Pentru a combina mai multe dispozitive de calcul în rețea comună pentru a face schimb de date, utilizați un router, care poate fi conectat și la un modem pentru a oferi acces gratuit la rețele de internet toți membrii rețelei locale. Creare și personalizare rețeaua de acasă nu va dura mult timp.
Înainte de a începe configurarea rețelei, trebuie să opriți modemul și firewall(program de filtrare a pachetelor de rețea). Toate dispozitivele sunt interconectate prin cablu. Conexiune fără fir, de exemplu, un router de laptop prin Wi-Fi, configuram după pornirea tuturor dispozitivelor. Dacă computerul dvs. are mai multe cont, atunci ar trebui să mergeți în înregistrarea cu drepturi de administrator. Prin butonul „Start”, intrăm în panoul de control, unde selectăm secțiunea „Rețea și Internet”. Deschideți elementul „Vedeți starea rețelei și sarcinile” și de la Opțiuni schimbări setari de retea selectați „Configurați o conexiune sau o rețea”, apoi „Configurați o nouă rețea”, faceți clic pe „OK”. Acțiunile ulterioare sunt efectuate în conformitate cu solicitările programului de configurare.



![]()
Pe lângă schimbul simplificat de date, vizionarea filmelor de pe un alt computer fără copiere, este posibilă conectarea mai multor computere la o singură imprimantă, scaner, consolă de jocuri, etc., configurarea accesului televizorului la Internet. Toate acestea extind semnificativ gama de activități și oportunități pentru utilizatorii de echipamente informatice de acasă.
Cum se creează o rețea prin wifi?
Rețeaua locală wireless Wi-Fi este o inovație, desigur, utilă. De asemenea, aici poți schimba fișiere (și destul de voluminoase - precum filme, programe) și poți juca jocuri cu un vecin, mai ales că poți instala și configura această rețea nu atat de greu, acum vei vedea singur! Ai nevoie doar de un nou router funcțional, calculator modernși un cablu de rețea cu internet funcțional. Dar înainte de a construi o rețea, amintiți-vă că mulți antivirus software poate degrada semnificativ calitatea comunicării prin blocarea unor setări și procese.
Cum se creează o rețea locală între două computere prin Wi-Fi?
Mai întâi trebuie să accesați proprietățile de sistem ale computerului dvs. și, în fereastra care se deschide, introduceți numele noului grup de lucru, iar această acțiune este obositoare de efectuat pe toate mașinile care intenționează să se conecteze la rețea.
Apoi, accesați meniul „Start”, prin „Panou de control” căutați meniul „Gestionare rețea și partajare”, apoi stabiliți ce tip aparține rețelei noastre actuale și faceți clic pe „Gata de creat”.
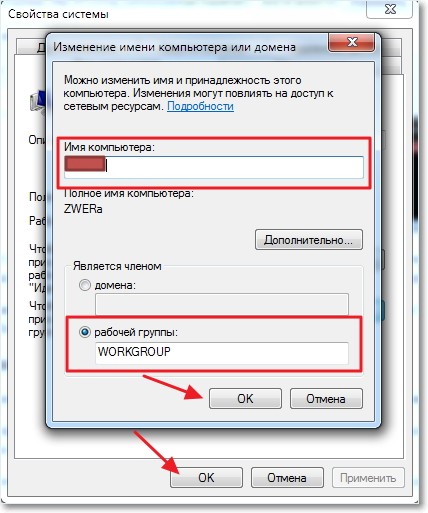
Crearea unui grup de lucru
În fereastra care apare, faceți clic pe „Creați un grup de domiciliu”, apoi începem să selectăm elementele care vor fi deschise computerelor din același spațiu de rețea, setați o parolă, dacă este necesar, și facem clic pe „Finish”.
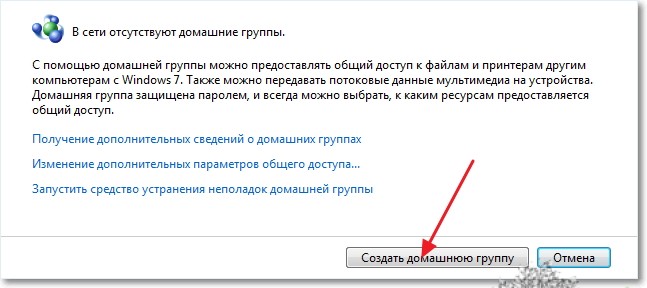
Creați un grup de acasă
Dacă doriți să dezactivați brusc solicitarea parolei, atunci trebuie să parcurgeți din nou fereastra anterioară, găsiți setarea „Partajare cu protecție prin parolă”, selectați fila dorită pentru a o dezactiva, deschideți fila de setări „General” și, în cele din urmă, după ce ați găsit articolul anterior, dezactivați în sfârșit protecția prin parolă. Când ați terminat, asigurați-vă că faceți clic pe „Salvați modificarea”.

Partajare cu protecție prin parolă
Aceasta finalizează ultimul pas al acestor setări de rețea. Acum nu mai rămâne decât să reporniți totul. calculatoare din rețea, apoi accesați „Computerul meu” și selectați fila „Rețea”.
După cum puteți vedea folder impartit are același acces și poate fi folosit de orice computer conectat la rețea.
Dacă în casă există mai multe computere sau alte gadget-uri (tablete, telefoane, laptopuri) care au capacitatea de a accesa Internetul, se pune întrebarea cum se creează o rețea de domiciliurouter wifi
cu capacitatea de a transfera date între toate dispozitivele.
Pentru a conecta toate dispozitivele între ele, aveți nevoie de un router, care va fi un punct de conectare. Dacă nu știți, puteți citi într-unul dintre articolele de pe blogul meu. Comunicarea între echipamentele necesare poate fi organizată atât printr-o conexiune cu fir, cât și fără fir; ambele tipuri de conexiune pot fi utilizate pe routerele moderne.
Atunci când creați o rețea de domiciliu printr-un router wifi, trebuie să luați în considerare acest lucru punct fără fir accesul trebuie să fie situat în centrul acestei rețele și, atunci când toate dispozitivele sunt conectate, să formeze o așa-numită „stea”. router wifi se conectează la Internet printr-un cablu furnizat de furnizor și îl distribuie automat tuturor dispozitivelor conectate la acesta.
Există, de asemenea, posibilitatea de a face fără un router. Cu toate acestea, această metodă necesită mai multă muncă.
Punctul de conectare fără fir are un port „WAN” (Wide area network), ceea ce înseamnă conectarea la o rețea globală. Iar restul dispozitivelor conectate prin cablu sunt incluse în local/home și, în consecință, sunt conectate prin cablu la orice conector etichetat „LAN” (Local area network). Pe majoritatea routerelor, numărul acestor porturi este de patru, ceea ce, în consecință, vă permite să conectați patru computere printr-un circuit cu fir. Dacă este necesar să extindeți numărul de porturi „LAN” (există momente în care patru nu sunt suficiente), atunci este posibil să utilizați comutatoare de rețea. Utilizarea Modelului comutator de rețea cu 8 porturi, veți crește numărul de dispozitive conectate cu 6 bucăți, deoarece un port de pe router și unul de pe switch vor fi ocupate prin conectarea unul la altul.
În plus față de o conexiune prin cablu pentru a crea rețea privată binecunoscutul wireless poate fi folosit, combinația „WLAN” este de obicei folosită pentru a desemna.
Dacă aveți o suprafață destul de mare a apartamentului, atunci când conectați dispozitive prin Wi-Fi, deconectarea poate apărea din cauza foarte semnale slabeîn părți îndepărtate ale încăperii. În acest caz, vă sugerez să utilizați sau să utilizați
După ce ați ales tipul de conexiune, pe baza capacităților dispozitivelor dvs. și a preferințelor personale, o așa-numită rețea de domiciliu este organizată printr-un router wifi, care vă permite să organizați transferul de date. Totuși, pentru ca totul să funcționeze armonios, trebuie să mai faci câteva setări. Mai jos va fi descris , cum să creați o rețea de domiciliu printr-un router wifi pe computere și laptopuri. Despre conectarea tabletelor și dispozitive mobile pe Bazat pe Android poate fi citit în altul.
Creați un grup de lucru pentru rețeaua dvs. de acasă
În primul rând, trebuie să creăm un grup de lucru care va include toate computerele din rețeaua noastră. Pentru a face acest lucru, mergeți pe următoarea cale:
Start > Panou de control > Sistem și securitate > Sistem
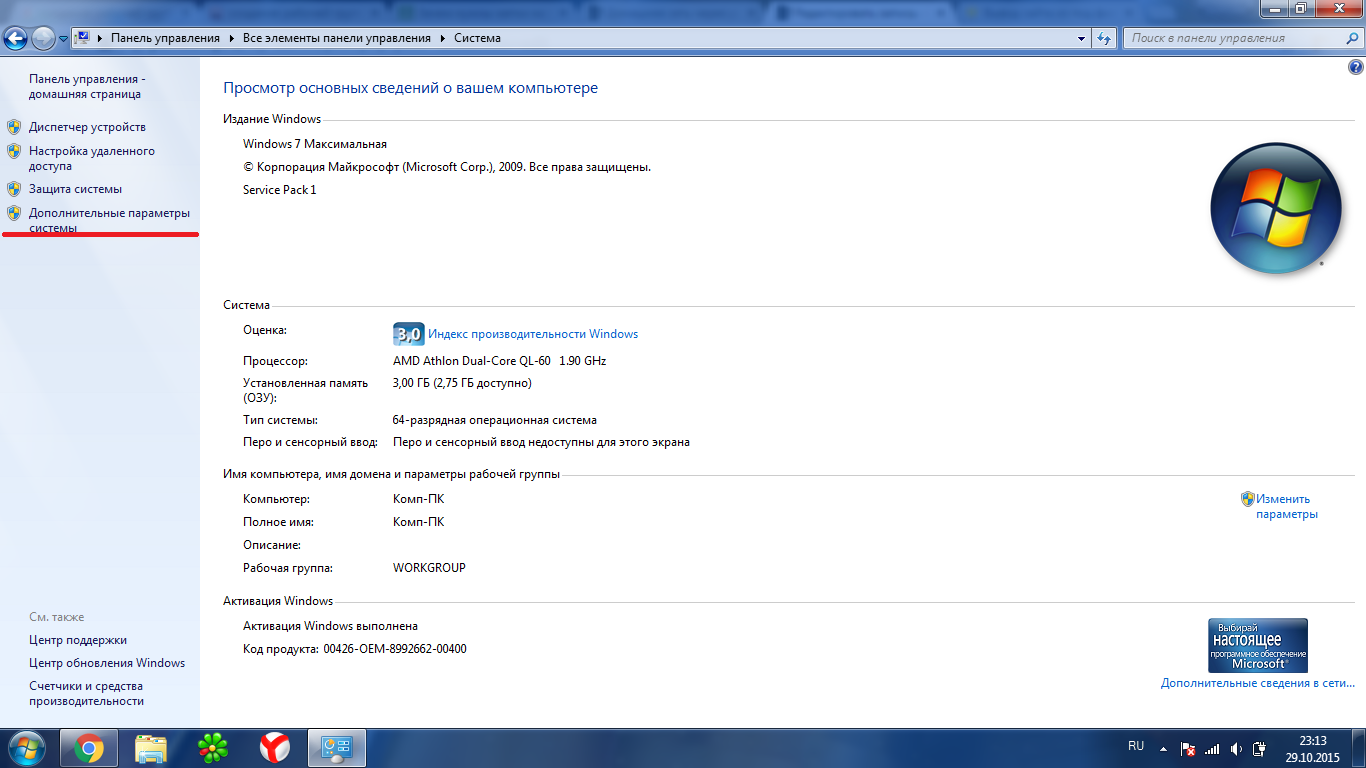
Click pe " Opțiuni suplimentare System" în coloana din stânga, se va deschide fereastra "System Properties". Numele implicit al grupului dvs. de lucru va fi WORKGROUP, totuși îl puteți schimba făcând clic pe butonul Modificare.
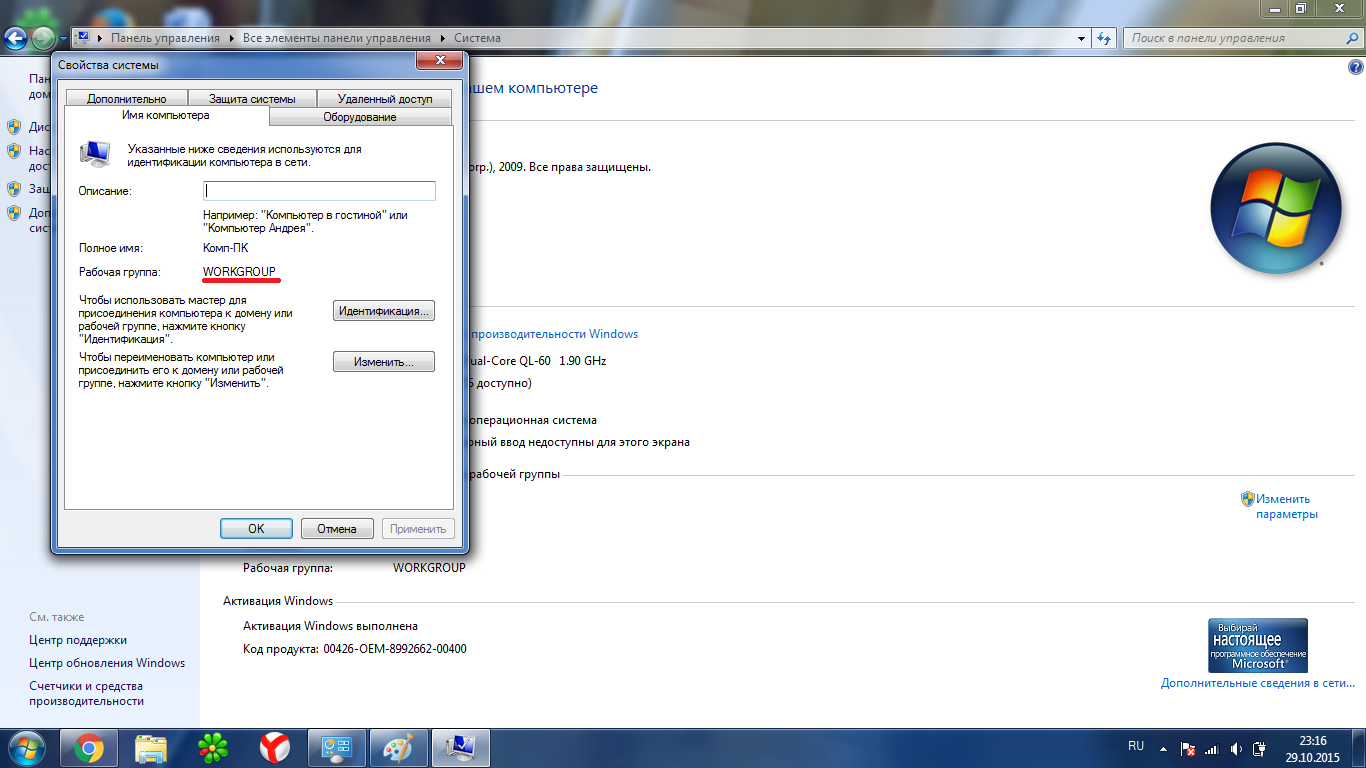
Efectuăm aceleași acțiuni pe toate computerele care vor fi conectate la punctul de acces.
Partajarea fișierelor și imprimantelor
Dacă nu efectuați aceste acțiuni, atunci, pentru a nu partaja, accesul la aceste date nu va fi disponibil. Pentru a face acest lucru, ar trebui să mergeți pe următoarea cale:
Start > Panou de control > Rețea și Internet > Centru de rețea și partajare

Pe ecran vor fi afișate mai multe profiluri. Fiecare profil trebuie să fie partajat și protecția prin parolă dezactivată.

Când creați o rețea de domiciliu printr-un router wifi, asigurați-vă că faceți aceleași modificări pe toate computerele.
Acces la foldere și fișiere
Dacă dorim să putem lucra cu fișierele utilizatorului altui computer, trebuie să partajăm folderele necesare.
Pe folderul pentru care dorim să-l partajăm, faceți clic dreapta și selectați din meniul pop-up Partajare >HomeGroup
![]()
După astfel de acțiuni simple, folderul va fi deschis pentru toți utilizatorii grupului de lucru.
Aș dori să mai notez un punct, dacă nu vă puteți conecta la niciun computer, asigurați-vă că verificați setările paravanului de protecție standard și încorporat. Se întâmplă să existe conexiuni diferite.
Dacă rețeaua de domiciliu prin routerul wifi este creată corect, atunci după conectare, veți vedea computerele din grupul dvs. și, în consecință, folderele și fișierele partajate.
Acestea sunt de fapt toate informațiile despre cum să creezi o rețea de domiciliu printr-un router Wi-Fi, dar dacă nu ai făcut singur configurarea, atunci lasă-ți întrebările în comentarii și voi încerca să le răspund.
Mai ales router wifi folosit ca punct de acces la Internet. Dar poate acționa ca un element de conectare atunci când se creează o rețea locală de domiciliu pentru a conecta toate dispozitivele care se află în casa ta. Și nu contează dacă se face prin Wi-Fi sau folosind un cordon de corecție. Veți afla mai multe despre cum să creați corect o rețea de domiciliu printr-un router Wi-Fi și să o configurați în acest articol.
Beneficiile unui LAN de acasă
O rețea locală este un grup de dispozitive (calculatoare, laptopuri, smartphone-uri, tablete etc.) conectate între ele folosind un cablu sau comunicații fără fir. Principalele avantaje ale unui astfel de grup:
- transfer direct de date și fișiere între obiecte fără a fi nevoie de utilizare suporturi amovibile(unități flash, HDD extern sau unități SSD);
- Acces la internet;
- acces la comun resursele rețelei(pe imprimantă, puteți imprima informații de pe orice dispozitiv conectat la rețea);
- construirea unei zone de joc comune (multe jocuri moderne au o funcție de joc în rețea).
Selectarea routerului
Pentru a crea o rețea LAN de acasă cu folosind Wi-Fi routerul va avea nevoie de:
- Router Wi-Fi cu suport DHCP;
- dispozitive conectate (printre acestea trebuie să existe cel puțin un PC staționar).
Atunci când alegeți un router, ar trebui să știți ce tip de conexiune folosește furnizorul. Linie telefonica necesită un conector ADSL pe modelul selectat. Când utilizați un cablu separat, routerul trebuie să aibă o priză WAN.
Important! Recent, conexiunea ADSL nu este practic folosită.
Luați în considerare numărul de porturi LAN din router care se conectează la acesta calculatoare periferice sau laptop-uri printr-o conexiune prin cablu. Cantitatea standard este de 4 porturi. Dacă această sumă nu este suficientă pentru dvs., utilizați un comutator de rețea.

Utilizați un router care funcționează cu standardul 802.11n, deoarece oferă performanță mai bunăși o zonă de acoperire a semnalului mai mare în comparație cu standardul 802.11g.
Creare
De exemplu, setarea va fi afișată pe router, la care un PC este conectat folosind un cablu de corecție, iar al doilea prin comunicare fără fir.
Asigurați-vă că routerul este conectat la internet. Indicatorul corespunzător de pe panoul frontal ar trebui să clipească. Dacă dintr-un motiv oarecare accesul la World Wide Web nu, verificați calitatea conexiunii prin cablu la conectorul WAN sau actualizați firmware-ul routerului la ultima versiune prin descărcarea acestuia de pe site-ul producătorului.
Verificarea conexiunii fizice
Înainte de a începe să creați o rețea, verificați conexiunea dintre computerele conectate la router:
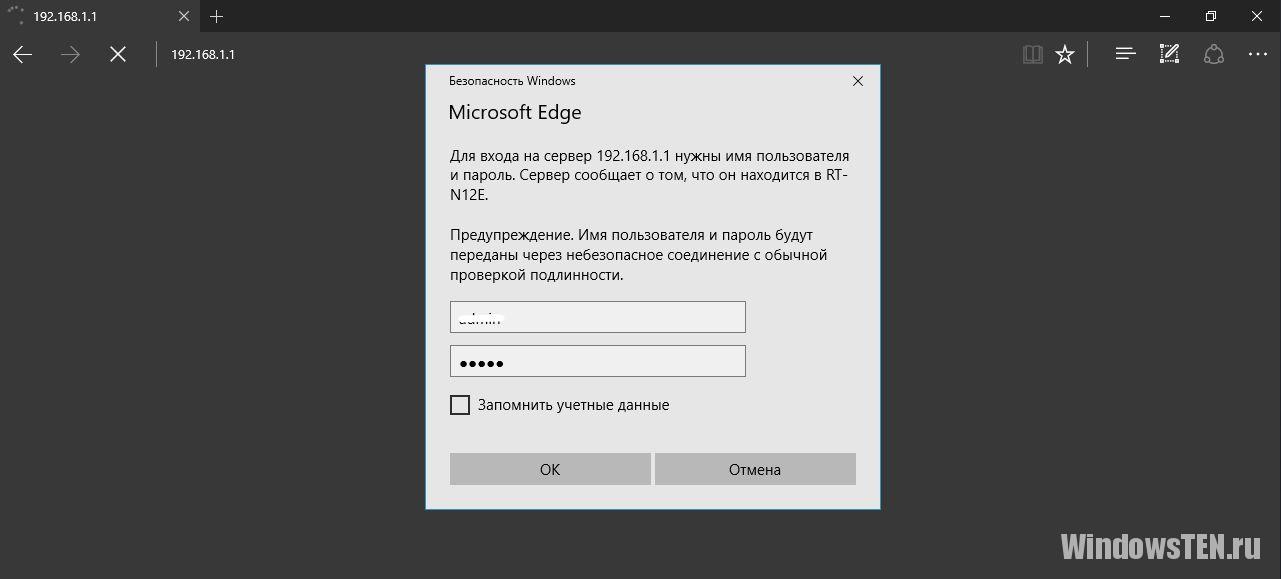
Dacă pachetele sunt schimbate între dispozitive, puteți crea retea locala. În caz contrar, verificați conexiunea tuturor dispozitivelor la router sau configurați antivirusul. În al doilea caz, în setările programului, setați comutatorul care permite generalul acces la retea, în poziția pornit. Creați, configurați, ștergeți un grup de domiciliu pe computerele cu Windows 10. Repetați aceiași pași pe toate dispozitivele care sunt conectate la rețea, apoi reporniți-le și verificați dacă toate gadgeturile conectate sunt afișate în secțiunea Rețea.
Partajarea dosarelor și fișierelor
Pentru a partaja un anumit folder sau o unitate în rețeaua dvs. de domiciliu, urmați acești pași:
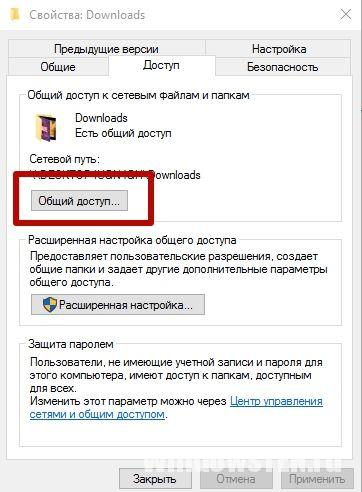
Conectarea a două sau mai multe routere pe aceeași rețea
Adesea, un utilizator trebuie să conecteze două sau mai multe routere în aceeași rețea de acasă. Mai întâi, gândiți-vă la ce rezultat doriți să obțineți:
- combinarea a două rețele locale;
- crearea unui punct de acces comun pentru accesarea internetului;
- conexiunea la al doilea router a diferitelor dispozitive.
Routerele pot fi conectate prin cablu sau fără fir.
Cablat

Fără fir
Când vă conectați prin wireless pe routerul secundar, setați căutarea la rețele fără fir. După aceea, activați funcția DCHP pe rețeaua principală și detecție automată Adresele IP de pe routerul secundar.
Instalarea și configurarea imprimantei
Dacă trebuie să conectați imprimanta la o rețea locală, citiți articolul „”. Descrie toate caracteristicile în detaliu.
Adesea apare problema, cum să transferați fișiere de la un computer la altul? Puteți folosi diverse unități flash, discuri etc., dar cele mai convenabile și drumul rapid este crearea unei rețele. Cum să creați rapid o rețea între două computere, luați în considerare exemplul Windows XP și Windows Vista/7. Nu există nicio diferență de configurare între computer și laptop.
Instalarea rețelelor de calculatoare, SCS și LAN. Ieftin. Orice rețele, orice conexiune.
Serviciu computer
Pentru a organiza partajarea fișierelor, trebuie mai întâi să creați o rețea între dispozitive și apoi să configurați partajarea. Să începem...
Pentru a transfera fișiere, cel mai convenabil și mai rapid este să vă conectați folosind un cablu de rețea. Cabluri de rețea RJ45 pentru a crea o rețea sunt directe și încrucișate (Crossover). Avem nevoie de un cablu încrucișat. Îl poți cumpăra din magazin sau îl poți face singur. Distinge cablul dorit ușor, dacă puneți capetele unui cablu împreună, atunci marcajele de culoare din interiorul conectorului de la cablul încrucișat nu ar trebui să se potrivească.
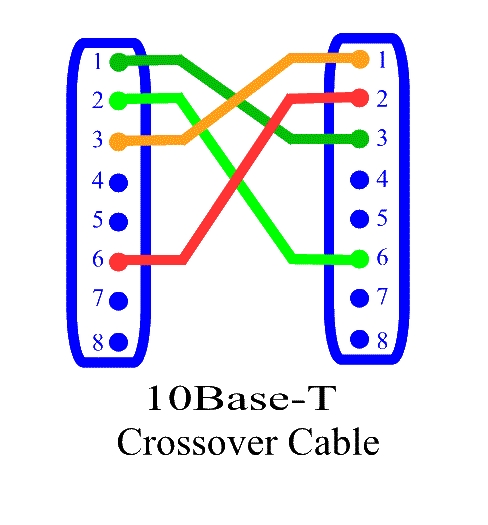
Trebuie remarcat faptul că modern plăci de rețea capabil să detecteze automat tipul de cablu și să se adapteze la acesta. Cu alte cuvinte, dacă nu ai un cablu încrucișat, poți folosi un cablu drept. Cu un grad ridicat de probabilitate, rețeaua va funcționa.
Dacă dintr-un motiv oarecare folosirea Rețea cu fir imposibil, poți crea wifi wireless. Procedura de configurare a accesului este similară.
Când am primit cablul RJ45, îl conectăm la conectorii de rețea. Dacă totul este în ordine, atunci luminile verzi de lângă conector ar trebui să se aprindă.

Dacă becurile nu se aprind, procedați după cum urmează:
1) Verificați dacă există becuri și dacă dispozitivele sunt pornite
2) Verificați dacă interfețele sunt activate în Conexiuni de retea
3) Verificați cablul. Acordăm atenție ordinii în care trece cablurile în conector și dacă cablul RJ45 în sine este deteriorat.
Configurați o rețea între două computere.
Configurarea rețelei în Windows XP
Accesați Panoul de control -> Conexiuni de rețea

Facem clic pe conexiunea la rețeaua locală. Rețineți că conexiunea spune Conectat. Faceți clic dreapta și faceți clic pe Proprietăți
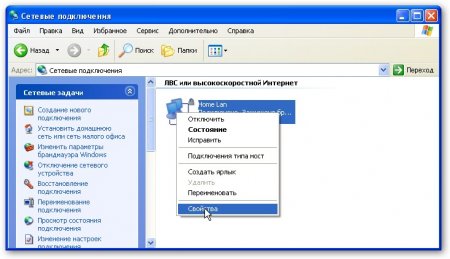
Selectați Internet Protocol (TCP/IP) și faceți clic pe Proprietăți
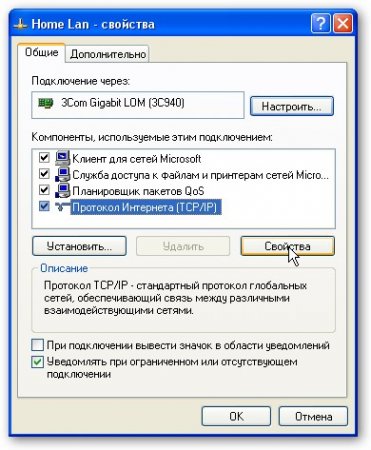
Facem clic pe OK. Configurarea rețelei pe un dispozitiv (PC sau laptop) este finalizată.
Să luăm în considerare modul în care va fi configurată rețeaua în Windows Vista/7.
Configurarea rețelei în Windows Vista / 7
Accesați Panoul de control -> Centru de rețea și partajare -> Gestionați conexiunile de rețea
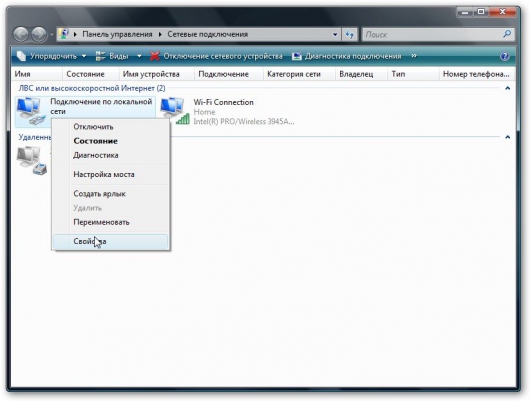
Faceți clic dreapta pe conexiunea la rețeaua locală, accesați Proprietăți:
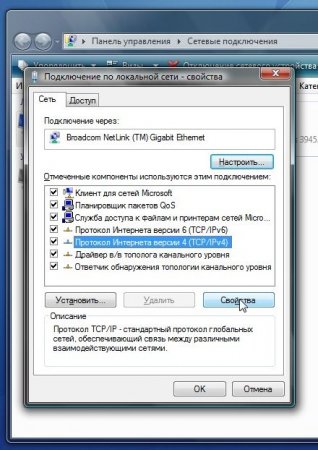
Selectați Internet Protocol Version 4 (TCP/IP) și faceți clic pe Proprietăți:

Specificați adresa IP. Puteți specifica oricare din intervalul 192.168.xxx.xxx. Principalul lucru este că nu se repetă pe două computere. Adică dacă pe unul 192.168.1.1, atunci pe celălalt 192.168.1.2. Dacă pe unul 192.168.100.10, atunci pe al doilea 192.168.100.20.
Ar trebui să arate cam așa:
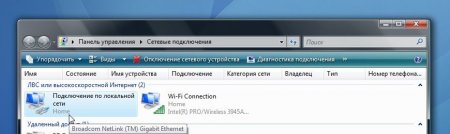
Acum mergem la Centrul de rețea și partajare și ne uităm la rețeaua noastră. Trebuie să fie privat. Dacă nu este, atunci faceți clic pe Setări
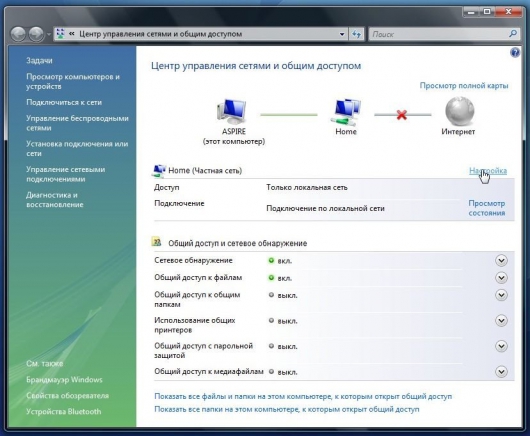

Faceți clic pe Închidere:


Asta e tot. Cu configurarea rețelei pe Vista / 7 terminată. Acum să trecem la setările de Partajare.
Configurarea partajării în Windows XP
Mai întâi accesați Instrumente -> Opțiuni folder:
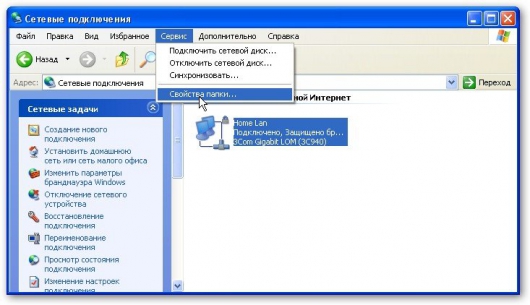
În fila Vizualizare, activați partajarea simplă a fișierelor:
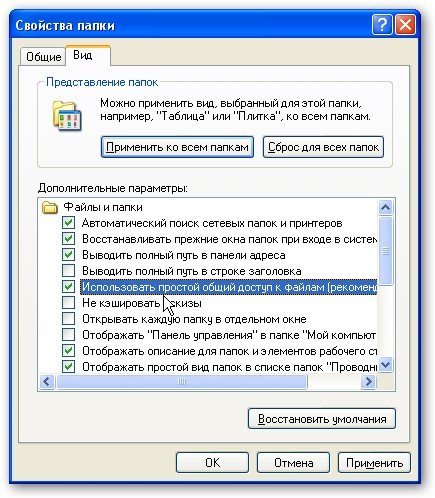
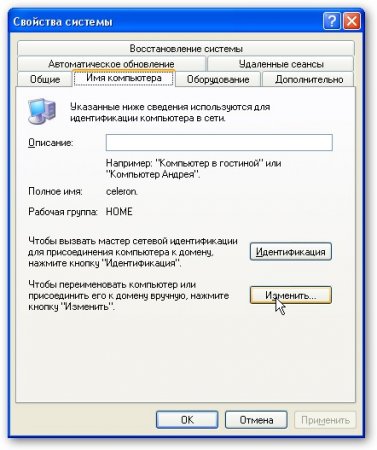
Faceți clic pe butonul Modificare din fila Nume computer și introduceți numele grupului de lucru.
Două computere din rețea trebuie să aibă același nume de grup de lucru.
În aceeași filă, puteți specifica numele computerului din rețea.

Acum mergem la My Computer și facem clic pe folderul la care dorim să oferim acces din rețea și selectăm Partajare și securitate... din meniu. În exemplul meu, deschid accesul la întreaga partiție D:\, care este, pe celălalt computer este afișată întreaga partiție D:\ a primei (pe care a fost deschis accesul)
