Evaluarea performanței computerului Eu am 3.3, se spune ca e foarte mic. Dar personal, ce diferență are pentru mine, chiar nu pot să instalez jocuri sau programele de care am nevoie? Ce criterii folosește Windows 7 atunci când evaluează performanța și poate fi îmbunătățit fără a înlocui componente? Serghei.
Vă spun o poveste amuzantă, prietenul meu a cumpărat un computer, l-a adus acasă și l-a instalat singur, l-a pornit și a văzut o evaluare a performanței computerului de 3,0, iar în magazin i-au arătat 5,5. Normal, s-a întors, directorul de vânzări pornește computerul cu el și toată lumea vede nota 5,5. Vine acasă, se aprinde unitate de sistemși vede tot la fel 3.0, este isteric, soția lui mă sună deja, vino, spune ea, nu știu ce să fac cu soțul meu. La fața locului, bineînțeles, am verificat totul pentru conectarea corectă a unității de sistem și a monitorului, la acel moment un prieten era lipit cu valeriană în bucătărie. Mă uit și pe placa de bază, pe lângă o placă de interfață video puternică PCI Express pe 1 GB de memorie, există și un încorporat sau integrat placă grafică, există așa pe multe plăci de bază, le-a conectat acolo, desigur, ratingul va fi mai mic cu el. Managerul, în magazin, a conectat totul corect și scorul a fost corespunzător mai mare.
Evaluarea performanței computerului
În opinia mea, evaluarea este dată pentru a vă face o idee despre performanța generală a computerului dvs., astfel încât să cunoașteți capacitățile sale aproximative. De exemplu, ați venit la un magazin pentru a cumpăra un computer și indiferent de ceea ce vă spun, puteți verifica totul uitându-vă la evaluarea performanței computerului. Acesta este în primul rând și, în al doilea rând, în funcție de evaluare, puteți alege tipul de unitate de sistem de care aveți nevoie. De exemplu, dacă doriți să jucați jocuri 3D și să vizionați filme digitale fără să bâlbâiți, scorul dvs. trebuie să fie de cel puțin 5,0. Dacă aveți nevoie de un computer pentru a lucra cu aplicații de birou și pentru a accesa Internetul, ți se va potrivi un scor de 3,0-4,0.
Ține minte că mai mult grad scăzut mai puțin de 3.0 îți va face munca pe computer insuportabilă, adevărul este că interfața Aero impune o încărcare semnificativă asupra vitezei Windows 7 și trebuie doar să-l oprești. Citiți articolul nostru.
Un alt caz, avem deja o unitate de sistem, am decis să instalăm Windows 7 pe ea și imediat după instalare am primit evaluarea performanței computeruluiși am fost confuzi, cine a avut mai mult, cine a avut mai puțin și s-au gândit la ce criterii Windows 7 ne evaluează computerul, dar după ce.
- Numărul de nuclee de procesor.
- Berbec
- Memorie card video
- Interfață de comunicare pe hard disk. Dacă SATA, scorul va fi mai mare.
Capacitățile componentelor de mai sus permit Windows 7 să vă evalueze computerul, dar, în mod ciudat, este întotdeauna dat, în funcție de dispozitivul cu cele mai slabe performanțe. De exemplu, să-mi luăm laptopul cu tine (ilustrarea de mai jos), vezi că sistemul de operare i-a atribuit un rating de 5.0, doar datorită adaptorului video.
Cum să vă îmbunătățiți scorul de performanță al computerului? Luăm unitatea de sistem, chiar în platforma noastră de tranzacționare, nu este un tip de joc, cu o placă video slabă și o evaluare generală, Windows 7 a atribuit-o și unui dispozitiv cu putere redusă. Dacă acum schimb adaptorul video cu unul mai puternic, se va schimba și scorul. Dacă ți-ai actualizat computerul, adică ai înlocuit o componentă de performanță scăzută cu una mai puternică și vrei să verifici dacă scorul s-a schimbat, poți să o faci așa. Start->Panou de control->Sistem și securitate->Sistem-> Index Performanța Windows->Reevaluează, bineînțeles că se va schimba într-unul superior. Evaluarea performanței notebook-ului.
În acest articol voi vorbi despre cum să îmbunătățim performanța sistem de operare prin configurarea acestuia pentru hardware-ul computerului folosind atât instrumente standard de SO cât și folosind programe speciale.
Adesea, utilizatorii de computere se confruntă cu funcționarea lentă a sistemului de operare, diverse opriri și alte blocări.
Înghețarea sistemului poate duce la consecințe negative: de exemplu, incapacitatea de a salva documentul la care ați lucrat în Word, eșecul de a salva orice alte informații, ceea ce poate determina sistemul de operare să înceapă să funcționeze cu erori.
Ce face ca sistemul să înghețe lent sau să funcționeze încet?
Funcționarea lentă a sistemului de operare se poate datora unui hardware neadecvat pentru sistemul de operare selectat (de exemplu, dacă computerul este de tip destul de vechi și ați instalat Windows 7 pe el). Dar chiar și pe un computer slab, puteți încerca să reglați performanța la un nivel superior (cum se va face acest lucru va fi descris mai jos).
De asemenea, există momente când sistemul rulează lent pe un PC suficient de puternic și cu performanțe ridicate. În astfel de cazuri, este necesară optimizarea sistemului. Dacă se observă o frânare ușoară a sistemului de operare, atunci puteți utiliza sau dezactiva unele sisteme de operare. Metodele prezentate vor ajuta la creșterea productivității.
Dacă sistemul de operare este inițial lent (deseori apar astfel de cazuri), atunci ar trebui să acordați atenție Evaluării performanței sistemului.
Pentru a afla ce notă aveți, faceți clic Click dreapta mouse-ul după etichetă Un calculator și apăsați Proprietăți. De asemenea, conectați-vă proprietăți posibil prin tastarea unei combinații de taste câștig+pauză.
Se va deschide o fereastră Proprietatile sistemului, care afișează informații despre sistemul dvs. de operare, adâncimea de biți, starea acestuia, precum și ce procesor și câtă memorie RAM ați instalat și, cel mai important, Indicele de performanță a sistemului.
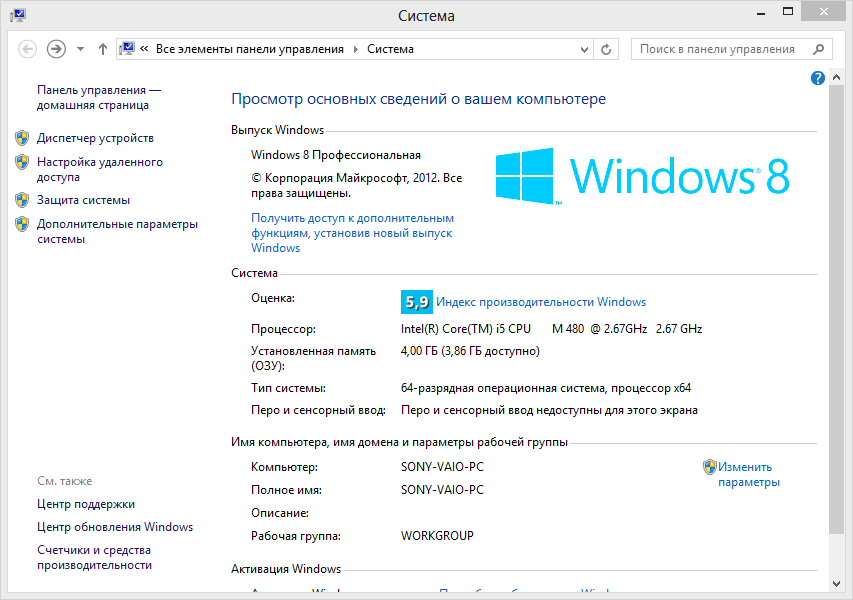 Proprietățile sistemului
Proprietățile sistemului Împotriva estimări va fi afișat indicele de performanță. Dacă nu ați finalizat niciodată o evaluare a sistemului de la instalarea sistemului de operare sau după achiziționarea computerului, ar trebui să finalizați o evaluare. Nu va dura atât de mult.
După evaluare va fi afișat indice minim pentru unele echipamente, precum și pentru alți indici.
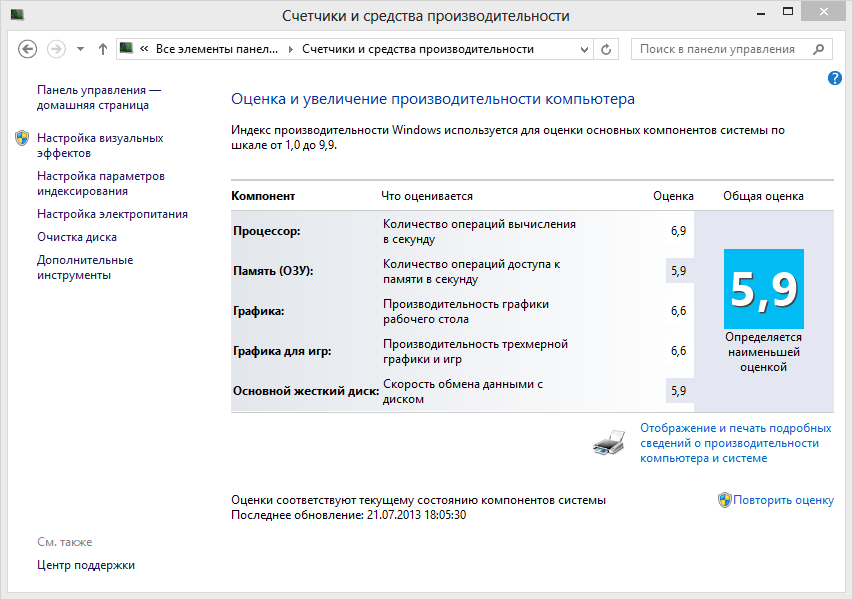 Index-ul de performanță
Index-ul de performanță În cazul meu, cei mai mici indici sunt BerbecȘi HDD, acest lucru ar trebui luat în considerare. Fiecare va afișa valori diferite. În funcție de hardware-ul pe care sistemul de operare îl consideră cel mai slab performanță.
Dacă scorul tău este peste 4,5, atunci performanța sistemului va fi excelentă, atunci nu este necesar să se simplifice aspect sistem, dar trebuie doar să-l optimizați cu ajutorul unor programe speciale și instrumente standard.
Dar dacă scorul este mai mic de 4, atunci va trebui să creșteți performanța sistemului, deoarece nimeni nu dorește să folosească curentul Ora Windows XP, deoarece nu numai că nu este popular în rândul utilizatorilor, ci și destul de depășit.
Creșterea productivității.
Pentru început, puteți crește viteza de lucru cu exemplele pe care le-am dat mai sus. Acestea sunt ca și.
Dar dacă metodele de mai sus au îmbunătățit performanța doar într-un mod minor, atunci ar trebui să acordați atenție Efecte vizuale. Pentru a le optimiza, trebuie să utilizați cantitate minimă efecte vizuale sau să le limiteze cu totul utilizarea.
Pentru a personalizați efectele vizuale, trebuie să redeschizi Proprietățile sistemuluiși alegeți Opțiuni suplimentare sisteme. Apoi selectați în filă Performanţă(ea este chiar prima) alege Parametrii.
În fereastra care apare, selectați „ Performanță maximă«
De asemenea, puteți alege setările așa cum se arată în captura de ecran de mai jos.
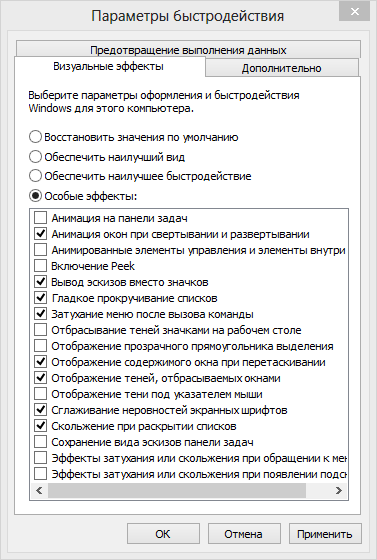 Setări de performanță blânde
Setări de performanță blânde Cu această setare, nu veți observa o mare diferență în modificarea efectelor vizuale, în timp ce performanța va fi mai mare.
Dacă utilizați o operație sistem Windows 7 este de dorit dezactivați transparența ferestrei.
Pentru a dezactiva transparența, faceți clic dreapta pe desktop și selectați Personalizare. În fila culoarea ferestrei selectați Dezactivați transparența. Acest lucru va îmbunătăți considerabil performanța ca transparența ferestrei necesită o mulțime de resurse CPU și RAM.
De asemenea, rețineți că un numar mare de comenzile rapide de pe desktop reduc performanța. Este recomandat să utilizați numărul minim de comenzi rapide de pe desktop, File Explorer va rula mai repede în acest fel.
Este recomandabil să nu folosiți Desktop Gadgets. Au o sarcină specială asupra sistemului, care afectează negativ viteza de lucru. Prin urmare, au fost excluse din Windows 8, precum și din transparența ferestrelor, deoarece sunt cele mai consumatoare de resurse.
Acum ați învățat multe despre îmbunătățirea performanței sistemului de operare. Poate că sfaturile enumerate îi pot ajuta pe mulți în maximizarea optimizării computerului.
Dacă găsiți erori sau neajunsuri, scrieți în comentarii.
Indicele de experiență este o măsură a stării de sănătate a Windows bazată pe performanța părților importante ale computerului. Acest număr indică cât de bine funcționează dispozitivul și poate sugera ce trebuie făcut pentru a accelera lucrurile.
Indexul de experiență Windows există astfel încât utilizatorul să poată evalua în mod realist capacitățile computerului său.
Viteza de lucru este ceea ce interesează majoritatea utilizatorilor. Toată lumea vrea ca sistemul să răspundă rapid la procese, fără defecțiuni și erori. Să aflăm cum să vizualizați Indexul de experiență Windows 10 și Versiuni anterioare acest sistem și ce măsuri pot fi luate pentru îmbunătățirea acestui indicator.
Pentru început, merită să clarificăm că un astfel de concept nu a apărut imediat, ci începând cu Vista, ci este implementat diferit în versiuni diferite Windows. Dacă în versiunile a șaptea și a opta informația era ușor de găsit, atunci în următorul software era ascunsă mai departe, iar datele nu puteau fi văzute chiar așa.
Vă sugerăm să aflați mai întâi calea către indicele de performanță și apoi să decideți ce să faceți cu acesta.
Aflați despre performanță în Windows Vista, 7, 8
În aceste versiuni ale software-ului, calea către evaluare este ușor de găsit - doar faceți clic dreapta pe pictograma „Computerul meu”, selectați „Proprietăți” și găsiți linia „Evaluare”.
Ce înseamnă acest număr și pe baza ce parametri se formează?
Coeficientul include evaluarea totală a acestor componente ale computerului:
- PROCESOR.
- Date grafice.
- subsistem disc.
Fiecare dintre itemi este punctat, pe baza căruia este derivat un indicator de performanță generală.
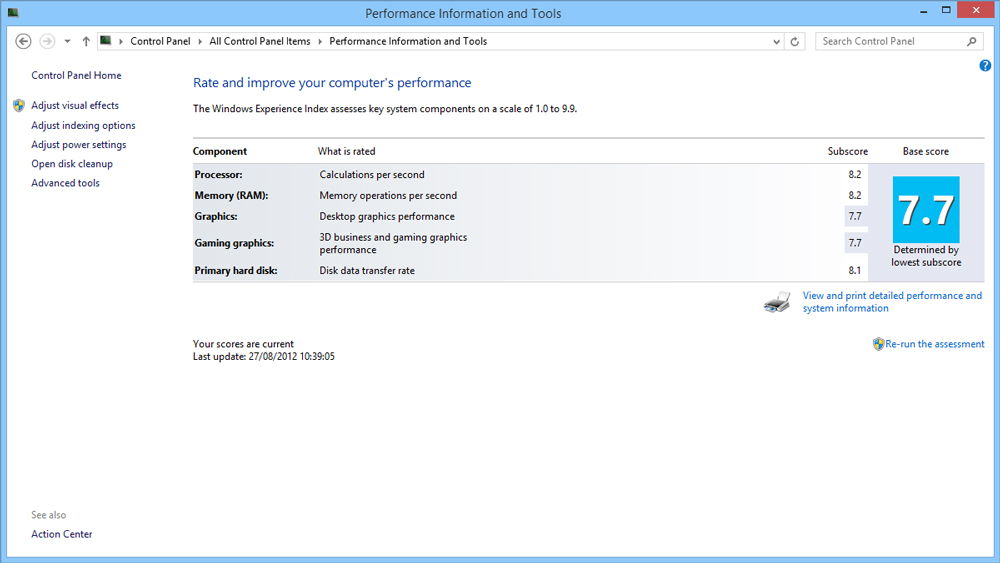
Evaluarea maximă poate fi după cum urmează:
- 9 - pe Vista.
- 9 - pe Windows 7.
- 9 - pe Windows 8 și versiuni ulterioare.
Când scorul este scăzut, iar performanța nu este la egalitate, puteți afla de ce. Faceți clic pe „Indexul experienței Windows” și veți vedea detaliile complete despre câte puncte a primit fiecare componentă a computerului.
Mai mult, în același meniu, veți afla ce componente trebuie să îmbunătățiți sau să înlocuiți pentru ca dispozitivul să funcționeze mai repede. Dar, desigur, vă puteți descurca parțial fără acest lucru - ne vom opri mai departe asupra acestei probleme.
Cum să aflați indexul de performanță pe alte versiuni de Windows?
Pentru a vizualiza scorul PC-ului cu Windows 8.1, procedați în felul următor:
- Deschideți unitatea C:, folderul Windows.
- Selectați Performanță, apoi WinSAT/DataStore.
- În ultimul folder, găsiți fișierul care are în nume sintagma Formal.Assessment.
- Dacă există mai multe astfel de documente, alegeți-l pe cel care a fost creat cel mai recent.
- Deschideți fișierul - ar trebui să se încarce prin browser.
- Căutați text între anteturile WinSPR.
Liniile listează alternativ date despre performanța generală, RAM, procesor, grafică, disc și alte date mai puțin importante.
Căi alternative
Un alt scor de performanță pe Windows 8.1 este vizualizat Linie de comanda- faceți clic dreapta pe butonul „Start” și rulați-l cu drepturi de administrator. Apoi, tastați „Get-CimInstance-ClassName Win32_WinSAT” și veți vedea un meniu cu casete de selectare.
Dacă computerul nu a fost evaluat anterior pentru viteză, introduceți „winsat formal” sau „winsat formal -v” în comandant - a doua comandă va lansa o analiză mai detaliată.
Ei bine, dacă nu vă place această opțiune, puteți descărca cerere separată- de exemplu, ChrisPC Win Experience Index sau WSAT. Ele sunt de obicei gratuite și nu necesită acest lucru instalare suplimentară programe de afiliere, nu vă deranjați cu publicitate.
Cum să vizualizați indexul de performanță pe Windows 10
Dacă posezi ultima versiune securitate, din nou, puteți folosi utilitati separate pentru evaluarea performanței - de exemplu, instrumentul Winaero WEI.
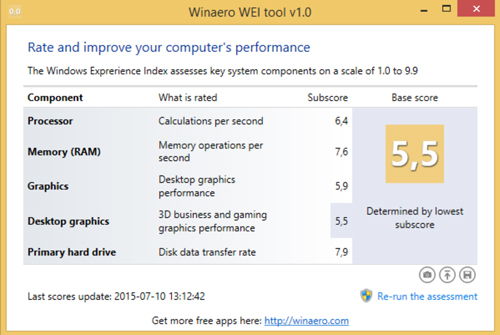
Sau vedeți informațiile astfel:
- Faceți clic dreapta pe „Start” și rulați promptul de comandă cu drepturi de administrator.
- Introduceți comanda winsat formal/restart clean.
- După aceea, va fi lansat procesul de evaluare a componentelor - așteptați finalizarea și închideți fereastra programului.
- Urmați calea C:/Windows/Performance.
- Apoi, deschideți WinSAT, DataStore.
- Găsiți un document cu o combinație de Formal.Assessment (Recent).WinSAT.xml - alegeți cel mai nou document.
- Deschideți fișierul.
- Veți recunoaște scorurile din textul dintre anteturile WinSPR - acestea vor fi în aceeași ordine ca atunci când sunt vizualizate pe versiunea 8.1 a sistemului.
Să presupunem că ați învățat cum să verificați indexul de experiență Windows 10 și ați aflat că este destul de prost.
Ce sa fac? În primul rând, sistemul însuși indică ce componente încetinesc sistemul. Dacă ați simțit că grafica nu merge prea bine și ar fi fost evaluată ca fiind subperformanță, asta v-ar convinge cu siguranță că este timpul să schimbați acea parte.
Dar, merită să încercați să vă accelerați puțin computerul și fără a înlocui piese.
Cum să creșteți indicele de performanță al Windows 7 și al altor versiuni ale sistemului?
Iată câteva metode dovedite care probabil că nu vor face computerul mult mai rapid, dar vor ajuta la optimizarea performanței sale într-o oarecare măsură.
Încercați următoarele moduri:
- Curățare computer. Uneori, PC-ul începe să funcționeze lent, pur și simplu din cauza faptului că s-a acumulat mult praf pe ventilator, s-a înrăit învârtirea, procesorul se încălzește și, ca urmare, apar înghețarea și frânarea. Asemenea situații se întâmplă des, iar curățarea necesită toate detaliile. Prin urmare, asigurați-vă că curățați unitatea de sistem sau laptopul de cel puțin câteva ori pe an.
- Remediați erorile de disc și defragmentați. Acesta este, de asemenea, un fel de modalitate de a restabili ordinea, totuși, din interior. Verificarea unității C va ajuta la identificarea problemelor, după care sistemul le va rezolva. În plus, a doua procedură este plierea informațiilor pe rafturi, datorită căreia computerul este mai bine ghidat în solicitările dvs. și nu este pulverizat la căutarea datelor. Rețineți că aceste două proceduri trebuie, de asemenea, efectuate de mai multe ori pe an.
- Instalarea de programe speciale. Aplicații precum Auslogics BootSpeed și CCleaner sunt o modalitate excelentă de a monitoriza starea PC-ului. Da, cel mai adesea sunt plătiți, dar cu siguranță merită banii. Astfel de utilități vor curăța totul singure, pot trece prin întregul sistem sau un disc sau folder separat. Ei caută opțiuni pentru a accelera munca, a verifica discurile pentru erori și, de asemenea, sunt capabili să defragmenteze și să accelereze Internetul. Ei vor putea oferi sfaturi despre cum să crească productivitatea. Dar fiți atenți și analizați sugestiile lor - nu toate modificările sunt ușor de implementat, iar unele nu merită deloc încercate.
- Curățarea meniului de pornire. Aproape orice program tinde să se pornească de îndată ce Windows pornește și cu cât sunt mai multe componente la pornire, cu atât procesorul și memoria RAM devin mai proaste. Asigurați-vă că verificați această secțiune a sistemului și eliminați totul din ea procese inutile, sau încredințați această problemă unuia dintre programele de mai sus.
- Actualizați-vă întotdeauna driverele, verificați computerul pentru viruși.

Să mergem imediat vom evalua performanța Windows 7, apoi vom analiza ce este și cum să îl folosim. Pentru o evaluare mai corectă, merită să bifați căsuța în ceea ce privește nutriția - ( pornire - panou de control - alimentare - performanta ridicata ) și dezactivați temporar antivirusul și firewallul. De asemenea, ar trebui să închideți toate aplicațiile care rulează.
pornire - panou de control - sistem
Și apăsați inscripția în albastru Evaluarea sistemului nu este disponibilă
dacă ați făcut anterior o evaluare a performanței, atunci sub tabel veți vedea inscripția reevaluează. Dacă nu ați verificat, faceți clic pe butonul evaluați un computer.
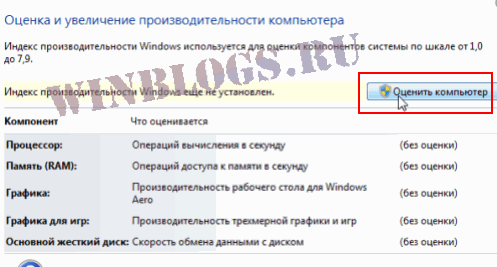
După câteva minute, în funcție de hardware-ul dvs., veți vedea scoruri de performanță pentru procesor, RAM, placa video și hard disk.
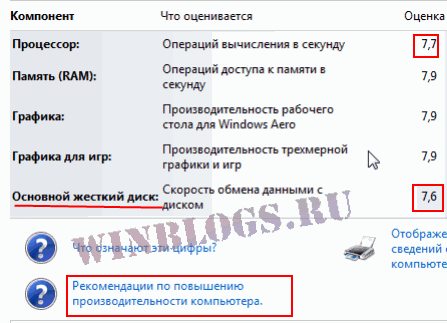
Acum să facem un mic debriefing.
Scorul maxim pe care îl puteți obține în Windows 7 este de 7,9 puncte.
Procesorul i7-2600 cu o frecvență de 3,4 GHz este deja puțin depășit și nu a fost supus niciunui overclocking, scorul este de 7,7 puncte, ceea ce nu este rău în principiu.
RAM 16 gb Corsair Dominator cu o frecvență de 1866Mhz și timpii 9-10-9-27 funcționează cu fulgere!
placa video NVIDIA GeForce GTX-670, de asemenea, reguli cu bang (verificat prin teste și jocuri)
După cum putem vedea în captură de ecran, blocajul din sistem este hard disk-ul. Un indicator de 7,6 puncte este, în principiu, destul de bun rezultatși totul pentru că sistemul are hard disk cu stare solidă - SSD cu o viteză bună, unde viteza de scriere și viteza de citire sunt aceleași. Pentru șuruburile obișnuite, ratingul de performanță nu depășește 5,9 puncte.
Astfel, ne cunoaștem blocajul în hardware, acum, cu dorința și capabilitățile financiare, știm ce ar trebui să facem upgrade. Dacă nu v-ați actualizat hardware-ul de mult timp, atunci cea mai bună opțiune va vinde computerul vechi și va cumpăra unul nou. Și în niciun caz nu cumpărați computere din magazinele „de legume”. Adică există saloane și magazine specializate pentru astfel de lucruri, dar nu hipermarketuri. aparate electrocasnice. Dacă nu asculți sfaturile, vei plânge.
Din pacate preturile la ssd-uri sunt destul de mari, iar capacitatea lor inca nu ajunge la dimensiunea suruburilor cu care suntem obisnuiti, dar se mai poate face ceva. Despre cum vă puteți accelera computerul în următorul articol în curând.
Apropo, dacă sunteți încrezător în hardware-ul dvs. și testele au arătat rezultate slabe, atunci privim deoparte: actualizări ale driverelor de controler, înlocuiri placa de baza, verificarea tensiunii la punctele de testare, monitorizarea temperaturii aparatelor.
2017-07-19T09:22:49+00:00 site-ul web lecții windows 7 Să evaluăm imediat performanța Windows 7, apoi vom analiza ce este și cum să-l folosim. Pentru o evaluare mai corectă, merită să bifați caseta din planul de alimentare - (start - panou de control - putere - performanță ridicată) și să dezactivați temporar antivirusul și firewallul. De asemenea, închideți totul...site-ul webIndexul de experiență Windows reflectă scorul general al unui sistem pe o scară prin măsurarea configurației hardware și software. Pentru Windows 7, scorul general al sistemului poate fi între 1,0 și 7,9. Această evaluare de la Microsoft se mai numește și benchmark-ul standard. Unii dezvoltatori de software indică o evaluare minimă pentru funcționarea normală a produsului lor.
După cum puteți vedea mai sus, Windows evaluează mai multe componente: procesor, RAM, grafică, hard disk. Fiecare componentă primește propriul punctaj, scorul general al computerului este egal cu cel mai mic scor. Prin urmare, evaluarea generală a sistemului nu poate fi numită o evaluare medie.
Notă de la Microsoft: Dacă computerul dvs. are un computer pe 64 de biți Procesorși 4 gigaocteți de RAM (sau mai puțin), atunci scorul memoriei computerului va avea o valoare nu mai mare de 5,9.
Cum să aflați scorul general al unui computer în Windows 7
Metoda 1. Deschis start -> Panou de control -> Contoare de performanță și instrumente.
Metoda 2. Găsiți comanda rapidă pe desktop Calculatorul meu. Faceți clic dreapta pe el și selectați Proprietăți. În fereastra care se deschide, în secțiune Sistem va fi o sfoară Notași link la Indexul experienței Windows.
Metoda 3. Similar cu metoda 2, dar în loc de desktop, trebuie să deschideți Calculatorul meuși în orice spațiu gol, faceți clic dreapta, apoi selectați Proprietăți.
Dacă în Evaluarea sistemului Windows 7 nu este disponibilă puteți încerca să reporniți computerul. De obicei, această problemă se confruntă de cei care au instalate versiuni piratate ale Windows.
