Astăzi vom analiza cum să partiționăm un disc în Windows 10 fără a recurge la software terță parte, deoarece o astfel de nevoie apare practic pentru toți utilizatorii noului sistem de operare. Orice spun adepții programe specializate, dacă sistemul de operare are funcționalitatea corespunzătoare, nu are rost să le folosești. Prin urmare, vom analiza în detaliu cum să împărțim HDD folosind instrumentul integrat în Windows 10 pentru lucrul cu unități.
Pasul 1 - Deschideți meniul de pornire. Pasul 2 - Accesați „computer” și faceți clic Click dreapta soareci. Un nou meniu va apărea în succesiune, selectați opțiunea „gestionare”. Pasul 3 - Faceți clic pe „Gestionare disc” în noua versiune deschide fereastra. Pasul 6 - Creat noua sectiune va trebui să facă ajustări suplimentare. Faceți clic dreapta pe această nouă partiție și selectați Volum simplu nou.
Pasul 7 - Se va deschide o fereastră pentru a vă ghida prin proces. Faceți clic pe „Următorul” pentru a începe procedura. Pasul 8 - Completați caseta de editare cu suma pe care doriți să o puneți la dispoziție pentru această secțiune, ținând cont că limita se potrivește cu valoarea care a fost luată din cele anterioare.
Ceea ce este important, vom lucra de sub sistemul de operare în sine, fără să apelăm măcar la utilizarea unității de instalare cu kitul de distribuție de zeci.
În primul rând, împărțirea unității în volume este necesară dacă achiziționați un dispozitiv nou, nu contează dacă este un laptop, un computer sau un hard disk mai mare. Acest lucru se face din mai multe motive, dintre care principalele sunt ușurința în utilizare și siguranța. Imaginați-vă ce se va întâmpla cu un hard disk de 500-1000 GB dacă îl formatați în timpul reinstalării sistemului de operare pentru a scăpa de toate fișierele vechiului OS. Instalare sistem nou peste cel vechi nu are mai mult sens decât actualizarea lui de sub Windows în sine: tot gunoiul va rămâne, ceea ce va afecta în curând performanța computerului.
Pasul 9 - Denumiți partiția creată cu o literă a alfabetului care nu este încă folosită pe alte partiții deja pe mașină. Selectați sistemul de utilizat. Deplasați procesul înainte. Separare hard disk-uri. Acest lucru este foarte convenabil deoarece nu trebuie să vă faceți griji cu privire la detalii complicate, cum ar fi formatarea și partiționarea hard disk-urilor. Din cauza lipsei de informații, mulți utilizatori experimentează senzații neplăcute precum pierderea datelor și chiar eliminarea sistemului de operare anterior.
Cum să partiți un hard disk fără a utiliza programe terțe
Pentru a-i ajuta, în acest articol descriem munca hard disk, care este partiția și ce instrumente să folosiți pentru a redimensiona partiția care vă monopolizează unitatea. Din punct de vedere fizic, un hard disk are următoarele componente. Are mișcare înainte și înapoi.
Și este mai ușor de depozitat Tipuri variate date pe diferite volume (jocuri pe unul, colecție video pe altul). Sistemul de operare cu software trebuie să fie amplasat pe primul disc logic datorită naturii HDD-ului.
Lansarea utilitarului de partiționare a discului
Lucrul cu partițiile începe cu lansarea programului Disk Management, care nu s-a schimbat cu greu de la introducerea sa în sistem de operare Windows 7. Instrumentul este lansat în mai multe moduri.
Cum se schimbă litera unității
Un sector este un bloc de octeți, un fel ca o cărămidă, care formează un perete care este un hard disk. Pe de altă parte, este mai ușor să lucrezi cu sute de cilindri decât cu milioane de industrii. De ce să reconstruiești un hard disk? Organizare: păstrați sisteme de operare, aplicații și date separate. Astfel, puteți instala mai multe sisteme de operare pe partiții diferite, puteți pune datele pe o partiție separată pentru a face acest lucru mai ușor backupși instalarea de noi sisteme de operare.
Optimizare: Recuperarea spațiului pierdut de clustere ineficiente folosind partiții mici. Aveți mai multe sisteme de fișiere pe diferite partiții. Securitate: Separați datele de aplicații și de sistemul de operare. Există trei tipuri de partiții: primară, extinsă și logică. Secțiunile principale și avansate sunt principale, există doar patru secțiuni principale. Numai partițiile primare pot fi bootabile.
Panou de control
1. Deschideți Panoul de control prin Start, Win→X (ținând apăsată combinația de taste corespunzătoare) sau o comandă rapidă într-un loc convenabil.
2. Schimbați stilul de vizualizare al pictogramelor ferestrei în „Icoane mici”.
3. Numim appletul „Administrare”.
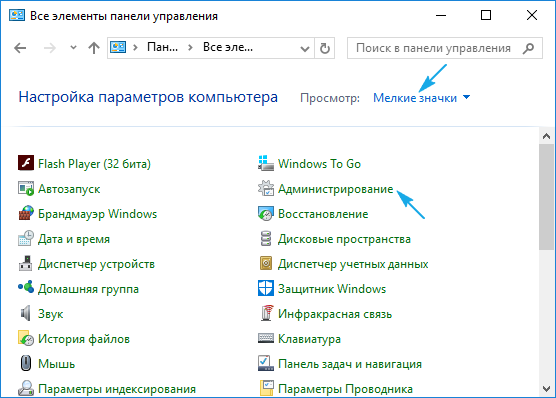
Acest tabel conține patru intrări, fiecare descriind o secțiune. 62 de sectoare ale distanței dintre cilindri devin inutilizabile pe măsură ce deflectoarele încep în interiorul cilindrului. Pentru a crește numărul de partiții disponibile, utilizați o partiție extinsă, care poate conține până la 64 de partiții logice. O partiție extinsă nu stochează date, dar alte partiții logice o fac.
sisteme de fișiere. După împărțire, există o formatare logică efectuată de sistemul de operare pentru a crea un sistem de fișiere. Fiecare partiție poate avea un singur tip de sistem de fișiere. Există mai multe tipuri de sisteme de fișiere, iar cele mai comune sunt.
4. Rulați ultimul utilitar din lista „Computer Management”.

5. Extindeți secțiunea „Dispozitive de memorie” din meniul vertical din stânga.
6. Faceți clic pe elementul „Gestionare disc”.
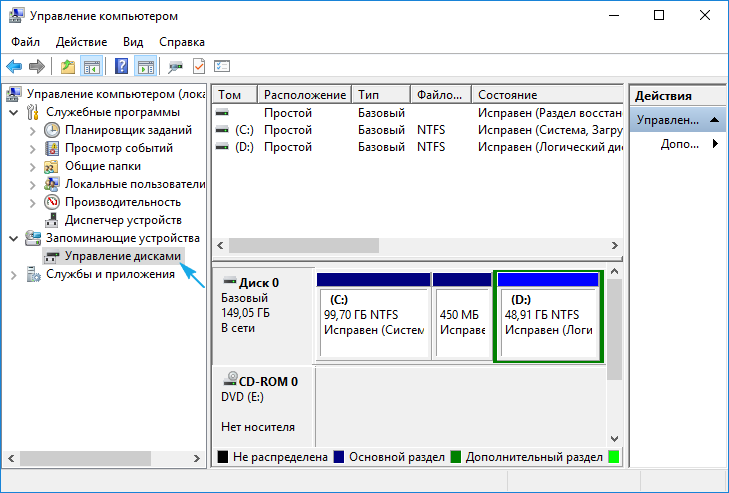
Partiționarea unui hard disk dintr-o unitate de pornire
După formatare, partițiile sunt numite și volume. Cu cât discul este mai mare, cu atât clusterele sunt mai mari? un cluster este un grup contiguu de sectoare de disc. Fișierele sunt procesate în discuri grupate, nu în octeți sau sectoare. Când un fișier este scris pe disc, acesta ocupă un întreg grup de clustere. De exemplu, un cluster de dischete de 1,44 are 512 octeți și chiar dacă un fișier de 1 octet este scris pe disc, acel fișier va ocupa un cluster de 512 octeți, lăsând 511 octeți de spațiu inutilizabil.
interpret de comenzi
A doua metodă, și mai eficientă, de a invoca instrumentul de partiționare a hard disk-ului este utilizarea capabilităților ferestrei Run.
1. Apelăm un dialog pentru executarea rapidă a comenzilor sistemului și deschiderea resurselor folosind combinația de taste Win + R.
2. Introduceți comanda „diskmgmt.msc”.
Dimensiunea unui cluster de disc de 540 MB este de 16 KB. Există, de asemenea, sute de fișiere mici care folosesc spațiu mult mai mare decât dimensiunea fișierelor. Aceste dispozitive vor fi disponibile atunci când sunt „montate” pe punctul de „montare”. Instrumente pentru redimensionarea partițiilor.
Modalități de partiționare a unui disc
Înainte de a schimba partițiile de pe hard disk, creați copii de rezervă toate fișierele importante. Ștergerea unei partiții, pe lângă ștergerea tuturor datelor, face ca sistemul de operare instalat pe acea partiție să fie inaccesibil. În acest caz, chiar și discul de salvare va funcționa pentru a recupera partiția ștearsă.
3. Rulați-l folosind tasta „Enter”.
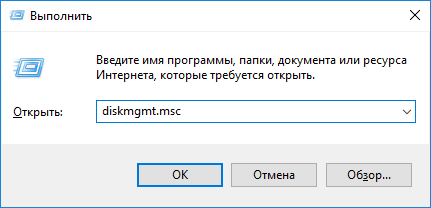
Ca urmare, aceeași fereastră se va deschide ca și în versiunea anterioară, dar fără elemente de interfață inutile.
Cum să utilizați managerul de disc încorporat
Fereastra aplicației afișează o listă cu toate dispozitivele de stocare a informațiilor digitale detectate, inclusiv cele care funcționează folosind tehnologia flash-memory ( unități cu stare solidăși unități flash). Primele din listă sunt secțiunile rezervate de sistemul de operare, unde sunt stocate fișierele necesare pentru a reseta sistemul de operare la starea inițială și bootloader-ul acestuia. Aceste volume de 100-350 (uneori mai mult) megaocteți nu ar trebui să fie afectate în niciun fel.
Împărțirea unui hard disk în partiții folosind instrumentele încorporate ale sistemului de operare Windows
Mai multe instrumente sunt disponibile pentru această sarcină delicată. Secțiunea magică? este cea mai cunoscută aplicație comercială de redimensionare. Avantajul este ușurința în utilizare, iar dezavantajul este că nu funcționează decât dacă partiția pornește exact într-un cilindru. Este eficient și vă permite să salvați tabelul de partiții înainte de a-l schimba. În cazul unei erori, se va putea reveni la starea anterioară.
Este un program util pentru a elibera spațiu pentru noi sisteme de operare, pentru a reorganiza utilizarea discului, pentru a copia datele între ele hard disk-uriși creați imagini de disc. Andrew Clausen are 19 ani și studiază informatica la Universitatea din Melbourne.
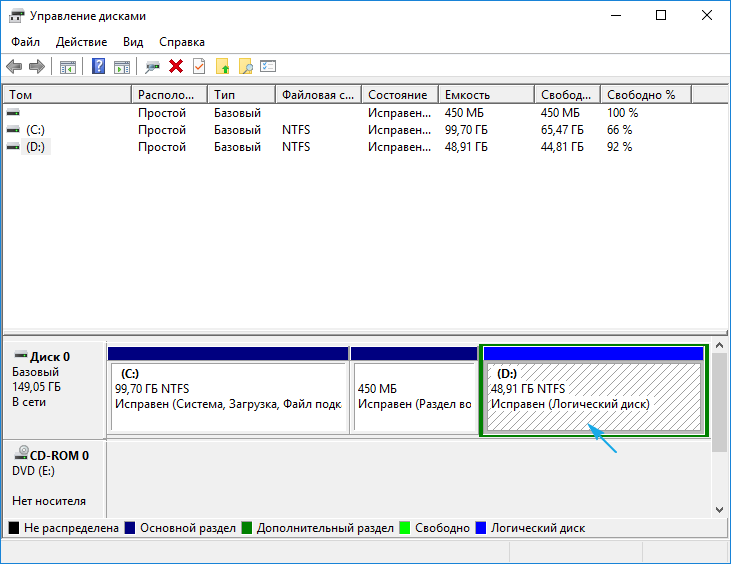
1. În cadrul sau panoul principal de mai jos, selectați hard disk-ul sau volumul acestuia în care trebuie împărțit a n-a cantitate secțiuni.
Principalul lucru este că are o cantitate suficientă de spațiu liber, care depășește cel puțin puțin dimensiunea partiției/partițiilor create. Și dacă se desparte volumul sistemului, ar trebui să lăsați cel puțin 10 GB de spațiu liber pe el. Veți avea nevoie de el pentru a stoca fișiere temporare și pentru a instala software-ul lipsă.
El subliniază că ceea ce îl motivează cel mai mult este lucrul în comunitatea de software liber. Lucrarea devine din ce în ce mai politică și mai puțin socială, spune el, pe măsură ce se îndepărtează de conceptul de software liber.
Este complet, puternic și ușor de utilizat. O partiție este o secțiune a unui hard disk în care fișierele sunt plasate în sistemul de fișiere. Dar spațiul pe hard disk nu este o partiție care nu are un sistem de fișiere. Există două tipuri de partiții, care sunt primare și extinse și pot crea un număr nelimitat de unități logice. Cu toate acestea, numai primitivele și logicele conțin sistemul de fișiere, în timp ce cele extinse conțin logici.
2. Sunăm meniul contextual obiectul selectat și selectați „Comprimați volumul...”.
Această operațiune vă va permite să „taiați” numărul specificat de gigaocteți din partiție și să formați o nouă partiție sau mai multe în acest loc, dar dimensiunea totală a acestora nu va depăși cantitatea de date alocată pentru aceasta.
3. În fereastra parametrică care se deschide, setați volumul spațiului compresibil.
De ce ai nevoie de o partiție de disc?
Beneficiile partiționării discurilor sunt multe, scopul principal este de a separa fișierele utilizator și sistemul de operare, păstrând fișierele importante în siguranță în cazul reinstalării sistemului pentru eșecul său neașteptat sau pornirea dublă de pe disc.
Ne permite să creăm, să ștergem, să formatăm, să îmbinam și să convertim secțiuni cu doar câteva clicuri. Toate sarcinile de bază sunt efectuate fără a vă compromite datele. Partițiile de disc au făcut de multă vreme parte din script calculator personal. Cu toate acestea, deoarece mulți oameni cumpără computere cu sisteme de operare preinstalate, relativ puțini oameni înțeleg cum funcționează partițiile.
Acesta este câți megaocteți vor fi eliberați (transformați într-o zonă nealocată) pentru a o marca ulterior în modul dorit.
După ce ați specificat toate informațiile, faceți clic pe „Comprimați” și așteptați. În funcție de dimensiune (și de gradul de deteriorare a hard diskului - acest factor afectează în primul rând viteza), va trebui să așteptați de la zece secunde până la câteva minute până când aplicația finalizează sarcina de reatribuire a clusterelor gratuite ale zonei nealocate. .
Concepte de bază ale unui hard disk
Nimic de urmărit, nu? Dar dacă vorbim despre hard disk-uri la nivel de bază, această imagine este adecvată. Să presupunem că vrem să stocăm unele date pe acest hard disk. Nu va funcționa așa cum funcționează acum.
Nu contează ce scrii, ci cum scrii
Disc cu sistem de fișiere.O unitate cu un sistem de fișiere diferit. Evident, scrierea sistemului de fișiere pe disc este doar începutul. Scopul acestui proces este de a stoca și de a prelua efectiv date. Să aruncăm o privire la discul nostru după ce am salvat câteva fișiere pe el. Disc cu date înregistrate.
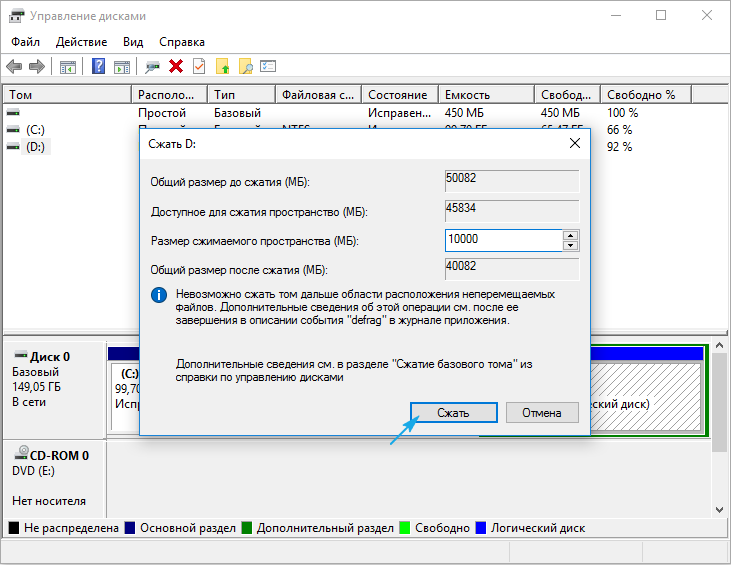
La finalizarea operațiunilor, pe diagramă va apărea un spațiu nealocat al volumului specificat, această zonă se distinge prin prezența unei bare negre în partea de sus.
4. Prin meniul contextual al acestui spațiu, apelați comanda „Creează un volum simplu...”.
Cum să utilizați managerul de disc încorporat
Cu toate acestea, este imposibil să determinați numărul exact de fișiere de pe această unitate doar privind imaginea. Pot exista doar unul sau mai multe fișiere, deoarece toate fișierele folosesc cel puțin un bloc, iar unele fișiere folosesc mai multe blocuri. O alta punct important: blocurile folosite nu trebuie să formeze o zonă adiacentă; blocurile folosite și neutilizate pot avea goluri între ele. Aceasta se numește fragmentare. Fragmentarea poate fi folosită atunci când se încearcă redimensionarea unei partiții existente.

În mod implicit, dimensiunea sa va fi egală cu spațiul neutilizat, care este relevant pentru formarea unui volum în această zonă. Dacă trebuie să creați mai multe partiții, introduceți volumul primei în megaocteți (ținând cont de faptul că 1 gigaoctet este egal cu 1024 megaocteți, nu 1000).
Partiții: transformarea unui disc în multe
Așa cum este cazul majorității tehnologiilor legate de computer, atunci când au fost introduse, hard disk-uri. Au crescut în special în dimensiune. Nu vorbim de spațiu fizic, ci de capacitate de stocare. Și asta oportunitate suplimentară a condus la schimbări fundamentale în utilizarea unităților de disc. Unitate de disc cu tabel de partiții.
O partiție primară este o partiție de pe un hard disk care poate conține o singură unitate logică. Fiecare partiție poate stoca informațiile necesare pentru a defini o partiție, adică tabelul de partiții poate defini până la patru partiții. Fiecare câmp al tabelului de partiții conține mai multe secțiuni importante. Unitate de disc cu partiție.
5. În vrăjitorul de creare volume simple alege sistemul de fișiere. Setați dimensiunea și eticheta clusterului.

Este mai bine să alegeți NTFS ca sistem de fișiere. Chiar și cu multe neajunsuri, este cea mai bună soluție de la Microsoft. Dimensiunea clusterului: dacă discul va stoca fișiere mici, este logic să îl setați la 2096 kb sau mai puțin pentru a optimiza utilizarea spațiului, iar pentru stocarea colecțiilor video și a imaginilor, este mai bine să utilizați o dimensiune mai mare a clusterului. Nimic nu depinde de eticheta de volum și poate fi schimbat cu ușurință prin Explorer în orice moment.
Secțiuni din secțiuni - Prezentare generală a secțiunilor avansate
În multe cazuri, există o singură partiție pentru întregul disc, dublând în esență metoda folosită înainte de partiționare. Există un singur câmp în tabelul de partiții, care indică începutul partiției. Unitate de disc cu partiție extinsă. Conform acestei figuri, există o diferență între partițiile primare și cele logice - pot exista doar patru partiții primare, dar nu există o limită pentru numărul de partiții logice.
Utilizarea spațiului liber liber
Conducere neîntreruptibilă cu unitate disc. Dacă ne gândim bine, în această categorie intră și un hard disk nefolosit. Singura diferență este că întregul spațiu nu face parte dintr-o anumită partiție. Discutam apoi o situatie ceva mai generala.
Utilizarea spațiului dintr-o partiție nefolosită
O unitate de disc cu o partiție nefolosită.
Din cauza Sistemul de fișiere se va forma o nouă partiție și va apărea volum nou pe hard disk. Când creați mai multe secțiuni cu o zonă nealocată, va trebui să faceți același lucru ca în pașii 4-6.
Partiționarea unui volum în timpul fazei de instalare a Windows 10
Dacă computerul nu are încă un sistem de operare, puteți, de asemenea, să partiționați hard disk-ul în timpul instalării acestuia. Diferența dintre opțiune este incapacitatea de a împărți unitatea în volume logice fără formatare, iar această metodă nu va funcționa pentru hard disk-urile cu informații importante.
Schema de nomenclatură a secțiunilor
Dacă vă aflați în această situație, puteți utiliza spațiul alocat pentru o partiție nefolosită. Puteți șterge o partiție neutilizată și puteți crea manual noi partiții în timpul procesului de instalare. Primele patru partiții sunt numerotate de la 1 la 4. Partițiile logice încep de la 5.
Partiții de disc și alte sisteme de operare
Partiții de disc și puncte de montare
Acesta este un text care cred că este bun pentru un an. Scopul a fost să scriem ceva didactic, nu o carte întreagă pe această temă. Dacă nu sunteți unul dintre cei care cred că o bază de date poate trăi fără probleme în memorie, veți descoperi că discurile sunt cheia performanței hardware, securității și costurilor. În acest text, ne vom uita la câteva aspecte importante și vom încerca să prezentăm cum să aplicăm unele dintre ele cu exemple practice la sfârșit.1. Pornim din distribuția de instalare folosind meniul Boot.
2. Ajungem la etapa alegerii unui disc pentru instalarea „zecilor”, oprindu-ne la opțiunea „Personalizat”.
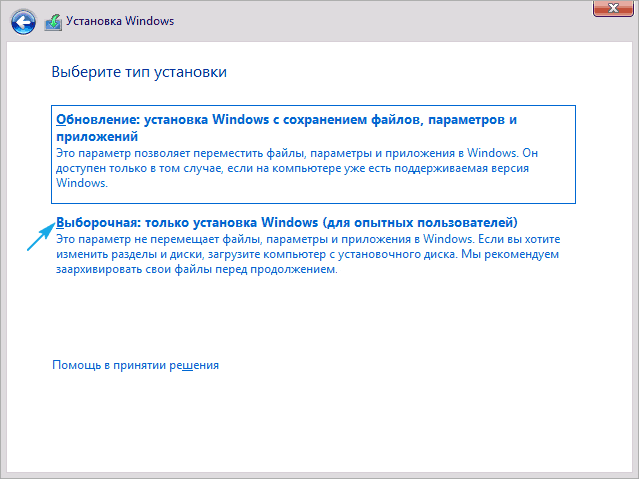
3. Eliminați volumele inutile pentru a le face o zonă nealocată.
4. Ca și mai înainte, selectați acest spațiu și creați în el secțiuni cu dimensiunile specificate.

Uneori, hard disk-ul (HDD) al unui computer sau laptop este format dintr-o singură partiție. Inițial, acest lucru nu aduce niciun inconvenient: toate datele sunt stocate într-un singur spațiu, căutarea este mai ușoară etc.
Cu toate acestea, în timp Dosarul rădăcină sunt tot mai multe ramuri, iar uneori de găsit fișierul dorit imposibil.
Și de îndată ce multe fișiere diferite se acumulează pe hard disk: imagini, videoclipuri, documente etc. se întâmplă că trebuie să împărțiți unitatea C: / într-una sau mai multe partiții independente.
De ce să partajați spațiul pe hard disk?
Cu toate acestea, de ce încă împart calea ferată. Când computerul are o singură partiție, nu există situații cu lipsă de spațiu liber pentru scriere programele dorite, nu este nevoie să pierdeți timpul și să mutați informații de pe un disc pe altul etc. Dar există și aspecte pozitive.
Când partiționați un disc:
- Puteți structura datele.
- Reinstalați sistemul informatic, dar păstrați datele.
- Limitați accesul la date.
Cum să împărțiți unitatea C: / în două unități Windows 7 fără a pierde date folosind programe externe
Proprietarii de laptopuri și PC-uri care doresc să schimbe partițiile unui hard disk au adesea o întrebare: cum să creeze o nouă partiție, dar în același timp să salveze toate datele. Până în prezent, au fost create mai multe programe pentru a ajuta la rezolvarea acestei probleme.
Acronis Disk Director
Programul ajută nu numai la separarea secțiunilor hard disk-ului, ci și la recuperarea informațiilor pierdute sau deteriorate. Acronis Disk Director este ușor de utilizat. O interfață simplă și intuitivă, tradusă în rusă, vă permite să stăpâniți rapid programul.
Avantaje:
- Instalat sub versiuni diferite ferestre;
- Programul vă permite să creați, să ștergeți, să copiați și să editați secțiuni ale hard diskului;
- Procesul de partiționare și comprimare a discului are loc cu păstrarea tuturor datelor;
- Cu Acronis Disk Director, puteți vizualiza date de pe partițiile hard disk.
Programul este disponibil gratuit și absolut gratuit. De asemenea, puteți lucra cu Acronis Disk Director de pe o unitate USB.
MiniTool Partition Wizard
Pentru a ajuta la problema partiționării unității C: / în Windows 7 fără a pierde date, programul MiniTool Partition Wizard va ajuta și el. Este proiectat să funcționeze corect cu secțiuni HDD. Interfața este concepută atât pentru utilizatori avansați, cât și pentru utilizatorii obișnuiți.
Avantaje:
- Programul testează funcționarea căii ferate;
- Salvarea și copierea de rezervă a tuturor datelor;
- Suport pentru lucrul cu partiții de 2 terabytes sau mai mult.
incorporat Utilitarul Windows 7
Pe lângă programele terță parte, rezolvați problema de a avea cum să împărți unitatea C:/ în două disc Windows 7 fără pierderi de date. Pentru a efectua această operațiune complexă va ajuta utilitarul încorporat software sisteme de calculatoare personale.
Mai întâi, deschideți panoul de control. Acest lucru poate fi realizat în diferite moduri:
- Meniu „Start” - „Panou de control” - „Sistem și securitate” - „Instrumente administrative”. În fereastra care se deschide, selectați dintre opțiunile „Creează și formatează partiții hard disk”, apoi: „Gestionare disc”.
- Deschideți meniul pop-up My Computer cu butonul din dreapta al mouse-ului. Selectați „Gestionați” din meniul pop-up. În fereastra Computer Management, selectați Disk Management.
Fereastra care apare va afișa opțiuni pentru modul exact de împărțire a spațiului pe disc. De exemplu, un HDD divizat arată astfel:

Pe lângă partițiile principale, discul C: / și E: /, există:
- Partiția de recuperare ascunsă, în acest caz este de 457 megaocteți. Spațiul acestei partiții este responsabil pentru restabilirea sistemului PC după erori neașteptate.
- Partiție de sistem. Un spațiu de 500 de megaocteți care stochează programe de sistem responsabil pentru lansarea și încărcarea normală a sistemului de operare.
Restul spațiului este un loc de informare. Poate fi o secțiune sau mai multe. Dacă în listă există un disc cu o bară neagră, atunci există spațiu nealocat pe computer.
Reduceți volumul și creați un nou disc
După ce meniul Disk Management a fost deschis, va trebui să comprimați volumul dorit și să alocați spațiu pentru noul disc. Operația se realizează în mai multe etape:
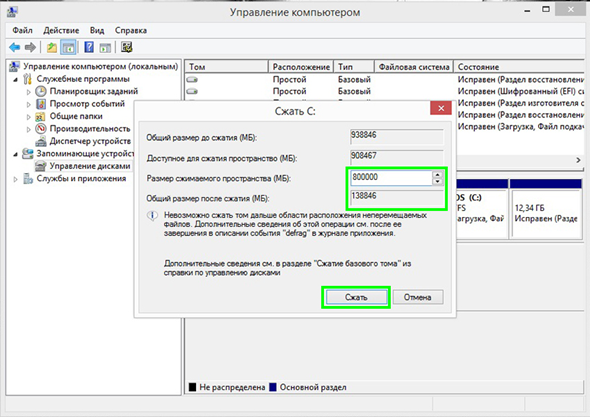
Utilizare utilitar de sistem sau programe de la terți pentru despicarea sau comprimarea spațiului căii ferate - fiecare decide singur. Programele pot oferi funcții suplimentare, dar modificarea dimensiunii discului prin „Panou de control” va ajuta la evitarea erorilor neașteptate.
Dar merită să ne amintim că înainte de a începe să comprimați un volum, trebuie să:
- Transferați cât mai multe informații posibil către medii externeși stocare în cloud.
- Salvați separat cele mai importante date.
Dacă partiționarea are succes, va fi posibil să reinstalați liber sistemul de operare, să rulați Windows înapoi, să instalați programe pe medii separate și să nu vă faceți griji că Informații importante se va pierde în cazul unei defecțiuni neașteptate.
