Pentru utilizatorul obișnuit, mecanismul UAC este ferestre enervante care necesită confirmarea aproape a fiecărei acțiuni. Din obișnuință, toate inovațiile „Microsoft” sunt evaluate foarte sceptic, iar utilizatorul caută cum să le dezactiveze complet. Dar poate că merită să suportați un mic inconvenient uneori de dragul siguranței? În acest articol, vă vom spune de ce aveți încă nevoie de UAC și cum să îl configurați. UAC - Mecanismul de control al contului de utilizator Prin gestionarea conturilor, mecanismul UAC protejează cu adevărat sistemul de operare. Toate încercările de a dezactiva mecanisme precum UAC, pentru a obține statutul de administrator pentru contul dvs. pe un computer, sunt făcute pentru un singur lucru - control deplin și drepturi depline pe propriul computer, indiferent de cât de experimentat este utilizatorul. Dar acest lucru este folosit foarte activ de cei care creează rău intenționați software, care, după ce a pătruns în computerul dvs., poate folosi drepturi de administrator - la fel ca și dvs. Conținutul periculos atacă registrul sistemului, sistemul de fișiere și servicii windows. De aceea, chiar dacă utilizați un cont de administrator, având drepturi depline, UAC va „interveni” în mod activ cu utilizatorul în călătoria sa pentru a fierbe toate ușile virușilor. Dacă, desigur, nu este activat... În acest caz, UAC va bloca toate accesul la fișierele care au statutul fișierelor de sistem, precum și în registru și servicii. În fiecare dintre aceste cazuri, va apărea o fereastră caracteristică, care descrie ce și unde accesează și necesită confirmarea dvs. De exemplu, acesta (la instalarea programului): ParametriiUAC Configurarea UAC este destul de simplă și clară. Pentru a face acest lucru, am creat niveluri de protecție, sunt în total 4. Pentru a deschide fereastra de setări pentru acest mecanism și a vă asigura că este simplu, deschideți Start și în căutare introduceți, de exemplu, următoarea interogare:  Faceți clic pe „Schimbați setările de control al contului de utilizator” și se va deschide o fereastră pentru o configurare simplă a mecanismului UAC.
Faceți clic pe „Schimbați setările de control al contului de utilizator” și se va deschide o fereastră pentru o configurare simplă a mecanismului UAC.  Sunt oferite 4 niveluri de protecție - de la cel mai înalt până la dezactivarea completă a acestui mecanism. Fiecare nivel este descris în detaliu în zona din dreapta scării. Personalizare mai profundă Mecanismul UAC este disponibil în Politicile de securitate. Pentru a deschide acest serviciu, puteți utiliza diferite metode:
Sunt oferite 4 niveluri de protecție - de la cel mai înalt până la dezactivarea completă a acestui mecanism. Fiecare nivel este descris în detaliu în zona din dreapta scării. Personalizare mai profundă Mecanismul UAC este disponibil în Politicile de securitate. Pentru a deschide acest serviciu, puteți utiliza diferite metode:
- Butonul Start - introduceți interogarea „Politica de securitate locală” în caseta de căutare. Găsiți rezultatul dorit printre cele propuse;
- taste rapide " câștigă+R” - se va deschide fereastra „Run”. În acesta, introduceți sau copiați comanda secpol.msc, confirmați cu Ok.
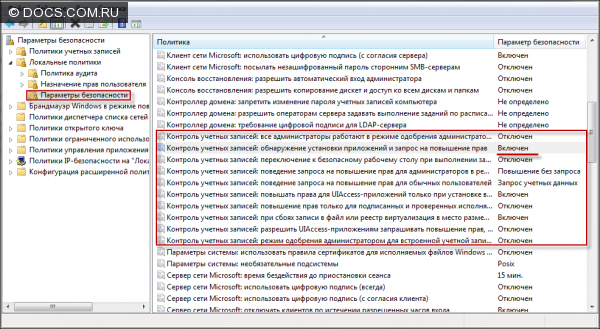

- Prima setare afectează toate politicile, definindu-le caracteristicile pe un anumit computer. Dacă aprinde această opțiune, va apărea un dialog pentru toți utilizatorii care sunt membri ai grupului Administratori, solicitând permisiuni ridicate (când este declanșat UAC). Dacă dezactivați, atunci restricțiile sunt ridicate.
- Această setare este activată în mod implicit pentru grupuri de lucru. Daca el pornit, apoi toate programele lansate sunt verificate pentru o semnătură digitală emisă de Microsoft. Dacă semnătura lipsește, aplicația nu se va instala și va solicita ca utilizatorul grupului de lucru să fie elevat. Apoi trebuie să introduceți numele și parola contului de administrator.
- La includere această setare, toate solicitările UAC sunt trimise la desktopul securizat când oprind- la interactiv.
- Pentru utilizatorii din grupul Administratori, această opțiune specifică tipul de prompt care apare atunci când este necesară elevația.
- Faceți upgrade fără a cere. Nu se solicită introducerea acreditărilor și confirmarea consimțământului. Dacă selectați această opțiune, drepturile devin egale cu contul de administrator încorporat.
- Solicitați acreditările pe desktopul securizat. Dacă vi se solicită să ridicați drepturile pe desktopul securizat, vi se va cere să introduceți numele de utilizator și parola unui utilizator cu privilegii pentru a continua operațiunea cu cele mai înalte drepturi de utilizator.
- Cereți consimțământul pe desktopul securizat. Nu trebuie să introduceți o parolă; în schimb, vi se solicită să permiteți sau să respingeți elevația.
- Cerere de acreditare. Introducerea unei parole pentru orice operațiune care necesită elevație.
- Cerere de consimțământ. Solicitați permisiunea de înălțime pentru orice operațiuni care o necesită.
- Solicitați consimțământul pentru binarele terțelor părți. Pentru aplicații terță parte(non-Windows) care necesită elevație, vi se va solicita să permiteți sau să refuzați permisiunea pe desktopul securizat. În caz de permisiune, operațiunea va continua cu drepturi maxime.
- Specifică ce acțiune va întreprinde sistemul atunci când un utilizator cu privilegii normale accesează aplicații care necesită elevație.
- Solicitați acreditările pe desktopul securizat(setat implicit). Utilizatorul va trebui să introducă acreditările de administrator (nume și parolă), în timp ce operațiunea (dacă datele sunt introduse corect) va avea loc pe un desktop securizat.
- Cerere de acreditare. Utilizatorul va trebui să introducă acreditările de administrator (nume și parolă). Dacă datele sunt introduse corect, operațiunea va continua.
- Respinge automat cererile de înălțime. Afișează un mesaj despre interzicerea ridicării privilegiilor.
- La inclus parametrul, aceste aplicații vor rula numai dacă sunt în foldere sigure, când oprit- oricum.
- Opțiunea, care este dezactivată implicit, vă ajută să determinați dacă trebuie să verificați semnăturile pentru aplicații interactive PKI (cheie publică). Aprinde are sens doar în organizațiile în care acest control este adecvat.
- Pentru aplicațiile vechi care încearcă să acceseze zonele protejate ale sistemului. Dacă dezactivați, atunci aceste aplicații nu vor fi executate deloc, terminându-se cu o eroare. Dacă aprinde(implicit), atunci runtime va crea redirecționări către anumite locații din sistem și registry.
- O opțiune pentru utilizatorii standard care este dezactivată în mod implicit.
- Parametrul, care este de asemenea dezactivat Mod implicit. În acest caz, atunci când utilizați contul de administrator încorporat, toate aplicațiile rulează cu drepturi maxime. Daca aprinde, apoi pentru contul încorporat, toate operațiunile care necesită elevație vor necesita confirmare.
O parte a articolului a descris în detaliu principiul de funcționare a Controlului contului utilizatorului. În această parte, vom vorbi despre configurarea UAC în cazul în care computerul este offline, adică nu face parte dintr-un domeniu Director activ. Controlul contului utilizatorului este configurat utilizând caracteristica Local Security Policy, care poate fi găsită în Local Security Object Editor. Politica de grup.
Există 10 setări ale politicii de grup responsabile pentru configurarea Controlului contului utilizatorului. Pentru a modifica setările politicii, trebuie să deschideți în snap-in „Editor de politici de grup local” Nodul Configurare computer\Setări Windows\Setări de securitate\Politici locale\Setări de securitate. În acest articol, veți găsi, de asemenea, o modalitate de a configura fiecare setare de politică folosind registrul de sistem. Următorul tabel listează valorile implicite pentru fiecare dintre setările politicii.
Politica de grup de control cont utilizator Setări implicite:
| Setarea politicii de grup | Valoare implicită |
| Control cont utilizator: activați modul de aprobare de administrator | Pornit |
| Controlul contului utilizatorului: detectarea instalării aplicației și solicitarea cotei | Pornit |
| Controlul contului de utilizator: comutați la desktop securizat când vi se solicită elevația | Pornit |
| Controlul contului utilizatorului: Comportamentul solicitării de elevare pentru administratori în modul de aprobare administrator | Solicitați consimțământul pentru datele binare non-Windows |
| Controlul contului utilizatorului: Comportament prompt de cotă pentru utilizatorii standard | Solicitare de acreditare |
| Controlul contului utilizatorului: creșteți numai aplicațiile UIAccess instalate într-o locație sigură | Pornit |
| Controlul contului de utilizator: creșterea drepturilor numai pentru executabilele semnate și verificate | Dezactivat |
| Controlul contului utilizatorului: Când scrierea într-un fișier sau într-un registru eșuează, virtualizați la locația utilizatorului | Pornit |
| Controlul contului de utilizator: Permiteți aplicațiilor UIAccess să solicite elevație fără a utiliza desktopul securizat | Dezactivat |
| Controlul contului de utilizator: utilizați modul de aprobare de administrator pentru contul de administrator încorporat | Dezactivat |
Setările politicii de grup care sunt relevante pentru Controlul contului utilizatorului (UAC) sunt discutate în detaliu mai jos:
Toți administratorii rulează în modul de aprobare de administrator
Această setare de politică determină caracteristicile tuturor politicilor de control cont utilizator pentru un computer. Această setare determină dacă conturile de administrator vor rula în „Modul de aprobare admin”, adică dacă vor fi afișate dialoguri care solicită permisiunea de a fi ridicată. Dezactivarea acestei setari, aproximativ vorbind, dezactivează complet funcționalitatea de control al contului de utilizator. Dacă modificați această setare de politică, trebuie să reporniți computerul. Valoarea implicită este activată.
Valori posibile ale parametrilor:
- Inclus. Modul de aprobare admin este activat pentru a permite contul de administrator încorporat și toți ceilalți utilizatori care sunt membri ai grupului „Administratori”, rulați în modul de aprobare de administrator.
- Dezactivat. Modul de aprobare de administrator și toate setările legate de politica UAC vor fi dezactivate.
;Dezactivați „EnableLUA”=dword:00000000
Detectarea instalării aplicației și solicitarea ridicării
Această setare determină caracteristicile de detectare a instalării aplicației ale unui computer prin verificarea dacă programele utilizate pentru implementarea aplicațiilor sunt sau nu semnate. În mod implicit, dacă utilizatorul este membru al unui grup de lucru, acesta este activat.
Valori posibile ale parametrilor:
- Activat (implicit pentru acasă). În cazul în care programul de instalare a aplicației detectează necesitatea unei elevații, utilizatorului i se solicită numele de utilizator și parola unui cont de administrator. Dacă utilizatorul introduce acreditările corecte, operațiunea continuă cu drepturile corespunzătoare. Tipul de solicitare depinde de grupul din care face parte utilizatorul.
- Dezactivat (implicit pentru organizație). Când este selectată această setare, detectarea instalatorului de aplicație nu solicită elevația. De obicei, această setare este utilizată în organizațiile ale căror computere și utilizatori fac parte dintr-un domeniu și utilizează tehnologii de instalare delegată (Group Policy Software Install - GPSI) pentru a implementa aplicații. În consecință, nu este nevoie să detectați instalatorul.
Setări curente ale politicii folosind registry:
;Dezactivați „EnableInstallerDetection”=dword:00000000
Trecerea la desktopul securizat atunci când vi se solicită elevația
Această setare de politică determină dacă solicitările de elevație sunt afișate pe desktopul interactiv al utilizatorului sau pe desktopul securizat atunci când este inițiată o solicitare UAC. Valoarea implicită este activată. Dacă modificați această setare de politică, trebuie să reporniți computerul.
Valori posibile ale parametrilor:
- Inclus. Toate solicitările de ridicare sunt afișate pe desktopul securizat, indiferent de setările politicii de comportament prompt pentru administratori și utilizatori standard.
- Dezactivat. Toate solicitările de elevație sunt afișate pe desktopul interactiv al utilizatorului.
Setări curente ale politicii folosind registry:
;Dezactivați „PromptOnSecureDesktop”=dword:00000000
Comportament prompt al cotei pentru administratori în modul de aprobare admin
 Setarea curentă vă permite să determinați acțiunile unui utilizator care este membru al grupului „Administratori” la efectuarea unei operaţii care necesită ridicare. Valoarea implicită este setată „Solicitare de consimțământ pentru binare terțe (non-Windows)”.
Setarea curentă vă permite să determinați acțiunile unui utilizator care este membru al grupului „Administratori” la efectuarea unei operaţii care necesită ridicare. Valoarea implicită este setată „Solicitare de consimțământ pentru binare terțe (non-Windows)”.
Valori posibile ale parametrilor:
- Faceți upgrade fără a cere. Permite conturilor privilegiate să efectueze o operațiune care necesită ridicare fără a necesita consimțământ sau introducerea acreditărilor. Este recomandabil să utilizați această opțiune numai în medii cu restricții maxime de utilizare. Dacă selectați această setare, permisiunile utilizatorului vor deveni identice cu contul de administrator încorporat.
- . Pentru orice operațiune care necesită ridicare, desktopul securizat vă va solicita să introduceți numele de utilizator privilegiat și parola. Dacă sunt introduse acreditările corecte, operațiunea va continua cu cele mai înalte drepturi de utilizator disponibile.
- Cereți consimțământul pe desktopul securizat. Pentru orice operațiune care necesită ridicare, desktopul securizat vă va solicita să selectați: "Permite" sau "Interzis". La alegerea unei opțiuni "Permite", operațiunea va continua cu drepturile de utilizator maxime disponibile.
- Solicitare de acreditare. Pentru orice operațiune care necesită ridicare, vi se va solicita să introduceți numele de utilizator și parola contului de administrator. Dacă introduceți acreditările corecte, operațiunea va continua cu privilegii ridicate.
- Cerere de consimțământ. Când această opțiune este selectată, pentru orice operațiune care necesită elevație, utilizatorului i se va solicita să aleagă să facă clic pe butonul: "Permite" sau "Interzis". Prin apăsarea butonului "Permite"
- Solicitați consimțământul pentru binare terțe (non-Windows). Când această opțiune este selectată, pe desktopul securizat va fi afișată o solicitare de selecție: "Permite" sau "Interzis", când operațiunea pentru o aplicație non-Microsoft necesită elevație. La apasarea unui buton "Permite", operațiunea va continua cu cele mai mari privilegii de utilizator disponibile.
Setări curente ale politicii folosind registry:
;Ridicați fără a solicita „ConsentPromptBehaviorAdmin”=dword:00000000 ;Solicitați acreditările pe desktopul securizat;"ConsentPromptBehaviorAdmin"=dword:00000001 ;Consimțământul prompt pe desktopul securizat;"ConsentPromptBehaviorAdmin"=0dword:002000000000000000000000002000 ;Solicitare consimțământ;"ConsentPromptBehaviorAdmin"=dword:00000004 ;Solicitare consimțământ pentru date binare non-Windows ;"ConsentPromptBehaviorAdmin"=dword:00000005
Comportament prompt la altitudine pentru utilizatorii standard
Această setare de politică determină ce se întâmplă atunci când un utilizator standard interacționează cu aplicații care necesită elevație. Valoare implicită - „Solicitați acreditările pe desktopul securizat”.
Valori posibile ale parametrilor:
- Solicitare de acreditare. Folosind această opțiune, utilizatorului standard i se solicită să selecteze un cont de administrator și să introducă o parolă pentru a efectua acțiunile ulterioare. Operația va continua doar dacă acreditările sunt introduse corect.
- Respinge automat cererile de înălțime. Dacă selectați această opțiune, unui utilizator standard i se va afișa un mesaj de eroare cu acces refuzat dacă efectuează o operațiune care necesită ridicare. organizatii, computere desktop care sunt utilizate de utilizatorii standard pot selecta această setare de politică pentru a reduce apelurile de asistență.
- Solicitați acreditările pe desktopul securizat. Prin selectarea acestei opțiuni, utilizatorului standard i se solicită să selecteze un cont de administrator și să introducă o parolă pentru a efectua acțiuni ulterioare numai pe desktopul securizat. Operația va continua doar dacă acreditările sunt introduse corect.
Setări curente ale politicii folosind registry:
;Refuză automat solicitările de ridicare „ConsentPromptBehaviorUser”=dword:00000000 ;Solicitați acreditări pe desktopul securizat „ConsentPromptBehaviorUser”=dword:00000001 ; Solicitare acreditări „ConsentPromptBehaviorUser”=dword:00000003
Creșteți permisiunile pentru aplicațiile UIAccess numai atunci când sunt instalate în locații securizate
Setarea actuală de politică vă permite să controlați permisiunea de a localiza aplicațiile care solicită executarea la nivelul de integritate specificat de atributul User Interface of Access (UIAccess) într-o locație sigură a sistemului de fișiere. În mod implicit, această setare este activată pentru aplicațiile cu accesibilitate, atributul UIAccess din manifest este setat la True pentru a controla fereastra de solicitare a elevației. Dacă aplicațiile au valoarea false, adică dacă atributul este omis sau dacă nu există un manifest pentru asamblare, aplicația nu va putea accesa interfața de utilizator protejată. Doar următoarele foldere sunt considerate sigure:
…\Program Files\ inclusiv subfolderele
…\Windows\system32\
…\Program Files (x86)\, inclusiv subfolderele pentru versiunile pe 64 de biți de Windows
Valori posibile ale parametrilor:
- Inclus. O aplicație va rula doar cu nivelul de integritate UIAccess dacă se află într-un folder sigur pe sistemul de fișiere.
- Dezactivat. Aplicația va rula cu nivelul de integritate UIAccess chiar dacă nu se află într-un folder sigur pe sistemul de fișiere.
Setări curente ale politicii folosind registry:
;Dezactivați „EnableSecureUIAPaths”=dword:00000000
Creșterea drepturilor numai pentru executabilele semnate și verificate
Această setare de politică de grup UAC vă permite să determinați dacă să autentificați semnăturile pentru aplicațiile interactive ale infrastructurii cu chei publice (PKI) care necesită ridicare. Sarcina PKI este de a determina politica de emitere a certificatelor digitale, emiterea și revocarea acestora, stocarea informațiilor necesare pentru verificarea ulterioară a corectitudinii certificatelor. Aplicațiile care acceptă PKI includ: securizate E-mail, protocoale de plată, cecuri electronice, schimb electronic de informații, protecția datelor în rețele IP, formulare și documente electronice cu semnatura digitala. Dacă această verificare este activată, programele inițiază verificarea căii certificatului. Valoarea implicită pentru această setare este Dezactivată.
Valori posibile ale parametrilor:
- Inclus. Forțează o verificare a căii certificatului PKI înainte de a fi executat fisierul dat. Mai ales această setare utilizat în organizații cu domeniu, dacă administratorul a plasat certificate PKI în magazinul Trusted Publishers.
- Dezactivat. Când această opțiune este setată, UAC nu inițiază o verificare a lanțului de verificare a certificatului PKI înainte de a permite rularea acestui executabil.
Setări curente ale politicii folosind registry:
;Dezactivați „ValidateAdminCodeSignatures”=dword:00000000
Când scrierea într-un fișier sau registry eșuează, virtualizați în locația utilizatorului
Această setare controlează redirecționarea eșecurilor de scriere a aplicației către anumite locații din registry și Sistemul de fișiere. Dacă această setare este activată, pentru aplicațiile vechi care încearcă să citească sau să scrie informații folosind zone protejate ale sistemului, Controlul contului utilizator virtualizează registrul și sistemul de fișiere. Cu această setare, UAC poate reduce riscul aplicațiilor vechi care rulează ca administrator și pot scrie date în folderul %ProgramFiles%, %Windir% în timpul execuției; %Windir%\system32 sau la cheia de registry de sistem HKLM\Software\. Valoarea implicită este activată.
Valori posibile ale parametrilor:
- Inclus. Eșecurile de scriere a aplicației sunt redirecționate în timpul rulării către locații definite de utilizator din sistemul de fișiere și registry.
- Dezactivat. Aplicațiile care scriu date în locații securizate vor eșua și nu vor rula.
Setări curente ale politicii folosind registry:
;Dezactivați „EnableVirtualization”=dword:00000000
Permiteți aplicațiilor UIAccess să solicite elevație fără a utiliza desktopul securizat
Acest parametru nou politică, care a apărut în sistemele de operare Windows 7 și Windows Server 2008 R2, determină dacă aplicațiile UIAccess pot dezactiva automat desktopul securizat pentru solicitările de elevație utilizate de un utilizator standard. Valoarea implicită este dezactivată.
Valori posibile ale parametrilor:
- Inclus. Când este selectată această setare, programele UIAccess, inclusiv Windows Remote Assistance, dezactivează automat desktopul securizat pentru solicitările de elevație. Dacă setarea de politică „Control cont utilizator: comutați la desktopul securizat atunci când vi se solicită înălțimea” este activată, solicitarea va apărea pe desktopul interactiv al utilizatorului în loc de desktopul securizat.
- Dezactivat. Când este selectată această opțiune, desktopul securizat poate fi dezactivat numai de utilizatorul de desktop interactiv sau prin dezactivarea setării de politică „Control cont utilizator: comutați la desktopul securizat atunci când vi se solicită elevație”.
Setări curente ale politicii folosind registry:
;Dezactivați „EnableUIADesktopToggle”=dword:00000000
Mod de aprobare de administrator pentru contul de administrator încorporat
Această setare determină dacă Controlul contului utilizatorului aplică modul de aprobare de administrator contului încorporat "Administrator". Acest încorporat Cont implicit, permite utilizatorului să se conecteze în modul de compatibilitate Windows XP, care permite oricărei aplicații să ruleze cu drepturi complete de administrator. În mod implicit, această setare de politică este dezactivată.
Valori posibile ale parametrilor:
- Inclus. Dacă selectați această opțiune, contul de administrator încorporat va folosi modul de aprobare de administrator. În acest caz, orice operațiune care necesită ridicarea drepturilor va fi însoțită de o solicitare de confirmare a operațiunii.
- Dezactivat. Contul de administrator încorporat rulează toate aplicațiile cu drepturi complete de administrator.
Setări curente ale politicii folosind registry:
;Dezactivați „FilterAdministratorToken”=dword:00000000
Concluzie
Acest articol acoperă toate setări posibile controlul contului utilizatorului. Sunt luate în considerare toate cele zece setări ale politicii de securitate, care sunt responsabile pentru toate acțiunile posibile legate de UAC. Pe lângă configurarea Controlului contului de utilizator utilizând Politica de grup, sunt luate în considerare și modificări echivalente ale registrului.
Setarea profilului de utilizator local implicit la pregătirea unei imagini Windows
Setarea profilului de utilizator implicit în Windows 7, Windows Vista, Windows Server 2008 și Windows Server 2008 R2
Singura modalitate acceptată de a seta profilul de utilizator implicit este prin intermediul parametrului Microsoft-Windows-Shell-Setup\CopyProfileîn dosarul de răspuns unattend.xml. Fișierul de răspuns Unattend.xml este transmis Instrumentului de pregătire a sistemului (Sysprep.exe).
Convertiți profilul de utilizator implicit în profilul de rețea implicit în Windows 7, Windows Vista, Windows Server 2008 și Windows Server 2008 R2
Pentru a converti profilul de utilizator implicit în profilul de rețea implicit: .
- Conectați-vă la computerul care utilizează profilul de utilizator implicit configurat cu un cont care are drepturi de administrator.
- Conectează la folder impartit NETLOGON pe un controler de domeniu folosind comanda Alerga. De exemplu, calea ar putea arăta astfel:
\\<имя_сервера>\NETLOGON
- Creați un folder nou în partajarea NETLOGON și dați-i un nume Utilizator implicit.v2.
- Faceți clic pe butonul start, faceți clic Click dreapta punctul mouse-ului Un calculator, selectați un articol Proprietăți, apoi - Opțiuni suplimentare sisteme.
- Într-un grup Profilurile utilizatorilor apasa butonul Parametrii. Se va deschide o casetă de dialog Profilurile utilizatorilor cu o listă de profiluri stocate pe computer.
- Selectați un articol Profil implicitși apăsați butonul Copie.
- În câmp Copiați profilul în introduceți calea de rețea către folderul implicit de profil de utilizator Windows creat la pasul 3. De exemplu, introduceți următoarea cale:
\\<имя_сервера>\NETLOGON\Utilizator implicit.v2
- In sectiune Permite utilizarea apasa butonul Schimbare, introduceți numele grupului Toată lumea și faceți clic Bine.
- Faceți clic pe butonul Bine pentru a începe copierea profilului.
- Deconectați-vă după finalizarea copiei.
Conversia unui profil de utilizator implicit într-un profil de utilizator forțat în Windows 7, Windows Vista, Windows Server 2008 și Windows Server 2008 R2
poti personaliza profil local utilizator implicit ca profil forțat. Ca rezultat, un singur profil central va fi utilizat pentru toți utilizatorii. Pentru a face acest lucru, trebuie să pregătiți o locație de profil forțată, să copiați profilul de utilizator local implicit în acea locație și să configurați locația profilului de utilizator pentru a indica profilul forțat.
Nu-l căuta pe Dumnezeu, nici într-o piatră, nici într-un templu - caută-L pe Dumnezeu în tine. Căutător, lasă-l să găsească.
În unele situații, devine necesară activarea conectării automate, care nu mai funcționează în cazurile în care există mai mult de 1 utilizatori în sistem sau este setată o parolă.
Introducere
Ecranul de selecție a utilizatorului în Windows 7 poate fi afișat în mai multe moduri:
- La conectare, dacă autentificarea automată nu este configurată
- Când sistemul este blocat sau utilizatorul este schimbat
- Când ieșiți din starea de repaus sau hibernare, sau când ieșiți din economizor de ecran

Despre autentificarea automată
Conectarea automată fără introducerea unei parole este convenabilă dacă ești singurul utilizator al computerului sau dacă folosești un anumit cont mult mai des decât alții. Când configurați conectarea automată, trebuie să înțelegeți că oricine pornește computerul se va conecta liber și va avea acces la toate fișierele și setările contului utilizat. Setarea de conectare automată diferă în funcție de faptul dacă computerul este conectat la un domeniu.
Conditiile necesare
Dacă sistemul are un singur cont activ fără parolă, te conectează automat, deci setare suplimentară nu este necesar. Dacă aveți mai multe conturi, autentificarea automată trebuie configurată, chiar dacă niciunul dintre ele nu are o parolă. Conturi suplimentare de „serviciu” pot fi adăugate sistemului la instalarea diferitelor programe.
Sunt necesare drepturi de administrator pentru a configura autentificarea automată. Procesul de configurare este aproape același cu cel din Windows XP sau Windows Vista.
Calculatoare care nu se află într-un domeniu
Pentru computerele care nu aparțin domeniului (de exemplu, computerele de acasă), puteți configura conectarea automată GUI sistem de operare.
- Apăsați comanda rapidă de la tastatură Win+R.
- netplwiz(nu funcționează pe Windows XP) sau controlează parolele utilizatorului2
- Apasa Enter. Se deschide fereastra Setări cont utilizator.

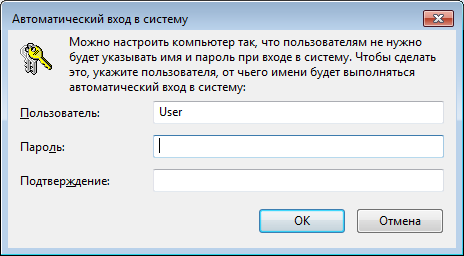
Notă. Dacă contul nu are o parolă, părăsiți câmpul Parola gol.
Configurarea automată de conectare este finalizată.
Conectarea automată poate fi configurată și în registru de sistem. Toți parametrii necesari sunt enumerați în tabelul din următoarea secțiune a articolului.
Calculatoare dintr-un domeniu
Pentru computerele care sunt membre ale unui domeniu, trebuie să specificați numele de domeniu implicit la care să vă conectați automat. Nu există o astfel de posibilitate în interfața grafică a sistemului de operare, așa că autentificarea automată este configurată în registrul sistemului.
- Apăsați comanda rapidă de la tastatură Win+R
- În fereastra Run care se deschide, introduceți: regeditși apăsați Enter. Se va deschide Editorul Registrului.
- Accesați secțiunea: SOFTWARE HKEY_LOCAL_MACHINE Microsoft Windows NT CurrentVersion Winlogon
- Ajustați setările de registry conform tabelului. Dacă parametrul nu există, acesta trebuie creat.
Opțiuni de conectare automată
Notă. Primele trei opțiuni din tabel pot fi utilizate pentru a configura conectarea automată pe computere din afara domeniului.
Selectarea utilizatorului în timpul conectării automate
Dacă ați activat autentificarea automată, dar trebuie să vă conectați cu un alt cont, apăsați lung Schimb la Pornire Windows. Sau faceți clic Deconectare/Schimbați utilizatorîn meniul de închidere și țineți apăsată tasta Schimb.
Un parametru șir (REG_SZ) poate afecta și schimbarea utilizatorilor în timpul conectării automate ForceAutoLogonîn cheia de registry: HKEY_LOCAL_MACHINE\SOFTWARE\Microsoft\Windows NT\CurrentVersion\Winlogon.
Parametrul poate lua valori 1 (pe) și 0 (inchis). Scopul său este de a se asigura că utilizatorul este întotdeauna conectat la sistem dacă autentificarea automată este configurată și computerul este pornit. De fapt, activarea acestei setări împiedică utilizatorul să se deconecteze - după încheierea sesiunii, autentificarea este imediat efectuată automat. Acest comportament este destinat computerelor care rulează în modul chioșc într-un loc public (cum ar fi o bibliotecă). Îl puteți ocoli doar ținând apăsată tasta Schimb când se termină sesiunea.
Solicitați parola atunci când vă treziți din somn sau hibernare
Când computerul intră în stare de repaus sau hibernare după o perioadă de inactivitate, Windows 7 solicită o parolă atunci când se reia, ceea ce asigură protectie suplimentara date. Această solicitare poate fi dezactivată.
Deschis Alimentare electricăîn panoul de control, în colțul din stânga sus, faceți clic Solicitați parola la trezire 
În partea de jos a ferestrei Opțiuni de alimentare, mai întâi faceți clic Modificare indisponibilă în acest moment parametrii, apoi configurați o solicitare de parolă. 
Observați scutul User Account Control (UAC) de lângă link. Sunt necesare drepturi de administrator pentru a modifica aceste setări. Cu toate acestea, vi se va solicita să confirmați acțiunea doar dacă rulați ca utilizator standard. Drepturile de administrator vor fi crescute fără solicitări.
Solicitați parola când părăsiți screensaverul
Economizorul de ecran poate fi folosit ca unul dintre mijloacele de a vă proteja datele împotriva accesului neautorizat, dacă ați configurat să solicitați o parolă la ieșirea din economizor de ecran. În Windows 7, ca și în sistemele NT anterioare, această setare se numește . După o perioadă de inactivitate, screensaver-ul se pornește, iar când ieși din el, ți se cere o parolă dacă contul tău este protejat de aceasta.
Faceți clic dreapta pe desktop și selectați din meniu Personalizare. Se va deschide fereastra panoului de control. În colțul din dreapta jos al ferestrei, faceți clic Screen saver. Se deschide fereastra Opțiuni de economizor de ecran. Debifați Începeți de la ecranul de conectare dacă nu doriți să introduceți o parolă la ieșirea din ecranul de deschidere. 
Sistemul de operare poate rula pe orice computer care satisface Cerințe minime la resursele sistemului. În acest sens, nu există nicio diferență pentru sistemul de operare dacă utilizați un computer personal, un laptop sau chiar un netbook. Cu toate acestea, diferența dintre un computer personal și un laptop constă în principal în scopul și mobilitatea lor. Sistemul de operare se poate adapta la condițiile existente pentru a îndeplini cât mai eficient sarcina care i-a fost atribuită cost minim din partea computerului.
Deoarece principalul atu al laptopurilor și computerelor similare este autonomia și mobilitatea lor, nu îi puteți priva de acest atu. Deci, dacă sistemul de operare a folosit resursele laptopului în același mod ca și resursele calculator desktop, baterie primul ar fi fost suficient pentru o scurtă perioadă de timp, ceea ce l-ar fi lipsit de mobilitate. De aceea, există un mecanism de sistem cu care puteți gestiona eficient consumul de energie al componentelor computerului, ceea ce vă permite să creșteți durata de viață a bateriei acestuia.
Windows 7, ca și predecesorul său, Windows Vista, include mecanismul Power Options, pe care îl puteți utiliza pentru a ajusta multe dintre componentele hardware și software ale computerului dvs. pentru a obține cel mai bun plan de alimentare. Veți găsi acest mecanism pe panou comenzi Windows(Fig. 10.1).
Orez. 10.1. Pornim mecanismul Alimentare
După lansare, veți vedea fereastra prezentată în Fig. 10.2. Această fereastră conține o listă de planuri de alimentare standard care au fost create în timpul instalării sistemului de operare. Există și mecanisme prin care îți poți configura propriile planuri de alimentare și comuta între ele în funcție de condițiile de utilizare a computerului.

Orez. 10.2. Lista planurilor de alimentare existente
De exemplu, să creăm un nou plan conceput pentru performanța maximă a computerului. Acest plan poate fi folosit cu același succes ca și calculator personal, și pe un laptop dacă sunt conectate la rețea. Dacă alimentarea provine de la o baterie sau un pachet de alimentare sursă de alimentare neîntreruptibilă, puteți utiliza un plan de economisire a energiei existent, previzualizandu-i și modificându-i setările dacă este necesar.
Pentru a crea un nou plan de alimentare, utilizați linkul cu același nume din partea stângă a ferestrei - Creați un plan de alimentare.
Ca urmare, se va deschide o fereastră (Fig. 10.3), în care trebuie să selectați o opțiune de plan și să îi dați un nume. Să selectăm opțiunea Performanță maximă și să o denumim, de exemplu, Maxim. Pentru a continua procesul, faceți clic pe butonul Următorul. Apoi, trebuie să specificați timpul de inactivitate al monitorului înainte de a fi pus în modul de repaus (Fig. 10.4). În mod implicit, acest timp este propus să fie setat la 15 minute. Puteți alege orice altă opțiune, începând de la 1 minut, sau puteți dezactiva complet monitorul.

Orez. 10.4. Specificați perioada de timp în care monitorul este pornit înainte de a merge la culcare
După ce faceți clic pe butonul Creare, unul nou va fi adăugat la lista de planuri existente cu numele,
pe care i-ai dat-o în timpul procesului de creație. Acum puteți trece la setările detaliate
numele planului.
O fereastră similară cu cea prezentată în fig. 10.4, doar acum va avea suplimentar
clic.
Ca urmare, va apărea o fereastră cu o listă cu toți parametrii care pot fi modificați și care pot afecta funcționarea hardware-ului și software-ului computerului (Fig. 10.5).

Orez. 10.5. Mai multe opțiuni pentru planul de alimentare
Această listă conține următoarele opțiuni.
p Hard disk. Această setare controlează timpul de inactivitate după care HDD trebuie oprit pentru a reduce consumul de energie. Întrucât un hard disk este un dispozitiv care consumă multă energie, dar cel mai important, generează multă căldură, alegând timpul de oprire, poți gestiona eficient atât regimul termic, cât și nivelul consumului de energie. Deoarece sarcina noastră este de a obține performanța maximă a computerului, dezactivarea hard disk ar trebui fie să fie dezactivat complet selectând
opțiunea Niciodată sau alegeți un moment în care aveți garanția că nu veți lucra cu computerul.
r Setări de fundal pentru desktop. Motorul de management al energiei ține evidența tuturor resurselor consumate de computer. Prin urmare, nu fi surprins că va detecta și modul de prezentare de diapozitive pe care l-ați selectat la configurarea desktopului. Cu această opțiune, puteți controla capacitatea de a lucra cu prezentări de diapozitive. Puteți selecta una dintre valorile parametrilor - Disponibil și Suspendat. Modul de performanță maximă este conceput pentru a oferi cantitatea maximă de resurse oricărui proces care poate rula pe computer. Dacă computerul rulează o problemă serioasă aplicație de fundal, care poate avea nevoie de toate resursele computerului, atunci în acest caz pare destul de logic să folosiți valoarea parametrului Suspendat.
p Opțiuni de adaptor retea fara fir. Conectarea unui computer, în special a unui laptop, la retea locala prin intermediul adaptor wireless- un eveniment foarte frecvent. În acest sens, dacă viteza schimbului de date între computerul dvs. și un computer din rețea este importantă pentru dvs., trebuie să vă asigurați că nimic nu împiedică adaptorul fără fir să își îndeplinească sarcina. Cu acest parametru, puteți selecta una dintre opțiunile pentru adaptor.
■ Productivitate maximă. Exact ceea ce aveți nevoie pentru a obține viteza maximă în rețeaua locală.
■ Economie minimă de energie. Acest mod vă permite să obțineți performanțe aproape de maxim. În plus, puteți economisi bani în anumite condiții de muncă. Această opțiune poate fi folosită și, mai ales dacă computerul nu are suficientă putere de la sursa de alimentare.
■ Economie medie de energie. Selectarea acestui mod reduce puterea transmițătorului adaptorului, rezultând un consum mai mic de energie. Acest mod de asemenea, adesea folosit pentru a reduce artificial raza rețelei pentru a evita posibil conexiuni cu terți.
■ Economie maximă de energie. Acest mod poate fi utilizat dacă un adaptor wireless este instalat într-un computer sau laptop, dar nu există o rețea wireless și utilizarea acestuia nu este încă planificată. Pe de altă parte, cea mai eficientă cale de ieșire este dezactivarea adaptorului wireless fie programatic, fie folosind un comutator special (relevant pentru laptopuri).
r Dormi. Acest parametru este responsabil pentru posibilitatea de a „trezi” computerul dacă este primit un semnal pentru a face acest lucru. Aproape orice dispozitiv care are o conexiune cu lumea exterioară, cum ar fi un modem sau Card de retea. În acest caz, pentru a obține eficiență și performanță maximă, această posibilitate nu trebuie ignorată. Pentru a face acest lucru, trebuie să setați parametrul la Activare.
p Setări USB. Pentru a pune pe deplin dispozitivele în modul de repaus, sistemul de operare vă permite să opriți orice dispozitiv conectat printr-un port USB. Și asta înseamnă că, dacă aveți un dispozitiv USB care trebuie să fie permanent accesibil (deoarece accesul la datele care se află pe el depinde), trebuie să vă asigurați că
nimic nu a interferat cu funcționarea acestui dispozitiv. În acest caz, folosind acest parametru, puteți dezactiva capacitatea de a pune porturile USB și, prin urmare, dispozitivele conectate la acestea, în modul de repaus. Pentru a face acest lucru, trebuie doar să selectați valoarea parametrului Interzis.
p Butoane de alimentare și capac. Cu această setare, puteți personaliza răspunsul la utilizarea butonului de pornire de pe carcasa computerului. Practic, nu are nimic de-a face cu performanța. Cu excepția cazului în care computerul se închide mai repede dacă activați această funcție. Dacă doriți să faceți acest lucru, setați opțiunea la Închidere.
R PCI Express. Există un mecanism de sistem interesant legat de dispozitivele PCI Express care vă permite să dezactivați un dispozitiv care este inactiv pentru o anumită perioadă de timp (mai mult de 7 milisecunde). Acest lucru face posibilă utilizarea energiei în direcția corectă sau pur și simplu economisirea acesteia. În practică, se folosește un singur astfel de dispozitiv - o placă video, deci valoarea acestui parametru este irelevantă, deoarece o placă video nu este utilizată decât dacă este instalată în computer. Cu toate acestea, parametrul poate lua următoarele valori.
■ Economie moderată de energie. Selectarea acestei opțiuni vă permite să transferați dispozitivele conectate la magistrală într-unul dintre modurile ASPM (Active State Power Management) - o funcție de gestionare a energiei bazată pe hardware, în funcție de activitatea dispozitivului.
■ Economie maximă de energie. Activează un mecanism pentru a opri dispozitivul dacă este inactiv și nu este utilizat.
r Managementul puterii procesorului. Acest parametru merită o atenție deosebită, deoarece procesorul este un dispozitiv a cărui performanță este critică pentru orice aplicație. Acest parametru are trei setări.
■ Stare minimă a procesorului. Această setare specifică puterea minimă a procesorului care va fi utilizată pentru a rula aplicațiile. Dacă am avea sarcina de a stabili un plan de economii maxime, atunci în acest caz am putea introduce aici orice valoare sub 100%, de exemplu 20%. Acest nivel de performanță pentru un procesor modern este suficient pentru a lucra confortabil cu majoritatea aplicațiilor. În cazul nostru, este necesar să setăm indicatorul maxim, și anume -100%, care garantează revenirea completă a procesorului, chiar dacă aplicația nu este atât de solicitantă.
■ Politica de răcire a sistemului. Folosind acest parametru, puteți influența răcirea procesorului dacă acesta începe să se încălzească, ajungând în același timp la performanța fizică maximă admisă. Deoarece ne ghidăm după faptul că computerul va funcționa la viteză maximă, înseamnă că trebuie să ne bazăm pe faptul că temperatura procesorului va fi întotdeauna suficient de mare. Parametrul are două valori - activ și pasiv. În cazul nostru, merită să alegeți valoarea Active, care va crește viteza ventilatorului. Ca urmare, acesta va răci mai mult procesorul și sistemul de protecție a procesorului (care va încerca să-și scadă frecvența de funcționare pentru a reduce temperatura) va intra în vigoare ulterior.
■ Stare maximă a procesorului. Ca și în cazul precedent, trebuie să utilizați
valoarea maximă, adică 100%.
și Ecran. Această setare repetă pur și simplu ceea ce am configurat deja, și anume timpul de inactivitate al monitorului înainte de a trece în modul sleep.
r Opțiuni media. Un alt parametru cu care poți influența comportamentul computerului în anumite condiții. În acest caz - atunci când lucrați cu multimedia. Sunt luate în considerare două cazuri, fiecare dintre acestea implicând sensuri diferite parametru.
■ Când acces public la multimedia. Acest parametru descrie modul de control
computer când fișierele acest calculator folosit pentru redarea media.
Se pot folosi fișiere calculatoare din rețea sau dispozitive și computerul însuși, prin urmare,
pentru a atinge performanta maxima este necesar sa se asigure constanta acesteia
muncă. Sunt posibile trei valori ale parametrilor.
♦ Lăsați computerul să intre în somn. Activarea acestei opțiuni de parametru va face ca computerul să treacă în modul de repaus, așa cum a fost furnizat de setările sistemului. În același timp, procesele de fundal care pot rula în acest moment vor opri execuția lor.
♦ Dezactivați tranziția de la inactiv la repaus. Folosind această valoare a parametrului, puteți fi garantat că rămâneți mereu conectat, chiar dacă timpul de nefuncționare a computerului a blocat deja orice „limită de decență”.
♦ Permite computerului să intre în starea de plecare. De fapt, această valoare a parametrului este similară cu cea anterioară, prin urmare poate fi folosită și pentru a atinge viteza maxima munca la calculator.
■ Când redați un videoclip. Această opțiune vă permite să reglați calitatea
redare video. Următoarele valori sunt posibile.
♦ Optimizați calitatea video. Selectarea acestei valori vă va oferi maximul
calitatea redării video.
♦ Optimizare. Valoare dată poate fi folosit și pentru a obține performanțe maxime ale sistemului, doar că în acest caz calitatea video nu va fi cea mai bună, dar o parte din timpul procesorului poate fi folosită pentru alte procese critice.
♦ Optimizarea economisirii energiei. În acest caz, calitatea video va fi cea mai proastă, dar cantitatea de energie economisită de sistem va fi maximă.
După cum puteți vedea, există destul de mulți parametri care au impact asupra modului de consum de energie. Prin urmare, puteți ajusta cu ușurință atât performanța maximă a computerului dvs., cât și economia maximă de energie.
Configurarea controlului contului utilizatorului
Cei care au lucrat în Windows Vista s-au familiarizat deja cu mecanismul de control al contului de utilizator. Ca și în Vista, în Windows 7 acest mecanism este conceput pentru a proteja sistemul de operare împotriva rulării unei varietăți de procese, care pot apărea atât la sugestia utilizatorului, cât și fără știrea acestuia. Și dacă în primul caz responsabilitatea pentru posibil
consecințele instalării sau rulării programelor sunt asumate de utilizator, apoi în al doilea caz, folosirea acestui mecanism ajută foarte des la blocarea a tot felul de atacuri și lansarea codului de virus.
Mecanismul de control al contului utilizatorului funcționează foarte simplu: atunci când se lansează orice aplicație sau se încearcă modificarea setărilor sistemului de operare, pe ecran apare un mesaj corespunzător (Fig. 11.1). Și până când utilizatorul spune sistemului ce trebuie să facă, rularea aplicației este blocată.

Orez. 11.1. UAC în acțiune
Utilizatorii care au întâlnit pentru prima dată acest fenomen în Windows Vista au recunoscut acest mecanism ca fiind prea intruziv și în cele mai multe cazuri nejustificat, așa că mulți l-au oprit pur și simplu, în timp ce restul au „tolerat” în tăcere persistența, dar astfel au oferit sistemului o protecție mai mare.
După analizarea situației, Dezvoltatorii Windows 7 a făcut modificările necesare în funcționarea mecanismului de control al contului de utilizator și a mers mai departe - au adăugat posibilitatea de a configura acest mecanism, ceea ce a făcut posibilă ca munca sa să fie mai „prietenoasă” în raport cu utilizatorul.
Pentru a accesa setările acest mecanism, deschideți Panoul de control și rulați componenta Conturi de utilizator (Fig. 11.2).
Ca urmare, se va deschide o fereastră în care există mecanisme de gestionare a tuturor conturilor de utilizator înregistrate în sistem (Fig. 11.3).

NOTĂ
Posibilitatea de a selecta un alt cont de utilizator este disponibilă numai pentru un utilizator cu drepturi administrative, așa că trebuie să aveți aceste drepturi pentru a gestiona mecanismul UAC.

Orez. 11.4. Setări de control al contului de utilizator
După cum puteți vedea, mecanismul de gestionare a contului are patru niveluri diferite de control, care pot fi selectate prin mișcarea glisorului în sus sau în jos. Cu cât acest glisor este mai mare, cu atât controlul va fi mai strâns în final. Deci, dacă doriți ca avertismentul de sistem (vezi Fig. 11.1) să apară atunci când încercați să porniți orice modul, trebuie să mutați glisorul în partea de sus, ceea ce corespunde nivelului maxim de control. În acest caz, aspectul mesajului este însoțit și de o umbrire a întregului ecran, care vă permite să vă concentrați pe răspuns.
Nivelul actual de control este, de asemenea, raportat printr-un sfat explicativ care se modifică de fiecare dată când glisorul se mută la un alt nivel. În plus, puteți obține mai mult informatii detaliate despre setări, dacă faceți clic pe linkul Aflați mai multe despre setările de control al contului de utilizator.
După selectarea nivelului dorit de control, puteți testa efectul acestuia rulând o aplicație sau modificând unele date de registry.
Dacă utilizați doar computerul și sunteți complet sigur de acțiunile dvs., atunci Controlul contului de utilizator poate fi dezactivat. Pentru a face acest lucru, trageți glisorul în poziția cea mai de jos.
Configurarea controlului parental
12.1. Limite de timp
12.3. Permiterea și blocarea anumitor programe
Pentru prima dată, utilizatorii au întâlnit conceptul de control parental în sistem de operare Windows Vista. Ideea este destul de interesantă: poți să creezi un cont de utilizator pentru copilul tău și să-l controlezi complet prin stabilirea unor limite de timp pe computer, restricționând lansarea anumitor programe și, cel mai important, prin stabilirea controlului asupra resurselor web pe care copilul le poate. vizita.
Astfel de caracteristici au fost apreciate de numeroși utilizatori, iar dezvoltatorii Windows 7 nu au eliminat această funcționalitate, ci, dimpotrivă, au extins-o.
Să aruncăm o privire mai atentă la ceea ce vă permite controlul parental să faceți.
Mai întâi trebuie să deschideți Panoul de control, să găsiți și să lansați componenta Control parental (Fig. 12.1).

Orez. 12.1. Lansarea componentei Control parental
Ca urmare, veți vedea o fereastră în fața dvs., unde vor fi afișate toate conturile de utilizator înregistrate în sistem, cărora li se poate aplica controlul parental (Fig. 12.2).
Înainte de a accesa setările de control parental, trebuie să selectați mai întâi contul pe care doriți să îl controlați. Dacă un astfel de cont nu a fost încă creat,
ar trebui să-l creați utilizând linkul Creați un cont nou și specificând numele de utilizator.
NOTĂ
Vom parcurge toate setările pentru un cont numit Test.

Orez. 12.2. Specificați un cont pentru a adăuga control parental
După selectarea contului de utilizator, conținutul ecranului se va schimba (Fig. 12.3).

Orez. 12.3. Activați controlul parental pentru contul selectat
În mod implicit, controalele parentale sunt dezactivate, așa că înainte de a continua configurarea, trebuie să o activați setând comutatorul pe Activare folosind setările curente.
Toți parametrii legați de control parental, împărțit în trei grupe:
□ Limite de timp;
□ Permite și blochează anumite programe.
Luați în considerare setarea parametrilor pentru fiecare dintre aceste grupuri.
12.1. LIMITE DE TIMP
După selectarea acestui link, va apărea o grilă de limite de timp pentru fiecare zi a săptămânii. Setarea restricțiilor este foarte simplă: trebuie să faceți clic pe intersecția zilei săptămânii și a orei dorite, ceea ce va face ca acest pătrat să fie colorat în albastru. Pentru a elimina constrângerea, trebuie să faceți din nou clic, ceea ce va face ca pătratul să fie vopsit în alb (Fig. 12.4).

Orez. 12.4. Setarea limitei de timp
Alegerea limitelor de timp depinde în întregime de tine și de cât de bine se descurcă copilul tău. Dacă copilul învață bine și face față rapid tuturor temelor, îi puteți permite să stea la computer mai mult timp, altfel, acest timp ar trebui redus la minimum.
