Kilka lat temu operacje takie jak rootowanie, flashowanie i tuning smartfona z Androidem wymagały dość głębokiej wiedzy, specjalne narzędzia, kompatybilny tylko z Windowsami stacjonarnymi i dużo cierpliwości. Dziś wszystko stało się znacznie prostsze, a wszystkie te czynności można wykonać za pomocą specjalnego oprogramowania na smartfona, dostępnego bezpośrednio w Google Play.
Wstęp
Zwykle instalacja alternatywne oprogramowanie na nieskazitelnym smartfonie wygląda to mniej więcej tak: najpierw znajdujesz informacje o zrootowaniu swojego modelu smartfona w Google, potem dostajesz niezbędne narzędzia ( Android SDK, adb, fastboot, skrypty), podłącz smartfon do komputera i postaraj się jak najdokładniej postępować zgodnie z instrukcjami. Jeśli wszystko się powiedzie, otrzymasz root, a w niektórych przypadkach dodatkowo niestandardową konsolę odzyskiwania.
Następnie zainstaluj oprogramowanie układowe. Aby to zrobić, ponownie zanurzasz się w Internecie i po pół godzinie przeglądania forów i czytania informacji o zgodności znajdujesz i pobierasz archiwum zip z oprogramowaniem układowym. Ponownie podłącz smartfon do komputera i wgraj do niego oprogramowanie. Następnie wyłączasz smartfon, włączasz go, przytrzymując przyciski zmniejszania głośności i zasilania, i uzyskujesz dostęp do konsoli odzyskiwania. Pięć minut spaceru po menu za pomocą klawiszy głośności, znajdziesz oprogramowanie układowe na karcie pamięci i wydasz polecenie instalacji.
Po zakończeniu instalacji ponownie uruchamiasz smartfon i modlisz się, aby wszystko się udało. Gdy na ekranie pojawi się pulpit, odetchniesz z ulgą i od razu przypomnisz sobie, że zapomniałeś pobrać i zainstalować aplikacje Google i rdzeń. Cóż, w tym celu spędzasz kolejne pół godziny w Internecie, znajdujesz zamki, których szukasz, wrzucasz je na kartę pamięci, potem konsolę odzyskiwania, szperasz w menu, czekasz ze skrzyżowanymi palcami i oto jest, pulpit... cholera, musiałem zainstalować inny firmware...
Znajomy obraz? Jeśli tak, to ten artykuł jest dla Ciebie. Z niego dowiesz się, jak zrobić to samo w dziesięć minut, podłączając smartfon do komputera tylko raz na dwie minuty.
Czego chcesz i co zyskasz?
Załóżmy więc, że trzymasz w rękach całkowicie nowy smartfon. Twoim zadaniem jest zainstalowanie na nim CyanogenMod (jako opcja - AOKP, ParanoidAndroid lub popularny SuperVasyaAndroidModPlus) oraz kernela franco.kernel. Oba są dystrybuowane w plikach zip, które są przesyłane przez konsolę odzyskiwania. Jednak zwykła konsola ich nie zaakceptuje ze względu na krzywiznę podpisu cyfrowego („to nie jest podpis producenta, do widzenia”). Dlatego potrzebujesz niestandardowej konsoli odzyskiwania, która ignoruje Podpisy cyfrowe. Może to być ClockworkMod lub TWRP.
Ale! Aby zainstalować niestandardową konsolę odzyskiwania, potrzebujesz uprawnień do zapisu do pamięć wewnętrzna smartfon, czyli potrzebujesz roota. A root w urządzeniach „nie Nexus” jest zawsze uzyskiwany za pomocą hackowania zabezpieczeń Androida. W sumie cały obraz działań wygląda tak: uzyskiwanie roota-> zainstaluj konsolę odzyskiwania -> Firmware modów cyjanowych-> oprogramowanie aplikacje Google-> firmware jądra -> restart -> radość. Zobaczmy, jak to wszystko zrobić.
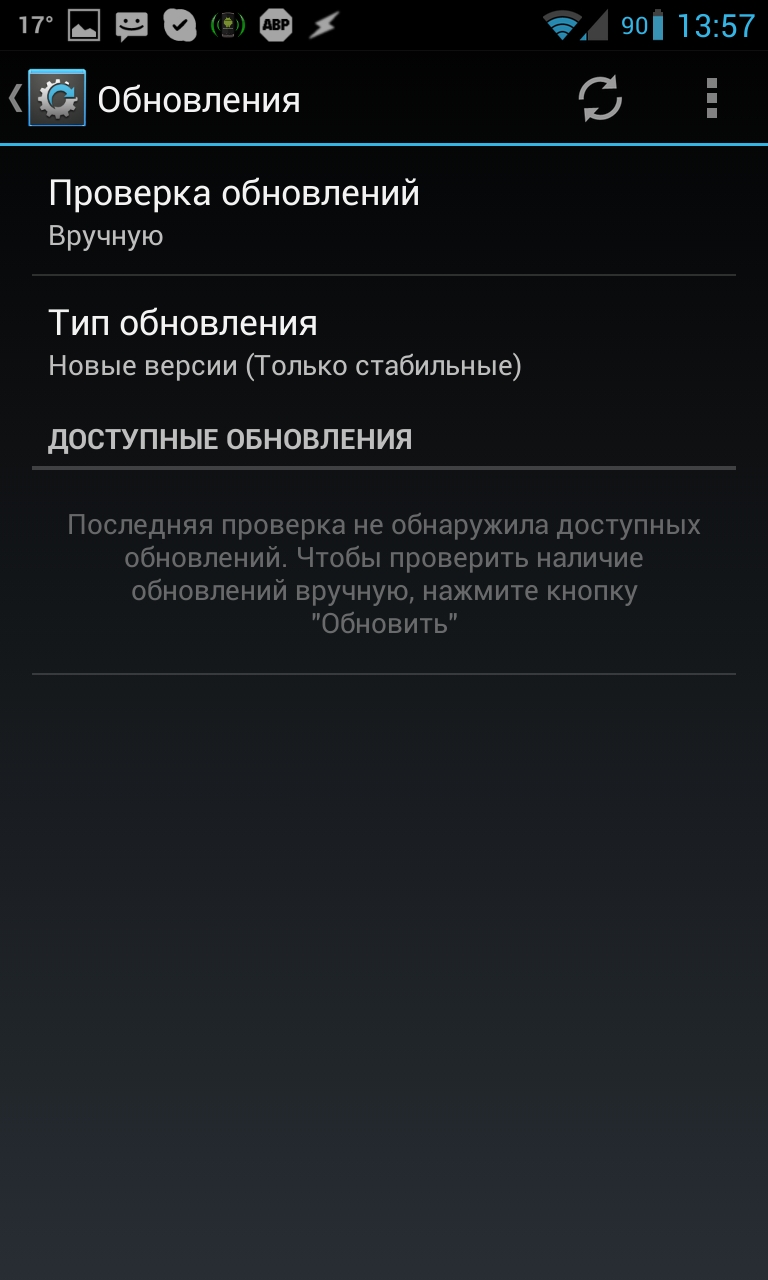
źródło
Po pierwsze, potrzebujemy roota. Muszę od razu powiedzieć, że jest to jedyne zadanie, do którego będziesz musiał podłączyć smartfon do komputera. Tutaj nic nie da się zrobić, system bezpieczeństwa Androida nie pozwoli na to aplikacji Androida. Z drugiej strony nie należy też pluć, ponieważ wszystko odbywa się bardzo szybko i bezboleśnie. Ogólny algorytm działań wygląda tak:
- Wchodzimy w telefonie do „Ustawienia -> O telefonie” i kilka razy pod rząd wciskamy „Numer kompilacji”, aż pojawi się komunikat „Jesteś teraz programistą!”, następnie przechodzimy do „Ustawienia -> Dla deweloperów” i sprawdzamy pole „Debugowanie USB” (jeśli zainstalowana jest wersja Androida poniżej 4.2, możesz od razu przejść do sekcji programisty).
- Podłączamy smartfon do komputera kablem USB, wybieramy w telefonie „Urządzenie multimedialne” (MTP) lub „Aparat” (PTP) i czekamy na zainstalowanie sterowników.
- Pobierz aplikację iRoot i uruchom ją.
- Kliknij "Testuj połączenie...".
- Kliknij „Zainstaluj ROOT” i zrób to, co pisze program.
Według ukraińskich programistów iRoot działa na każdym smartfonie pod Kontrola Androida 2.3-4.2.2, a nie tylko urządzenia Huawei, jak mogłoby się wydawać po pobraniu i uruchomieniu aplikacji. Po zakończeniu pracy i kilku restartach na smartfonie powinna pojawić się aplikacja SuperUser i oczywiście dostęp do roota, co otworzy nam drogę do zainstalowania odzyskiwania i oprogramowania układowego.

Instalacja odzyskiwania
Tymczasem instalacja niestandardowej konsoli odzyskiwania jest bardzo prosta. Na rynku jest wiele aplikacji do tego, ale polecam skorzystać z Recovery-Tools, Menedżer pamięci ROM Lub Menedżera TWRP. Pierwszy jest przeznaczony wyłącznie do instalacji odzyskiwania i w rzeczywistości składa się tylko z dwóch przycisków: „Flash Clockworkmod Recovery” i „Flash Odzyskiwanie TWRP”. Po kliknięciu jednego z nich zostanie zainstalowana jedna lub druga konsola odzyskiwania. W zasadzie nie ma znaczenia, który zainstalować, jedyną różnicą jest to, że TWRP wygodniej sterować palcem, ale ta funkcja też nas nie obchodzi - nie będziemy sami grzebać w ich ustawieniach , ale polegaj na specjalnym oprogramowaniu.
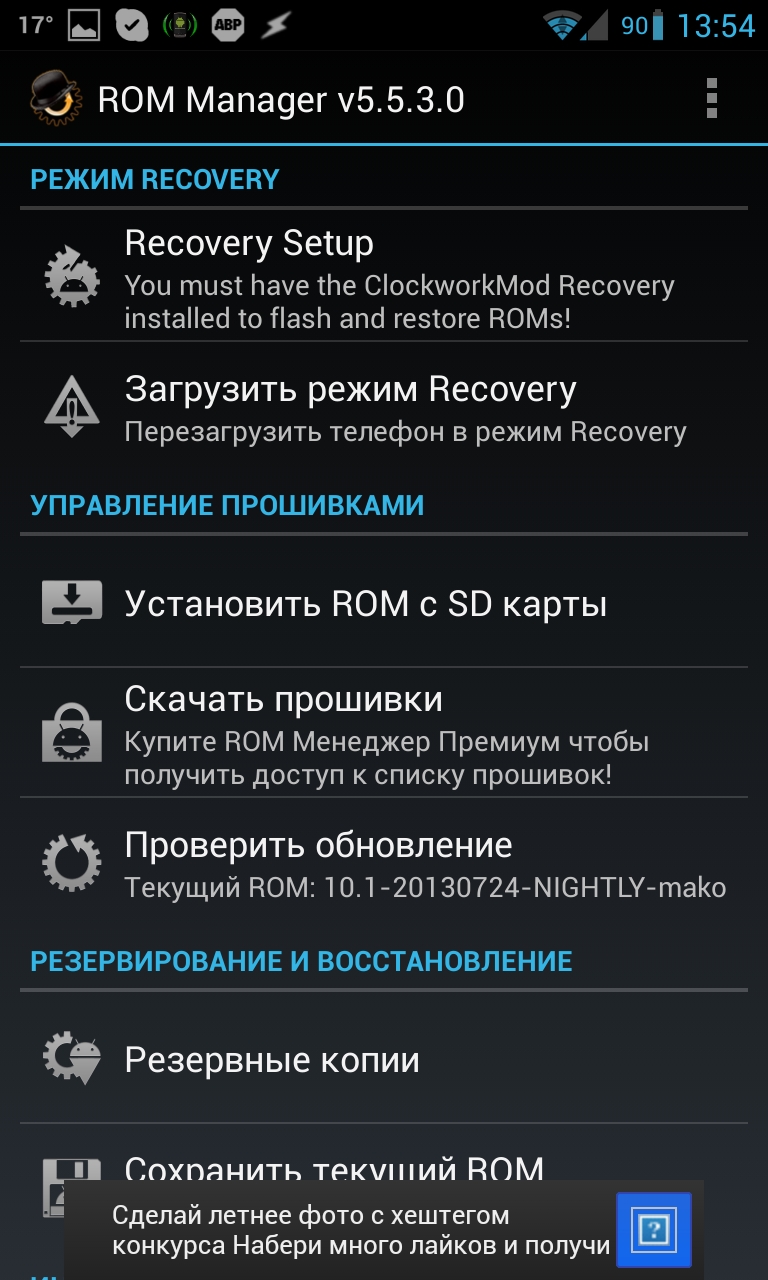
Teoretycznie Recovery-Tools powinien sam określić model smartfona i pobrać właściwe archiwum z konsolą, ale ten mechanizm nie zawsze działa, a baza danych jest niekompletna. Dlatego jako awaryjne można użyć Menedżera ROM, przeznaczonego wyłącznie do instalacji ClockworkMod, ale zawierającego obszerną bazę danych urządzeń. Ponownie wystarczy kliknąć przycisk Ustawienia odzyskiwania -> ClockworkMod Recovery, potwierdzić model telefonu i poczekać na zakończenie instalacji.
Jeśli ta metoda też nie zadziałała, powinieneś zwrócić uwagę na model swojego smartfona i upewnić się, że nie jest to chińskie rzemiosło. Nie trzeba dodawać, super tanie Chińskie telefony nie można tak sflashować. Nikt nie doda ich do bazy, a tym bardziej do zaangażowania się we wsparcie. Dlatego w stosunku do Chińczyków będziesz musiał skorzystać ze staromodnego sposobu ręcznej instalacji (a nawet wtedy będziesz miał dużo szczęścia, jeśli w ogóle coś zostanie do niego przeniesione).
Instalacja oprogramowania układowego
Teraz, gdy smartfon jest wyposażony w niestandardową konsolę odzyskiwania, jest gotowy do przyjęcia dowolnego oprogramowania dostępnego dla tego modelu i połknięcia go bez zadławienia. Oczywiście nie będziemy sami szukać oprogramowania układowego. Automatyzujemy ten proces dzięki aplikacji GooManager. Dla tych, którzy nie wiedzą: od samego początku dystrybucji niestandardowego oprogramowania, w sieci pojawiła się strona internetowa. Początkowo hostował własne oprogramowanie Google (takie jak Gmail lub rynek), z którego autorzy niestandardowego oprogramowania nie mogli korzystać z powodu ograniczeń licencyjnych, ale potem przekształciło się w otwarte repozytorium wszelkiego rodzaju oprogramowania, a po chwili GooManager pojawiła się aplikacja, która pozwala na automatyczną instalację zarówno firmware, jak i aplikacji Google.
Ta aplikacja jest niezwykła, ponieważ daje wybór dostępnego oprogramowania układowego w oparciu o model smartfona. Dzięki temu nie będziemy musieli samodzielnie szukać oprogramowania, ani bać się, że któryś z nich może krzywo stanąć. Ogólnie algorytm pracy z aplikacją wygląda tak: „Start -> Przeglądaj kompatybilne ROM-y -> wybierz firmware według nazwy (na przykład aokp lub cm) -> wybierz wersję -> Rozpocznij pobieranie -> Zamów i flashuj wybrane - > Flash". I to wszystko, oprogramowanie zostanie pobrane, a następnie automatycznie zainstalowane. Smartfon uruchomi się ponownie.
Instalacja, a ściślej ponowna instalacja aplikacji Google jest jeszcze prostsza: Pobierz pakiety gapps -> Tak -> Wybrano Order & flash. Chociaż lepiej jest oczywiście wcześniej pobrać Gapps, a dopiero potem przystąpić do pobierania i instalowania oprogramowania układowego. W takim przypadku na ostatnim etapie instalacji oprogramowania układowego (wybrana opcja Zamówienie i flashowanie) będziesz mógł wybrać pakiet gapps, który zostanie zainstalowany wraz z oprogramowaniem układowym. Zainstalowanie kilku pakietów naraz jest możliwe tylko wtedy, gdy masz TWRP Recovery; w ClockworkMod ta funkcja jest wyłączona i działa tylko w połączeniu z płatną wersją narzędzia ROM Manager.
Zaznaczam też, że domyślnie GooManager nie czyści przed instalacją firmware, ale może to zrobić. Dlatego za każdym razem, gdy radykalnie zmieniasz oprogramowanie, czyli po prostu wymieniasz jedno na drugie, a nie aktualizujesz, w ostatnim oknie (które pojawia się po kliknięciu „Zamów i wybierz flashowanie”), należy zaznaczyć pole obok opcji „ Wyczyść dane ( przywrócenie ustawień fabrycznych)". Więc uciekniesz możliwe problemy z załadunkiem i pracą nowe oprogramowanie.
Instalowanie jądra
Oprócz niestandardowego oprogramowania układowego możemy również dostarczyć niestandardowe jądro. O czym to już pisaliśmy szczegółowo w jednym z poprzednich numerów. Krótko mówiąc, niestandardowe jądro może zapewnić lepszą kontrolę nad smartfonem, zwiększyć jego wydajność i oszczędzać baterię, ale wszystko tutaj nie jest tak proste, jak w przypadku oprogramowania układowego, a bez szczegółowej znajomości tematu nie polecałbym flashowania niestandardowe jądro i ogranicz się do tego, które jest dostarczane z oprogramowaniem układowym.
Jeśli zapadła decyzja o instalacji jądra, to czas zajrzeć do Google Play. Dla wielu popularnych niestandardowych jąder opracowano jednocześnie specjalne narzędzia do zarządzania i aktualizacji, dzięki którym można zainstalować jądro tak łatwo, jak uruchamianie klient poczty. Trzy dobrze znane narzędzia z tej listy to:
- franco.Kernel updater - "aktualizator" i konfigurator jednego z najbardziej znanych kerneli dla urządzeń Nexus (wspierane Samsung Galaxy Nexus, LG Nexus 4, Asus Google Nexus 7 i Samsung Nexus 10). Darmowa wersja może tylko instalować i aktualizować jądro, ale nie potrzebujemy więcej;
- Trinity Kernel Toolbox - podobne rozwiązanie dla jądra Trinity, które obsługuje wszystkie te same urządzenia Nexus, a także Samsung Galaxy Note II i Galaxy S III. Oprócz funkcji instalacji zawiera również narzędzia do zarządzania wszystkimi funkcjami jądra i kosztuje 114 rubli;
- GLaDOS Control jest praktycznie kopią poprzedniej aplikacji, ale tym razem dla, szczerze mówiąc, nie najpopularniejszego jądra GlaDOS (Galaxy Nexus i Nexus 7). Zawiera kompletny zestaw tuningowy i automatyczny aktualizator. Kosztuje 81 rubli.
Wszystkie te aplikacje pozwalają zainstalować jeden z trzech rdzeni bez zbędnych gestów. Ale jeśli nie chcesz wydawać pieniędzy lub wybrałeś jądro, dla którego po prostu nie ma aplikacji sterującej, możesz wyjść z sytuacji, pobierając jądro bezpośrednio na telefon, a następnie flashując je za pomocą tego samego GooManager. Odbywa się to tak:
- Wchodzimy na xda lub w3bsit3-dns.com, znajdujemy swoje urządzenie, wybieramy jądro (tak, trzeba zagłębić się w liczne wątki) i pobieramy na telefon. Zwykle jądro waży 5-10 MB, więc nie będziesz musiał długo czekać i będzie to kosztować grosze (jeśli nie ma Wi-Fi).
- Zainstaluj i uruchom dowolny menedżer plików, przejdź do katalogu Download na karcie pamięci, znajdź archiwum z jądrem i skopiuj je do katalogu goomanager, ponownie w katalogu głównym karty pamięci.
- Uruchamiamy GooManager, klikamy element Flash ROMs, zaznaczamy pole obok archiwum jądra, klikamy przycisk „Zamów i wybrano flash”, a na następnym ekranie, bez zmiany czegokolwiek, klikamy przycisk „Flash”.
Aktualizacja oprogramowania, jądra i gapps
Do tej pory powinieneś już mieć niestandardową konsolę odzyskiwania, niestandardowe oprogramowanie układowe, aplikacje Google i niestandardowy rdzeń; pełny dom, wszystko, czego potrzebujesz. Jednak nie będziemy na tym długo siedzieć, a wkrótce pojawią się nowe wersje oprogramowania opartego na nowej wersji Androida, jeszcze szybsze jądra i jeszcze bardziej funkcjonalne konsole do odzyskiwania. Krótko mówiąc, musisz zaktualizować. Ale jak?
Istnieją również własne narzędzia do aktualizacji, ale zanim przejdę do ich przeglądu, wyjaśnię kilka konkretnych punktów:
- Konsolę odzyskiwania można aktualizować w dowolnym momencie i w dowolny sposób. Znajduje się w osobnej sekcji, dlatego nawet jeśli zrujnujesz tę sekcję, nie zrujnujesz Androida. Możesz zaktualizować za pomocą tych samych narzędzi do odzyskiwania, menedżera ROM i menedżera TWRP.
- Jądro znajduje się również w osobnej sekcji i można je aktualizować/zmieniać w dowolnym momencie i w dowolny sposób, najważniejsze jest uwzględnienie zgodności z wersjami Androida i typami oprogramowania układowego. Metody zostały opisane powyżej.
- Oprogramowanie układowe jest aktualizowane bez żadnych wymazań, jednak jeśli zainstalowano niestandardowe jądro, będzie trzeba je ponownie zainstalować. Ponowna instalacja aplikacji Google nie jest wymagana.
- Przejście na inne oprogramowanie układowe odbywa się po pełnym wymazaniu (przywróceniu ustawień fabrycznych) i późniejszej instalacji aplikacji Google i jądra. Wszystkie dane, z wyjątkiem plików na karcie pamięci, zostaną utracone (można tego uniknąć, wykonując kopię zapasową za pomocą kopii zapasowej Helium lub Titanium).
Teraz o tym, jak zaktualizować. Odzyskiwanie i jądro są aktualizowane za pomocą specjalistycznego oprogramowania lub, w przypadku rzadkiego jądra, samodzielnego pobierania i ręcznego flashowania, jak pokazano w poprzedniej sekcji. Oprogramowanie układowe można aktualizować różne sposoby. Jeśli oprogramowanie zostało zainstalowane za pomocą GooManager, to gdy nowa wersja pojawi się w repozytorium goo.im, otrzymasz powiadomienie, klikając na które możesz pobrać i zainstalować Nowa wersja. Nie stracisz żadnych danych i aplikacji, do ponownej instalacji pozostanie tylko jądro.
CyanogenMod posiada własny mechanizm aktualizacji, który również automatycznie powiadomi Cię o wydaniu nowej wersji i poprosi o jej pobranie i zainstalowanie. Domyślnie działa tylko ze stabilnymi wersjami oprogramowania układowego, ale można go ponownie skonfigurować, aby ostrzeżenia pojawiały się po nocnych kompilacjach. Aby to zrobić, przejdź do "Ustawienia -> O telefonie -> Aktualizacja CyanogenMod". W opcji „Sprawdź aktualizacje” wybierz „Codziennie”, w opcji „Typ aktualizacji” – „Nowe wersje (w tym kompilacje nocne)”.
Jedynym problemem związanym z tą metodą aktualizacji jest to, że każde oprogramowanie sprzętowe waży około 200 MB - jest to drogie, jeśli aktualizujesz codziennie lub kilka razy w tygodniu. Dlatego polecam skorzystać z narzędzia CyanDelta, które pozwala na pobranie tylko łatek ze zmodyfikowanymi komponentami firmware zamiast całego archiwum. Podczas korzystania z tego narzędzia każda aktualizacja będzie ważyła tylko 2-10 MB, więc nawet sieć komórkowa nadaje się do pobrania. Jest bardzo łatwy w użyciu: po pierwszym uruchomieniu oprogramowanie zaoferuje pobranie całego oprogramowania (w przyszłości zostaną do niego zastosowane poprawki), po czym będzie zawieszać się w tle i powiadamiać o aktualizacjach.
utworzyć kopię zapasową
Aby uchronić się przed możliwą krzywą instalacji oprogramowania układowego, należy regularnie tworzyć kopie zapasowe. Istnieją dwa główne typy narzędzi do tego: aplikacje Helium i Titanium Backup do tworzenia kopii zapasowych aplikacji, a także specjalna funkcja niestandardowych konsoli odzyskiwania o nazwie Nandroid. Druga różni się tym, że robi pełną migawkę wszystkich elementów smartfona, dzięki czemu po dowolnej akcji smartfon można przywrócić do poprzedniego stanu, w tym wszystkich ustawień, aplikacji, kontaktów i wiadomości.
Zwykle kopia zapasowa Nandroid jest wykonywana ręcznie bezpośrednio z niestandardowego menu odzyskiwania, ale użyjemy aplikacja online Nandroid Backup, który tworzy utworzyć kopię zapasową system, gdy jest uruchomiony. Aplikacja jest bezpłatna i dostępna w Google Play. Po instalacji zainstaluje skrypt kopii zapasowej (to nawiasem mówiąc będzie trzeba zrobić po każdej aktualizacji oprogramowania) i poprosi o wykonanie wstępnej konfiguracji, która sprowadza się do wybrania metody automatycznego generowania nazwy kopii zapasowej (aktualny czas domyślnie), a także wybór formatu kopii zapasowej. Zwykły format Clockworkmod jest uniwersalny i będzie kompatybilny z dowolnym niestandardowym odzyskiwaniem, jednak jeśli ClockworkMod jest zainstalowany na smartfonie, lepiej wybrać CWM Incremental w opcji Backup Mode. W takim przypadku każda nowa kopia zapasowa będzie zawierać tylko różnice w stosunku do poprzedniej, przez co zostanie utracona kompatybilność z TWRP, ale możliwe będzie zaoszczędzenie solidnego kawałka wolnego miejsca na karcie pamięci.
Po tym wszystkim wystarczy kliknąć przycisk „Szybka kopia zapasowa”, a aplikacja zacznie działać. Smartfon w tej chwili jest całkiem możliwy w użyciu, więc nie odkładaj kopii zapasowej na wieczór lub inny czas. Pod koniec procedury samo oprogramowanie wyświetli komunikat o pomyślnym zakończeniu tworzenia kopii zapasowej i zaproponuje wyświetlenie kopii zapasowej w aplikacji Nandroid Manager.
Ta z kolei to narzędzie do zarządzania istniejącymi kopiami zapasowymi, przeglądania ich zawartości, przywracania, a także selektywnego przywracania aplikacji, ustawień, wiadomości tekstowe, dzienniki rozmów, hasła z punktów Dostęp do Wi-Fi, pulpitu oraz historii i haseł przeglądarki. Wszystkie narzędzia do odzyskiwania znajdują się na karcie „Odzyskaj dane” i nie są wymagane żadne wyjaśnienia dotyczące pracy z aplikacją. Wszystko jest zrusyfikowane i zrozumiałe nawet dla dziecka.
!(nandroid-manager1.jpg, nandroid-manager2.jpg)
!(online-nandroid1.jpg, online-nanroid2.jpg)
INFORMACJE
Oprogramowanie układowe AOKP ma dużo ukryte ustawienia, który można aktywować przez ustawienie Darmowa aplikacja AOKP.co.
TWRP Manager umożliwia wykonywanie prawie wszystkich operacji odzyskiwania TWRP bezpośrednio z systemu Android: instalowanie oprogramowania układowego, czyszczenie, tworzenie kopii zapasowych i przywracanie, ponowne uruchamianie w różnych trybach.
Wyniki
Dzisiaj proces flashowania i dostosowywania smartfona z systemem Android nie jest już tą samą wściekłą misją, jak w czasach pierwszego wersje na Androida. Jak widać, wszystko odbywa się bardzo prosto, bez czytania długich instrukcji i szukania kompatybilnego oprogramowania. Ale nawet jeśli coś pójdzie nie tak, jeśli masz tak pecha, że nie tylko zainstalowany Android, ale także konsola odzyskiwania, sektor rozruchowy pozostanie na swoim miejscu i możesz przywrócić swój smartfon do życia, podłączając go do komputera i korzystając z zastrzeżonego oprogramowania sprzętowego producenta.
Oprogramowanie telefonu to oprogramowanie, który jest instalowany na mikroczipie podczas produkcji. Czasami istnieje potrzeba przeflashowania smartfona. Oznacza to, że zaktualizuj system operacyjny urządzenia. Dlaczego jest to potrzebne? Flashowanie jest konieczne, jeśli podczas pracy ze smartfonem wystąpią różne awarie systemu operacyjnego. Lub jeśli potrzebujesz zrusyfikować urządzenie. W każdym razie informacje o tym, jak flashować telefon z Androidem przez komputer, z pewnością nie będą zbyteczne.
Przed przystąpieniem bezpośrednio do flashowania smartfona konieczne jest przeprowadzenie działań przygotowawczych. To wydarzenie należy potraktować bardzo poważnie. W przeciwnym razie mogą wystąpić poważne problemy z gadżetem. Tak więc przed flashowaniem Androida potrzebujesz:
- Naładuj swój smartfon. Jeśli gadżet wyłączy się podczas flashowania, doprowadzi to do niepożądanych konsekwencji (utrata pliki systemowe, dane). Dlatego upewnij się, że Twoje urządzenie jest naładowane do maksimum. Jeszcze lepiej, podłącz urządzenie do źródła zasilania podczas ponownej instalacji systemu operacyjnego. Wtedy urządzenie na pewno się nie wyłączy.
- Sprecyzować obecna wersja System operacyjny specyficzny dla Twojego urządzenia. W tym celu skorzystaj z informacji zapisanych w menu „Ustawienia” w sekcji „O telefonie”. Możesz tam zobaczyć aktualne oprogramowanie układowe, numer kompilacji urządzenia, liczbę rdzeni itp.
- Pobierz nowe oprogramowanie. Korzystając z otrzymanych informacji, znajdź w Internecie nowe oprogramowanie i pobierz je. Pamiętaj, że system operacyjny musi pasować do wszystkich cech Twojego urządzenia.
Sflashuj urządzenie za pomocą komputera PC
Jeśli chcesz samodzielnie przeflashować smartfon za pomocą komputera, najpierw musisz pobrać odpowiednie oprogramowanie na swój komputer. Program należy wybrać w zależności od marki telefonu. Na przykład, jeśli jesteś właścicielem smartfona firmy Samsung, pobierz i zainstaluj na swoim komputerze narzędzie o nazwie Odin. Oto szczegółowa lista narzędzi specyficznych dla dostawcy:
- Lenovo - Narzędzie Flash;
- Sony - Flashboot;
- LG - KDZ Updater HTC;
Użyjemy oprogramowania o nazwie Fastboot. Nadaje się dla osób korzystających z urządzeń Nexus lub HTC.
Instrukcje dotyczące flashowania
Znajdujemy program Fastboot w Internecie i pobieramy go na komputer. Rozpakuj pobrane pliki w katalogu głównym dysk systemowy C. W rezultacie ścieżka do pliku powinna wyglądać jak C:\Android. Pobrane narzędzie składa się z dwóch folderów. Katalog o nazwie Tools zawiera narzędzia potrzebne do aktualizacji systemu. W folderze Driver, jak sama nazwa wskazuje, znajdują się sterowniki. 
Następnym krokiem jest podłączenie urządzenia, które ma być flashowane, do komputera za pomocą kabla USB. Gdy komputer połączy się z urządzeniem, uruchomi się instalacja automatyczna kierowców. Czasami jednak gadżet nie może sam znaleźć drewna opałowego. W takim przypadku musisz przejść na oficjalną stronę producenta i pobrać stamtąd najnowszą wersję systemu operacyjnego. Nie zapominaj, że pobrana wersja Androida musi spełniać wszystkie cechy Twojego telefonu. Po pobraniu odpowiedniego systemu operacyjnego prześlij go do Narzędzi jako archiwum .zip.
Przed flashowaniem Androida przez komputer, musisz odblokować tak zwany bootloader na swoim urządzeniu mobilnym. W tym celu musisz otworzyć wiersz poleceń. Aby to zrobić, kliknij gorąca kombinacja R + Win, po czym się otworzy standardowe narzędzie"Wykonać". Wpisz cmd w wierszu, a następnie naciśnij klawisz Enter. okno dla Polecenia systemu Windows otwierany. 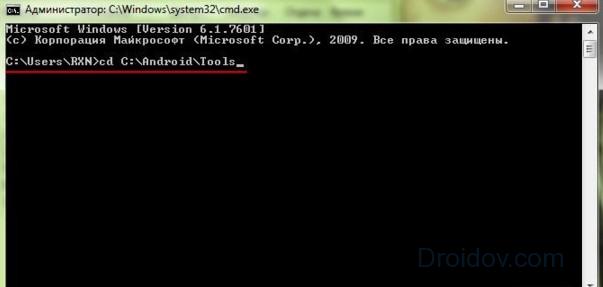
Wprowadź cd C:\Android\Tools do terminala, a następnie naciśnij Enter. Zostaniesz przeniesiony do sekcji Narzędzia. Musisz użyć polecenia urządzeń fastboot. Następnie konsola wyda kod na Twoje urządzenie mobilne. Sugeruje to, że narzędzie zidentyfikowało urządzenie i możesz przejść bezpośrednio do flashowania systemu operacyjnego. Jeśli pojawi się linia oczekująca na urządzenie, oznacza to, że smartfon nie został znaleziony. Aby uzyskać kod urządzenia, musisz zainstalować sterowniki. 
Aby zaktualizować system operacyjny Android na swoim gadżecie, musisz użyć polecenia aktualizacji fastboot. Wprowadź aktualizację fastboot ***.zip do konsoli i kliknij przycisk Enter. Zamiast *** musisz podać nazwę pliku z gotowym oprogramowaniem. Rozpocznie się proces aktualizacji systemu, który zajmie trochę czasu. Po ponownym zainstalowaniu oprogramowania należy ponownie uruchomić telefon komórkowy.
Oprogramowanie układowe przez odzyskiwanie
Jest inny sposób na flashowanie telefonu z Androidem bez komputera. Istotą metody jest użycie niestandardowego lub standardowego odzyskiwania. Tak więc, aby zaktualizować Androida, wyszukaj w Internecie oprogramowanie układowe, które odpowiada charakterystyce Twojego telefonu komórkowego. Następnie pobierz system operacyjny i przenieś go do root system plików urządzenie. Jeśli chcesz użyć niestandardowego odzyskiwania, zainstaluj TWPR lub CWM na swoim smartfonie (możesz pobrać aplikacje za darmo przez Rynek zabaw).
Następnie musisz ponownie uruchomić urządzenie i przejść do trybu odzyskiwania. Tryb odzyskiwania na różne smartfony aktywowany inaczej. Wszystko zależy od producenta. Z reguły odzyskiwanie jest włączane po jednoczesnym naciśnięciu klawiszy zasilania (przycisk do włączania / wyłączania smartfona) + zmniejszania głośności (klawisz zmniejszania głośności). Po wejściu menu odzyskiwania, musisz otworzyć sekcję, która jest przeznaczona do instalacji oprogramowania układowego. W standardowym odzyskiwaniu ten element nosi nazwę „zastosuj aktualizację z pamięci zewnętrznej”. Dotyczący niestandardowe odzyskiwanie, następnie w TWRP musisz wybrać „Zainstaluj ZIP”, aw CWM - „zastosuj aktualizację z karty sdcard”. Przechodzenie przez odzyskiwanie odbywa się poprzez obrót klawiszy zmniejszania głośności i zwiększania głośności. 
Po kliknięciu pożądany przedmiot, musisz podać ścieżkę do oprogramowania układowego, które wcześniej pobrałeś na urządzenie. Rozpocznie się proces aktualizacji systemu operacyjnego. Po zakończeniu flashowania musisz ponownie uruchomić urządzenie mobilne i zresetować charakterystykę do ustawień fabrycznych. Aby to zrobić, przejdź do sekcji „Ustawienia” na smartfonie i poszukaj tam elementu „Zresetuj ustawienia”.
Flashowanie przez Menedżera ROM
Oprogramowanie układowe można flashować w domu za pomocą programu o nazwie ROM Manager. Narzędzie, w przeciwieństwie do tego samego CWM i TWRP, ma prosty interfejs, który ułatwia proces aktualizacji oprogramowania układowego. Ponadto program posiada kilka ciekawych funkcji. Na przykład możesz wykonać kopię zapasową systemu i przywrócić system operacyjny do stan początkowy jeśli proces oprogramowania układowego nie powiódł się. Tak więc, aby samodzielnie sflashować telefon z Androidem przez Menedżera ROM, musisz mieć prawa roota. Możesz uzyskać roota za pomocą specjalnych aplikacji, takich jak Unlock Root, Vroot itp. Ponadto smartfon musi mieć na pokładzie niestandardowe odzyskiwanie (ten sam CWM lub TWPR).
Jeśli masz wszystkie powyższe, w takim przypadku pobierz i zainstaluj aplikację ROM Manager z Play Market lub Internetu. Następnie szukamy odpowiedniego oprogramowania i również go pobieramy. Następnie uruchamiamy Menedżera ROM i postępuj zgodnie z poniższymi instrukcjami:
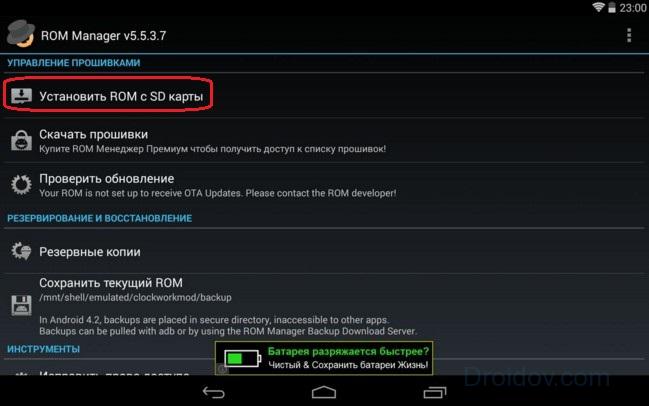
Jak przywrócić system za pomocą Menedżera ROM
Jeśli po aktualizacji systemu operacyjnego wystąpią jakiekolwiek problemy, możesz cofnąć zmiany, wracając stara wersja oprogramowanie układowe. Odbywa się to w następujący sposób (zakładając, że wcześniej wykonałeś kopię zapasową):
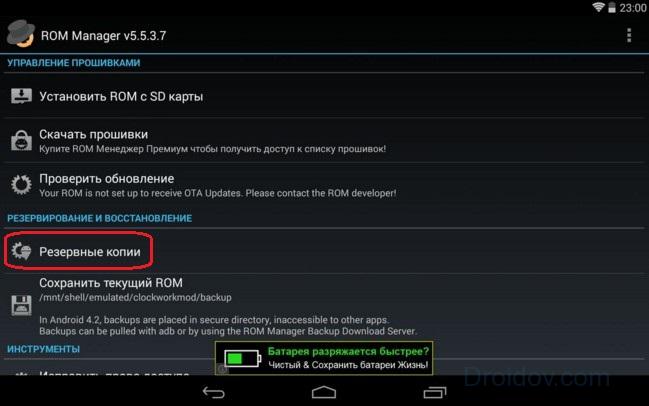
Jeśli masz jakieś pytania dotyczące oprogramowania wewnętrznego telefonu lub coś nie działa, zostaw swoje komentarze. Na poniższym filmie pokazano również jeden ze sposobów na przykładzie Lenovo:
W kontakcie z
Przeczytaj w tym artykule, jak flashować Androida przez komputer. Jak sflashować smartfon, co to jest oprogramowanie układowe telefonu z Androidem, dlaczego jest potrzebne - typowe pytania początkujących użytkowników, którzy po raz pierwszy napotkali problemy na urządzeniu kontrolowanym przez „zielonego człowieka”.
Z reguły flashowanie przychodzi z pomocą użytkownikom, których gadżety nie działają lub są niestabilne. Wraz z powszechnym stosowaniem urządzeń z Androidem z Chin, które nie mogą pochwalić się długoterminowym wsparciem producenta, oprogramowanie firm trzecich stało się popularne, umożliwiając aktualizację do Ostatnia wersja system operacyjny. Abyś się nie pomylił, chodźmy w porządku.
Co to jest flashowanie Androida, dlaczego jest potrzebne
Sam termin „flashowanie” stał się szeroko stosowany wraz z zapełnieniem rynku smartfonami z systemem operacyjnym Android. Nowy system otworzył przed użytkownikiem szereg możliwości, w tym otwartość, która pozwoliła każdemu zmienić Androida według własnego uznania.
Możesz przeflashować nie tylko smartfona, ale i zwykłego telefon komórkowy- działają również na systemie operacyjnym, choć prostszym.
Za czym kryje się termin „flashowanie Androida”? Każdy nowoczesny smartfon, jak już wspomnieliśmy, działa dalej system operacyjny(złożony narzędzia programowe, które zapewniają poprawne działanie sprzętu), który charakteryzuje się błędami, trzaskami i innymi problemami. System operacyjny telefonu może również ulec awarii, podobnie jak system Windows na komputerze. W tym przypadku wyjściem jest ponowna instalacja systemu lub jego flashowanie.
Jednak flashowanie może nie tylko naprawić błędy. Zainstalowanie nowego oprogramowania układowego zapewnia aktualizacje, które zapewniają stabilna praca smartfona i często sprawiają, że proces interakcji między osobą a urządzeniem jest bardziej zrozumiały i przyjemny.
Firmware można podzielić na dwie klasy:
- Urzędnik (zapas). Oprogramowanie układowe wydane przez producenta urządzenia z systemem Android. Ponieważ są zaprojektowane specjalnie dla konkretny model, prawdopodobieństwo błędów podczas flashowania lub podczas pracy jest zminimalizowane.
- Strona trzecia (niestandardowa, nieoficjalna). Oprogramowanie układowe opracowane przez zwykłych użytkowników lub małe grupy. Android jest podstawą (system operacyjny jest otwarty, więc każdy może z nim pracować) kod programu), które zostaną zrewidowane później. Oprogramowanie firm trzecich nie gwarantuje doskonałej wydajności na twoim urządzeniu, może zawierać różne błędy niezauważone przez programistę.
Z reguły nieoficjalne oprogramowanie układowe jest opracowywane dla tych, którzy nie nabyli lokalizacji systemu na inne języki lub nie otrzymują aktualizacji. Deweloperów szczególnie interesują niedrogie urządzenia z dobrym sprzętem, które cieszą się popularnością wśród użytkowników.
Jak sflashować smartfon na Androida?
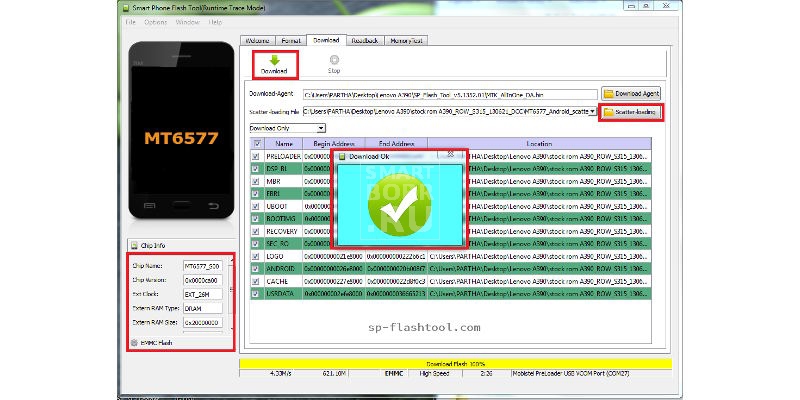
Jest kilka całkiem prostych sposobów.
- OTA-aktualizacja. W rzeczywistości to nie jest oprogramowanie układowe. Po prostu aktualizujesz wersję systemu operacyjnego regularne środki urządzenia. Proces jest bardzo prosty, poza tym już o tym szczegółowo rozmawialiśmy. Jedyne, na co warto zwrócić uwagę, to fakt, że nie każdy smartfon otrzymuje aktualizacje „bezprzewodowo”, a właściciele modeli z mało znanych firm mogą ich w ogóle nie zobaczyć.
- Flashowanie za pomocą smartfona. Używając tylko smartfona i kilku aplikacji, możesz łatwo zainstalować nowe oprogramowanie układowe pobrane z oficjalnego lub nieoficjalnego zasobu. Metoda jest dość prosta, ale najpierw warto zapoznać się z tym, o czym również pisaliśmy.
- BłyskowyAndroidprzez komputer. Sposób na flashowanie Androida, o którym porozmawiamy dzisiaj. Jest, powiedzmy od razu, nieco bardziej skomplikowany niż te przedstawione powyżej. Ale oferuje znacznie więcej opcji.
Przed flashowaniem
Nie spieszmy się. Na początek powinieneś ostrzec przed możliwymi niepożądanymi konsekwencjami i niektórymi niuansami, które mogą pojawić się podczas flashowania Androida przez komputer.
Zapasowa kopia danych
Pierwszą rzeczą, którą powinieneś zrobić, to wykonać kopię zapasową ważnych danych. Koniecznie! Podczas procesu flashowania zostaną usunięte absolutnie wszystkie pliki z pamięci urządzenia. Dlatego zapisz wcześniej niezbędne informacje na Komputer osobisty lub w magazyn w chmurze tak, że po szybkim powrocie do zdrowia.
Kopia zapasowa zainstalowanego oprogramowania
Nie będzie zbyteczne tworzenie kopii zapasowej samego systemu, aby w razie problemów podczas flashowania było z czego odzyskać. Aby utworzyć kopię zapasową systemu operacyjnego, najprostszym narzędziem jest, o którym już pisaliśmy.
Wysokiej jakości drut, w pełni naładowana bateria
Dość często przyczyną błędów w procesie flashowania Androida przez komputer jest kiepskiej jakości kabel USB kupiony za kilka groszy. Często smartfon w ogóle nie jest wykrywany przez komputer z powodu złego przewodu. Dlatego zalecamy zakup w sklepie kabla wysokiej jakości, ale droższego.
Pamiętaj, aby naładować baterię smartfona do 100%. Oprogramowanie układowe może zająć dużo czasu, a zasilanie z portu USB jest przerywane.
Możliwe problemy
Pamiętać! Migasz na własne ryzyko i ryzyko. Procesowi temu, choć nie tak skomplikowanemu, często towarzyszą błędy, które mogą prowadzić do nieoperacyjności. poszczególne funkcje smartfon lub skalowanie (całkowita awaria). Chociaż większość pojawiających się problemów można naprawić, niektóre nie mogą być leczone nawet w centrach serwisowych.
Zachowaj ostrożność podczas flashowania. Bardzo przydatne będzie wcześniejsze zapoznanie się z forami, na których użytkownicy dzielą się tym, co może zniszczyć Twoje urządzenie. Możesz wyjaśnić niuanse, których nie rozumiesz.
Rynek jest po prostu wypełniony szeroką gamą urządzeń z Androidem, więc trudno jest przewidzieć, jakie błędy mogą wystąpić w Twoim konkretnym przypadku. Przyczyną mogą być nieprawidłowe działania użytkownika, „niezdarne” oprogramowanie układowe innych firm, problemy z kablem, sterownikami i tak dalej.
Flashując urządzenie, tracisz gwarancję producenta.
Jeśli nie masz pewności co do swoich umiejętności, lepiej się skontaktować punkt serwisowy. Specjaliści z gwarancją przeflashują Twoje urządzenie, a Ty nie musisz dalej czytać artykułu.
Jak sflashować urządzenie z Androidem przez komputer?
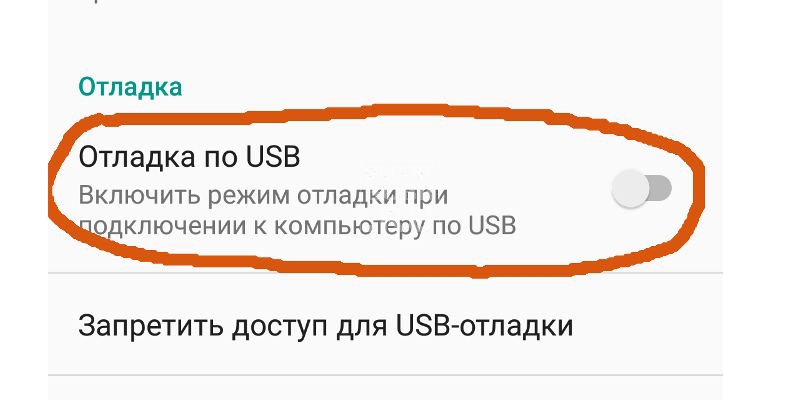
Czytelnicy, którzy bali się ewentualnych problemów, zostali więc wyeliminowani i przechodzimy od teorii do praktyki.
Tryb debugowania USB i wymagane sterowniki
Aby rozpocząć, podnieś smartfon lub inne urządzenie z systemem Android, aby aktywować tryb debugowania USB. Odbywa się to po to, aby komputer mógł dokonywać zmian w urządzeniu podłączonym przez USB. Więc instrukcja:
- przede wszystkim nabędziemy prawa deweloperskie, aby w ustawieniach stało się dla nas dostępne specjalne menu;
Aby uzyskać dostęp do menu programisty, musisz wielokrotnie kliknąć pozycję „Wersja systemu operacyjnego”. Znajduje się w sekcji „O telefonie” (ostatnia pozycja w ustawieniach urządzenia).
- po uzyskaniu uprawnień przejdź do „Menu programisty”, które pojawi się w ustawieniach;
- tutaj znajdujemy pozycję „Debugowanie przez USB”, aktywuj przełącznik po przeciwnej stronie.
Smartfon można odłożyć na bok. Przejdźmy do sterowników przydatnych do flashowania Androida przez komputer.
Sterowniki dla każdego urządzenia są inne. Możesz je pobrać na oficjalnej stronie producenta lub na jednym z forów.
Aby zainstalować sterowniki:
- podłącz urządzenie do komputera;
- przejdź do „Menedżera urządzeń” (skorzystaj z wyszukiwania lub znajdź sekcję w „Panelu sterowania”);
- znajdź pozycję z nazwą Twojego urządzenia (smartfon lub tablet może nie zostać wykryty przez system, w tym przypadku linia z nieznane urządzenie, obok którego znajduje się żółty trójkąt);
- kliknij prawym przyciskiem myszy menu kontekstowe dla tego urządzenia;
- wybierz z listy „Aktualizuj sterownik”;
- kliknij pozycję „Wyszukaj sterowniki na tym komputerze”;
- następnie kliknij "Wybierz sterownik z listy już zainstalowanych";
- klikając przycisk „Zainstaluj z dysku”, określ ścieżkę do pobranych sterowników;
- uruchom ponownie komputer i smartfon, aby zmiany zaczęły obowiązywać.
Często sam sterownik smartfona to za mało. W przypadku niektórych urządzeń należy zainstalować dodatkowe sterowniki portu USB, aby komputer mógł je wykryć. Ponadto wiele urządzeń wymaga instalacji narzędzia ADB.
Android Debug Bridge (Android Debug Bridge) to aplikacja konsolowa służąca do zarządzania Urządzenia z Androidem za pośrednictwem komputera osobistego.
Wracając do tego, że urządzeń z Androidem jest niezliczona ilość, dla poszczególnych urządzeń trzeba pobrać całą masę specjalnego oprogramowania. Listę oprogramowania można znaleźć na oficjalnych stronach internetowych producentów lub na forach tematycznych poświęconych flashowaniu konkretnego gadżetu.
Programy do flashowania Androida przez komputer

Zbliżamy się do wyboru oprogramowania, które wykorzystamy bezpośrednio do instalacji oprogramowania na smartfonie lub tablecie. W tym celu przedstawiono całą masę programów, ale wszystkie można podzielić na dwie szerokie grupy:
- Oprogramowanie układowe dla określonych modeli. Autorskie programy produkowane przez firmy wyłącznie na ich urządzenia. Prawie każdy duży producent oferuje do pobrania Darmowa wersja. Programy do flashowania niektórych modeli zapewniają szybką i bezbłędną instalację nowego oprogramowania, a także mają dodatkowe narzędzia, co pozwoli na wykonanie kopii zapasowej systemu i wycofanie w przypadku krytycznych błędów. Następujące firmy dostarczyły podobne oprogramowanie: Samsung (Odin); Lenovo (narzędzie Flash); HTC (szybki rozruch); LG (aktualizator KDZ); Sony (Flashboot); Nexus (szybki rozruch).
- Uniwersalne oprogramowanie do oprogramowania układowego. Programy, które można wykorzystać do flashowania dowolnych urządzeń z Androidem. Jest ich też wiele, ale możliwości są mniej więcej takie same. Najpopularniejsze narzędzia to QFIL i SP Flash Tool: pierwsze służy do flashowania urządzeń z procesorami Qualcomm Snapdragon, drugie to Mediatek.
Odblokuj bootloader
Tak wiele smartfonów, że użytkownik nie może swobodnie dokonywać zmian w systemie, jest prezentowanych z zablokowanym Bootloaderem (bootloaderem). Bootloader to specjalny program odpowiedzialny za dostęp do jądra. Z czego wnioskujemy, że dopóki jest zablokowany, nie będziemy w stanie nic sflashować.
Bootloader odblokowuje się za pomocą specjalnego oprogramowania dostarczonego przez producenta z właściwe instrukcje. Zwykle sprowadza się do instalacji program specjalny(na przykład HTC ma Bootloader Unlock), aktywację trybu debugowania USB w smartfonie (jak to zrobić opisano nieco wyżej) i naciśnięcie tylko jednego przycisku - „Unlock” (Unlock).
Wybór oprogramowania układowego
Po zainstalowaniu wszystkich sterowników bootloader zostanie odblokowany, a program do flashowania Androida przez komputer zostanie pobrany, możesz przejść do wyboru oprogramowania układowego. Tutaj wszystko zależy od twojego urządzenia: może być ciemność lub w ogóle nie mieć oprogramowania układowego. Istnieje kilka rodzajów oprogramowania układowego:
- Urzędnik. Prezentowane przez producenta bez zmian.
- Nieoficjalne na podstawie oficjalnego. Oprogramowanie układowe, które zostało sfinalizowane przez zewnętrznych programistów, ale z minimalnymi zmianami (dodana obsługa języków, naprawione błędy itp.).
- Nieoficjalny. Istnieją również przeprojektowane oprogramowanie układowe, które jest po prostu wypełnione różnymi funkcjami. Są one opracowywane w oparciu o system Android, gotowe do zaoferowania wielu nowych funkcji, ale często zawierają błędy. Najsłynniejsze z nich: CyanogenMod, Lineage OS, OxygenOS i inne.
Oprogramowanie układowe można pobrać na oficjalnych stronach internetowych, forach i innych zasobach. i o tym już pisaliśmy.
Flashowanie Androida przez komputer za pomocą narzędzia SP Flash Tool jako przykład

Jak już zauważyliśmy, zasada działania wszystkich programów do flashowania jest w przybliżeniu taka sama. Omówimy bardziej szczegółowo oprogramowanie układowe.
Przypominamy raz jeszcze, że SP Flash Tool to narzędzie do flashowania tylko urządzeń z procesorami firmy Mediatek. Możesz dowiedzieć się, jaki chip ma Twój smartfon, na oficjalnej stronie producenta lub za pomocą specjalnych aplikacji (AIDA64 i podobne).
Więc, smartfon nie jest jeszcze podłączony, pracujemy tylko z programem na PC:
- rozpakuj oprogramowanie układowe, jeśli znajduje się w archiwum (lepiej to zrobić w katalogu głównym dysku C);
- uruchom program SP Flash Tool (zalecany w imieniu administratora);
- określ ścieżkę do pliku rozproszonego, klikając przycisk „Ładowanie rozproszone”, który znajduje się w prawej części okna (plik znajduje się w folderze z oprogramowaniem układowym, nazwa kończy się tak - emmc.txt);
- koniecznie odznacz pozycję Preloader (jeśli twoje urządzenie działa na procesorze MT6575 lub MT6577, odznacz również pozycję dsp_bl);
- wybierz z listy opcję Tylko pobierz;
- nacisnąć przycisk Pobierz, obok którego znajduje się ikona niebieskiej lub zielonej strzałki (w zależności od wersji programu);
- właśnie teraz podłączamy urządzenie z Androidem do komputera bez użycia jakichkolwiek przejściówek - tylko jeden przewód;
Urządzenie musi być wyłączone.
- program rozpocznie wyszukiwanie smartfona (jeśli go nie znajdzie, wyjmij i włóż baterię; jeśli urządzenie ma niewymienną baterię, odłącz i ponownie podłącz kabel);
- po wykryciu urządzenia rozpocznie się proces flashowania, który może zająć dużo czasu;
Nie odłączaj urządzenia od komputera!
- czekamy na pojawienie się okna z zielonym kółkiem;
- dopiero teraz odłączamy urządzenie od komputera i próbujemy je włączyć.
Proces pierwszego uruchomienia może zająć dość dużo czasu (około 10 minut), po prostu poczekaj.
W przybliżeniu zgodnie z tym samym schematem urządzenia są flashowane z innymi programami. Nie zaniedbuj jednak instrukcji użytkowania. Przestudiuj je dokładnie, dopiero potem przejdź do oprogramowania układowego.
Wniosek
Flashowanie urządzenia z Androidem przez komputer osobisty to dość skomplikowane zadanie, z wieloma niuansami, ale nawet początkujący mogą to zrobić. Najważniejsze w tej sprawie jest, aby nie tracić z oczu każdej chwili, aby później nie szukać w sieci, jak ożywić cegłę. Nie spiesz się, dokładnie przestudiuj instrukcje specjalnie dla swojego smartfona, ponieważ w Internecie jest ich wiele, i ustal kolejność działań. Cóż, możemy tylko życzyć powodzenia z flashowaniem!
