W tym artykule odpowiem na pytania dotyczące bootloadera dla linux os - Grub. Dowiesz się, jak ustawić domyślny bootloader, jak edytować Gruba, jak odzyskać partycję rozruchową, naprawić wpis rozruchowy i nie tylko. inni
Oto pełna lista pytań, które postaram się odpowiedzieć w tym materiale:
Zwykle podczas uruchamiania komputera ładowany jest tylko jeden system operacyjny. Dopóki jest sama, nie ma problemu. Jeśli istnieje kilka systemów, podczas rozruchu wyświetlane jest menu rozruchowe, co nie zawsze jest optymalnie wygodne do rozruchu. Drobiazg, prawda? Ale w rzeczywistości wszystko jest inaczej, gdy komputer jest restartowany kilkanaście razy dziennie.
Ładowarka- ten oprogramowanie, który jest ustawiony na pierwszy sektor dysk rozruchowy (MBR oznacza główny rekord rozruchowy). Dla każdego system operacyjny on jest jego, a nie inaczej. A każdy z nich ma swoją własną charakterystykę i „powiązanie” z innymi programami ładującymi i systemami operacyjnymi. Na przykład, kiedy Instalacja systemu Windows XP (lub Windows Vista) nad Ubuntu, bootloader najnowszego systemu operacyjnego jest nadpisywany bez żadnego ostrzeżenia, a Ubuntu staje się niemożliwe. Problem? Problem. W końcu system operacyjny nadal istnieje i nie można go załadować.
Nikt cię nie przestraszy. Stworzyliśmy kilka problemów i postaramy się znaleźć możliwe sposoby ich decyzje. Dwie opcje: bezpłatna i płatna. W pierwszym przypadku całą konfigurację wykonamy ręcznie, w drugim - zainstalujemy program startowy Selektor systemu operacyjnego Acronis lub darmowe edytory program rozruchowy.
Raz, dwa, trzy... ile?
Funkcjonalność jednego systemu operacyjnego wystarcza do rozwiązywania prostych codziennych zadań. Potrzebujesz więcej funkcji — zainstaluj dodatkowe oprogramowanie.
Podczas instalacji dwóch systemów operacyjnych osiągany jest pewien kompromis między płatnym a bezpłatnym oprogramowaniem. Po co Platformy Windows oferowane za pieniądze, Linux oddaje do Twojej dyspozycji, zwykle za darmo (oprogramowanie open source). To prawda, że wiele profesjonalnych pakietów jest przeznaczonych tylko dla jednego środowiska, głównie dla systemu Windows. Przykłady z Adobe, OpenOffice niestety wciąż rzadko mówią coś przeciwnego. Istnieje oprogramowanie, które nie ma odpowiedników i nie może jeszcze znajdować się w tym czy innym systemie operacyjnym.
Każdy system ma swoje niezwykłe zalety i wady. Na przykład, naszym zdaniem, Windows jest bardziej „zabawnym” środowiskiem, Linux to działający system stworzony do rozwiązywania zadań wymagających dużej ilości zasobów, pracy z danymi itp. Nie da się zoptymalizować Windowsa, aby działał jak Linux. Jednak sądząc po Dystrybucje Ubuntu, Fedorę i inne „przyjazne” systemy operacyjne z rodziny, można tylko częściowo zgodzić się z większymi „multimedialnymi” Windowsa.
Trzy systemy operacyjne to w większości przypadków przesada. To prawda, a tutaj są pewne niuanse. Czasami pojawiają się trudne sytuacje, gdy nie można obejść się bez obecności trzech systemów operacyjnych na jednym komputerze. Nie musisz być „geniuszem komputerowym”, żeby to zrobić. I nie jest to coś, co może nikogo zaskoczyć… Na przykład, co jeśli z natury swojej pracy stale zmieniasz środowisko (Ubuntu / Vista / XP) w celu przeprowadzenia jakichkolwiek recenzji lub testów? Za każdym razem "zburzyć" jeden i zainstalować inny system operacyjny w jego miejsce? Tak, istnieje taka opcja „przejścia”. Aby to zrobić, musisz zainstalować system Windows XP na jednym dysku (na przykład C:\), a Vista lub Ubuntu na drugim (D:\). Za każdym razem, gdy musisz zmienić system operacyjny, umieszczasz żądany system operacyjny na D:\. Jedyne pytanie to czas.
Najłatwiej jest zatrzymać się na dwóch, a jeszcze lepiej na jednym systemie operacyjnym. Ale pójdziemy w drugą stronę.
Notatka. Istnieją przeniesione wersje systemu operacyjnego Systemy Mac OS X, które są dość pomyślnie instalowane na platformie PC. W tym materiale nie bierzemy pod uwagę OS X z następujących powodów:
- to nie jest oryginalna, ale nielegalnie zmodyfikowana wersja systemu operacyjnego
- grono czytelników korzystających z tych dystrybucji jest niezwykle małe. Wystarczy wyobrazić sobie liczbę użytkowników produktów Apple.
Priorytet działań
Jeśli potrzebujesz super funkcjonalnego komputera z działającym bootloaderem, musisz wcześniej zadbać o prawidłową kolejność instalacji dla każdego systemu operacyjnego. W końcu, jeśli umieścisz tę samą Vist jako ostatnią, to Program ładujący Ubuntu, GRUB, zostanie usunięty z MBR. XP po prostu nie kumuluje się w systemie Vista, więc nie można go zostawić na koniec. W związku z powyższym wszystkie czynności wykonywane są na komputerze w następującej kolejności:
1) Windows XP. Zainstalowany na dysku z sektorem rozruchowym. Wszystkie programy ładujące w przyszłości będą automatycznie instalowane na partycji o tej etykiecie. Jak mogę się dowiedzieć, na jakim dysku się znajduje? To pomoże programy specjalistyczne do pracy z podsystemem dyskowym - Norton Partition Manager, Acronis Disc Director, Acronis Partition Expert i wiele innych.
Dysk oznaczony jako „Aktywny” musi mieć sektor rozruchowy.
2) Windows Vista. Zainstaluj go na dysku innym niż ten, na którym znajduje się XP. Po zainstalowaniu systemu Vista w menu startowym powinny znajdować się dwie pozycje: sama Vista i „Wcześniejsze systemy operacyjne” („Poprzedni system operacyjny”), co oznacza XP. Oznacza to, że jeśli XP został zainstalowany przed Vistą, zostanie pomyślnie wykryty i dodany do listy.
3) Ubuntu (ta zasada dotyczy dowolnego systemu operacyjnego z rodziny Linux). Ponieważ ten system operacyjny jest instalowany jako ostatni, zainstalowany przez niego bootloader stanie się głównym. Na ostatnim etapie Instalacje Ubuntu nie zmieniaj ustawień (przycisk „Zaawansowane”), aby GRUB był zainstalowany na dysku za pomocą etykieta startowa.
Muszę powiedzieć, ŻARCIE jest bardzo "tolerancyjny" w stosunku do swoich "konkurentów": poprawnie określa systemy dostępne na komputerze i dodaje je do własnej listy. W systemach XP i Vista GRUB nie usuwa programu ładującego Windows. A kiedy wybierzesz pozycję menu, która pojawia się po napisie „Inne systemy operacyjne” („Windows Vista / Longhorn loader”), pojawi się drugi ekran, na którym możesz wybrać jeden z systemów operacyjnych Windows.
Następnie listę utworzoną przez GRUB można poprawić poprzez zmianę nazw, usunięcie zbędnych elementów rozruchowych lub zmianę ich kolejności. Na szczęście dokumentacja GRUB-a jest dostępna w wystarczającej ilości. Ogólnie rzecz biorąc, jest to doskonale konfigurowalny, udokumentowany, przyjazny dla użytkownika (przyjazny dla użytkownika) program ładujący.
Skąd pobrać i jak zainstalować Grub
Źródła GRUB można pobrać z ftp://alpha.gnu.org/pub/gnu/grub .
Następnie rozpakuj pobraną dystrybucję za pomocą polecenia „ tar -xvzf nazwa_pliku.tar.gz ”. Jeśli weźmiemy pod uwagę nazwę pliku grub-
0.5.96.1.tar.gz, lista operacji będzie wyglądać tak:
# tar -xvzf grub-0.5.96.1.tar.gz
Więc rozpakowaliśmy zawartość do katalogu o nazwie „grub-0.5.96.1”. Wykonujemy następujące kroki:
# ./konfiguruj
Podczas kompilacji możesz zmienić niektóre opcje:
# ./configure --pomoc
Spowoduje to wyświetlenie wszystkich dostępnych opcji. Możesz użyć prefiksu --enable lub -
disable , co zapewnia, że niektóre urządzenia są obsługiwane przez bootloader.
Aby rozpocząć kompilację, wpisz
#robić
Instalacja następuje po wpisaniu następującego polecenia:
# wykonaj instalację
Trochę o edycji GRUB
Linux tradycyjnie używa bootloadera LILO (LInux Loader) lub GRUB. Jeśli kilka lat temu o LILO mówiło się coś innego (a było to w sporych ilościach), to teraz kierownictwo należy do GRUB-a.
Tak naprawdę ten „monopol” to tylko plus, bo początkowo GRUB jest bardziej funkcjonalny. Wszystkie jego funkcje są dostępne z wiersza poleceń lub poprzez edycję pliku konfiguracyjnego. Ponadto bardzo ważne jest, aby ten program ładujący mógł być bezpośrednio edytowany bezpośrednio w trybie poleceń. Dlaczego to jest dobre? Załóżmy, że doszło do opłakanej sytuacji, gdy z powodu twoich działań zepsuł się bootloader. Po przeczytaniu odpowiedniej dokumentacji możesz ręcznie debugować GRUB bezpośrednio z menu. Niestety, metoda „naukowego poke” nie zadziała, jak we wszystkich Linuksach.
Zaraz po instalacji GRUB zaleca kilka dodatkowych pozycji w menu, takich jak: backup boot, test pamięci. Tylko około trzech lub czterech punktów o niskim znaczeniu. Jeśli system operacyjny, którego potrzebujesz, jest domyślnie załadowany i nie wstydzisz się różnorodności w menu, możesz zostawić wszystko „tak jak jest”. Domyślnie Ubuntu jest uruchamiane jako pierwsze.
W Mandrivie lub OpenSUSE to menu można edytować podczas instalacji. W naszym przypadku będziemy musieli pójść w bardziej "podchwytliwy" sposób - zmienić kilka linijek w pliku konfiguracyjnym menu.list. Znajduje się w /boot/grub.
Otwórz terminal (Programy -> Narzędzia -> Terminal i wprowadź polecenie ($ - oznaczenie początku polecenia, które nie jest wpisane do terminala):
$ sudo cp /boot/grub/menu.lst /boot/grub/menu.lst.old
W ten sposób zapiszemy kopię zapasową pliku. W Ubuntu wystarczy to zrobić, aby w przypadku poważnego błędu istniała możliwość powrotu do poprzednich ustawień. Tutaj jednak należy zwrócić uwagę na następujące kwestie: przywrócenie bootloadera bez dostępu do sesji systemu operacyjnego nie jest łatwym zadaniem. Aby uniknąć takich sytuacji, zachowaj szczególną ostrożność z plikiem konfiguracyjnym bootloadera. Jeśli nie masz pewności co do swoich umiejętności, nie warto ryzykować. Pozwól Ubuntu działać tak długo, jak to możliwe...
$ sudo gedit /boot/grub/menu.lst
Kiedy wpiszesz to polecenie, Edytor tekstu Gedit wyświetli zawartość menu.lst. Przyjrzymy się kilku najważniejszym ustawieniom w tym pliku konfiguracyjnym. Jest to szczegółowo skomentowane, więc co nie jest powiedziane, sam to rozwiążesz. Wszystkie komentarze są oznaczone krzyżykiem #, nie wpływają w żaden sposób na pobieranie i można je usunąć.
Parametry:
- timeout 10 - czas wyświetlania menu. Po 10 sekundach ładowany jest domyślny system operacyjny. Zastąp „10” dowolną liczbą
- hiddenmenu - jeśli odkomentujesz tę linię, menu GRUB nie zostanie wyświetlone, system operacyjny zostanie załadowany domyślnie
A oto ustawienia bezpośrednio związane z wyjściem linii menu w GRUB. Można je dowolnie edytować i usuwać. Oczywiście znając cel tego lub innego przedmiotu. Zmiana czegokolwiek innego niż pierwsza linia jest przeciwwskazana! To samo dotyczy systemu Windows. Blok rozpoczynający się od „tytuł Windows XP” powinien pozostać nienaruszony.
Jak zmienić kolejność rozruchu systemów Windows i Linux?
Jeśli chcesz zmienić kolejność rozruchu z Ubuntu na Windows, po prostu zamień miejscami bloki zaczynające się od „title”. Po edycji menu.lst zapisz dokument (pamiętaj, że można to zrobić tylko w trybie administratora) i zrestartuj system.
Informacje o konfiguracji programów ładujących XP i Vista
„Najsłabszy” bootloader, który może tylko nadpisać istniejący Program ładujący Ubuntu. Ponieważ nie możemy oficjalnie zainstalować XP na Vista, nie możemy zmienić bootloadera z Vista na XP. Minusem tych dwóch bootloaderów jest brak jakiejkolwiek dokumentacji oraz łatwy dostęp do ustawień.
Jeśli zainstalowałeś Windows Vista przed Ubuntu, to po wybraniu "Windows ..." w GRUB, pojawi się drugie menu. Możesz tymczasowo lub na stałe wyłączyć jedną z pozycji podmenu - wtedy zniknie. Aby to zrobić, przejdź do właściwości „Mój komputer”, otwórz zakładkę „Zaawansowane”, sekcję „Uruchamianie i odzyskiwanie”, przycisk „Opcje” i zmień menu. Tutaj usuń tę (i tylko tę!) linię, w której znajduje się dodatkowa pozycja menu.
Opisana procedura konfiguracji dotyczy systemu Windows XP, ale w przypadku systemu Vista jest prawie taka sama.
Programy do pracy z ładowarkami
Na szczęście można uniknąć wszystkich rutynowych metod, które opisaliśmy dzisiaj. Istnieje kilka programów, które znacznie upraszczają obsługę bootloadera, czyniąc go intuicyjnym. W przypadku Selektor systemu operacyjnego Acronis twórca programu będzie musiał zapłacić, ponieważ wersja demo nie pozwala na korzystanie z funkcji pełnej wersji. EasyBCD i VistaBootPRO to darmowe programy.
Program: Selektor systemu operacyjnego Acronis
Warunki dystrybucji: shareware
Program do niskopoziomowego zarządzania pobieraniem. Oto fragment oficjalnej strony internetowej:
Dzięki Acronis OS Selector możesz:
- zainstalować kilka różnych systemów operacyjnych na jednym komputerze;
- załadować je z dowolnej partycji dowolnego dysku twardego;
- uruchamiać dowolne zainstalowane systemy operacyjne bezpośrednio z systemu Windows;
- zainstalować wiele systemów operacyjnych na jednej partycji;
- ukryj dowolny system operacyjny na swoim komputerze przed nieznajomymi lub ustaw hasło, aby je uruchomić;
- duplikuj istniejące systemy operacyjne, kopiując i tworząc niezbędną konfigurację rozruchową dla każdego z nich.
Program obsługuje dużą listę systemów operacyjnych. Wszystkie typy Dystrybucje Windows i Linuksa. Niestety program nie jest już dystrybuowany oddzielnie, jak to było wcześniej, ale jest zawarty w dość dużym (40 MB) pakiecie Acronis Disk Director Suite. Program jest płatny, a w wersji limitowanej nie ma możliwości wprowadzenia zmian. Można pobrać osobno stara wersja za pośrednictwem bezpośredniego linku, ale jest to wersja demonstracyjna, ponownie nieprzeznaczona do bezpośredniego użytku.
Po instalacji OS Selector poprosi o ponowne uruchomienie. Podczas uruchamiania program, za Twoją zgodą, zostanie zainstalowany w sektorze rozruchowym, ponieważ zwykły bootloader. Jeśli odmówisz, system będzie się uruchamiał, a program po prostu przestanie przypominać o sobie - ani po, ani przed załadowaniem systemu operacyjnego.
Jaka jest jeszcze zaleta tego programu poza prostotą? Najwygodniejsze jest to, że lista wszystkich zainstalowanych systemów operacyjnych natychmiast pojawia się w menu startowym. Jest tylko jeden bootloader - i jest zainstalowany Oprogramowanie Acronis Selektor systemu operacyjnego. Nazwy są poprawnie zdefiniowane i w razie potrzeby można je łatwo zmienić. Ponadto nie trzeba dwukrotnie naciskać klawisza Enter w menu. Zawiera również kilka dodatkowych narzędzi serwisowych, które będą niezwykle przydatne do przywracania dowolnego systemu operacyjnego.
EasyBCD
Co ciekawe, zamiast GRUB-a jako domyślnego bootloadera, możesz zrobić go z Windows Vista. Po zainstalowaniu EasyBCD najpierw musisz przejść do sekcji "Zarządzaj bootloaderem", a następnie wybrać opcję "Zainstaluj ponownie bootloader Vista". GRUB zostanie nadpisany. Możesz teraz skonfigurować bootloader Vista, aby dodatki ubuntu w menu startowym.
Oprócz pracy z systemem Linux, EasyBCD rozpoznaje programy ładujące BSD i Mac OS X. Działa w Środowisko Windows.
VistaBoot PRO
Warunki dystrybucji: freeware
O VistaBootPRO pisaliśmy nie tak dawno w recenzji programu. Działa w środowisku Windows i jest przeznaczony wyłącznie do edycji programów ładujących Windows. Co więcej, możesz zastąpić jeden bootloader innym, odinstalowując dodatkowy. Z programu można łatwo usunąć niepotrzebne pozycje menu. Nie możemy zapomnieć o kopii zapasowej, którą można i należy wykonać w jednej z sekcji ustawień!
Jak przywrócić menu startowe?
Jeśli po wykonanych czynnościach wystąpił błąd, po którym wczytanie menu staje się niemożliwe, nie rozpaczaj. Jak każde oprogramowanie, można go ponownie zainstalować. To prawda, że nie jest to takie proste, jak opisano słowami. W końcu logicznie rzecz biorąc, jeśli nie możesz uruchomić systemu operacyjnego, nie możesz przywrócić bootloadera? W takich przypadkach, jak zawsze, pomaga dysk rozruchowy. Z trzech systemów operacyjnych, musimy przywrócić Vista lub Ubuntu, XP jest niedostępny z powodów opisanych powyżej.
Dla Ubuntu. Najłatwiejszy do przywrócenia Program ładujący GRUB dla Ubuntu. Na szczęście Ubuntu jest dystrybucją na żywo, której można używać do dowolnego odzyskiwania. Po załadowaniu systemu operacyjnego (wersja nie ma znaczenia) musisz otworzyć terminal i wprowadzić tam następujące polecenia:
// uruchom menedżera rozruchu $ sudo grub
// wyświetl informacje o partycji z bootloaderem $ find /grub/stage1
W rezultacie pojawią się informacje o lokalizacji bootloadera.
Podstaw uzyskane wartości, zmieniając X i Y na podane liczby:
$ root (hdX,Y) $ konfiguracja (hdX)
Dla systemu Windows Vista. Więcej informacji na temat naprawy programu rozruchowego Vista można znaleźć w pomocy online systemu Windows.
Tak więc do odzyskania potrzebujesz dysku rozruchowego z systemem Windows Vista (z którego zainstalowałeś system operacyjny). Kierunek działania jest następujący.
- Uruchom z instalatora Dysk Windows Widok.
- Wybierz język instalacji i wprowadzania. Zaleca się wybranie amerykańskiego języka wprowadzania.
- Wybierz „Przywracanie systemu”.
- Wybierz system operacyjny do przywrócenia i kliknij Dalej.
- Wybierz " Wiersz poleceń”. Wpisz polecenie w wierszu
E:\boot\Bootsect.exe /NT60 Wszystko
Główny but Wpis Windows Przywrócono Vista.
Ostrzeżenie. Autor nie ponosi odpowiedzialności za Twoje działania. Produkując akcje na bootloaderze, zastanów się, czy pomyślnie poradzisz sobie z powierzonym zadaniem i czy dasz radę zapobiec ewentualnej awarii. Artykuł adresowany jest wyłącznie do odpowiednio doświadczonych użytkowników.
Zwykle, dodatkowe ustawienie GRUB nie jest wymagany, wszystkie niezbędne pliki są instalowane na komputerze niezależnie podczas instalacji systemu operacyjnego Linux. Nie ma potrzeby ponownej instalacji bootloadera, jeśli na przykład użytkownik musi wykonać jakąś konfigurację, ponieważ w tym przypadku wystarczy edytować zawartość /boot/grub/menu.lst.
Jak dokonać prawidłowej instalacji i konfiguracji - w artykule poniżej
Instalacja GRUB-a jest przydatna, jeśli fizycznie nie istnieje na urządzeniu, innymi słowy może zostać skasowana po zainstalowaniu innego systemu (najczęściej Windows). Czasami zdarza się również, że kopie bootloadera nie działają poprawnie lub GRUB na prośbę właściciela komputera zostaje zastąpiony innym typowym bootloaderem. Bez względu na powody instalowanie GRUB w każdym razie powinny być produkowane wyłącznie z systemu „na żywo” (na przykład Knoppix). Faktem jest, że bez działającego bootloadera uruchom na komputerze PC Dystrybucja Linuksa, który znajduje się na dysku twardym, po prostu nie będzie działać. W artykule zastanowimy się, jak zainstalować i skonfigurować bootloader GRUB.
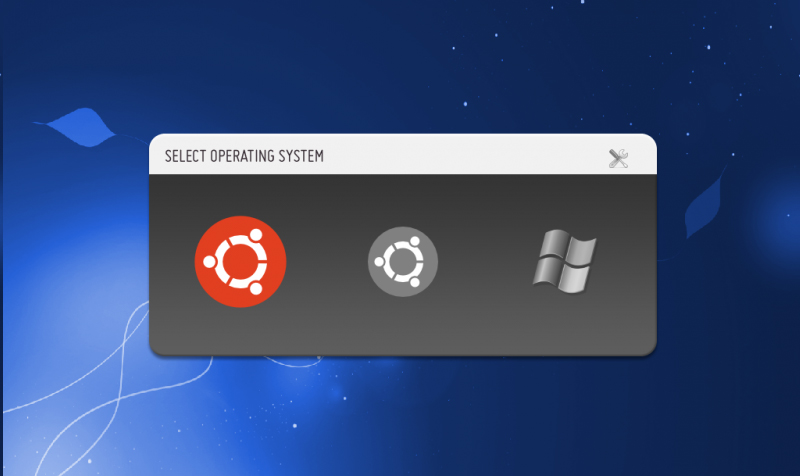
Co to jest sektor rozruchowy?
Jeśli właściciel komputera jest pewny swoich umiejętności i wiedzy, wystarczy, że przeczyta tylko sekcję opisującą krok po kroku proces instalacji bootloadera GRUB, jednak dla tych użytkowników, którzy napotkają taki problem po raz pierwszy lepiej najpierw zapoznać się z funkcjami BIOS-u i MS DOS.
Dysk twardy jest podzielony na kilka sektorów, w pierwszym z nich przeprowadzany jest główny zapis dysku (użytkownicy nazywali go MBR). Wymaga to tylko 512 bajtów, w których „ukryty” jest mały program. Następny sektor zajmuje tablica partycji dysku, która jak zwykle składa się z czterech głównych sekcji o rozmiarze 64 bajtów i podpis cyfrowy(tylko 2 bajty).
Funkcje sektora rozruchowego
Sektor rozruchowy można nazwać podstawą podstaw, ponieważ znajduje się on w MBR i na wszystkich innych partycjach. Jak pokazuje praktyka, jest on zawarty we wszystkich 16 sektorach, w których każdy dysk twardy. Pomimo tego, że w większości nowoczesnych systemy plików, dane zawarte w bootloaderze nie znajdują się w pierwszym sektorze: na przykład system XFS potrzebuje wszystkich zdrowych sektorów dysku. Dlatego w przypadku usunięcia danych bootloadera system plików zostaje całkowicie zniszczony.
Włączanie urządzenia
W momencie uruchamiania komputera zaczyna się przede wszystkim sam BIOS. W tym momencie odczytywane są dane zapisane w MBR pierwszego dysku. Po kilku sekundach zawartość „przechodzi” do pamięć o dostępie swobodnym, gdzie sprawdzane jest występowanie kodów szesnastkowych 55 AA w ostatnich bajtach. Taka kontrola polega na konieczności identyfikacji nośników do ich późniejszego załadowania. Mały program przechowywany w MBR jest potrzebny, gdy prezentowane kody są zgodne. Pierwszy program "zahacza" następny, znajdujący się w sektorze rozruchowym aktywnej partycji, aby następnie go aktywować, aw rezultacie uruchomić system Windows.
Jeśli jest więcej niż jeden twardy dysk, użytkownik może skonfigurować w BIOS-ie kolejność, w jakiej konkretne dyski twarde w momencie uruchamiania systemu. Dzięki tej funkcji nowe komputery mają możliwość uruchamiania systemu z obu dysk zewnętrzny jak również z pamięci USB. Oczywiście, zmieniając kolejność rozruchu w BIOS-ie, użytkownik może uruchomić system z płyt CD i DVD.

Aby nie musieć zajmować się bootloaderami i zastanawiać się, jak w przyszłości skonfigurować GRUB-a, użytkownik musi wiedzieć, jak zainstalować dwa systemy operacyjne różnych producentów w taki sposób, aby nie kolidowały ze sobą. Jak pokazuje praktyka, najrozsądniej jest zainstalować bootloader na początku Systemy Linux aby następnie móc wybrać system do uruchomienia.
Jeśli jednak urządzenie ma jeden z najnowsze wersje OS od Microsoftu (później 9x / ME), to w bootloaderze systemowym można samemu „przejmować się” GRUB-em. Ogromną zaletą tej funkcji jest to, że nie ma potrzeby ponownego zajmowania się funkcjami MBR. To prawda, że nie każdy współczesny użytkownik będzie mógł samodzielnie wykonać taką manipulację, ponieważ proces ten jest dość skomplikowany. Wszystko trzeba będzie zrobić ręcznie.

Między innymi możesz skonfigurować normalne działanie obu systemów, możesz skorzystać z dodatkowa instalacjażarcie. Program ładujący musi być umieszczony bezpośrednio w sektorze rozruchowym partycji głównej, a następnie oznaczony jako aktywny. Ta metoda eliminuje również potrzebę korzystania z MBR, jednak może działać tylko z partycjami podstawowymi i systemami plików, które nie wpływają na sektor rozruchowy partycji.
Dlaczego tworzenie kopii MBR jest ważne?
Po podjęciu decyzji o wykonaniu instalacji GRUB, użytkownik musi wykonać kopię zapasową MBR. Faktem jest, że niepoprawnie wprowadzone zmiany „pomogą odłożyć” zarówno system Windows, jak i Linux. W takim przypadku nieuchronnie będziesz potrzebować systemu Knoppix lub instalacyjnego dysku DVD systemu Windows, aby pomóc w edycji sektora rozruchowego. Możliwe będzie kilkakrotnie szybsze korygowanie swoich działań, jeśli będzie kopia zapasowa MBR. Aby to zrobić, uruchom następujące polecenia:
root# dd if=/dev/sda of=/boot/bootsector.scsi bs=1 count=446
Przywrócenie boot sektora można wykonać tylko za pomocą polecenia:
root# dd if=/boot/bootsektor.scsi of=/dev/sda bs=1 count=446
Należy jednak zauważyć, że za pomocą tych poleceń użytkownik będzie mógł zmienić tylko 446 bajtów MBR.
Instalacja w MBR dysku twardego
Instalację GRUB można wykonać zaraz po utworzeniu odpowiedniego pliku konfiguracyjnego (ustawianego za pomocą polecenia /boot/grub/menu.lst). Katalog grub musi zawierać takie pliki jak stage1, stage2 i *_stagel_5. Jeśli ich brakuje, pliki zawarte w GRUB-ie należy wpisać do tej sekcji.
Dalsze manipulacje polegają na uruchomieniu programu ładującego GRUB i wykonaniu polecenia setup. Wartości hdl,12 należy zastąpić nazwą urządzenia GRUB partycji dysku zawierającej /boot. Powinieneś być ostrożny, ponieważ partycja /boot może nie znajdować się w folderze systemowym, ale w innym. Hd0 odpowiada za obszar przechowywania sektora rozruchowego głównego dysku twardego.
SUSE jest aktualizowany podczas instalacji za pomocą pliku /etc/grub.conf., który zawiera polecenia związane bezpośrednio z instalacją GRUB-a. Jeśli coś poszło nie tak, użytkownik komputera może ponownie uruchomić instalację w dowolnym momencie procedury. Polecenie grub może w tym pomóc.< /etc/grub.conf.
Metody instalacji bootloadera
Instalację GRUB można wykonać nie tylko w MBR. Opcjonalnie bootloader można umieścić w dowolnym sektorze rozruchowym dowolnego dysku twardego. Chociaż zdarzają się sytuacje, w których takie rozwiązanie nie jest uzasadnione, w wymienionych poniżej przypadkach zainstalowanie GRUB-a na innej partycji znacznie upraszcza zadanie użytkownika.
Możesz skorzystać z instalacji GRUB, jeśli bootloader zostanie uruchomiony przy użyciu podobnego Urządzenia z systemem Windows. Rozwiązanie będzie również odpowiednie, jeśli na komputerze jest zainstalowanych kilka wariantów systemu operacyjnego Linux, a użytkownik nie zamierza zmienić wcześniej zainstalowanego GRUB-a na inny bootloader.
Aby zoptymalizować proces, najlepiej jest wybrać partycję systemu Linux. Innymi słowy, jeśli system operacyjny znajduje się w /dev/sda7, for poprawna instalacja, użytkownik musi użyć poniższych poleceń. Główną różnicą między instalacją GRUB-a w MBR lub partycji systemowej jest konieczność określenia wybranej partycji w konfiguracji zamiast hd0.
root# grub grub> root(hd1,12)grub> setup (hd0,6) (Instalacja w sektorze rozruchowym /dev/sda7) grub> quit
Przed instalacją GRUB-a jest jedna osobliwość niektórych systemów plików, o której powinieneś wiedzieć, ponieważ czasami sektory rozruchowe partycji nie mogą być używane przez bootloader lub inną typową aplikację. W szczególności jednym z tych systemów jest XFS - GRUB zainstalowany w sektorze rozruchowym po prostu zniszczy cały system plików.
Instalacja na pamięci USB
Dzięki nowoczesne technologie, każdy może uruchomić system operacyjny z dysku USB. Jeśli instalacja GRUB-a zostanie wykonana bezpośrednio z media zewnętrzne informacje, nie Okna lub Linux, użytkownik musi sprawdzić, czy dysk jest poprawnie rozpoznawany przez płytę główną.
Przed rozpoczęciem należy sformatować dysk flash USB na jeden z dwóch znanych sposobów. Pierwsza metoda czyści ją jak superdyskietkę, druga jak dysk twardy. Opcję czyszczenia należy wybrać na podstawie charakterystyki systemu BIOS.
Następnym krokiem powinno być włączenie obsługi pamięci USB, dla której w systemie BIOS dostępna jest osobna opcja. Gdy dysk USB zostanie rozpoznany jako oddzielny dysk rozruchowy, BIOS zmieni listę, zgodnie z którą GRUB zapisuje dane z nośnika jeden po drugim. Pierwszy dysk będzie dyskiem USB, reszta dyski twarde będą dostępne przez hdl i hd2. Jeśli to konieczne, możesz zmienić /boot/grub/devices.map przed instalacją GRUB-a.
Jeśli wszystko zostanie zrobione poprawnie, instalacja GRUB z zewnętrznych nośników będzie więcej niż skuteczna. GRUB rozpoznaje dysk flash jako hdn+1, gdzie n jest liczbą odpowiadającą ostatniemu wewnętrznemu twardy dysk. Późniejsza instalacja GRUB w MBR przez dysk zewnętrzny informacje muszą uruchomić następujące polecenie:
root# grub grub> root(hd1,12)grub> setup (hd2) (instalacja na pendrive MBR) grub> quit
Kolejne ponowne uruchomienie komputera powinno pomóc GRUB-owi pojawić się w MBR i uruchomić wszystkie dostępne systemy, które są zawarte w menu.lst. W przypadku błędów należy wejść w tryb interaktywny poprzez menu bootloadera, naciskając przycisk C. Aktywacja komendy składającej się ze słowa cat i naciśnięcie klawisza tabulacji pomaga użytkownikowi dowiedzieć się, jakie nazwy bootloader przypisał do wszystkich dysków twardych . Za pomocą klawisza Esc możesz wrócić do menu, a przycisk E pomoże ci zmienić polecenia wcześniej napisane do wczytania i wykonać je ponownie.
Jeśli system operacyjny Linux jest przechowywany na dysku flash lub zewnętrznym dysku twardym, który można podłączyć do komputera tylko przez port USB, użytkownik powinien wziąć pod uwagę kilka ważnych kwestii. Faktem jest, że instalacja GRUB-a może nie zostać przeprowadzona za pierwszym razem, najprawdopodobniej będziesz musiał to zmienić kilka razy Ustawienia BIOS i oznaczenia napędów. Będzie lepiej, jeśli wszystkie właściwości zapisane w pliku menu.lst zostaną ustawione tylko ręcznie.
Ponadto wszystkie ważne moduły USB powinny być przechowywane w pliku Initrd. Podczas pracy z Ubuntu w sekcji /etc/fstab oraz w wierszu jądra znajdującym się w menu.lst należy podać nie same nazwy urządzeń, ponieważ po ponownym uruchomieniu systemu można je zmienić, ale numery UUID. Użytkownik może samodzielnie określić w menu.lst za pomocą uuid dokładnie katalog, w którym zostanie następnie umieszczone jądro i plik Initrd.
Wniosek
Pomimo pozornej złożoności, każdy może zainstalować GRUB. Promowanie z nowomodnymi płyty główne zapewnia prostą i bezproblemową pracę dowolnego systemu operacyjnego, w tym Linux, który można zainstalować bezpośrednio na samym dysku USB. Nie jest łatwo poprawnie ustawić wszystkie parametry i stworzyć wszystkie warunki do nieprzerwanego istnienia dwóch różnych systemów, oprócz wolnego czasu i wiedzy użytkownik musi mieć spore doświadczenie, które ci, którzy dopiero zaczynają zapoznawać się z Środowisko Linux nie ma.
W tym artykule przyjrzymy się, jak skonfigurować bootloader GRUB2 za pomocą jego plików konfiguracyjnych. Czytanie tych informacji będzie bardzo przydatne, jeśli wcześniej używałeś tylko pierwszej wersji GRUB-a: w GRUB2 cała struktura plików konfiguracyjnych uległa poważnym zmianom. Jednak do pewnego korzystania z GRUB2 wystarczy zapamiętać nową lokalizację plików konfiguracyjnych i ich znaczenie.
Podstawowe różnice między GRUB1 i GRUB2
W pierwszej wersji GRUB wszystkie ustawienia i elementy startowe były przechowywane w prosty plik/boot/grub/menu.lst , ale ten plik po prostu nie istnieje w GRUB2. Istnieje jednak plik /boot/grub/grub.cfg i naprawdę jest bardzo podobny do menu.lst, ale jego edycja nie jest zalecana. Oczywiście nikt tego nie zabrania, ale problem polega na tym, że po aktualizacji menu bootloadera ten plik zostanie utworzony od nowa, a Twoje zmiany znikną. Aby rozwiązać ten problem, musisz pracować z innymi plikami konfiguracyjnymi, które ostatecznie tworzą plik grub.cfg.
Aktualizacja Menu startowe i zastosuj nowe ustawienia
Załóżmy, że zbudowałeś nowe jądro i chcesz je zarejestrować w menu programu ładującego, lub po prostu zmieniłeś ustawienia GRUB2 i chcesz, aby zaczęły obowiązywać. Aby to zrobić, użyj polecenia ( od superużytkownika):
aktualizacja-grub
To polecenie aktualizuje plik /boot/grub/grub.cfg o nowe pozycje menu i/lub ustawienia. W trakcie wykonywania tego polecenia zobaczysz również znalezione systemy operacyjne i jądra w terminalu.
Na przykład, oto postęp aktualizacji w moim systemie:
Generowanie grub.cfg...
Znaleziono obraz linuxa: /boot/vmlinuz-2.6.35-19-generic
Znaleziono obraz initrd: /boot/initrd.img-2.6.35-19-generic
Znaleziono obraz linuxa: /boot/vmlinuz-2.6.32-25-generic
Znaleziono obraz initrd: /boot/initrd.img-2.6.32-25-generic
Znaleziono obraz linuksa: /boot/vmlinuz-2.6.32-21-generic
Znaleziono obraz initrd: /boot/initrd.img-2.6.32-21-generic
Znaleziono obraz memtest86+: /boot/memtest86+.bin
gotowy
Oznacza to, że teraz będę miał dystrybucję w menu startowym z różne wersje jądra linux i narzędzie memtest do testowania pamięci RAM.
/etc/default/grub - podstawowe ustawienia GRUB2
Plik /etc/default/grub zawiera główne ustawienia GRUB2: domyślny punkt rozruchu, czas wyświetlania menu programu ładującego (jeśli jest włączony), domyślne opcje rozruchu jądra, nazwę dystrybucji, rozdzielczość menu GRUB2. Jest jeszcze kilka opcji, ale prawdopodobnie nie będziesz ich potrzebować. Zobaczmy, jak zmienić wszystkie te opcje bezpośrednio w /etc/default/grub . Aby zrozumieć strukturę pliku, wypiszę ten plik w moim systemie.
GRUB_DEFAULT=0
GRUB_HIDDEN_TIMEOUT=0
GRUB_HIDDEN_TIMEOUT_QUIET=prawda
GRUB_TIMEOUT="0"
GRUB_DISTRIBUTOR=`lsb_release -i -s 2> /dev/null || echo Debiana
GRUB_CMDLINE_LINUX_DEFAULT=""
GRUB_CMDLINE_LINUX=""
#GRUB_TERMINAL=konsola
#GRUB_GFXMODE=640x480
Rozważmy każdy wiersz zawierający wartość parametru (zmiennej) osobno.
GRUB_DEFAULT=0 - ten parametr wskazuje domyślną linię menu startowego. Na przykład wartość 0 wskazuje najwyższy wiersz, a wartość 1 wskazuje drugi wiersz od góry. Jeśli chcesz, aby wartość domyślna nie była Górny rząd, a następnie podaj jego numer, zakładając, że górna linia to 0. Podana linia zostanie podświetlona w menu bootloadera i zostanie automatycznie załadowana, jeśli użytkownik nie wybierze innej linii.
GRUB_HIDDEN_TIMEOUT=0 - parametr wskazujący czas wyświetlania menu wyboru rozruchu, jeśli na komputerze jest zainstalowany jeden system operacyjny. Wartość jest podawana w sekundach. Jeśli chcesz dostać się do menu, musisz podać wartość dodatnią, na przykład 5, a po uruchomieniu komputera naciśnij "escape", aby wejść do menu GRUB2 (gdzie możesz wybrać wersję jądra lub uruchomić memtest).
GRUB_TIMEOUT="0" - parametr wskazujący czas wyświetlania menu bootloadera. Wartość jest podawana w sekundach, a liczba musi być ujęta w podwójny cudzysłów. Wartość ujemna całkowicie wyłączy timer, a menu „zawiesi się”, dopóki użytkownik ręcznie nie wybierze elementu do pobrania. Jeśli ustawione na wartość dodatnią, menu GRUB będzie czekało na działania użytkownika przez określony czas, a jeśli nie ma żadnej akcji, domyślna pozycja menu zostanie załadowana automatycznie.
GRUB_DISTRIBUTOR=`lsb_release -i -s 2> /dev/null || echo Debiana- parametr wskazujący nazwę dystrybucji, która będzie wyświetlana w GRUB-ie. Jak widzimy z podana wartość, zostanie uruchomiona komenda lsb_release -is, w wyniku której zostanie wyświetlona nazwa dystrybucji, a jeśli to się nie powiedzie, zostanie wyświetlone słowo "Debian". Aby zmienić wartość, napisz własną linię, na przykład echo MyBestLinux (echo to polecenie bash, które wskazuje, że musisz wydrukować ciąg). Zauważ, że parametr jest określony w pojedynczych cudzysłowach.
GRUB_CMDLINE_LINUX_DEFAULT="" i GRUB_CMDLINE_LINUX="" to parametry, które należy przekazać do jądra. Jeśli pozostanie puste, tak jak moje, wszystkie komunikaty jądra będą wyświetlane podczas rozruchu, a splash (ekran powitalny rozruchu) nie zostanie włączony. W cudzysłowie możesz przekazać potrzebne parametry do jądra, na przykład GRUB_CMDLINE_LINUX_DEFAULT="cichy plusk"
#GRUB_TERMINAL=console - włącza tryb konsoli (domyślnie linia jest wykomentowana, co włącza tryb graficzny). Odkomentowanie linii ma sens, aby zwiększyć wydajność.
#GRUB_GFXMODE=640x480 - parametr określający rozdzielczość menu. Przypomnę, że listę dostępnych trybów można znaleźć poleceniem GRUB vbeinfo
/etc/grub.d/ - skrypty tworzące grub.cfg
Dość skomplikowane skrypty powłoki do konfiguracji GRUB2 znajdują się w folderze /etc/grub.d/ Musisz być dość doświadczonym programistą i znać język programowanie powłoki zrozumieć te skrypty i modyfikować je. Na szczęście nie jest to konieczne. W tym artykule nie będę rozważał tych skryptów - są zbyt skomplikowane. Co więcej, wszystkie podstawowe ustawienia można wykonać bez nich, a przeciętny użytkownik raczej nie będzie musiał zagłębiać się w pracę skryptów tworzących grub.cfg. Jeśli jednak je rozumiem, to będzie to temat osobnego artykułu, że tak powiem, dla zaawansowanych użytkowników. Niektóre pliki rozważymy jednak w kolejnych artykułach.
W kolejnym artykule napiszę o tym, jak zmienić wygląd Menu GRUB2.
Wielu użytkowników po zainstalowaniu i aktualizacji jądra w Ubuntu 11.10/12.04 wykryte podczas uruchamiania komputera w bootloaderze GRUB2 kilka rdzeni, a nawet kopia tego samego, chociaż stare rdzenie zostały usunięte przez ubuntu-poprawka. Oczywiście w żaden sposób nie wpływa to na uruchamianie systemu, ale psuje wygląd bootloadera i denerwuje przy każdym włączeniu komputera.Jak sobie z tym poradzić?» nie jest bezpieczny, ponieważ jeśli użytkownik nie jest doświadczony i zrobił coś złego, system może się po prostu nie uruchomić.
Jest do tego bardzo dobre narzędzie graficzne o nazwie Grub Customizer - menedżer ustawień dla GRUB2. Pozwala na: zmianę nazwy, rozmieszczanie, usuwanie/dodawanie i ukrywanie pozycji menu bootloadera.Oto przykład mojego bootloadera GRUB2 przed edycją:

Linie podkreślone na obrazku zostały wyprowadzone do bootloadera Żarcie i w rzeczywistości zostały niepotrzebnie zduplikowane, tj. z reguły używamy dwóch pierwszych: pierwszego do uruchomienia systemu, a drugiego do odzyskania, jeśli wystąpią jakiekolwiek problemy podczas uruchamiania systemu.
Oto jak edytowałem (niezaznaczone dodatkowe elementy) w Grub Customizer . Migawka poniżej.

Jak również: jeśli masz zainstalowane dwa lub więcej systemów operacyjnych, to za pomocą tej aplikacji możesz edytować domyślny rozruch wybranego systemu.W tym celu przejdź do sekcji podstawowe ustawienia i wybierz pożądany przedmiot z menu rozwijanego.
Już:jeśli przejdziesz do menuUstawienia wyglądu, możesz zmienić tło (obraz) menu startowego, które widzimy, gdy system uruchamia się z menu wyboru opcji uruchamiania.
Po edycji musisz kliknąć przyciskZapisaćaby zastosować akcję, zamknij okno z programemGrub Customizer
i uruchom w terminalu polecenie:
sudo update-grub
Zapraszam Cię do mojego!
Temat tego artykułu „Konfiguracja GRUB w Ubuntu 12.04” i własnie dlatego. Kiedy zainstalowałem Ubuntu na tym samym komputerze, pojawiło się pytanie - jak skonfigurować bootloader grub, aby domyślnie uruchamiał się system Windows, a nie Linux. Opcje edycji plików systemowych mi nie odpowiadały, ponieważ ta opcja jest zbyt skomplikowana dla przeciętnego użytkownika. Jest wiele wskazówek na ten temat, a po wypróbowaniu kilku zdałem sobie sprawę, że mi nie pasują.
A im więcej siedzę w Linuksie, tym mniej nie chcę się zagłębiać pliki systemowe i coś do ręcznej edycji. Zostawmy ten pomysł zapalonym Linuxoidom. Zwykły użytkownik jest po prostu zobowiązany do łatwego i prostego skonfigurowania wszystkiego. Niestety twórcy Ubuntu nie przejmują się tym, co czyni ich dużym minusem. Jak inaczej wytłumaczyć brak Repozytoria Ubuntu 12.04 skype domyślnie?
Ale kontynuujmy...
Instalowanie Grub-Customizera.
Najłatwiejszy sposób edytuj GRUB w Ubuntu 12.04 jest instalacją Grub-Customizer. Grub-Dostosowywanie to program do edycji bootloadera Linux w środowisku graficznym. Ta opcja jest idealna dla prostego użytkownika. Niestety w przypadku Grub-Customizera wyszła ta sama historia, co w przypadku Skype'a. Ale możesz go zainstalować i po prostu. W celu zainstaluj Grub-Customizer w Ubuntu 12.04 uruchom terminal ( Ctrl+Alt+T) i wprowadź kolejno następujące polecenia:
sudo add-apt-repository ppa: danielrichter2007/grub-customizer
aktualizacja sudo apt-get
sudo apt-get zainstaluj grub-customizer
Następnie Grub-Customizer zajmuje miejsce wśród innych programów na komputerze.
Edycja GRUB-a.
Uruchamiamy program. Tłumaczenie pozostawia wiele do życzenia.
