Instalowanie programu ładującego Aby uruchomić system Red Hat Enterprise Linux AS bez specjalnego dysku rozruchowego, musisz zainstalować program ładujący. Możesz wybrać pomiędzy GRUB (zainstalowany domyślnie) i LILO. GRUB to bootloader, który może uruchomić Red Hat Enterprise Linux AS na twoim komputerze. Może również uruchamiać inne systemy operacyjne, takie jak Windows 9x. Na tym ekranie określasz, jak skonfigurować (jeśli zainstalujesz) bootloader i który (GRUB lub LILO). Wybierz bootloader, który będziesz instalować. Jeśli zdecydujesz się użyć LILO, upewnij się, że jest zaznaczone, a nie GRUB.
 Rysunek 3-9. Instalowanie bootloadera
Rysunek 3-9. Instalowanie bootloadera
Jeśli zdecydujesz się zainstalować bootloader (GRUB lub LILO), musisz określić, gdzie zostanie zainstalowany. Możesz zainstalować bootloader w jednej z dwóch lokalizacji:
Główny rekord rozruchowy (MBR) Jest to zalecana lokalizacja dla bootloadera, chyba że inny bootloader jest już zainstalowany w MBR system operacyjny, na przykład System Commander lub OS/2 "s Boot Manager. MBR to specjalny obszar na dysku, który BIOS komputera automatycznie ładuje, a przede wszystkim przekazuje mu kontrolę nad procesem rozruchu. Po zainstalowaniu bootloadera w MBR , zaraz po włączeniu komputera GRUB (lub LILO) poprosi o uruchomienie.Możesz wtedy uruchomić Red Hat Enterprise Linux AS lub dowolny inny system operacyjny skonfigurowany w bootloaderze. partycja główna(root)Zalecane, jeśli używasz już innego programu ładującego systemu operacyjnego (na przykład Menedżera rozruchu OS / 2). W takim przypadku ten program ładujący najpierw przejmie kontrolę. Następnie możesz skonfigurować swój program ładujący do uruchom GRUB(lub LILO), które z kolei uruchomi Red Hat Enterprise Linux AS.
Wybierz bootloader: GRUB lub LILO, który zostanie zainstalowany w twoim systemie. Jeśli będziesz używać tylko Red Hat Enterprise Linux AS, zainstaluj bootloader w MBR. Jeśli chcesz dodać domyślne opcje do polecenia rozruchowego GRUB lub LILO, wpisz je w polu Parametry jądra. Wszystkie podane opcje będą przekazywane do jądra Linux przy każdym uruchomieniu. - ta opcja pozwala przekroczyć limit 1024 cylindrów dla partycji /boot. Jeśli twój system obsługuje rozszerzenie LBA32, które pozwala na uruchomienie systemu powyżej 1024 cylindrów, możesz przenieść partycję /boot poza ten limit. Jeśli na tym etapie instalator nie określił obsługi tego rozszerzenia w BIOS-ie, ustaw opcję Wymuś użycie LBA32 (zwykle niewymagane).Tabela zawiera wszystkie partycje, w tym partycje dla innych systemów operacyjnych. Partycja zawierająca główny system plików Red Hat Enterprise Linux AS w polu Etykieta startowa oznaczony jako Red Hat Linux. Inne sekcje również mogą mieć etykiety. Jeśli zdecydujesz się dodać etykiety dla innych sekcji (lub edytować istniejącą), kliknij sekcję, aby ją podświetlić. Po wybraniu sekcji możesz zmienić etykietę, edytując nazwę w polu Etykieta startowa.
Tryb odzyskiwania
Jeśli potrzebujesz użyć trybu odzyskiwania, możesz to zrobić w następujący sposób: Po uruchomieniu systemu z dysku CD wpisz linux rescue po znaku zachęty boot:. Po uruchomieniu z dysku startowego z obsługą sieci, który utworzyłeś, wpisz linux rescue po znaku zachęty boot:. Następnie zostaniesz poproszony o pobranie obrazu dysku odzyskiwania z sieci. Po uruchomieniu z utworzonej dyskietki startowej wpisz linux rescue po znaku zachęty boot:. Następnie możesz wybrać metodę instalacji i poprawną ścieżkę, aby pobrać instalację. Aby uzyskać więcej informacji o trybie odzyskiwania, zobacz Oficjalny przewodnik po konfiguracji Red Hat Linux.Alternatywne programy ładujące system
Jeśli nie chcesz używać GRUB lub LILO do uruchamiania systemu Red Hat Enterprise Linux AS, masz następujące możliwości:Dysk startowy Możesz użyć dysku utworzonego dla Ciebie przez instalatora (jeśli to zrobiłeś). LOADLIN Możesz załadować Linuksa z MS-DOS. Niestety wymaga to, aby kopia jądra Linuksa (i oryginalnego dysku RAM, jeśli używasz adaptera SCSI) znajdowała się na partycji MS-DOS. Jedynym sposobem, aby to zrobić, jest uruchomienie systemu Red Hat Enterprise Linux AS w inny sposób (na przykład za pomocą LILO lub dyskietki), a następnie skopiowanie jądra na partycję MS-DOS. LOADLIN można pobrać z ftp://metalab.unc.edu/pub/Linux/system/boot/dualboot/ lub z odpowiednich serwerów lustrzanych. SYSLINUXSYSLINUX to program MS-DOS bardzo podobny do LOADLIN. Można go pobrać z ftp://metalab.unc.edu/pub/Linux/system/boot/loaders/ i odpowiednich serwerów lustrzanych. Niektóre komercyjne programy ładujące System Linux można uruchomić za pomocą komercyjnych programów ładujących system operacyjny. Na przykład, System Commander i Partition Magic są w stanie uruchomić Linuksa (co wymaga zainstalowania GRUB lub LILO na partycji głównej Linuksa).
Platformy wieloprocesorowe GRUB i LILO
Ta sekcja dotyczy tylko platform SMP (wieloprocesorowych). Jeśli instalator wykryje platformę wieloprocesorową w twoim systemie, utworzy dwa wpisy w /boot/grub/grub.conf lub /etc/lilo.conf (w zależności od wybranego bootloadera) zamiast jednego. Wpisy pojawiają się w pliku grub.conf: Red Hat Linux (wersja jądra) i Red Hat Linux (wersja jądra -smp) . Domyślnie uruchomi się Red Hat Linux (wersja jądra -smp) . Jeśli jednak masz problem z załadowaniem jądra obsługującego przetwarzanie wieloprocesowe, możesz pobrać wariant Red Hat Linux (wersja jądra). System zachowa tę samą funkcjonalność, ale będzie działał tylko z jednym procesorem. Plik lilo.conf będzie zawierał wpisy linux i Linux-up . Domyślny rozruch to linux . Jeśli jednak masz problem z załadowaniem jądra obsługującego wieloprocesorowość, możesz pobrać wariant linux-up. System zachowa tę samą funkcjonalność, ale będzie działał tylko z jednym procesorem.Aby wybrać i uruchomić system operacyjny podczas uruchamiania komputera, użyj program specjalistyczny- ładowarka. Najpopularniejszym bootloaderem jest Grub. Podczas instalowania wielu systemów operacyjnych, takich jak Linux przez Windows, ostatnio zainstalowany system operacyjny będzie pierwszym w menu programu ładującego.
Nie spowoduje to problemów użytkownikom, którzy używają Linuksa jako głównego systemu, dla nich jest to nawet preferowana opcja. Ale jeśli nadal jesteś początkującym i chcesz używać Linuksa jako drugiego systemu, a Windows jest nadal Twoim podstawowym systemem, dopóki nie poczujesz się komfortowo, prawdopodobnie będziesz chciał, aby Windows był Twoim pierwszym systemem. W tym artykule przyjrzymy się, jak to zrobić Uruchamianie systemu Windows pierwszy w Grub. Rozważmy dwa sposoby: za pomocą programu Grub Customizer i ręcznie, poprzez pliki konfiguracyjne programu ładującego Grub.
Grub Customizer
Grub Customizer to program, który pozwala dostosować różne opcje bootloadera Grub. W tym położenie i kolejność punktów załadunku. Możesz zainstalować program z oficjalne repozytoria. Na przykład w Ubuntu musisz użyć ppa:
sudo add-apt-repository ppa: danielrichter2007/grub-customizer
$ sudo apt-get update
$ sudo apt-get install grub-customizer
Aby uruchomić program, otwórz terminal (Ctrl+Alt+T) i wpisz grub-customizer:
Aby program działał, potrzebujesz uprawnienia roota, w niektórych systemach może być konieczne użycie następującego polecenia:
gksu grub-dostosowywanie
Program można również uruchomić z menu głównego. Główne okno wygląda tak:

Kilka sekund po uruchomieniu program przeskanuje w poszukiwaniu zainstalowanych systemów operacyjnych, a następnie w tym samym oknie będziemy mogli przenieść rozruch systemu Windows na pierwsze miejsce. Aby to zrobić, kliknij żądany element. kliknij prawym przyciskiem myszy aby otworzyć menu kontekstowe:

Wybierz element z menu Podnieść. Czynność tę trzeba będzie powtórzyć kilka razy, aż system Windows znajdzie się na pierwszym miejscu na liście. Będzie teraz uruchamiał domyślne grub systemu Windows.
Jeśli później zechcesz ponownie usunąć system Windows, możesz wykonać odwrotną czynność — Padnij.
Aby zapisać ustawienia, po prostu kliknij przycisk Zapisz. Gotowy. Możesz ponownie uruchomić komputer i zobaczyć, co się stanie.

Ale chcę dotknąć jeszcze kilku ustawień, które mogą być przydatne. Zamiast uruchamiać system Windows jako pierwszy w Grub, możesz zmienić domyślny element startowy. Przejdź do zakładki podstawowe ustawienia:
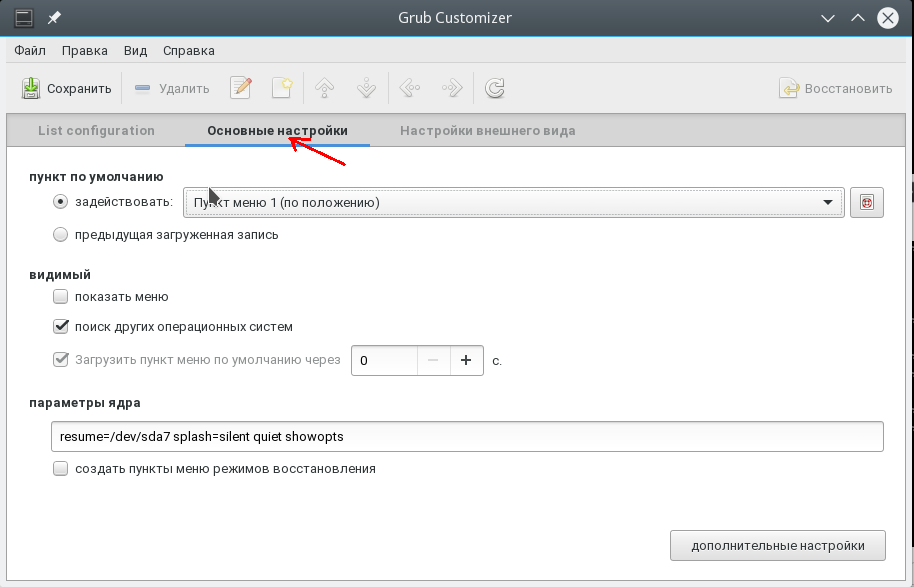
Tutaj znajduje się lista, na której można wybrać domyślny element Angażować się:
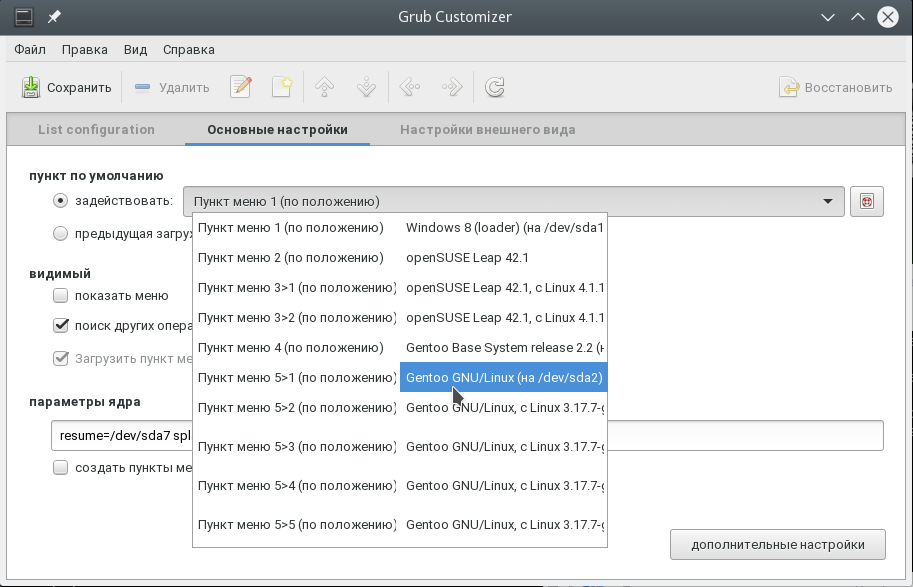
Ponadto możesz domyślnie załadować ostatnio załadowany system operacyjny, jest to znacznik wyboru:

Zmiana kolejności rozruchu Gruba przez terminal
Tak jak obiecałem, teraz przyjrzyjmy się, jak sprawić, by Windows uruchamiał się najpierw w Grub za pomocą plików konfiguracyjnych. Konfiguracja Gruba znajduje się w pliku /boot/grub/grub.cfg.
gksu gedit /boot/grub/grub.cfg
Zazwyczaj paski menu wyglądają tak:
pozycja menu nazwa_elementu --opcje (
...
Na przykład element Windows:
menuentry "Windows 8 (loader) (na /dev/sda1)" --class windows --class os $menuentry_id_option "osprob
er-łańcuch-FC324E26324DE66C" (
....
Teraz, aby zmienić kolejność elementów menu, po prostu wytnij wszystko do tylnego nawiasu zamykającego wraz z tą linią i wklej go przed wszystkimi innymi elementami. Następnie możesz zapisać plik i gotowe. Załaduj ponownie i zobacz. Windows uruchamia się domyślnie. Tylko minus Ta metoda jest to, że podczas aktualizacji konfiguracji Gruba wszystkie ustawienia zostaną utracone.
W ten sam sposób, w jaki skonfigurowaliśmy element, który jest domyślnie ładowany w Grub Customizer, można to również zrobić w terminalu.
Otwórz /etc/default/grub.
gksu gedit /etc/default/grub
Tutaj interesuje nas linia:
Zamień 0 na pożądany przedmiot do pobrania możesz również podać nazwę elementu zamiast numeru, na przykład:
GRUB_DEFAULT="Windows 8 (program ładujący) (na /dev/sda1)"
Możesz wyświetlić dostępne punkty pobierania bez otwierania pliku konfiguracyjnego za pomocą polecenia:
wpis menu sudo grep /boot/grub/grub.cfg
Możesz także skonfigurować rozruch ostatnio uruchomionego systemu, w tym celu dodaj linię
GRUB_SAVEDEFAULT=prawda
A w GRUB_DEFAULT podaj zapisane:
GRUB_DEFAULT=zapisano
Oczywistą zaletą tej metody jest to, że ustawienia nie zostaną utracone podczas aktualizacji konfiguracji Gruba, ponieważ podczas aktualizacji informacje są pobierane z tego pliku. Teraz zaktualizujmy konfigurację i zapiszmy ustawienia poleceniem:
Ta opcja nie działa we wszystkich systemach, więc możesz użyć innego polecenia:
grub2-mkconfig -o /boot/grub/grub.cfg
To wszystko. Teraz wiesz, jak najpierw uruchomić system Windows w Grub. Ale informacje przedstawione w tym artykule można wykorzystać w szerszym celu. Przyda się nie tylko dla Windowsa, ale także dla kilku innych systemów, których kolejność rozruchu musi być kontrolowana.
Najbardziej przerażającą rzeczą w Linuksie jest przerażająca fraza „bootloader”. główny powód to jest to, że większość nowych Użytkownicy Linuksa pracował tylko z salą operacyjną system Windows, w którym nie ma pełnoprawnego programu rozruchowego ani interakcji użytkownika z nim jest zminimalizowane. W świecie Windows nigdy nie myśleli o bootloaderze. Dla nich proces ładowania systemu operacyjnego był całkowicie przejrzysty. Najwięcej zrobili, to używali Odzyskiwanie systemu Windows Konsola do rozwiązywania pojawiających się problemów. Dlatego muszą zapoznać się z jedną z najważniejszych części oprogramowanie komputer - mały program ładujący system operacyjny.
Celem tego artykułu jest dostarczenie podstawowych informacji o bootloaderze GRUB. Jeśli czytałeś moje inne artykuły o Linuksie, to dobrze znasz zasady partycjonowania i konwencji Linuksa, a także wiersz poleceń. Logiczne jest podjęcie kolejnego kroku w celu dalszego pogłębienia tej wiedzy. Zrozumienie, jak działa GRUB i co oznaczają wpisy Menu startowe, pomoże Ci zrozumieć, jak działa system operacyjny, jak naprawiać występujące błędy, jak przywracać lub modyfikować menu programu ładującego GRUB do własnych potrzeb oraz jak instalować wiele systemów operacyjnych w różnych środowiskach operacyjnych.
Wcześniej zainstalowane systemy polegaliśmy na instalatorze, który wykona całą ciężką pracę. W rzeczywistości zastraszająca konfiguracja GRUB jest bardzo prostą i całkowicie odwracalną procedurą. Opanowanie bootloadera GRUB jest bardzo ważnym krokiem w rozwijaniu umiejętności użytkownika w zakresie korzystania z Linuksa.
Ale najpierw ważna przedmowa. Ten artykuł zawiera objaśniające informacje i przykłady, które pomogą Ci nauczyć się GRUB. Oczywiście wszystko to jest w Internecie. Jednak nowi użytkownicy Linuksa prawdopodobnie spędzą godziny na szukaniu potrzebnych informacji (zwłaszcza jeśli ich komputer jest Komputer osobisty nie ładuje) trochę rozczarowany. Celem tego przewodnika jest zapewnienie prostych i szybkich rozwiązań typowych problemów z instalacjami z wieloma systemami rozruchowymi oraz Instalacje Linuksa system operacyjny.
- Wstęp
- Konfiguracja GRUB
- Instalowanie GRUB
-
- Instalowanie GRUB
- Częste problemy
- Jak przywrócić GRUB po usunięciu?
- Jak przywrócić GRUB po usunięciu?
- Spinki do mankietów
Wszystko jest plikiem
Aby skutecznie opanować tajniki GRUB-a, musisz zrozumieć jedną z podstawowych zasad systemów operacyjnych opartych na *NIX. Wszystko jest plikiem. Nawet dyski twarde i sekcje są traktowane jako pliki. To nie magia. Jeśli to pamiętasz, to ryzykowne zadanie zmiany partycji twardy dysk nie będzie ci się różnić od manipulowania plikami w menedżer plików(lub wiersz poleceń).
Teraz, gdy już to wiemy, możemy przejść do szczegółowego badania szczegółów technicznych.
Wstęp
GNU GRUB to bootloader (to znaczy bootloader lub główny bootloader) zdolny do uruchamiania różnych darmowych i zastrzeżonych systemów operacyjnych. GRUB będzie działał dobrze z Linuksem, DOSem, Windowsem lub BSD. Skrót GRUB oznacza GR i Unified Bootloader (Main Unified Bootloader).
GRUB jest konfigurowalny dynamicznie. Oznacza to, że użytkownik może wprowadzać zmiany w ustawieniach GRUB podczas uruchamiania. Na przykład zmodyfikuj istniejące wpisy rozruchowe, dodaj nowe wpisy użytkowników, wybierz różne jądra systemu operacyjnego lub zmodyfikuj initrd . GRUB obsługuje również tryb logicznego adresu bloku. Oznacza to, że jeśli komputer jest wyposażony w dość aktualny BIOS, może być dostępnych ponad 8 GB (pierwsze 1024 cylindry) miejsca na dysku twardym. W związku z tym GRUB automatycznie uzyska dostęp do całej tej przestrzeni.
GRUB można uruchomić lub zainstalować z dowolnego urządzenia (dyskietki, dysku twardego, napędu CD-ROM, dysku USB, dysku sieciowego) i może uruchamiać systemy operacyjne z różnych źródeł, w tym dyski sieciowe. Może też rozpakować obraz systemu operacyjnego przed jego załadowaniem.
Możesz uzyskać więcej informacji, znacznie więcej niż ten artykuł, z oficjalnego podręcznika GNU GRUB 0.97 .
Co to jest LILO?
Prawdopodobnie słyszałeś o innym bootloaderze Linuksa o nazwie LILO (pochodzi od początkowych liter LI nux LO ader, co oznacza bootloader Linuksa). Chociaż LILO jest dobrym wyborem dla wielu użytkowników Linuksa, uważam, że GRUB jest najlepszy wybór z kilku powodów:
- LILO obsługuje tylko 16 różnych konfiguracji rozruchu, podczas gdy GRUB obsługuje nieograniczoną liczbę konfiguracji rozruchu.
- LILO nie może uruchomić się z lokalna sieć, ale GRUB może.
- LILO musi być nadpisane za każdym razem, gdy zmieniany jest jego plik konfiguracyjny, ale GRUB nie musi.
- LILO nie posiada interaktywnego interfejsu poleceń.
Podsumowując powyższe, GRUB wygląda na zwycięzcę. Więc pozwól, że pokażę ci, co ten maluch może zrobić.
Jak działa GRUB?
Podczas uruchamiania komputera system BIOS przekazuje kontrolę pierwszemu urządzeniu rozruchowemu, którym może być dysk twardy, dyskietka, dysk CD-ROM lub inne urządzenie rozpoznawane przez system BIOS. Dla uproszczenia założymy, że to dysk twardy.
Pierwszy sektor dysku twardego to główny rekord rozruchowy (MBR). Długość tego sektora to tylko 512 bajtów. Zawiera mały fragment kodu (446 bajtów) zwany głównym bootloaderem oraz tablicę partycji (64 bajty). Tabela partycji zawiera opisy podstawowych i dodatkowych partycji dysku twardego.
Domyślnie kod MBR jest sprawdzany na aktywnej partycji, a jeśli zostanie znaleziony, jego sektor rozruchowy jest ładowany do pamięci i do niej przenoszona jest kontrola.
GRUB zastępuje domyślny kod MBR własnym kodem.
Praca GRUB składa się z kilku etapów.
Etap 1: umieszczenie w MBR. Ze względu na mały rozmiar MBR publikowany jest tylko link do etapu 2, który zawiera wszystkie wymagane dane.
Etap 2: Przejdź do pliku konfiguracyjnego, który zawiera wszystkie komponenty interfejsu użytkownika i ustawienia niezbędne do działania GRUB-a. Stage 2 może znajdować się w dowolnym miejscu na dysku. Jeśli w wyniku etapu 2 nie zostanie znaleziona tabela konfiguracji, GRUB przerwie proces rozruchu i pozwoli użytkownikowi ręcznie wybrać konfigurację rozruchu z wiersz poleceń.
Istnieje również Stage 1.5, który jest używany, jeśli informacji rozruchowych nie można umieścić bezpośrednio za MBR.
Struktura Stage sprawia, że GRUB może być dość duży (~20-30K). Dlatego GRUB jest dość złożony i wysoce konfigurowalny w porównaniu do większości programów ładujących, które są bardziej kompaktowe i łatwiejsze do dopasowania do ograniczeń tabeli partycji.
Terminologia GRUB
Ta sekcja ma na celu pomóc ci poczuć się komfortowo z GRUB-em bez dotykania go. Kolejna sekcja obejmuje rzeczywiste pliki i ręczną konfigurację GRUB-a.
GRUB ma swój własny konwencje, które różnią się nieco od konwencjonalnych konwencji używanych w systemie Linux.
Oto przykład typowego startu GRUB:
(hd0,1)
- Wymagane nawiasy do umieszczenia wszystkich urządzeń na liście Menu GRUB.
- hd oznacza dysk twardy. Dyskietka jest określana jako fd , a CD-ROM jako cd i tak dalej.
- Pierwsza liczba (liczba całkowita, dla zaawansowanych użytkowników) to odniesienie do numeru fizycznego dysku twardego. Numeracja pierwszego napędu zaczyna się od zera. Na przykład hd2 to łącze do trzeciego fizycznego dysku twardego.
- Druga liczba to link do numeru partycji wybranego dysku twardego. Numeracja sekcji również zaczyna się od zera. W tym przypadku 1 odpowiada drugiej partycji.
Wynika z tego, że GRUB (menu) nie rozróżnia dysków IDE i SCSI ani partycji podstawowych i logicznych. Zadanie określenia, który dysk twardy lub partycję należy uruchomić, zależy od systemu BIOS i etapu 1.
Jak widać konwencje są bardzo proste.
Partycje podstawowe są oznaczone od 0 do 3 (hd?,0) , (hd?,1) , (hd?,2) , (hd?,3). Partycje logiczne w partycji rozszerzonej są numerowane od 4 . Ich numeracja nie zależy od aktualnej liczby partycji podstawowych na dysku twardym. Na przykład (hd1,7) .
Same te dane wejściowe nie wystarczą do uruchomienia systemu operacyjnego.
GRUB musi również wiedzieć, które obrazy systemu operacyjnego mają zostać uruchomione. Te parametry i specjalne flagi (klucze) są przypisane do każdego urządzenia startowego. Na przykład specjalna flaga trybu awaryjnego systemu Windows.
Oto przykład menu GRUB uruchamiającego tylko Ubuntu.
Oto przykładowe menu GRUB dla maszyny z potrójnym rozruchem (SUSE 10.2, Ubuntu 6.10 i Windows XP). To jest prawdziwy menu.lst na jednym z moich komputerów na żywo.

Spróbuj zrozumieć, co oznaczają te dane. Liczone są tylko wiersze nieskomentowane. Komentarze są wskazane specjalny charakter# . Linie rozpoczynające się kilkoma kolejnymi szarymi znakami x (wskaźnik poprzedniego wiersza) są kontynuacją poprzedniego wiersza. Innymi słowy, tekst jest po prostu zawijany w kolejną linię, aby poprawić wizualną percepcję długich linii na ekranie, biorąc pod uwagę rozmiar okna edytora tekstu i rozdzielczość ekranu.
Domyślnie 0 limitu czasu 8
Pierwsza linia (domyślnie 0) oznacza, że zostanie załadowany pierwszy system operacyjny z listy. W naszym przypadku jest to SUSE 10.2. Druga linia (limit czasu 8) mówi, jak długo (w sekundach) użytkownik musi wybrać system do uruchomienia przed uruchomieniem systemu domyślnego. Proste, prawda?
gfxmenu(hd0,2)/boot/wiadomość
Menu GRUB może być graficzne. Wszystko, co jest potrzebne do wyświetlenia ładnego niestandardowego widoku z kolorowym tłem i dodatkowymi elementami, znajduje się na pierwszym dysku fizycznym, trzeciej partycji (hd0,2). Jak widać, to jest sekcja podstawowa.
Tytuł openSUSE 10.2 root (hd0,2) kernel /boot/vmlinuz-... initrd /boot/initrd.img-...
To pierwszy system operacyjny w menu.
- tytuł (tytuł) - elementarny, oznacza to samo co jego znaczenie. Ta linia ma na celu pomóc użytkownikowi czytać menu w bardziej przystępnej terminologii.
- root (hd0,2) informuje GRUB, gdzie znajdują się jego pliki konfiguracyjne. W tym przykładzie można je znaleźć w (hd0,2)/boot/grub .
- kernel /boot/vmlinuz-... załaduj moduł jądra bieżącego systemu operacyjnego. Może być dostępnych kilka podobnych obrazów. Fakt, że nie ma linku do urządzenia startowego przed /boot/vmlinuz oznacza, że obraz znajduje się na tej samej partycji dysku twardego, co sam GRUB. Ta okoliczność często decyduje o domyślnym wyborze systemu operacyjnego.
- initrd /boot/initrd.img-... to tymczasowy plik systemowy tworzony przez system w ramach przygotowań do rozruchu. Przygotowanie obejmuje adaptację ogólnego modułu jądra dla konkretnego sprzętu przed jego załadowaniem.
Dodatkowe klucze są używane po określeniu jądra. Określają one bieżącą lokalizację katalogu głównego (root), używany tryb graficzny i lokalizację partycji wymiany (swap). W tym artykule nie omówimy szczegółowo zaawansowanych konfiguracji GRUB.
Tytuł Ubuntu, kernel ... (/dev/sda9) kernel (hd0,8)/boot/vmlinuz-... initrd (hd0,8)/boot/initrd.img-...
- W tym przypadku tytuł jest nazwą wyświetlaną z dodatkowymi szczegółami technicznymi.
- kernel (hd0,8)/boot/vmlinuz-... umieszczenie dziewiątej partycji na pierwszym dysku twardym (hd0,8) . Flaga root (/dev/sda9) oznacza, że partycja root zawiera również moduł jądra, czyli znajdują się na tej samej partycji dysku twardego. Zwykle odbywa się to ze względu na praktyczność i prostotę. Możesz zmienić tę lokalizację podczas instalacji systemu operacyjnego.
- initrd (hd0,8)/boot/initrd.img-... nic nowego.
Uwagi dotyczące partycji modułu jądra i partycji głównej: Na starszych komputerach, których system BIOS nie obsługuje dostępu do więcej niż 1024 cylindrów, należy zainstalować partycję rozruchową zawierającą moduł jądra i partycję główną w różnych lokalizacjach. Jednak użytkownicy z komputerami młodszymi niż problem roku 2000 (problem z roku 2000) nie muszą się martwić.
Inną rzeczą, na którą powinieneś zwrócić uwagę, jest szczegółowe pobieranie Ubuntu. Ubuntu uruchamia się za pomocą programu ładującego OpenSUSE. Ta funkcja nazywa się zgodnością z wieloma rozruchami. OpenSUSE rozpoznaje Ubuntu i może poprawnie wywoływać jego moduły (w tym specjalne klucze) oraz montować partycje. Jednak większość systemów operacyjnych jest tylko częściowo zgodna z tą właściwością (zgodność z wieloma rozruchami).
Później pokażę, jak można zalogować się do Ubuntu w różny sposób z tymi samymi wynikami.
Tytuł Windows rootnoverify (hd0,0) chainloader (hd0,0)+1
- rootnoverify (hd0,0) oznacza, że openSUSE nie może wykryć systemu operacyjnego Windows, ponieważ nie ma funkcji zgodności z wieloma rozruchami. Z tego powodu system operacyjny jest wywoływany bez żadnych dodatkowych informacji o jego jądrze. GRUB zakłada, że wymagany obraz jądra będzie na określonej partycji i montuje program ładujący systemu operacyjnego. Jak widać, system Windows został zainstalowany na pierwszej partycji pierwszego dysku twardego. To najlepsza lokalizacja dla systemu.
- Polecenie chainloader (hd0,0)+1 jest przeznaczone specjalnie do użytku z systemami operacyjnymi, których nie można bezpośrednio załadować. Nic dziwnego, że systemów operacyjnych Windows nie można załadować bezpośrednio. Są one ładowane metodą ładowania łańcuchowego. Jak sama nazwa wskazuje, GRUB przekazuje kontrolę nad sekwencją rozruchową do innego bootloadera hostowanego na urządzeniu określonym w menu GRUB. Może to być system operacyjny Windows lub dowolny inny, na przykład Linux.
Wróćmy do Ubuntu. Pamiętasz, jak powiedziałem, że możemy uruchomić Ubuntu w inny sposób? Rzeczywiście, możemy po prostu użyć chainloaded, tak jak w systemie Windows.
Tytuł Ubuntu root (hd0,8) chainloader (hd0,8)+1
To zadziała równie dobrze.
Następna pozycja menu umożliwia uruchomienie SUSE w trybie awaryjnym (coś w rodzaju tryb bezpieczeństwa). Ten przedmiot nie zawiera bardzo cennych i przydatna informacja, więc pomińmy to, bez uszczerbku dla naszej wiedzy.
Podam kilka przykładów.
Poniżej znajduje się działający przykład napisany w Ubuntu menu.lst (oczywiście z komentarzem).
Tytuł Windows 95/98/NT/2000 root (hd0,0) makeactive chainloader +1 tytuł Linux root (hd0,1) kernel /vmlinuz root=/dev/hda3 ro
Teraz możesz łatwo zrozumieć język GRUB. Zaczęliśmy od tytułu . root to konkretna partycja, na której spodziewamy się znaleźć jądro systemu Windows i je zamontować (rootnoverify pozostawi zadanie bootloaderowi systemu Windows). makeactive polecenie, które sprawia, że partycja root jest aktywna na dysku określonym w poprzedniej linii urządzenia root GRUB. Oznacza to, że polecenie chainloader jest wykonywane bez określenia docelowej partycji systemowej (ponieważ ta partycja jest taka sama jak partycja aktywna).
Druga pozycja menu jest jeszcze prostsza. Nazwaliśmy go Linux, zdefiniowaliśmy jego partycję i uruchomiliśmy jądro. Ten przypadek jest bardzo interesujący. Ponieważ obraz jądra i partycja główna (root lub /) znajdują się na różnych partycjach. Ten przypadek jest bardzo podobny do przypadku starszych komputerów lub komputera z pojedynczą partycją rozruchową.
I na koniec absolutnie szalone rzeczy:
Rozumiesz, że wszystko jest proste! Kiedy wypełnisz swoją rękę, wszelkie wątpliwości znikną.
Więcej informacji znajdziesz w podręczniku GNU GRUB 0.97.
Konfiguracja GRUB
W większości przypadków nie będziesz chciał ani nie musiał konfigurować GRUB-a. Podczas instalacji systemów operacyjnych GRUB zostanie zainstalowany automatycznie, a do pliku konfiguracyjnego zostaną dodane odpowiednie wiersze, zwłaszcza jeśli wybrana zostanie właściwa kolejność instalacji systemów operacyjnych (autorytarne, czyli przypominające Windows systemy operacyjne - najpierw elastyczne systemy operacyjne , czyli po Linuksie i jego rodzinie).
Musisz jednak wiedzieć, gdzie i co zrobić, jeśli coś pójdzie nie tak.
Instalowanie GRUB
GRUB można zainstalować na różne urządzenia. Większość ludzi będzie zainteresowana procesem instalacji GRUB-a na dysku twardym. Jednak poznanie innych jego ustawień wcale nie zaszkodzi. Oczywiście możesz iść dalej.
Nie instalowaliśmy wcześniej GRUB-a, więc musimy znać lokalizację wymaganych plików.
Jeśli GRUB jest zainstalowany, to jego menu znajduje się wewnątrz partycji głównej:
/boot/grub/menu.lst
Zawsze, zawsze wykonaj kopię zapasową tego pliku przed wprowadzeniem jakichkolwiek zmian!
Ponadto pliki GRUB mogą znajdować się w obrazie systemu operacyjnego (zwykle na płycie CD):
/usr/lib/grub/i386-pc
Jednak oto jest krótka wersja, dla tych, którzy nie są zadowoleni z lektury kolejnego artykułu.
Możesz wyświetlić na ekranie dowolne informacje o otoczeniu swojego komputera (komputera osobistego) za pomocą terminala lub Edytor tekstu. Aby otworzyć pliki w edytorze tekstu, musisz określić edytor tekstu, nazwę pliku i ścieżkę do niego w wierszu poleceń. Otworzyć pliki systemowe musisz mieć uprawnienia administratora (su lub sudo dla plików systemowych).
$ sudo vi /etc/fstab LUB $ sudo gedit /etc/fstab
Możesz też po prostu wyświetlić zawartość plików bezpośrednio w terminalu za pomocą polecenia cat.
$ (sudo) kot /etc/fstab
Kilka przydatne polecenia, co może być przydatne, jeśli masz do czynienia z ładowaniem, dyski twarde i sekcje.
Wyświetla tablicę partycji:
$ fdisk -l
Wyświetla listę zamontowanych partycji:
$ kot /etc/fstab
Teraz wiemy, co jest potrzebne i gdzie to znaleźć, aby zainstalować GRUB.
GRUB na dyskietce
Aby zainstalować GRUB na dyskietce, musimy skopiować pliki (Etap 1 i Etap 2) z katalogu obrazu systemu operacyjnego do pierwszego i drugiego sektora dyskietki. Aby to zrobić, użyjemy polecenia, które kopiuje sektor informacyjny sektor po sektorze.
Poniżej znajduje się lista poleceń do wykonania (pochodzą one z instrukcji):
$ cd /usr/lib/grub/i386-pc $ dd if=stage1 of=/dev/fd0 bs=512 count=1 $ dd if=stage2 of=/dev/fd0 bs=512 seek=1
Małe wyjaśnienie: jeśli oznacza plik wejściowy, o oznacza plik wyjściowy, /dev/fd0 odnosi się do pierwszej zamontowanej stacji dyskietek, bs to podany rozmiar bloku (w bajtach), count to instrukcja wskazująca liczbę bloków do skopiowane, a wyszukiwanie wskazuje, ile bloków zostanie pominiętych przed nagraniem. Nic dziwnego, że wybrano taką sekwencję poleceń zapisu. Najpierw zapisaliśmy stage1 do pierwszego sektora i skopiowaliśmy stage2 do drugiego (pominęliśmy pierwszy sektor, a potem napisaliśmy).
Teraz, gdy rozumiesz pełną moc wiersza poleceń, jak Praca domowa, sugeruję, abyś sam zastanowił się nad funkcjami innych zespołów. Przeczytaj więcej o poleceniu dd w Wikipedii.
Wszystko sprowadza się do zainstalowania GRUB-a na dyskietce. Ponieważ skopiowaliśmy etapy z obrazu systemu operacyjnego, mamy wszystkie niezbędne informacje do konfiguracji. Oczywiście zawsze możesz wprowadzić zmiany ręcznie. Jednak więcej na ten temat w następnej sekcji.
Domyślna instalacja GRUB
Domyślna instalacja oznacza umieszczenie GRUB Stage 1 w pierwszym sektorze na dysku twardym (Master Boot Record - MBR lub Partition Table). Oznacza to, że będziesz mógł uruchomić system bez drugiego urządzenia podobnego do dyskietki, co w dzisiejszych czasach stało się rzadkością. Oznacza to również, że jeśli później zainstalujesz autorytatywny system operacyjny (np. Windows) lub z jakiegoś powodu przywrócisz główny rekord rozruchowy (uruchom fdisk /MBR z wiersza poleceń DOS), usuniesz GRUB i utworzysz wszystkie systemy przedstawione w menu.lst .
Aby zainstalować GRUB w MBR, musisz uruchomić komputer z zewnętrznego nośnika (dyskietki, Live CD z Linuksem). Po uruchomieniu, gdy pojawi się wiersz poleceń GRUB (grub>), uruchom następujące polecenia:
Znajdź urządzenie główne GRUB:
Grub > znajdź /boot/grub/stage1
GRUB wyszuka wszystkie dostępne Stage 1 i wyświetli je na ekranie. Jeśli masz więcej niż jeden obraz systemu operacyjnego (np. SUSE, Kubuntu, Mandriva), będziesz mieć dostępnych wiele Stages 1.
Załóżmy, że na komputerze zainstalowane są następujące systemy operacyjne w różnych sekcjach dysku twardego.
- SUSE wł. (hd0,1)
- Kubuntu na (hd0,2)
- Mandriva na (hd0,4)
Systemy te mają swój własny GRUB, więc każdy z nich może być używany jako urządzenie GRUB (ponieważ każdy ma własne pliki GRUB).
Jeśli chcesz używać SUSE GRUB, musisz ustawić pierwszą partycję dysku twardego (hd0,1) jako urządzenie główne GRUB:
Grub > korzeń (hd0,1)
Jeśli chcesz użyć GRUB Mandrivy, musisz wykonać następujące czynności:
Grub > korzeń (hd0,4)
Jeśli znasz lokalizację partycji głównej GRUB i niezbędnych plików, możesz obejść się bez polecenia find.
Jeśli zdefiniowałeś partycję root, będziesz musiał zapisać informacje w MBR (Master Boot Record):
grub > konfiguracja (hd0)
Na koniec wyjdź z konsoli GRUB:
grub > wyjdź
Oto cała sekwencja poleceń, które musisz uruchomić:
grub> znajdź /boot/grub/stage1 (opcjonalnie) grub> root (hdX,Y) grub> konfiguracja (hd0) grub> zakończ
Możesz zainstalować GRUB na innym dysku fizycznym lub partycji. W takim przypadku będziesz musiał załadować łańcuch, to znaczy, że musisz przenieść kontrolę z GRUB-a do innego programu ładującego, który zamiast niego uruchomi system.
To wszystko. Prosto i szybko!
Instalowanie GRUB z grub-install
Ta metoda jest uważana za mniej bezpieczną (zgodnie z instrukcją), ponieważ automatycznie konwertuje dyski. Możesz się uspokoić kompletni nowicjusze którzy potrzebują szczegółowej pomocy przy instalacji, jest to prawdopodobnie preferowana metoda.
Wystarczy wywołać tylko jedno polecenie z jednym argumentem - określić lokalizację, w której ma być zainstalowany bootloader. To polecenie można napisać na kilka sposobów, które są równoważne:
$ grub-install /dev/hda $ grub-install /dev/hd0 $ grub-install "(hd0)" $ grub-install hd0
Po zainstalowaniu GRUB-a system operacyjny uruchomi się. Po uruchomieniu systemu operacyjnego możesz ponownie poeksperymentować z GRUB-em. Zmieniaj ustawienia ręcznie, na przykład dodawaj i usuwaj dane konfiguracyjne, zmieniaj ładowarki w ładowarce łańcuchowej, ukrywaj i wyświetlaj sekcje.
Ręczna konfiguracja GRUB (po instalacji)
Możesz zmienić konfigurację lub ponownie zainstalować GRUB w dowolnym momencie.
Utworzyć kopię zapasową!
Po pierwsze, przed wprowadzeniem zmian w pliku konfiguracyjnym GRUB, wysoce zalecane jest wykonanie kopii zapasowej istniejącego menu. Możesz nawet skopiować na inne urządzenie lub wydrukować menu i przechowywać je w sejfie.
$ cp /boot/grub/menu.lst /boot/grub/menu.lst_backup
Aby uzyskać dostęp do GRUB, uruchom następujące polecenie w terminalu Linux:
$ sudo grub
Po chwili na ekranie pojawi się monit GRUB. Możesz określić obecność zaproszenia po jego wyglądzie: grub> .
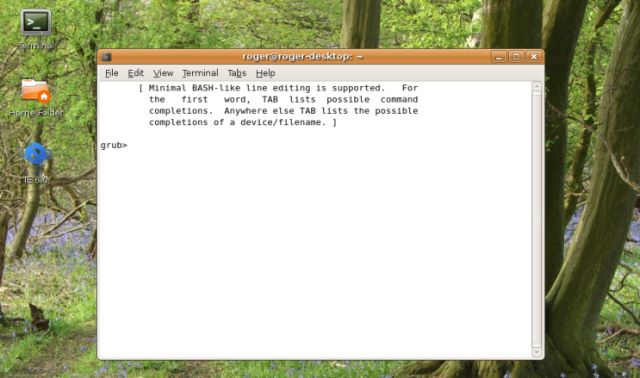
Możesz także uzyskać dostęp do wiersza poleceń GRUB podczas uruchamiania. Po załadowaniu menu GRUB naciśnij przycisk C na klawiaturze.
Dodawanie nowego systemu operacyjnego do menu GRUB
Załóżmy, że masz wcześniej zainstalowany system operacyjny Sabayon (Sabayon Linux wcześniej znany jako RR4 i RR64 to dystrybucja jądra Linuksa, która jest rozwidleniem dystrybucji Gentoo). Podczas procesu instalacji pomijasz instalację GRUB-a. Oznacza to, że pliki konfiguracyjne poprzednio zainstalowanego GRUB-a nie uległy zmianie i nie zawierają danych Sabayon. A Sabayon nie będzie mógł zostać załadowany.
Uwaga: sekcje menu GRUB są nazwane pokojami (może jest to funkcja tego wystąpienia?).
Dlatego musimy dodać Sabayon do pliku konfiguracyjnego GRUB.
Jeśli wiesz, gdzie zainstalowano Sabayon, musisz dodać jego szczegóły do menu.lst.
Tytuł Sabayon root (hdX,Y) chainloader +1
Można to jednak zrobić podczas uruchamiania komputera bez edytowania menu. Gdy zainstalowany GRUB zacznie się uruchamiać, naciśnij przycisk C, aby wyświetlić wiersz polecenia. I wtedy:
grub> root (hdX,Y) grub> ładowarka łańcuchowa +1
Opcjonalnie możesz użyć polecenia find, aby znaleźć wymagane dane.
Na tym polega cała magia GRUB-a. Jak widać, jest to bardzo, bardzo proste. Ale dla ludzi, którzy nigdy nie słyszeli o GRUB-ie i widzieli tylko długą listę dziwnych poleceń, może to onieśmielać.
Teraz, gdy znamy podstawy bootstrapu i GRUB-a, nadszedł czas, aby uzyskać więcej informacji i podzielić się najbardziej typowe problemy które mogą się pojawić.
Trudna droga
- Uruchom z dyskietki lub CD (każda Live CD z Linuksem powinna działać)
- Wejdź w tryb wiersza poleceń GRUB.
Wszystko jest takie samo jak wcześniej!
Windows nie jest zainstalowany na pierwszym dysku twardym (wymiana)
GRUB nie może bezpośrednio załadować systemu operacyjnego Microsoft. Czasami nawet sekwencyjne uruchamianie może nie działać, zwłaszcza jeśli system Windows nie jest zainstalowany na pierwszym dysku twardym. Ponownie należy pamiętać, aby najpierw zainstalować system Windows, na pierwszym dysku twardym i na pierwszej partycji (reguła 3R - pierwsze trzy). Biorąc to pod uwagę, nawet jeśli zainstalowałeś system Windows na osobnym dysku, możesz rozwiązać problem z zamianą.
Musisz dokonać wirtualnej wymiany między dyskami twardymi. W ten sposób:
Grub > mapa (hd0) (hd1) grub > mapa (hd1) (hd0)
Po dodaniu tych dwóch linii powinieneś uruchomić system Windows (lub DOS).
Wiele systemów operacyjnych Windows zainstalowanych na jednym pierwszym dysku twardym (Ukryj/Pokaż)
System Windows może ponownie stwarzać problemy, jeśli na tym samym dysku twardym znajduje się wiele instancji, zwłaszcza jeśli są one zainstalowane na partycjach podstawowych. Wcześniej, gdy używałeś polecenia chainloader, przekazywałeś kontrolę do bootloadera Windows. Który bootloader systemu operacyjnego ma teraz przenieść kontrolę?
Problem można łatwo rozwiązać, ukrywając i pokazując partycje. Jeśli GRUB ukryje partycję, będzie niewidoczna dla systemu Windows, aby uniknąć niejasności. I odwrotnie, jeśli uczynisz partycję widoczną, system Windows ją wykryje i będzie mógł z niej uruchomić.
Podany tu przykład, zaczerpnięty z instrukcji, pokazuje ten punkt.
Załóżmy, że mamy zainstalowany system Windows na pierwszej i drugiej partycji dysku twardego. Chcesz uruchomić pierwszą instancję systemu Windows. Następnie musisz wykonać następującą sekwencję poleceń, która wykona całą wymaganą pracę.
grub> odkryj (hd0,0) grub> ukryj (hd0,1) grub> rootnoverify (hd0,0) grub> chainloader +1 grub> makeactive
Zmieniłeś rozmiar partycji; GRUB nie działa
To ciekawy przypadek. Może się to zdarzyć po użyciu oprogramowania dysku twardego (zarządzanie partycjami dysku twardego, przywracanie partycji z obrazów partycji itp.), które zmienia tabelę partycji. Zwykle dzieje się tak, gdy wprowadzasz te zmiany z poziomu systemu Windows. Linux nie zostanie poinformowany o tych zmianach, ponieważ Windows nie dba o nic poza produktami Microsoftu, które są na tym komputerze. Dlatego GRUB nie zadziała.
Najprawdopodobniej uszkodzony system plików i musi zostać przywrócony, aby rozwiązać ten problem.
Uruchom komputer z Live CD i uruchom następujące polecenia (zakładając, że wiesz, gdzie znajdują się partycje systemu Linux).
Wykonaj sprawdzenie systemu plików:
$ fsck.ext2 /dev/hdXY
Zastąp X i Y literą dysku i numerem partycji, którą chcesz sprawdzić (hda2, hdb3 itp.).
Zmień typ systemu plików na system plików ext2/3.
$ tune2fs -j /dev/hdXY
Teraz zamontuj główny system plików w /mnt/sysimage i uruchom grub:
$ mount -t ext2 /dev/hdXY /mnt/sysimage LUB $ mount -t ext2 /dev/hdXY /mnt/sysimage $ cd /mnt/sysimage/sbin $ grub
Znów jesteś w znajomym środowisku.
Więcej informacji na temat Polecenia Linuksa, takich jak fsck.ext2 , tune2fs i inne, zobacz strony podręcznika dotyczące przeglądów systemu Linux .
Podsumowując, odpowiedzi na kilka trudnych pytań w Ubuntu
Wyprodukowany z systemu "na żywo" (na przykład w Knoppiksie), ponieważ bez działającego programu ładującego niemożliwe jest uruchomienie dystrybucji Linuksa zainstalowanej na dysku twardym komputera.
Podstawowe informacje o sektorze rozruchowym
Zanim powiem ci, jak faktycznie działa instalacja, muszę szybko zajrzeć do BIOS-u i MS DOS. Interpretacja (jednego lub więcej) sektorów rozruchowych odbywa się zgodnie z zasadą, która pojawiła się kilkanaście lat temu. Poniżej założono, że zdajesz sobie sprawę z istnienia kilku typów partycji.
Płyta główna płyty (MBR). To jest pierwszy sektor dysku twardego. Zajmuje 512 bajtów i zwykle zawiera mały program (nie więcej niż 446 bajtów). Następnie następuje tabela partycji dysku dla czterech głównych partycji (64 bajty) i podpis cyfrowy(2 bajty).
Sektor rozruchowy partycji.
Taki sektor istnieje nie tylko w MBR, ale także w każdej partycji iw rzeczywistości może zajmować do 16 sektorów dysku twardego (8192 bajty). W większości systemów plików sektor rozruchowy partycji nie jest używany, co oznacza, że same dane zaczynają się tylko od kolejnych sektorów. Ale są wyjątki. Na przykład system plików XFS wykorzystuje wszystkie sektory. Jeśli spowoduje to usunięcie informacji sektora rozruchowego partycji XFS, system plików zostanie zniszczony!Uruchamianie komputera.
Podczas uruchamiania BIOS odczytuje wpis MBR pierwszego dysku twardego, ładuje go do Baran i sprawdza, czy ostatnie dwa bajty zawierają kody szesnastkowe 55 AA. Kody te służą do identyfikacji nośnika startowego. Jeśli kody są zgodne, wykonywany jest miniprogram z sektora rozruchowego. Na komputerze z zainstalowanym MS DOS lub Windows (nie Linux) taki program "wiedzie", które partycje systemowe są oznaczone jako aktywne (zazwyczaj pierwsza partycja). Ten program ładuje następnie inny program — z sektora rozruchowego partycji aktywnej — i wykonuje go. A ten program jest już odpowiedzialny za Uruchamianie systemu Windows lub MS DOS.Jeśli Twój komputer ma więcej niż jeden dyski twarde, możesz skonfigurować w BIOS-ie kolejność, w jakiej dyski twarde będą żądane podczas rozruchu. Dzięki temu w nowoczesnych komputerach system może się uruchamiać z dysk zewnętrzny lub pendrive'y USB. BIOS można również skonfigurować do uruchamiania z dysku CD lub DVD.
Istnieje kilka strategii zapewniających pokojowe współistnienie systemu Windows i Linux.
Najczęstszym sposobem jest zainstalowanie programu ładującego Linux w MBR i wybranie, czy uruchomić system Windows, czy Linux.
Jeśli Twój komputer ma już nowoczesny Wersja Windows(nowsze 9x/ME), możesz skonfigurować bootloader Windows do uruchamiania . Plusem jest to, że MBR nie musi być nawet dotykany. Wadą jest to, że proces instalacji jest stosunkowo skomplikowany. Poza WUBI nie znam żadnej dystrybucji Linuksa, która mogłaby to zrobić. Zawsze wymaga pracy ręcznej.
Trzecią opcją jest instalacja w sektorze rozruchowym partycji głównej i oznaczenie tej partycji jako aktywnej. Korzystając z tej opcji, zyskujesz tę samą istotną zaletę, co w poprzednim przypadku: nie musisz dotykać MBR. Wadą jest to, że metoda działa tylko na partycjach podstawowych (nie na partycjach logicznych) i tylko na systemach plików, które nie dotykają sektora rozruchowego partycji. Ponieważ te ograniczenia istnieją, nie będziemy dalej rozważać tej opcji.
Tworzenie kopii zapasowej MBR
Katalog główny # cp /usr/lib/grub
Następnie uruchom i uruchom w nim następujące polecenie konfiguracji. Zastąp (hdl,12) nazwą urządzenia partycji na dysku twardym, która zawiera katalog /boot. Zauważ, że /boot często znajduje się na własnej partycji, a nie na partycji systemowej! Zmienna (hdO) wskazuje miejsce, w którym powinna zostać zainstalowana
Jeśli jest uruchamiany pośrednio, przez bootloader systemu Windows.
Jeśli jest uruchamiany pośrednio, przez bootloader Linuksa (na przykład), który jest już w MBR i nie chcesz go dotykać. Ta opcja jest dostępna głównie wtedy, gdy zamierzasz równolegle uruchamiać wiele instancji systemu Linux.
jest zainstalowany w sektorze rozruchowym partycji podstawowej i oznaczysz tę partycję jako „aktywną” za pomocą polecenia fdisk (klawisz A, polecenie przełączenia flagi rozruchu). W takim przypadku program znajdujący się w MBR uwzględnia sektor rozruchowy aktywnej partycji. Ta metoda nie działa dla partycji logicznych, a także w przypadkach, gdy GRUB lub inny bootloader jest już zainstalowany w MBR.
Zazwyczaj ta instalacja korzysta z partycji systemowej Linux. Innymi słowy, jeśli zainstalowałeś Linuksa na partycji /dev/sda7 i chcesz zainstalować GRUB w sektorze rozruchowym tej samej partycji, uruchom poniższe polecenia. Jedyna różnica w porównaniu z instalacją w MBR polega na tym, że w konfiguracji określasz nie (hdO), ale żądaną partycję.
root# grub grub> root (hd1,12) grub> konfiguracja (hd0,6) (Instalacja w sektorze rozruchowym /dev/sda7) grub> zakończ
UWAGA
W niektórych systemach plików boot sektor partycji nie może być używany przez bootloader lub inne programy. Jednym z takich systemów jest XFS. Jeśli zainstalujesz GRUB w sektorze rozruchowym partycji XFS, system plików zostanie zniszczony! Z tego powodu instalacja w sektorze rozruchowym nie jest używana w takich systemach.Instalacja USB
W BIOS-ie nowoczesne komputery zazwyczaj możliwe jest uruchomienie systemu z pamięci USB. W zasadzie jest całkiem możliwe zainstalowanie GRUB
Do sektora rozruchowego dysku flash i uruchom z niego Okna, Linux itp. Teoretycznie wszystko jest proste, ale w praktyce często pojawiają się problemy. Istnieją dwie główne przyczyny problemów.
Płyta główna musi poprawnie rozpoznać dysk USB już podczas rozruchu i pracować z nim jako nośnikiem rozruchowym. Zwróć uwagę na to, że dysk flash można sformatować na dwa sposoby: jako „superdyskietkę” (superdyskietkę) lub jako dysk twardy. Która opcja zostanie użyta, zależy od systemu BIOS.
Pamiętaj też, że musisz włączyć obsługę USB w BIOS-ie (zwykle specjalny Ustawienia BIOS). W przeciwieństwie do Linuksa, GRUB może uzyskać dostęp do dysków USB tylko przez BIOS! Jeśli BIOS rozpoznaje dysk USB jako dysk rozruchowy, wtedy w tym samym czasie (przynajmniej w niektórych Wersje BIOS-u) zmieni kolejność, w jakiej GRUB „widzi” nośniki danych. Teraz pierwszy dysk (hdO) będzie uważany za pamięć USB, wbudowane dyski twarde będą odpytywane przez (hdl), (hd2) itd. W razie potrzeby zmodyfikuj odpowiednio /boot/grub/devices.map przed instalacją GRUB .
Optymalną strategią jest najpierw spróbować zainstalować GRUB na dysku flash. Gdy Linux jest uruchomiony, GRUB rozpoznaje dysk flash jako (hdn+1), gdzie n jest ostatnim wewnętrznym dyskiem twardym. Jeżeli twój System Linux, podobnie jak w poprzednich przykładach, znajduje się na partycji /dev/sdb13, a komputer ma dwa dysk wewnętrzny, dysk flash zostanie nazwany (hd2). Aby zainstalować GRUB w MBR dysku flash, użyj następujących poleceń:
root# grub grub> root (hd1,12) grub> konfiguracja (hd2) grub> zakończ
Idealnie, po ponownym uruchomieniu komputer wykryje GRUB w MBR na dysku flash i zgodnie z oczekiwaniami uruchomi systemy operacyjne określone w menu.l st. Jeśli masz problemy z uruchomieniem systemów operacyjnych, przejdź z menu GRUB do trybu interaktywnego, naciskając klawisz C, a następnie używając komendy cat i klawisza Tab, dowiedz się, pod jakimi nazwami GRUB „widzi” dyski twarde. Naciśnięcie Esc powoduje powrót do menu, w którym możesz użyć klawisza E, aby zmienić polecenia rozruchu i spróbować ponownie.
Instalowanie Linuksa na dyskach twardych podłączonych przez USB. Do tej pory zakładano, że pamięć flash USB będzie używana tylko do rozpoczęcia pobierania. Ale sytuacja staje się bardziej skomplikowana, jeśli sam Linux znajduje się na dużym dysku flash lub na zewnętrznym dysku twardym podłączonym przez USB. W większości dystrybucji możesz łatwo zainstalować pamięć USB, ale podczas uruchamiania mogą wystąpić problemy. Będziesz musiał pokonać trzy główne przeszkody. GRUB - jak wspomniano powyżej, nawet podczas instalacji GRUB-a na dysku USB mogą pojawić się problemy. Możesz spróbować sprawdzić, czy ta konfiguracja działa. W razie potrzeby poeksperymentuj z ustawieniami systemu BIOS i etykietami dysków, a następnie spróbuj ręcznie ustawić te właściwości w pliku menu.lst.
Moduły USB dla jądra - jądro powinno być w stanie uzyskać dostęp do napędu USB już w momencie uruchamiania. Aby to zadziałało, plik Initrd musi zawierać wszystkie wymagane moduły USB. Podstawowe informacje o tym, jak są budowane pliki Initrd i jak są tworzone, omówiono w następnej sekcji.
Nazwy urządzeń — w zależności od sposobu uruchamiania komputera — z podłączonymi zewnętrznymi dyskami twardymi (USB) lub bez nich — nazwy urządzeń dysków twardych mogą ulec zmianie (z /dev/sda na /dev/sdb). Dlatego zaleca się, aby w pliku /etc/fstab i podczas ustawiania parametrów roota w linii jądra w menu.lst używać nie nazw urządzeń, ale numeru UUID. Jeśli pracujesz z , to w menu.lst, używając uuid, możesz również wybrać sekcję, w której będzie zlokalizowane jądro i plik Initrd.
Podczas pracy z nowoczesnymi płyty główne, zazwyczaj można bez problemu korzystać z Linuksa zainstalowanego bezpośrednio na pamięci USB. Jednak żeby wszystko zadziałało, czasami trzeba ciężko pracować i spędzać czas. Jeśli dopiero zaczynasz pracę z Linuksem, nie polecam korzystania z tej opcji.
Przeczytaj także:
