Wszystko początkujący linux prawdopodobnie słyszałeś o terminalu lub, jak to się nazywa, o wierszu poleceń. W końcu obecność i złożoność terminala to jeden z głównych argumentów przeciwników Linuksa. Być może już w praktyce natknąłeś się na wiersz poleceń w systemie Windows i już wiesz, co to jest.
Rzeczywiście, na sali operacyjnej System Linux istnieje terminal, w którym możesz wykonywać polecenia potrzebne do bardzo efektywnego zarządzania systemem. Ale to wcale nie jest konieczne, dla wielu wystarczy interfejs graficzny. Teraz korzystanie z terminala zniknęło w tle, ale pozostaje głównym narzędziem dostępu do zdalnych serwerów i narzędziem dla profesjonalistów.
Można włożyć zestaw i wcisnąć zakładkę, nic się nie dzieje, wcisnąć drugi raz i wtedy wygląda to tak. Może również dodawać nazwy plików. Ale uzupełnianie nie jest wszechmocne. Ale jest tu trochę uzupełnienia. A potem po prostu musisz być świadomy zmiany.
Ma absolutną władzę nad systemem, w przeciwieństwie do przeciętnego użytkownika, który może maksymalnie uszkodzić swoje pliki, ale nie systemowy. Oczywiście wiesz, jak przydatny jest ten dział i jak ważne jest np. przeciwko możliwości rozprzestrzeniania się wirusów.
Jednak w niektórych trzeba wykonać administrację i tak wejść do katalogu głównego. Albo obecny, albo ten, który umieściliśmy na ścieżce. Parametrem jest program, o którym chcesz wiedzieć. Możesz użyć ścieżki bezwzględnej - ścieżki od korzenia -.
Terminal Linux jest znacznie ciekawszy niż wiersz poleceń ciąg okien a w tym artykule szczegółowo omówimy pracę w terminalu linuksowym dla początkujących, a także czym jest terminal linuksowy i czym właściwie jest.
Co to jest terminal Linux?
Korzystanie z terminala rozpoczęło się bardzo dawno temu. Jeszcze zanim powstał DOS i nie było interfejsu graficznego. W odległych latach osiemdziesiątych sala operacyjna… System uniksowy dopiero zaczynał się rozwijać. Użytkownicy muszą w jakiś sposób wchodzić w interakcję z systemem, a najprostszym sposobem jest użycie poleceń. Wprowadzasz polecenie, system zwraca ci odpowiedź.
Bez parametrów działa interaktywnie. Każdy zapis historyczny można powtórzyć w następujący sposób. Mniej więcej Ulepszony kot - wydrukuj plik w częściach, jeśli chcemy "przeskoczyć" poniżej, wstawimy spację - stronę lub wpiszemy linię. Jeśli masz więcej niż jednego mechanika, możesz to pokazać w ten sposób.
Który zawiera listę programów, w których zainstalowany jest program. Zastępuje tylko jeden dowolny znak. ~ Określa folder domowy. To zdecydowanie nie to samo, co wyrażenia regularne! No ale kiedy wyjdziesz, zmiany zostaną utracone. Plik może wyglądać tak. Zakończymy pracę przeładowując.
Od tego czasu ta metoda wprowadzania była używana w wielu systemach, w tym w DOS i Apple OS/2, aż do wynalezienia interfejsu graficznego. Następnie tryb tekstowy terminala został pomyślnie wyparty, ale nadal jest używany tam, gdzie jest potrzebny.
Powyżej, pod terminalem, zrozumieliśmy miejsce, w którym można wprowadzać polecenia i otrzymywać odpowiedź z komputera. Może to być tryb tekstowy Linuksa lub okno terminala otwarte w trybie graficznym. Popularne słowa w Linuksie to: konsola, terminal, wiersz poleceń, powłoka poleceń, tty, emulator terminala. Wszystkie odnoszą się do terminala, ale mają na myśli nieco inne rzeczy. Zanim przejdziemy dalej, spójrzmy na warunki, aby nazwać wszystko po imieniu.
Skrypt to lista poleceń dla interpretera. Na przykład skrypt pobierania najpierw wybiera połączenie, następnie pobiera pocztę i być może inne rzeczy, które ją przechowujemy, a następnie ponownie zamyka połączenie. Komendy mogą być wykonywane niezależnie lub mają wewnętrzną hierarchię - wpisz połączenie i jeśli wpiszesz to po prostu pobierz, jeśli nie zostanie wpisane pobieranie nie nastąpi.
Pierwsza linijka scenariusza jest definiowana przez artystę. Możesz to zrobić - najbardziej eleganckim sposobem jest powiedzenie systemowi, aby dowiedział się, gdzie jest tłumacz. Następna linia to komentarz - komentarze są pisane dla #. Po tym znaku wszystkie znaki będą ignorowane do końca linii.
Pod terminal Przyjęło się rozumieć środowisko, w którym można wprowadzać polecenia i otrzymywać na nie odpowiedź, może to być terminal fizyczny lub terminal na komputerze.
Konsola to fizyczny sprzęt do zarządzania serwerem. Gdy serwer nie jest dostępny z sieci, do zarządzania nim może być używana tylko konsola.
TTY to plik urządzenia, który jest tworzony przez jądro i zapewnia dostęp do terminala dla programów. Tymi plikami mogą być /dev/tty dla stałych terminali tekstowych i /dev/pts/* dla emulatorów terminali. Możesz wykonać polecenie lub wysłać wiadomość, po prostu zapisując dane do tego pliku, a także uzyskać wynik, odczytując dane z tego pliku.
Jest to również używane w "komentowaniu", tj. jeśli chcesz wyłączyć coś w skrypcie, ale nie chcesz tego usuwać, po prostu umieść przed nim siatkę. Moim zdaniem to całkiem normalne, bo mimo pewnej dodatkowej wiedzy myślę tylko jako użytkownik.
Najszybszym sposobem dotarcia do terminala jest kliknięcie kliknij prawym przyciskiem myszy na pulpicie i potwierdź "Otwórz w terminalu". To samo można zrobić w dowolnym katalogu lub folderze, jeśli chcesz. Zasadniczo w terminalu możemy zrobić to samo, co w środowisku graficznym. Większość poleceń terminala jest zaprojektowana do pracy najpierw w terminalu, a następnie w środowisku graficznym. Aby uzyskać więcej informacji, możemy wypróbować informacje. Każde polecenie może być wyświetlane wprost z tym, co robi. W następnej sekcji wybrane komendy zostaną przeszkolone i powtórzone.
emulator terminala- ten program graficzny, który daje dostęp do terminala tty lub pts. Na przykład Gnome Terminal, Konsole, Terminix, Xterm i wiele innych.
powłoka poleceń- urządzenie tty zajmuje się tylko przesyłaniem i odbieraniem danych, ale ktoś inny musi wszystkie te dane przetworzyć, wykonać polecenia i zinterpretować ich składnię. Istnieje wiele powłok poleceń, są to bash, sh, zsh, ksh i inne, ale najczęściej używany jest Bash.
Po drodze możemy przenieść się w dowolne miejsce. W ten sposób możemy zobaczyć pliki w katalogu, w którym nas nie ma. Folder musi już istnieć. Aby uzyskać więcej informacji, skorzystaj ze strony „osoba”. Używaj go ostrożnie i upewnij się, że lubrykant jest naprawdę tym, czego chcesz, a nie tylko tym, co myślisz. To polecenie może kilkakrotnie uszkodzić twoją konfigurację, jeśli coś jest używane niepoprawnie, nie jest wyświetlane, jeśli coś krytycznego musi zostać usunięte.
Jeśli zdecydujesz się użyć, wiedz, że jest to ostatnia możliwa metoda i nie jest zalecana dla wszystkich. Dzięki temu możemy zobaczyć wszystkie procesy i, jeśli to konieczne, zabić niepotrzebne lub zamrożone procesy. Przekieruj dane wyjściowe z programu na inne dane wejściowe.
Dobrze wiersz poleceń- jest to miejsce, w którym będziesz wprowadzać swoje polecenia, terminal monitujący o wprowadzenie danych.
Teraz, gdy zrozumieliśmy, czym jest terminal Linux i znamy wszystkie podstawowe zasady, przejdźmy do praktyki pracy z nim.
Jak otworzyć terminal Linux?
Dostęp do terminala można uzyskać na kilka sposobów. Twój domyślny system init tworzy 12 wirtualnych terminali. W jednym z nich, zwykle w siódmym, twoja powłoka graficzna jest uruchomiona, ale wszystkie pozostałe są bezpłatne. Możesz użyć Ctrl+Alt+F1-F12, aby przełączać się między terminalami. Aby uzyskać autoryzację, musisz wprowadzić nazwę użytkownika i hasło.
Jest używany jako polecenie połączenia. Potok wychodzi z jednego polecenia i używa go jako drugiego polecenia, które jest z nim skojarzone. Jest to przydatne, gdy raport o błędzie przelatuje przez ekran tak szybko, że nie możemy go przeczytać; To jest sposób przechwytywania do pliku. Czy plik może współpracować z terminalem? Upewnij się, że jest oznaczony jako wykonywalny. Jeśli nie spróbujesz porady nr 4 poniżej.
Czy muszę uruchomić plik w tym katalogu po oznaczeniu go jako wykonywalny? Następnie musisz iść na ścieżkę do odpowiedni program pliki do pobrania. To hit innych programów, dla początkujących wystarczy. Czy musisz uruchomić plik root, ponieważ pojawił się komunikat, że nie masz uprawnień?
Są to terminale tekstowe bez interfejsu graficznego, praca w nich może nie być zbyt wygodna, ale takie terminale będą przydatne, jeśli interfejs graficzny nie działa.
Druga metoda pozwala otworzyć wirtualny terminal bezpośrednio w GUI za pomocą emulatora terminala. Emulator terminala linux działa z plikami w katalogu /dev/pts/* i jest również nazywany pseudoterminalem, ponieważ nie używa tty.
To sprawi, że terminal stanie się bezużyteczny. Zamknij terminal, aż uruchomiony program nie zostanie otwarty, zabije program. Pamiętaj, że wszystko, co robisz z korzeniami po prawej stronie, może całkowicie zepsuć system w niewłaściwym miejscu! Upewnij się, że Twoje pliki pochodzą z zaufanych źródeł!
Chcesz szybko obliczyć ilość miejsca na dysku? Chcesz szybko obliczyć rozmiar katalogu lub pliku? Czy chcesz obliczyć rozmiar tego katalogu? Czy musisz oznaczyć plik jako wykonywalny? Następnym razem, gdy zobaczysz plik, który chcesz uruchomić i nie jest wykonywalny, teraz wiesz jak. Uruchom poprzednie polecenie i chcesz je uruchomić ponownie, ale nie pamiętasz dokładnie, jak powinno być? Zapisz swoją historię do terminala i wydrukuj historię zamówień. Czy chcesz wyczyścić swoją historię?
W Ubuntu możesz uruchomić terminal linuxowy, naciskając skrót klawiaturowy Ctrl+Alt+T:

Można go również znaleźć w menu aplikacji Dash:
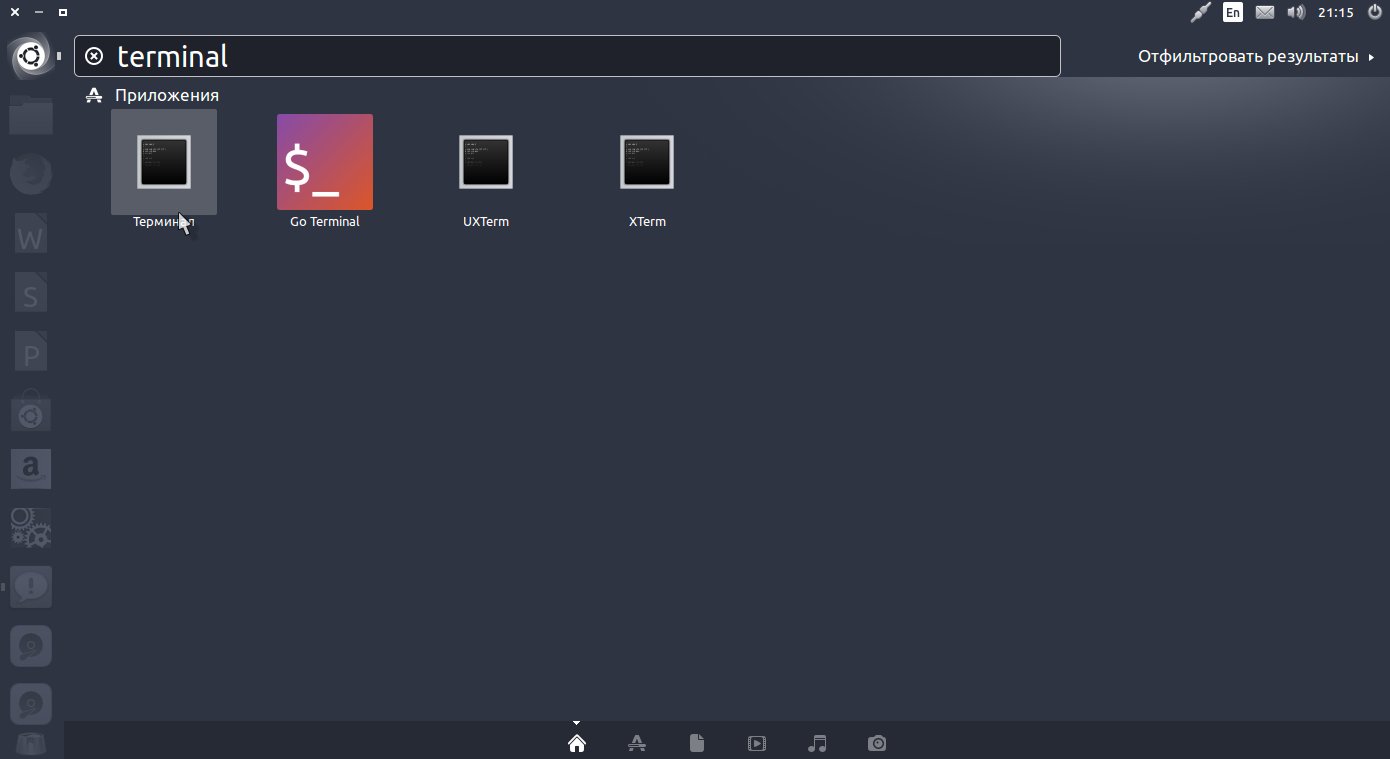
Jak widać, otwarcie wiersza poleceń w Linuksie jest bardzo łatwe.
Jeśli uda Ci się zabezpieczyć swój system za pomocą praw terminala i rotora, potraktuj to jako doświadczenie i napisz o tym na forum lub tutaj. Zamiast tego czyta inny program - interpreter - i wydaje tylko polecenia procesora. Ze swej natury jest to równoznaczne z uruchomieniem edytora w celu edycji wybranego pliku. Dzieje się tak, ponieważ przykłady komplikują i odbiegają od podstaw.
Główny sposób na uruchomienie programu
Pisanie programu oznacza pisanie kod źródłowy w jakimkolwiek Edytor tekstu. Można to zrobić na różne sposoby. Albo za każdym razem, albo raz na zawsze. Rozszerzenie pliku jest powiązane z rozszerzeniem pliku, a plik, którego ikony nasłuchujemy, jest przekazywany jako parametr. Tutaj jest jedna sztuczka. Stanie się to tak szybko, że z punktu widzenia użytkownika okno będzie migać. Lub dodaj polecenie na końcu programu.
Wykonywanie poleceń w terminalu
Przyjrzyjmy się bliżej terminalowi Linux dla początkujących. Jak powiedziałem, pliki terminala i urządzenia tty są odpowiedzialne tylko za transfer danych. Powłoka poleceń odpowiada za przetwarzanie poleceń, do których przesyłane są dane otrzymane od użytkownika.
Możesz coś wpisać i sprawdzić, czy działa:
Na przykład, jeśli w programie wystąpi błąd, to polecenie nie będzie już wykonywane, a okno zostanie ponownie zamknięte z komunikatem o błędzie. Drugim rozwiązaniem jest poinformowanie executora, że nie kończy się na końcu programu i zamiast tego przełącza się w tryb interaktywny.
Jeśli nie masz doświadczenia w programowaniu, może to być oczywiste, ale weź pod uwagę, że takie usługi nie oferują już tak wielu języków. W ten sposób możemy określić, czy chcemy, aby program kończył się normalnie, czy interaktywnie. W tym sensie zmodyfikowany program wygląda następująco. Jeśli chcesz, aby program działał w terminalu, uruchom go. Wystarczy edytować pierwszą linię programu w formularzu. Ale nie mam z tym żadnego doświadczenia. Screen to dość małe narzędzie, które pozwala zarządzać kilkoma różnymi sesjami, które będą nadal działać po odłączeniu od komputera, z którym można w dowolnym momencie ponownie się połączyć i sprawdzić ich wyniki.

Aby wykonać polecenie, po prostu napisz je i naciśnij Enter.

Co więcej, powłoka Bash obsługuje autouzupełnianie, więc możesz napisać połowę polecenia, nacisnąć TAB i jeśli tylko jedno polecenie zaczyna się takimi znakami, zostanie ono automatycznie uzupełnione, jeśli nie, możesz dwukrotnie nacisnąć TAB, aby zobaczyć możliwe opcje.
Ale wystarczająco dużo teorii, spójrzmy na to. Podobnie będzie w innych dystrybucjach. Aby rozpocząć nową sesję, po prostu wpisz polecenie screen. Jedyną różnicą jest to, że kiedy wyjdziesz, ekran zniknie. Na razie nie byłoby to takie interesujące.
Znajdziesz krótką informację o odłączaniu się od ekranu. Nawet jeśli się rozłączysz, program nadal będzie działał i to tak, jakby patrzeć na ekran innego komputera. Jedną z niewielu rzeczy, które niezawodnie zabija ekran, jest ponowne uruchomienie komputera. Jeśli używasz tylko jednego wirtualnego ekranu, po prostu wejdź.

Dokładnie ten sam schemat działa dla ścieżek plików i parametrów poleceń:


W Windowsie nie mogłeś nawet marzyć o czymś takim. Aby wykonać polecenie, możesz określić nazwę jego pliku wykonywalnego lub , względem katalogu głównego lub dowolnego innego folderu. Należy zauważyć, że powłoka systemu Linux, w przeciwieństwie do systemu Windows, rozróżnia wielkość liter, dlatego należy zachować ostrożność podczas wprowadzania poleceń i ich parametrów.
Jeśli masz wiele widoków ekranu, zobaczysz ich listę, która wygląda tak. Następnie możesz uzyskać dostęp do odpowiedniego okna, wpisując. Trochę sadomasochistycznie może doprowadzić do uruchomienia innego ekranu w samym ekranie. To tworzy dodatkowy ekran na bieżącym ekranie. Jak widać, ekrany można łatwiej tworzyć i przewijać między nimi. Później będziesz mógł je ponownie uruchomić w zwykły sposób. Spowoduje to wyświetlenie listy wszystkich opcji. Ekran pozwala również kontrolować ciszę lub odwrotnie w innych oknach.

Domyślnie praca z wierszem poleceń systemu Linux może być wykonywana za pomocą duża liczba polecenia, wiele z nich, na przykład do poruszania się po katalogach, przeglądania treści, instalowania oprogramowania, jest dostarczanych z systemem.
Instancja uruchomionego polecenia nazywana jest procesem. Kiedy jedno polecenie jest wykonywane w terminalu Linux, musimy poczekać na jego zakończenie, aby wykonać następne.
Po przejściu do następnego ekranu zostaniesz poinformowany o akcji w rzutni za pomocą krótkiej wiadomości w lewym dolnym rogu ekranu. Klucze szybki dostęp i jeszcze więcej opcji ekranu, ale po co je wymieniać. Osobiście miałem dużo czasu z tymi naprawdę podstawowymi.
Później możesz ponownie połączyć się i przeanalizować sytuację. Każdy element wykonuje pewna funkcja. Jest to element uruchamiający tryb ratunkowy systemu. Po uruchomieniu zamiast motywu graficznego na ekranie wyświetlane są aktualnie wykonywane czynności. Oprócz zwykłych list zobaczysz, czy podczas przesyłania wystąpił błąd. System nie uruchamia się normalnie, ale w trybie tekstowym usługi, zwykle z prawami zrootowanymi. Uruchamianie środowiska graficznego nie ma sensu, ten tryb jest przeznaczony dla ekspertów, którzy mogą naprawiać i „przełamywać się” od wiersz poleceń.
Polecenia mogą być wykonywane bez parametrów, które widzieliśmy powyżej, lub z parametrami, które pozwalają określić dane, z którymi program będzie pracował, są też opcje, za pomocą których można dostosować zachowanie. Większość standardowe narzędzia postępuj zgodnie z tą składnią:
$ opcje polecenia parametr1 parametr2…
Decyduje o prawidłowym partycjonowaniu, ładowaniu lub nie wykonywaniu usługi systemowe, umieszczanie modułów jądra na czarnej liście dla automatyczne pobieranie i wiele innych problemów. Środowisko tekstowe systemu - w przeciwieństwie do zwykłego - tylko na jednej konsoli, podczas gdy inne zawierają wykrywanie sprzętu, komunikaty start lub stop, listy jądra i wiele więcej ważna informacja. Możesz poprawnie uruchomić system lub go zapisać. Nie martw się, usuwany jest tylko bootloader, po przywróceniu wszystko będzie stare.
Rozwiązanie tego problemu jest znowu stosunkowo proste. W tym artykule powiedzieliśmy już coś o oknie dialogowym rejestracji. Wystarczy wybrać temat w narzędziu, które znajdziesz w centrach dystrybucyjnych. Oprócz mniej ważnych wpisów w oknie logowania, takich jak zamknięcie, ponowne uruchomienie itp. Masz ważny wpis dla tych, którzy chcieliby wypróbować inne środowiska graficzne. Ten przedmiot jest często określany jako „siedzący” lub „sesyjny”.
Opcje są często opcjonalne i określają ten lub inny aspekt działania programu. Są napisane w formie myślnika i symbolu lub podwójnej myślnika i słowa. Na przykład -o lub --output. Oto przykład polecenia ls. Bez opcji i parametrów:

Z parametrem wskazującym, do którego folderu należy spojrzeć:

Z opcją -l wypisz jako listę:
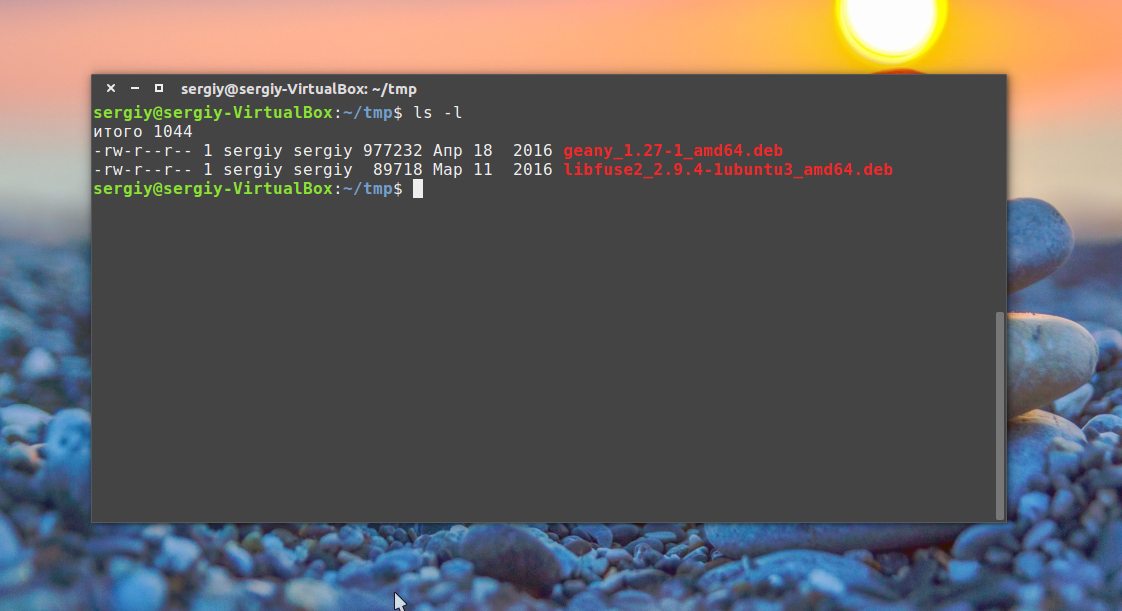
W z opcją i parametrem:
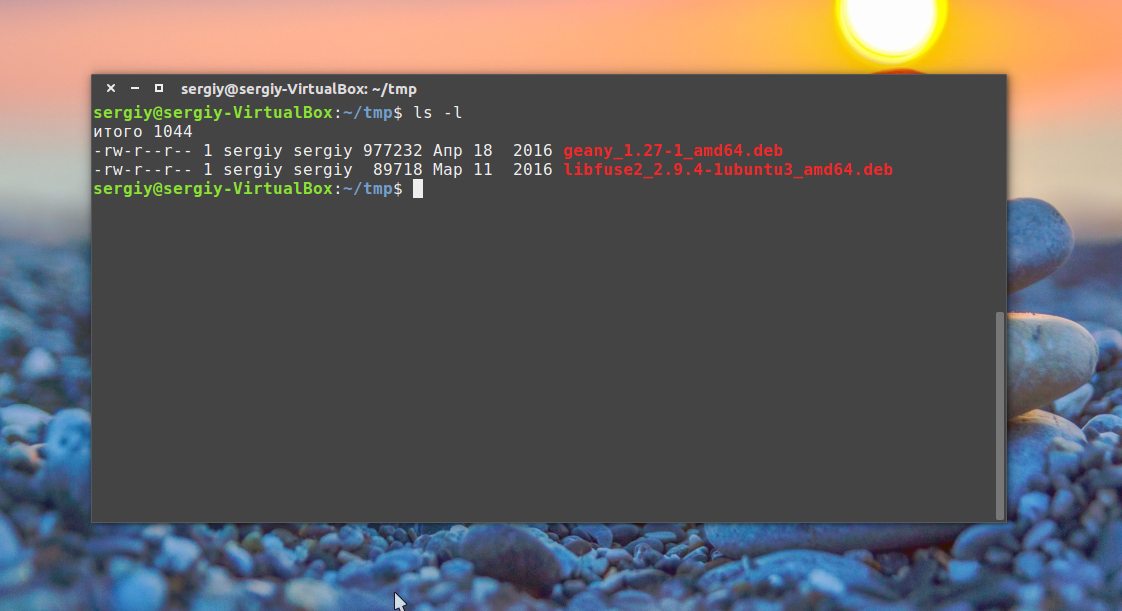
Możesz połączyć dwie opcje:

Zasadniczo to wszystko, co musisz wiedzieć o poleceniach, aby używać ich produktywnie. Mógłbyś też porozmawiać o łączeniu poleceń i przekierowywaniu wyjścia jednego polecenia do drugiego, ale to osobny temat.
wnioski
W tym artykule omówiono pracę w terminalu linuksowym dla początkujących. Linia poleceń Linuksa może na pierwszy rzut oka wydawać się bardzo skomplikowana, ale wcale tak nie jest, jest znacznie łatwiejsza w użyciu niż w Windowsie i pozwala wydajniej zarządzać systemem. Mam nadzieję, że ten artykuł rzucił trochę światła na ten bardzo obszerny temat.
Wiersz poleceń, powłoka, konsola — te terminy odnoszą się do interakcji człowieka-operatora z systemem operacyjnym przy użyciu standardowych urządzeń wejścia/wyjścia, które zapewniają wejście polecenia i odbieranie wyników ich realizacji. W systemach operacyjnych z rodziny Linux taką interakcję zapewnia specjalny Produkt oprogramowania - muszla. Najpopularniejszym z nich jest powłoka projektu GNU. grzmotnąć (b Ourne A zdobyć CIIłokieć). grzmotnąć na bazie powłoki Bourne (sh) stworzony przez Stephena Borna i zawiera właściwości wielu innych muszli - C (csh) , Korn (ksh), tc (tcsh). grzmotnąć został napisany przez Briana Foxa, a obecnie opiekuje się nim Chet Ramey.
Właściwości powłoki Bash sprawiają, że jest to najbardziej wszechstronny i wygodny sposób interakcji z systemem operacyjnym Linux:
- grzmotnąć umożliwia edycję wiersza poleceń. Kursor można przesunąć w dowolne miejsce polecenia, aby zmienić jego treść.
- grzmotnąć obsługuje tryb historii poleceń, umożliwiając wyświetlanie i modyfikowanie wcześniej wprowadzonych poleceń. muszla grzmotnąć posiada również kilka zmiennych, których wartości wpływają na zapisywanie i przywoływanie wcześniej wprowadzonych poleceń.
- grzmotnąć zapewnia częściowe uzupełnianie słów dla nazw zmiennych, użytkowników, hostów, poleceń i plików.
- grzmotnąć zapewnia elastyczne zarządzanie procesami, umożliwiając ich zawieszanie, ponowne uruchamianie, przełączanie między zadaniami na pierwszym planie i w tle, a nawet kontynuowanie zadania po zakończeniu procesu nadrzędnego.
- grzmotnąć umożliwia korzystanie z funkcji i aliasów, wykonywanie operacji arytmetycznych oraz wprowadzanie wyrażeń arytmetycznych jako poleceń.
- grzmotnąć pozwala na tworzenie całych zestawów kolejno wykonywanych poleceń (skryptów lub skryptów) przy użyciu elastycznego i funkcjonalnego języka programowania tej powłoki.
- grzmotnąć posiada elastyczne ustawienia, które pozwalają na zmianę wygląd wiersz poleceń.
muszla grzmotnąć mogą być wykonywane zarówno w trybie interaktywnym, jak i nieinteraktywnym. W pierwszym przypadku program grzmotnąć współdziała z użytkownikiem, w drugim służy do wykonywania skryptów (specjalnie przygotowanych plików tekstowych z sekwencją poleceń).
Polecenie powłoki systemu Linux to ciąg znaków zawierający nazwę polecenia i argumenty oddzielone spacjami. Argumenty zapewniają poleceniu dodatkowe opcje, które określają jego zachowanie. Na przykład polecenie
echo 12345
wyświetli ciąg znaków 12345 wprowadzony jako argument polecenia.
Polecenia będące częścią powłoki nazywają się wbudowany. Oczywiście mogą się różnić dla różnych muszli. Ponadto jako polecenia używane są nazwy plików wykonywalnych. Jako argumenty przekazywane są polecenia Klucze lub opcje, składający się z myślnika i co najmniej jednego znaku. Przykład takiego polecenia:
Ls-l
ls- komenda wyświetlająca informacje o plikach.Wprowadzona bez argumentów, to komenda po prostu wyświetli listę plików w bieżącym katalogu. Po wprowadzeniu z parametrem -I- lista w długim formacie - wyświetlanie atrybutów, właścicieli, daty i czasu.
W przypadku korzystania z wielu kluczy można je łączyć. Następujące opcje poleceń są identyczne:
Jak uzyskać wskazówkę dotyczącą używania poleceń systemu Linux?
Pracując w zespole Powłoka Linuksa, w większości przypadków możesz uzyskać pomoc dotyczącą użycia konkretnego polecenia, wpisując jego nazwę z parametrem --Wsparcie:
ls --help - wyświetla pomoc dla polecenia ls. W większości przypadków w celu uzyskania informacji referencyjnych dozwolone jest użycie klawisza -h
ls -h W systemach operacyjnych Linux bardziej szczegółowe informacje pomocy można uzyskać z zestawu dokumentacji znanego jako strony podręcznika, ponieważ jest dostępny na polecenie Człowiek. Ten zestaw zawiera 8 sekcji zawierających informacje pomocy, które można wyświetlić za pomocą polecenia Człowiek
Lista sekcji strony podręcznika:
1 - Polecenia na poziomie użytkownika.
2 - Wywołania systemowe. Dokumentacja dotycząca wywołań systemowych biblioteki, np. otwórz, przeczytaj, wykonaj itp. Ta sekcja powszechnie używane przez programistów.
3 - Biblioteki. Ta sekcja jest również przeznaczona dla programistów i zawiera informacje o bibliotekach aplikacji ( abs, druk itp.)
4 i 5- Formaty plików systemowych i użytkownika. Zawiera dokumentację na temat różne formaty pliki, takie jak plik hasło
6 - Gry. Opis gier dostarczonych z zainstalowanym systemem.
7 - Kierowcy. Dokumentacja dla kierowców, taka jak IP lub IPv6
8 - Wsparcie systemu. Dokumentacja z informacjami o poleceniach dla Administracja systemu (init, fdisk, ifconfig itp.).
Przykłady:
Man 1 ls - wyświetl pomoc dla polecenia ls z pierwszej sekcji dokumentacji (przechowuje informacje o poleceniach na poziomie użytkownika).
W praktyce, jeśli potrzebujesz pomocy konkretnie na temat polecenia, numer sekcji jest pomijany. W takim przypadku wyszukiwanie zostanie przeprowadzone we wszystkich sekcjach, począwszy od pierwszej, aż do dopasowania argumentu określonego w poleceniu Człowiek:
Man ls - wyświetla pomoc dla polecenia ls z pierwszej części dokumentacji, w której się znajdzie.
Czasami brak numeru sekcji w poleceniu Człowiek nawet lepiej. Na przykład polecenie pomoc
Man 1 init - wyświetl pomoc dla polecenia w tym z pierwszej sekcji dokumentacji zakończy się komunikatem o braku informacji pomocy, ponieważ ta komenda należy do komend wsparcia systemu i informacje o niej zawarte są w sekcji 8..
Aby wyszukać dokumentację pomocy we wszystkich sekcjach, użyj opcji -a:
Man -a passwd - wyświetla pomoc dla argumentu hasło ze wszystkich sekcji, w których zostanie znaleziony: W rezultacie pomoc zostanie wyświetlona na polecenie passwd z pierwszej sekcji i opis formatu plik hasła passwd od piątego.
Jako argument ciągu wyszukiwania w poleceniu Człowiek możesz użyć szablonu:
Man -a ip* Wyświetl pomoc dla wszystkich opcji zaczynając od IP ze wszystkich rozdziałów dokumentacji pomocy.
Podczas przeglądania dokumentacji pomocy wyświetlanej przez polecenie Człowiek używane są klucze:
strzałka w górę/w dół- przesuń linię w górę/w dół.
Strona w górę/strona w dół- przejdź strona w górę/w dół.
Wchodzić- przesuń się o jedną linię w dół.
Przestrzeń- Strona w dół
Q- Wyjdź z pomocy.
Ponadto narzędzia są wygodnym sposobem znajdowania informacji pomocy. a propos I co jest, które umożliwiają wyszukanie słowa kluczowego w bazie dokumentacji. Pierwsza wyświetla te linie, które zawierają wyszukiwany ciąg w nazwach stron podręcznika i krótkich opisach, a druga pokazuje jednowierszowe opisy stron podręcznika, które pojawiają się na początku każdej strony. Przy domyślnych opcjach polecenia podadzą inne informacje. Na przykład polecenie whatis tar poda informacje związane z narzędziem do archiwizacji. smoła, a apropos polecenie tar poda informacje o narzędziu smoła, a ponadto dane referencyjne, w których ciąg „tar” jest częścią słowa, na przykład „s smoła T". Korzystanie z narzędzia a propos na pierwszy rzut oka wydaje się to mało skuteczne, jednak tak nie jest. Na przykład polecenie apropos net zapewni szybkie podsumowanie narzędzi sieciowych dostępnych w danym systemie. W tych poleceniach możesz użyć parametru -s określenie numeru sekcji systemu pomocy do przeszukania:
apropos –s 1 net – przeszukuj tylko pierwszą część człowieka.
Podczas wyszukiwania oba narzędzia wykorzystują bazy danych indeksów, które są aktualizowane za pomocą programu mandb(lub tradycyjna baza tekstowa stworzona przez program Makewhat), więc wyszukiwanie jest bardzo szybkie. Dodatkowe opcje użyto wiersza poleceń a propos I co jest można uzyskać za pomocą polecenia Człowiek .
Praca w wierszu poleceń systemu Linux ma pewne zasadnicze różnice w porównaniu z pracą w środowisku Windows.
Po pierwsze, nie zapominaj, że małe i wielkie litery w systemie Linux to różne symbole. Na sali operacyjnej system Windows katalog TEMP i katalog Temp są tym samym katalogiem, w Linuksie są to dwa różne. To samo dotyczy poleceń, ich kluczy, nazw użytkowników, haseł itp.
Po drugie, pomoc dotycząca poleceń z parametrem --Wsparcie i pomoc ze strony podręcznika są różne. Ta ostatnia jest zwykle bardziej szczegółowa, z przykładami i linkami do powiązanych sekcji dokumentacji.
Po trzecie, dostępna lista poleceń i wynik ich wykonania zależy od Twoich uprawnień w systemie. Z reguły polecenia potencjalnie niebezpieczne dla integralności systemu oraz polecenia wpływające na pracę innych użytkowników nie są dostępne dla zwykłego użytkownika. Tylko jeden użytkownik (superużytkownik) ma pełne uprawnienia w stosunku do systemu - źródło. Zwykle konto ten użytkownik służy tylko do zmiany ustawień systemu, a w większości dystrybucji Linuksa po zainstalowaniu systemu nie ma możliwości uruchomienia pod źródło„ohm w środowisku graficznym, w sesjach” Zdalne połączenie, a nawet po zalogowaniu się lokalnie, jak to ma miejsce w Ubuntu. Takie podejście pomaga zapobiegać zniszczeniu systemu z powodu błędów użytkownika i jest całkiem uzasadnione, jednak zdarzają się przypadki, gdy bez uprawnień źródło niewystarczająco. Aby uzyskać prawa użytkownika źródło(superuser, superuser) , który ma dostęp do wszystkich możliwych poleceń, użyj polecenia su. Pozwala na zmianę aktualnego użytkownika. Jeśli użytkownik nie jest określony, zakłada się źródło..
Aby wykonać jedno polecenie w imieniu super użytkownik root lub innego użytkownika polecenie jest używane sudo:
sudo ifconfig - uruchom polecenie ifconfig jako root superużytkownika
sudo su - Kombinacja sudo I su- wykonaj polecenie su jako root superużytkownika. Ten wariant polecenia pozwala użytkownikowi przejść do konta źródło bez zapisywania bieżącego środowiska użytkownika (znak "-").
Zwykle za pomocą polecenia sudo lepsze niż używanie su i, w zaawansowane ustawienia ułatwia nadawanie poszczególnym użytkownikom tylko niezbędnych uprawnień. Główna część ustawień sudo przechowywane w pliku /etc/sudoers i ustala reguły określające, którzy użytkownicy, które komputery, które polecenia mogą być wykonywane z lub bez wprowadzania hasła. Administrator systemu może nawet na pewien czas przenieść uprawnienia administratora źródło dowolny użytkownik bez podania mu hasła od rachunek źródło.
Początkujący Użytkownicy Linuksa Zwykle praca w powłoce poleceń jest onieśmielająca ze względu na konieczność wpisywania zbyt długich linii poleceń, nazw katalogów lub plików. Jednak bardzo często taki zestaw nie jest konieczny. Podczas pracy w środowisku powłoka poleceń bardzo wygodnie jest korzystać z trybu podmiany nazw za pomocą klawisza Patka. Na przykład, aby uzyskać listę plików w katalogu /home/everyone, użytkownik musi wpisać polecenie
ls /dom/wszyscy
Jednak powłoka umożliwia ominięcie pełnego zestawu ścieżek. Jeśli po wybraniu ls /h naciśnij klawisz Patka, wtedy brakująca część nazwy katalogu zostanie podstawiona w wierszu poleceń - om, a pojawi się linia wejściowa
ls /dom/
Podobnie nie musisz wybierać całej reszty ścieżki, a jedynie mi I Patka. Jeśli występują nakładające się nazwy plików lub katalogów, podstawianie jest wykonywane tylko na wspólnej części nazwy. Jeśli katalog /Dom są podkatalogi wszyscy1 I wszyscy2 następnie po naciśnięciu klawisza Patka zastąpienie części wspólnej każdy a na ekranie wyświetli się lista możliwych opcji wprowadzania - wszyscy1 I wszyscy2. Pozostaje tylko wpisać brakującą część nazwy (1 lub 2). Ta sama technika jest używana podczas wpisywania poleceń. Na przykład, jeśli wpiszesz symbol mi i naciśnij Patka wtedy zostanie wyświetlona lista wszystkich dostępnych poleceń zaczynających się na literę mi, jeśli następnie wpiszesz znak C i naciśnij ponownie Patka, to zastępowanie nazw zostanie ustawione na Echo, lub jeśli są inne opcje - podmiana części wspólnej i możliwe warianty nazwy.
Jak zarządzać wyjściem na ekranie.
Skróty klawiaturowe służą do wyświetlania tekstu, który wyszedł poza widoczność ekranu. ZMIANA I STRONA W GÓRĘ lub STRONA W DÓŁ(w zależności od kierunku patrzenia). Aby wstrzymać wyświetlanie ekranu - CTRL+S, cofnij zawieszenie - CTRL+Q
Aby wyświetlić dużą ilość tekstu na ekranie w trybie stronicowania, użyj polecenia less w łańcuchu z poleceniem głównym. Wyjaśnię na przykładzie. Załóżmy, że mamy plik tekstowy mytxt o rozmiarze 10 ekranów. Aby wyświetlić tekst na ekranie (standardowe wyjście), możesz użyć polecenia nazwa pliku kota
catmytxt
Po wykonaniu tego polecenia zobaczysz szybko migający tekst i ostatni (dziesiąty) ekran wyjścia. Możesz oczywiście używać skrótów klawiaturowych. SHIFT-PAGEDOUN lub SHIFT-PAGEUP aby wyświetlić tekst, ale można również użyć polecenia less.
catmytxt | mniej
Symbol | oznacza łączenie polecenia wyjścia tekstu cat i polecenia kontroli mniejszej liczby stronicowania w łańcuch. W efekcie po wyświetleniu na ekranie pierwszej strony tekstu wyjście zostanie wstrzymane do momentu naciśnięcia
STRONA W DÓŁ lub WCHODZIĆ(przesunięcie linia po linii). Aby zakończyć stronicowanie, naciśnij klawisz Q.
Możesz połączyć ze sobą wiele poleceń. Na przykład musisz wyświetlić w trybie strony wszystkie wiersze zawierające słowo Poczta. Aby wyszukać, możesz użyć polecenia
grep
Ostatni łańcuch trzech poleceń:
catmytxt | grepmail | mniej
W większości dystrybucji Linuksa możesz użyć więcej zamiast mniej.
Czasami wygodnie jest korzystać z kilku terminali jednocześnie, przełączając się między nimi (na przykład, gdy trzeba przeglądać informacje dziennika w jednym oknie, a zarządzać procesami i ustawieniami w innym).
Kombinacja klawiszy służy do przełączania CTRL-ALT-F1...F6(od pierwszego terminala do 6 lub dalej). Aby przełączyć się na powłokę graficzną, używana jest jedna z kombinacji, która może się różnić dla różnych dystrybucji. Na przykład, CTRL-ALT-F7.
Aby uruchomić inny serwer graficzny na tym samym komputerze, użyj polecenia startx 1 -- :1. Dodany zostanie nowy terminal graficzny. Aby przejść do drugiego terminala graficznego, naciśnij Alt+F8., i wracając do pierwszego - Alt+F7. W ten sposób można otworzyć do 64 terminali graficznych. (startx 2 -- :2 itd.).
Polecenie wyjścia służy do zakończenia sesji powłoki.
Możesz utworzyć dziennik sesji konsoli, w którym będzie wyświetlane wszystko, co wpisałeś na klawiaturze, oraz wszystko, co zostało wyświetlone na ekranie terminala.
W tym celu używa się polecenia
nazwa pliku dziennika skryptu
Na przykład:
skrypt /home/user/mysession.log
Aby zatrzymać rejestrowanie, wprowadź polecenie wyjścia.
Użyj strzałek w górę/w dół, aby wyświetlić historię wcześniej wprowadzonych poleceń. Podczas wpisywania komendy wpisywanej lub wywoływanej z historii pozycja kursora względem linii wejściowej nie ma znaczenia.
Dodatkowo w katalogu domowym użytkownika znajduje się plik historii poleceń dla danej powłoki, na przykład .bash_historia. Aby wyświetlić jego zawartość na ekranie, możesz użyć polecenia historia.
Aby wyświetlić informacje w końcowej części plików (na przykład logi), użyj polecenia ogon:
ogon /var/log/mrssages - wyświetla ostatnie 10 wierszy (domyślnie) z pliku dziennika /var/log/messages.
ogon -n 100 /var/log/mrssages - wyświetl ostatnie 100 wierszy z pliku dziennika /var/log/messages.
Jak ponownie uruchomić lub wyłączyć komputer.
Często możesz zrobić to samo w Linuksie na więcej niż jeden sposób. Domyślnie zamknięcie służy do ponownego uruchamiania lub zamykania komputera. Polecenie ma wiele opcji ponownego uruchomienia w określonym czasie, szybkie ponowne uruchomienie bez sprawdzania system plików, zasymuluj i anuluj już uruchomiony (oczekujący na swój czas) proces ponownego uruchamiania.
Pełna lista opcje można uzyskać przez zamknięcie --help
W przypadku natychmiastowego ponownego uruchomienia (restartu) polecenie będzie wyglądać tak:
zamknij -r teraz
Aby wyłączyć zasilanie (zatrzymaj):
wyłącz -h teraz
W większości dystrybucji można używać krótkich poleceń:
- zamknąć
Możesz również skorzystać ze zmiany poziomu działania systemu za pomocą polecenia init, które pozwala kontrolować uruchamianie i kończenie procesów w systemie za pomocą skryptów przechowywanych w /etc/inittab. Poziom 0 - wyłączenie, poziom 6 - ponowne uruchomienie. Odpowiednio
wyłączyć:
początek 0
Uruchomić ponownie:
początek 6
Komenda init może służyć do zmiany poziomów działania systemu.
Poziomy:
1 - Tryb pojedynczego użytkownika. Dostęp jest przyznawany użytkownikowi root.
2 - Tryb wielu użytkowników bez obsługi funkcji sieciowych.
3 - Z obsługą sieci.
4 - Zarezerwowane.
5 - Korzystanie z powłoki graficznej.
Jeśli chcesz wyjść z GUI (na przykład, gdy instalacja niektórych aplikacji wymaga jego zamknięcia), wpisz:
początek 3
GUI zostanie zamknięte, a system powróci do poziomu pracy 3. Aby powrócić do poziomu pracy 5, wpisz:
początek 5
Domyślny poziom uruchamiania systemu jest określony przez wartość initdefault w pliku /etc/inittab. Aby uruchomić system z obsługą powłoki graficznej, wygląda to tak:
Id:5:initdefault:
Jeśli 5 zostanie zastąpione przez 3, powłoka graficzna nie uruchomi się podczas uruchamiania systemu.
Wszystkie powyższe dotyczą systemów inicjujących SysV(SystemV), który jest używany we wszystkich od wielu lat Dystrybucje Linuksa załadować środowisko pracy za pomocą skryptów w tym. Jednak od 2012 roku następowało stopniowe przejście do: systemd nowy system inicjalizacja, pierwotnie opracowana dla dystrybucji Fedory od wersji Fedora 148 . Mówiąc prosto, systemd jest demonem inicjującym dla innych demonów w Linuksie, zastępującym poprzednio używany skrypt inicjujący (/sbin/init). Jego główną cechą jest zrównoleglenie uruchamiania usług podczas procesu uruchamiania systemu, co może znacznie przyspieszyć uruchamianie system operacyjny. Realizacja systemd znacząco różni się nie tylko logiką, ale także zasadami zarządzania procesem uruchamiania, zestawem modułów programu oraz plikami konfiguracyjnymi. Plik /etc/initd już nie istnieje i określić poziom pracy w systemd używane są dowiązania symboliczne, na przykład:
Dla stanu początkowego 3
ln -sf /lib/systemd/system/multi-user.target /etc/systemd/system/default.target
Dla stanu początkowego 5
ln -sf /lib/systemd/system/graphical.target /etc/systemd/system/default.target
Drużyny początek N w dystrybucjach za pomocą systemd choć wspierana, ale oczywiste jest, że jej czas się kończy.
Zarządzanie procesami w Linuksie.
Listę procesów w systemie Linux można wyświetlić za pomocą polecenia ps. Jeśli uruchomisz go bez żadnych parametrów, wyświetli listę procesów uruchomionych w bieżącej sesji użytkownika. Pełną listę opcji można uzyskać w standardowy sposób - wykonując Ps --pomoc
Przykłady użycia:
ps -e - poda listę procesów wraz z identyfikatorami (PID) i ich nazwami
lub:
ps -eF - da taką samą listę procesów, ale z pełną linią startu
ps -U użytkownik
ps -T
ps t ttyN
ps -U korzeń | grep ppp - wyświetla listę zadań zawierających w nazwie "ppp"
Za pomocą polecenia top można uzyskać informacje o wykorzystaniu zasobów komputera.
W górnej części okna wyświetlane są zbiorcze dane o stanie systemu - aktualny czas, czas od uruchomienia systemu, liczba użytkowników w systemie, liczba procesów w różnych stanach, dane o wykorzystaniu procesora oraz pamięć.
Poniżej znajduje się tabela charakteryzująca poszczególne procesy. Liczba wierszy wyświetlanych w tej tabeli zależy od rozmiaru okna. Zawartość okna aktualizowana jest co 3 sekundy. Naciśnięcie klawisza h wyświetla pomoc dotyczącą poleceń, które pozwalają na zmianę formatu wyświetlanych danych oraz sterowanie niektórymi parametrami procesu w systemie:
W środowisku użytkowym najlepszy istnieją również podkomendy pozwalające na interaktywne sterowanie procesami:
Aby zamknąć górne naciśnięcie Q
polecenie zabicia
Te same czynności (wymuszone zakończenie procesu i zmiana jego priorytetu) można wykonać bez polecenia top. Procesy w Linuksie mają możliwość wymiany tak zwanych „sygnałów” z jądrem i innymi procesami. Gdy proces otrzymuje sygnał, sterowanie jest przekazywane do podprogramu przetwarzania lub jądra, jeśli taki podprogram nie istnieje. Linux ma polecenie kill, które pozwala wysłać dowolny sygnał do danego procesu. Listę sygnałów można uzyskać za pomocą polecenia:
zabić -l
W wyniku wykonania tego polecenia zobaczysz listę numerów i nazw sygnałów. Aby wysłać konkretny sygnał do wybranego procesu należy wpisać:
zabić numer PID wybranego procesu
Na przykład, musimy zamknąć aplikację Midnight Commander (mc).
ps -e | grep mc
Niech PID=11597.
zabić -3 11597
Proces mc następnie obsłuży sygnał GIGQUIT i wykona zamknięcie. Jednakże, jeśli mc jest "zawieszony", to oczywiście nie będzie mógł zakończyć działania, ponieważ procedura obsługi sygnału SIGQUIT nie otrzyma kontroli. W takich przypadkach używany jest sygnał numer 9 (SIGKILL), przetwarzany przez jądro systemu operacyjnego i wymuszający zakończenie określonego procesu:
zabić -9 11597
Jeśli w poleceniu kill nie podano numeru sygnału, używana jest wartość SIGKILL, tj. poprzednie polecenie mogło zostać wprowadzone jako kill PID:
zabić 11597
Gdy proces się kończy, procesy, które on wywołał, również kończą się.
Aby zakończyć proces według jego nazwy, użyj polecenia killall:
killall mc - zabija proces, który ma w nazwie „mc”
killall -u user - zabija procesy generowane przez użytkownika użytkownik
Zmiana priorytetów - ładne i renice komendy
Polecenia nice i renice służą do zmiany priorytetu procesów. Kiedy proces jest uruchamiany, jego priorytet jest nadawany przez wartość procesu nadrzędnego, takiego jak terminal xterm lub powłoka. Polecenie nice pozwala na uruchomienie procesu o priorytecie równym sumie rodzica (na przykład 8) i liczbie określonej jako opcja polecenia nice: fajnie - komenda
fajnie -4 mc - uruchom mc z priorytetem = 8+4=12
Polecenie renice służy do zmiany priorytetu już działającego procesu:
renice -p PID
renice 4 -p 11597 - ustaw wartość priorytetu dla procesu mc (PID=11597) na 4.
Po wykonaniu renice zwróci ciąg wynikowy:
11597: stary priorytet 12, nowy priorytet 4- stary priorytet 12, nowy priorytet 4
Ustawienie numeru priorytetu na zero lub minus jest możliwe tylko z uprawnieniami roota.
Lista najczęściej używanych poleceń:
Polecenia do pracy z plikami i katalogami:
pwd- wyświetl ścieżkę bieżącego katalogu
Płyta CD- przejdź do określonego katalogu
ls– wyświetla listę plików w katalogu, z przełącznikiem -l wyświetla dodatkowe informacje o plikach.
cp– kopiuj pliki/foldery
mv– przenoszenie plików/folderów
mkdir- utwórz folder
rm– usuń pliki/foldery, z przełącznikiem -r usuwa wszystkie podfoldery, z przełącznikiem -f - usuwa otwarte pliki lub katalogi
rmdir- usuwanie pustego folderu
chmod- zmiana uprawnień do plików
chown- zmień właściciela pliku lub katalogu
znajdować- znajdź plik. Ścieżka źródłowa wyszukiwania i szablon wyszukiwania są ustawione, znajdź / -nazwa .X*- szukaj w katalogu głównym plików zawierających znaki w nazwie .X
który- wyświetla pełną ścieżkę pliku wykonywalnego dostępnego w danej powłoce, np. który ifconfig
dotykać- zmiana znaczników czasu plików. Przydatne do tworzenia pustych plików - dotknięcie myfile utworzy pusty plik myfile .
Polecenia systemowe
Te polecenia są zwykle używane jako root (z poleceniem sudo).
- Wyłącz komputerResetowanie- czyści okno terminala
hasło- zmień swoje hasło, a dla superużytkownika - zmień hasło dowolnego użytkownika
użytkownicy- wyświetlić listę zalogowanych użytkowników.
mniam- instalacja, usuwanie lub aktualizacja oprogramowanie w dystrybucjach Fedory, RedHat itp.
dpkg- Instalowanie, odinstalowywanie lub aktualizowanie oprogramowania w Dystrybucje Debiana, Ubuntu itp.
apt-get- instalowanie, usuwanie lub aktualizowanie oprogramowania w dystrybucjach opartych na Debianie (Ubuntu, Mint itp.)
Zarządzanie procesem
ps- wyświetl listę aktualnie aktywnych procesów
lsof- wyświetl listę Otwórz pliki proces lub użytkownik
strace- wyświetl listę wywołań systemowych
trwać- wyświetla historię restartów i rejestracji użytkowników w systemie
zabić– wysłać sygnał do procesu, zwykle używany do przymusowe zakończenie praca procesowa.
zabić wszystkich– zakończenie wszystkich procesów, których nazwy określa parametr wiersza poleceń
najlepszy– wyświetlenie listy aktualnych procesów oraz interaktywna kontrola ich.
Polecenia sieciowe
ifconfig– konfiguracja interfejsów sieciowych
trasa- Tabela routingu
jeśli w górę / jeśli w dół- włącz/wyłącz interfejs sieciowy
IP- przeglądać lub zmieniać ustawienia konfiguracji IP
netstat- wyświetla stan połączeń sieciowych
arp, ping, nslookup, traceroute- najczęściej używane polecenia diagnostyczne sieci.
