MINISTERSTWO EDUKACJI I NAUKI FEDERACJI ROSYJSKIEJ
FGBOU VPO „MOSKWA PAŃSTWOWA UNIWERSYTET BUDOWNICTWA”
Katedra Systemów Informatycznych, Technologii i Automatyki w Budownictwie
„Podstawy wiersza poleceńOkna»
Warsztaty laboratoryjne
kurs „Systemy operacyjne”
Jako początkujący programista powinieneś stale szukać wskazówek, trików i zasobów, które sprawią, że Twoje programowanie będzie bardziej wydajne. Przygotuj się już dziś na dodanie do swojego zasobnika kolejnego wspaniałego narzędzia — terminala i wiersza poleceń. Wiersz poleceń może wydawać się onieśmielający, gdy po raz pierwszy uzyskasz do niego dostęp, ale gdy zaczniesz go regularnie używać, szybko zaczniesz uczyć się, jak korzystać z tego potężnego narzędzia.
Wiersz poleceń służy do wprowadzania poleceń do systemu operacyjnego zamiast graficznego interfejsu użytkownika. Dzieje się tak, ponieważ wiersz poleceń jest znacznie bardziej elastyczny niż GUI co czyni go tak przyjaznym dla programistów.
Moskwa 2 0 1 2
Opracowany przez:
Profesor nadzwyczajny Wydziału ISTAS Iwanow N.A.
Wytyczne zawierają podstawowe informacje o przeznaczeniu wiersza poleceń systemu Windows oraz o narzędziach do konfigurowania i zarządzania działaniem powłoki poleceń, a także o technikach efektywnej pracy z wierszem poleceń. Samouczek obejmuje podstawy skryptów wiersza poleceń.
Terminal jest rzeczywistym interfejsem konsoli, w którym można wprowadzać i wykonywać polecenia tekstowe. Polecenia można wprowadzać po wierszu poleceń. Pamiętaj, że nie możesz uzyskać dostępu kod źródłowy przez terminal. Terminal służy do wykonywania poleceń, które umożliwiają wykonanie określonego zadania.
Teraz, gdy jesteś w środku, użyjmy wiersza poleceń
Wiersz poleceń to rzeczywisty wiersz konsoli, w którym wpisujesz polecenie. Wszystkie polecenia mają trzy części: narzędzie, flagi i argumenty. Narzędzie zawsze znajduje się na pierwszym miejscu w poleceniu, a flaga i argument następują w zależności od ich reguł. Poniżej znajduje się przykład polecenia wprowadzanego w wierszu polecenia.
Instrukcje metodyczne przeznaczone są dla studentów kierunku ISTAS w kierunku przygotowania 230100 „Informatyka i inżynieria komputerowa” studiowanie dyscypliny „Systemy operacyjne”.
1. Narzędzia wiersza poleceń w systemie Windows
Konsola wiersza poleceń jest obecna we wszystkich wersjach system operacyjny Okna. Wczesne wersje systemu operacyjnego bezpośrednio obsługiwały tryb MS-DOS, umożliwiając wykonywanie prostych poleceń bezpośrednio z konsoli. Przedstawiciele rodziny NT, tacy jak Windows XP, Windows 7 czy Windows Server 2008, działają na zupełnie innych zasadach, ale obsługiwany jest w nich również MS-DOS, ale poprzez maszynę wirtualną (NT Virtual DOS Machine, NTVDM), co pozwala możesz kontrolować i administrować zasobami systemowymi bezpośrednio z konsoli trybu poleceń.
Kiedy otwierasz terminal, zwykle otwiera się on na katalog domowy twojego komputera. Oznacza to po prostu, że reszta linii to polecenie, a nie zdanie. To polecenie zmieni się z twojego bieżącego katalogu na katalog Dokumenty. Możesz powiedzieć, że zadziałało, ponieważ zapytanie przed ":" powinno być teraz odczytane.
`nazwa komputera: Nazwa użytkownika: `. Powinien zawierać listę wszystkich dokumentów, które masz w tym bieżącym katalogu. W oknie terminala wprowadź następujące polecenie. Narzędzia są również czasami określane jako polecenia same w sobie, ponieważ wskazują ogólną ideę tego, czego chcesz. W większości przypadków możesz po prostu uruchomić narzędzie samodzielnie, bez żadnych flag ani argumentów.
Do pracy z wierszem poleceń jest wbudowany tłumacz poleceń A, który służy do wykonywania poleceń wprowadzanych z klawiatury. W literaturze technicznej dotyczącej pracy z wierszem poleceń można znaleźć inne nazwy interpretera poleceń, takie jak interpreter poleceń, procesor poleceń, wiersz poleceń, powłoka poleceń .
Większość poleceń ma tylko jedno narzędzie. Flaga zmieniająca sposób działania narzędzia. Flagi są jak opcje lub preferencje: narzędzie zwykle działa dobrze z ustawieniami domyślnymi, ale czasami chcesz zmienić sposób działania. Flagi zawsze zaczynają się od jednej lub dwóch myślników i zwykle znajdują się między narzędziem a argumentami.
Argumenty są używane, gdy narzędzie musi dokładnie wiedzieć, czego chcesz dla określonej akcji, a nie ma jasnego ustawienia domyślnego. Aby wysłać polecenie do komputera, wystarczy nacisnąć klawisz Enter. Polecenia treningowe mogą wydawać się przytłaczające, ale im więcej stajesz się lepszy, tym lepszy jesteś.
W standardowej instalacji powłoka jest przechowywana na dysku pod nazwą cmd.exe w folderze \Windows\System32 . Rozmiar pliku w Windows 7 to 295 KB, w Windows XP SP3 to 387 KB.
Znaczenie wiersza poleceń polega na tym, że niektóre funkcje systemu operacyjnego Windows są dostępne tylko podczas korzystania z wiersza poleceń. Ponadto przełączniki wiersza polecenia zastępują ustawienia rejestru systemu Windows.
Kurs „Systemy operacyjne”
Edytory tekstu są podobne do programów do przetwarzania tekstu, ale mają zwykle mniej funkcji, działają tylko z plikami tekstowymi i mogą, ale nie muszą, obsługiwać sprawdzanie pisowni lub formatowanie. Liczba edytorów zainstalowanych w systemie zależy od pakietów oprogramowania zainstalowanych w systemie. Niektóre z bardziej popularnych edytorów tekstu konsoli obejmują.
Należy pamiętać, że nie wszystkie edytory tekstu zorientowany na ekran, co oznacza przeznaczony do użycia z terminala. Niektóre edytory tekstu są zaprojektowane do pracy z graficznym pulpitem i zapewniają interfejs graficzny za pomocą menu, przycisków, pasków przewijania i tak dalej.
2. Uruchamianie powłoki poleceń
Istnieją 2 sposoby na uruchomienie interpretera wiersza poleceń. Pierwsza, najszybsza i najłatwiejsza, obejmuje następujące kroki (rys. 1a i 1b):
- naciśnij klawisz z logo Windows + R; - otworzy się okno Biegać(Windows 7) lub Uruchomienie programu(Windows XP); – wpisz cmd, naciśnij OK;
Ryż. 1a. Uruchamianie interpretera poleceń w systemie Windows 7.
Ten łatwy w użyciu, ale niezwykle poręczny edytor ma kilka krytycznych zestawów poleceń, ale możesz go używać tylko z kilkoma poleceniami. Kiedy po raz pierwszy zaczynasz edycję, jesteś w trybie przeglądania. Do przewijania tekstu można używać strzałek lub innych klawiszy nawigacyjnych.
Samouczek trwa mniej niż 30 minut i uczy nowych użytkowników, jak uruchamiać i zatrzymywać edytor, przenosić pliki, wstawiać i usuwać tekst oraz wykonywać operacje wyszukiwania, zastępowania i wklejania. Rozdział 32 „Zarządzanie” oprogramowanie». Podstawowe polecenia wymienione w tabeli. Istnieje kilka innych powodów, dla których możesz potrzebować używać wiersza poleceń w swoim życiu, więc dobrze jest wiedzieć, jak poruszać się w kręgach! Bieżący katalog w monicie zmieni się teraz na.

Ryż. 1b. Uruchamianie interpretera poleceń w systemie Windows XP.
Jeśli to konieczne, podczas uruchamiania interpretera wiersza poleceń możesz określić przełączniki, które kontrolują działanie wiersza poleceń. Za pomocą klawiszy można na przykład uruchomić wiersz poleceń z wyłączonym wyjściem echa (tryb „cichy”), określić, jak okno wiersza poleceń będzie się zachowywać po wykonaniu polecenia, określić, które kodowanie ANSI lub Unicode będzie używane podczas wyświetlania wyników wykonania polecenia w pliku. Tabela 2.1 zawiera listę głównych przełączników dostępnych podczas uruchamiania wiersza poleceń.
Teraz otrzymasz gigantyczną listę wszystkich plików i folderów w tym katalogu. Teraz, gdy mamy już listę plików i folderów, kontynuujmy nasz przykład usuwania wirusów. Kiedy użyjesz tego polecenia, nie poprosi Cię o potwierdzenie przed usunięciem pliku, więc upewnij się, że wpisałeś poprawna nazwa plik.
Warto zauważyć, że jeśli spróbujesz usunąć niepusty katalog, otrzymasz błąd. Istnieje wiele innych poleceń, których można użyć do tworzenia wszelkiego rodzaju plików, takich jak kopiowanie plików, drukowanie plików tekstowych, zmiana uprawnień do plików i tak dalej.
Tabela 2.1. Przełączniki uruchamiania interpretera wiersza poleceń
|
Opis |
Przykład użycia |
|
|
Określa, że powłoka powinna wykonać bieżące polecenie i zakończyć |
cmd /c "katalog c:" Dlatego jeśli chcesz regularnie wykonywać niektóre proste kroki na komputerze, np. kopiując pliki z jednego folderu do drugiego, po prostu wprowadź polecenia w Notatniku i zapisz plik. Pozwolę sobie wspomnieć o kilku innych poleceniach, które bardzo często są bardzo przydatne. Otwieranie istniejącego folderuPonownie, gdy masz problemy z dyskiem twardym, to polecenie może być bardzo pomocne. Możesz zrobić takie rzeczy, jak ustawić partycję jako aktywną partycję, przypisać literę dysku do partycji, zmniejszyć dysk, zabrać dysk do offline lub w Internecie itp. |
|
|
Określa, że powłoka powinna wykonać bieżące polecenie i pozostać interaktywna |
cmd /k "katalog c:" |
|
|
Ustawia kodowanie ANSI dla danych wyjściowych do pliku. | ||
|
Ustawia kodowanie Unicode dla danych wyjściowych do pliku. | ||
|
Wyłącz wyjście echa Zajmuje to trochę czasu, ale warto, jeśli masz jakiekolwiek problemy z korupcją. Poniżej znajduje się kilka innych bardzo przydatnych poleceń, których możesz potrzebować. Domyślnie jest to katalog bieżący. . Możesz także sprawdzić tę stronę, która zawiera listę wszystkich poleceń, których możesz użyć w wierszu poleceń. Wiersz poleceń pozwala komunikować się bezpośrednio z komputerem i wydawać mu polecenia wykonywania różnych zadań. Aby to zrobić, musisz użyć określonych poleceń. Polecenia niekoniecznie są intuicyjne, więc należy się ich nauczyć jak słów w języku. Na szczęście graficzne interfejsy użytkownika zastępują większość procedur, które kiedyś były wymagane w wierszu poleceń. | ||
|
Ustawia kolory tekstu i tła okna wiersza polecenia |
Drugim sposobem na uruchomienie interpretera poleceń jest sekwencyjne wybieranie ikon i elementów menu:
Windows XP: Start –> Programy –> Akcesoria –> Wiersz polecenia. Windows 7: Start –> Wszystkie programy –> Akcesoria –> Wiersz polecenia. Niezależnie od metody uruchomienia otworzy się okno interpretera wiersza poleceń, którego wygląd dla różne wersje Okna pokazano na rysunkach 2a i 2b.
Jednak czasami korzystanie z wiersza poleceń jest szybsze lub nawet jedyny sposób na uzyskanie dostępu do niektórych informacji. Tak więc wiedza o tym, jak korzystać z wiersza poleceń, może być niezwykle cenna. Teraz, po pomyślnym uzyskaniu dostępu do wiersza poleceń, co tutaj robisz?
Aby pracować z poziomu wiersza poleceń, musisz znać kilka poleceń. Pozwól, że przedstawię Ci kilka podstaw gry. Przede wszystkim powiem, że w linii poleceń jest niezbędna pomoc. Przełączniki są opcjonalnymi rozszerzeniami polecenia, które zmieniają zachowanie polecenia.
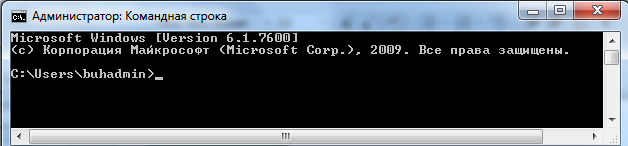
Ryż. 2a. Widok okna interpretera wiersza poleceń w systemie Windows 7.

Ryż. 2b. Widok okna interpretera wiersza poleceń w systemie Windows XP
Niektóre polecenia mogą wymagać uprawnień administratora do uruchomienia. W systemie Windows 7, jeśli aktualny użytkownik jest administratorem komputera, to po uruchomieniu interpretera poleceń za pomocą kombinacji klawiszy WIN + R, okno „ Biegać", które różni się od standardowego okna obecnością frazy o uruchomieniu jako administrator (rys. 3).
Pamiętaj, że możesz dodać wiele poleceń dla każdego polecenia, ale zawsze pozostaw spację między poleceniem a każdym przyciskiem radiowym. Teraz przejdźmy do poważnych poleceń. Istnieje kilka przydatnych przełączników. Wybierz katalog określony na poprzedniej liście. Katalogi są wymienione na liście katalogów. Aby przejść bezpośrednio do określonego katalogu, zamiast targować się przez każdy z nich, wprowadź całą ścieżkę. Ten służy do tworzenia katalogu, tj. aby utworzyć nowy katalog.
Aby usunąć katalog, użyj tego polecenia. Można usuwać tylko puste katalogi. Możesz oczywiście tworzyć i usuwać katalogi znajdujące się w dowolnym innym katalogu, wystarczy podać odpowiednią ścieżkę w swoim poleceniu, zaczynając od miejsca, w którym się znajdujesz.

Ryż. 3. Uruchomienie interpretera poleceń jako administrator w systemie Windows 7.
Aby uruchomić interpreter poleceń jako zwykły użytkownik z uprawnieniami administratora, wykonaj następujące czynności:
Start - Wszystkie programy - Akcesoria - Wiersz polecenia, kliknij prawym przyciskiem myszy i wybierz Uruchom jako administrator(rys. 4).
To jest polecenie usunięcia pliku. Jeśli nie jesteś jeszcze w odpowiednim katalogu, dodaj odpowiednią ścieżkę. To jest krótka lista poleceń, które pomogą Ci zapoznać się ze środowiskiem wiersza poleceń. Przyjrzymy się teraz niektórym bardzo przydatne polecenia do zadań, których nie da się łatwo wykonać w inny sposób.
Mark wyjaśnił, jak dać administratorowi możliwość zresetowania hasła z wiersza poleceń. Mogą służyć do automatyzacji zadań system plików, Jak na przykład kopie zapasowe lub podstawowe ustawienia i może być również używany z innymi narzędziami wiersza poleceń. Pliki wsadowe można traktować jako prosty język skryptowy z logiką i skokami. W skryptach wsadowych nie jest rozróżniana wielkość liter, chociaż łańcuchy i dane są. Plik jest kontrolowany przez rozdzieloną wierszami listę poleceń, które działają jak normalne polecenia w wierszu poleceń, chociaż niektóre funkcje są inne.
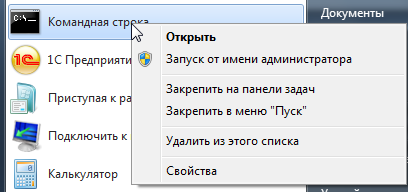
Ryż. 4. Uruchomienie interpretera poleceń jako zwykły użytkownik z uprawnieniami administratora w systemie Windows 7.
W systemie Windows XP zwykły użytkownik może również uruchomić powłokę jako użytkownik z uprawnieniami administratora. Aby to zrobić, wybierz Start - Wszystkie programy - Akcesoria - Wiersz polecenia, kliknij prawym przyciskiem myszy, wybierz « Uruchom w imieniu ... ”(rys. 5) i określ użytkownika, pod którego nazwą zostanie uruchomiona linia poleceń (rys. 6).
Chociaż pliki wsadowe mogą kontrolować swoje środowisko, takie jak ustawienia kolorów i zmienne środowiskowe, zmiany są tymczasowe, tak jak w standardowej sesji wiersza poleceń. Aby spróbować dowiedzieć się więcej o plikach wsadowych, pomocne jest zrozumienie poleceń wiersza poleceń. Wykonanie zaczyna się na początku pliku i kończy na końcu.
Ostatnia linia kodu powinna być następna. Ta forma jest ogólnie preferowana, ponieważ jest szybsza do wykonania i pisania oraz łatwa do odróżnienia od zwykłych poleceń. Używane zmienne są zmiennymi środowiskowymi, które są ustawione tak, aby pasowały do zmiennych środowiskowych systemu, chociaż nie są one rzeczywistymi zmiennymi środowiskowymi systemu i ich zmiana nie zmienia zmiennych środowiskowych systemu.

Ryż. 5. Uruchamianie interpretera poleceń jako zwykły użytkownik w imieniu innego użytkownika w systemie Windows XP.
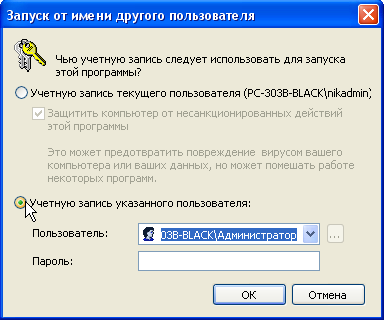
Ryż. 6. Okno wyboru użytkownika, w imieniu którego zostanie uruchomiony interpreter poleceń w systemie Windows XP.
Operatory wiersza poleceń, zmienne i symbole pomocnicze
Pierwsza spacja jest ignorowana, ponieważ wartość wprowadza wpisy od pierwszego znaku niebędącego spacją występującego po znaku =. Dostęp do zmiennych można uzyskać, otaczając nazwę %. Zastępuje to wartość bezpośrednio w poleceniu i nie wskazuje na zmienną.
Ten plik zwróci tekst „Jan Kowalski”. W podobny sposób można przekonwertować liczbę łańcuchową na liczbę całkowitą. Druga forma to sprawdzenie między dwoma ciągami. Tutaj pierwszym parametrem są dwa ciągi znaków po obu stronach double = symbolizujące czek, aby upewnić się, że są równe. Jeśli chcesz, aby wielkość liter nie była rozróżniana, musisz przepisać ją w ten sposób. Możesz jednak przepisać go, aby używał wyników w jednym wierszu w jednym wierszu.
Aby zamknąć konsolę wiersza poleceń, uruchom polecenie Wyjście.
3. Ustawianie właściwości powłoki
3.1. Praca z myszą w oknie wiersza poleceń
Aby móc pracować z myszą w oknie wiersza poleceń w każdej wersji systemu Windows, musisz wykonać określoną sekwencję czynności.
W systemie Windows 7 (rys. 7) potrzebujesz:
Wiersz poleceń" "Nieruchomości»; - w otwartym oknie „Właściwości: Wiersz poleceń» tab "Ogólny" w sekcji "Edytować» pole wyboru "Wybierz myszą» i naciśnij przycisk ok.
W systemie Windows XP (rys. 8) potrzebujesz:
- Kliknij kliknij prawym przyciskiem myszy najedź myszą na pasek tytułu okna Wiersz poleceń"; - od otwarcia menu kontekstowe Wybierz "Nieruchomości»; - w otwartym oknie „Właściwości: Wiersz poleceń» tab "Ogólny" w sekcji "Redagowanie» pole wyboru "Wybierz myszą» i naciśnij przycisk ok.
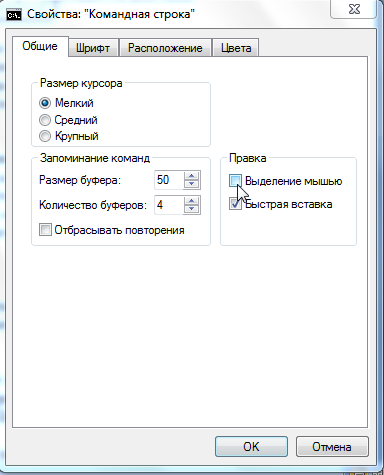
Ryż. 7. Ustawienie możliwości korzystania z myszy w linii poleceń w Windows 7.

Ryż. 8. Konfiguracja możliwości korzystania z myszy w wierszu poleceń w systemie Windows XP.
W wyświetlonym oknie „Zmiana właściwości skrótu” (ryc. 9) musisz wybrać jedną z proponowanych opcji. W pierwszym przypadku wszystkie wprowadzone zmiany zostaną zapisane tylko przez obecna sesja praca z wierszem poleceń. W drugim przypadku wszystkie zmiany zostaną zapisane na kolejne sesje robocze.

Ryż. 9. Okno wyboru opcji zapisania zmian we właściwościach wiersza poleceń.
Następnie możesz zaznaczyć myszą zawartość tekstową okna wiersza poleceń, skopiować ją do schowka wciskając Enter, a następnie wkleić np. do pliku *.txt lub *.doc. Ale co najważniejsze, po tym możesz wkleić - wcześniej skopiowane z pliku tekstowego do schowka - długie wiersze poleceń, klikając prawym przyciskiem myszy na pasku tytułowym wiersza poleceń i wybierając Edycja -> Wklej z menu kontekstowego.
3.2. Zmiana kolorów okna wiersza polecenia
Domyślnie kolor tła okna interpretera poleceń zarówno w systemie Windows XP, jak i Windows 7 jest ponury czarny (Rysunek 11), ale użytkownik ma możliwość zmiany schematu kolorów okna wiersza poleceń (Rysunek 12).
Aby zmienić schemat kolorów okna „Wiersz poleceń”, należy: - uruchomić interpreter poleceń; – kliknij prawym przyciskiem myszy na belce tytułowej okna; - z otwartego menu kontekstowego wybierz element " Nieruchomości»; - w oknie, które się otworzy Właściwości wiersza poleceń» tab "Zabarwienie" sekwencyjnie poprzez ustawienie przełączników „Tło ekranu” I „Tekst na ekranie”, na dole linii palety wybierz żądany kolor i naciśnij przycisk OK.– w wyświetlonym oknie Zmień właściwości wybierz przełącznik –> Zapisz właściwości dla innych okien o tej samej nazwie –> OK.
W Windows XP musisz wybrać opcję zapisania zmian zabarwienie poprzez ustawienie przełącznika w oknie „Zmień właściwości skrótu” (rys. 9).
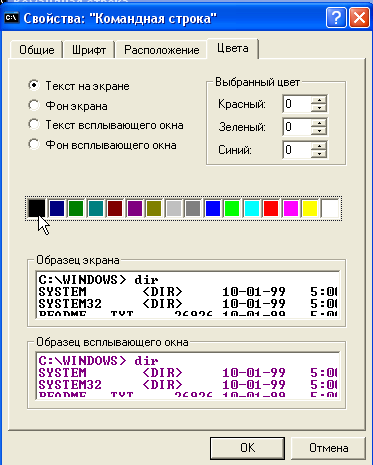
Ryż. 10. Ustawienie schematu kolorów okna wiersza poleceń.
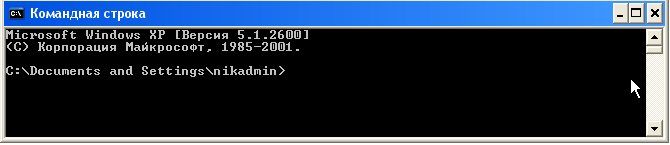
Rys.11. Domyślny schemat kolorów okna wiersza polecenia.

Rys.12. Schemat kolorów okna wiersza polecenia po dostosowaniu kolorów.
4. Przekierowywanie standardowych danych wejściowych, wyjściowych i błędów
4.1. Składnia przekierowania danych wejściowych, wyjściowych i błędów
Domyślnie polecenia pobierają dane wejściowe z opcji określonych podczas wpisywania polecenia w wierszu poleceń i wysyłają swoje dane wyjściowe, w tym komunikaty o błędach, na ekran monitora. Czasami jednak zdarzają się sytuacje, w których dane wejściowe muszą być odbierane nie z klawiatury, ale z innego źródła, a dane wyjściowe muszą być skierowane do pliku lub do innego urządzenia wyjściowego, na przykład do drukarki. Ponadto czasami pożądane jest wysyłanie komunikatów o błędach do pliku, a nie do okna konsoli. Przekierowanie wejścia i wyjścia wykorzystuje składnię przedstawioną w tabeli 4.1.
Tabela 4.1. Składnia przekierowania wejścia i/lub wyjścia
|
Składnia przekierowania |
Opis |
|
Zespół1 | Drużyna2 |
Wyjście pierwszego polecenia służy jako wejście drugiego. |
|
Komenda< [путь]имя_файла |
Wejście polecenia pochodzi z podanego pliku |
|
Polecenie > [ścieżka]nazwa pliku |
Dane wyjściowe polecenia są kierowane do określonego pliku. W takim przypadku, jeśli określony plik nie istnieje, zostanie utworzony, w przeciwnym razie zostanie nadpisany |
|
Polecenie >> [ścieżka]nazwa pliku |
Dane wyjściowe polecenia są kierowane do określonego pliku. W tym przypadku, jeśli podany plik nie istnieje, to jest tworzony, w przeciwnym razie dane wyjściowe są dołączane na końcu pliku |
|
Komenda< [путь]имя_файла1 >[ścieżka]nazwa pliku2 |
Wejście polecenia pochodzi z podanego pierwszego podanego pliku, a wyjście jest kierowane do drugiego z nadpisaniem |
|
Komenda< [путь]имя_файла1 >> [ścieżka]nazwa pliku2 |
Wejście polecenia pochodzi z podanego pierwszego podanego pliku, a dane wyjściowe są dołączane do drugiego pliku |
|
Polecenie 2> [ścieżka]nazwa pliku |
Tworzony jest określony plik, do którego kierowane są komunikaty o błędach. Jeśli taki plik już istnieje, zostanie nadpisany |
|
Polecenie 2>&1 [ścieżka]nazwa pliku |
Komunikaty o błędach i standardowe wyjście są zapisywane w tym samym pliku |
4.2. Przykłady przekierowań wejścia, wyjścia i błędu
4.2.1. Przekierowywanie wyjścia standardowego
Nazywa się przekierowanie wyjścia polecenia jako wejście innego polecenia rurociągi. Dane wyjściowe mogą być wielokrotnie przekierowywane sekwencyjnie. Potokowanie jest najczęściej używane w przypadku dwóch poleceń: ZNAJDŹ i WIĘCEJ.
Polecenie ZNAJDŹ wyszukuje wiersze w plikach lub tekście wejściowym i wyprowadza wiersze spełniające warunek, który jest określony jako podciąg ujęty w cudzysłowy. Na przykład, aby uzyskać listę wszystkich plików z rozszerzeniem .bmp w katalogu c:\windows, możesz użyć następującej opcji przekierowania i przetwarzania danych wejściowych:
dir c:\windows | znajdź „.bmp”
Polecenie MORE pobiera dane wyjściowe innych poleceń i dzieli je na części, z których każda mieści się w oknie konsoli. Na przykład, jeśli chcesz wyświetlić listę wszystkich plików .dll w katalogu c:\windows\system32, możesz użyć poleceń FIND i MORE w następujący sposób:
katalog c:\windows\system32 | znajdź ".dll" | jeszcze
Szczegółową pomoc dotyczącą możliwości wykorzystania omawianych poleceń można uzyskać wpisując w wierszu poleceń znajdować/? lub jeszcze/? .
4.2.2. Przekierowywanie we/wy do plików
Jedną ze skutecznych i powszechnie stosowanych technik przekierowania jest pobieranie danych wejściowych polecenia z pliku i umieszczanie danych wyjściowych polecenia w pliku.
Na przykład wypisanie listy plików z katalogu c:\test\data do c:\test\list.txt można wykonać za pomocą następującego polecenia:
katalog c:\test\data > c:\test\list.txt
Wyszukiwanie plików z rozszerzeniem .bat na liście plików przechowywanych w pliku c:\test\list.txt można zorganizować w następujący sposób:
znajdować< c:\test\list.txt “.bat”
Tutaj jako standardowe wejście dla polecenia znajdować plik c:\test\list.txt jest zdefiniowany, a kryterium wyszukiwania jest ciąg w cudzysłowie.bat.
5. Łączenie i grupowanie poleceń
Z reguły podczas pracy z wierszem poleceń użytkownik wpisuje tekst polecenia i naciskając klawisz ENTER uruchamia je do wykonania. Jednak wiersz poleceń umożliwia wykonywanie nie tylko pojedynczych poleceń, ale także listy poleceń przy użyciu specjalnych znaków sterujących „&” i „|”. Użytkownik ma możliwość tworzenia łańcucha poleceń i wykonywania ich sekwencyjnie, a także określania warunków wykonywania poleceń w zależności od powodzenia lub niepowodzenia poprzednich poleceń. Możesz grupować zestawy poleceń, które są wykonywane według warunku.
Tabela 5.1 przedstawia podstawowe schematy łączenia i grupowania poleceń.
Tabela 5.1. Podstawowe schematy tworzenia łańcuchów i grupowania poleceń
|
Składnia |
Opis |
|
|
Zespół1 i Zespół2 |
Polecenia Polecenie1 i Polecenie2 są wykonywane sekwencyjnie |
|
|
Polecenie1 && Polecenie2 |
Polecenie2 jest wykonywane, jeśli Polecenie1 się powiedzie |
|
|
Zespół1 || Drużyna2 |
Polecenie2 jest wykonywane, jeśli Polecenie1 nie powiedzie się |
|
|
(Zespół1 i Zespół2)&&(Zespół3) |
Polecenia Polecenie 1 i Polecenie 2 zostaną połączone w grupę, a Polecenie 3 zostanie wykonane w przypadku pomyślnego wykonania tych poleceń |
|
|
(Drużyna 1 i Drużyna 2) || (Drużyna 3) |
Polecenia Polecenie1 i Polecenie2 zostaną połączone w grupę, a Polecenie3 zostanie wykonane w przypadku nieudanego zakończenia tych poleceń |
5.1. Przykłady łączenia poleceń
Łańcuchy poleceń są używane, gdy polecenia muszą być wykonane w określonej kolejności, aby rozwiązać problem.
Załóżmy, że chcesz przejść do określonego katalogu i uzyskać listę plików posortowanych według daty. Użycie łańcucha pozwala rozwiązać ten problem, wprowadzając tylko jedną linię:
cd c:\test\katalog_kontynuacji i katalog /o:d
Czasami trzeba wykonać operację, jeśli poprzednia operacja się nie powiodła.
Niech będzie grupa stacji roboczych, z których na niektórych znajduje się katalog c:\test\data, a na innych katalog c:\data. Musi istnieć możliwość skopiowania wszystkich danych z katalogu docs na dysku zewnętrznym D: do katalogu danych, niezależnie od konfiguracji stacji roboczej. Korzystając z mechanizmu łańcucha poleceń, problem można rozwiązać w następujący sposób:
cd c:\test\dane || cd c:\dane i kopia d:\docs\*.*
Wykonując określony ciąg poleceń, system najpierw spróbuje przejść do katalogu c:\test\data. Jeśli nie ma takiego katalogu, system spróbuje przejść do katalogu c:\data. Następnie, bez względu na to, który katalog stanie się aktualny, system skopiuje do niego wszystkie pliki z katalogu d:\docs.
Często zdarza się, że uruchomienie następnego polecenia zależy od tego, jak zakończyło się poprzednie polecenie - pomyślnie lub bez powodzenia.
Załóżmy, że chcesz przenieść plik test.bat z katalogu c:\test do katalogu d:\arhiv tylko wtedy, gdy określony plik istnieje. Problem można rozwiązać, wpisując następujący wiersz:
katalog:\test\test.bat&&movec:\test\test.batd:\arhiv
5.2. Grupowanie sekwencji poleceń
Grupowanie jest wymagane podczas wykonywania wielu poleceń, aby uniknąć konfliktów między nimi, aby upewnić się, że są one wykonywane we właściwej kolejności oraz aby zadeklarować dane wyjściowe wielu poleceń wspólnych podczas umieszczania wyników w pliku. Nawiasy służą do grupowania poleceń.
Rozważ przykład. Załóżmy, że chcesz umieścić w pliku info.txt informacje o nazwie systemu komputerowego i używanego systemu operacyjnego. Do tych celów stosujemy następującą konstrukcję:
&nazwa hosta>informacje.txt
Jednak podczas wykonywania poleceń do pliku info.txt dostaną się tylko informacje o systemie operacyjnym, a na ekranie wyświetli się nazwa komputera. To całkiem zrozumiałe. Polecenia są wykonywane sekwencyjnie, dla pierwszego polecenia standardowe wyjście nie jest redefiniowane i jest wysyłane na ekran. W przypadku drugiego polecenia standardowe wyjście jest przekierowywane do pliku. Aby dane wyjściowe obu poleceń trafiły do pliku, należy je pogrupować:
(nazwa hosta i wersja)>informacje.txt
Teraz plik indo.txt zawiera wszystkie niezbędne informacje.
6. Podstawy skryptów wiersza poleceń
6.1. Skrypty wiersza poleceń
Omówione powyżej funkcje wiersza poleceń są szeroko stosowane w skryptach wiersza poleceń.
Skrypty wiersza poleceń to pliki tekstowe z poleceniami, które muszą być wykonywane sekwencyjnie, często automatycznie. Skrypty można tworzyć i edytować jak każdy plik tekstowy za pomocą edytorów tekstu, takich jak Notatnik. Każde polecenie lub grupa poleceń, które mają być wykonywane razem, muszą być umieszczone w osobnym wierszu. Wiersz poleceń nie wymaga specjalnego znaku zakończenia innego niż znak końca wiersza. Plik zapisujący skrypt wiersza poleceń musi mieć rozszerzenie . nietoperz lub . cmd.
Podczas tworzenia skryptów wiersza poleceń bardzo często używa się sześciu prostych poleceń: cls,Rem,Echo,@ ,tytuł,kolor.
Przyjrzyjmy się bliżej celowi tych poleceń.
Komenda cls czyści okno konsoli i przesuwa kursor do lewego górnego rogu ekranu. W takim przypadku cały tekst w buforze ekranu jest również usuwany.
Komenda Rem umożliwia dodawanie linii komentarzy do skryptu. Tekst komentarza jest umieszczany ze spacją po nazwie polecenia. Według jednego z czołowych ekspertów w dziedzinie technologii komputerowych, Williama R. Stanka, dodawanie komentarzy do scenariusza jest oznaką dobrego smaku:
«… Każdy tworzony skrypt powinien mieć komentarze wyjaśniające:
- kiedy scenariusz został utworzony i ostatnio zmodyfikowany;
- kto stworzył scenariusz;
Do czego służy scenariusz?
- gdzie wysyłane są dane wyjściowe skryptu.»
Komenda Rem może służyć do uniemożliwienia wykonania polecenia lub grupy poleceń. W takim przypadku wystarczy wpisać polecenie Rem do początku wiersza.
Komenda Echo służy dwóm celom: zapisaniu tekstu na wyjściu oraz włączeniu/wyłączeniu echa poleceń. Zazwyczaj, gdy wykonywane są polecenia skryptu, same polecenia i dane wyjściowe tych poleceń są wyświetlane w oknie konsoli. Nazywa się to wyświetlacz poleceń echa. Aby wyłączyć wyświetlanie echa, musisz wprowadzić polecenie Echowyłączony. Aby dowiedzieć się, czy echo poleceń jest włączone, czy nie, po prostu wpisz polecenie Echo.
Aby wznowić wyświetlanie echa, użyj polecenia Echona. Aby użyć polecenia Echo aby wyświetlić tekst, musisz określić tekst po spacji po poleceniu.
Aby wyświetlić pustą linię, musisz umieścić kropkę bezpośrednio po poleceniu.
W której nie powinno być spacji między poleceniem a kropką!
Komenda @ zapobiega echa pojedynczej linii bieżącej. Ta zdolność polecenia @ służy do wyłączania echa polecenia Echowyłączony.
Komenda tytuł pozwala wyświetlić dowolny tekst w tytule okna konsoli poleceń. Możesz użyć tej funkcji, aby wyświetlić postęp skryptu.
Komenda kolor umożliwia zmianę koloru tła i tekstu okna konsoli bezpośrednio podczas wykonywania skryptu. Domyślnie okno konsoli wyświetla biały tekst na czarnym tle. Możesz zmienić kolory, określając jako parametr polecenia kolor dwucyfrowy kod szesnastkowy, którego pierwsza cyfra określa kolor tła, a druga kolor tekstu. Tabela 6.1 pokazuje wartości kodów kolorów okna powłoki.
Tabela 6.1. Kody kolorów dla okna powłoki
|
Jasnoniebieski |
|||||||
|
jasnozielony |
|||||||
|
Turkus | |||||||
|
jasny czerwony |
|||||||
|
Purpurowy |
jasny fiolet |
||||||
|
Jasny żółty |
|||||||
|
Jasny biały |
|||||||
6.2. Używanie argumentów i parametrów w skryptach
Podczas uruchamiania skryptu możesz przekazać do niego niezbędne informacje, określając wartość argumentów. Każda wartość przekazana do skryptu określa wartość jednego z parametrów formalnych. Sama nazwa skryptu jest przechowywana w parametrze %0. Wartość pierwszego argumentu jest przechowywana w parametrze %1, wartość drugiego argumentu jest przechowywana w parametrze %2 i tak dalej aż do %9 dla dziewiątego argumentu. Jeśli podczas wywoływania skryptu podano więcej niż dziewięć argumentów, dodatkowe argumenty nie zostaną utracone. Są one przechowywane w specjalnym parametrze %*. Możesz uzyskać dostęp do dodatkowych argumentów za pomocą polecenia Zmiana. Jeśli zespół Zmiana jest używany bez argumentu, wartości parametrów skryptu są przesunięte o 1, tj. wartość parametru %1 jest zastępowana wartością parametru %2 i tak dalej.
W razie potrzeby możesz określić, od którego parametru rozpoczyna się zmiana, podając numer pierwszego z zastępowanych parametrów jako argument polecenia Zmiana. Na przykład, jeśli określisz Zmiana /2 , wartość parametru %2 zostanie zastąpiona wartością parametru %3 i tak dalej. Wartości parametrów %0 i %1 pozostaną niezmienione.
6.3. Używanie zmiennych w skryptach w skryptach
Wraz z parametrami w skryptach wiersza poleceń możesz używać zmiennych, które są powszechnie nazywane Zmienne środowiska lub Zmienne środowiska. Zmienne środowiskowe są dwojakiego rodzaju: wbudowany system I wbudowane niestandardowe.
Wbudowane zmienne systemowe są zasobami systemu operacyjnego lub są generowane przez sterowniki sprzętu. Takie zmienne są dostępne dla wszystkich procesów Windows, nawet jeśli nikt nie jest zalogowany interaktywnie. Wartości wbudowanych zmiennych systemowych wybierane są z rejestru Windows.
Wbudowane zmienne użytkownika są tworzone, gdy użytkownik się loguje i istnieją tylko podczas sesji roboczej użytkownika.
Lista wszystkich Zmienne środowiska dostępne w bieżącej instancji wiersza poleceń można uzyskać za pomocą polecenia ustawić.
Polecenie ma następujący format:
ustawić[zmienna=[napis]] , gdzie
zmienna - nazwa zmiennej środowiskowej;
string - ciąg znaków, który zostanie przypisany do określonej zmiennej.
W nazwach zmiennych nie jest rozróżniana wielkość liter i mogą zawierać listy, cyfry i prawie wszystkie znaki klawiatury, z wyjątkiem znaków zarezerwowanych w wierszu poleceń: @< > & | ^.
W praktyce zwyczajowo przypisuje się zmiennym nazwy opisowe, na przykład:
Rozpowszechnił się standardowy schemat nazewnictwa zmiennych, zgodnie z którym nazwa zmiennej składająca się z kilku słów jest zapisywana razem, przy czym pierwsza litera pierwszego słowa jest pisana małą literą, a pierwsze litery każdego kolejnego słowa są pisane wielką literą, na przykład:
W przeciwieństwie do wielu języków programowania, wiersz poleceń ignoruje typy danych. Wartości wszystkich zmiennych są przechowywane jako ciągi znaków.
Aby uzyskać dostęp do wartości zmiennych, wykorzystywane są dwa warianty metody substytucji.
Pomaga bezpiecznie wykonywać różne czynności z dokumentami, sprawdzać stan transmisji/odbioru danych oraz posiada wiele innych funkcji. Przede wszystkim powinieneś przestudiować działania z plikami, katalogami. Jak otwierać foldery za pomocą wiersza poleceń, ogólnie je tworzyć, pracować z nimi, w tym przenosić, zmieniać nazwy, jak usuwać folder, który jest już niepotrzebny za pomocą wiersza poleceń - możesz rozwiązać te problemy, czytając artykuł. Problem wygląda gorzej, niż jest w rzeczywistości. Najważniejsze tutaj jest poznanie poleceń, poprawne wpisanie adresu dokumentu. Poniżej rozważymy główne operacje, sam możesz zobaczyć, że nie ma tu nic bardzo skomplikowanego.
Istnieje kilka sztuczek, które pomogą Ci rozpocząć pracę z wierszem poleceń. Możesz go otworzyć w ten sposób:
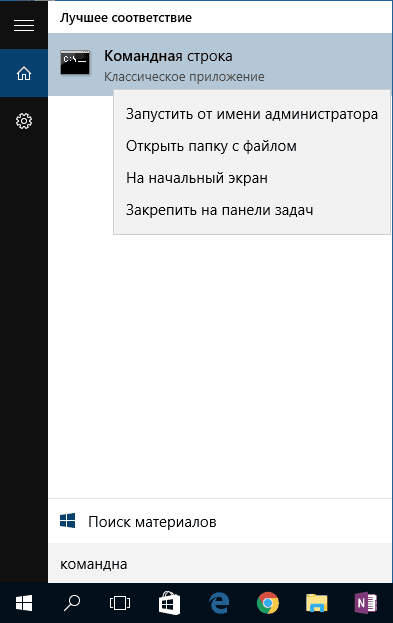
Przy pierwszym uruchomieniu domyślnie znajdujesz się w swoim osobistym katalogu. Zwykle jest to „C:\Użytkownicy\<имя пользователя>\».
Otwieranie istniejącego folderu
Aby otworzyć folder, musisz podać ścieżkę do niego w wierszu poleceń. Najpierw wpisz polecenie „cd”, a następnie po spacji adres, na przykład „C:\ProgramFiles\Skype”.
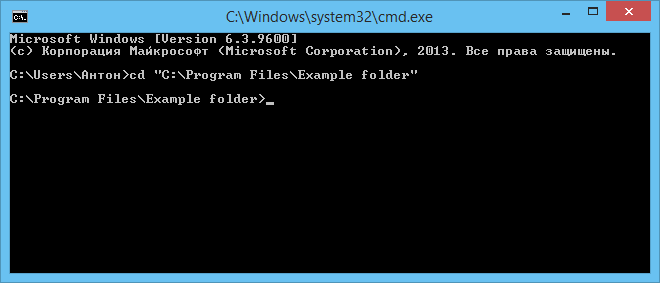
WAŻNY. Uwaga: jeśli w nazwach zawartych w adresie występują spacje, cała ścieżka musi być ujęta w cudzysłów. Jeśli nazwy nie zawierają spacji, za pomocą tego polecenia nie można wpisywać cudzysłowów.
Ukośnika można używać do przodu lub do tyłu (\ i /). Obydwa są odczytywane przez program w ten sam sposób, wybierz dla siebie wygodny, znajomy.
Jeśli nie masz pewności co do dokładnej nazwy, naciśnij TAB, a następnie strzałki w górę/w dół, aby przewinąć listę. Załóżmy, że masz foldery „helloYou” i „helloMe” znajdujące się w „C:\”. Wpisz „C:\>cd h”, a następnie naciśnij dwukrotnie TAB, aby przewinąć listę komponentów zaczynających się na literę „h”.
Przeglądanie treści
Aby zobaczyć zawartość folderu, wpisuje się polecenie „dir”, po czym wprowadza się ścieżkę do niego, a następnie parametry.
Jeśli nie określisz ścieżki, na ekranie, na którym jesteś w tym czasie, zostanie wyświetlona lista treści.
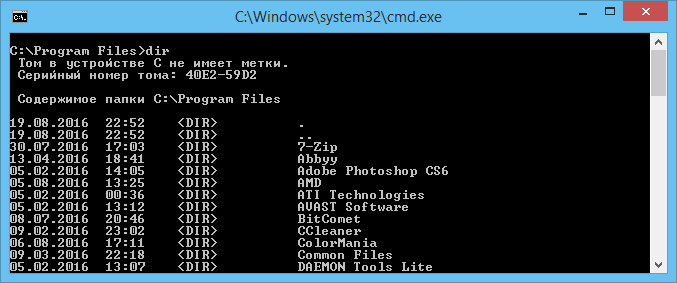
Jeśli nie wprowadzisz parametrów, lista będzie prezentowana w pięciu kolumnach:
- data ostatniej zmiany;
- data katalogowa;
- jeśli nazwa na liście odnosi się do folderu, będzie
; jeśli jest to inny format, będzie puste miejsce; - waga pliku/folderu;
- liczba dokumentów w katalogu, ich łączna waga.
Aby uniknąć szczegółów wpisz komendę z parametrem "/d" - zobaczysz tylko listę bez dodatkowych informacji.
kreacja
Aby utworzyć nowy folder, wpisuje się „mkdir” lub po prostu „md” można skrócić. Dalej, ścieżka do niego, nazwa jest napisana. Na przykład w katalogu głównym dysku C musisz utworzyć podfolder „Russian” w istniejącym „Test”, co oznacza, że wpisujesz kolejno „mkdir” „C:\Test\Russian”.
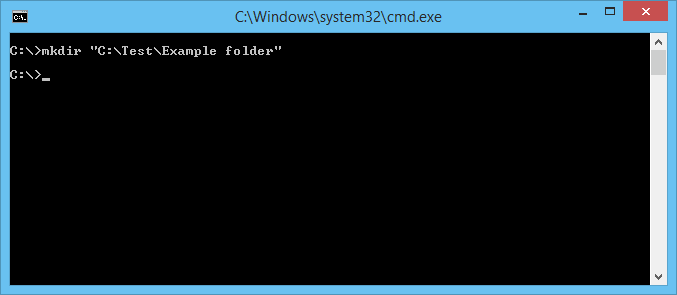
Możesz natychmiast utworzyć kilka nowych folderów, określić ścieżki, a następnie oddzielić je spacją lub nazwami. Załóżmy, że w tych samych podfolderach „Test” wymagane są podfoldery 1, 2, 3. Jeśli jesteś już w katalogu głównym dysku C, wpisz „mkdir „Test \1” „Test \2” „Test \3””. Jeśli jesteś już w „Test”, możesz użyć skróconej wersji polecenia: „mkdir 1 2 3”. Ale nie zapomnij: jeśli w nazwach są spacje, należy je ująć w cudzysłów.
Usuwanie
Usuń foldery, ich zawartość umożliwia polecenie „rmdir” lub jego skrócona wersja „rm”. Po określeniu parametrów, a następnie ścieżka.
Jeśli chcesz usunąć pusty katalog „Przykładowy folder”, jest on zapisany zgodnie ze wzorcem „rmdir „C: \ Przykładowy folder””.
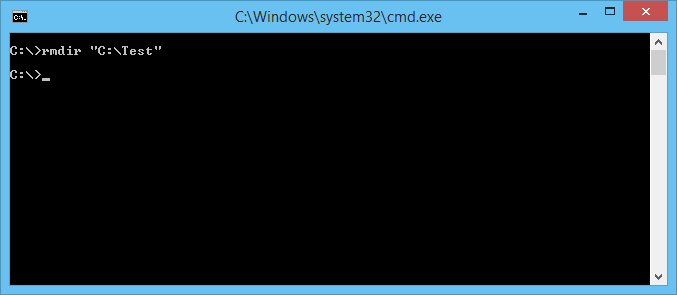
Jeśli „Przykładowy folder” nie jest pusty, zawiera podfoldery/pliki, aby usunąć wszystko razem, należy po poleceniu przepisać klawisz „/s”. Klucz jest wprowadzany po „rmdir”, ale przed adresem docelowym. Oznacza to, że wpis będzie wyglądał następująco: „rmdir / s „C:\Example folder””. Po wpisaniu polecenia zobaczysz prośbę o potwierdzenie, wybierz „y”, co oznacza, że zgadzasz się na usunięcie („tak”).
Aby zapobiec ciągłemu wyświetlaniu monitu o potwierdzenie, możesz natychmiast zarejestrować klawisz „/q”. Pasuje po „/s”.
Możesz wymienić usunięte elementy oddzielone spacją. Załóżmy, że nie potrzebujesz już folderów 2 i 3 w „Test”, więc piszesz polecenie: „rmdir /s /q „C:\Test\1” „C:\Test\2” „C:\Test\3” ”. Jeśli jesteś już w katalogu "Test", możesz wpisać skrót: "rmdir /s /q 1 2 3".
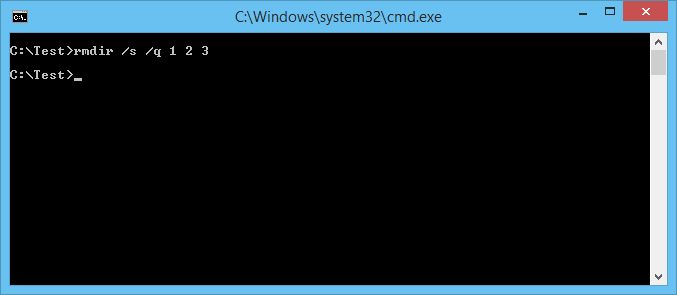
Przenieś, zmień nazwę
Dla tych dwóch akcji jest jedno polecenie - "przesuń". Następnie zapisywane są parametry, następnie ścieżka do folderu przeniesionego/zmienionego, a następnie ścieżka do nowo utworzonego folderu. Okazuje się, że aby przenieść, najpierw określasz starą ścieżkę, a następnie po spacji miejsce, w którym katalog ma zostać przeniesiony. Podczas zmiany nazwy określasz ścieżkę ze starą nazwą, po której następuje spacja z nową nazwą.
Spójrzmy na przykłady.
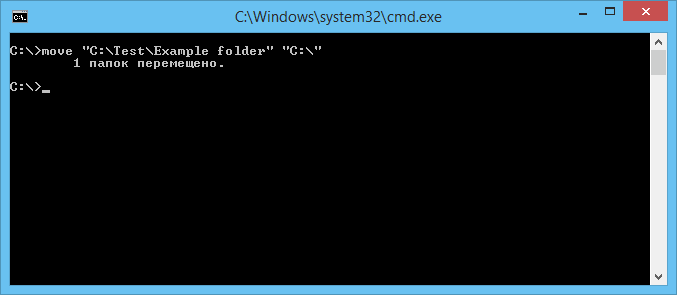
Przejścia
Pracując w wierszu poleceń, chciałeś przejść do innego katalogu. Polecenie „chdir” pomoże ci, umożliwiając przejście do innej lokalizacji. Lub po prostu przejdź do sekcji opisanej w tym artykule powyżej, używając polecenia „cd”.
Aby przejść do podkatalogu, nie trzeba podawać pełnego adresu, jeśli należysz do rodzica. Załóżmy, że jesteś w „ProgramFile”, jak przejść do folderu „Skype” w wierszu poleceń? Nie musisz podawać pełnej ścieżki: "cd "C:\ProgramFiles\Skype""; wystarczy podać nazwę podkatalogu: "cd "Skype"".
Aby wrócić do katalogu nadrzędnego, wpisz „cd „ProgramFiles””.
Jeśli chcesz zmienić lokalizację dysku, dodawany jest klucz „/D”, na przykład z dysku C: musisz przejść do D:, napisać „cd /D d:/”.
biurowy
Sam folder nie może być formalnie skopiowany, ale jego zawartość może zostać skopiowana, do czego służy polecenie „xcopy”. Następnie wprowadzane są parametry, następnie adres kopiowanego katalogu, a po spacji adres nowego katalogu.
Załóżmy, że istnieje folder „Foto”, konieczne było skopiowanie go wraz z zawartością z „MyFile” do „NB”. Piszemy polecenie w ten sposób: „xcopy /e „C:\MyFile\Foto” „C:\NB\Foto””. Przełącznik „/e” nakazuje skopiować wewnętrzną zawartość „Foto”.
Praca z wierszem poleceń nie wymaga specjalnych umiejętności, początkujący użytkownik szybko opanuje wszystkie procesy w razie potrzeby, nauczy się przenosić, zmieniać nazwy, otwierać, tworzyć, kopiować, usuwać dowolny plik lub katalog, przenosić się z jednego miejsca do drugiego. Taka funkcja jest przydatna, możliwość obsługi programu ułatwi, przyspieszy wiele czynności podczas pracy na PC. Musisz tylko pamiętać, zapisać zestaw poleceń, ostrożnie wpisać adres komponentu, za pomocą którego będą wykonywane różne akcje.
