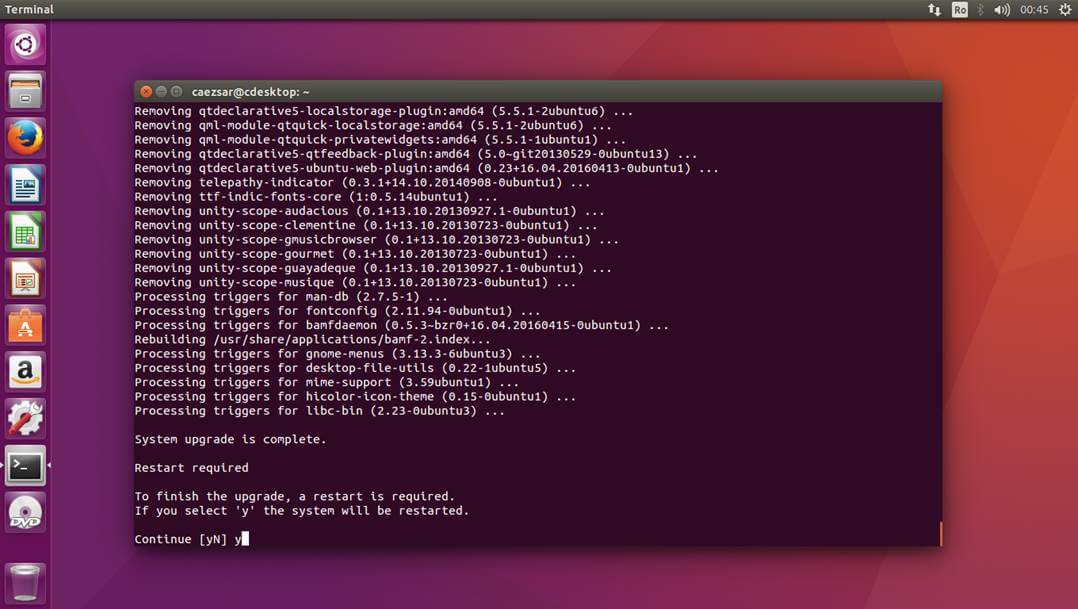Kilka dni temu, w ramach harmonogramu wydań, miało miejsce ostateczne wydanie Ubuntu 16.04 o nazwie kodowej Xenial Xerus. W tym artykule dowiesz się, jak zaktualizować Ubuntu do 16.04.
Ubuntu 16.04 otrzymał wiele ciekawych nowych funkcji, na przykład zastąpi centrum aplikacji Gnome Software, będzie można obniżyć launcher do dołu, ale Unity 8 nie będzie domyślnie używany.
Wersja serwerowa Ubuntu otrzyma następujące aktualizacje:
- Jądro Linux 4.4
- OpenSSH 7.2p2
- Apache i Ngnix z obsługą PHP 7
- Python 3.5
- LXD 2.0
- Docker 1.10
- libvrt 1.3.1
- QEMU 2,5
- Odpowiedni 1.2
- glib 2.23, bindutils 2.2, GCC 5.3
- OpenStackMitaka
- VSwitch 2.5.0
- MySQL 5.7
- Wsparcie system plików ZFS
Główne aktualizacje wersji na komputery:
- Jedność 7
- Oprogramowanie Ubuntu zastąpione przez oprogramowanie Gnome
- Usunięto Brasero
- Wyłączone wyszukiwanie online w Dash
- Płyta szybki start można obniżyć
- LibreOffice 5.1
- Firefox 45
- Liczne poprawki błędów
Ubuntu 16.04 to wersja z długoterminowym wsparciem (LTS), więc jeśli nie zaktualizowałeś swojego systemu do Ubuntu 15.10, zalecamy zrobienie tego teraz, aby korzystać z najnowszego, a co najważniejsze, stabilnego oprogramowania.
Omówimy, jak zaktualizować Ubuntu 15.10 do 16.04 dla wersji Server i Desktop.
Zauważ, że proces aktualizacji Ubuntu do Nowa wersja związane z ryzykiem utraty danych lub uszkodzenia systemu. Dlatego przed przystąpieniem do aktualizacji wykonaj kopie zapasowe wszystkich ważnych danych.
Jak zaktualizować Ubuntu do wersji 16.04 Desktop
Ten przewodnik jest przeznaczony głównie dla Ubuntu Unity, ale będzie działał dla innych oficjalnych wydania Ubuntu: Xubuntu, Kubuntu, Lubuntu, Ubuntu Gnome, Ubuntu MATE itp.
Wszystko, co musisz zaktualizować, to wykonać poniższe czynności:
Krok 1: Zaktualizuj oprogramowanie
Zanim przejdziesz bezpośrednio do aktualizacji Ubuntu do 16.04, musisz upewnić się, że masz zainstalowane najnowsze wersje. oprogramowanie. W przeciwnym razie wykonaj aktualizację. Aby to zrobić, uruchom następujące polecenia:
aktualizacja sudo apt-get
$ sudo apt-get upgrade

Aktualizacja może zająć dużo czasu, w zależności od sprzętu i szybkości Internetu.
Krok 2. Aktualizacja systemu
sudo apt-get dist-upgrade
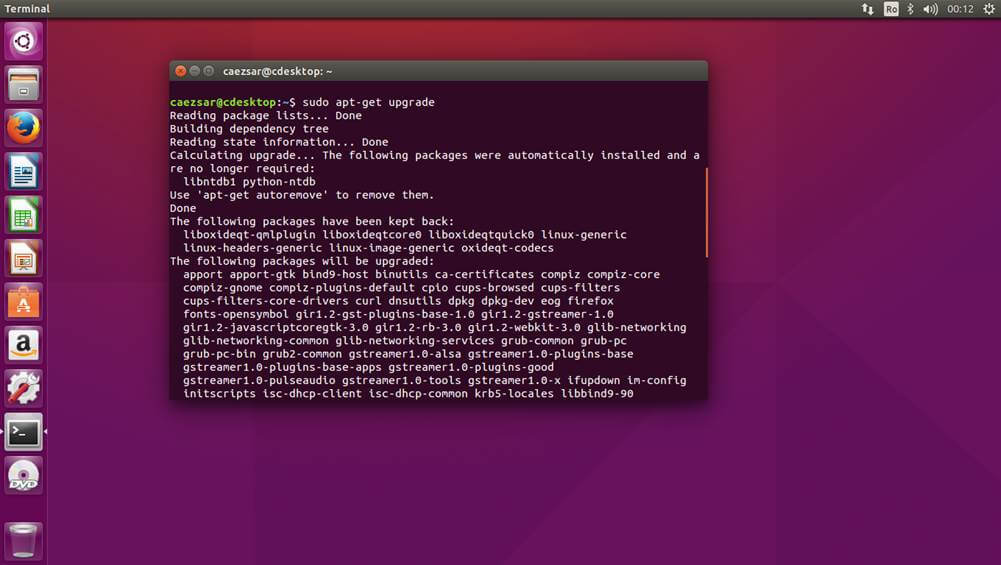
Krok 3 Oczyść system
Po usunięciu usuń niepotrzebne zależności i wyczyść system, aby zwolnić miejsce na dysku:
sudo apt-get autoremove
$ sudo apt-get clean

Wszystko zostanie usunięte pakiety deb cached /var/cache/apt/archive/, a także nieużywane zależności, biblioteki i stare jądra. Aby zakończyć proces aktualizacji, musisz: przeładować system.
Krok 4. Instalowanie menedżera aktualizacji
Przed aktualizacją systemu zainstaluj odpowiedni menedżer aktualizacji zalecany przez firmę Canonical:
sudo apt-get install update-manager-core

Krok 5Uaktualnij
Teraz jesteśmy gotowi do aktualizacji za pomocą polecenia:
sudo do-release-upgrade
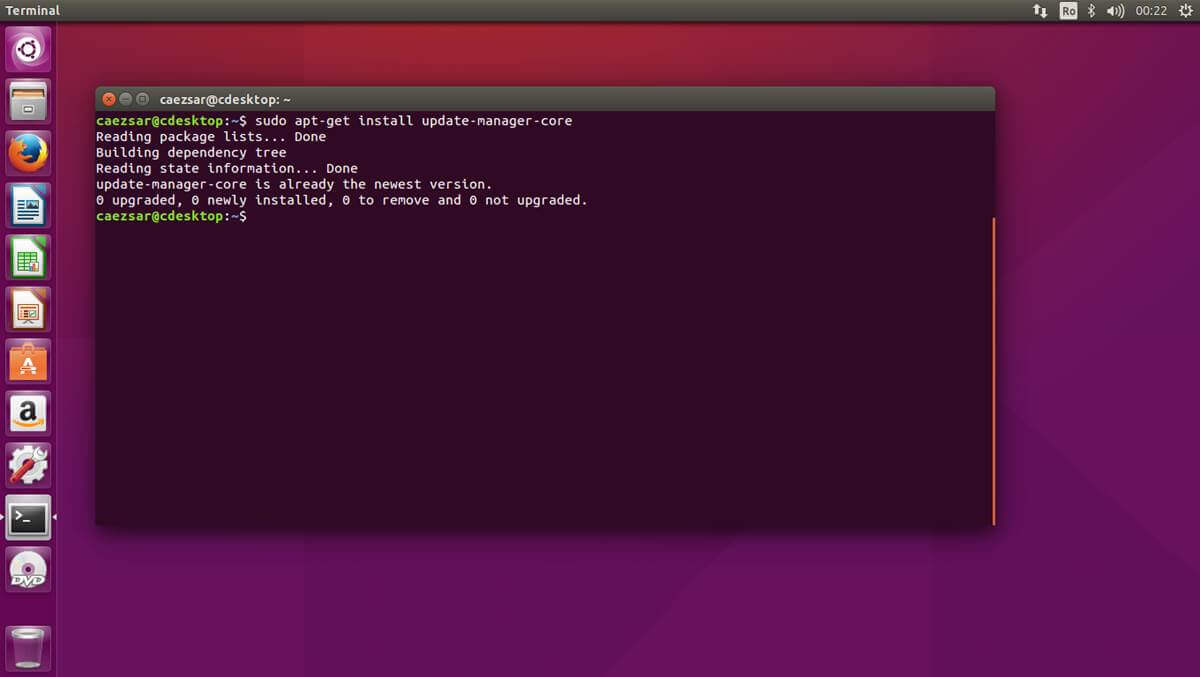
Krok 6 Potwierdź aktualizację
Po sprawdzeniu systemu i skonfigurowaniu repozytoriów program poinformuje Cię o wszelkich zmianach, które zostaną wprowadzone w systemie i zapyta, czy możesz kontynuować lub czy potrzebujesz więcej szczegółów. Wchodzić tak kontynuować.

Krok 7: Zakończenie aktualizacji
W zależności od szybkości połączenia internetowego proces aktualizacji może zająć trochę czasu. Wszystkie wymagane pakiety zostaną pobrane i zainstalowane.
Podczas pracy program może zapytać, czy konieczne jest automatyczne ponowne uruchomienie usług, czy pozostawienie starych plików konfiguracyjnych dla nowych pakietów. Jeśli wszystko się zgadza, naciśnij tak:

Po zakończeniu aktualizacji z Ubuntu 15.10 do 16.04, jeśli wszystko poszło dobrze, instalator poprosi o ponowne uruchomienie komputera. Wchodzić TAk kontynuować.
9. Sprawdzanie wyniku
Po ponownym uruchomieniu otrzymasz najnowszą wersję Ubuntu 16.04. Możesz wyświetlić wersję Ubuntu w terminalu za pomocą następujących poleceń:
uname-a
$ cat /etc/lsb-release
$ kot /etc/issue.net
$ cat /etc/debian_version

Wersję systemu można również obejrzeć w: Ustawienia systemowe, na karcie Detale:
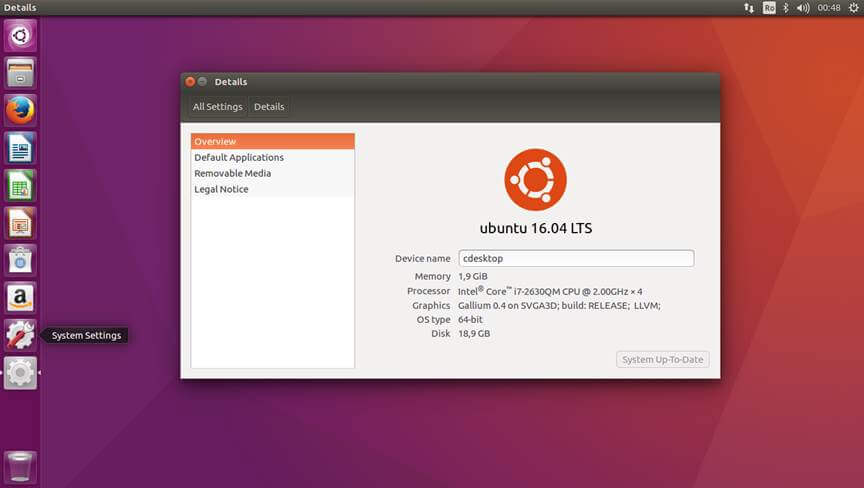
Aktualizacja Ubuntu Serwer przed 16.04 działa dokładnie w ten sam sposób. Tylko w przeciwieństwie do poprzedniej wersji będziesz musiał połączyć się z systemem przez ssh.
Jeśli potrzebujesz zaktualizować swój system nie z Ubuntu 15.10, ale z innych wczesne wersje, na przykład 15.04, będziesz musiał natychmiast zaktualizować swój system do Ubuntu 15.10, a dopiero potem przejść do tej instrukcji. Jedynym wyjątkiem jest Ubuntu 14.04, o aktualizacji Ubuntu 14.04 do Ubuntu 16.04 przeczytasz w osobnym artykule.
Pobierz Ubuntu 16.04
Jeśli nie chcesz aktualizować Ubuntu do 16.04 lub używasz innego Dystrybucja Linuksa, ale chcesz wypróbować ten system operacyjny, możesz utworzyć Live USB lub płyta DVD, w tym celu pobierz obraz instalacyjny z linku:
To wszystko. Teraz wiesz, jak zaktualizować Ubuntu do 16.04. Jeśli masz pytania, pytaj w komentarzach! Podziel się również swoim doświadczeniem Instalacje Ubuntu 16.04.
Aktualizacja Linuksa to ważny etap w działaniu systemu, który pozwala nie tylko zwiększyć bezpieczeństwo, ale także uzupełnić programy i komponenty systemu o nowe funkcje.
Zanim zaczniesz, koniecznie utwórz utworzyć kopię zapasową wszystkie niezbędne dane. Istnieje możliwość, że aktualizacja się nie powiedzie, dlatego musisz być przygotowany na ponowną instalację Linuksa w przypadku nieprzewidzianych okoliczności. Należy pamiętać, że zaleca się aktualizowanie systemu w miarę ukazywania się wersji: tj. bez pomijania pośrednich wersji systemu operacyjnego. W przeciwnym razie jest całkiem możliwe, że takie działania uszkodzą system. W sumie możesz zaktualizować system Linux na 2 sposoby: poprzez GUI lub przez terminal. Ale zanim przejdziesz do ten proces, pożądane jest zaktualizowanie zainstalowane aplikacje. W systemie znajdziemy „Programy i aktualizacje”.
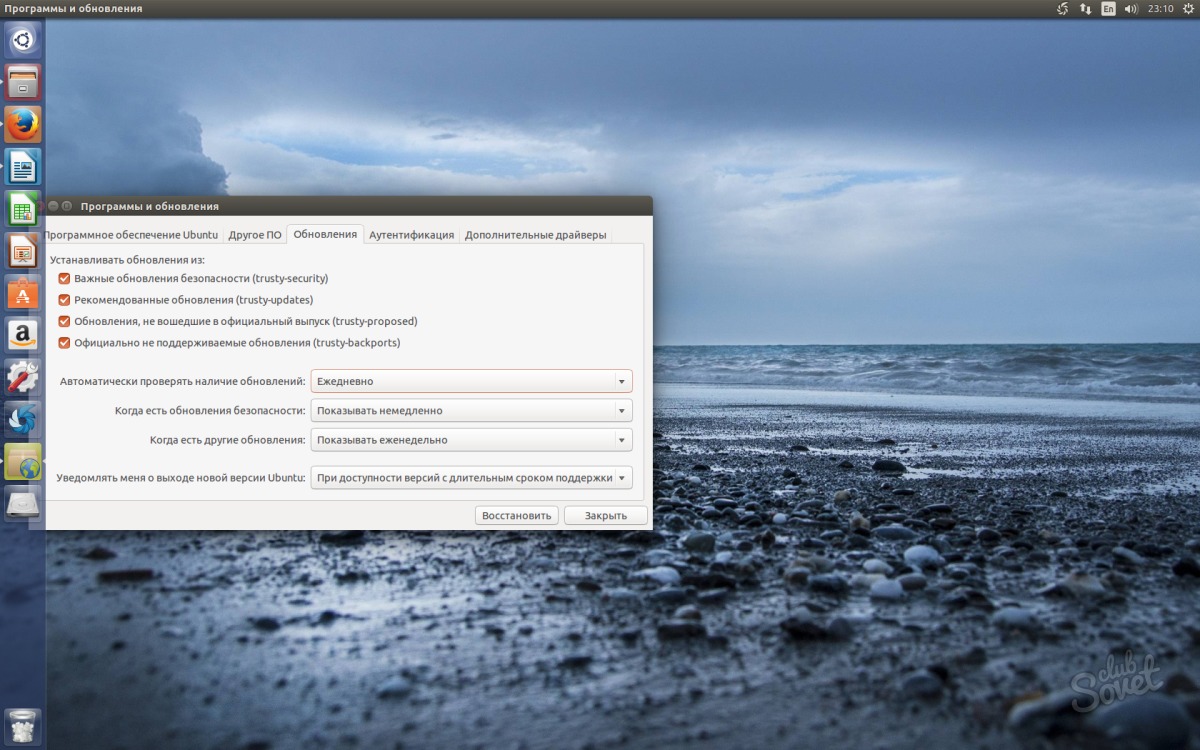
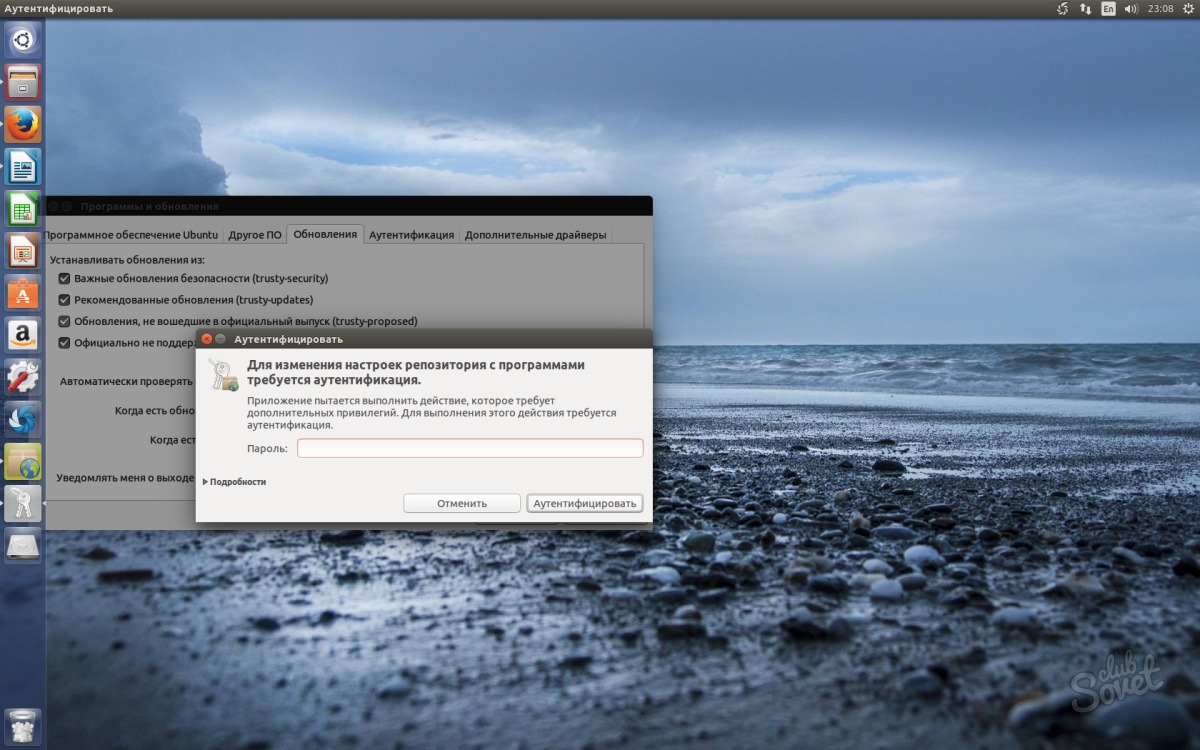



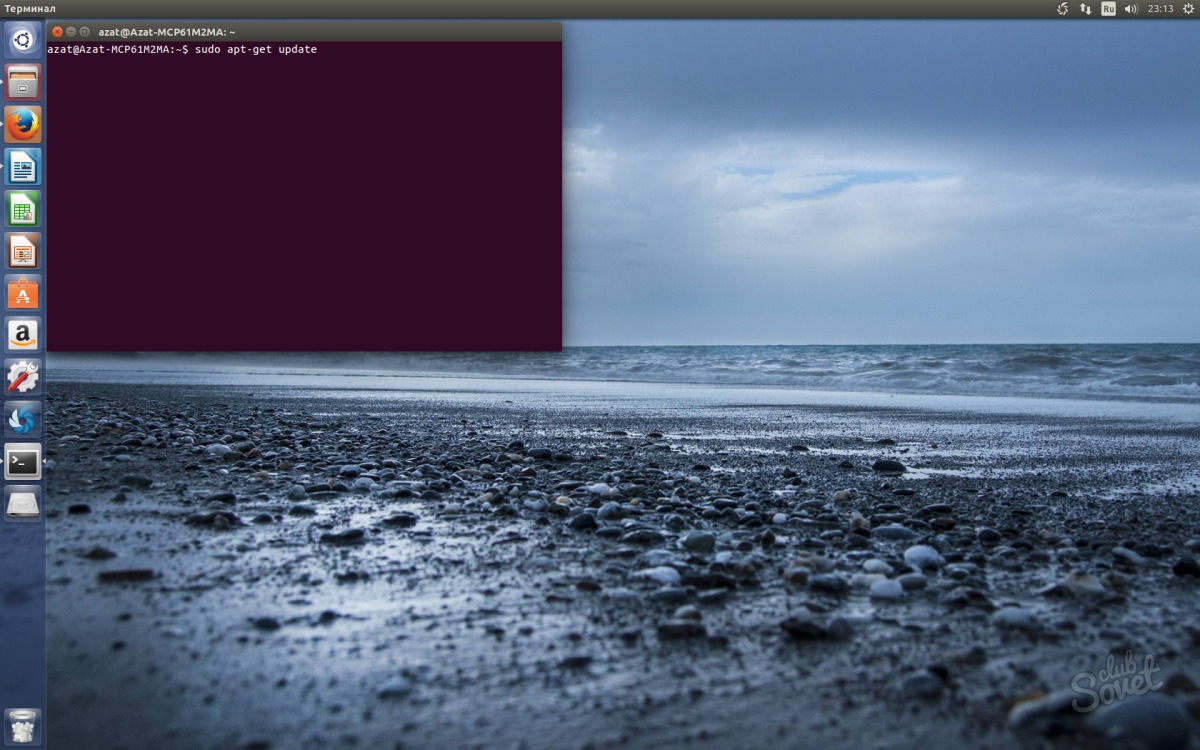
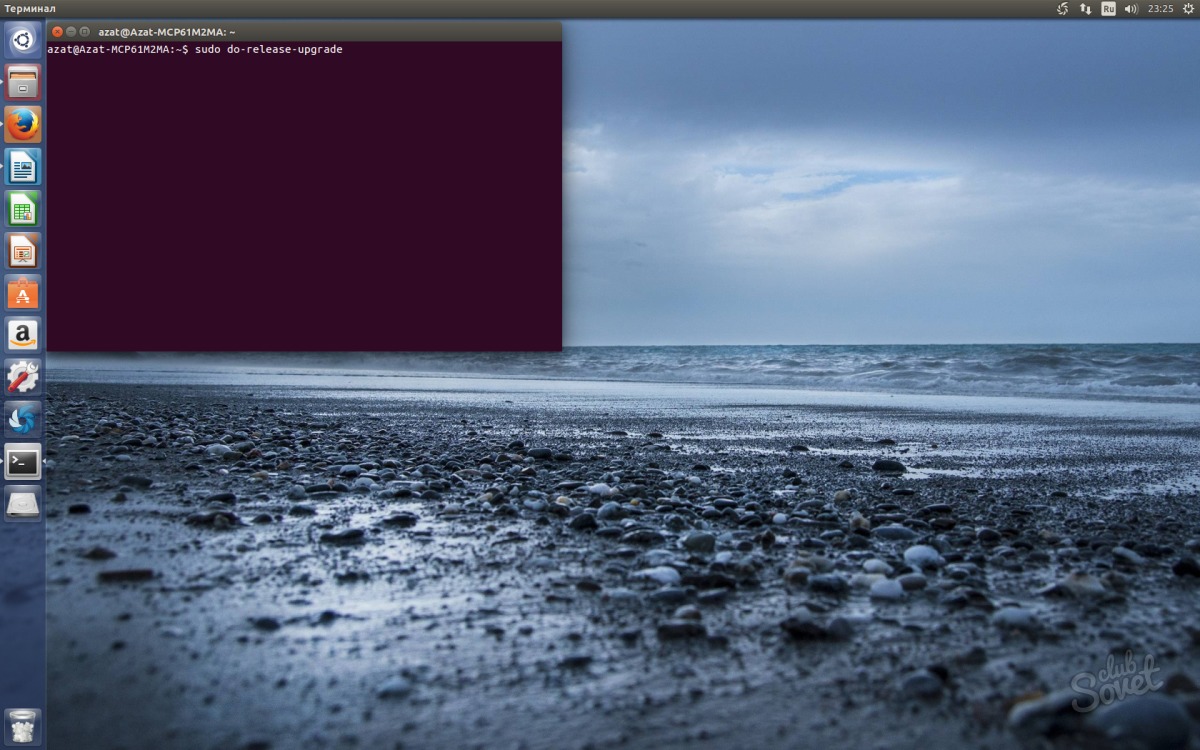
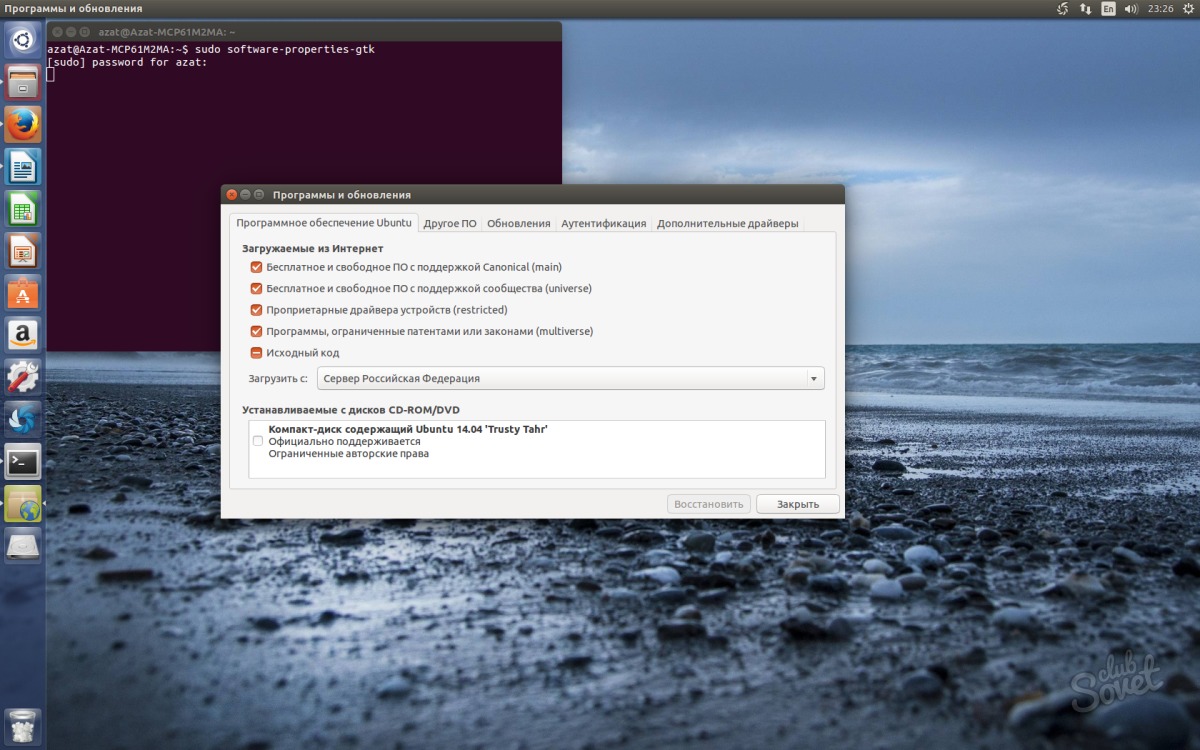

To wszystkie metody, dzięki którym możesz zaktualizować system operacyjny Linux. Nie ma konieczności aktualizowania systemu w miarę pojawiania się nowych wersji. Ale aktualizacja może naprawić niektóre możliwe błędy związane z Poprzednia wersja, czy poprawić wydajność niektórych komponentów, nie wspominając o wielu możliwych innowacjach.
Będziesz potrzebować
- Konto z uprawnieniami do uruchamiania programów jako root poprzez sudo. Z reguły pierwsze utworzone konto w Ubuntu ma takie uprawnienia.
- Komputer musi być podłączony do Internetu.
- Podczas aktualizacji z Internetu pobierana jest znaczna ilość danych, dlatego wskazane jest, aby opłata za połączenie internetowe była nieograniczona.
Instrukcja
Uruchom emulator terminala. Na przykład w Xubuntu ten program nazywa się Terminal.
Pierwszym krokiem jest aktualizacja listy dostępnych pakietów. Odbywa się to za pomocą polecenia sudo apt-get update. Przy pierwszym uruchomieniu sudo poprosi Cię o aktualne hasło. rachunek, aby potwierdzić wykonanie polecenia za pomocą jako root. Kolejne uruchomienia w ramach tej samej sesji będą wykonywane bez konieczności podawania hasła.
![]()
Po zakończeniu aktualizacji pakietu wydaj polecenie sudo apt-get upgrade, aby zaktualizować wszystkie zainstalowane pakiety oprogramowania.
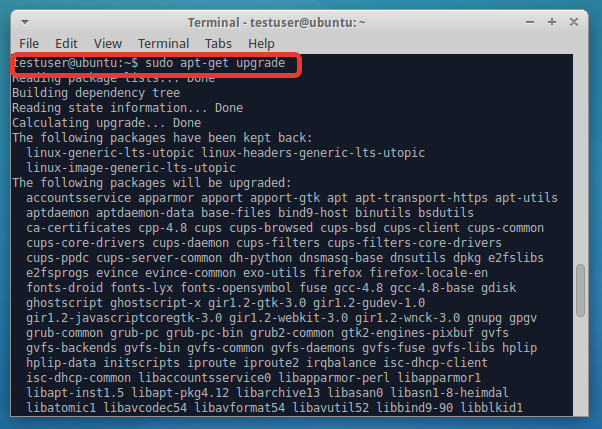
Jeśli menedżer pakietów apt znajdzie dostępne aktualizacje, wyświetli listę pakietów do aktualizacji i poprosi o kontynuowanie. Naciśnij Y, aby rozpocząć proces pobierania i instalowania aktualizacji. Należy pamiętać, że nie wszystkie pakiety zostaną zaktualizowane po uruchomieniu tego polecenia.

W zależności od szybkości połączenia internetowego, wydajności komputera i liczby aktualizacji proces aktualizacji może zająć dość dużo czasu - nawet do kilku godzin. Bądź cierpliwy. Z reguły na przeciętnym komputerze nawet najbardziej obszerna aktualizacja zajmuje 15-20 minut. Po zakończeniu upewnij się, że aktualizacja przebiegła bez błędów i uruchom ponownie komputer, wpisując sudo reboot lub w inny sposób.
Jak każdy inny system operacyjny, Mennica Linuksa Aktualizacje są dostępne i należy je zainstalować. Aktualizacje mogą znajdować się w jednej wersji Linux Mint lub może istnieć aktualizacja z jednej wersji do drugiej. O tym będzie ten artykuł.
Instalowanie aktualizacji Linux Mint
Jeśli właśnie zainstalowałeś system, musisz go zaktualizować do obecnego stanu. Można to zrobić na dwa sposoby. Pierwszym z nich jest uruchomienie menedżera aktualizacji. Można go znaleźć w menedżerze menu-administracja-aktualizacja.
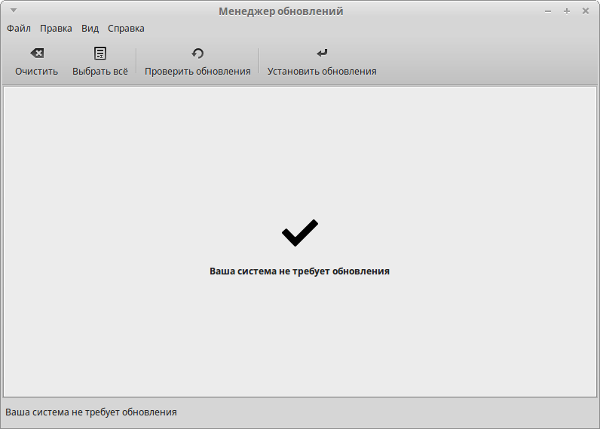
Najpierw kliknij przycisk „sprawdź aktualizacje”, a następnie przycisk „zainstaluj aktualizacje”.
Drugim sposobem jest aktualizacja za pośrednictwem terminala. Uruchom terminal i wprowadź polecenia:
aktualizacja sudo apt-get
sudo apt-get dist-upgrade
Te aktualizacje należy regularnie sprawdzać i instalować, aby poprawić bezpieczeństwo komputera i danych.
Aktualizacja Linux Mint z jednej wersji do drugiej
Twórcy Linux Mint wydali już 17 wersji swojego systemu operacyjnego, a wiele osób ma pytanie, jak zaktualizować jedną wersję do drugiej. Generalnie nie zalecamy aktualizacji z jednej wersji do drugiej i lepiej jest zainstalować nową wersję od zera, ale jeśli nie masz na to czasu, spójrzmy na to Przykład Linuksa Mennica 17.1. Aby to zrobić, uruchom wyżej wspomniany menedżer aktualizacji. W jego menu kliknij przycisk „edytuj”, a przed tobą pojawi się następujące podmenu:
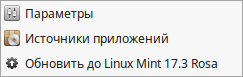
Na dole sugeruje się uaktualnienie do Ostatnia wersja systemy (w naszym przypadku od Linux Mint 17.1 do 17.3). Klikamy na ten przycisk.

W następnym kroku zostaniemy poproszeni o przeczytanie informacji o wydaniu

Kliknij przycisk „Kontynuuj” i zapoznaj się z nowymi funkcjami wydania.

W ostatnim kroku zostaniemy ostrzeżeni możliwe problemy po aktualizacji i musisz zaznaczyć pole, że jesteś świadomy ryzyka.
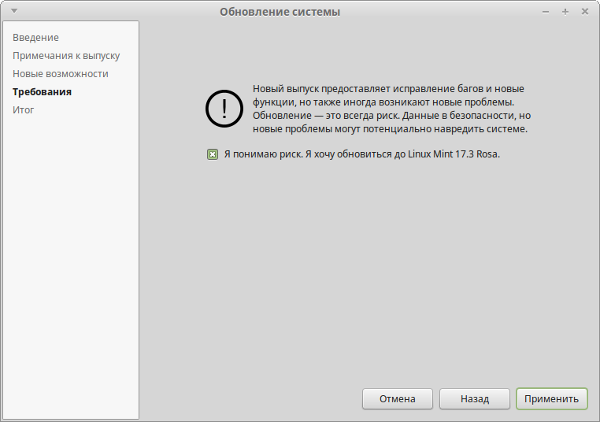
Kliknij przycisk „Zastosuj" i poczekaj na zakończenie aktualizacji. Następnie uruchom ponownie komputer. Jak widać, nic skomplikowanego, ale zalecamy aktualizację z jednej wersji do drugiej w następujący sposób:
2) Uruchom z niego i uruchom menedżer plików z uprawnieniami administratora z terminala za pomocą polecenia sudo caja(dotyczy środowiska pracy MATE).
3) Znajdź zakładkę „widok” w jej menu i zaznacz pole obok wiersza „pokaż ukryte pliki”

Usuń wszystkie foldery i pliki, których nazwy zaczynają się od kropki
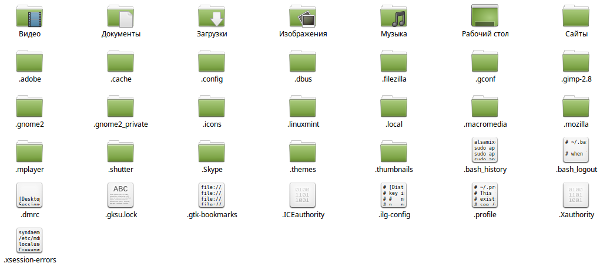
Teraz zamknij terminal i menedżera plików i kontynuuj instalację. Na etapie partycjonowania dysku w żadnym wypadku nie zaznaczaj pola dotyczącego formatowania partycji /Dom, ponieważ spowoduje to usunięcie wszystkich Twoich danych. Reszta instalacji nie różni się od zwykłej.
Omówiliśmy, jak zaktualizować Linux Mint, ale jeśli masz jakieś pytania, możesz je zadać na naszym forum.
Niektóre aktualizacje system operacyjny służą do naprawy luk w zabezpieczeniach, inne pomagają systemowi operacyjnemu obsługiwać nowe programy. Ale najcenniejsze są te, które usprawniają sam system - dodają do niego nowe funkcje i możliwości. Jeśli aktualizacja wsparcia długoterminowego (LTS) jest dostępna, warto zwrócić na nią uwagę. Aktualizowanie Ubuntu przez Terminal służy wielu celom jednocześnie. Z korzyści, jakie daje, rozsądny użytkownik nie odmówi.
Podczas aktualizacji za pośrednictwem terminala musisz użyć specjalnych poleceń.
System operacyjny Ubuntu jest aktualizowany głównie co sześć miesięcy. To wystarczający okres, aby w świecie IT pojawiły się nowe technologie, know-how i rozwiązania. Dlatego śledzenie aktualizacji i „instalowanie” ich w odpowiednim czasie to pewny sposób na bycie w czołówce technologii.
System Ubuntu od dawna słynie z podejścia, jakie zastosował w nim Canonical. Obiecuje możliwość uzyskania wszystkiego, czego potrzebujesz od razu, na jednym dysku lub w jednym obrazie. Jeśli zostaną wydane aktualizacje oprogramowania, system również poinformuje o tym i zaproponuje instalację.
Systemy operacyjne Linux nie słynęły wcześniej z zwracania uwagi na potrzeby początkujących. Teraz sytuacja wygląda trochę inaczej. Jedną z przydatnych innowacji Ubuntu jest Menedżer aktualizacji. Pozwala nie tylko otrzymywać powiadomienia o wydaniu nowych wersji systemu operacyjnego. Oferuje również najlepszą opcję instalowania pakietów z aktualizacjami oprogramowania. Dlatego będziesz mieć niezbędne oprogramowanie, gdy będzie ono potrzebne i odpowiednie.
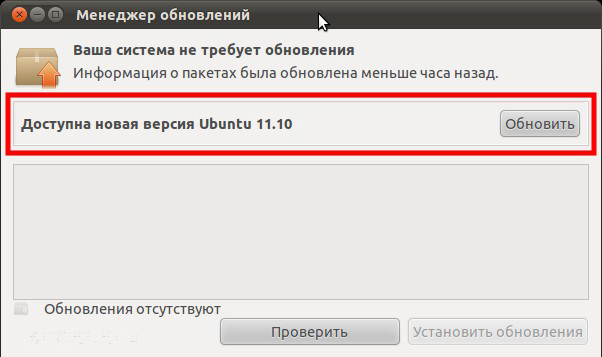
Zastanówmy się szczegółowo, jak zaktualizować Ubuntu przez Terminal. Jeśli chcesz samodzielnie dowiedzieć się o ważnych i obsługiwanych aktualizacjach, przejdź do sekcji „System” – „Administracja” – „Menedżer aktualizacji”. Twój system operacyjny sam rozpocznie wyszukiwanie nowych wersji aktualnych programów i pakietów dla nich. Jest to najbardziej istotne, gdy czekałeś na nowe funkcje, a proces pobierania zaktualizowanych wersji nie rozpoczął się automatycznie.
Zawsze możesz zainstalować za pośrednictwem oficjalnej strony internetowej. Ale jest trochę wolniejszy. I nie ścigaj nowości, pobierając wydania bez długoterminowego wsparcia. Błędy w wersjach testowych mogą być dość poważne.
Zacznijmy aktualizować
WAŻNY. Aby wszystko poszło dobrze, Twój komputer musi mieć zainstalowaną wersję systemu 14.04 lub nowszą. Uzyskaj również uprawnienia sudo. W przeciwnym razie możesz napotkać problemy.
Przede wszystkim zapisz wszystkie ważne dane na osobnym nośniku. Najlepsza opcja powstanie kopia zapasowa ważnych folderów, a nawet całego systemu plików.
Uzyskaj aktualne informacje o pakietach i aktualizuj te, które są już zainstalowane. Możesz to zrobić tak:
aktualizacja sudo apt-get
sudo apt-get upgrade
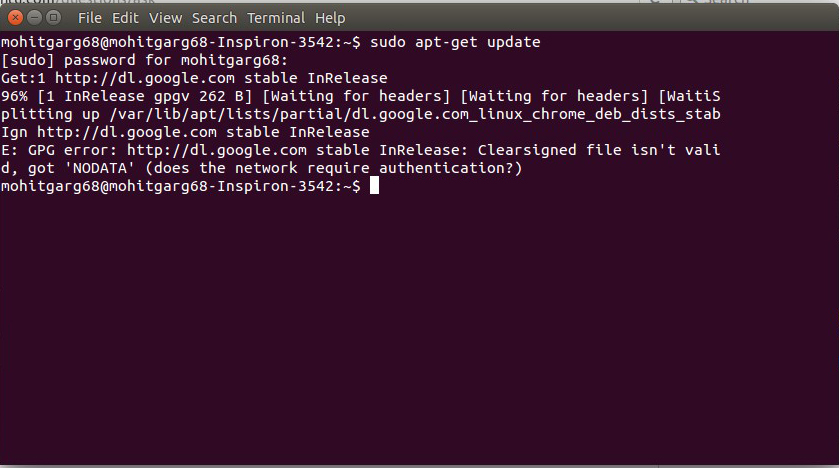
Ubuntu wyświetli listę nowych wersji. Przeczytaj instrukcje na ekranie i potwierdź czynność.
Bądź świadomy zależności, które uległy zmianie. Pomoże Ci w tym następujące polecenie:
sudo apt-get dist-upgrade
Jeśli wszystko poszło dobrze, będziesz miał najwięcej świeża wersja już zainstalowana dystrybucja. Dzięki niemu musisz rozpocząć pełną aktualizację systemu Ubuntu Linux za pośrednictwem terminala.
Instalowanie nowej wersji
Do aktualizacji Ubuntu używamy narzędzia "do-release-upgrade".
Najpierw potrzebujesz pakietu „update-manager-core”. To jest nowa wersja Menedżera aktualizacji:
sudo apt-get install update-manager-core
sudo do-release-upgrade
Sugerujemy aktualizację do najnowszej oficjalnej wersji. Do tego służy opcja "-d" na końcu polecenia.
sudo do-release-upgrade -d

Możesz otrzymać ostrzeżenie o niemożności korzystania z SSH lub o ryzyku utraty połączenia. Przeczytaj go uważnie i zaakceptuj warunki, klikając „y”. Wszystkie poniższe okna dialogowe można zignorować, zgadzając się z przedstawionymi informacjami.
Aktualizacja Ubuntu przez Terminal dobiega końca. System będzie miał do Ciebie jeszcze kilka pytań, takich jak ponowne uruchomienie usług lub wymiana plików konfiguracyjnych. Odpowiedz zgodnie z Twoimi potrzebami.
Po pobraniu nowych pakietów Ubuntu poprosi o usunięcie starych:
Usunąć przestarzałe pakiety?
53 paczki zostaną usunięte.
Kontynuuj Szczegóły[d]y
Odpowiedz "Tak", jeśli nie zainstalowałeś ważnych plików konfiguracyjnych i rozszerzeń w systemie operacyjnym.
Uruchom ponownie komputer po zakończeniu instalacji nowej wersji. Jeśli wszystko poszło dobrze, zobaczysz wiadomość powitalną z nowym numerem wersji.
wnioski
Jak widać, nie ma nic skomplikowanego w aktualizowaniu Ubuntu przez Terminal. Czy jesteś biegły we wprowadzaniu klawiatury? To już wystarczy, aby uzyskać najnowszą wersję systemu operacyjnego.
Stosowanie nowy system otwiera nowe możliwości. Może również powodować nowe problemy. Dlatego w razie jakichkolwiek problemów z systemem operacyjnym lub programami - zapoznaj się z aktualnymi materiałami na naszej stronie!