Routery tracą swoje natywne oprogramowanie z różnych powodów. Chęć dodania funkcjonalności, lutowania Port USB lub po prostu dodaj stabilność routerowi.
W moim przypadku router z najnowszym stabilnym natywnym oprogramowaniem z 3 konsumentami WiFi i 2 Ethernetem rozłączył się 4 razy w tygodniu. Nie jest to zbyt przerażające, ale mam dość ponownego uruchamiania. Chciałem stabilności. Po wyszukaniu i przeczytaniu recenzji wybór padł na OpenWRT. Artykuł już się pojawił instrukcja krok po kroku bez błędów, przez które musiałem przejść.
Krok 1, flashowanie do najnowszego oficjalnego oprogramowania
Pierwszą rzeczą do zrobienia jest aktualizacja i instalacja najnowszego oprogramowania natywnego.można znaleźć najnowsze oprogramowanie sprzętowe dla TL-WR741ND, dla odpowiedniej wersji sprzętu.
- Odwróć router i sprawdź wersję sprzętu w nim, kierując się naklejką na obudowie.
- Pobierz archiwum z najnowszym oprogramowaniem.
- W zwykły sposób sflashuj router za pomocą oprogramowania układowego z archiwum. Narzędzia systemowe -> Kopia zapasowa i przywracanie (Narzędzia systemowe -> Aktualizacja oprogramowania).
Krok 2, pobierz i zainstaluj OPENWRT
Następnie musisz wybrać wersję oprogramowania OpenWRT.Powinieneś użyć dokładnie takiego pliku, który jest zgodny z wersją sprzętową twojego modelu. Nie zaniedbuj tej zasady! Istnieją dwie opcje system plików do pobrania: JFFS2 i SquashFS.
Zanim przejdę do opisu zespołu, zajmę się trochę tym, jak zorganizowany jest główny system plików OpenWRT. Jest to system plików mini_fo, który w przejrzysty sposób łączy dwa inne systemy plików: niezmienny SquashFS zamontowany w /rom i zmienny JFFS2 zamontowany w /overlay. Wszystkie pliki utworzone lub zmienione po zainstalowaniu oprogramowania znajdują się w /overlay. Podczas usuwania plików, które były pierwotnie w oprogramowaniu, mini_fo po prostu oznacza je jako usunięte, podczas gdy same pliki pozostają w / rom i nadal zajmują miejsce. Zarówno SquashFS, jak i JFFS2 używają kompresji, ale SquashFS zapewnia najlepszy współczynnik kompresji, więc umieszczenie wszystkich wymaganych pakietów w /rom da ci mniejszy firmware. Wykluczenie zbędnych pakietów z firmware pozwala również na zaoszczędzenie tak cennego miejsca na pendrive'ie.
Słowo factory w nazwie pliku oznacza, że taki plik należy wgrać do urządzenia za pomocą fabrycznego (natywnego) oprogramowania układowego. plik ze słowem sysupgrade ma zastosowanie tylko do aktualizacji OpenWRT, tj. jest wypełniany po fabrycznym oprogramowaniu.
Mamy natywne oprogramowanie, więc musimy zainstalować oprogramowanie z tagiem fabrycznym.
Poniżej znajduje się jedno oprogramowanie z inną wersją sprzętową urządzenia, wybierz tę, do której należy twój router, aby określić wersję, zobacz Krok 1:
Pobierz oprogramowanie fabryczne i szyj w zwykły sposób. Narzędzia systemowe -> Kopia zapasowa i przywracanie (Narzędzia systemowe -> Aktualizacja oprogramowania).
Krok 3, wprowadź Interfejs sieciowy oprogramowanie układowe
Po udanym oprogramowaniu otrzymujemy działający router z włączonym interfejsem sieciowym. Dlatego wchodzimy do ustawień oprogramowania układowego przez przeglądarkę. Kolejne kroki to:Wpisz adres routera w pasku adresu 192.168.1.1
Naciśnij klawisz Wchodzić i pojawi się interfejs sieciowy routera. Zobaczymy, o co poproszono nas o podanie nazwy użytkownika i hasła. W polu Nazwa użytkownika wpisz źródło, pozostaw pole Hasło puste. Kliknij Zaloguj sie.
Tutaj kończy się oprogramowanie układowe, jesteś w interfejsie internetowym oprogramowania układowego Openwrt.
Krok 4, skonfiguruj połączenie internetowe
Kliknij sieć -> Interfejsy -> Wang -> Edytować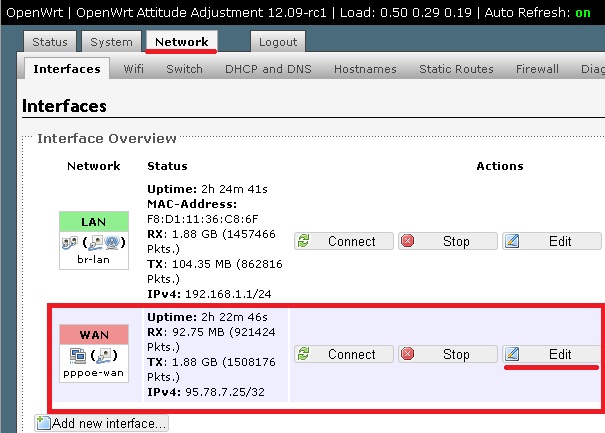
Wybieramy protokół, którego potrzebujemy, w moim przypadku jest to PPPoE. Wpisz w wierszu login z Internetu Nazwa użytkownika PAP/CHAP, a hasło w hasło PAP/CHAP. Kliknij Zapisz i zastosuj.
Wracamy do Interfejsy, klikając tę sekcję, wybierz linię BLADY i naciśnij połączyć. Internet jest ustawiony. 
Krok 5, skonfiguruj połączenie Wi-Fi
Jest skonfigurowany prawie tak samo jak połączenie z Internetem, więc powiem ci krótko.Idziemy do sekcji sieć ->Wi-Fi -> edytować(jeśli istnieje) lub Dodać(jeśli nie został utworzony). W sekcji Ogólna konfiguracja reszta ESSID, to jest nazwa Twojej sieci, a następnie przejdź do Ochrona bezprzewodowa. W kolejce Szyfrowanie wybierać Tryb mieszany WPA-PSK/WPA2-PSK. W kolejce klucz napisz hasło z sieci Wi-Fi. Kliknij Zapisz i zastosuj.
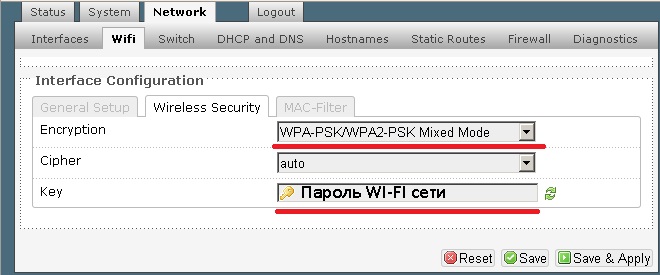
Powrót do sekcji Wi-Fi i naciśnij połączyć. Wi-Fi jest skonfigurowane.
Krok 6, zrusyfikuj oprogramowanie
Aby zrusyfikować oprogramowanie, musimy przejść do sekcji System -> Oprogramowanie-> i kliknij przycisk Aktualizuj listę.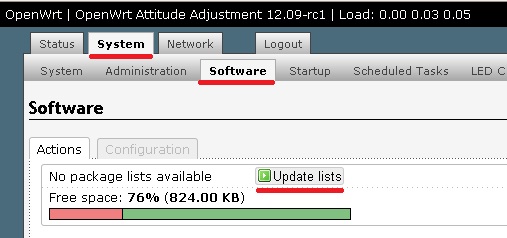
Następnie kliknij Dostępne pakiety, wybierz sekcję L. Znajdź plik o nazwie „ luci-i18n-angielski"naciśnij przycisk zainstalować. Na pytanie, czy się zgadzasz, kliknij ok.
Pakiet językowy został pobrany, teraz należy go zastosować. Otwieranie sekcji System -> Język i styl-> język -> Rosyjski. Następnie naciśnij przycisk Zapisz i zastosuj.
Odśwież stronę (kliknij na klawiaturze F5) i zobacz rosyjski interfejs.
Krok 7 Ustaw hasło na routerze
Idziemy do sekcji System -> Kontrola. zainstalować Hasło routera. Kliknij zapisz i zastosuj.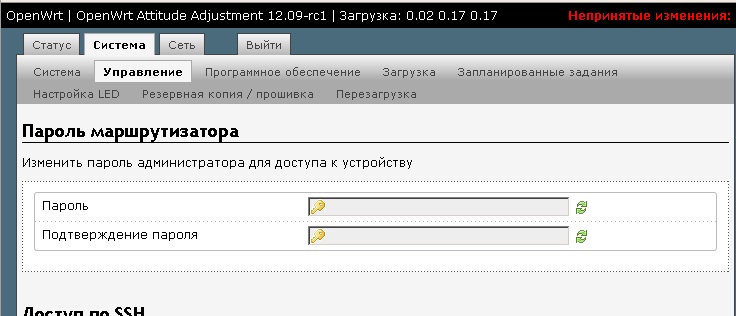
Krok 8, ostatni etap
-> Restart.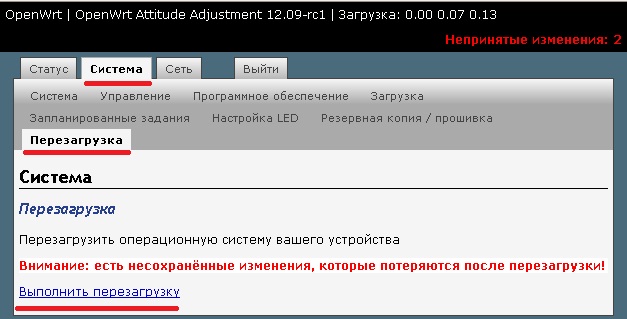
Routery tracą swoje natywne oprogramowanie z różnych powodów. Chęć dodania funkcjonalności, wlutowania portu USB lub po prostu dodania stabilności routerowi.
W moim przypadku router z najnowszym stabilnym natywnym oprogramowaniem z 1-5 WiFi i 1-2 konsumentami Ethernet rozłączył się 1-2 razy w tygodniu. Nie jest to zbyt przerażające, ale mam dość ponownego uruchamiania. Chciałem stabilności. Po długich poszukiwaniach i czytaniu recenzji wybór padł na OpenWRT. Artykuł zawiera już instrukcje krok po kroku bez prób i błędów, przez które musiałem przejść.
Krok 0
Mam nadzieję, że kiedy przejmujesz oprogramowanie routera, rozumiesz, że na jednym z kroków możesz stracić dostęp do Internetu. Dlatego zdecydowanie radzę przeczytać artykuł w całości, pobrać wszystko z wyprzedzeniem wymagane pliki a następnie przejdź do oprogramowania układowego.Krok 1
Pierwszą rzeczą do zrobienia jest aktualizacja i instalacja najnowszego oprogramowania natywnego.możesz znaleźć najnowsze oprogramowanie dla TL-WR741ND, dla odpowiedniej wersji sprzętu.
- Odwróć router i sprawdź wersję sprzętu w nim, kierując się naklejką na obudowie.
- Pobierz archiwum z najnowszym oprogramowaniem.
- Flash router z oprogramowaniem układowym z archiwum w zwykły sposób (Narzędzia systemowe -> Aktualizacja oprogramowania układowego).
Krok 2
Następnie musisz wybrać wersję oprogramowania OpenWRT.Powinieneś użyć dokładnie takiego pliku, który jest zgodny z wersją sprzętową twojego modelu. Nie zaniedbuj tej zasady! Istnieją dwie opcje systemu plików do uruchamiania: JFFS2 i SquashFS. Sądząc po recenzjach, powinieneś wybrać pliki SquashFS. Słowo fabryka w nazwie pliku oznacza, że należy taki plik wgrać do urządzenia przez fabryczne (natywne) oprogramowanie. plik słowo sysupgrade dotyczy tylko aktualizacji OpenWRT, tj. wylany po fabryka oprogramowanie układowe.
Ściąganie fabryka firmware i szyj w zwykły sposób (Narzędzia systemowe -> Aktualizacja oprogramowania).
Krok 3 albo wszystko zniknie
Po udanym oprogramowaniu otrzymujemy działający router z wyłączonym interfejsem sieciowym. W związku z tym nie ma już możliwości wprowadzania ustawień przez przeglądarkę. Kolejne kroki to:Otwieramy Kit, wybierać telnet protokół, adres 192.168.1.1 Port 23 , kliknij "Połączenie".
źródło bez hasła.
Dobieramy zespół:
hasło root
źródło. Następnie piszemy:
Wyjście
Otwieramy WinSCP, wybierać SCP protokół, adres 192.168.1.1 Port 22 , Nazwa użytkownika: źródło, Hasło to takie, które zostało ustawione wcześniej, kliknij "Zaloguj się".
Odpowiadamy twierdząco na wszystkie niejasne pytania i widzimy okno z plikami na twoim komputerze i routerze. Następnie bierzemy drugą część firmware (ta, która jest sysupgrade), zmieniamy jej nazwę na code.bin i wgrywamy do routera w folderze /tmp. Zamykamy program.
Otwieramy Kit, wybierać SSH protokół, adres [e-mail chroniony]
Port 22
, kliknij "Połączenie". Wpisujemy hasło ustawione wcześniej dla roota. Wchodzimy do routera i wpisujemy polecenie dla jego oprogramowania układowego:
sysupgrade -n /tmp/code.bin
Czekamy na flashowanie routera i ponowne uruchomienie. Skupmy się na światłach. Następnie powtarzamy krok:
Otwieramy Kit, wybierać telnet protokół, adres 192.168.1.1 Port 23 , kliknij "Połączenie".
Wchodzimy do routera. Początkowo jesteś użytkownikiem źródło bez hasła.
Dobieramy zespół:
hasło root
I napisz dwa razy Nowe hasło dla użytkownika źródło.
Wyłącz router, włącz router.
W 192.168.1.1 interfejs sieciowy LuCI jest dostępny. Schodzimy pod użytkownik root oraz hasło ustawione wcześniej dla roota.
UPD. Po długiej operacji zauważyłem jedyną usterkę. Kiedy to się zmieni Adresy MAC na porcie WAN jest resetowany do ustawień fabrycznych w ciągu 1-2 dni. Reszta routera pokazuje cuda stabilności.
Cześć! Dzisiaj porozmawiamy o routerze tl wr741. Tp-link to jeden z liderów produkcji Routery WiFi. "tl-wr741nd" to jeden z najpopularniejszych modeli. Jego cechą wyróżniającą od pozostałych jest: wysoka jakość w stosunkowo niskiej cenie. Ale wiele osób w trakcie pracy z tym routerem ma wiele problemów. Najważniejsze z nich to: pogorszenie prędkości Wi-Fi, a także okresowe resetowanie ustawień routera. Wielu może pomyśleć, że problem tkwi w urządzeniu, ale tak nie jest. Główny problem tkwi w nieprawidłowe ustawienie i firmware tp link tl wr741nd. W tym artykule napiszę szczegółowe instrukcje, jak skonfigurować router tp link tl wr741nd. Ponadto opowiem szczegółowo o oprogramowaniu routera. Zastanowimy się nad utworzeniem połączenia internetowego dla różnych dostawców i miast.
Zawartość:
Wygląd i definicja wartości elementów na routerze
Standard wygląd. Korpus w kolorze białym, panel przedni w kolorze czarnym ze wskaźnikami, dodatkowo jedna antena.
Rzućmy okiem na znaczenie wskaźników (żarówek) na panelu przednim.
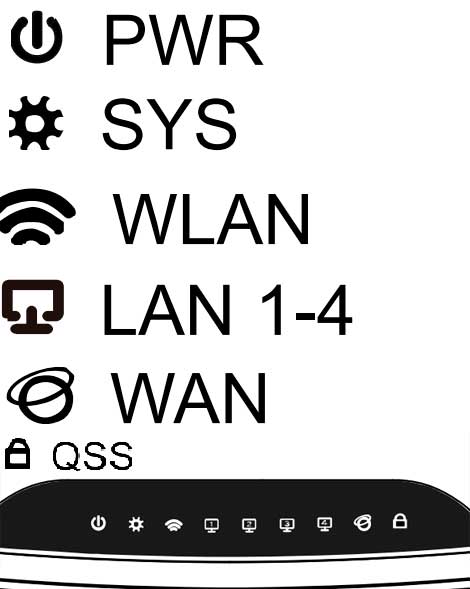
- PWR - To jest lampka zasilania. Jeśli się świeci, oznacza to, że router działa. Jeśli nie świeci się po włączeniu routera, oznacza to, że nie działa lub zapomniałeś nacisnąć przycisk zasilania z tyłu routera (o przycisku poniżej).
- SYS - Ikona parametrów systemu, jeśli miga, wszystko jest w porządku. Nie mruga, tylko zapala się (zwykle po włączeniu), co oznacza, że parametry są konfigurowane. Nie pali się - błąd systemu.
- WLAN- ikona wifi, gdy miga, wszystko jest w porządku, dane są przesyłane pomyślnie. Jeśli nie miga, a tylko świeci - błąd systemowy, należy zrestartować router (wystarczy go wyłączyć, a następnie włączyć). Nie świeci się i nie miga, co oznacza, że Wi-Fi jest wyłączone i trzeba je włączyć (jak to zrobić opisano poniżej).
- LAN (1-4) — Gdy komputer jest podłączony do routera w jednym z portów LAN, kontrolka miga.
- WAN - Ten wskaźnik zapala się, gdy przewód internetowy dostawcy usług internetowych jest podłączony do portu WAN (który jest niebieski) i dane są pomyślnie przesyłane. Jeśli nie świeci się, gdy przewód jest podłączony, oznacza to, że przewód jest uszkodzony lub dostawca wyłączył sygnał (przerwał świadczenie usługi).
Zastanówmy się teraz plecy router.

- Przycisk resetowania do ustawień domyślnych. Aplikacja: naciśnij i przytrzymaj przez około 10 sekund (lub poczekaj, aż wszystkie przyciski na panelu przednim jednocześnie zapalą się i zgasną).
- Zasilanie - myślę, że wszyscy rozumieją wszystko.
- Przycisk do włączania/wyłączania routera.
- Porty LAN - do podłączenia routera przewodowego do komputera.
- Internet - port, do którego wkładasz przewód dostawcy.
Podłączanie komputera do routera tp link tl wr741nd i określanie ustawień karty sieciowej
Radzę wszystkim skonfigurować routeriść bezpośrednio na przewód, a nie na Wi-Fi. Zaoszczędzi ci to niepotrzebnych problemów dla tych, którzy zdecydują się połączyć z Wi Fi od samego początku. Tak więc, jeśli dokładnie przeczytałeś to, co zostało napisane powyżej, już zrozumiałeś, że wstawiamy przewód internetowy dostawcy do niebieskiego portu. Wkładamy jeden koniec krótkiego przewodu dostarczonego z zestawem (patch cord) do jednego z żółtych portów, a drugi koniec do karta sieciowa komputer lub laptop. Następnie włącz router.
Po włączeniu router powinien automatycznie połączyć się z komputerem. Aby to zrobić, w ustawieniach karty sieciowej powinien automatycznie uzyskać adres IP. Zobaczmy, jak to sprawdzić:
Windows XP
Start >> Panel sterowania >> znajdź " Połączenia sieciowe»
Połączenie przez lokalna sieć, Kliknij kliknij prawym przyciskiem myszy myszą i wybierz "Właściwości" >> Na liście z polami wyboru znajdź "Protokoły internetowe TCP/IP" kliknij dwukrotnie napis.
W wyświetlonym oknie umieść kropki przed pozycjami, w których znajdują się słowa „Automatycznie”

System Windows 7
Start>>Panel sterowania (wybierz "Małe ikony")>>Centrum sieci i sterowania dostęp publiczny. Następnie wybierz „Zmień ustawienia adaptera”, następnie „Połączenie lokalne”, kliknij dwukrotnie>> na liście „Protokoły internetowe w wersji 4 (TCP/IPv4)” wybierz i kliknij „Właściwości”. >> Następnie umieść kropki przed „Uzyskaj adres IP automatycznie” i „Uzyskaj adres serwera DNS automatycznie”.
![]()

Jeśli interesują Cię szczegóły dotyczące konfiguracji karty sieciowej i sposobu określenia rodzaju połączenia, z którego korzysta Twój dostawca.
Wejście do ustawień routera tp link tl wr741nd
Teraz po podłączeniu routera tp link przejdźmy do niego. Aby to zrobić, radzę zrobić wszystko ręcznie i nie używać dysku instalacyjnego. Musisz otworzyć dowolną przeglądarkę, z której korzystasz, a w pasek adresu napisz "http://tplinklogin.net" lub 192.168.0.1 (te dwa parametry to ). Pojawi się okno autoryzacji, wpisz admin w obu polach i kliknij przycisk „Zaloguj się”.

tp link tl wr741. oprogramowanie układowe
Porozmawiajmy o oprogramowaniu (lub jak mówią - sterowniku). Firma tp link monitoruje problemy swoich routerów i nowości rynkowych, dlatego na bieżąco wydaje nowe oprogramowanie dla swoich modeli. Dlatego warto aktualizować oprogramowanie co najmniej raz w roku lub lepiej, gdy tylko zauważysz jakiekolwiek awarie w tl wr741. Przyjrzyjmy się bliżej, jak to zrobić.
Najpierw przejdźmy do sekcji aktualizacji oprogramowania routera. Aby to zrobić, musisz przejść do sekcji „Narzędzia systemowe” i wybrać element „Aktualizacja oprogramowania układowego”.
Ponadto, dla tych, którzy mają darmowy router od firm Kyivstar, możesz użyć bezpośredniego łącza do stron aktualizacji „http://192.168.1.1/userRpm/SoftwareUpgradeRpm.htm” (jak widać z łącza, możesz wpisać routera pod adresem 192.168.1.1).

Teraz na wyświetlonej stronie możemy zaktualizować nasze oprogramowanie, ale wcześniej musimy je pobrać. Najpierw poznajmy serię routerów. Aby to zrobić, odwróć router i zobacz go na fabrycznej etykiecie pod kodem kreskowym, będzie napisane tak „Wer: 1.1”.

Wchodzimy na oficjalną stronę Tp-link w dziale wyścigi, bezpośredni link „http://www.tp-linkru.com/support/download/”. A w "rodzaj produktu" wybierz " bezprzewodowe urządzenia”, „model” - „TL-WR741ND”, w „Wersja sprzętu” wybierz swoją wersję (jeśli spojrzysz na zdjęcie, to jest V1). I kliknij "szukaj"

Wybierać najnowsze oprogramowanie i pobierz go na swój komputer.

Nawiasem mówiąc, nie trzeba wybierać najnowszego oprogramowania, możesz wybrać wersję najbardziej udaną (lub najpopularniejszą, która jest taka sama). Lub jeśli jesteś początkującym, to w ogóle się tym nie przejmuj, zostaw ten, który tam jest, aż pojawią się problemy.
Konfiguracja połączenia internetowego
Konfiguracja połączenia internetowego jest prawdopodobnie najważniejszą częścią routera. To zależy od tego, czy wszystko zrobisz dobrze, czy internet będzie dla Ciebie działał. Od razu Cię ostrzegę, abyś się nie przestraszył, zrzuty ekranu będą pochodzić z angielskiej wersji oprogramowania, ale obok każdego napisu napiszę rosyjskie wyjaśnienie w nawiasach. Więc zacznijmy.
Najpierw przejdźmy do strony wyboru typu połączenia. Aby to zrobić, przejdź do sekcji „Sieć” i wybierz element „WAN”.

Teraz rozważ każdy rodzaj połączenia osobno.
Skonfiguruj dynamiczny adres IP (dynamiczny adres IP)
Najłatwiejszy sposób łączenia się z Internetem nie wymaga niestety (lub na szczęście) loginu ani hasła. Znani mi dostawcy usług internetowych odmówili korzystania z tego typu połączenia, ponieważ jest to najbardziej niepewne. Ale jeśli masz dokładnie taki rodzaj połączenia jako przyjaciel, konfiguracja jest prosta, po prostu niczego nie zmieniaj.
Konfigurujemy Static IP (Static IP) Triolan
Statyczny typ połączenia w czystej postaci nie jest używany przez wiele firm. Do tej pory znalazłem tylko jednego, na Ukrainie, jest to firma Triolan (jeśli znasz innego dostawcę korzystającego ze statycznego adresu ip, pisz w komentarzach w formacie: nazwa, kraj i zostaw swoją opinię na ten temat). Twierdzą, że użycie statycznego adresu IP w najczystszej postaci przyspiesza sieć, ponieważ nie są wymagane żadne dodatkowe kroki. Na przykład w dystrybucji dynamicznej wymagane jest regularne sprawdzanie, które adresy IP zostały już dystrybuowane, a w przypadku PPPoE i podobnych wymagane jest regularne sprawdzanie autoryzacji. Wierzę, że obecny sprzęt jest teraz tak rozbudowany, że te działania będą po prostu niewidoczne. Dobra, zobaczmy, jak wprowadzimy statyczne ip.
- W typie połączenia wybierz Statyczny adres IP (Statyczny adres IP).
- Pojawią się pola Adres IP:, Maska podsieci:, Brama domyślna: i Serwer DNS (Primary DNS:, Secondary DNS:). Ustawienia te można uzyskać od usługodawcy internetowego lub, jeśli masz połączenie z Internetem, możesz je znaleźć na swoim komputerze. Zostało to szczegółowo opisane tutaj.
- Po wprowadzeniu ustawień kliknij przycisk „zapisz”.

Dostosuj typ Połączenie PPPoE. Rostelecom, Dom.ru, Megaline, ID-Net
Jeden z najpopularniejszych typów połączeń internetowych. Korzysta z niego wielu dostawców, wyróżniłem te główne, takie jak: Rosja (Rostelecom, Dom.ru), Kazachstan (Megaline, ID-Net) (jest wielu innych, napisz w komentarzach o których chciałbyś usłyszeć ). Zacznijmy konfigurować.
- Wybierz typ połączenia PPPoE/Rosja PPPoE.
- W wyświetlonych polach Nazwa użytkownika (Nazwa użytkownika), Hasło (Hasło), Potwierdź hasło (Potwierdź hasło) musisz podać swoje dane, muszą one być zapisane w umowie, jeśli ich nie masz, skontaktuj się z obsługą dostawcy i dowiedzieć się. Ponadto, jeśli korzystasz z usługi PPPoE ze statycznym adresem IP, w pozycji Secondary Connection umieść kropkę obok napisu Static IP. Jakie usługi są Ci świadczone, możesz również dowiedzieć się z tych wsparcia.
- Po uzupełnieniu wszystkich danych umieść kropkę przed napisem Connect Automatically (połącz automatycznie), pozostałe pola pozostaw bez zmian.
- Wszystko, kliknij przycisk Zapisz.

Typ połączenia PPTP z Serwer VPN jestem. Bocian Togliatti, Ufanet (UfaNet)
Również dość popularny typ połączenia, używany przez wielu dostawców. Zidentyfikowałem głównego Aist Togliatti, Ufanet (UfaNet) (jeśli masz innego dostawcę, podziel się komentarzami). Główną różnicą w stosunku do PPPoE jest Wykorzystanie VPN serwer. Natychmiast chcę wskazać adres serwerów VPN tych dostawców, których wskazałem:
- Bocian Togliatti — server.avtograd.ru
- Ufanet(UfaNet) – pptp.ufanet.ru
Jeśli masz innego dostawcę, napisz w komentarzach, postaram się znaleźć Twój serwer. Możesz również skontaktować się z pomocą techniczną.
A więc konfiguracja routera tp link tl wr741nd type PPTP z serwerami VPN:
- Typ połączenia WAN — PPTP / Rosja PPTP
- Nazwa użytkownika (Nazwa użytkownika) - Twój login w umowie lub zapytaj o wsparcie
- Hasło (Hasło) - również określone w umowie, jeśli nie, zapytaj obsługę
- Nastawiamy kropkę na Połącz automatycznie (Połącz automatycznie)
- Kliknij przycisk Zapisz.

Połączenie zespołu L2TP. Beeline (beeline), Kyivstar
Dość nowy typ połączenia, L2TP, to ulepszona wersja PPTP i PPPoE. Ten typ firmy takie jak Beeline, Kyivstar itp. przyjęły (jeśli masz innego dostawcę z tego typu połączeniem, napisz w komentarzach). W tym typie, podobnie jak w PPTP, musisz określić serwer VPN. Dowiedzmy się, co to jest z tymi dostawcami, których wskazałem:
- Beeline(beeline) - tp.internet.beeline.ru
- Kyivstar — tp.kyivstar.ua
Jeśli masz innego dostawcę, napisz w komentarzach, postaramy się to rozgryźć.
Odpowiedzmy teraz na pytanie, jak skonfigurować router tp link tl wr741nd dla Beeline Kyivstar i innych firm.
- Typ połączenia WAN — L2TP / Rosja L2TP
- Nazwa użytkownika (Nazwa użytkownika) - Twój login w umowie lub zapytaj o wsparcie
- Hasło (Hasło) - również określone w umowie, jeśli nie - zapytaj wsparcie
- Wybierz typ adresu IP świadczonej usługi, Dynamic IP (Dynamic IP) lub Static IP (Static IP). Zapytaj swojego dostawcę, czy jest to opcja statyczna - skończ z tym i wprowadź ustawienia, które dostarczył dostawca, jeśli jest to opcja dynamiczna - nie musisz nic wpisywać.
- Adres IP serwera / nazwa (adres IP / nazwa serwera) - wprowadź serwer VPN swojego dostawcy (dla dwóch wskazanych powyżej).
- Umieszczamy kropkę przed Połącz automatycznie (Połącz automatycznie)
- Kliknij przycisk Zapisz.
Tak, zgadza się, proces jest całkowicie identyczny z konfiguracją PPTP, z wyjątkiem typu połączenia).


Konfigurowanie połączenia Wi-Fi na routerze tp link tl wr741nd
Teraz możesz rozpocząć konfigurację połączenie bezprzewodowe. W tym celu przejdź do zakładki „Bezprzewodowe” ( Sieć bezprzewodowa) i wybierz Ustawienia bezprzewodowe (Ustawienia sieci bezprzewodowej) Tutaj określimy nazwę naszej sieci (tej, która będzie widoczna podczas łączenia). Aby to zrobić, wprowadź go w polu Nazwa sieci bezprzewodowej (Nazwa sieci bezprzewodowej). Pozostałe parametry pozostaną niezmienione.

Przejdźmy teraz do pozycji „Wireless Security” i skonfigurujmy zabezpieczenia, jak sugeruje nazwa sekcji. Umieszczamy kropkę przed napisem WPA / WPA2 - Personal (zalecane) (jest to najbardziej niezawodny rodzaj szyfrowania). W rozwijanym polu Wersja (Wersja) lepiej wybrać WPA2-PSK, aw polu Szyfrowanie (Szyfrowanie) pozostaw Automatyczne. Teraz w polu Hasło PSK (hasło PSK) - wpisz hasło, które sami wymyślimy, powinno składać się z litery łacińskie, mieć co najmniej 8 znaków. W tym polu kliknij przycisk Zapisz.

Konfiguracja mostu
Termin ten pojawił się dawno temu i oznacza to ustawienia IPTV na routerze tp link tl wr741nd. Teraz nie jest to już konieczne. Dzięki nowemu oprogramowaniu na routerach firm Tp link iptv działa zarówno przez kabel, jak i przez WiFi. Jeśli masz stare oprogramowanie, po prostu zaktualizuj to, jak napisałem powyżej).
Zmiany standardowe hasło na routerze.
Cóż, ostatnim etapem będzie zmiana hasła administratora na takie, które lubisz. Przejdź do zakładki „Narzędzia systemowe” (Narzędzia) i wybierz element „Hasło” (Hasło). Tutaj potrzebujemy:
- Podaj stare dane „Stara nazwa użytkownika”. Wpisz admin „Stare hasło” ( Stare hasło) - Admin.
- Następnie wprowadzimy nowe, które chcemy w polach: „Nowa nazwa użytkownika” (Nowa nazwa), „Nowe hasło” (nowe hasło), „Potwierdź nowe hasło” (Potwierdź nowe hasło).
- I kliknij Zapisz.

Wszystko, to jest moje szczegółowe instrukcje skończone. Jeśli coś przegapiłem, zapraszamy w komentarzach.
Radzę też obejrzeć film: Szybko Konfiguracja TP-LINK TL-WR741ND
.
W tym artykule opowiem Ci, jak sflashować router TP-Link TL-WR741ND bez pomoc z zewnątrz. Materiał, który napisałem, przyda się osobom, które nie wiedzą po co flashować router i jak zrobić to w domu. Należy powiedzieć, że podobny do procesu oprogramowania układowego Router TP-Link TL-WR741ND możesz sflashować inny model routera TP-Link. Cóż, jeśli rozumiesz zasadę procesu oprogramowania routera i nie robisz wszystkiego zgodnie z szablonem, możesz sflashować dowolny router.
Nie powinieneś również zapominać, że musisz sflashować router tylko w przypadkach, gdy jest to konieczne. Na przykład router zawiesza się, traci sieć lub Wi-Fi wyłącza się ... Ponadto możesz sflashować router TP-Link lub niektórych innych producentów, jeśli dowiesz się, że w Nowa wersja firmware są zmiany techniczne, których potrzebujesz strojenie router i może było wsparcie dla jakichś standardów. Jeśli wszystko działa bez zarzutu i nie ma zmian technicznych, które potrzebujesz w nowe oprogramowanie Nie, nie musisz aktualizować oprogramowania.
Przy okazji, jeśli zauważyłeś słaby sygnał Wi-Fi w sieci bezprzewodowej, nie oznacza to, że musisz flashować router. Router może nie być prawidłowo ustawiony lub inne źródła mogą zakłócać sygnał. Spróbuj natychmiast ustalić, czy urządzenia odbierają z routera lub.
Oprogramowanie układowe czy oprogramowanie jest w? pamięć nieulotna komputer, tablet, telefon komórkowy, nawigator GPS lub inne cyfrowe urządzenie komputerowe. Na zwykły język ten system operacyjny, który z kolei składa się z wielu małych programów. Oprogramowanie układowe (oprogramowanie układowe) jest zawarte, a proces jego aktualizacji nazywa się flashowaniem.
Przy okazji, przed flashowaniem modelu routera powinieneś mieć świadomość, że jak tylko zmienisz w nim oprogramowanie, automatycznie stracisz gwarancję producenta.
Przygotowanie i oprogramowanie routera TP-Link TL-WR741ND.
Aby sflashować router TP-Link TL-WR741ND, potrzebujesz. Podłącz jeden koniec kabla połączeniowego () do karty sieciowej komputera, a drugi koniec do jednego z czterech żółtych portów LAN routera TP-Link TL-WR741ND.
Pamiętać! Podczas aktualizacji oprogramowania układowego w żadnym wypadku nie należy wyłączać zasilania, ponieważ spowoduje to wyłączenie routera. Ponadto podczas oprogramowania układowego router nie może zostać ponownie uruchomiony i zaktualizowany przez sieć bezprzewodową. Ponadto należy odłączyć od niego wszystkie kable krosowe (z wyjątkiem komputera-routera), w tym kabel internetowy (port WAN).
Przede wszystkim upewnij się, że komputer z routerem ma połączenie. Oznacza to, że komputer musi otrzymać parametry sieciowe z routera. Na przykład możesz w ustawienia sieci komputer z systemem Windows XP lub Windows 7, ustaw adres IP i ustawienia serwera DNS na „Uzyskaj automatycznie”.
Dostosować opcje automatyczne Adresy IP i DNS w systemie Windows XP, należy wybrać "Start > Panel sterowania" przejdź do "Połączenie sieciowe i internetowe > Połączenia sieciowe". Kliknij prawym przyciskiem myszy „Połączenie lokalne”, wybierz „Właściwości” i „Protokół internetowy (TCP/IP)” i kliknij przycisk „Właściwości”. Ustawienia sieci powinien znajdować się w polach „Uzyskaj adres IP automatycznie” i „Uzyskaj adres DNS-serwer automatycznie". Kliknij "OK".

Do przeróbka samochodu Adres IP i ustawienia DNS w systemie Windows 7, musisz przejść do „Start > Panel sterowania > Centrum sieci i udostępniania”. Wybierz "Połączenie lokalne" w oknie, które się otworzy, kliknij "Właściwości", wybierz "Protokół internetowy w wersji 4 (TCP/IPv4)" i ponownie kliknij "Właściwości". Adres IP i ustawienia serwera DNS powinny zostać przypisane automatycznie.

Jeśli masz już dostęp do administracyjnego panelu sterowania, nie musisz przygotowywać się do oprogramowania układowego routera TP-Link TL-WR741ND. Przy okazji, przed flashowaniem routera zrób z tego regułę utworzyć kopię zapasową obecne ustawienia. Jeśli po flashowaniu wszystkie ustawienia routera odlecą, możesz pobrać zapisaną kopię. W przeciwnym razie będziesz musiał zrobić to ponownie, poprzez interfejs WWW lub za pomocą kreatora (Asystent Szybkiej Instalacji).
W panelu administracyjnym kliknij „Narzędzia systemowe” i przejdź do „Kopia zapasowa i przywracanie” i wykonaj kopię zapasową (możesz ją również pobrać tutaj). Przede wszystkim spójrzmy, jak sflashować router TP-Link TL-WR741ND (KS) firmy Kyivstar.
Jak wykonać flashowanie routera Kyivstar TP-Link TL-WR741ND(KS).
W przeszłości sam byłem właścicielem routera aukcyjnego firmy Kyivstar. Mogę powiedzieć, że to całkiem przyzwoity router budżetowy, jeśli weźmiemy to pod uwagę w płaszczyźnie cenowej. Oznacza to, że stosunek jakości do ceny odpowiada. Nie będę mówił o funkcjonalności routera TP-Link TL-WR741ND (KS) firmy Kyivstar, jednak w moim modelu routera zauważyłem niestabilną pracę (obserwowano okresowe zawieszenia). Aby uchronić go przed błędami i usunąć z niego szereg ograniczeń (funkcja jest ukryta w menu) Aktualizacja firmware...), postanowiłem to sflashować.

Nawiasem mówiąc, musisz sflashować router Kyivstar, nawet jeśli zamierzasz podłączyć to urządzenie do innego dostawcy. Oczywiście należy przestrzegać warunków umowy. Przed flashowaniem routera TP-Link TL-WR741ND (KS) należy spojrzeć na przyklejoną od spodu tabliczkę znamionową i przeczytać, do której wersji należy dany model. W zależności od wersji Twojego sprzętu, musisz pobrać dla niego oprogramowanie układowe.

Wersja sprzętu: Ver 2.0
Wersja sprzętu: wersja 2.4
Wersja sprzętu: Ver.4
Powtarzam, że robisz firmware routera na własne ryzyko i ryzyko. Ponieważ od dłuższego czasu flashuję router TP-Link TL-WR741ND (KS), będę wdzięczny za każdy konstruktywny dodatek. Przyjaciele! Jeśli to nie utrudnia, napisz w komentarzach, do której wersji sprzętu proponowane oprogramowanie układowe pasowało lub nie.
Teraz, aby pozbyć się dostawcy, musisz wstawić link do paska adresu przeglądarki i podążać za nim. W razie potrzeby wprowadź domyślne hasło i zaloguj się kyivstar.
http://192.168.1.1/userRpm/SoftwareUpgradeRpm.htm
Następnie powinieneś dostać się do Ukryta strona oprogramowanie układowe. Rozpakuj pobrane oprogramowanie i określ jego lokalizację w formularzu.

Kliknij przycisk „Aktualizuj”, aby rozpocząć proces flashowania.

Po zakończeniu procesu aktualizacji oprogramowania router automatycznie uruchomi się ponownie i będziesz mógł uzyskać dostęp z menu strony Bridge, Klonowanie adresu MAC, Aktualizacja firmware...
Nawiasem mówiąc, po tych wszystkich czynnościach dostęp do panelu ustawień routera zmieni się z kyivstar na admin, który jest domyślnie ustawiony przez producenta. Ponadto, w zależności od używanej wersji oprogramowania, adres logowania może się zmienić z 192.168.1.1 na 192.168.0.1. Następnie możesz spróbować zaktualizować oprogramowanie układowe do najnowszej wersji z oficjalnej strony internetowej. Czytaj dalej, jak to zrobić.
Jak sflashować router TP-Link TL-WR741ND.
Błysnąć Router Wifi TP-Link TL-WR741ND, najpierw musisz znaleźć i pobrać aktualną wersję oprogramowania routera ( rozmawiamy o oficjalne oprogramowanie). Jeśli oczywiście obecna wersja Oprogramowanie układowe na oficjalnej stronie internetowej dla twojej wersji routera jest. Wspomniałem już powyżej, że istnieje kilka wersji sprzętowych routera TP-Link TL-WR741ND.
Dlatego, aby proces oprogramowania układowego się powiódł, konieczne jest, aby wersja oprogramowania układowego była zgodna ze sprzętem routera. Wersję sprzętu możesz zobaczyć na etykiecie naklejonej na spodzie routera (patrz poniżej obrazek z oficjalnej strony) oraz, zgodnie z posiadaną wersją urządzenia, pobrać z oficjalnej strony TP-Link Ostatnia wersja oprogramowanie układowe.

Na przykład, jeśli masz wersję routera w wersji 1.1, pobierz oprogramowanie układowe dla wersji 1, a jeśli masz wersję 4.20, pobierz wersję sprzętową w wersji 4. Przed pobraniem oprogramowania należy spojrzeć na wiersz „Uwagi”. Nieprawidłowo wybrane oprogramowanie układowe może wyłączyć router.
Pobierz najnowsze oprogramowanie z oficjalnej strony internetowej: TP-LINK 741 N.D.
Rozpakuj oprogramowanie i zaloguj się do panelu administratora routera. Aby to zrobić, wpisz 192.168.1.1 w pasku adresu przeglądarki (po oprogramowaniu, adres może zmienić się na 192.168.1.0) i w wyświetlonym oknie wpisz nazwę użytkownika i hasło (domyślnie admin). W sekcji Narzędzia systemowe kliknij na przedmiot Aktualizacja firmware a na stronie, która się otworzy, określ lokalizację oprogramowania i kliknij przycisk "Aktualizacja".

Procedura aktualizacji może potrwać kilka minut, a po jej zakończeniu router automatycznie uruchomi się ponownie. Teraz przynajmniej Twój router TP-Link TL-WR741ND ma lepszą stabilność przy dużym obciążeniu.
Uwaga! Aktualizujesz oprogramowanie na własne ryzyko. Należy pamiętać, że podczas nieudanego procesu aktualizacji oprogramowania układowego urządzenie może ulec awarii.
PS Przyjaciele! Zadając pytanie w komentarzach, wskaż, że aukcja lub oficjalny pacjent jest zszyty. Na końcu artykułu sugeruję obejrzenie filmu na temat konfigurowania kontroli dostępu na TP-Link TL-WR741ND.
To wszystko. Mam nadzieję, że przedstawiony materiał był dla Ciebie przydatny i łatwy do zrozumienia. Subskrybuj nowe publikacje, przed nami będzie wiele ciekawszych rzeczy. Do zobaczenia na stronach bloga. PA!
Jeśli znajdziesz błąd, zaznacz fragment tekstu i kliknij Ctrl+Enter.
Domowy router TP-Link TL-WR741N to nowoczesny i stylowy punkt Dostęp do Wi-Fi, i jest używany przez nas w celu zapewnienia szybkiego Internetu w Konoszy użytkownikom sieci OnlineSever. Moc nadajnika (20 dBM) jest powyżej średniej w stosunku do urządzeń tej klasy (dołączona zewnętrzna antena + 5 dBi). Obsługuje IGMP Proxy, tryb mostkowy, 802.1Q TAG VLAN dla IPTV Multicast, zapora ogniowa, Dynamiczny DNS , SPI, DHCP , DMZ, VPN pass through. Zachowana jest kompatybilność ze wszystkimi urządzeniami działającymi zgodnie ze standardami IEEE 802.11b/g/n, informacje są chronione za pomocą WEP, WPA, WPA2. Na pokładzie oprócz Wi-Fi znajdują się 4 porty LAN 100Mbps i Port WAN 100 Mb/s Innymi słowy, za pośrednictwem tego routera możesz połączyć 4 komputery za pomocą skrętki Ethernet i do 4 (najlepiej) urządzeń za pośrednictwem Wi-Fi.
#jeden. interfejs sieciowy
Router jest konfigurowany za pomocą interfejsu internetowego. Aby uzyskać dostęp do interfejsu internetowego, musisz:
(Opcjonalnie) zresetuj ustawienia do ustawień fabrycznych, naciskając przycisk „reset” przez 20 sekund, który znajduje się obok portów LAN z tyłu routera. Następnie router automatycznie uruchomi się ponownie i uruchomi się z całkowicie ustawieniami fabrycznymi;
Podłączamy komputer do jednego z 4 portów LAN routera (żółty);
Podłączamy kabel od dostawcy Internetu do portu WAN routera (niebieski);
Na podłączonym komputerze w ustawieniach interfejsu sieciowego ustaw parametry „Uzyskaj adres IP automatycznie” i „Uzyskaj adres Serwery DNS automatycznie” (w systemie Windows 7: „Start” → „Panel sterowania” → „Sieć internetowa” → „Centrum sieci i udostępniania” → „Zmień ustawienia adaptera”, RMB na odpowiednim połączeniu formularza „Połączenie lokalne” → „Właściwości ”, wybierz z listy „Protokół internetowy w wersji 4”, kliknij przycisk „Właściwości” i ustaw odpowiednie wartości);
W przeglądarce wejdź na adres http://192.168.0.1, wpisz Zaloguj się I hasło administratora(domyślnie przy ustawieniach fabrycznych);
#2. Aktualizacja firmware
Z reguły routery są dostarczane od dealerów z przestarzałym oprogramowaniem. oprogramowanie jest stale ulepszany i od momentu dostarczenia routerów przez producenta do momentu ich zainstalowania przez użytkownika, można wydać wiele nowych wersji oprogramowania układowego. Dlatego pierwszym krokiem jest aktualizacja oprogramowania. Instalujemy oprogramowanie w wersji v4.20 z dnia 13.01.13:
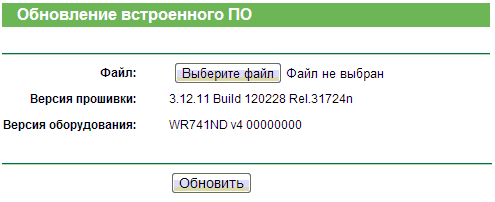
 Dlaczego konieczna jest instalacja to oprogramowanie zamiast fabryki
Dlaczego konieczna jest instalacja to oprogramowanie zamiast fabryki
Zmodyfikowany rosyjski interfejs WWW;
Obsługa funkcji „Bridge” dla usługi IPTV;
Dodano 802.1q Tag VLAN i 802.1p QoS dla Triple Odtwórz aplikacje(Internet/VoIP/IPTV);
Naprawiono błąd, który powodował, że router mógł niepoprawnie przekazywać żądania DNS dla klientów LAN;
Naprawiono niektóre przyczyny niestabilna praca dla funkcji IGMP;
Naprawiono błąd, w którym klienci LAN mogli uzyskać adres IP z sieci WAN;
Naprawiono problem, w którym nie można wrócić po więcej stara wersja oprogramowanie układowe;
#3. Zmień hasło administratora
Kolejnym krokiem jest zmiana hasła dostępu administratora do interfejsu WWW:
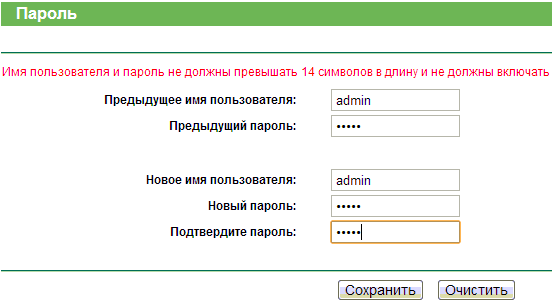
Poprzednia nazwa użytkownika: obecny administrator logowania
Poprzednie hasło: obecne hasło to admin
Nowa nazwa użytkownika: zostaw administratora
Nowe hasło: hasło klienta do rozliczeń, określone w Karcie Klienta (aby później nie zapomnieć hasła)
Potwierdź hasło: odpowiednio
Po zapisaniu interfejs WWW będzie wymagał ponownej autoryzacji, zgodnie ze zmienionymi parametrami dostępu.
#4. Ustawienia sieciowe (port WAN)
Pierwsze kroki z ustawieniami sieci Port internetowy WAN, przez który w rzeczywistości router uzyska dostęp do Internetu. Przejdź do „Szybka konfiguracja” → „Dalej” → wybierz „Statyczny adres IP” → „Dalej” i ustaw ustawienia sieciowe podane klientowi po połączeniu:  „Dalej” i skonfiguruj sieć bezprzewodową.
„Dalej” i skonfiguruj sieć bezprzewodową.

Tryb bezprzewodowy: Włącz
Nazwa sieci bezprzewodowej: nazwa sieci (SSID), która będzie wyświetlana na liście po połączeniu dostępne sieci, na przykład „Sieć OnlineSever”
