Łączenie się z ukrytą siecią Wi-Fi (transmisja SSID) w systemie Windows XP
Wszystkie manipulacje zostaną przeprowadzone przy użyciu standardowej konfiguracji sieci Wi-Fi w systemie Windows XP. Łączenie z ukryta sieć Sieci Wi-Fi korzystanie z narzędzi innych firm to osobna kwestia.
1. Upewnij się, że prawidłowe ustawienie Router Wi-Fi i Wi-Fi na PC
2. Spójrz na prawy dolny róg ekranu, zobaczysz ikonę połączenie bezprzewodowe, Gdy nie ma połączenia z siecią Wi-Fi, ikona wygląda następująco (patrz rysunek podświetlony na czerwono):
3. Kliknij dwukrotnie tę ikonę lewym przyciskiem myszy. Pojawi się okno z listą dostępnych sieci WiFi (patrz rysunek). Kliknij napis „Zmień kolejność preferencji sieci” (patrz rysunek podświetlony na czerwono)
4. Pojawi się okno (patrz rysunek). Kliknij przycisk „Dodaj”, aby dodać sieć Wi-Fi
5. W wyświetlonym oknie (patrz rysunek) wprowadź nazwę (SSID) ukryte wifi sieć (w tym przykładzie nazwa to „wifi123”). Następnie należy zaznaczyć pole „Połącz, nawet jeśli sieć nie nadaje”, wybrać rodzaj zabezpieczenia (w tym przykładzie „WPA2-PSK”), rodzaj szyfrowania (w tym przykładzie „AES”) i wpisać klucz sieciowy. Po wprowadzeniu wszystkich danych kliknij „OK”
6. Poczekaj chwilę, jeśli wszystko zrobiłeś dobrze, ikona w prawym dolnym rogu ekranu zmieni się i będzie wyglądać (patrz rysunek podświetlony na czerwono):
Dzień dobry, drodzy przyjaciele. Trochę się tu rozchorowałem, ósmego marca i cały weekend spędziłem z temperaturą, znalazłem siłę tylko do odpowiedzi na Wasze komentarze. Dziś wieczorem trochę obniżyło się wieczorem i uznałem, że będę musiał coś napisać, a nawet położyć się na kanapie, zmęczyłem się już nawet z laptopem :).
Sądząc po popularności artykułów na tej stronie, rozwiązywaniu problemów z Wi-Fi i konfiguracją Routery WiFi, można śmiało powiedzieć, że teraz taki masywny Instalacja Wi-Fi sprzęt. I nie jest to dziwne, bo każdy chce mieć bezprzewodowy internet- jest wygodny i nowoczesny.
Ale samo kupienie routera to za mało, nadal trzeba go podłączyć, skonfigurować, a następnie podłączyć do niego urządzenia. I tu z reguły pojawia się wiele problemów, błędów i pytań, które staramy się rozwiązać.
Coś poprowadziło mnie w złym kierunku, teraz zacznę pisać o sensie życia :). Dzisiaj chcę opowiedzieć o tym, jak połączyć się z Wi-Fi z ukrytą nazwą sieci (SSID). Być może przeczytałeś już artykuł, jeśli go nie czytałeś, koniecznie przeczytaj. W jednym z akapitów bardzo to napisałam dobry sposób ochrona domowej sieci Wi-Fi polega na ukryciu nazwy sieci (SSID). Oznacza to, że Twoja sieć nie będzie wyświetlana na liście dostępnych połączeń. I możesz się z nim połączyć tylko przez wprowadzenie nazwy sieci, no i hasła.
Jak się połączyć z normalne Wi-Fi Myślę, że znasz sieć, chociaż sądząc po komentarzach, które spotkałem na blogu, nie wszyscy wiedzą, jak to zrobić. Jaka jest różnica między łączeniem się z siecią o publicznej nazwie (SSID) a siecią z ukrytą nazwą? Wystarczy włączyć Wi-Fi i zobaczyć listę dostępne sieci, wtedy nie zobaczysz tam sieci z ukrytym SSID, a to nie znaczy, że nie działa. To taka obrona i bardzo skuteczna.
Łączymy się z siecią Wi-Fi, która ma ukrytą nazwę (SSID)
Kliknij kliknij prawym przyciskiem myszy najedź myszą na ikonę stanu połączenia internetowego na pasku powiadomień i wybierz .
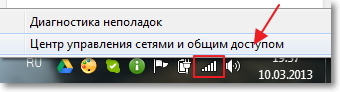
Wybierz element po lewej stronie.

Kliknij przycisk „Dodaj” iw oknie, które się otworzy, wybierz „Utwórz profil sieciowy ręcznie”.
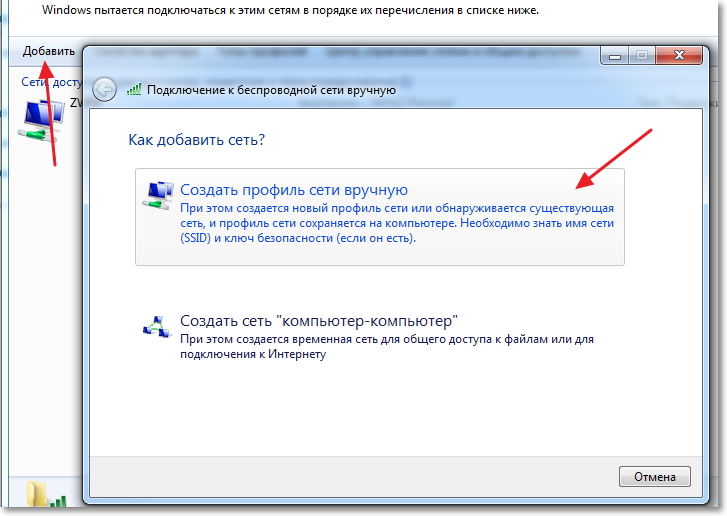
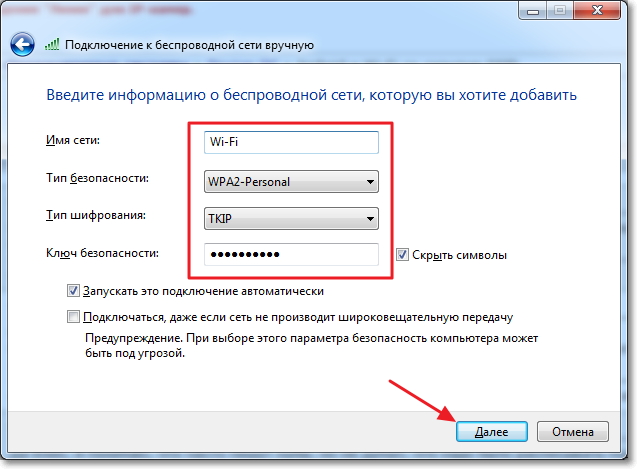
W następnym oknie kliknij przycisk „Zamknij”.
Jeśli wpisałeś wszystko poprawnie, powinieneś być podłączony do sieci. Utworzone przez nas połączenie pojawi się również na liście sieci bezprzewodowych. Możesz go tam również edytować lub usunąć.

Oto instrukcja dla znajomych, myślę, że ci się przyda. Konieczne będzie napisanie kolejnych drobnych artykułów o tym, jak połączyć się ze zwykłą siecią Wi-Fi i jak utworzyć połączenie Wi-Fi komputer-komputer. Powodzenia!
Cześć przyjaciele! Dzisiaj chciałbym kontynuować temat zabezpieczenia sieci Wi-FI. Już o tym pisaliśmy, tam szczegółowo omawialiśmy ten temat. W tym artykule porozmawiamy o tym, jak to ukryć. Ukrywanie domowe wifi sieć jest pierwszym i ważnym krokiem w kierunku jej ochrony, któremu w ogóle nie poświęca się należytej uwagi.
W tym artykule dowiesz się:
- Jak ukryć Wi-Fi w routerze D-Link DI-624
- Jak ukryć SSID w routerze D-Link DIR-300?
- Ukrywanie WiFi w D-Link DIR-615
- Jak ukryć WiFi w routerze TP-Link
Co daje ukrywanie sieci Wi-Fi?
Po ukryciu emisji SSID domowej sieci bezprzewodowej wszystkie urządzenia znajdujące się w jej zasięgu będą wyświetlać „Inne sieci” zamiast nazwy sieci. Aby połączyć się z siecią Wi-Fi, musisz wprowadzić nie tylko klucz dostępu, ale także dokładną nazwę sieci przed wprowadzeniem klucza.
Jak ukryć sieć WiFi?
Pokażę Ci, jak ukryć sieć Wi-Fi na przykładzie kilku popularnych routerów. Zacznijmy od routera D-link. routery D-link spowodowany duża liczba użytkowników, jest uważany za routery ludowe w Rosji. WiFi ukryjemy w modelach DI-624, DIR-300 i DIR-615.
Nawiasem mówiąc, wszystkie te ustawienia dotyczą również routerów innych firm. Ale mogą znajdować się gdzie indziej. Na końcu artykułu podamy przykład ukrywania Wi-Fi dla równie popularnych routerów TP-Link.
Na stronie znajdują się dwa artykuły, które mogą Ci się przydać, jeśli zapomniałeś hasła dostępu lub nie znasz adresu IP routera. Pierwszy artykuł mówi, a drugi, jeśli się nie zmieniłeś domyślne hasło router, przypomni ci fabryczne hasło i domyślny adres IP " ".
D-Link DI-624
W starszych modelach routery D-link opcja ukrycia sieci Wi-Fi znajduje się w sekcji Home -> Wireless i nazywa się SSID Broadcast. Aby ukryć imię Sieci Wi-Fi, ustaw rozgłaszanie SSID wyłączone
Jak ukryć WiFi na routerze D-Link DI-624
Poniżej podałem przykład ukrywania SSID w nowszych routerach.
D-Link DIR-300
Przejdźmy do sekcji SETUP, wybierz podsekcję Wireless Setup, kliknij przycisk Ręczna konfiguracja połączenia bezprzewodowego
Zaznacz pole wyboru Włącz ukrytą sieć bezprzewodową, jak pokazano na zrzucie ekranu, i zapisz ustawienia za pomocą przycisku Zapisz ustawienia.
D-Link DIR-615
Wejdźmy do sekcji USTAWIENIA i przejdźmy do podsekcji USTAWIENIA BEZPRZEWODOWE, ustawmy parametr Stan widoczności: Niewidoczny i zapiszmy ustawienia przyciskiem Zapisz ustawienia.
Łącze TP
Przejdźmy do sekcji Bezprzewodowe, pierwsza podsekcja otworzy Ustawienia bezprzewodowe, odznacz parametr Włącz rozgłaszanie SSID i zapisz ustawienia:
Takie programy nie chronią, ale powiadamiają, gdy nowe urządzenia łączą się z domową siecią Wi-Fi.
Informacja, że możesz ukryć nazwę swojej sieci bezprzewodowej, z jakiegoś powodu nie jest dostępna dla wszystkich użytkowników Internetu. Jeśli twoje imię jest ukryte sieć domowa staje się niewidzialna. W tych warunkach możesz połączyć się z Internetem za pomocą dowolnego urządzenia, jeśli masz informacje o nazwie tej sieci. Oczywiście proces łączenia będzie charakteryzował się nieco większą złożonością (w porównaniu do sieci o otwartej nazwie), ale połączenie jest realizowane tylko raz z dalszym jego nawiązaniem w trybie automatycznym.
Po co ukrywać swoją sieć domową
Chęć lub potrzeba ukrycia nazwy sieci Wi-Fi może mieć kilka powodów. Przede wszystkim ta opcja zapewnia bezpieczeństwo, ponieważ sama znajomość hasła nie wystarczy, aby połączyć się z siecią bezprzewodową. Niezbędnym krokiem jest wprowadzenie samej nazwy sieci (SSID). Korzystanie z tej opcji gwarantuje doskonały poziom ochrony, ale nawet w tym przypadku nie należy lekceważyć ustawienia hasła.Możesz ukryć nazwę swojej sieci domowej na dowolnym routerze. Poniższa instrukcja dotyczy Routery Tp-Link i wykonane na przykładzie modelu TP-LINK TL-WR941ND.
Jak ukryć nazwę sieci bezprzewodowej w ustawieniach Tp-Link
Operacja odbywa się za pomocą panelu sterowania routera. Powinieneś znaleźć zakładkę „Bezprzewodowe” → „Ustawienia bezprzewodowe” („Sieć bezprzewodowa” w rosyjskiej wersji oprogramowania). Następnie odznacz pole obok opcji „Włącz rozgłaszanie SSID” i kliknij przycisk „Zapisz”, co spowoduje zapisanie zmienionych ustawień.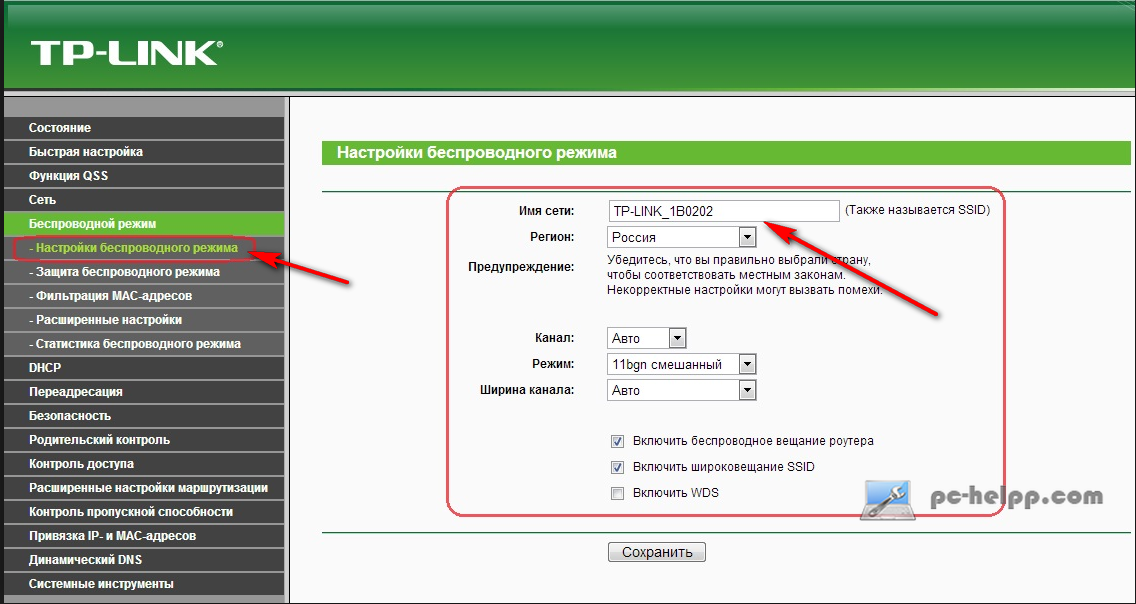
Zakończ operację, ponownie uruchamiając router.
Po ponownym uruchomieniu routera wszystkie urządzenia zostaną odłączone od sieci, której nazwa była ukryta. Będziesz musiał je ponownie połączyć, ale metoda, której użyłeś wcześniej, nie zadziała. Wynika to z faktu, że teraz lista dostępnych sieci nie wyświetla Twojej sieci. W dalszej części artykułu zasady łączenia się z ukrytą siecią za pomocą różne urządzenia w tym laptop, smartfon i tablet.
Jak połączyć się z ukrytą siecią Wi-Fi z laptopa?
Aby połączyć się z ukrytą siecią bezprzewodową z laptopa, najpierw musisz otworzyć listę dostępnych sieci. Jest wyświetlany po kliknięciu odpowiedniej ikony znajdującej się na panelu powiadomień. Twój widok otwiera listę sąsiednich sieci, a także nową pozycję o nazwie „Inne sieci”. To on służy jako wskaźnik pojawienia się jakiejś sieci z ukrytym identyfikatorem SSID.

Kliknij ten element i wybierz „Połącz”. Otworzy się okno, w którym należy podać nazwę swojej sieci domowej i potwierdzić ją przyciskiem „OK”. Otworzy się kolejne okno, w którym musisz wprowadzić hasło Wi-Fi.
![]()
To wszystko, połączenie z twoją siecią zostało nawiązane.
Jak połączyć się z ukrytą siecią bezprzewodową ze smartfona lub tabletu?
Jeśli chcesz połączyć się z siecią ze smartfona (Android), włącz Wi-Fi i otwórz listę dostępnych sieci. Oczywiście Twojej sieci nie będzie na liście. Kliknij przycisk „Menu” i wybierz opcję „Dodaj sieć”.Ukryte sieci Wi-Fi nie są wyświetlane w panelu ogólnym połączenia sieciowe, należy je wprowadzić i skonfigurować ręcznie. Musisz uzyskać te ustawienia od osób odpowiedzialnych za utrzymanie tej sieci.
Aby połączyć się z ukrytą siecią Wi-Fi, wykonaj następujące czynności:
- Na pulpicie kliknij prawym przyciskiem myszy (lub dotknij i przytrzymaj) ikonę sieci po prawej stronie paska zadań. W rozwijanym oknie kliknij „Otwórz sieć” i „Centrum dzielenie się„. Możesz również znaleźć te ustawienia w poszukiwaniu cudu - przycisków.
- W Centrum udostępniania sieci kliknij „Skonfiguruj nowe połączenie” lub łącze sieciowe na środku strony.
- Kliknij „Połączenie ręczne” w oknie dialogowym „ Sieci bezprzewodowe a następnie kliknij „Dalej”.
- Na następnej stronie musisz wprowadzić informacje dostarczone przez menedżera sieci Wi-Fi. Informacje te obejmują nazwę sieci, jej hasło i typ szyfrowania bezpieczeństwa.
Pomocne może być również sprawdzenie automatycznego połączenia, które automatycznie łączy komputer z ukrytą siecią Wi-Fi, gdy jest w zasięgu. Domyślne działania zaklęć nie różnią się zbytnio od tych.
Po podłączeniu komputera do mobilnej sieci szerokopasmowej wszystko odbywa się w taki sam sposób, jak podczas łączenia się z siecią Wi-Fi, będziesz mieć dodatkową opcję: Automatyczne przenoszenie. Możesz pozostawić tę opcję niezaznaczoną, ponieważ zaznaczenie tego pola pozwala komputerowi pozostać podłączonym do Internetu, nawet poza jego własnym sieć mobilna. W różnych krajach możliwe są różnice.
Może to stanowić szczególny problem dla osób, które mieszkają lub pracują w pobliżu granicy kraju (obszaru), w którym można odbierać sygnały komórkowe z obu krajów (obszaru) i gdzie telefon lub komputer mogą pomylić lokalizację. Rozliczanie opłat za ruch w roamingu, w szczególności za dane, może być bardzo znaczące, więc możliwość automatycznego zapobiegania odbieraniu danych w roamingu jest bardzo przydatnym dodatkiem.
Uwaga. Jeśli ustawiłeś ustawienie roamingu sieci komórkowej (lub nie), nie możesz go później zmienić bez usunięcia sieci. Wygodnym rozwiązaniem problemu jest włączenie funkcji automatycznego przemieszczania się, ale gdy jesteś blisko granicy kraju (regionu), wyłącz szerokopasmowe połączenia mobilne w panelu sieci.
Połączenie z miejscem pracy firmy.
Jeśli używasz swojego laptop z systemem Windows 8.1 lub tablet w pracy lub komputer z systemem Windows 8.1 został dostarczony przez Twojego pracodawcę, prawdopodobnie powinieneś połączyć się z siecią (serwerem) tej firmy. Czasami jednak możesz chcieć korzystać z własnego komputera w pracy. Do takich celów firma Microsoft zaproponowała: Nowa cecha zatytułowany Miejsce pracy. Ta funkcja pozwala działowi IT przyznać swoim pracownikom i ich komputerom określone prawa dostępu do sieci bez podłączania ich bezpośrednio do sieci firmowej.
- Aby połączyć się z miejscem pracy, otwórz cud - przyciski „Ustawienia” (Win + I).
- Kliknij „Zmień ustawienia komputera” w prawym dolnym rogu ekranu.
- W ustawieniach komputera kliknij „Sieć” po lewej stronie ekranu.
- Kliknij „Miejsce pracy” po lewej stronie ekranu.
Będąc w ustawieniach miejsca pracy, wprowadź w polu identyfikator swojej firmy, a także przycisk „Połącz”, który stał się dostępny. Tutaj najprawdopodobniej będziesz musiał wprowadzić hasło.
Poniżej zobaczysz pole oznaczone etykietą dla aplikacji i usług administracyjnych IT. Ta funkcja pozwala administratorzy systemu zdalnie instaluj aplikacje i programy, które są ważne dla Twojego miejsca pracy. Dzięki temu nie musisz instalować ich ręcznie, co zapewnia poprawność wersji i terminowość ich aktualizacji. Możesz poprosić dział IT o włączenie tej opcji.
Połączenie z domeną firmy.
Jeśli Twoja firma nie obsługuje funkcji Miejsce pracy lub jeśli komputer jest używany w tym samym miejscu pracy, może być konieczne ręczne dołączenie do domeny firmy. Ta czynność zapewni Ci dostęp do sieci firmowej oraz udostępnianie plików i dysków, a także umożliwi działowi IT administrowanie Twoim komputerem.
Aby połączyć się z domeną firmy, wykonaj następujące instrukcje:
- Otwórz „System” w Panelu sterowania lub w polu wyszukiwania przycisków zaklęć.
- W panelu „System” kliknij łącze „Zmień ustawienia” w obszarze Nazwa komputera, domena i ustawienia grupy roboczej.
- W wyświetlonym oknie dialogowym kliknij przycisk zmiany ustawień.
- W następnym oknie dialogowym zmień nazwę komputera na sugerowaną przez dział IT.
- Przełącz radio button na element domeny i w polu poniżej wpisz nazwę domeny sugerowaną przez Twój dział IT.
- Komputer spróbuje połączyć się z domeną i zostaniesz poproszony o podanie nazwy użytkownika i hasła do konta domeny.
- Uruchom ponownie komputer.
Przy następnym logowaniu zobaczysz okno do wpisania nazwy użytkownika i hasła domeny.
Połączenie z wirtualnymi sieciami prywatnymi.
Domyślnie Windows 8.1 pokazuje tylko nieukryte sieci. Aby połączyć się z wirtualnym prywatna sieć stacji roboczej (VPN) wykonaj poniższe czynności.
Uwaga. Jeśli łączysz się z ustanowioną siecią VPN swojej firmy, potrzebujesz ustawień, które może dostarczyć administrator sieci.
- Otwórz cud - przyciski „Ustawienia” (Win + I).
- Kliknij „Zmień ustawienia komputera” w prawym dolnym rogu ekranu.
- W ustawieniach komputera kliknij „Sieć”.
Uwaga. Możesz także połączyć się z VPN z Centrum sieci i udostępniania. Kliknij prawym przyciskiem myszy ikonę sieci w zasobniku systemowym paska zadań, a następnie kliknij „Otwórz sieć” i „Centrum udostępniania”. Następnie kliknij „ Nawiązane połączenia” lub Sieć na środku panelu.
- W sekcji ustawień połączenia sieciowego kliknij „Dodaj połączenie VPN”.
- Tutaj musisz wprowadzić informacje o połączeniu VPN.
- Aby połączyć się z VPN, kliknij „Zapisz”.
Kreatory łączenia się z ukrytymi sieciami Wi-Fi i VPN są bardzo proste i wygodne, ale będziesz potrzebować pewnych informacji, takich jak nazwa Ukryto identyfikator SSID hasło sieciowe i zabezpieczające lub adres IP VPN.
