Teraz trend na świecie jest taki, że każda osoba ma coraz więcej różne urządzenia oraz gadżety, z których regularnie korzysta. Niemal każdy z nas ma w domu laptopa, smartfon i tablet, na którym instalowane są różne programy i przechowywane są wszelkiego rodzaju dane. Nie zawsze jest to wygodne, ponieważ często chcesz mieć możliwość pracy z dowolnymi informacjami, niezależnie od tego, jaki gadżet masz w rękach. Ten problem rozwiązuje synchronizacja urządzeń ze sobą. Wśród innych firm Apple odniósł największy sukces w rozwiązaniu tego problemu. Dlatego w tym artykule przyjrzymy się szczegółowo, jak zsynchronizować iPhone'a z iPadem. Rozwiążmy to. Udać się!
Użytkownicy chcą uzyskać dostęp do danych z dowolnego domowego gadżetu
Są tylko dwa sposoby rozwiązania tego problemu:
- Korzystanie z programu iTunes;
- Z pomocą usługa chmury iCloud.
Najłatwiejszą opcją synchronizacji iPhone'a z iPadem jest utworzenie dwóch kont. Pierwszy jest wymagany do wejścia do iTunes z iPhone'a, a drugi z iPada. Następnie za pomocą „Kreatora przesyłania danych” możesz przesyłać dane z jednego urządzenia na drugie. Takie podejście będzie odpowiednie, jeśli na iPhonie i iPadzie są różne konta.
Możesz także utworzyć dwa oddzielne obszary przechowywania. Najpierw utwórz bibliotekę dla iPhone'a i wyjdź z programu. Następnie uruchom ponownie iTunes, przytrzymując klawisz Shift, jeśli na komputerze działa system Windows, lub Klawisz opcji jeśli masz MacBooka. Przed Tobą pojawi się okno, w którym zostaniesz poproszony o wybranie lub utworzenie biblioteki. Pozostaje stworzyć bibliotekę na iPada, ale pod inną nazwą. Korzystając z tej metody, informacje z kalendarzy, kontaktów i inne bieżące informacje będą takie same dla obu urządzeń, natomiast magazyny danych będą inne.
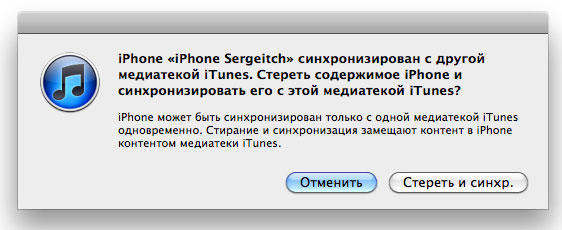
Ogólnie rzecz biorąc, jeśli masz iPhone'a i iPada na tym samym koncie, wszystkie zmiany wprowadzone na jednym urządzeniu zostaną odzwierciedlone na drugim. Jednak w tym przypadku iPhone i iPad całkowicie się zduplikują. W iTunes możesz dostosować ustawienia synchronizacji, aby duplikować tylko te dane, które uważasz za niezbędne.
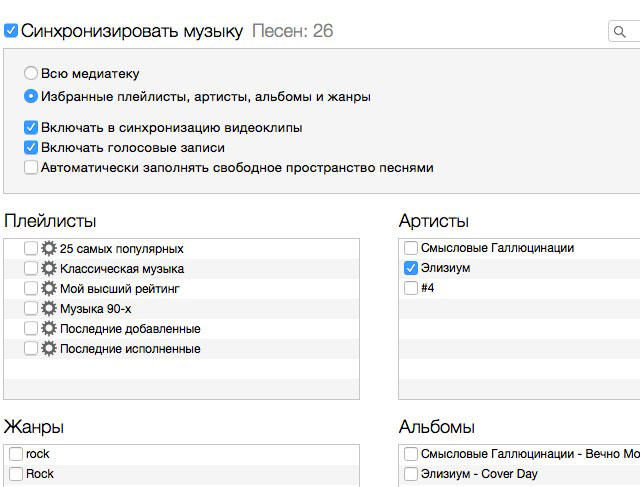
Z kolei Usługa iCloud ma również dość szeroki zakres opcji synchronizacji różnych dokumentów, poczty, notatek, kontaktów i innych rzeczy.
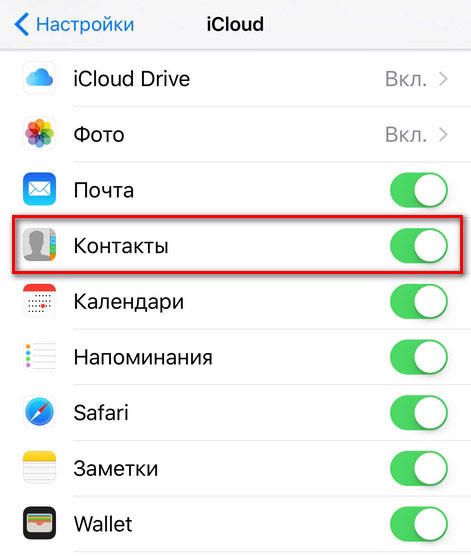
Światowy trend zmierza w kierunku tego, że mamy coraz więcej gadżetów. Będzie wygodnie, jeśli informacje na iPadzie i iPhonie będą połączone, czyli zsynchronizowane. Jak zsynchronizować lub scalić iPhone'a i iPada?
Jak włączyć synchronizację iPhone'a i iPada?
Istnieją tylko dwa sposoby synchronizowania iPhone'a i iPada. Pierwszym sposobem jest podłączenie iPhone'a i iPada do komputera za pomocą kabla i włączenie oficjalnego Aplikacja iTunes. Druga metoda mówi o możliwości, czyli o tym, jak zsynchronizować iPhone'a i iPada za pomocą usługi dla magazyn w chmurze Dane iCloud. Jeśli anulujesz działania na osobnym urządzeniu, zmiany również zostaną zduplikowane.
Synchronizuj iPhone'a z iPadem za pomocą iTunes
Więc zastanówmy się, jak to zrobić. Aby to zrobić, musisz mieć dwa różne konta na iPadzie i iPhonie. Od pierwszego połączymy się z telefonu, a od drugiego z tabletu. Aby przesłać dane, musisz użyć narzędzia do przesyłania danych w iTunes.
Utwórz bibliotekę na iPadzie i iPhonie
Muzyka to jedna z najważniejszych rozrywek na nowoczesnych gadżetach. Aby zsynchronizować urządzenia, a następnie przenieść muzykę lub wideo, możesz utworzyć bibliotekę w iTunes.
Przede wszystkim musisz wykonać tę operację na iPhonie, następnie zrobić to samo z iPadem, umieścić go w bibliotece multimediów niezbędne pliki. Teraz możesz połączyć się z nimi za pomocą różne urządzenia, ale magazyny będą dla każdego z nich niepowtarzalne. W ten sam sposób możesz przesyłać zdjęcia.
iCloud - synchronizuj zdjęcia lub inną zawartość na swoich urządzeniach
Usługa magazyn w chmurze Dane iCloud mają również szerokie możliwości udostępniania danych między gadżetami. Domyślnie przydzielane jest do pięciu gigabajtów wolnego miejsca na serwerze. Aby skonfigurować pliki wymagane do synchronizacji, przejdź do sekcji Ustawienia, a następnie odznacz te pola, do których nie potrzebujesz publicznego dostępu.
Synchronizacja aplikacji
W przypadku aplikacji sytuacja jest nieco inna, nie wystarczy tylko przenieść ustawienia programu, aby przenieść dane między asystentami, ponieważ główne dane są przechowywane w pamięć wewnętrzna urządzenie.
Nie martw się, coraz więcej programów przechowuje swoje dane w chmurze lub na dedykowanym serwerze. Oczywiście stwarza to pewne utrudnienia, ponieważ przy wyłączonym Internecie nie można pracować z programem.
Na oficjalna aplikacja od Apple do słuchania muzyki Muzyka Apple Dostępna jest również funkcja udostępniania między urządzeniami.
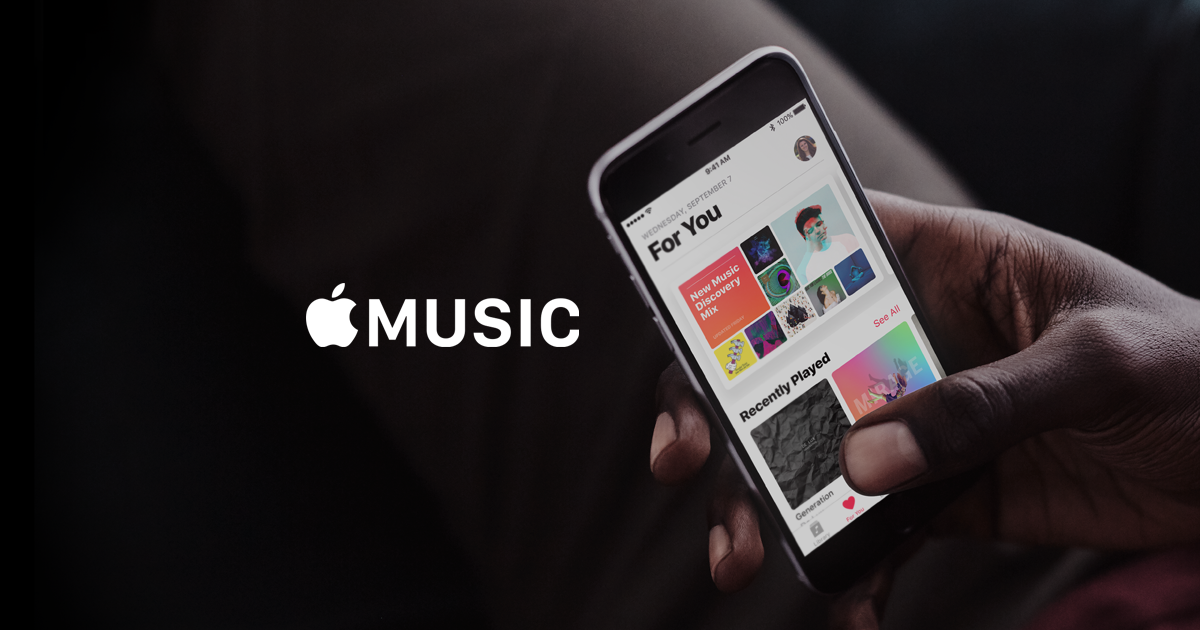
Jak wyłączyć synchronizację iPhone'a?
Jeśli z jakiegoś powodu nie musisz udostępniać danych innym urządzeniom, możesz po prostu wyłączyć tę funkcję w iTunes, po czym telefon i tablet nie będą już synchronizowane.
Jak usunąć synchronizację?
Podłącz telefon do komputera, a następnie uruchom oficjalny program iTunes. W sekcji ustawień po lewej stronie okna możesz wybrać typ danych, dla których chcesz wyłączyć synchronizację. W głównym oknie programu odznacz pole Synchronizuj. Następnie kliknij przycisk Zastosuj. Teraz wszystkie dane Twoich urządzeń znów będą niepowtarzalne.
Jeśli znajdziesz błąd, zaznacz fragment tekstu i kliknij Ctrl+Enter.
Jeśli posiadasz iPhone'a i iPada, prawdopodobnie chcesz zsynchronizować te dwa urządzenia ze sobą, aby przesyłać pliki, przenosić kontakty i tak dalej. Porozmawiamy o tym. Obecnie istnieją tylko dwie opcje, dzięki którym można go wyprodukować Synchronizacja iPada z iPhonem. Połączenie można wykonać za pomocą kabla, a także dzięki: połączenie bezprzewodowe. Tutaj już od Ciebie będzie zależeć, którą metodę uznasz za najbardziej odpowiednią.
Współpraca
Zacznijmy od razu od dyskusji na temat korzystania z iPada z Połączenie przewodowe. Aby zsynchronizować się między tymi dwoma urządzeniami, na pewno będziesz musiał użyć iTunes. Aby pracować z iPadem, musisz zainstalować wersję 9.1 lub nowszą. Jeśli chcesz podłączyć jedno z powyższych urządzeń do komputera osobistego, musisz postępować zgodnie ze wszystkimi instrukcjami, które zapewni program. Jednak wielu użytkowników może napotkać problemy podczas konfigurowania iTunes do współpracy między dwoma urządzeniami. Jeśli przetworzysz te urządzenia po kolei, wszystkie pliki zostaną połączone w jedną całość. Jeśli zdecydujesz się zsynchronizować iPhone'a z iPadem jeden po drugim i chcesz usunąć jeden z materiałów, wymazanie nastąpi na dwóch gadżetach jednocześnie. Oczywiście problem można szybko rozwiązać, ale niewiele osób wie, jak to się robi.
Podwójna rejestracja
 Jak wspomnieliśmy wcześniej, obecnie istnieją tylko dwie możliwości rozwiązania problemu, które szczegółowo omówimy dzisiaj. A pierwszym sposobem jest utworzenie dwóch kont jednocześnie na komputerze osobistym. W rzeczywistości ta odpowiedź na temat synchronizacji iPhone'a z iPadem jest najłatwiejsza, a także najtańsza. Aby rozpocząć, musisz utworzyć jedno konto iTunes specjalnie dla swojego telefonu. Drugie konto musi być dokładnie takie samo, tylko dla tabletu. W związku z tym, po utworzeniu dwóch kont, zamieszanie, które było wcześniej, zniknie. Teraz wiesz, jak zsynchronizować iPhone'a z iPadem za pomocą tej metody. Następnie będziesz musiał skorzystać z kreatora transferu danych lub użyć kopii, a jeśli wszystko zostanie wykonane poprawnie, będziesz mógł wymieniać dane między dwoma urządzeniami.
Jak wspomnieliśmy wcześniej, obecnie istnieją tylko dwie możliwości rozwiązania problemu, które szczegółowo omówimy dzisiaj. A pierwszym sposobem jest utworzenie dwóch kont jednocześnie na komputerze osobistym. W rzeczywistości ta odpowiedź na temat synchronizacji iPhone'a z iPadem jest najłatwiejsza, a także najtańsza. Aby rozpocząć, musisz utworzyć jedno konto iTunes specjalnie dla swojego telefonu. Drugie konto musi być dokładnie takie samo, tylko dla tabletu. W związku z tym, po utworzeniu dwóch kont, zamieszanie, które było wcześniej, zniknie. Teraz wiesz, jak zsynchronizować iPhone'a z iPadem za pomocą tej metody. Następnie będziesz musiał skorzystać z kreatora transferu danych lub użyć kopii, a jeśli wszystko zostanie wykonane poprawnie, będziesz mógł wymieniać dane między dwoma urządzeniami.
Praca z mediami
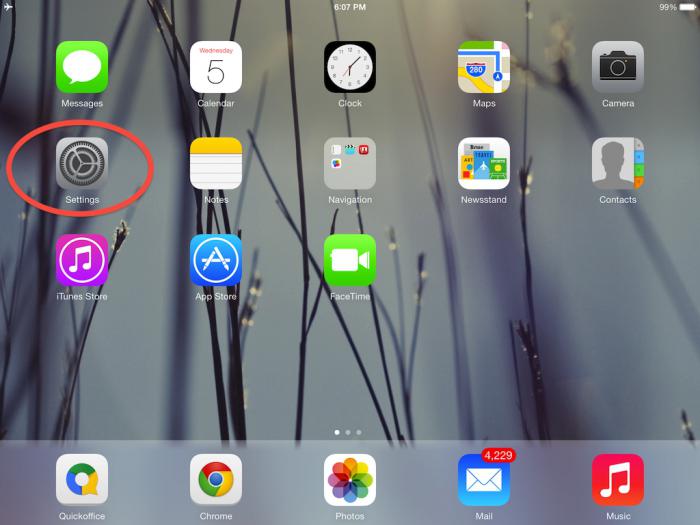 Przyjrzyjmy się teraz drugiej opcji, dzięki której możesz przenieść kontakty z iPhone'a na iPada, a do tego użyjemy innego urządzenia.Chciałbym wspomnieć, że ten proces może wydawać się skomplikowany dla niektórych użytkowników. Będziesz musiał utworzyć dwa magazyny dla bibliotek multimediów. Jeśli jednak poradzisz sobie ze wszystkimi subtelnościami, będziesz w stanie rozwiązać swój problem. Aby wymieniać pliki, musisz najpierw utworzyć bibliotekę dla wybranego urządzenia w iTunes. Na przykład może to być iPhone. Następnie musisz zamknąć program. Teraz ponownie uruchamiamy aplikację, przytrzymując klawisz Shift na klawiaturze, jeśli używasz system operacyjny Windows, a jeśli używany jest MAC, należy przytrzymać Option. Jeśli wszystko było w porządku, przed tobą powinno pojawić się nowe menu, w którym zostaniesz poproszony o otwarcie jednej z utworzonych bibliotek multimediów lub dodanie nowej. Teraz powinieneś utworzyć nowy katalog pod inną nazwą, następnie podłączyć drugie urządzenie, w naszym przypadku jest to iPad, a następnie synchronizujemy.
Przyjrzyjmy się teraz drugiej opcji, dzięki której możesz przenieść kontakty z iPhone'a na iPada, a do tego użyjemy innego urządzenia.Chciałbym wspomnieć, że ten proces może wydawać się skomplikowany dla niektórych użytkowników. Będziesz musiał utworzyć dwa magazyny dla bibliotek multimediów. Jeśli jednak poradzisz sobie ze wszystkimi subtelnościami, będziesz w stanie rozwiązać swój problem. Aby wymieniać pliki, musisz najpierw utworzyć bibliotekę dla wybranego urządzenia w iTunes. Na przykład może to być iPhone. Następnie musisz zamknąć program. Teraz ponownie uruchamiamy aplikację, przytrzymując klawisz Shift na klawiaturze, jeśli używasz system operacyjny Windows, a jeśli używany jest MAC, należy przytrzymać Option. Jeśli wszystko było w porządku, przed tobą powinno pojawić się nowe menu, w którym zostaniesz poproszony o otwarcie jednej z utworzonych bibliotek multimediów lub dodanie nowej. Teraz powinieneś utworzyć nowy katalog pod inną nazwą, następnie podłączyć drugie urządzenie, w naszym przypadku jest to iPad, a następnie synchronizujemy.
Wniosek
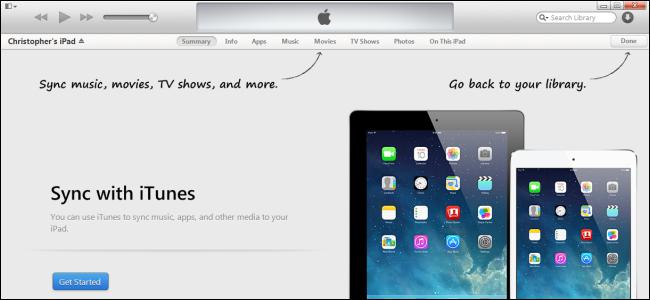 Jeśli chcesz zrozumieć, jak zsynchronizować iPhone'a z iPadem, aby przesłać dane kalendarza lub kontaktów, możesz użyć pierwszej podanej przez nas metody lub użyć lokalnych narzędzi, takich jak Książka adresowa lub Outlook. Przy okazji połączenie bezprzewodowe oba urządzenia mają te same zasady w opisanych metodach. Oczywiście, zanim wykonasz synchronizację, koniecznie upewnij się, że Komputer osobisty jest pośrednikiem. Jeśli chodzi o parowanie bezprzewodowe, tutaj możesz użyć Aplikacja Wi-Fi synchronizacja. Program pozwala obejść się bez różnych kabli, ale przed użyciem należy dokładnie zapoznać się z instrukcją.
Jeśli chcesz zrozumieć, jak zsynchronizować iPhone'a z iPadem, aby przesłać dane kalendarza lub kontaktów, możesz użyć pierwszej podanej przez nas metody lub użyć lokalnych narzędzi, takich jak Książka adresowa lub Outlook. Przy okazji połączenie bezprzewodowe oba urządzenia mają te same zasady w opisanych metodach. Oczywiście, zanim wykonasz synchronizację, koniecznie upewnij się, że Komputer osobisty jest pośrednikiem. Jeśli chodzi o parowanie bezprzewodowe, tutaj możesz użyć Aplikacja Wi-Fi synchronizacja. Program pozwala obejść się bez różnych kabli, ale przed użyciem należy dokładnie zapoznać się z instrukcją.
Jak iPhone synchronizuje się z iPadem?
Apple oferuje kilka sposobów wykonania tej procedury. Na przykład synchronizacja jest możliwa za pomocą iCloud, przez Wi-Fi lub przewodowo (czyli podłączając tablet za pomocą kabla USB). Zwykle, ostatnia opcja idealne do sparowania naszego urządzenia z systemem iOS z domowym komputerem stacjonarnym lub laptopem. Będzie to również wymagało zainstalowania programu iTunes na komputerze (najlepiej Ostatnia wersja).
Sama synchronizacja nie jest skomplikowaną procedurą. Trudności mogą pojawić się, gdy użytkownik posiada zarówno tablet „jabłkowy”, jak i smartfon, i próbuje skonfigurować iTunes w taki sposób, aby współpracował z obydwoma urządzeniami jednocześnie. Faktem jest, że synchronizacja jedna po drugiej może spowodować prawdziwe zamieszanie w plikach. Aby tego uniknąć, najwygodniej jest utworzyć dwa Apple ID jednocześnie (oddzielnie dla tabletu i smartfona), a następnie skorzystać ze zwykłego transferu danych z jednego urządzenia na drugie. Będziesz także musiał stworzyć oddzielne magazyny informacji.
Jak zsynchronizować iPhone'a z iPadem? Zacznijmy od tego, że procedura dla Sieci Wi-Fi wykonywane w podobny sposób, jak przy użyciu dołączonego kabla USB. W każdym razie potrzebujemy aplikacji iTunes.
Synchronizuj iPhone'a z iPadem: instrukcje
Aby ułatwić procedurę, warto określić w iTunes rodzaj danych, które będą synchronizowane. Musisz także upewnić się, że iTunes jest zaktualizowany do najnowszej wersji.
Więc zacznijmy. Podłącz tablet za pomocą dostarczonego kabla USB. Otwórz iTunes i wybierz swoje urządzenie z listy. Klikamy na to. Teraz przejdź do zakładki „Przegląd” w ustawieniach i zobacz przycisk „Synchronizuj” poniżej. Klikamy na to. Jeśli chcesz, możesz synchronizować tylko niektóre typy danych (na przykład książki audio, zdjęcia lub podcasty) lub odwrotnie, odznacz poszczególne elementy. Wprowadzając zmiany w dowolnych ustawieniach synchronizacji, najpierw musisz potwierdzić swoje działania, klikając „Zastosuj”.
Aby przesłać informacje z urządzenia na urządzenie podczas tworzenia dwóch oddzielnych identyfikatorów Apple ID, możesz użyć „Kreatora transferu” lub skopiować dane w zwykły sposób, jak wspomniano powyżej.
Powiązane wideo:
Inne powiązane wiadomości:
Obejrzano: 4 818 razy
__________ _____________ __________ ______ ____ ______ ______________ __________ ________ ______ ________ _____ ________ _______ _____ _________ ____ ______ _____ ______ ___ __________ ____ _______ ______ ______ ______ ________ ______ ____ ________ ____ ________ _______ ______
Czy twoja rodzina ma kilka? Urządzenia Apple i masz problemy z synchronizacją z iTunes? A może wręcz przeciwnie, masz tylko jednego iPhone'a lub iPada, z którego dzieci aktywnie korzystają od czasu do czasu, starając się wspinać tam, gdzie nie muszą? W tym rozszerzonym artykule rozmawialiśmy o tym, jak prawidłowo udostępniać iPhone'a i iPada w obu takich przypadkach.
Jak zsynchronizować dwa lub więcej iPhone'ów z jednym iTunes
Wiele rodzin ma tylko jeden komputer, ale dwa lub więcej urządzeń mobilnych Apple. W takich przypadkach często pojawia się problem z synchronizacją i tworzeniem kopie zapasowe iPhone'a i iPada. W końcu iTunes to jeden i oferuje pobieranie tej samej zawartości na każde urządzenie, podczas gdy członkowie rodziny potrzebują tylko określonych utworów, filmów itp.
Jednak w Jabłko podane sytuacja była przewidziana i pozwalała na wygodny, choć nie najbardziej oczywisty sposób, pracę z kilkoma urządzeniami (do pięciu) w ramach jednego iTunes.
Tak więc, aby utworzyć drugą (i każdą kolejną) bibliotekę iTunes dla konkretnego urządzenia, musisz wykonać następującą operację.
Krok 1. Przytrzymaj klawisz Zmiana i trzymając go, uruchom iTunes.
Krok 2. W oknie, które się otworzy, kliknij „ Utwórz bibliotekę».
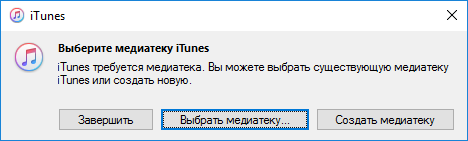 Krok 3. Określ folder, w którym będzie przechowywana biblioteka multimediów, nadaj mu nazwę i kliknij „ Zapisać».
Krok 3. Określ folder, w którym będzie przechowywana biblioteka multimediów, nadaj mu nazwę i kliknij „ Zapisać».
 Utworzono bibliotekę multimediów tylko dla Twojego urządzenia! Aby wybrać ją w przyszłości, będziesz musiał również uruchomić iTunes z wciśniętym klawiszem Shift, ale już naciśnij „Wybierz bibliotekę” i wskaż Plik iTunes Biblioteka z folderu z nią.
Utworzono bibliotekę multimediów tylko dla Twojego urządzenia! Aby wybrać ją w przyszłości, będziesz musiał również uruchomić iTunes z wciśniętym klawiszem Shift, ale już naciśnij „Wybierz bibliotekę” i wskaż Plik iTunes Biblioteka z folderu z nią.
Aby nie pomylić się w bibliotekach multimediów, zwłaszcza jeśli jest ich więcej niż dwie, zaleca się ich nazwanie podczas tworzenia wymawianie imion. Na przykład „iPhone Lena”, „córka iPada” itp.
Jaka jest główna zaleta takiego? za pomocą iTunes? Pracując z biblioteką stworzoną wyłącznie dla Twojego urządzenia, możesz swobodnie przenosić dowolne treści na iPhone'a lub iPada, usuwać je, zmieniać dane i wykonywać inne czynności bez żadnych obaw. Zmiany, które wprowadzasz, nie będą miały wpływu na inne biblioteki, takie jak iPhone Twojej żony. Pozwala to pozbyć się wielu nieprzyjemnych problemów.
Jak uniknąć głównego problemu podczas synchronizacji wielu urządzeń z jednym iTunes?
Bardzo ważne jest, aby iPhone i iPad, które łączą się z tym samym iTunes, miały różne nazwy. W przeciwnym razie te same scalone książki kontaktów zostaną zsynchronizowane z urządzeniami - jest to główny problem, gdy wspólna praca z jednym iTunes.
Zmiana nazwy urządzenia jest bardzo prosta:
Krok 1. Na iPhonie lub iPadzie przejdź do „ Ustawienia» → « Główny» → « O tym urządzeniu».
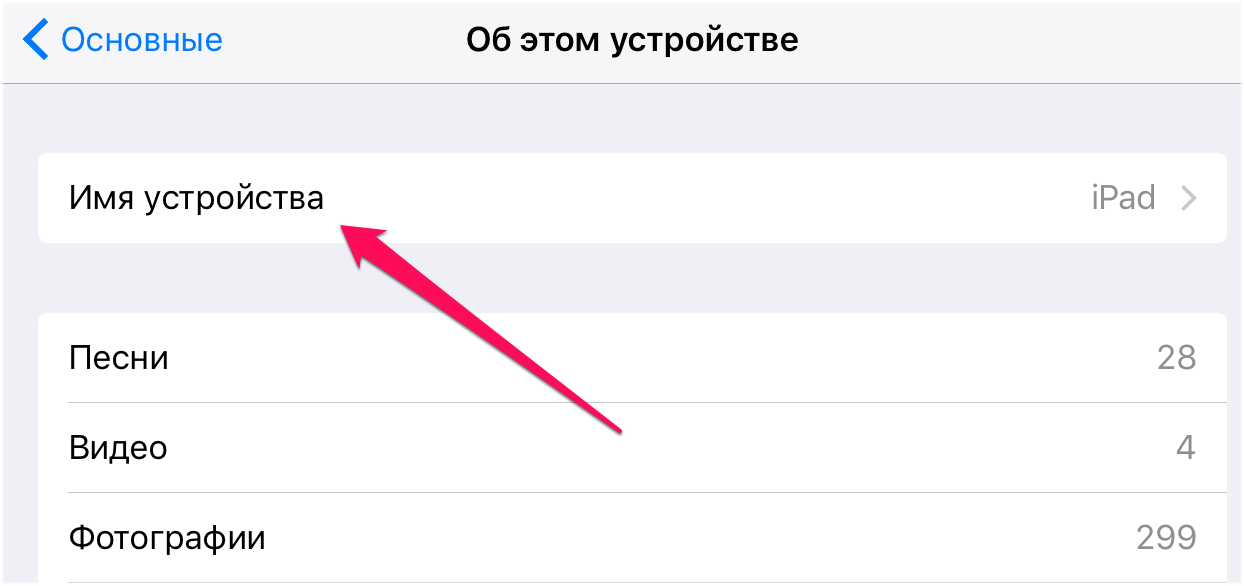 Krok 2. Na samej górze strony wybierz „ Nazwa urządzenia».
Krok 2. Na samej górze strony wybierz „ Nazwa urządzenia».
Krok 3. Na ekranie, który się otworzy, wprowadź nazwę swojego iPhone'a lub iPada i kliknij „ Gotowy" (Gotowy).
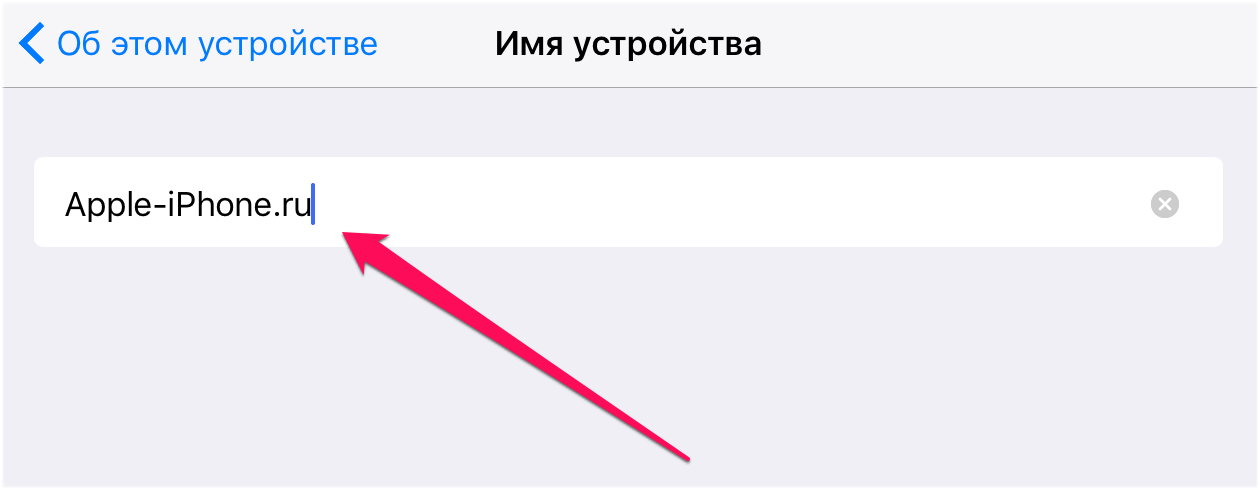 Pamiętaj, że jeśli z jakiegoś powodu na Twoim iPhonie lub iPadzie nie ma elementu „Nazwa urządzenia”, możesz zmienić nazwę bezpośrednio w iTunes. Aby to zrobić, podłącz urządzenie do iTunes i kliknij aktualną nazwę w lewym górnym rogu okna programu, aby zmienić.
Pamiętaj, że jeśli z jakiegoś powodu na Twoim iPhonie lub iPadzie nie ma elementu „Nazwa urządzenia”, możesz zmienić nazwę bezpośrednio w iTunes. Aby to zrobić, podłącz urządzenie do iTunes i kliknij aktualną nazwę w lewym górnym rogu okna programu, aby zmienić.
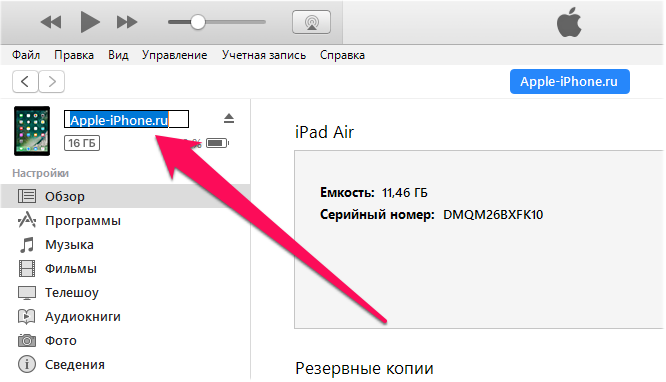
Jak pracować z wieloma identyfikatorami Apple ID w jednym iTunes
Konto Apple ID, za pomocą którego logujesz się do iTunes, nie zmienia się po zmianie biblioteki. Oznacza to, że aplikacje (piosenki, filmy itp.), które zostały pobrane lub kupione na Twoje osobiste konto Apple ID, nie będą dostępne w iTunes, jeśli jest ono autoryzowane za pomocą Apple ID jednego z Twoich gospodarstw domowych.
Aby móc pracować z treściami znajdującymi się na Twoim Apple ID, musisz zalogować się na swoje konto iTunes. Dla tego:
Krok 1. Wybierz pozycję menu " Rachunek» → « Wychodzić" do wyjścia rachunek Apple ID, pod którym dokonano autoryzacji.
 Krok 2. Kliknij „ Rachunek» → « Wejść».
Krok 2. Kliknij „ Rachunek» → « Wejść».
Krok 3: Zaloguj się przy użyciu swojego Apple ID i hasła.
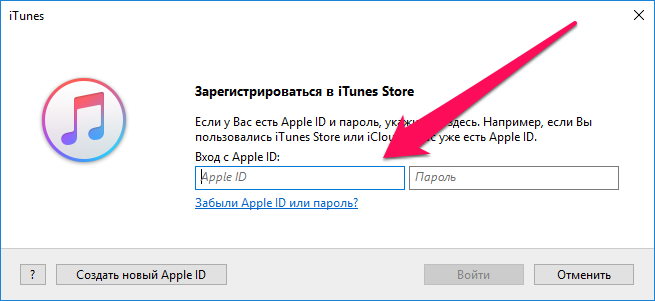 Po krótkim pobraniu Twoje osobiste treści pojawią się w iTunes.
Po krótkim pobraniu Twoje osobiste treści pojawią się w iTunes.
Jak skonfigurować funkcję Family Sharing na iPhonie i iPadzie
Kolejną świetną funkcją dla rodzin, które aktywnie korzystają z wielu urządzeń Apple, jest „ Udostępnianie rodziny”. Funkcja umożliwia:
- Łącz i udostępniaj zakupy od Sklep z aplikacjami, sklep itunes i iBooks Store.
- Dzielić subskrypcja rodzinna w Apple Music.
- Udostępniaj zdjęcia i filmy w albumie rodzinnym.
- Znajdź członków rodziny na mapie.
Każda z funkcji Family Sharing jest niezwykle przydatna. Dzięki tej funkcji możesz zacząć wydawać mniej pieniędzy na aplikacje, udostępniając je na wielu urządzeniach bez konieczności zmiany konta Apple ID, udostępniaj je rodzinie najlepsze zdjęcia i wideo, i oczywiście zawsze miej świadomość, gdzie jest Twoja rodzina i czy jest bezpieczna.
Nie ma trudności z konfiguracją Chmury rodzinnej. Początkowo funkcja musi być włączona na urządzeniu głowy rodziny.
Krok 1. Przejdź do menu ” Ustawienia» → iCloud i naciśnij " Skonfiguruj udostępnianie w rodzinie».
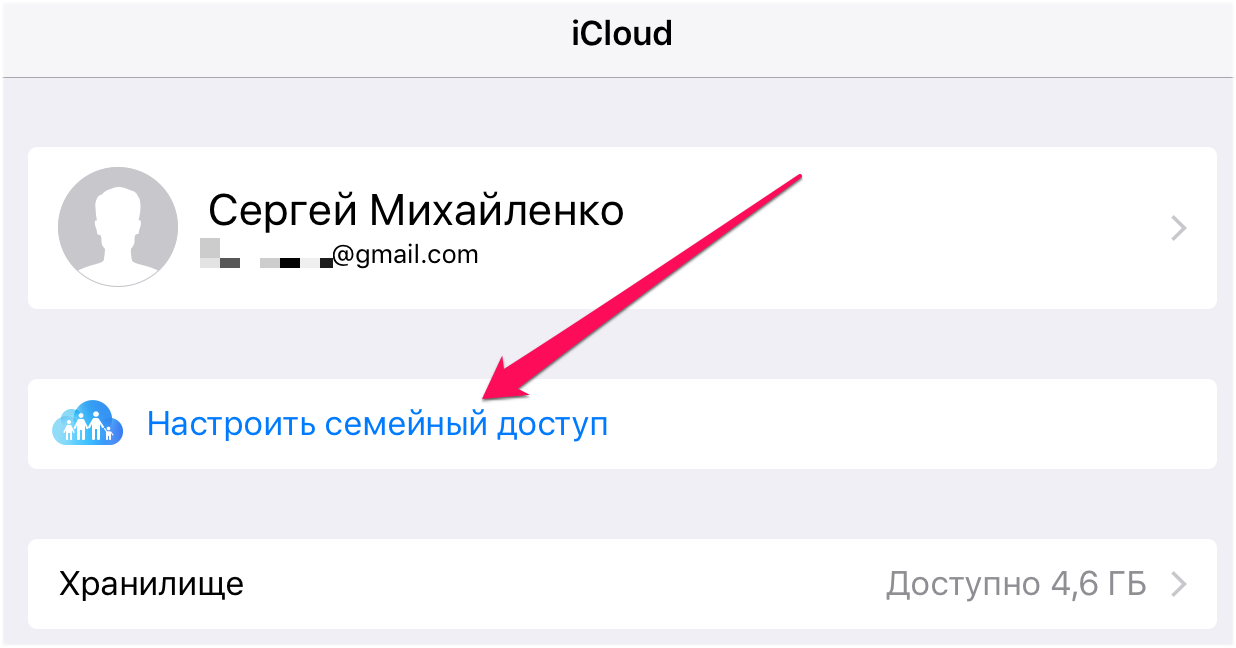 Krok 2: Przejrzyj wprowadzenie do funkcji na kolejnych trzech ekranach.
Krok 2: Przejrzyj wprowadzenie do funkcji na kolejnych trzech ekranach.
Krok 3. Na stronie ” Metoda płatności» Potwierdź przy użyciu domyślnej metody płatności. Jeśli Twoje konto nie ma go zaznaczone, przejdź do menu " Sklep iTunes i App Store» → « Identyfikator Apple: [twój_identyfikator Apple]» → « Wyświetl Apple ID» → « Informacja o płatności» i dodaj jedną z metod płatności.
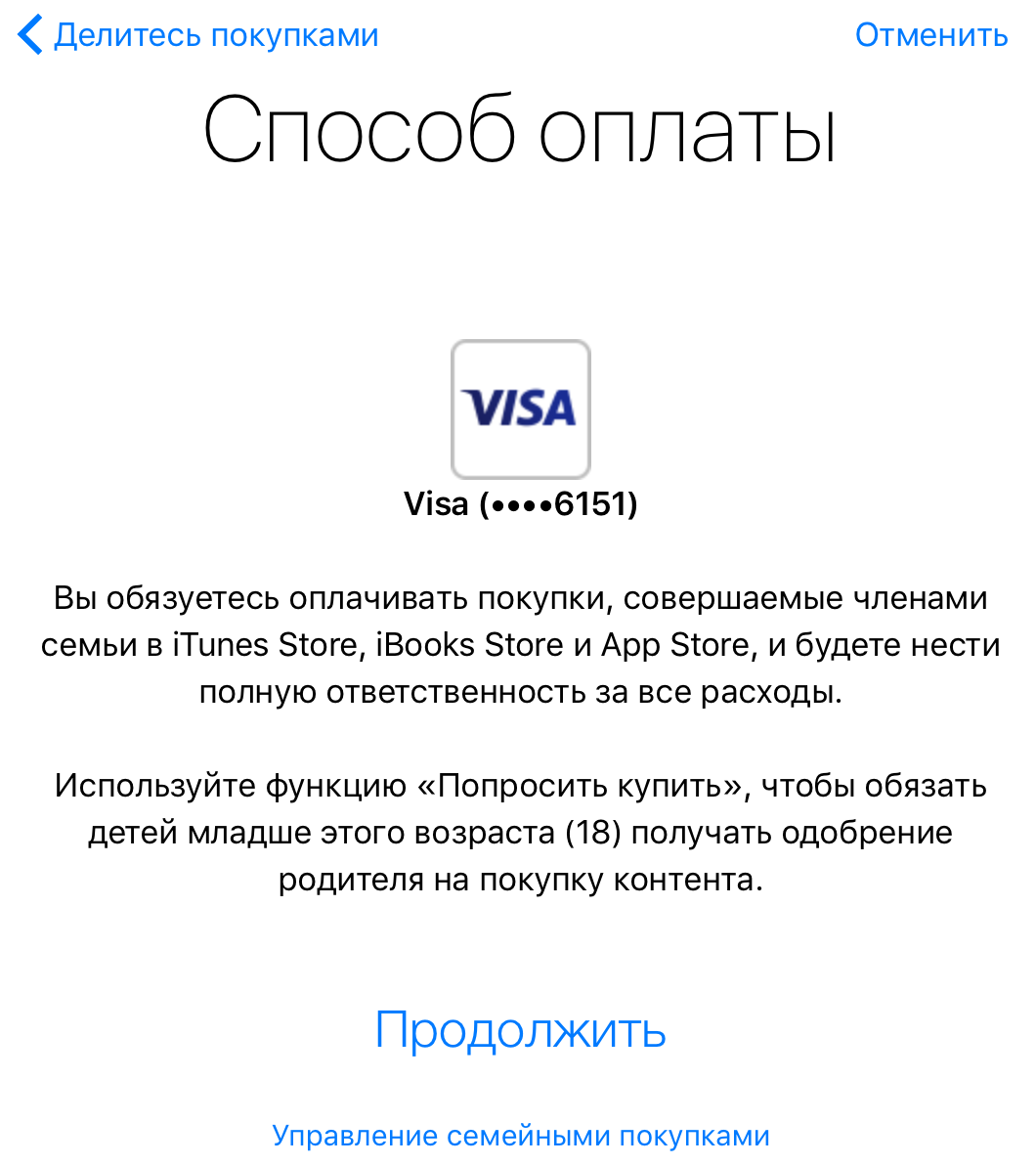 Krok 4: Wybierz, czy chcesz udostępniać dane o lokalizacji członkom rodziny, wybierając „ Udostępnij lokalizację" lub " Nie teraz».
Krok 4: Wybierz, czy chcesz udostępniać dane o lokalizacji członkom rodziny, wybierając „ Udostępnij lokalizację" lub " Nie teraz».
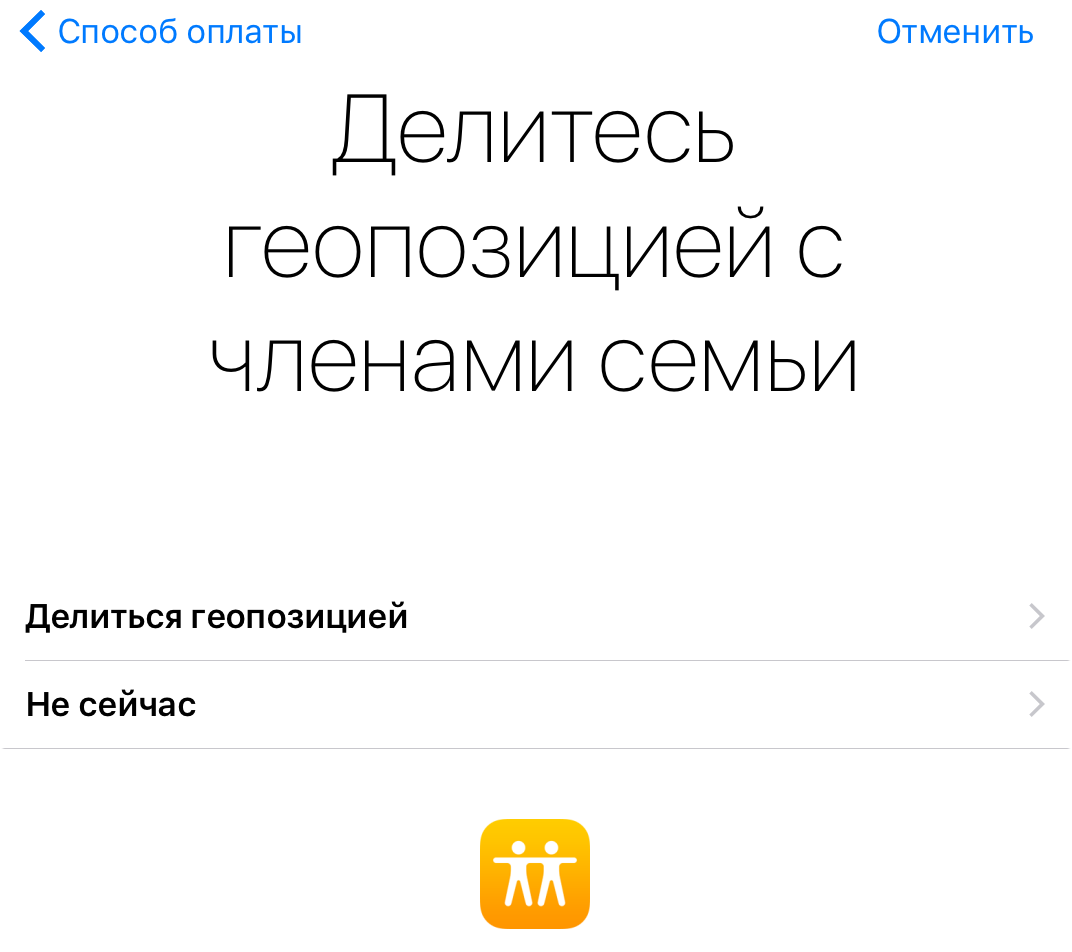 Krok 5: Udostępnianie rodziny jest włączone! Kliknij " Dodaj członka rodziny» i sprecyzuj adres e-mail, który jest Logowanie do Apple dowód osobisty, jeden z członków rodziny. W razie potrzeby wyślij wiele zaproszeń. Pamiętaj, że Chmura rodzinna obsługuje do sześciu członków.
Krok 5: Udostępnianie rodziny jest włączone! Kliknij " Dodaj członka rodziny» i sprecyzuj adres e-mail, który jest Logowanie do Apple dowód osobisty, jeden z członków rodziny. W razie potrzeby wyślij wiele zaproszeń. Pamiętaj, że Chmura rodzinna obsługuje do sześciu członków.
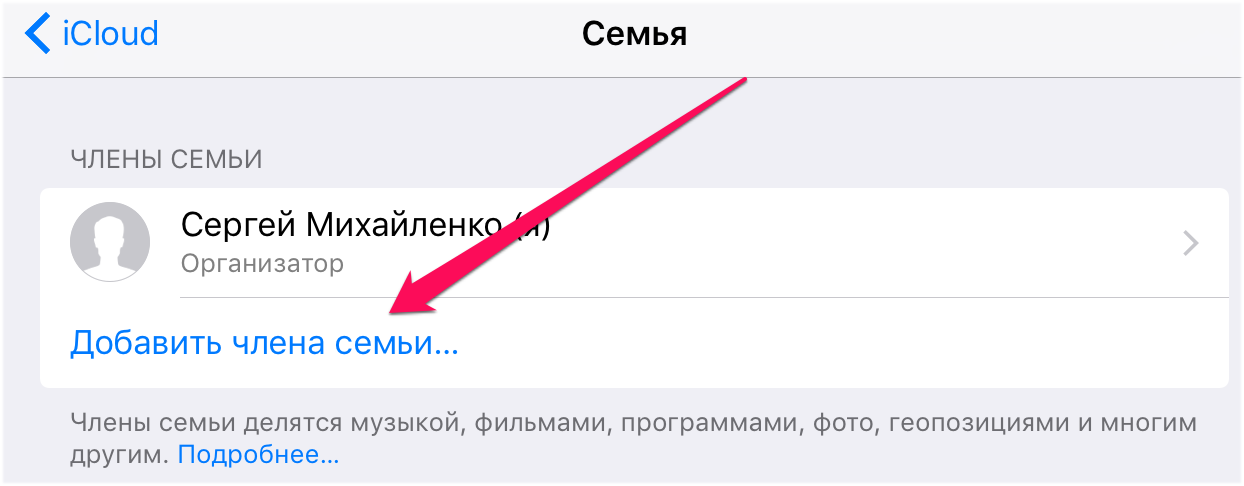 W taki prosty sposób aktywuje się Family Sharing. Twój członek rodziny będzie musiał tylko zaakceptować zaproszenie do menu ” Ustawienia» → iCloud → « zaproszenia” i możesz zacząć cieszyć się wspólnymi zakupami i udostępniać różne inne treści w najwygodniejszy sposób.
W taki prosty sposób aktywuje się Family Sharing. Twój członek rodziny będzie musiał tylko zaakceptować zaproszenie do menu ” Ustawienia» → iCloud → « zaproszenia” i możesz zacząć cieszyć się wspólnymi zakupami i udostępniać różne inne treści w najwygodniejszy sposób.
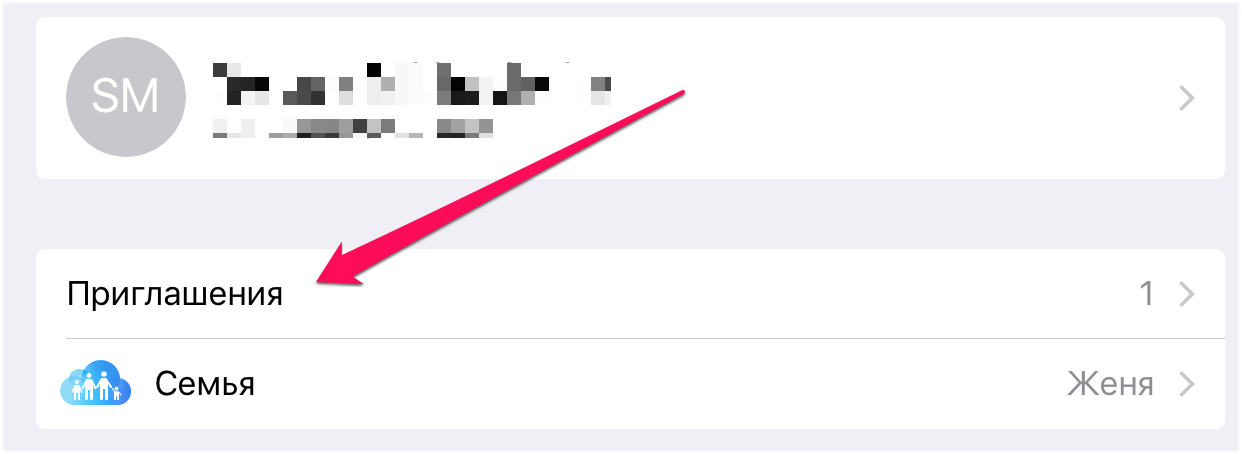
Jakie ograniczenia dla dzieci można ustawić na iPhonie i iPadzie
iPhone i iPad są uznawane za najlepsze urządzenia mobilne dla dzieci. Nie tylko dlatego, że App Store ma o wiele więcej wysokiej jakości gier i aplikacji edukacyjnych niż Google Play, ale także dlatego, że rodzice mogą bardzo elastycznie konfigurować system kontrola rodzicielska i chroń swoje dzieci przed różnymi złymi treściami.
Mowa o funkcji „Ograniczenia”, która pozwala zabronić na urządzeniu mobilnym wszystkiego, co w opinii rodziców może mieć szkodliwy wpływ na dzieci. Funkcja w menu „ Ustawienia» → « Główny» → « Ograniczenia» → « Włącz ograniczenia”. Podczas początkowej aktywacji funkcji będziesz musiał wprowadzić hasło, które nie pozwoli dzieciom (które są teraz bardziej zaawansowane niż kiedykolwiek pod względem wiedzy technicznej) na wyłączenie niepożądanych ograniczeń.
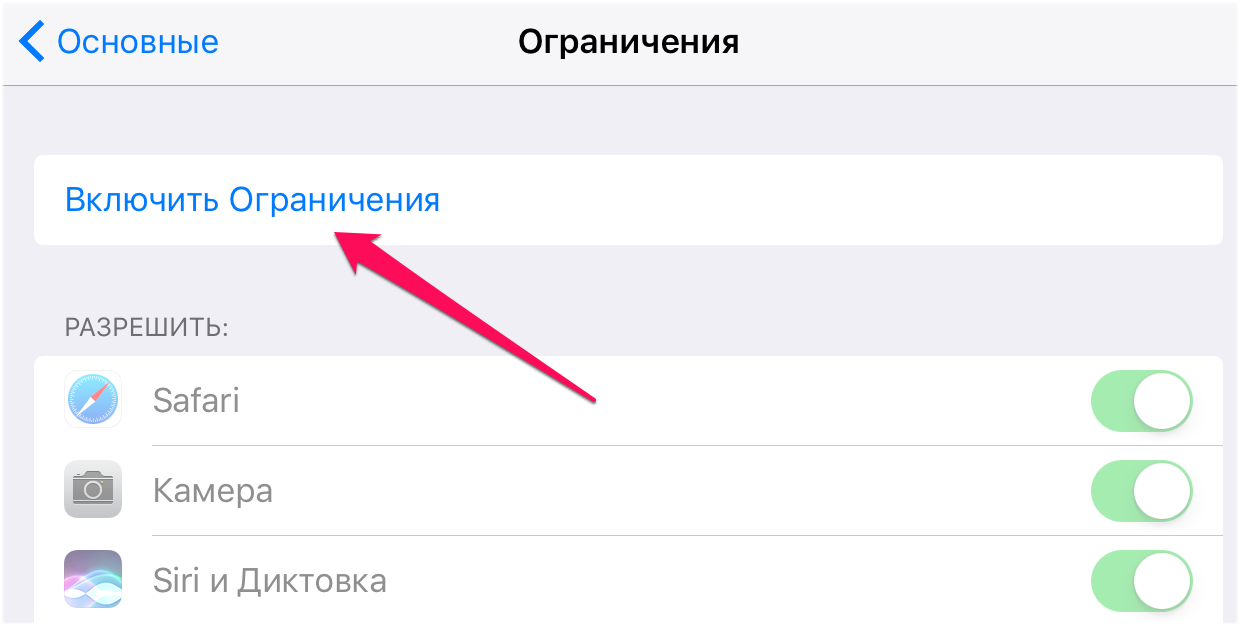 Zaleca się ustawienie hasła innego niż główne. Jeśli zapomniałeś hasła, możesz dowiedzieć się, jak je zresetować w ().
Zaleca się ustawienie hasła innego niż główne. Jeśli zapomniałeś hasła, możesz dowiedzieć się, jak je zresetować w ().
Po włączeniu „Ograniczeń” czas określić ustawienia, a mianowicie wybór tych funkcji lub aplikacji, które nie będą już dostępne na urządzeniu. Jakie są najbardziej przydatne limity, które możesz ustawić dla dzieci? Lista jest następująca:
Uwaga: zauważamy, że aby ograniczyć aplikacje i funkcje w sekcji „Zezwalaj”, przełączniki muszą być ustawione w pozycji nieaktywnej.
Strona ograniczeń:
- „Instalowanie programów” – uniemożliwi instalowanie aplikacji i gier z App Store.
- „Odinstaluj programy” – uniemożliwi usuwanie gier lub aplikacji dostępnych na urządzeniu.
- „Zakupy w aplikacji” — zabronią dokonywania zakupów w aplikacji, których dzieci często dokonują przypadkowo lub nie zdając sobie sprawy, że zostaną wydane prawdziwe pieniądze.
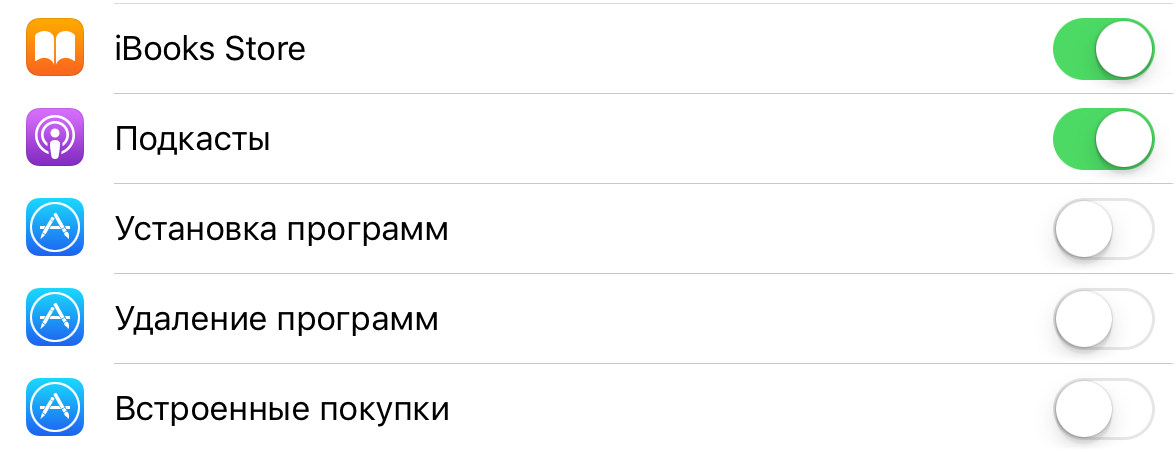
Dozwolona sekcja treści:
- "Muzyka, podcasty i wiadomości" - jeśli pole nie jest zaznaczone przy elemencie Explicit, to w sklepy cyfrowe Apple przestanie wyświetlać nieodpowiednie treści.
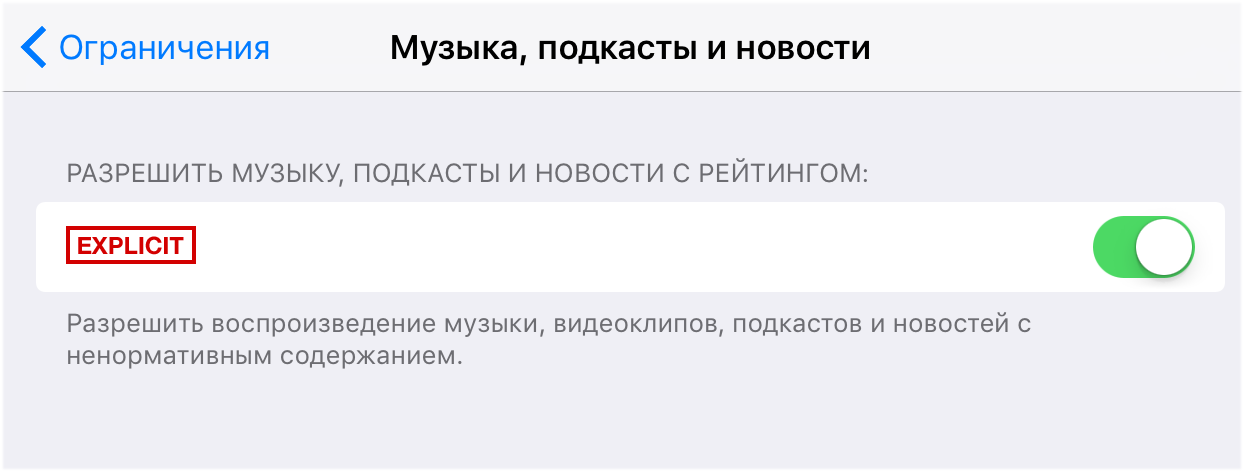
- „Filmy” – proponuje zakazać filmów z określoną kategorią wiekową (18+, 16+ itd.).
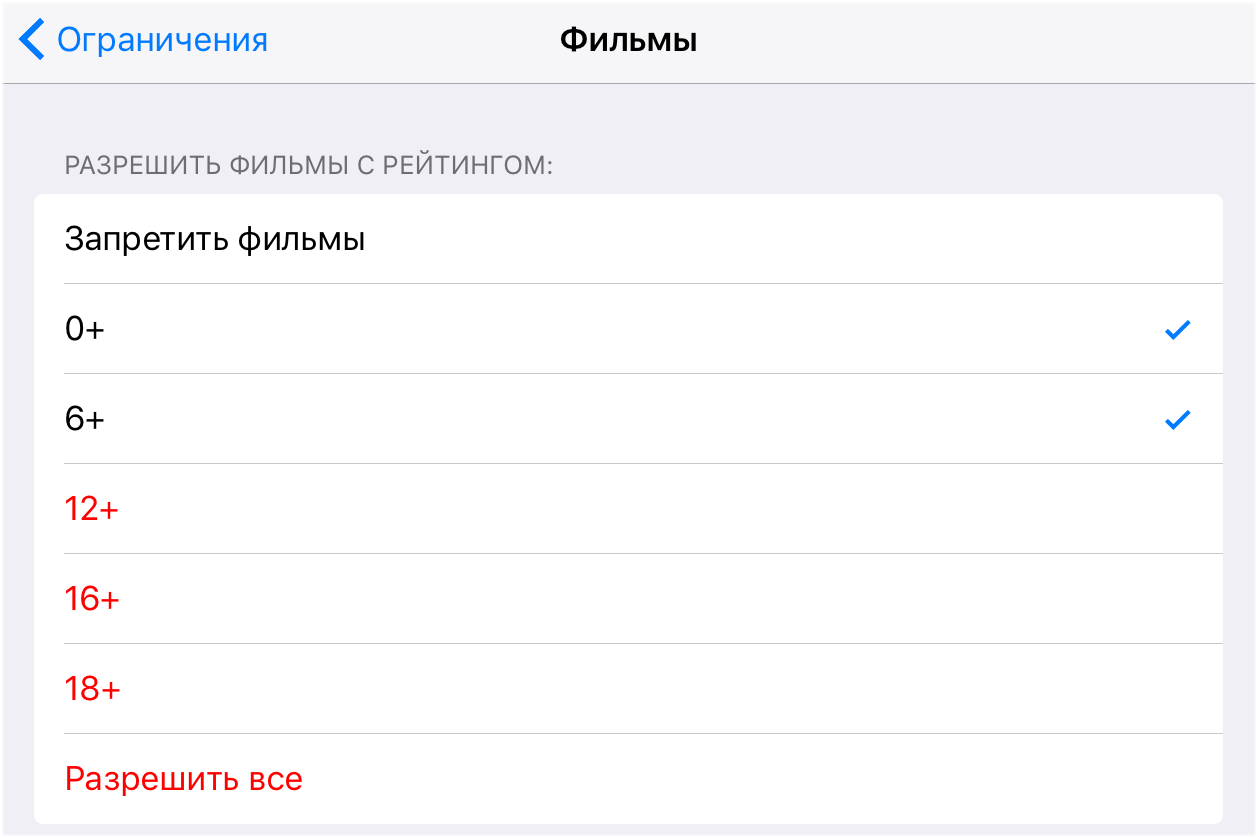
- „Książki” – jeśli pole wyboru „Wulgaryzmy” nie jest zaznaczone, książki z treścią „dla dorosłych” nie będą już wyświetlane w iBooks Store.
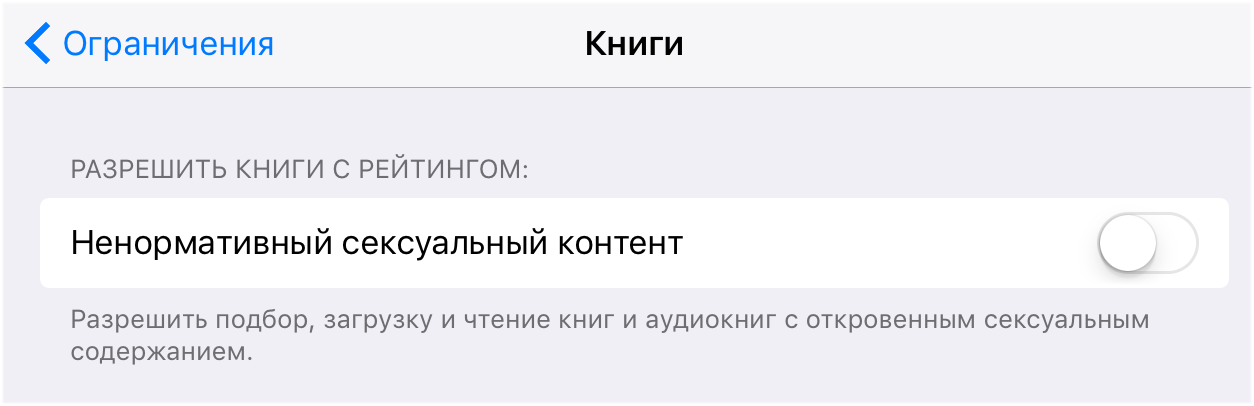
- „Programy” - oferuje blokowanie aplikacji z określoną oceną wiekową.
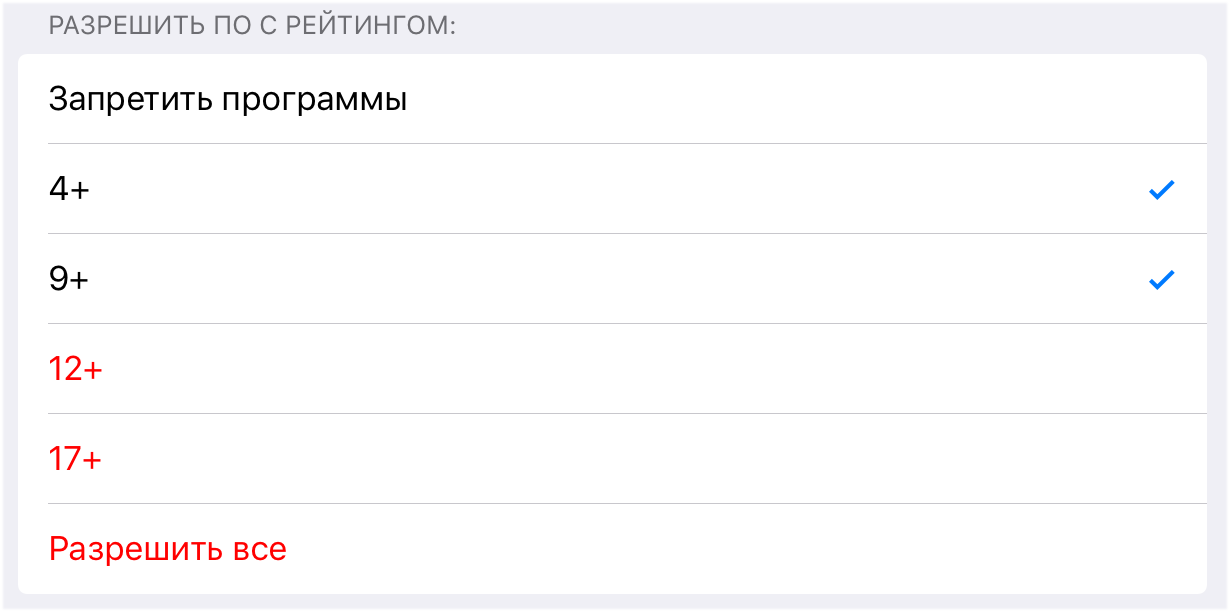
- Siri — wyłączenie przełącznika „Wulgaryzmy” uniemożliwi Siri rozpoznawanie złych słów.
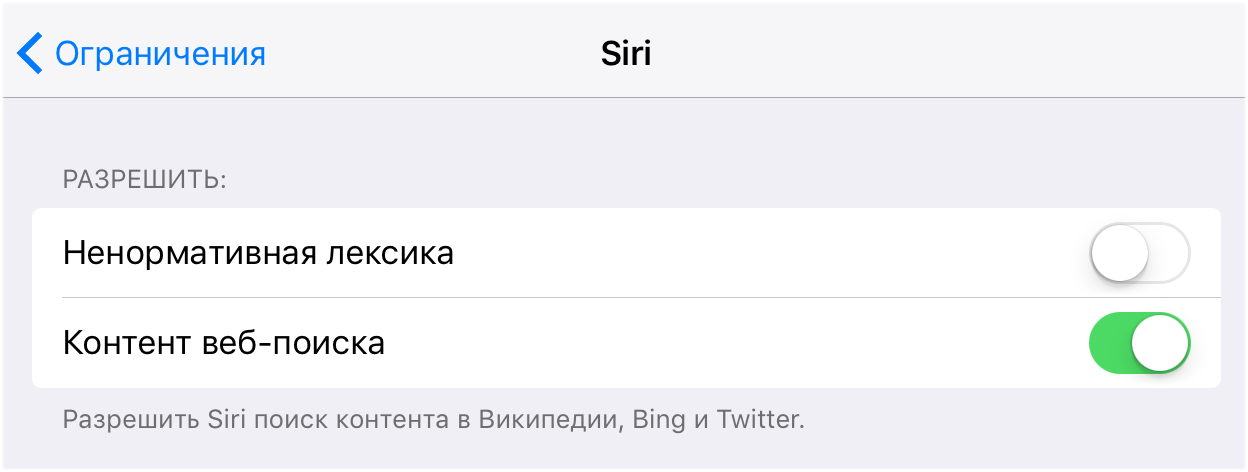
- „Witryny internetowe” - ta sekcja umożliwia blokowanie witryn z treściami dla dorosłych, a także umieszczanie na czarnej liście określonych witryn, które nie będą otwierane z Twojego iPhone'a lub iPada. Dodatkowo, aktywując przełącznik „Tylko określone witryny”, zablokujesz dostęp do wszystkich witryn, z wyjątkiem tych, które dodałeś do białej listy.
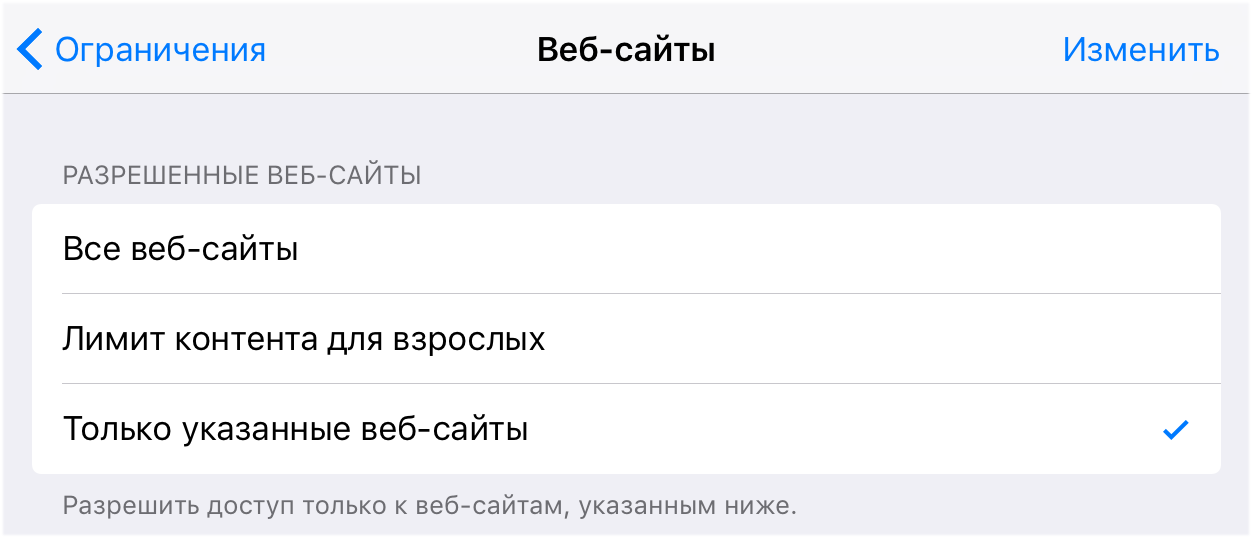
Sekcja Zezwalaj na zmiany
- „Limit głośności” - jeśli pozycja „Zabroń zmian” jest aktywna, nie można zmienić głośności ustawionej przed ustawieniem.
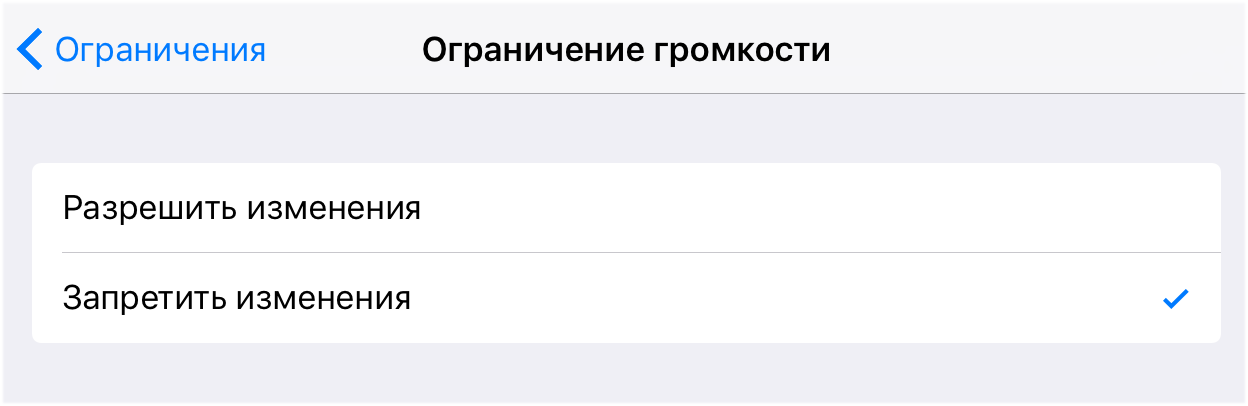 Ważny!Ustawione ograniczenia będą działać tylko wtedy, gdy włączona jest funkcja Ograniczenia.
Ważny!Ustawione ograniczenia będą działać tylko wtedy, gdy włączona jest funkcja Ograniczenia.
Jak włączyć dostęp z przewodnikiem na iPhonie i iPadzie
Przyda się również rodzicom wiedzę o funkcji dostępu z przewodnikiem, która blokuje wszystkie uruchomiona aplikacja na iPhonie i iPadzie i nie pozwala na wyjście z niego, dopóki nie wprowadzisz hasła. Dostęp z przewodnikiem przydaje się w sytuacjach, w których musisz dawać urządzenie przenośne dziecko np. do zabawy lub nauki w specjalnej aplikacji, ale obawiasz się, że pójdzie zwiedzać inne zainstalowane aplikacje.
Funkcja dostępu z przewodnikiem jest aktywowana w następujący sposób:
Krok 1. Przejdź do menu ” Ustawienia» → « Główny» → « uniwersalny dostęp».
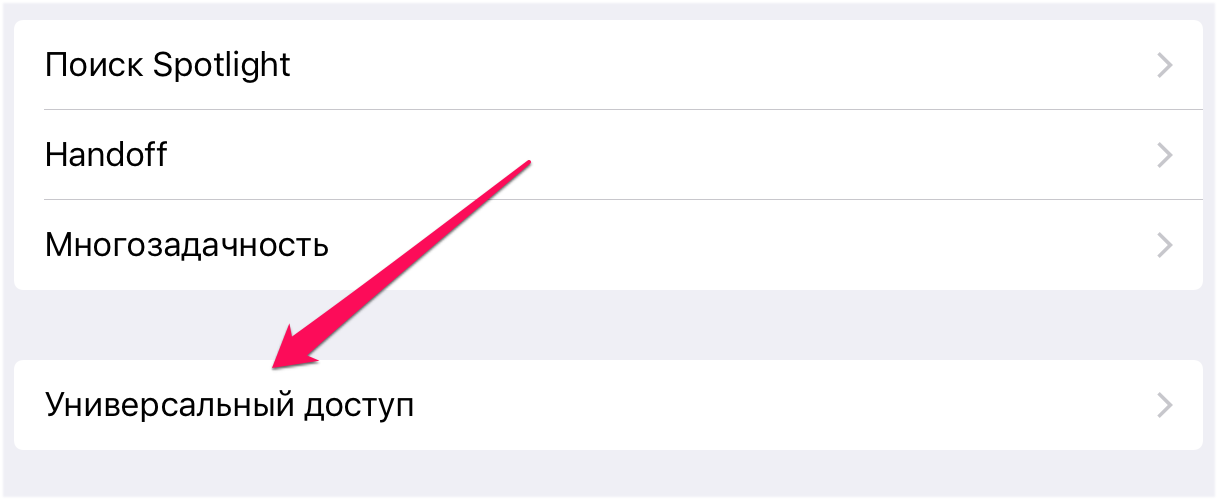 Krok 2. Na samym dole strony wybierz „ Dostęp z przewodnikiem».
Krok 2. Na samym dole strony wybierz „ Dostęp z przewodnikiem».
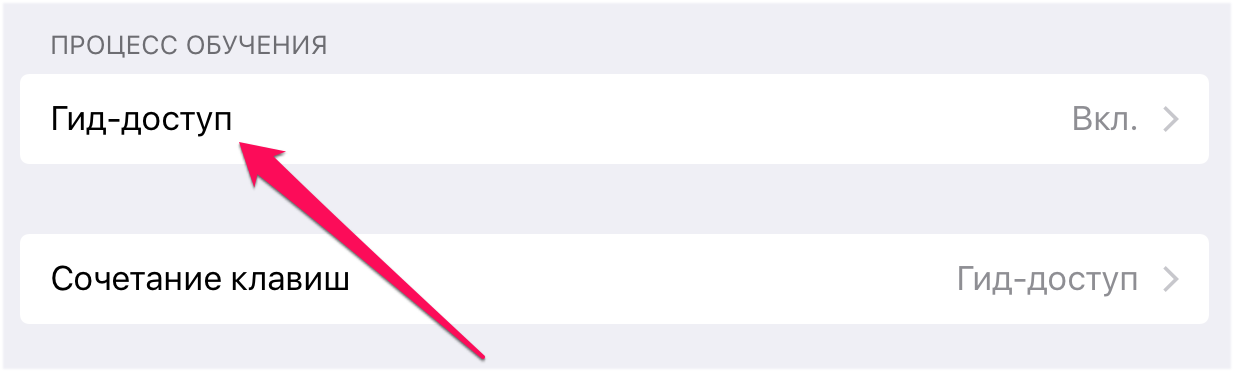 Krok 3. Aktywuj przełącznik ” Dostęp z przewodnikiem».
Krok 3. Aktywuj przełącznik ” Dostęp z przewodnikiem».
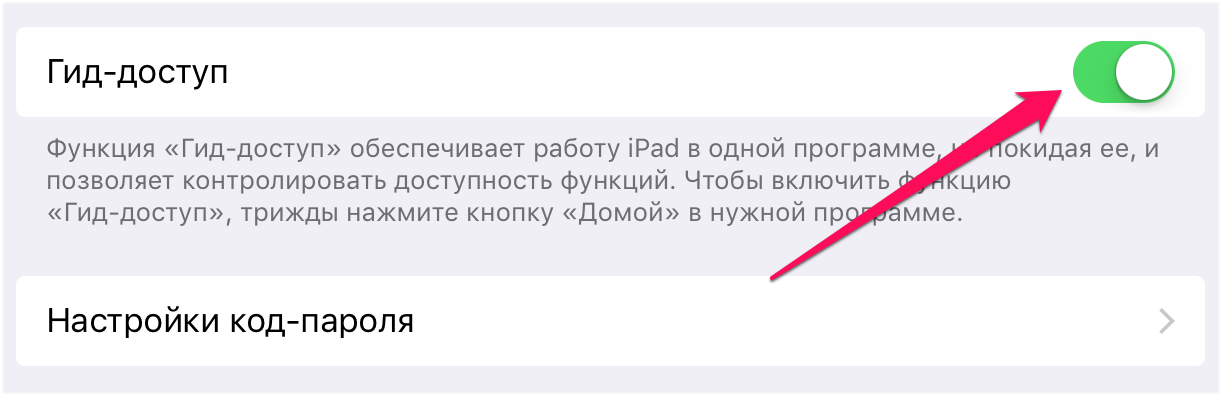 Krok 4. Ustaw hasło, aby wyjść z trybu przewodnika w menu " Ustawienia hasła».
Krok 4. Ustaw hasło, aby wyjść z trybu przewodnika w menu " Ustawienia hasła».
Krok 5. Aktywuj przełącznik ” Skrót klawiszowy».
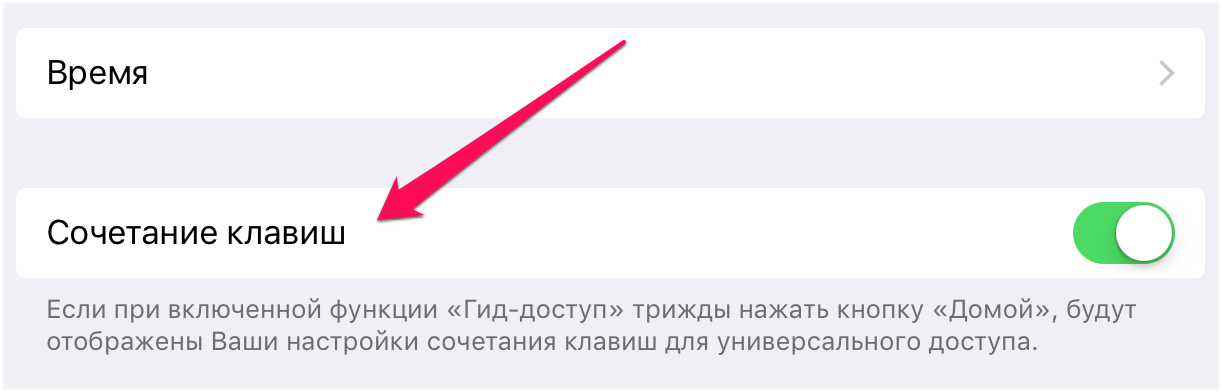 Gotowy! Teraz przez potrójne dotknięcie przycisk Home na iPhonie i iPadzie zablokuje uruchomioną aplikację. W parametrach funkcji można ustawić limit czasu działania urządzenia, zabronić naciskania wyświetlacza i przycisków urządzenia. Pamiętaj, że tryb jest włączony tylko wtedy, gdy aplikacja jest uruchomiona na iPhonie lub iPadzie.
Gotowy! Teraz przez potrójne dotknięcie przycisk Home na iPhonie i iPadzie zablokuje uruchomioną aplikację. W parametrach funkcji można ustawić limit czasu działania urządzenia, zabronić naciskania wyświetlacza i przycisków urządzenia. Pamiętaj, że tryb jest włączony tylko wtedy, gdy aplikacja jest uruchomiona na iPhonie lub iPadzie.
Te opcje udostępniania są dostępne na iPhonie i iPadzie. Pomimo tego, że wiele osób wie o tych funkcjach, nie każdy zaczyna z nich korzystać, ze względu na banalny brak czasu na konfigurację. Mamy nadzieję, że nasz przewodnik pomoże Ci szybko zrozumieć niezbędne parametry i poświęcić mniej czasu na ich konfigurowanie.
