Dziś podstawowe umiejętności posiadania telefonu czy tabletu pojawiają się u dzieci w dość młodym wieku, a najczęściej jest to po prostu gadżet oparty na systemie operacyjnym Android. W związku z tym rodzice są coraz bardziej zaniepokojeni tym, co dokładnie ich dziecko robi w Internecie, jakie strony odwiedza, ile czasu spędza na pracy z urządzeniem. Ochrona dziecka przed niechcianymi treściami i programami, korzystanie z telefonu bez żadnych ograniczeń i tak dalej jest logiczne i celowe. W tym artykule omówię, jak skonfigurować kontrolę rodzicielską w systemie Android, jak ją skonfigurować, a także opiszę inne środki zarządzania prawami dostępu do urządzenia dla dzieci. Czyniąc to, dotknę zarówno inwestycji w system, jak i programy stron trzecich przeznaczone wyłącznie do takich celów.
Kontrola rodzicielska zintegrowana z systemem
Należy zauważyć, że do czasu powstania tego materiału sam Android nie miał zbyt wielu pilnych i popularnych funkcji kontroli dzieci dla rodziców. Ale wiele rzeczy można skonfigurować bez uciekania się do zewnętrznych modułów oprogramowania mobilnego.
Komentarz: lokalizacja wszystkich funkcji jest wskazana dla zapasowy Android. Na wielu urządzeniach z osobistymi wyrzutniami parametry mogą znajdować się w innych sekcjach i miejscach (na przykład w „Zaawansowane”).
Blokowanie w programie - dla najmniejszych
Wyjątkowa funkcja o nazwie „Zablokuj w aplikacji” umożliwia uruchomienie jednej aplikacji w pełny ekran bez możliwości przełączenia się na inny program lub główną formę systemu operacyjnego.
Aby skorzystać z tej funkcji, musisz wykonać następujące czynności:
Przejdź do Ustawienia -> Bezpieczeństwo -> Blokada aplikacji
Aktywuj proponowaną opcję (wcześniej przeczytaj szczegółowo instrukcję jej użycia)
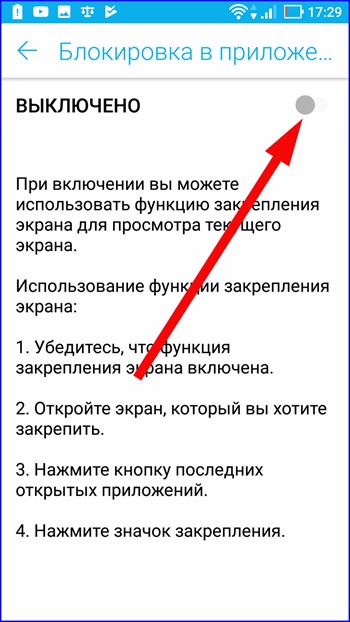
Uruchom żądany program i naciśnij przycisk „Przeglądaj” (klucz sprzętowy w postaci prostokąta w prawym dolnym rogu), lekko pociągnij okno w górę i kliknij obraz „Szpilki”

W rezultacie korzystanie z Androida będzie całkowicie ograniczone do jednego programu, dopóki nie wyłączysz blokady: w tym celu naciśnij i przytrzymaj wciśnięte klawisze „Wstecz” i „Przeglądaj”.
Kontrola rodzicielska na Androidzie za pośrednictwem Sklepu Play
Google Play Market zapewnia możliwość ustawienia kontroli rodzicielskiej w celu ograniczenia instalacji i zakupu programów w sklepie.
Naciśnij przycisk „Menu” w Sklepie Play i otwórz opcje
Użyj opcji „Kontrola rodzicielska” i aktywuj ją, ustaw kod PIN ze względów bezpieczeństwa

Ustaw limity wiekowe dla filtrowania programów i gier, filmów i muzyki
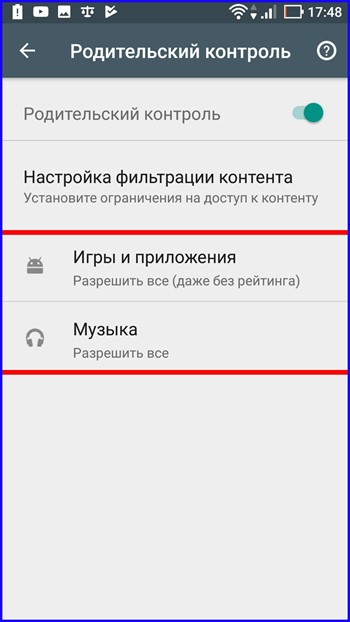

Aby zabronić kupowania płatnych programów bez podawania hasła konto Google w ustawieniach Sklepu Play włącz opcję „Uwierzytelnianie przy zakupie”.
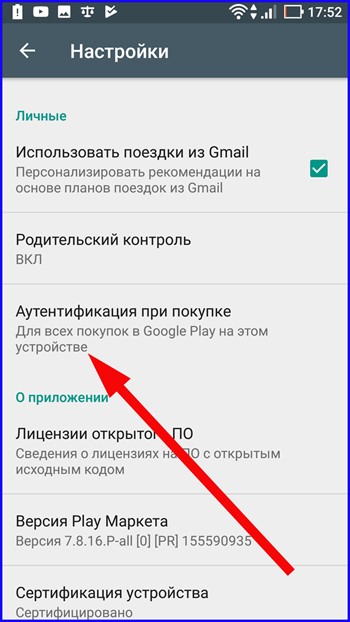
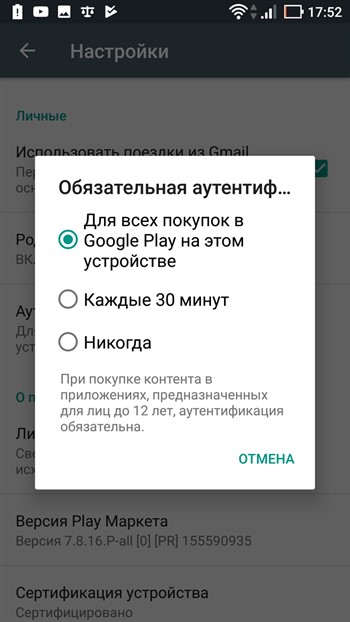
Kontrola rodzicielska w aplikacji YouTube
Ustawienia YouTube umożliwiają nałożenie pewnego ograniczenia na oglądanie filmów, które są niepotrzebne dla Twoich dzieci: w programie YouTube kliknij przycisk menu, przejdź do kategorii „Ustawienia” -> „Ogólne” i aktywuj „Tryb awaryjny” opcja.
Dodatkowo w Google Play można pobrać dyskretny program z Google – „YouTube for Children”, gdzie ten parametr jest już domyślnie włączony i nie ma możliwości przełączenia go do pierwotnej pozycji.
Kontrola rodzicielska w systemie Android za pośrednictwem kont
System operacyjny Android zapewnia możliwość tworzenia wielu kont użytkowników w menu „Ustawienia” -> „Użytkownicy”.
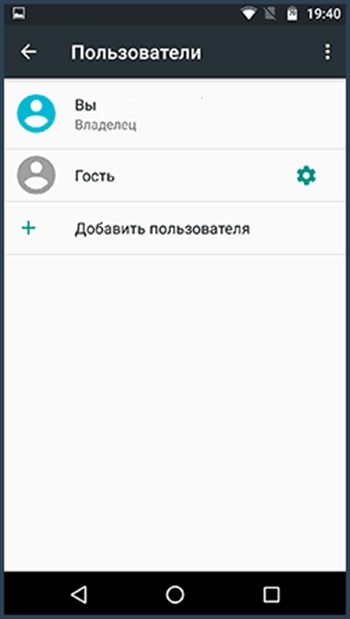
W normalnych okolicznościach (nie biorąc pod uwagę ograniczonych profili rzadko dostępnych w Życie codzienne), nie będzie działać ustalanie limitów pomocniczych dla drugiego użytkownika, ale mimo to podana funkcja może przynieść znaczące korzyści.
Ustawienia programu są przechowywane w osobnym miejscu dla każdego użytkownika z osobna, tj. dla użytkownika, który jest właścicielem, masz prawo nie określać ustawień kontroli rodzicielskiej, ale po prostu go zablokować słowo kodowe, a jednocześnie dziecko może wejść tylko pod drugim użytkownikiem.
Informacje o płatnościach, hasła i inne dane są również zapisywane dla użytkowników dyskretnych (w szczególności można ograniczyć zakupy w Sklepie Play bez dodawania informacji o płatności w nowo dodanym profilu).
Komentarz: podczas korzystania z wielu kont instalacja, usuwanie lub dezaktywacja programów dotyczy wszystkich konta kont Android.
Ograniczenia w profilach użytkowników na Androidzie
Około 3 lata temu na Androidzie pojawiła się funkcja związana z generowaniem ograniczonego profilu użytkownika, która pozwala na korzystanie ze zintegrowanych funkcji. kontrola rodzicielska(np. zakaz uruchamiania programów), ale z wielu powodów jego rozwój został wstrzymany. W rezultacie w tej chwili można z niego korzystać tylko na kilku tabletach (nie na telefonach).
Funkcja ta dostępna jest w menu „Ustawienia” -> „Użytkownicy” -> „Dodaj profil / użytkownika” -> „Profil z ograniczony dostęp» (jeżeli ta opcja nie jest dostępna, a tworzenie profilu jest natychmiast inicjowane, oznacza to, że ta funkcja nie jest dostępna na Twoim urządzeniu).
Zewnętrzne programy do kontroli rodzicielskiej Androida
Biorąc pod uwagę popularność kontrolowania przez rodziców korzystania z różnych gadżetów i Internetu przez dzieci, a także fakt, że możliwości samego Androida wciąż nie wystarczą do jego pełnej implementacji, nie powinno dziwić, że duża różnorodność programy są dostępne w oficjalnym sklepie Play Market, aby kontrolować dzieci. Poniżej opowiem o jednym takim programie, zlokalizowanym na język rosyjski i cieszącym się pozytywnym odbiorem ze strony użytkownika.
Jeden z najbardziej komfortowych i przyjaznych w stosunku do Użytkownik rosyjskojęzyczny programy – Kaspersky Safe Kids. W wersji darmowej istnieje wsparcie dla wielu popularnych funkcji (ograniczenie czasu korzystania przez dziecko z urządzenia mobilnego, śledzenie korzystania z tabletu lub smartfona, blokowanie stron internetowych i aplikacji), część funkcjonalności (identyfikacja lokalizacji, śledzenie VK aktywność, monitorowanie wiadomości SMS i połączeń) występuje tylko w wersji płatnej modułu. Jeśli chodzi o kontrolę nad dziećmi przez rodziców, nawet darmowy odpowiednik Kaspersky Safe Kids ma wystarczająco dużo mechanizmów, aby zapewnić kontrolę nad poczynaniami dziecka z mobilnego gadżetu.
Opiszmy szczegółowe instrukcje zastosowanie ustawień i konfiguracja tego modułu oprogramowania:
Aplikację umieszczamy na gadżecie mobilnym dziecka. Wybierz opcję „Dziecko” w menu Start
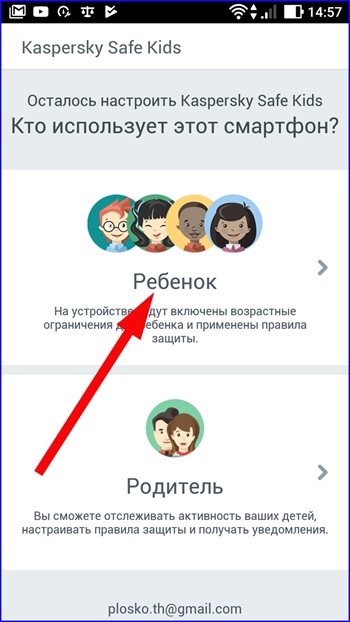
Naciśnij przycisk „Dodaj dziecko” w menu inicjalizacji
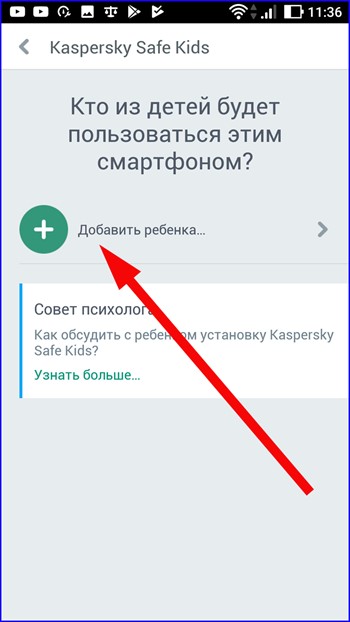
Wprowadź informacje o imieniu i wieku dziecka


Wybierz opcję „Aktywuj administratora urządzenia” w następnym formularzu informacyjnym
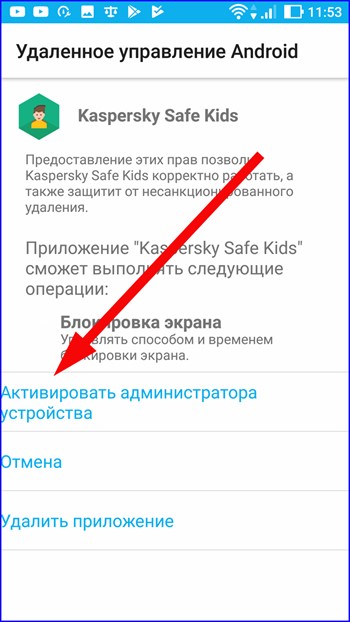
Przechodzimy do dalszych ustawień programu. Naciśnij przycisk „Kontynuuj”
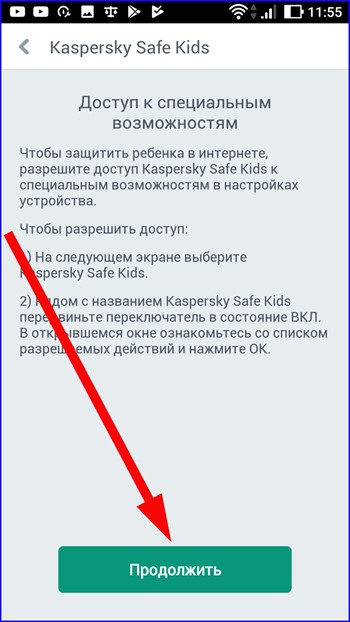
Zacznijmy konfigurować dostępność. Aktywuj element „Kaspersky Safe Kids”

Przesuń suwak do żądanej pozycji

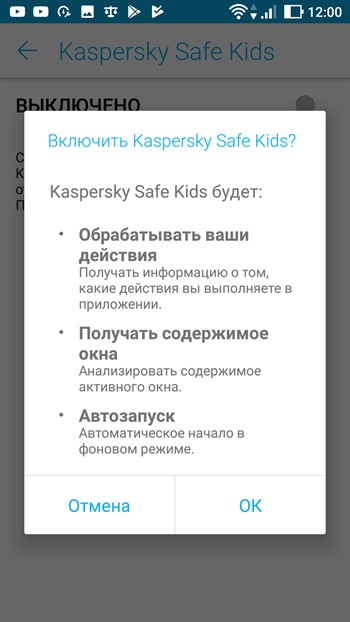
Przejdźmy teraz do funkcji systemu. Zapoznajemy się z ich opisem i klikamy „Kontynuuj”

Pozwalamy programowi pracować w tło pomimo szybszego rozładowania baterii. Zgadzamy się i idziemy dalej
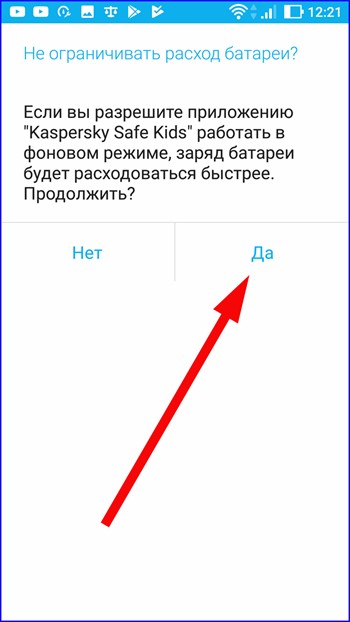
Aktywujemy wszystkie uprawnienia i przechodzimy do ostatniej fazy konfiguracji. Te uprawnienia pozwalają programowi kontrolować urządzenie i zapobiegać jego usunięciu ze środowiska. Teraz wstępne ustawienie zakończone i możemy kliknąć ostatni przycisk „Włącz ochronę”.
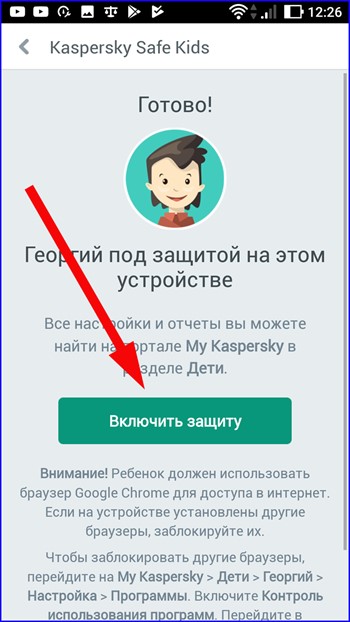
Teraz wszystko jest gotowe do pracy z Kaspersky Safe Kids. Ochrona jest włączona i możemy rozpocząć pracę z kontem nadrzędnym.

Dostęp do panelu nadrzędnego można uzyskać na dwa sposoby. Pierwszym z nich jest zainstalowanie Kaspersky Safe Kids na urządzeniu rodzica. Innym sposobem jest zalogowanie się do panelu administracyjnego z tego samego konta, którego użyłeś do rejestracji dziecka, z komputera pod adresem my.kaspersky.com/MyKids. Umożliwi to śledzenie aktywności dziecka oraz konfigurowanie zasad korzystania z gadżetu, internetu i programów. Rozważę ostatnią z dwóch opisanych opcji.

Wprowadzamy te same dane, które zostały użyte podczas rejestracji rachunek dziecko. W rezultacie dochodzimy do głównego formularza konfiguracji ustawień rodzicielskich dla Twojego konta.
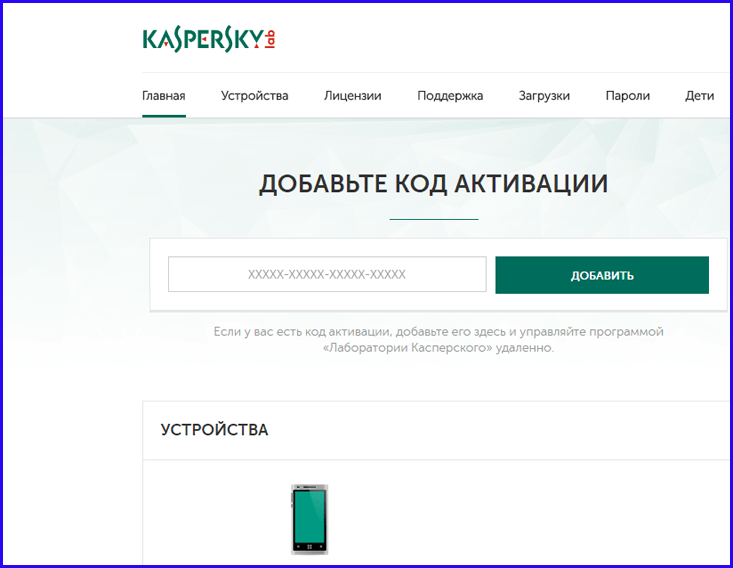
Wszystkie najważniejsze funkcje są skoncentrowane w zakładce „Dzieci”, więc przejdź do niej.
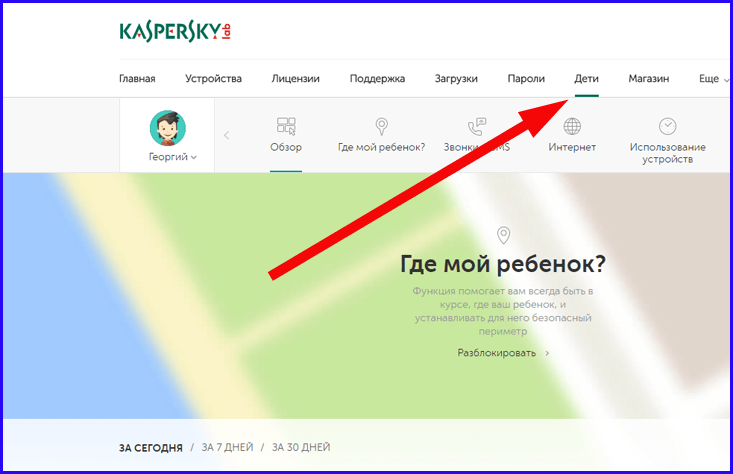
Jakie więc opcje są dla nas dostępne w Darmowa wersja Kaspersky Safe Kids? Przede wszystkim jest to kontrola ruchu. Wszystkie strony odwiedzane przez Twoje dziecko będą wyświetlane w zakładce „Przegląd” w sekcji „Internet”. To samo dotyczy zapytań w wyszukiwarce.

Informacje na tej karcie są aktualizowane natychmiast, gdy tylko dziecko wyśle nowe żądanie ze swojego urządzenia lub przejdzie na stronę internetową.
Kolejną przydatną funkcją jest Bezpieczne wyszukiwanie”. Funkcja usuwa z wyników wykonania Zapytania treści dla dorosłych związane z przemocą, pornografią, pochodzeniem religijnym itp. Funkcja jest domyślnie włączona w panelu rodzica, więc nie należy się martwić o dodatkową aktywację.
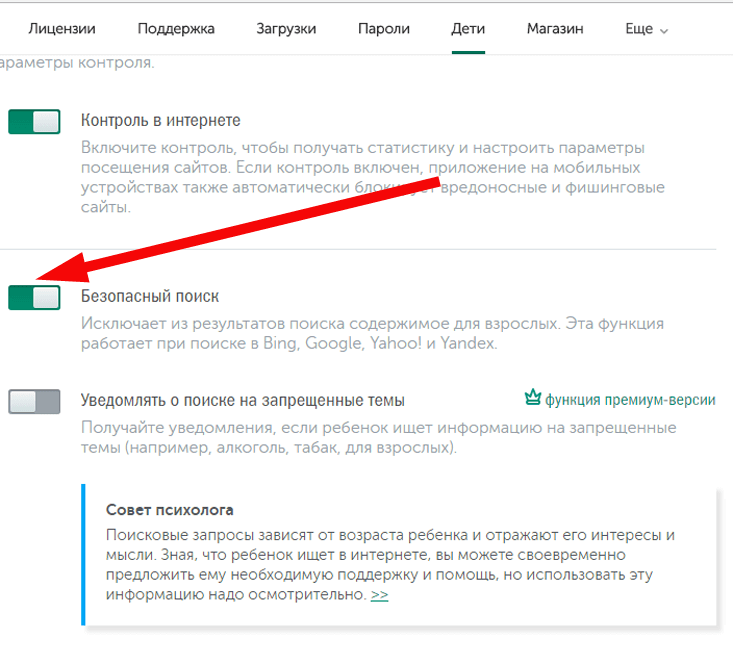
Ostatnią funkcją, z której możesz korzystać bezpłatnie w Kaspersky Safe Kids, jest kontrola użytkowania aplikacji. Przejdźmy do zakładki „Programy” w sekcji „Dzieci” i przyjrzyjmy się dostępnym tutaj opcjom. Użytkownik ma do wyboru 3 funkcje funkcjonalne: konfigurowanie kategorii programów, stosowanie ograniczeń wiekowych do pobierania programów z Rynek zabaw oraz indywidualne pozwolenie na pracę z wybranymi aplikacjami na smartfonie.
Kategorie programów są konfigurowane indywidualnie, co oznacza, że możesz uniemożliwić dziecku instalowanie oprogramowania w określonym celu. Jest tu kilkanaście kategorii, więc prawdopodobnie będziesz miał dość tego, z czego możesz wybierać.
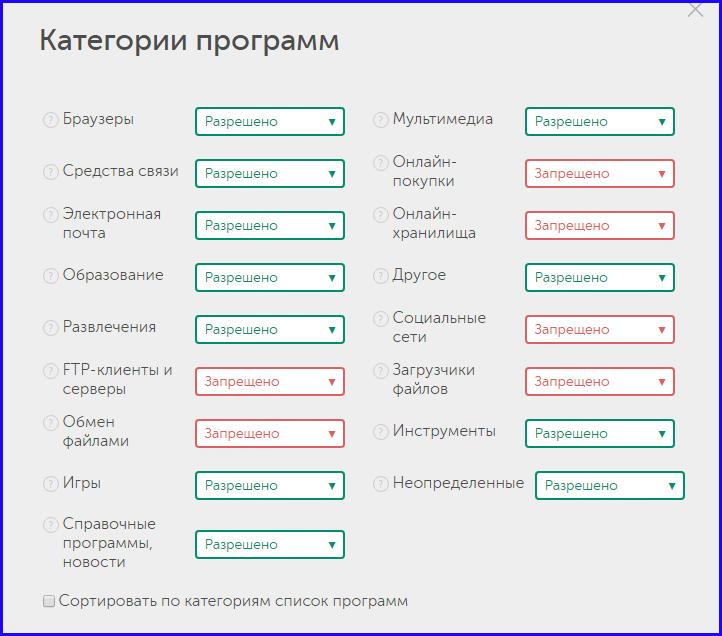
Limity wiekowe są ustalane zgodnie z ogólnie przyjętymi ocenami opracowanymi przez organizacje ESRB i PEGI. W rezultacie do każdego programu przypisywana jest określona kategoria wiekowa, a jeśli wiek dziecka jest niższy niż ten związany z odpowiedni program, nie będzie mógł go pobrać i zainstalować. Bardzo poręczny - gorąco polecam.
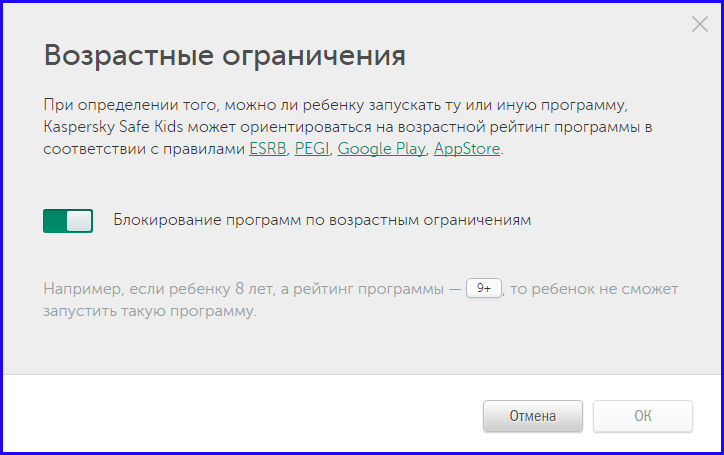
Masz również prawo do indywidualnego określenia, które programy są dostępne do uruchomienia na gadżecie mobilnym, a które nie. Można to zrobić z listy na dole ekranu.
Oprócz tego na karcie Użycie urządzenia możesz ustawić limity czasu pracy z odpowiednim urządzeniem. gadżet mobilny na każdy dzień tygodnia indywidualnie. Aktywujemy pole wyboru „Kontrola użytkowania urządzenia” i określamy wszystkie parametry na osi czasu.

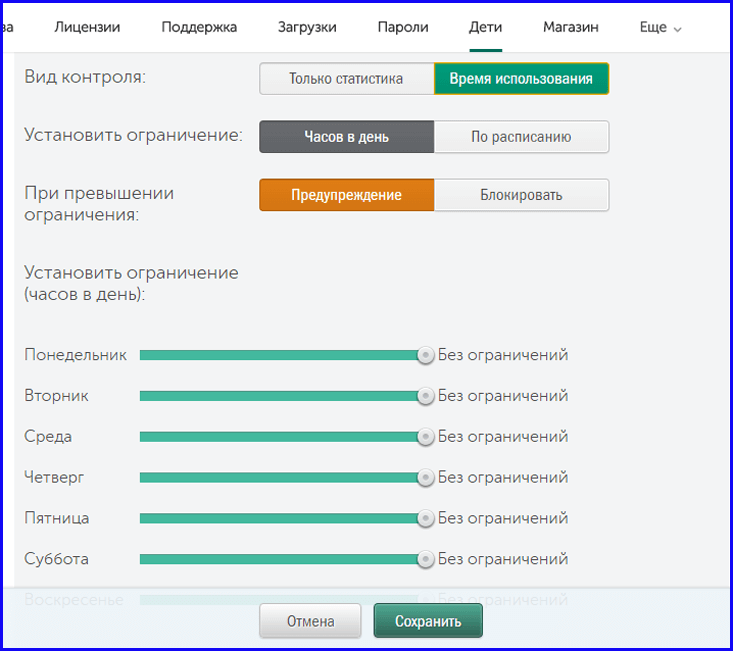
Na tej dostępnej funkcji za darmo wersje Kaspersky Bezpieczne dzieci kończą się. Niemniej jednak, do podstawowego dostosowania zachowania dziecka w sieci, to w zupełności wystarczy. Jeśli chcesz, aby kontrola rodzicielska w systemie Android była bardziej kompletna i elastyczna, nie możesz obejść się bez zakupu płatnej licencji.
Posiadacze nowoczesnych gadżetów są znacznie młodsi. Wiele dzieci w wieku 6-14 lat posiada smartfony i tablety i praktycznie nie odrywa się od nich. Jak kontrolować, ile czasu dziecko spędza na swoim urządzeniu, gdy rodzice są w pracy? Istnieje wiele programów, dzięki którym możesz ograniczyć czas spędzany przez Twoje potomstwo na telefonie lub tablecie, jedną z tych aplikacji na Androida jest Kontrola Czasu Rodzicielskiego. Odpowiedzialni rodzice troszczący się o zdrowie i bezpieczeństwo swojego dziecka powinni rozważyć zainstalowanie go na gadżecie dziecka. Aplikacja nie tylko ochroni zdrowie dziecka i jego dane osobowe, ale także nauczy dziecko bardziej odpowiedzialnego podejścia do planowania swojego dnia.
Funkcje aplikacji:
Dzięki Rodzicielskiej Kontroli Czasu możesz:
- Ogranicz czas spędzany przez dziecko na graniu w gry na smartfonie lub tablecie;
- Ustaw zakaz używania gadżetu w szkole i wieczorem;
- Blokuj niechciane, zdaniem rodziców, aplikacje;
- Zrób listę przydatnych, na przykład programów edukacyjnych, z nieograniczonym dostępem.
Dodatkowo za pośrednictwem serwisu internetowego Kidlogger.net rodzice mogą zdalnie sterować gadżetem dziecka.
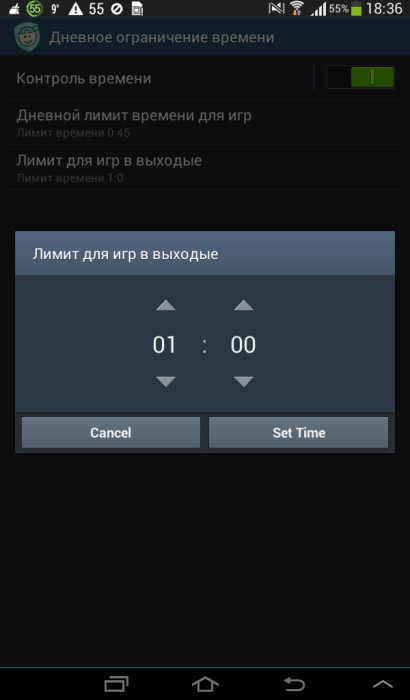
Jak korzystać z rodzicielskiej kontroli czasu
Aplikacja posiada przejrzysty i przyjazny interfejs użytkownika. Aby skonfigurować wymagane parametry, kliknij ikonę klucza i wybierz interesujące Cię sekcje z otwartej listy. Najpierw musisz włączyć kontrolę czasu. Teraz program będzie śledził czas spędzany przez dziecko na graniu w gry, a we właściwym czasie ograniczy dostęp do rozrywki.
Następnym krokiem jest utworzenie hasła chroniącego aplikację przed usunięciem. Teraz dziecko nie będzie mogło zatrzymać programu ani wprowadzić zmian w określonych ustawieniach.
Następnie należy ustawić czas korzystania z gadżetu w porze dziennej, wieczorowej i szkolnej. Zdecyduj, ile minut dziecko może spędzić grając w gry lub surfując po Internecie bez szkody dla zdrowia, i ustaw żądane ramy czasowe.
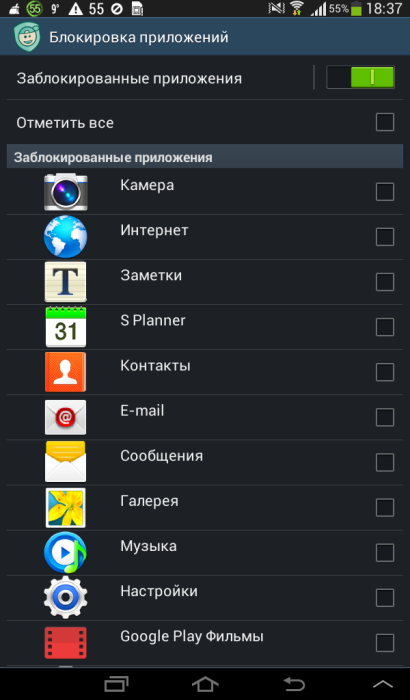
Zdalna kontrola wykonania określonych reguł
Przebywanie z dala od dziecka przy użyciu konta w serwis internetowy Kidlogger.net może mieć świadomość, z jakich programów korzysta najczęściej, ile czasu spędził na rozmowach lub grach, jakie strony odwiedzał. Program będzie tworzył raporty z użytkowania smartfona lub tabletu w określonych odstępach czasu.
Do pobrania dostępne są zarówno płatne, jak i bezpłatne wersje Kontroli rodzicielskiej dla systemu Android.
Smartfony i tablety z systemem Android są dobrze przystosowane do dzielenie się z innymi ludźmi. Mogą to być przyjaciele, krewni lub dzieci, ponieważ istnieje możliwość stworzenia specjalnego profilu dla nowej osoby z osobistymi aplikacjami i dostępem do różnych danych.
Wybierając urządzenie dla całej rodziny lub kilkorga dzieci należy wziąć pod uwagę, że na telefonie (z systemem Android 5.0 i nowszym) może być nie więcej niż 4 użytkowników, a na tablecie (z systemem Android 4.3 i nowszym) - nie więcej niż 8. Dla tych, którzy mają urządzenia z większą liczbą wczesne wersje Android OS też ma wyjście – zainstaluj programy specjalne kontrola rodzicielska.
Tworząc nowe profile dla dzieci, większość rodziców wybiera restrykcyjne funkcje, które mogą uniemożliwić dostęp do niektórych programów.
Aby to zrobić, musisz przejść do Ustawienia> Konta użytkowników> Dodaj nowego użytkownika i wybrać element „Profil z ograniczeniami”. Dzięki niemu możesz np. zablokować dostęp do przeglądarki internetowej, osobistej poczty, czy dać dostęp tylko do wybranych gier.
Ponadto wygodnie jest, aby dane dla każdej zmiany w programie dla każdego rekordu użytkownika były przechowywane oddzielnie. Jeśli chcesz ograniczyć dostęp do zakupów na tablecie, możesz otworzyć Google Play na telefonie lub tablecie, a następnie otwórz menu „Ustawienia” i przejdź do Strona główna> Konfiguracja > Uwierzytelnianie zakupu.
Tutaj musisz wybrać opcję, która poprosi o podanie hasła Poczta internetowa Google przed załadowaniem płatna aplikacja. Oprócz ograniczenia zakupów przez Google Play warto również upewnić się, że programów nie można kupować w innych, zewnętrznych sklepach. Otwórz Ustawienia > Bezpieczeństwo > Nieznane źródła i wyłącz odpowiednią opcję.
Jakich aplikacji na Androida można używać do kontroli rodzicielskiej?
Ogólnie aplikacje do kontroli rodzicielskiej są instalowane w dwóch głównych celach.
Najpierw stwórz bezpieczny obszar dla dziecka i chroń swoje urządzenie przed wpływem dziecka.
Po drugie, do kontrolowania listy programów, gier i ich wykorzystania. Większość z tych programów działa, tworząc duplikat pulpitu dla nowego użytkownika.
Tym samym dziecko korzysta z wersji „dziecięcej”, gdzie występują znaczne ograniczenia w dostępie do ustawień. A gdziekolwiek dziecko kliknie, nie będzie mogło opuścić bezpiecznej strefy interfejsu. W Google Play dostępne są różne programy sterujące. Poniżej znajduje się kilka przykładów programów nadrzędnych i niektóre funkcje każdego z nich.
PlayPad Parental Control - posiada specjalny pulpit „dziecięcy” z grami i programami edukacyjnymi do nauki, z których rodzice pozwalają dziecku korzystać.
W zależności od życzeń rodziców dziecko może mieć możliwość wybrania kilku drobnych parametrów, na przykład samodzielnego ustawienia „tapety” stołu. Przejście do tych ustawień jest chronione 6-cyfrowym hasłem. W bezpłatnej wersji programu możesz określić, ile czasu dziecko może korzystać z urządzenia w ciągu dnia.
Wersja płatna może oferować kilka dodatkowych funkcji: ograniczenie korzystania z urządzenia w określone dni lub pory dnia (kiedy dziecko musi odrobić pracę domową), a także możliwe jest ustawienie dowolnych ograniczeń dla dowolnych programów lub kategorii programów. Ze specjalnych "żetonów" - wbudowanej deski kreślarskiej, miły bonus dla najmłodszych.
Program Hooloo App dla dzieci. Wydawcy tej aplikacji starają się nie tylko dać rodzicom możliwość ustawienia stolika „dla dzieci” z ograniczoną listą programów, ale także oferują własne opcje dla różnych treści dla dzieci.
Na przykład możesz wybrać, które zdjęcia i filmy z urządzenia będą dostępne w galerii dziecka. Istnieje gotowy wybór gier (rekomendowany przez Xooloo), które dziecko może zainstalować za zgodą rodziców. Wersja płatna oferuje wbudowane przeglądanie kreskówek (również wstępnie wybranych przez wydawcę).
Istnieje nawet specjalna przeglądarka dla dzieci z dostępem tylko do pewnych „bezpiecznych” zasobów internetowych. To prawda, że większość z tych funkcji nie będzie szczególnie przydatna na naszym rynku, ponieważ są skierowane do odbiorców anglojęzycznych. Z niewątpliwie przydatnych rzeczy – blokowanie zakupów w aplikacji, tymczasowe ograniczenia w korzystaniu z urządzenia (w płatnej wersji programu).
KidRead to kolejne narzędzie do konfiguracji bezpiecznego pulpitu dla małego użytkownika. Program wyróżnia niezwykła zasada ograniczania czasu zabawy dziecka. Wybierając programy, które będą dostępne dla dziecka, rodzice od razu dzielą je na trzy kategorie: rozrywkowe, edukacyjne i neutralne.
Ponadto w czasie spędzonym w aplikacji edukacyjnej Twoje dziecko może otrzymywać punkty (rodzice wybierają wartość każdego programu od +1 do +5) i wydawać je w czasie spędzonym na grach (od -1 do -5). Jeśli liczba tych punktów spadnie do zera, nie możesz już grać w gry.
Taki schemat może zainteresować rodziców uczniów, którzy spędzają dużo czasu na grach. To prawda, że o jakość treści w części edukacyjnej powinni dbać sami rodzice. przydatne programy, dzięki której dzieci „zasłużą” na prawo do zabawy.
Wariant pożytecznie spędzonego czasu, który oferuje sam wydawca – czytanie e-książki. Reklama programu obiecuje: „Nauczymy Twoje dzieci dużo czytać!”
Inne przydatne funkcje KidRead: praca z wieloma kontami (osobne dla każdego dziecka); możliwość określenia czasu spędzonego na tablecie, a także możliwość samodzielnej zmiany tapety przez dziecko, dodawania skrótów do programu na pulpicie; możliwość przeglądania przez rodziców statystyk użytkowania na kidread.com.
Mobile Guardian to mobilny ochroniarz dla starszych dzieci, który oferuje monitorowanie i blokowanie aplikacji bez konieczności podchodzenia do telefonu dziecka.
Tutaj możesz zarządzać wszystkimi urządzeniami swojej rodziny za pomocą panelu internetowego, najważniejsze jest poprawna rejestracja i instalacja. Program pozwala blokować niechciane kontakty, całą przeglądarkę lub poszczególne strony, a także chroni urządzenie przed Korzystanie z Wi-Fi i 3G.
Mój mobilny pies stróżujący. Za pomocą tego programu możesz monitorować telefony dzieci i zobaczyć, co mówią, co piszą, na jakich stronach pobierają informacje, a także gdzie dokładnie aktualnie się znajdują.
Mobile Watchdog zapisuje całą historię Twojego dziecka: wysłane i odebrane, a nawet niedawno usunięte wiadomości tekstowe. Kontrola rodzicielska ma możliwość śledzenia lokalizacji dziecka, przeglądania aplikacji i blokowania stron internetowych, blokowania wyświetlania nieodpowiednich treści oraz blokowania gry podczas zadanie domowe i przed snem.
Ta kolekcja aplikacji pomoże Ci znaleźć wygodny program kontrola rodzicielska odpowiednia dla Ciebie. Aby zarówno mama, jak i tata byli spokojni, a dzieci z pożytkiem i przyjemnością korzystały z tabletu lub smartfona.
Możesz również zobaczyć wpisy
Jak podłączyć internet we wsi?
Program dla Instalacje Windows z pendrive'a
Jak edytować plik PDF w Adobe Reader
Promocja na Instagramie za pomocą usługi SocialKit
O bitcoinie
Jak zhakować grę na Androidzie
Skype i WhatsApp mogą stanąć w obliczu nowych przepisów UE dotyczących danych użytkowników
sala operacyjna system android różni się od zwykłego braku kontroli rodzicielskiej w systemie Windows. Z tego powodu rodzice małych dzieci często cierpią z powodu tego, że dziecko może coś nacisnąć w telefonie, wejść do sieci na zabronionych stronach lub wydać wszystkie pieniądze z konta mobilnego. Oczywiście możesz umieścić hasło na urządzeniu, założyć specjalne konto dla dziecka. Jednak w tym wątku przedstawimy kilka sposobów konfiguracji kontroli rodzicielskiej dla Androida.
Blokuj aplikacje podczas korzystania z telefonu
Ta metoda jest odpowiednia w przypadkach, gdy rodzic, po włączeniu gry lub kreskówki na telefonie dla swojego dziecka, zabrania dostępu do menu głównego lub innych aplikacji. Innymi słowy, dziecko nie będzie mogło wyjść z gry ani zamknąć kreskówki na telefonie. Czujnik nie będzie reagował na działania dziecka. Funkcja, która odpowiada za blokowanie oprogramowania, nazywa się „Zablokuj w aplikacji”. Aby go włączyć, wykonaj następujące czynności:
- Wybierz „Menu”, „Ustawienia”, „Zabezpieczenia”. Tutaj znajduje się funkcja „Zablokuj w aplikacji”.
- Pojawi się komunikat informujący, że klikając przycisk Przeglądaj (który wygląda jak pinezka), możesz przypiąć ekran.
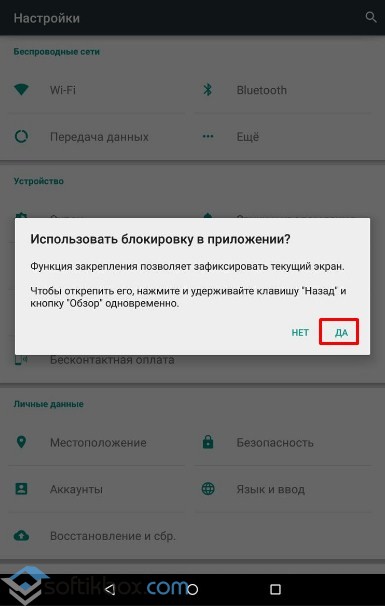
- Teraz, po włączeniu gry dla dziecka, naciśnij przycisk „Przeglądaj” i przytrzymaj go. Aby wyłączyć blokadę, należy przytrzymać przycisk „Wstecz”.
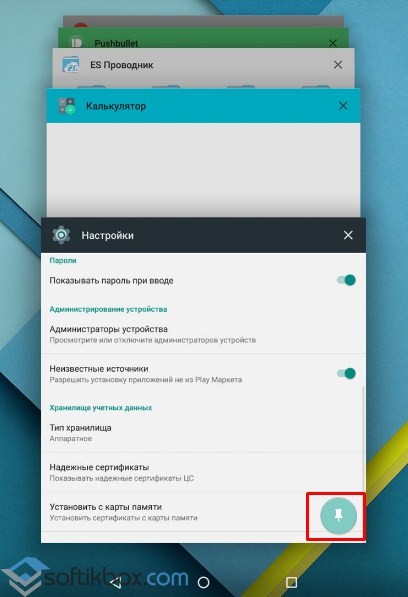
W ten sposób dziecko nie będzie mogło niczego naciskać w telefonie ani pomylić ustawień.
Konfigurowanie kontroli rodzicielskiej w Play Market
Na szczęście usługa taka jak Play Market ma funkcję kontroli rodzicielskiej. Aby ją włączyć, należy wybrać „Menu serwisowe”, przejść do „Ustawienia” i wybrać „Kontrola rodzicielska”.

Otworzy się nowe okno. Przeciągnij suwak do pozycji „Wł.”.

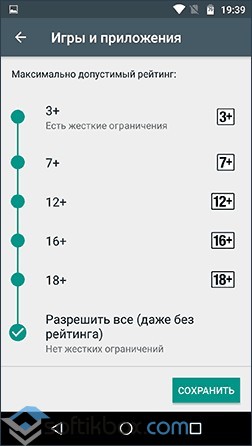
Aby uniemożliwić dziecku wydawanie pieniędzy na kupowanie aplikacji w Play Market, należy włączyć funkcję „Uwierzytelnianie przy zakupie”. Po jej aktywacji dziecko nie będzie mogło kupić gry lub filmu w tej usłudze bez podania loginu i hasła z konta.
Załóż konto dla dziecka
Stworzyć dla dziecka nowe konto, w którym dostępne będą tylko niektóre aplikacje, należy przejść do sekcji „Ustawienia”, „Użytkownicy” i kliknąć „Dodaj użytkownika”.
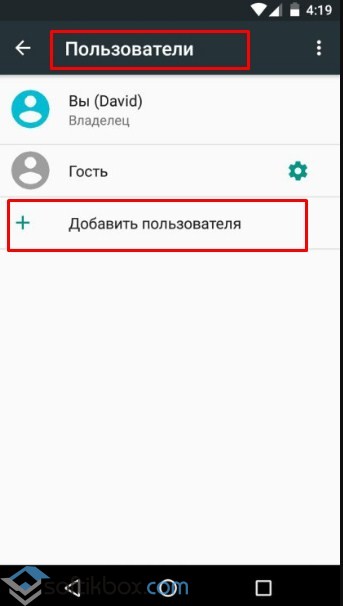
Następnie wybierz „Użytkownik z ograniczeniami”. Po utworzeniu konta musisz określić, z jakich programów może korzystać nowy właściciel.
Korzystanie z Kaspersky Safe Kids do kontroli rodzicielskiej
Aplikacja Kaspersky Safe Kids jako pierwsza umożliwiła rodzicowi monitorowanie dziecka w Internecie i poza nim. Instalując taką aplikację na swoim smartfonie i smartfonie dziecka, rodzic może określić, które programy, witryny i zasoby będą dla dziecka blokowane. Ponadto za pomocą tego oprogramowania możesz śledzić lokalizację dziecka.
Początkowo rodzic musi utworzyć własne konto na swoim urządzeniu.
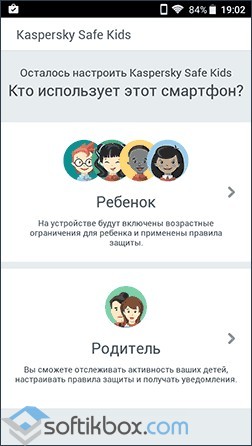
Rejestracji należy również dokonać na urządzeniu dziecka. Dopiero po utworzeniu kont połączonych rodzic może wybrać poziom ochrony.
![]()
Należy zauważyć, że większość nowoczesne antywirusy dla Androida mają funkcję kontroli rodzicielskiej. Dlatego Kaspersky Safe Kids nie jest jedyną opcją organizowania kontroli rodzicielskiej na smartfonie dziecka.
Aby uzyskać szczegółowe informacje na temat konfigurowania kontroli rodzicielskiej w systemie Android, obejrzyj film:
Jeśli Twoje dziecko korzysta z tabletu i martwisz się o bezpieczeństwo danych, zainstaluj kontrolę rodzicielską na urządzeniu. Jak to zrobić, powie nasz artykuł.
Nawigacja
Z pomocą nowoczesnych technologii dzieci uczą się poznawania świata, rozwijają uważność, reakcję i po prostu dobrze się bawią. Ale przed oddaniem tabletu w ręce dziecka należy go przygotować do użycia.
Oczywiście możesz od razu kupić gotowy i spersonalizowany tablet. Jest już całkowicie gotowy do użycia przez dziecko: powłoka, aplikacje, ustawienia administracja oraz podział praw między rodzicem a dzieckiem.
Ale na rynku nie ma zbyt wielu takich modeli, a ich koszt jest o rząd wielkości wyższy niż w przypadku modeli uniwersalnych, a ich cechy są od nich znacznie gorsze. Co więcej, nie jest faktem, że jutro dziecko nie rzuci tak ciekawej zabawki.
Jeśli ten scenariusz Ci nie odpowiada, możesz samodzielnie skonfigurować zwykły tablet. Jak ustawić kontrolę rodzicielską na Androidzie?
Specjalne muszle dla dzieci
Jest to właściwe rozwiązanie do personalizacji gadżetu dla dziecka. W takim przypadku powłoka aplikacji jest umieszczana na głównej. Nie pozwala na dostęp do ustawień systemu, aplikacji, korespondencji, sieci społecznościowych i tak dalej.
Dziecko widzi tylko jasne menu z ograniczoną liczbą aplikacji. Nie może opuścić tego środowiska, ponieważ musi w tym celu wprowadzić hasło. Każda taka aplikacja ma swój własny zestaw parametrów, ale mimo to konfiguracja jest dość prosta.
Miejsce dla dzieci
Najpopularniejszą aplikacją jest Kids Place. Jest bezpłatny, interfejs jest przemyślany, łatwy do nauczenia, nawet dla najbardziej niedoświadczonych użytkowników.
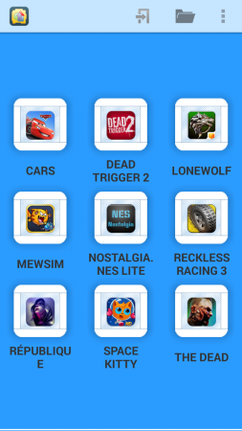
Powłoka całkowicie zastępuje program uruchamiający Androida, który nie pozwala na wyjście do normalnego ekranu systemowego.
Przy pierwszym uruchomieniu tworzysz kod PIN, bez którego dziecko nie będzie miało możliwości niczego zmienić.
Wszystkie dostępne aplikacje są wyświetlane jako kafelki o zmiennym rozmiarze . W razie potrzeby ikony można podzielić na kategorie za pomocą małych piktogramów i naklejek.


Wśród ważnych opcji warto zwrócić uwagę na możliwość autouruchamiania, wymuszonej aktywacji trybu „W samolocie”, blokowanie połączeń , użycie timera , a także ustawienie blokady przycisków mechanicznych .
Piaskownica Famigo

Jeśli poprzednia aplikacja jest opakowaniem ze skonfigurowanymi ograniczeniami, jest to usługa kompleksowa. Jego centralnym modułem jest „piaskownica”, z której dziecko może uruchamiać tylko dozwolone aplikacje.
Dodawanie treści jest bardzo interesujące. Program posiada własną bazę danych i wskazuje przydatność do użytku przez dzieci, jeśli program został przetestowany, a wiek jest wskazany w ustawieniach.
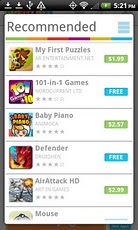
Ponadto , Flamigo ma nawet specjalny sklep, w którym znajdują się zarówno płatne, jak i bezpłatne aplikacje. Ich dziecko może dodać do „Lista życzeń”. Są też portale rozrywkowe wowzer oraz Zabawa.

Możesz uzupełnić listę użyteczności elastycznymi ustawieniami i interfejsem dla administracja ta pomoc dostosować prace aplikacyjne.
Swoją drogą, pomimo wszystkich zalet, dla wielu jest jedna ogromna wada – aplikacja jest płatna i kosztuje 7,99 USD miesięcznie. Ale z drugiej strony ma 7-dniowy okres próbny, podczas którego możesz ocenić wszystkie zalety programu. Oczywiście koszt nie jest tak mały, ale całkiem adekwatny dla stale rozwijającego się oprogramowania.
Powłoka dla dzieci
Ta powłoka zastępuje również główny program uruchamiający i umożliwia stworzenie listy aplikacji dla dziecka, a także posiada pakiet Zalecana zainstalować programy. Istnieje również możliwość ustalenia ograniczeń dla konkretnej sytuacji.

Powłoka dziecięca na Androida
Wprawdzie interfejs jest trochę frustrujący, ponieważ został wykonany w stylu pierwszych wersji systemu Android, ale jest mało prawdopodobne, aby Twoje dziecko zauważyło ten fakt.
Jeśli dziecko może śmiało pracować z tabletem, a Twój gadżet działa w wersji Android 4.3, powinieneś skonfigurować profile użytkowników.
Począwszy od tego oprogramowania, stało się możliwe nie tylko tworzenie kilku użytkowników jednocześnie - z tapetami, skrótami, widżetami itd. oraz regulacją dostępnych programów.
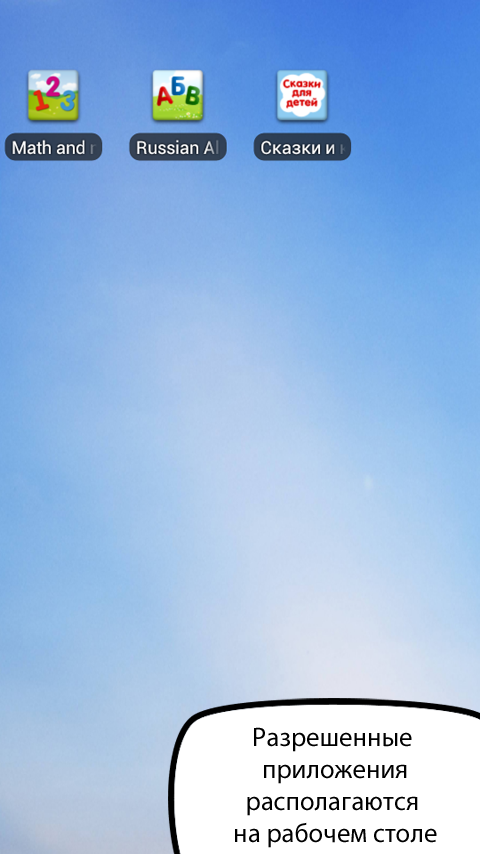
Konfiguracja Kid's Shell krok 1

Konfiguracja Kid's Shell krok 2

Konfiguracja Kid's Shell krok 3

Konfiguracja Kid's Shell krok 4

Konfiguracja Kid's Shell krok 5
Na przykład, do komunikacji z dziadkami można udostępnić tylko czytnik, odtwarzacz z określonymi kreskówkami, kilka gier i skype.
Oczywiście tworzenie „ograniczonych użytkowników” nie jest najlepszym rozwiązaniem, ale jeśli dodasz przydatne oprogramowanie innych firm, będzie to bardzo nawet nic.
Na przykład , Kontrola rodzicielska Norton Family ograniczy dostęp do niektórych witryn w Internecie. A jeśli kupisz wersję płatną, będziesz mieć kontrolę nad smsami i pobranymi programami. Jednocześnie będą otrzymywane comiesięczne raporty dotyczące aktywności.
Inne sposoby ochrony tabletu
- Bezpieczna przeglądarka Ranger Pro to przeglądarka umożliwiająca bezpieczną nawigację w Internecie.
- Jeśli chcesz, aby Twoje dziecko zawsze było pod kontrolą, a składnik moralny jest na pierwszym miejscu, zainstaluj usługę Zoe Mob. Tak więc za niewielką miesięczną opłatą możesz śledzić do pięciu urządzeń, skonfigurować alerty, jeśli dziecko opuści określony obszar, wyświetlić SMS-y i połączenia oraz wyczyścić urządzenie. Jest to bardzo wygodne, zwłaszcza że sterowanie może odbywać się nie tylko z komputera, ale także poprzez ZoeMob.
- A ostatnia „ciężka” metoda jest darmowa blokada aplikacji, blokując dostęp do programów, opcji, ustawień i treści.
Zasadniczo nie jest przeznaczony skonfigurować tablet dla dziecka, ale świetnie sobie radzi z tym zadaniem.
Jak poprawnie skonfigurować Google Play?
Zanim podarujesz dziecku tablet, skonfiguruj korzystanie ze sklepu Google Play.
- Najpierw upewnij się, że obok linii znajduje się znak "Hasło ", jeśli go tam nie ma, koniecznie go umieść. Jest to ważne, zwłaszcza jeśli często robisz zakupy i masz już zapisaną kartę kredytową.

- Następnie ogranicz wyświetlaną treść. Aby to zrobić, przejdź do "Filtrowanie zawartości". Tutaj możesz wybrać jeden z czterech przedmiotów: "Dla wszystkich ","Dla dzieci ","Dla nastolatków" oraz "Dla dorosłych". Wśród wszystkich, tylko druga jest dla Ciebie odpowiednia, ponieważ dziecko nie powinno widzieć dodatkowej treści.
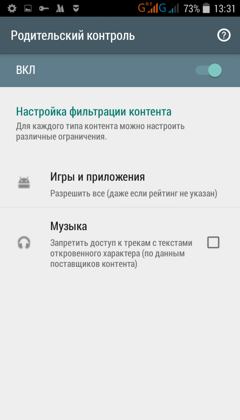
Nawiasem mówiąc, Google zaskoczył swoich użytkowników treściami dozwolonymi dla nastolatków. Według nich aplikacje „mogą zawierać treści erotyczne, wyimaginowaną lub realistyczną przemoc, wulgarny język i wulgarny humor, odniesienia do narkotyków, alkoholu i palenia, funkcje społecznościowe i symulacje hazardu”.
Więc lepiej wybrać tryb "Dla dzieci " i ustaw hasło.
Wideo: Kontrola rodzicielska w systemie Android
