Tematem tej publikacji jest wprowadzenie hasła w systemie Windows 8. Kwestia bezpieczeństwa systemu operacyjnego na twoim komputer osobisty niepokoi wielu użytkowników. Faktem jest, że w dzisiejszych czasach jest szeroko rozpowszechniony sieci lokalne, które pozwalają . Jeden z najbardziej niezawodnych i jednocześnie proste sposoby ochrona danych osobowych polega na ustawieniu klucza konta.
Jak ustawić hasło do konta
Jak więc ustawić hasło w systemie Windows 8? Wszystko jest bardzo proste. Ale najpierw warto zauważyć, że podczas instalacji system operacyjny zmusza użytkownika do ustawienia kodu logowania. Oznacza to, że w zainstalowany system Windows 8 jest już zainstalowany. Jeśli nie jest to wymagane podczas ładowania systemu operacyjnego, wystarczy włączyć żądanie w parametrach.
Aby to zrobić, naciśnij kombinację klawiszy Win + R iw wyświetlonym oknie wprowadź następujące polecenie netplwiz. Naciśnij enter". W menu, które się otworzy, interesuje nas zakładka „Użytkownicy”. W nim przede wszystkim powinieneś zaznaczyć pole „Wymagaj wprowadzenia nazwy użytkownika”. Następnie kliknij „Zastosuj”.
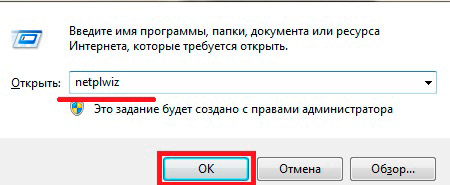
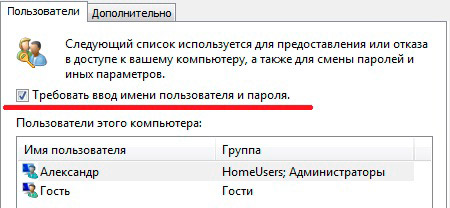
Teraz nieco niżej możesz wybrać użytkownika, po czym możesz kliknąć przycisk „Zmień klucz” poniżej.
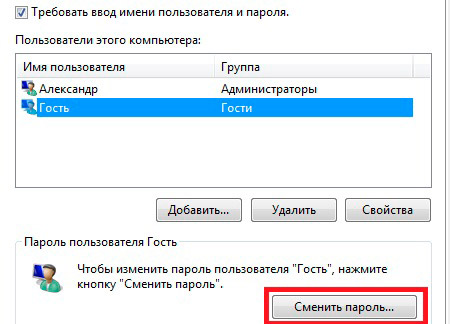
Tutaj możesz również zobaczyć podpowiedź, jak jeszcze możesz zmienić szyfr, aby zalogować się na swoje bieżące konto. Aby to zrobić, naciśnij kombinację klawiszy „Ctrl + Alt + DEL” i wybierz „Zmień kod”.
Warto zauważyć, że ta funkcja nie jest dostępna we wszystkich wersjach systemu operacyjnego Windows. Dlatego jeśli nie znalazłeś takiego przedmiotu, powinieneś przejść do innej metody.
Jak ustawić i usunąć hasło podczas logowania do systemu Windows 8: Wideo
Jak ustawić lub zmienić hasło za pomocą ustawień systemu Windows 8
Innym sposobem ustawienia hasła w systemie Windows 8 jest skonfigurowanie ustawień komputera. Aby to zrobić, przesuń kursor myszy w prawy górny róg pulpitu i wybierz „Ustawienia” z menu, które się pojawi. Następnie wybierz „Zmień ustawienia komputera”. W wyświetlonym menu musisz znaleźć sekcję „ Konta”, a następnie wybierz parametry logowania. Pojawi się okno, w którym możesz zmienić kod.
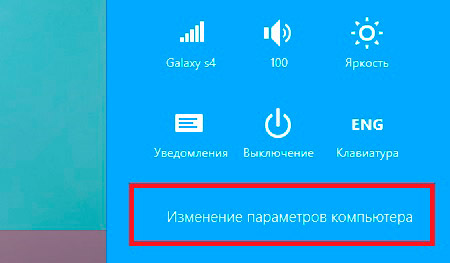
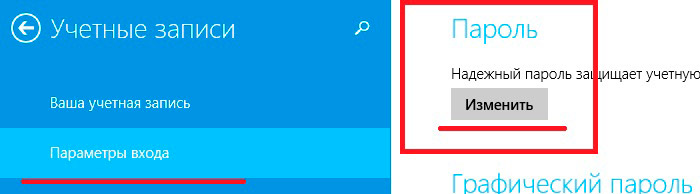
Warto jednak zauważyć, że aby to zmienić, musimy najpierw wpisać stary szyfr. Jest to niezbędne w celu ochrony konta przed niepowołanymi osobami. Po wprowadzeniu starego hasła należy dwukrotnie wprowadzić nowe. Teraz wiesz, jak skonfigurować kod logowania. Ale, jak wspomniano powyżej, musimy włączyć usługę, która poprosi o to przed wejściem.
Należy również osobno aktywować żądanie kodu przy wybudzaniu z trybu uśpienia. Z reguły najczęściej używa się go na laptopach, choć spotyka się go również na komputerach stacjonarnych. Na laptopie wszystko jest niezwykle proste. Wystarczy wejść do zarządzania energią, poprzez odpowiednią ikonę zasobnika. Następnie kliknij „Dostosuj jasność” lub „ Dodatkowe opcje zasilacz". W oknie, które się otworzy, w lewym menu znajdź pozycję „Poproś o klucz podczas budzenia”. Na dole menu po prostu umieść znacznik na wartości „Poproś o kod (zalecane)”.
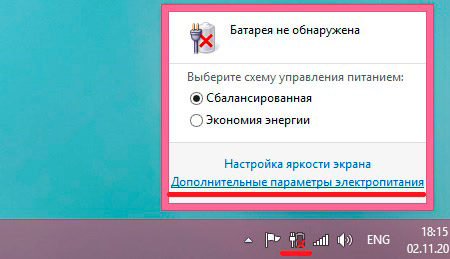
W systemie Windows 7 każda osoba korzystająca z Twojego komputera może mieć własne konto. Dzięki temu każdy może mieć własne ustawienia i ustawienia kontrola rodzicielska aby ograniczyć dostęp do gier lub programów, do których ma dostęp Twoje dziecko.
Tworzenie wielu kont
W tej lekcji dowiesz się, jak utworzyć nowe konto i zmienić ustawienia konta oraz skonfigurować kontrolę rodzicielską dla kont swoich dzieci.
Po co tworzyć wiele kont?
Jeśli chcesz, możesz mieć jedno konto na komputerze, z którego każdy może korzystać. Jednak posiadanie wielu kont ma wiele zalet. Jeśli każdy użytkownik ma własne konto, każdy będzie miał swój własny pulpit, na którym będzie mógł organizować pliki i foldery na swój własny sposób. Będą też mogli wybrać tło pulpitu i inne ustawienia personalizacji. Co więcej, rodzice będą mogli skonfigurować kontrolę rodzicielską dla kont swoich dzieci.
Zwykłe konto czy administrator?
Zanim zaczniesz tworzyć nowe konta, musisz zrozumieć różnicę między tymi dwoma typami kont:
Standard: Konta standardowe nadają się do normalnej codziennej pracy. Użytkownik z tym dostępem może wykonywać typowe zadania, takie jak uruchamianie programów lub zmiana ustawień personalizacji pulpitu. Ponadto na standardowych kontach można skonfigurować kontrolę rodzicielską.
Administrator: Konta z uprawnieniami Administratora służą do wprowadzania zmian w ustawieniach systemu i zarządzania kontami użytkowników. Mają pełny dostęp do wszystkich ustawień komputera. Każdy komputer ma co najmniej jedno konto administratora.
Widać więc, że konto administratora ma więcej opcji. Ale jednocześnie konta standardowe są bezpieczniejsze, więc lepiej jest używać ich do codziennych zadań.
Dodatkowo możesz skorzystać z opcji „Uruchom jako administrator” na standardowym koncie. Aby wprowadzić zmiany, wystarczy wprowadzić hasło administratora.
Aby przejść do kont:
Aby utworzyć nowe konto:
Zmiana ustawień konta
Po utworzeniu konta możesz dodać hasło lub wprowadzić inne zmiany w ustawieniach konta.
Aby utworzyć hasło:
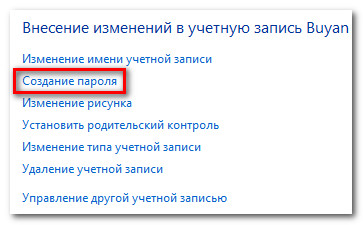
W hasłach jest również rozróżniana wielkość liter, tj. wielkie i małe litery uważane różne symbole. Na przykład, aBc1 nie to samo co abc1.
Aby zmienić zdjęcie konta:
Możesz zmienić obraz dowolnego konta. Ten obrazek jest wyświetlany obok nazwy i ułatwia znalezienie konta.
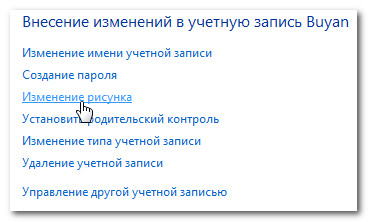
Kontrola rodzicielska
System Windows 7 oferuje funkcję kontroli rodzicielskiej, która pomaga zarządzać rodzajami treści, do których mają dostęp Twoje dzieci. Możesz przypisać kontrolę rodzicielską do dowolnego standardowego konta, a każde konto może mieć własne ustawienia. Jeśli masz kilkoro dzieci, możesz pozwolić każdemu z nich na używanie różne rodzaje zawartość. Możesz także zmienić ustawienia, gdy dzieci dorosną.
Przed ustawieniem kontroli rodzicielskiej
Musisz założyć konto dla swojego dziecka, jeśli jeszcze tego nie zrobiłeś. To musi być konto z normalnym dostępem. Nie będzie można ustawić kontroli rodzicielskiej na koncie administratora.
Gdy konfigurujesz kontrolę rodzicielską, nie ma znaczenia, na które konto jesteś zalogowany. Jeśli jednak jesteś zalogowany za pomocą normalnego konta dostępu, będziesz musiał wprowadzić hasło administratora, aby wprowadzić jakiekolwiek zmiany.
Upewnij się, że Twoje dzieci nie znają hasła administratora, w przeciwnym razie mogą ominąć kontrolę rodzicielską.
Aby ustawić kontrolę rodzicielską:
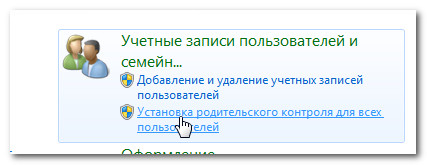
Zmień ustawienia kontroli rodzicielskiej
Limity czasowe
Ustawienia limitu czasu pozwalają kontrolować, kiedy dziecko korzysta z komputera. Kliknij dowolny blok, aby zezwolić lub zablokować dostęp w tym czasie. Jeśli chcesz, możesz ustawić różne limity czasowe dla różnych dni. Na przykład możesz zezwolić na częstsze korzystanie z komputera w weekendy.
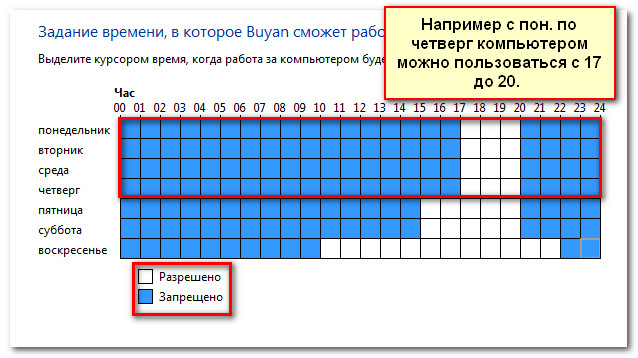
Gry
Ustawienie „Gry” pozwala wybrać kategorie gier lub niektóre gry zezwolić lub zabronić. Najpierw musisz kliknąć Tak, aby zezwolić dzieciom na granie w gry, a następnie możesz zmienić ustawienia dostępu do Gier.
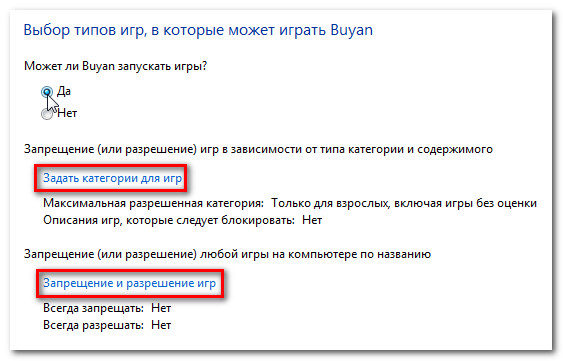
Tutaj wybraliśmy "Dla wszystkich" jako najwyższą kategorię dozwolonych gier. Oznacza to, że dziecko może grać w gry z kategorii „Dla wszystkich” lub „Dla dzieci”.
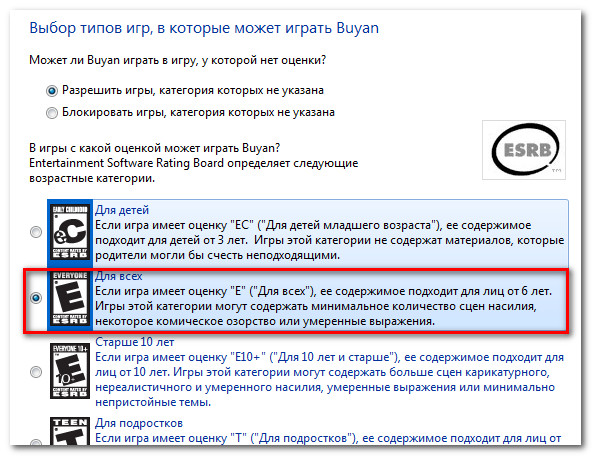
Zezwalaj i blokuj niektóre programy inne niż gry, z których korzysta Twoje dziecko. Domyślnie Twoje dziecko może korzystać ze wszystkich programów niezwiązanych z grami. Ale mogą istnieć programy, do których lepiej jest ograniczyć dostęp, na przykład E-mail lub programy finansowe.
Aby zablokować niektóre programy:
- Kliknij „....może pracować tylko z dozwolonymi programami”.
- Kliknij Zaznacz wszystko.
- Następnie usuń zaznaczenie zablokowanych programów.
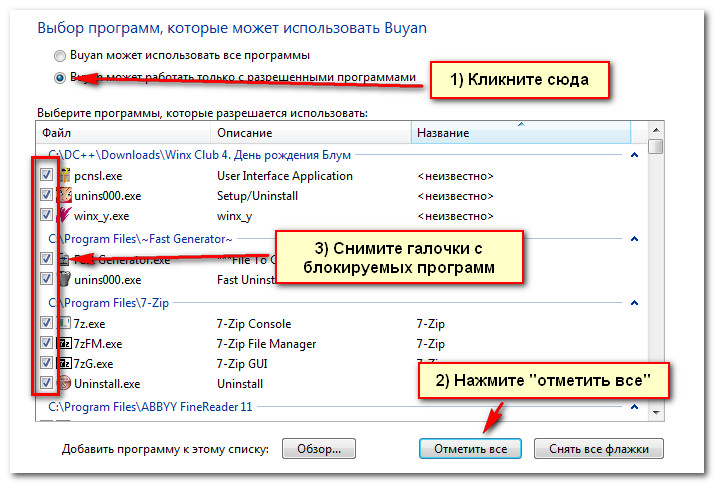
Teraz wiesz, że komputer osobisty kontrolki systemu operacyjnego (OS). Czas nauczyć się korzystać z systemu operacyjnego. Nie stawiam sobie zadania doprowadzenia Cię do poziomu zaawansowanego użytkownika. Przekażę Ci podstawową wiedzę, abyś jak najszybciej (powoli!) zaczął pracować samodzielnie. Zrobimy to na przykładzie systemu operacyjnego Microsoft, który jest najczęściej używany - System Windows 7.
Jesteś właścicielem i użytkownikiem swojego komputera. Musisz o tym powiadomić system operacyjny. Mam nadzieję, że Windows 7 jest już zainstalowany na twoim komputerze, albo przy zakupie komputera, albo skorzystałeś z usług specjalisty. Teraz musisz zacząć lub edytować Konta administrator i użytkownik. Co to jest konto?
Pomoc firmy Microsoft:
Najpierw zapoznajmy się z „Panelem sterowania” systemu Windows 7. Włączyłeś komputer. Rozpoczęło się ładowanie systemu Windows 7 OS i na monitorze otworzyło się okno z ikoną „Administrator” lub inną nazwą z uprawnieniami administratora bez hasła: 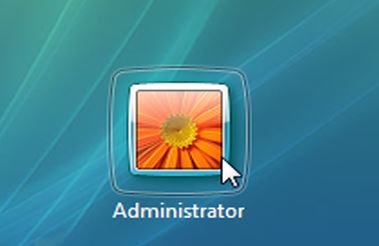 Lub z koniecznością wpisania hasła:
Lub z koniecznością wpisania hasła: 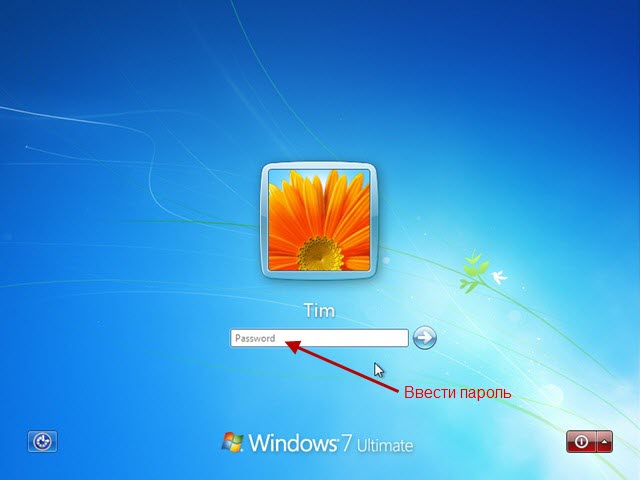 Aby kontynuować ładowanie systemu operacyjnego, musisz kliknąć ikonę (w przypadku bez hasła), w razie potrzeby wstępnie wpisać hasło i kliknąć strzałkę po prawej stronie hasła.
Aby kontynuować ładowanie systemu operacyjnego, musisz kliknąć ikonę (w przypadku bez hasła), w razie potrzeby wstępnie wpisać hasło i kliknąć strzałkę po prawej stronie hasła.
Po zakończeniu ładowania systemu operacyjnego otworzy się Okno Windows 7 z pulpitem: 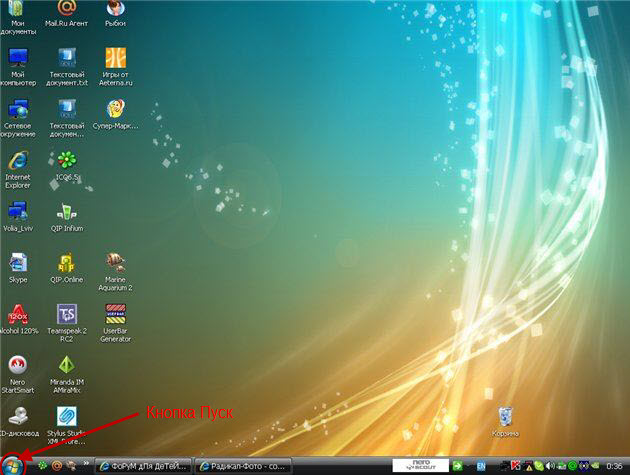 Pulpit szczegółowo poznamy później. Teraz interesuje nas lokalizacja przycisku Start.
Pulpit szczegółowo poznamy później. Teraz interesuje nas lokalizacja przycisku Start.
Jak założyć konto?
Konto użytkownika
Przejdźmy dalej Interfejs Windows 7 i dowiedz się, jak utworzyć, skonfigurować i usunąć konto użytkownika. Kliknij kolejno „Start” => „Panel sterowania”. Panel sterowania można otworzyć w jednym z 3 trybów dozowania.
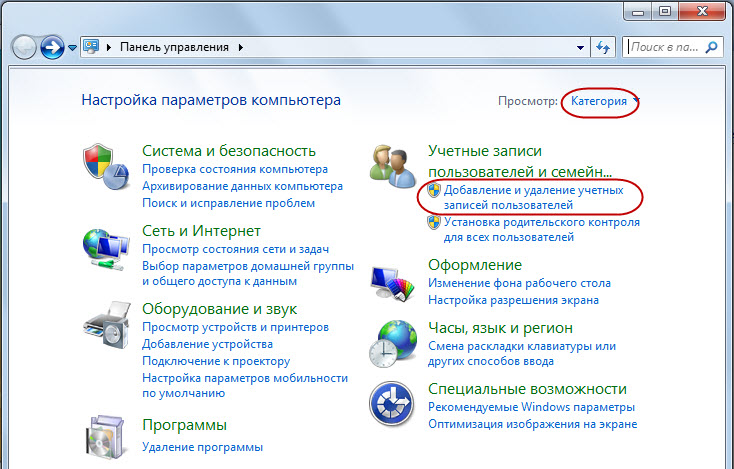
Klikając trójkąt i wybierając „Duże ikony” otrzymujemy następujący widok panelu sterowania: 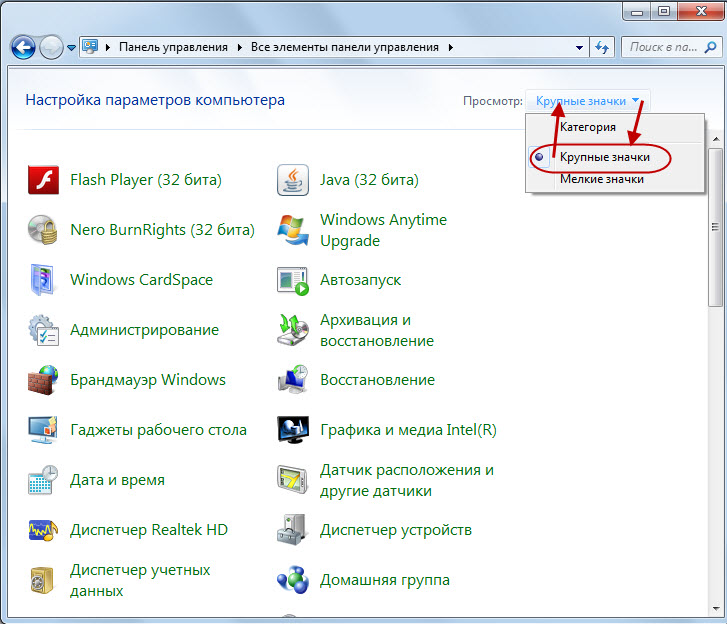 Ten widok pokaże wszystkie elementy panelu sterowania. Wszystkie elementy Panelu sterowania będą również wyświetlane po wybraniu opcji Małe ikony:
Ten widok pokaże wszystkie elementy panelu sterowania. Wszystkie elementy Panelu sterowania będą również wyświetlane po wybraniu opcji Małe ikony: 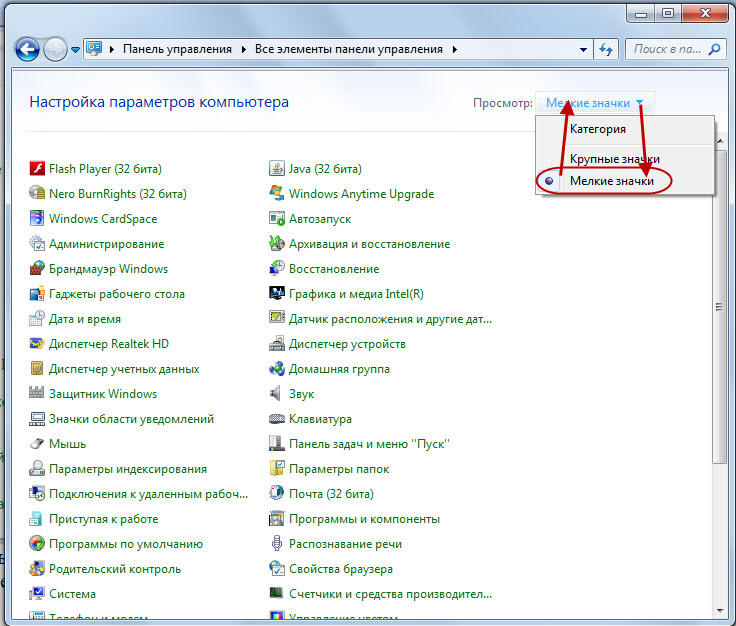 W tym widoku na ekranie pojawi się Więcej elementów panel kontrolny. Wybór nalezy do ciebie.
W tym widoku na ekranie pojawi się Więcej elementów panel kontrolny. Wybór nalezy do ciebie.
Użyjemy widoku kategorii w panelu sterowania na moim komputerze i klikniemy „Dodaj lub usuń konta użytkowników”: 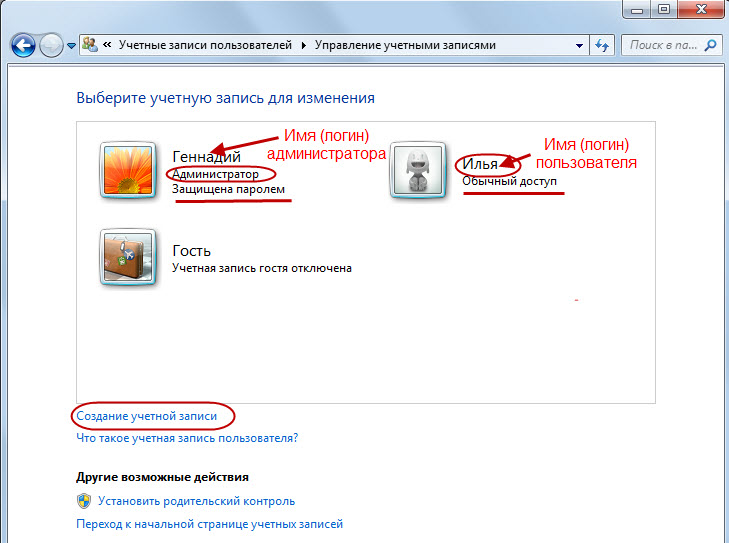 Na moim komputerze jestem reprezentowany jako administrator, a mój wnuk Ilya jako użytkownik. Dodajmy nowego użytkownika. Aby to zrobić, kliknij menu „Utwórz konto”:
Na moim komputerze jestem reprezentowany jako administrator, a mój wnuk Ilya jako użytkownik. Dodajmy nowego użytkownika. Aby to zrobić, kliknij menu „Utwórz konto”: 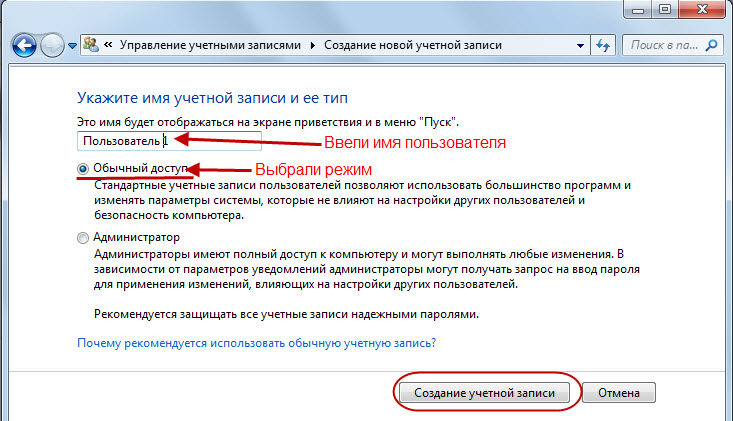 W formularzu, który się otworzy, wprowadź nazwę nowego użytkownika „Użytkownik 1”, wybierz tryb „Normalny dostęp” i kliknij „Utwórz konto”:
W formularzu, który się otworzy, wprowadź nazwę nowego użytkownika „Użytkownik 1”, wybierz tryb „Normalny dostęp” i kliknij „Utwórz konto”: 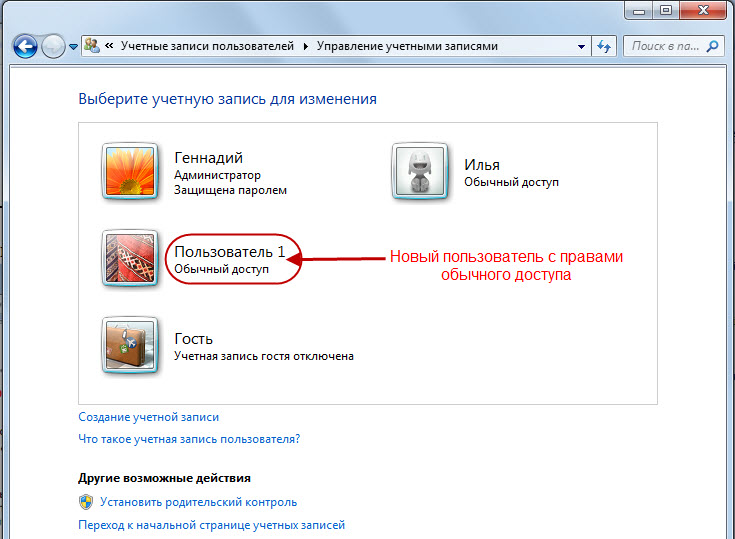
Jak widać, tam Nowy użytkownik„Użytkownik 1” z normalnymi prawami dostępu.
Pomoc firmy Microsoft:
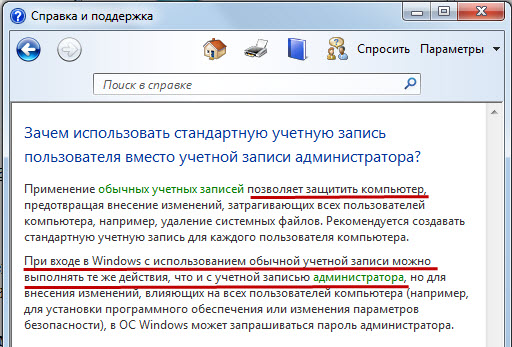
Konto administratora utworzone w taki sam sposób jak konto użytkownika. Tylko w formularzu tworzenia konta (patrz wyżej) wybrany jest tryb „Administrator”.
Konto administratora zostało już utworzone na moim komputerze. Ale możemy go edytować, podobnie jak konto użytkownika. Jak zmienić konto? Jakie operacje należy przeprowadzić?
Wciskamy konsekwentnie "Start" => "Panel sterowania" => "Dodawanie i usuwanie kont użytkowników". W oknie, które zostanie otwarte, wybierz konto do edycji „Gennadij” (przesuń kursor i kliknij lewym przyciskiem myszy): 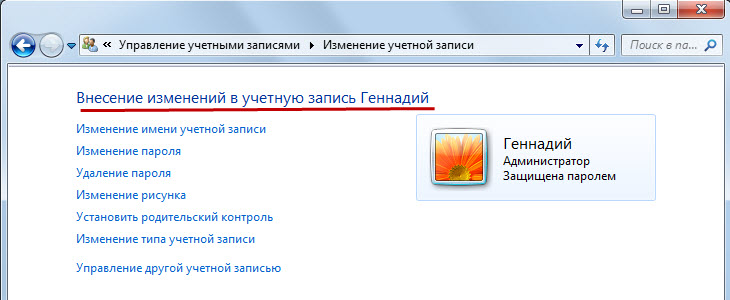 Jak widzimy, w koncie administratora możesz:
Jak widzimy, w koncie administratora możesz:
Zmień nazwę konta
Zmień hasło
Usuń hasło
Zmień wzór ikony
Ustaw kontrolę rodzicielską
Zmień typ konta (w razie potrzeby przenieś uprawnienia administratora na innego użytkownika)
Zarządzaj innym kontem
Operacje te nie powodują trudności, z wyjątkiem „Ustaw kontrolę rodzicielską”. Opcje kontroli rodzicielskiej:
Pomoc firmy Microsoft:
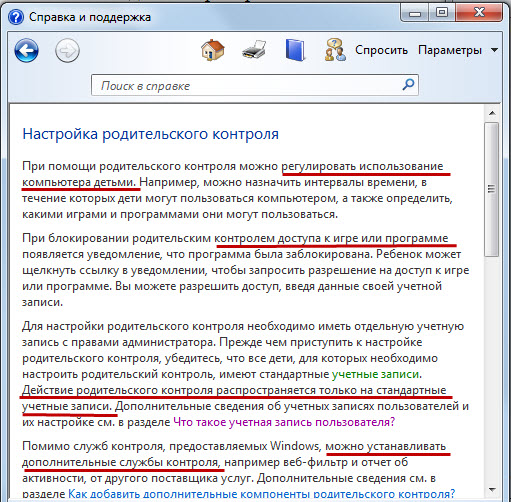
Nie będziemy brać pod uwagę ustawień funkcji „Ustaw kontrolę rodzicielską”.
Jak widać, w oknie „Wprowadzanie zmian na koncie Giennadij” z uprawnieniami administratora nie można usunąć konta administratora. A dla użytkownika z normalnym dostępem jest taka możliwość. Na przykład dla Użytkownika 1: 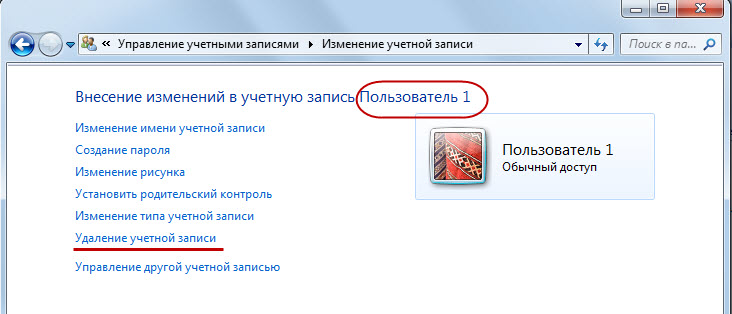 Jak usunąć konto?
Jak usunąć konto?
Po kliknięciu „Usuń konto” możliwe staje się zapisanie lub niezapisanie danych użytkownika:  O tym, jaką operację wykonać, decyduje użytkownik lub administrator. Wybierz „Usuń pliki”:
O tym, jaką operację wykonać, decyduje użytkownik lub administrator. Wybierz „Usuń pliki”: 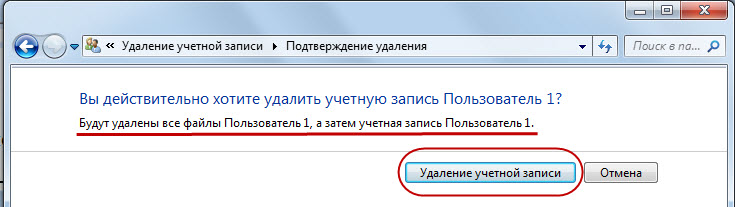 Kliknij „Usuń konto” i zostanie ono usunięte:
Kliknij „Usuń konto” i zostanie ono usunięte:
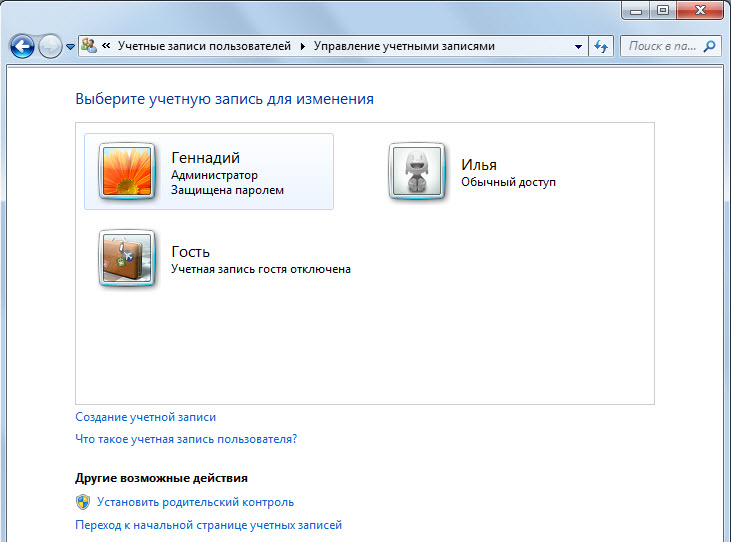
Konto gościa
Przesuńmy kursor nad „Gość” (patrz wyżej) i kliknijmy lewym przyciskiem myszy:  Po zapoznaniu się z wyjaśnieniem administrator decyduje, czy włączyć lub wyłączyć działanie konta gościa.
Po zapoznaniu się z wyjaśnieniem administrator decyduje, czy włączyć lub wyłączyć działanie konta gościa.
PS Dla Windows 7 wersja domowa”, omówione tutaj, uprawnienia administratora wystarczą początkującemu w infobiznesie. Należy pamiętać, że Składnik UAC(Angielska kontrola konta użytkownika) Windows 7 - Kontrola konta użytkownika- chroni system operacyjny przed nieostrożnym lub niebezpiecznym użyciem konta administratora. W takich sytuacjach system operacyjny wymaga potwierdzenia przez administratora działań w oknie Kontrola konta użytkownika. Na początku podróży staraj się unikać takich sytuacji.
A więc ty, mój przyjacielu, jak nowicjusz infobiznesowy teraz wiesz jak tworzyć Konta, w szczególności konto administratora, konto użytkownika, w razie potrzeby włącz konto gościa. Wiesz, że jak zmienić konto oraz Jak Usuń swoje konto. spotkać z opcje kontroli rodzicielskiej. Teraz Ty, jako właściciel swojego komputera, możesz w pełni nim zarządzać z uprawnieniami administratora, dodając w razie potrzeby nowych użytkowników do swojego komputera lub zezwalając użytkownikom komputera na logowanie w trybie gościa.
