Konfigurowanie automatycznego uruchamiania (ładowanie programów po zalogowaniu się użytkownika rachunek) aplikacje w systemie Windows 7 to odpowiedni temat dla początkujących. Wielu początkujących użytkowników zastanawia się, gdzie jest tak wiele programów na komputerze, jeśli ich nie zainstalowali i jak usunąć niepotrzebne aplikacje z uruchamiania. Oto, co powie ci dzisiejsza krótka recenzja.
Zanim przejdziemy do edycji listy autorun, zdefiniujmy ten termin. Autoload to funkcja systemu operacyjnego, która umożliwia uruchamianie dowolnych aplikacji natychmiast po pobraniu własnych plików bez wiedzy użytkownika, ale dodanych przez niego lub innych programów do listy dotkniętych problemem automatyczny start. Ten funkcja okien 7 pozwala nie martwić się uruchamianiem narzędzi, z których użytkownik korzysta cały czas (przeglądarka, menedżer pobierania, odtwarzacz audio, menedżer plików).
Pod pojęciem „ustawienia uruchamiania” będziemy rozumieć usuwanie (najczęściej), dodawanie, tymczasowe wyłączanie uruchamiania programów lub opóźnianie na określony czas (kilkadziesiąt sekund do uruchomienia systemu Windows).
Jak otworzyć listę startową
Możesz zobaczyć listę programów automatycznie ładowanych z Windows 7 kilkoma metodami, które sprowadzają się do wizualizacji zawartości kilku gałęzi rejestru (o tym poniżej). Ten:
- edytor rejestru;
- narzędzie „Konfiguracja systemu”;
- funkcjonalność programów firm trzecich.
Edytor rejestru
Ścieżki do aplikacji ładowanych przez Windows 7 są rejestrowane w specjalnie wyznaczonych gałęziach rejestru. Możesz uzyskać do nich dostęp za pośrednictwem edytora rejestru. Uruchamiamy aplikację (komenda regedit) i otwieramy kolejne gałęzie bazy danych systemu.
Pierwsza zawiera listę programów uruchamianych dla aktywnego konta, a druga odnosi się do wszystkich użytkowników komputera.
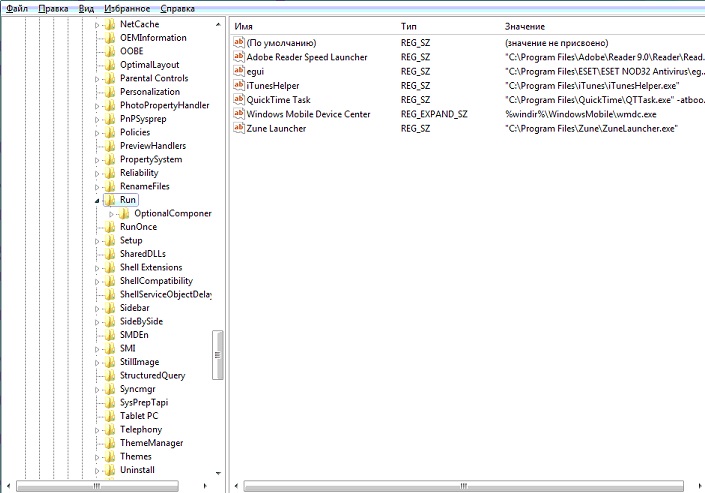
Usuwając lub dodając klucze typu REG_SZ ze ścieżkami do programów, możesz łatwo dodać lub usunąć żądany obiekt.
Łatwiejszym sposobem edycji autostartu na aktywnym koncie jest folder Autostart znajdujący się w menu Start.
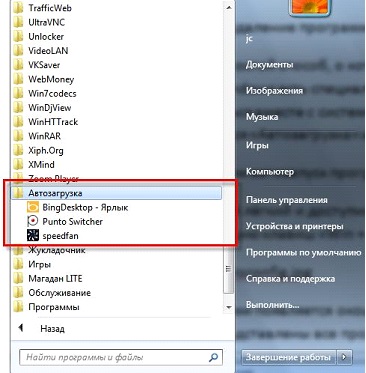
Konfiguracja systemu
- Wykonujemy polecenie „msconfig” w polu wyszukiwania lub interpreterze poleceń (Win + R) Windows 7.

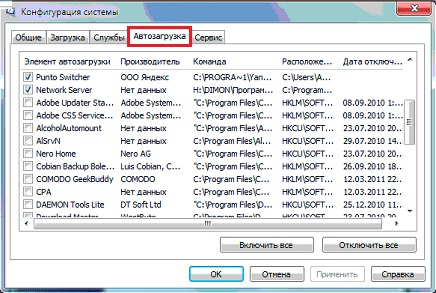
- Kliknij „Zastosuj” i uruchom ponownie komputer, aby zaakceptować zmiany.
Nie jest konieczne natychmiastowe ponowne uruchomienie systemu Windows 7.
Programy stron trzecich
Rozważyliśmy środki „siódemki”, za pomocą których skonfigurowana jest lista autorun. Przejdźmy do narzędzi innych firm, które umożliwiają wykonywanie podobnych działań.
CCleaner
Najlepsze narzędzie do konserwacji komputera CCleaner oferuje nie tylko czyszczenie rejestru z niepotrzebnych kluczy i dysku z niepotrzebne pliki, ale także otwiera możliwość edycji listy startowej.
- Uruchamiamy program.
- Przechodzimy do pozycji „Serwis”, gdzie z kolei przechodzimy do zakładki „Uruchamianie”.
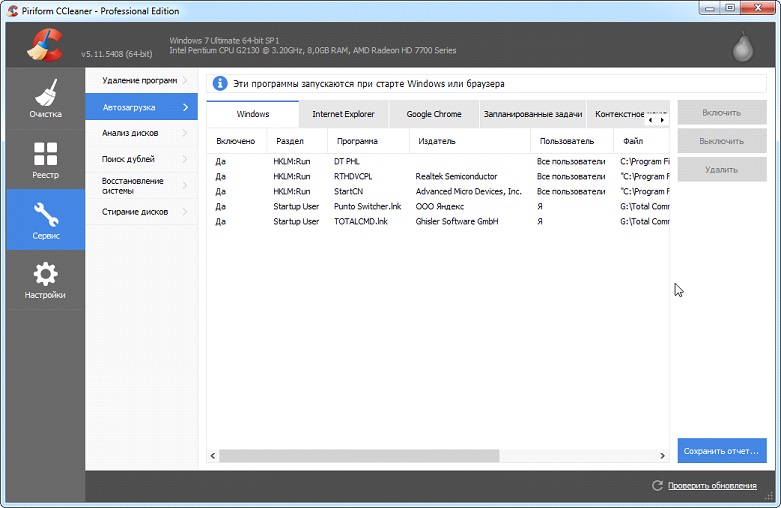
Za pomocą przycisków znajdujących się po prawej stronie głównej ramki można wyłączyć i usunąć elementy z automatycznego uruchamiania. Niestety nie będziesz mógł tworzyć nowych wpisów w CCleaner.
Zwróć uwagę na pasek kart u góry. Pierwsza, nazwana „Windows”, zawiera aplikacje, które są ładowane po zalogowaniu się użytkownika na konto. Dalej są wpisy z informacjami o wtyczkach, które aktywują się po wywołaniu przeglądarki.
(Odwiedzone 11 100 razy, 29 wizyt dzisiaj)
Baw się, bracia! Uwielbiam oglądać program automatycznie uruchamiający się po włączeniu komputera! Dopiero teraz nie wszystkie aplikacje będą przydatne, bo hamulce się uruchomią, system zacznie się restartować.
Dlatego dodanie czegoś do startupu powinno być pewne i płynne. Więc nie musisz rzucać dwóch gier lub dwóch przeglądarek naraz, czuję, że nie zrozumiałeś za bardzo tego akapitu, dlatego wyjaśnię.
- są to procesy (programy, gry i inne aplikacje), które rozpoczynają swoją pracę wraz z uruchomieniem systemu.
Co to znaczy?
Możesz dołączyć żądane programy w tryb automatyczny. Powiedzmy, że zawsze otwierasz komputer, gdy zaczynasz Przeglądarka Google Chrome, cóż, może sam się uruchomić! Takie oszustwo można przeprowadzić za pomocą różnych programów, takich jak itp.
Dodawanie aplikacji do startu
Wszystko, co musisz zrobić, to iść do "POCZĄTEK"(przycisk znajduje się w lewym dolnym rogu pulpitu) i wybierz "wszystkie programy", no po tym już się wypaliłem kliknij prawym przyciskiem myszy myszką na folderze i kliknij już lewym przyciskiem myszy "konduktor".

Otworzy się folder z aplikacjami, które zostaną wybudzone podczas uruchamiania systemu. Początkowo ten folder jest pusty, dodajemy działające skróty do aplikacji, które automatycznie zaczną działać zaraz po włączeniu naszego komputera.
Możesz skopiować skrót z pulpitu lub przeciągnąć go z wciśniętym lewym przyciskiem myszy - polecam pierwszą opcję, ponieważ. podczas przeciągania swojego z pulpitu, podczas kopiowania, takie niedopatrzenie nie wystąpi.
Czyn jest wykonany, teraz Google Chrome uruchomi się w trybie automatycznym. Jeśli chcesz usunąć aplikację, po prostu usuń skrót z uruchamiania.
![]()
Pamiętaj, że nadmierna liczba aplikacji podczas uruchamiania może wpłynąć na wydajność komputera, ponieważ w grę wchodzi więcej zasobów.
Ukryte automatyczne ładowanie
Powiedzmy, że „aplikacje mogą się uruchamiać po włączeniu komputera, ale nie znajdziesz ich w folderze startowym”.
Aby wyłączyć automatyczne uruchamianie aplikacji, musimy wysunąć: start - wykonaj, a jeśli nie masz przycisków, użyj klawiszy: kombinacja przycisków Wygraj+R pomoże Ci.
Możesz również wpisać w szukana fraza„mskonfiguracja”
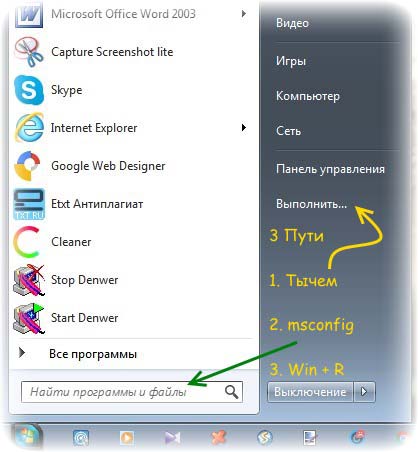
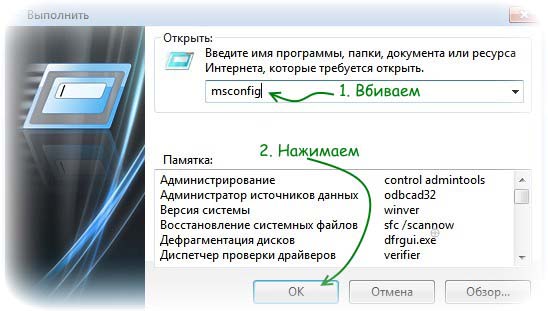
Oto jesteśmy w dziale "Konfiguracja systemu" i wybrałem wykres
Spójrz, tutaj możesz wyłączyć wszystkie aplikacje! Możliwe, że podczas uruchamiania komputera używasz niektórych aplikacji. Oczywiście lepiej jest wyłączyć wszystkie pola wyboru podczas uruchamiania. I nie zapomnij o przycisku „OK”, aby wszystkie zmiany zaczęły obowiązywać.
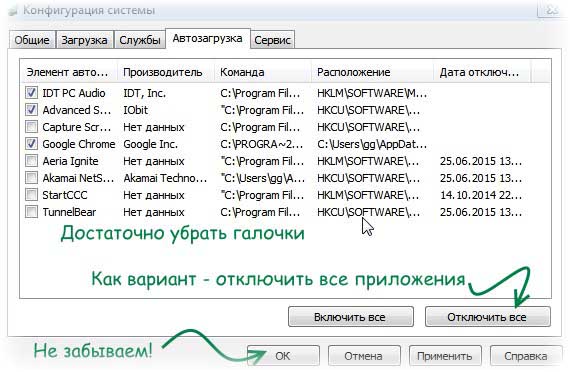
Sam wiem, że wiele aplikacji zawiesza się jako śmiertelne obciążenie w zasobniku (prawy dolny róg pulpitu), a nawet całkowicie ukryte w procesach. Być może masz działające centrum gier, które cały czas pobiera i aktualizuje gry (zużywa Internet).
- przejdź do linku, w którym szczegółowo mówię o wzroście wydajności z powodu niszczenia przeciętnych procesów.
Artykuł dla początkujących, więc dla bardziej pełnowymiarowego usuwania procesów podczas uruchamiania komputera, nadal zaglądają do edytora rejestru, a nawet używają sztuczek programowych, na przykład narzędzia automatyczne uruchamianie.
W ten sposób , dowiedzieliśmy się, jak uruchamiać i usuwać procesy które pojawiają się po włączeniu komputera. Ta lekcja jest odpowiednia dla posiadaczy Windows 7, ale może moja rada przyda się dla twojego systemu operacyjnego.
Zostaw komentarze, wszystkiego najlepszego!
Jak denerwujące jest to, gdy po włączeniu komputera uruchamia się kilka programów, które w rzeczywistości nie są teraz potrzebne. Jak usunąć programy z automatycznego uruchamiania, porozmawiajmy teraz.
Witam drodzy przyjaciele! W kontakcie z tobą zmęczony po remoncie Giennadij Nikulin. W tej chwili będziesz wiedział jak na zawsze wyłącz programy do automatycznego uruchamianiaSystem Windows 7.
Obecnie istnieje ogromna liczba rozwiązań dotyczących wyłączania automatycznego ładowania. Kilka programów i tak dalej. Napiszę tylko trzy rozwiązania, które pomogą ci wyłączyć programy podczas uruchamiania systemu operacyjnego.
Wszystkie rozwiązania są skuteczne, działają i zajmą Ci minimum czasu i działań. Wystarczy kilka kliknięć myszą i nie ma już żadnych plików do pobrania.
W rzeczywistości wyłączenie programów automatycznego uruchamiania w systemie Windows 7 jest bardzo łatwe, a teraz to zobaczysz!
Zanim zacznę pisać artykuł, proszę o zostawianie komentarzy, zadawanie pytań i pomaganie sobie nawzajem, jeśli to możliwe. Nie zapomnij też zasubskrybować aktualizacji bloga i otrzymywać świeże, odpowiednie materiały do swojej skrzynki e-mail.
Podpowiem trzy metody, które są zdecydowanie najszybsze i najskuteczniejsze.
Pierwszym z nich jest po prostu usunięcie wszystkich danych z folderu – „Uruchamianie”.
Aby to zrobić, musisz przejść do menu „Start”, a następnie przejść do pozycji „Wszystkie programy” i znaleźć folder „Uruchamianie”.

Nie myl z automatycznym uruchamianiem! To są zupełnie inne rzeczy.
Pozostaje tylko usunąć z folderu startowego wszystkie programy i pliki, których nie chcesz widzieć podczas uruchamiania komputera.
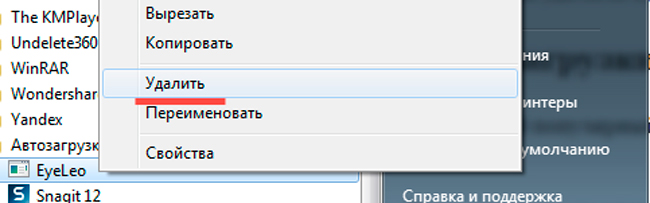
Jeśli z jakiegoś powodu usunąłeś żądany program, plik lub folder, zawsze możesz .
Usuń z uruchamiania za pomocą msconfig
Kolejna metoda jest najpopularniejsza i najszybsza. Jest wykonywany poprzez wykonanie lub polecenie.
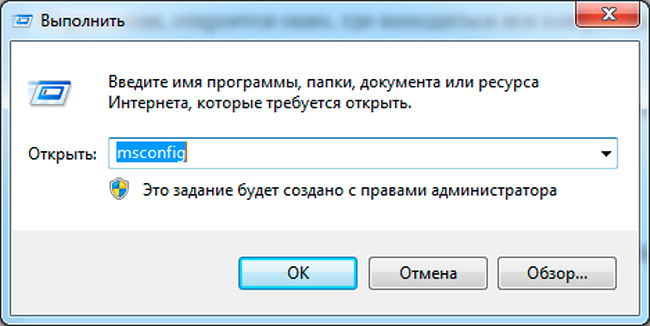
Przed tobą otworzy się okno, w którym znajduje się cała konfiguracja systemu. Ale to przeanalizujemy w kolejnych artykułach, więc zasubskrybuj aktualizację bloga.
Interesuje nas również zakładka "Uruchamianie", teraz możesz odznaczyć te programy lub usługi, których nie potrzebujesz.
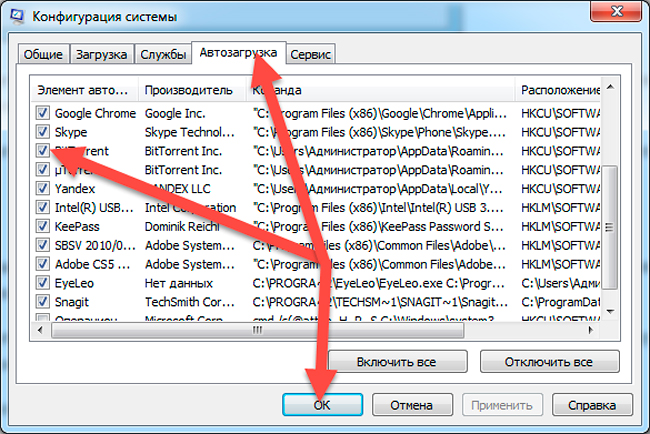
Co najważniejsze, nie usuwaj ważnych i niezbędne pliki, usługi i programy, których najbardziej potrzebujesz system operacyjny. Wszystko jest tam podpisane.
Jest jeszcze jeden, który pomoże wyłączyć programy automatycznego uruchamiania w systemie Windows 7. Jest znacznie bardziej skomplikowany niż poprzednie. I myślę, że te dwa są wystarczające.
Chociaż jeśli jesteś zainteresowany, możesz o tym napisać w komentarzach, a ja na pewno odpowiem.
Muszę od razu powiedzieć, że odbywa się to poprzez edycję rejestru.
Ogólnie rzecz biorąc, musisz bardzo ostrożnie pracować z rejestrem, w przeciwnym razie możesz przypadkowo i przypadkowo zepsuć swój system. A następnie ponownie zainstaluj. Potrzebujesz tego?
Oto kilka trudnych wskazówek, które pomogą wyłączyć programy startowe po włączeniu komputera. Ma to również wpływ na prędkość pobierania. Szczególnie dobrze, gdy masz słaby komputer.
Na tym chciałbym zakończyć dzisiejszy post, mam nadzieję, że przyda Ci się, a na zawsze zapomnisz o różnych procesach autorun.
I to wszystko, co mam, dziękuję za uwagę.
Jutro ciężki dzień, trzeba dokończyć elektrykę w łuku drzwiowym... Jutro będzie artykuł :)
Do zobaczenia wkrótce.
Z poważaniem Giennadij Nikulin.
Autorun to bardzo przydatna rzecz, zwłaszcza jeśli rozmawiamy o aplikacjach, które powinny być cały czas otwarte. Na przykład Skype lub program antywirusowy. Ale często są tam dodatkowe programy: przeszkadzają tylko w pracy i ładują system.
Na przykład klient torrentowy uTorrent. Oczywiście, jeśli ciągle coś pobierasz, może to być w porządku, ale w większości przypadków nie jest to potrzebne. Po co więc ponownie ładować system i tracić ruch internetowy?!
Istnieje kilka sposobów na wyłączenie automatycznego uruchamiania. Opowiem o każdym z nich, ponieważ często nie jest łatwo wykorzenić program. Zacznijmy od najprostszego.
Metoda numer 1
Wyłączanie automatycznego uruchamiania w samym programie
Często automatyczne ładowanie można wyłączyć bezpośrednio w samej aplikacji. Aby to zrobić, otwórz program, przejdź do jego ustawień i odznacz pole we właściwym miejscu. Jako przykład użyję uTorrenta.
jeden . W prawej górnej części okna kliknij przycisk „Ustawienia” i wybierz z listy pozycję „Ustawienia programu”.
2. W oknie, które zostanie otwarte (w sekcji „Ogólne”), odznacz pole „Uruchom uTorrent w systemie Windows” i „Uruchom zminimalizowane”, kliknij „Zastosuj” i OK.
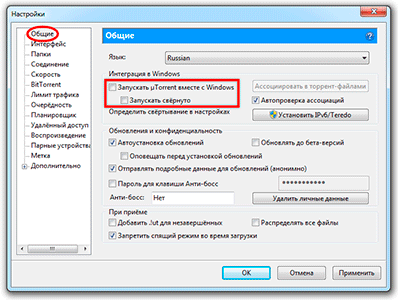
Jak widać, wszystko jest bardzo proste. Ale niestety to nie zawsze działa. W niektórych aplikacjach to ustawienie może być głęboko ukryte lub całkowicie nieobecne.
Metoda numer 2
Wyczyść folder „Uruchamianie”
Ogólnie rzecz biorąc, w systemie Windows w dowolnej wersji (XP, 7, 8, 10) istnieje specjalny folder, w którym znajdują się skróty do programów ładowanych z systemem. Znajduje się w Start, we „Wszystkich programach” i nazywa się „Uruchamianie”.
Znalazłem w nim znienawidzoną aplikację - usuń bez wahania. Odbywa się to jak zwykle: kliknij prawym przyciskiem myszy - Usuń.
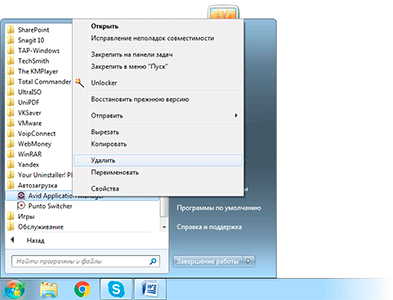
Jeśli nie masz tego folderu, otwórz go poprzez wyszukiwanie. Aby to zrobić, w Start, w pasku wyszukiwania wpisz shell: startup i otwórz znaleziony folder. Usuń niepotrzebne aplikacje, a następnie otwórz i wyczyść powłokę: wspólny folder startowy w ten sam sposób
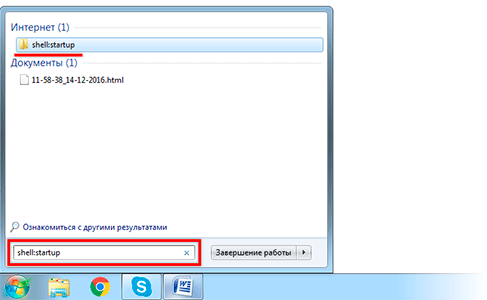
W teorii oczywiście tak jest, ale w praktyce tylko część programów jest w trybie autorun. I nie jest faktem, że wśród nich znajdziesz tę, której chcesz się pozbyć.
Metoda numer 3
Edycja konfiguracji systemu
Jeden z najbardziej niezawodnych sposobów na usunięcie programu z automatycznego uruchamiania. Działa prawie zawsze.
jeden . Otwórz Start, w polu wyszukiwania wpisz msconfig i wybierz znaleziony plik.

Usuń znaczniki wyboru z niepotrzebnych programów, a następnie kliknij „Zastosuj” i OK.
Oprócz zwykłego oprogramowania na tej liście znajdują się również programy narzędziowe, których pobieranie jest zdecydowanie odradzane. Dlatego warto usuwać ptaki tylko wtedy, gdy masz pewność, że jest to „ten sam” (niepotrzebny) program.
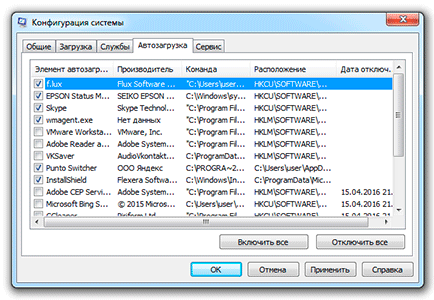
Zwykle po tym pojawia się małe okno, w którym system Windows prosi o ponowne uruchomienie systemu. Jest to opcjonalne. W każdym razie przy następnym włączeniu komputera zmiany zaczną obowiązywać.
Metoda numer 4
Usuń automatyczne ładowanie w CCleaner
CCleaner to taki program, który pomaga przeciętnemu użytkownikowi wyczyścić system ze wszystkich śmieci (usunąć śmieci, wyczyścić rejestr i wiele więcej). W tym za jego pośrednictwem możesz skonfigurować automatyczne uruchamianie.
Często ta aplikacja jest już zainstalowana na komputerze i znajduje się w folderze Start - Wszystkie programy - CCleaner. Ale jeśli go tam nie ma, a chcesz, aby system był czysty i uporządkowany, możesz pobrać i zainstalować to narzędzie za darmo stąd.
jeden . Uruchamiamy program, wybieramy pozycję „Usługa” (Narzędzia), przechodzimy do „Uruchamianie” (Uruchamianie). Karta Windows powinna być tutaj otwarta.
Programy, które są w trybie automatycznego uruchamiania, zostaną podświetlone bardziej nasyconym kolorem, a obok nich w kolumnie Włączone powiedzą Tak lub Tak.

2. Klikamy program, który chcemy usunąć z uruchamiania, i klikamy przycisk „Wyłącz” (Wyłącz) w prawym górnym rogu.
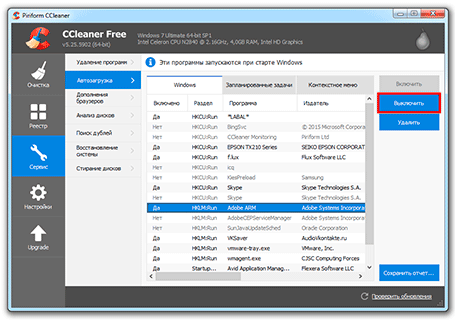
3 . Uruchom ponownie komputer, aby zmiany zaczęły obowiązywać.
Metoda numer 5
Wyłącz automatyczne uruchamianie przez rejestr
W rejestrze znajdują się wszystkie ustawienia Systemy Windows. Musisz w tym pracować ostrożnie, bo jeśli zrobisz coś „złego”, możesz bardzo skomplikować sobie życie.
Szczególnie utalentowanym, na przykład, udaje się całkowicie wyłączyć system, po czym komputer po prostu odmawia pracy. Jeśli więc nie jesteś pewien siebie, lepiej nie ryzykować: skorzystaj z metod, o których pisałem powyżej.
jeden . Otwórz edytor rejestru. Możesz to zrobić, wyszukując w „Start”, wpisując tam słowo regedit
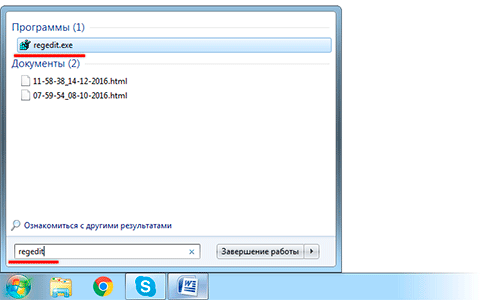
2. Otwórz foldery w następującej kolejności (po lewej stronie): HKEY_CURRENT_USER - Oprogramowanie - Microsoft - Windows - CurrentVersion - Uruchom
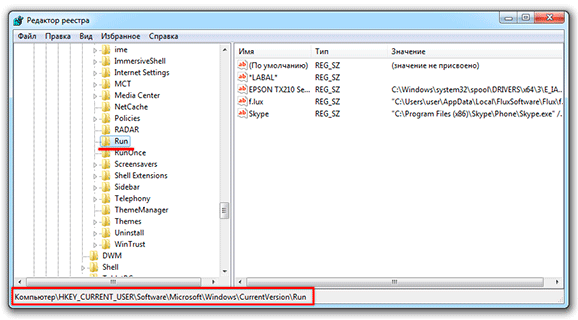
3 . C prawa strona będą polecenia uruchamiające określone programy. Tutaj należy je usunąć.
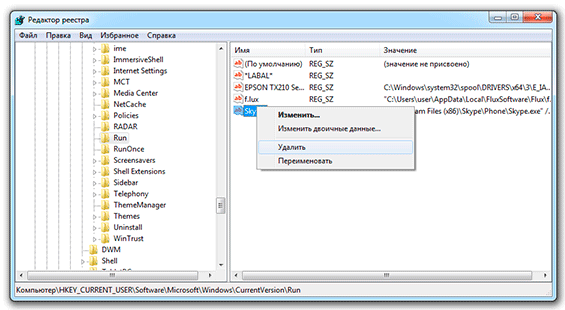
I sprawdź pobliski folder RunOnce. Pełna ścieżka do niego: HKEY_CURRENT_USER\Software\Microsoft\Windows\CurrentVersion\RunOnce. Tutaj również mogą znajdować się polecenia uruchamiające wszelkiego rodzaju aplikacje. Usuwamy je w ten sam sposób.
Możesz również sprawdzić i w razie potrzeby wyczyścić te dwa foldery:
- HKEY_LOCAL_MACHINE OPROGRAMOWANIE Microsoft Windows Aktualna wersja Uruchom
- HKEY_LOCAL_MACHINE\SOFTWARE\Microsoft\Windows\CurrentVersion\RunOnce
Które programy usunąć z automatycznego uruchamiania, a które lepiej zostawić
Do najszybszego pobierania i Windows działa pożądane jest, aby w jak największym stopniu uwolnić autostart od zbędnych. Nie należy jednak być gorliwym, ponieważ może to prowadzić do poważne problemy, zwłaszcza jeśli dotkniesz aplikacji usługowych.
Programy takie jak iTunes, uTorrent, Mail.ru, Yandex można bezpiecznie usunąć. Zwykle są one specjalnie dodawane do uruchamiania bezpośrednio podczas instalacji i nie robią nic użytecznego.
Ale wszystko co ma takie słowa jak Intel, Nvidia, Microsoft jest lepszy wychodzić. I oczywiście nie dotykaj programu antywirusowego - powinien działać nieprzerwanie od momentu włączenia komputera do jego wyłączenia.
W przypadku posłańców sytuacja jest niejednoznaczna. Szybkość uruchamiania systemu z pewnością cierpi, ale ręczne uruchamianie zajmuje więcej czasu. A czasami możesz całkowicie zapomnieć o uruchomieniu Skype'a i przegapić ważną rozmowę lub wiadomość. Więc zdecyduj sam.
Ogólnie rzecz biorąc, w razie wątpliwości możesz wpisać nazwę programu w wyszukiwarce Yandex lub Google i dowiedzieć się, co robi. Najprawdopodobniej będzie tam również napisane, czy można go usunąć z automatycznego uruchamiania bez konsekwencji, czy nie.
Jak wyłączyć automatyczne ładowanie - wielu użytkowników zadaje to pytanie, w tym ci, którzy mają „siódemkę” na swoim komputerze. Często występuje z powodu zmniejszonej wydajności komputera. Dzieje się tak z jednego powodu - dużej liczby zainstalowanych Programy Windows, które są dołączane natychmiast po uruchomieniu całego systemu. W rezultacie komputer zaczyna zwalniać, a uruchomienie systemu Windows może potrwać kilka minut, a nawet dłużej. Aby uniknąć tego problemu, musisz zrozumieć, jak wyłączyć automatyczne programy w systemie Windows 7.
Takie sytuacje pojawiają się nie tylko wśród zwykłych użytkowników, ale także doświadczonych. Aby uzyskać większą wydajność, aby ograniczyć zużycie zasobów i przyspieszyć pracę sprzętu, należy wyłączyć niepotrzebne programy w menu startowym. Najważniejsze jest to, że prawie wszystkie programy są standardowo włączane po włączeniu. Zwykle można znaleźć specjalne „okno”, w którym jest o to prośba użytkownika, ale jest ono tak małe lub położone w odległym zakątku, że większość ludzi po prostu tego nie zauważa. Konfiguracja automatycznego uruchamiania lub automatycznego ładowania programów to kwestia minut, ale większość ludzi po prostu nie wie, jak to zrobić.
Wyłączając programy, musisz być bardzo ostrożny i nie próbować wyłączać wszystkiego z rzędu. Niektóre narzędzia są bezpośrednio związane z pracą systemu Windows 7, możesz spowodować nieodwracalne uszkodzenie systemu i pogorszyć go.
Metoda pierwsza: usuń programy z folderu startowego
Jak usunąć program z Automatyczne uruchamianie systemu Windows 7. To najprostszy i najczęstszy sposób, który zna prawie każdy użytkownik. Aby to zrobić, musisz przejść do menu ” Początek”, następnie do wszystkich programów i kliknij folder„.
To właśnie ten folder jest punktem wyjścia do włączania programów na twoim komputerze. Wszystko, co się w nim znajduje, zaczyna się po włączeniu systemu. Jak ograniczyć ich autowłączanie. Najprostszą i najbardziej prymitywną metodą jest po prostu usunięcie wszystkich narzędzi znajdujących się w folderze „”. Prawie każdy użytkownik zrobił to przynajmniej raz w życiu. Problem polega jednak na tym, że chcę ograniczyć ich uruchamianie, ale nie całkowicie je usunąć. Ale nie będziesz już dręczony przez automatyczne uruchamianie Skype'a lub innych podobnych programów.
Metoda druga: użycie standardowego narzędzia MSConfig
Ta metoda jest przeznaczona dla tych, którzy potrzebują zainstalowanych narzędzi i nie mogą ich po prostu zabrać i usunąć. Ale zamknięcie nadal pozostaje w twoich zadaniach, w takim przypadku musisz użyć program standardowy. Jest standardowo wbudowany w Windows 7 i znajduje się na każdym komputerze bez wyjątku, nie musisz niczego instalować ani pobierać z Internetu.
Aby uruchomić narzędzie, musisz otworzyć menu ” Początek„I kliknij pasek wyszukiwania, wprowadź w nim następującą nazwę.
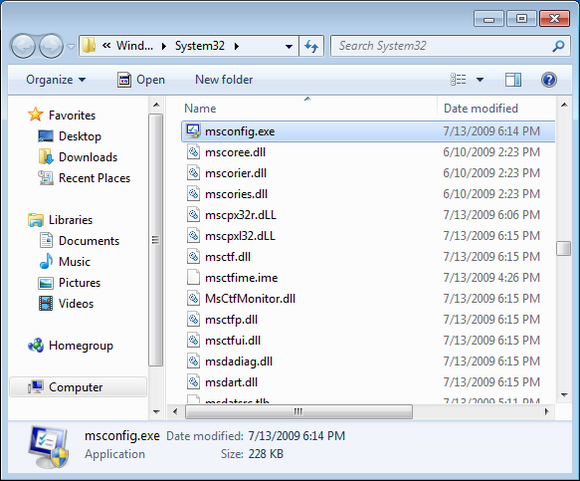
Czasami wyszukiwanie może pokazać, że nie ma go na twoim komputerze. Następnie szukamy go pod adresem na zrzucie ekranu i klikamy dwukrotnie, aby go uruchomić. Następnie otwiera się okno, którego wszystkie ustawienia znajdują się w górnym rogu. Musimy kliknąć zakładkę „” i odznaczyć wszystkie niepotrzebne programy. Dzięki temu nie będą już automatycznie uruchamiane po włączeniu komputera i przynoszą niedogodności.
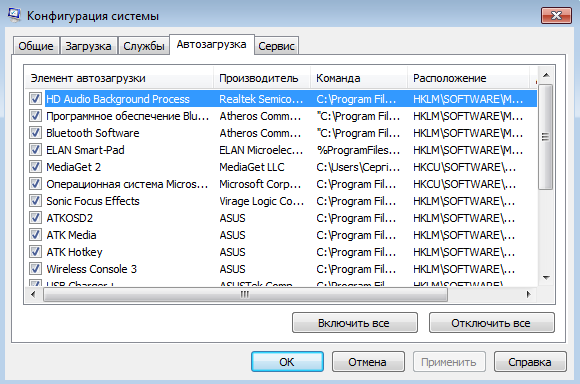
Jeśli nie wiesz, za co odpowiada to lub inne narzędzie, lepiej niczego nie zmieniać, wyłącz tylko te, które znasz osobiście. Kliknij OK po wykluczeniu wszystkich niepotrzebnych programów z listy. Zostaniesz poproszony o ponowne uruchomienie komputera. To zależy od Ciebie, proces nie wpłynie w żaden sposób na nasze ustawienia. Główną zaletą tego narzędzia jest jego prostota, a wadą mała funkcjonalność. Nie zapewnia opcji wyłączenia wszystkich istniejące programy. I to jest problem dla niektórych użytkowników, dlatego warto rozważyć inne opcje.
Metoda trzecia: ręczne wyłączanie programów
Aby wykonać ten proces, musimy otworzyć Edytor rejestru. Aby to zrobić, naciśnij kombinację klawiszy Win + R lub osobno przejdź do menu " Początek”. Tam musisz wpisać słowo „ regedit».
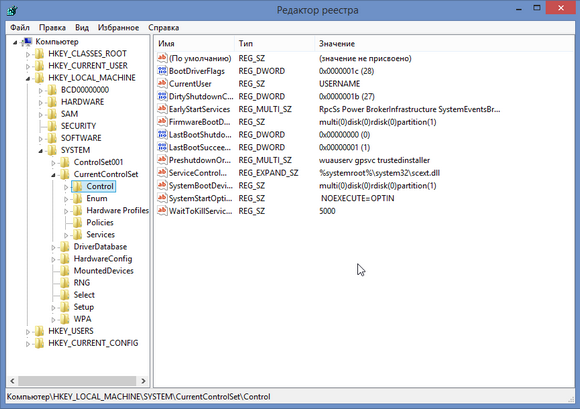
Przed nami pojawi się edytor rejestru, wygląda przerażająco, ale w rzeczywistości nic takiego. Oczywiście lepiej nic w nim nie zmieniać, żeby w systemie nie zaszły żadne zmiany. Ale jeśli wiesz, co robisz, nie powinieneś się bać. W naszym przypadku musimy znaleźć następujący adres ” Komputer\HKEY_LOCAL_MACHINE\SOFTWARE\Microsoft\Windows\CurrentVersion\Uruchom».
Teczka " Biegać„to jest to, do czego dążymy. Jeśli go uruchomisz, rozwinie się przed nami duża liczba nowe foldery. Oto lista wszystkich plików, które działają, gdy system jest włączony. Wybierz dowolny z nich, kliknij prawym przyciskiem myszy i usuń. To dość proste, ale też nie skuteczna metoda, co może przynieść pewne komplikacje lub przyszłe niepowodzenia w pracy Windows 7. Jednak każdy może przeprowadzić taką procedurę, to właśnie łatwość sprawia, że ta opcja jest jedną z najlepszych.
Czwarta metoda: wyłączenie programu za pomocą pobranych narzędzi
To najpopularniejsza metoda. Wystarczy zainstalować program, który pomoże ci wyłączyć dowolne oprogramowanie na twoim komputerze. Zaletą jest to, że wystarczy przejść do żądanej zakładki i odznaczyć pola, to wszystko. Ale najpierw musisz wybrać dokładnie program, który może wykonywać swoje funkcje w 100%. W nowoczesnych warunkach jest to trudne zadanie, ponieważ w Internecie są tysiące takich narzędzi, w większości niskiej jakości.
Eksperci sugerują korzystanie z programu automatyczne uruchamianie, jego główną zaletą jest to, że jest całkowicie darmowy. Jednocześnie narzędzie jest bardzo wydajne, ma świetną funkcjonalność. Dzięki niemu możesz wyłączyć absolutnie dowolny program za pomocą kilku kliknięć. Umożliwi to zaawansowanym użytkownikom wyłączenie całego oprogramowania Windows, którego po prostu nie potrzebują.
Przed użyciem jakichkolwiek programów współpracujących z rejestrem, nawet najbardziej przetestowanych i polecanych, zawsze.
Program pobieramy z oficjalnej strony, jedyny minus to język angielski, chociaż można znaleźć wersję zrusyfikowaną. Panel sterowania automatyczne uruchamianie bardzo proste, aby każdy mógł to zrozumieć. Rozpakuj archiwum i kliknij autoruns.exe. Program nie wymaga instalacji i natychmiast się uruchomi.
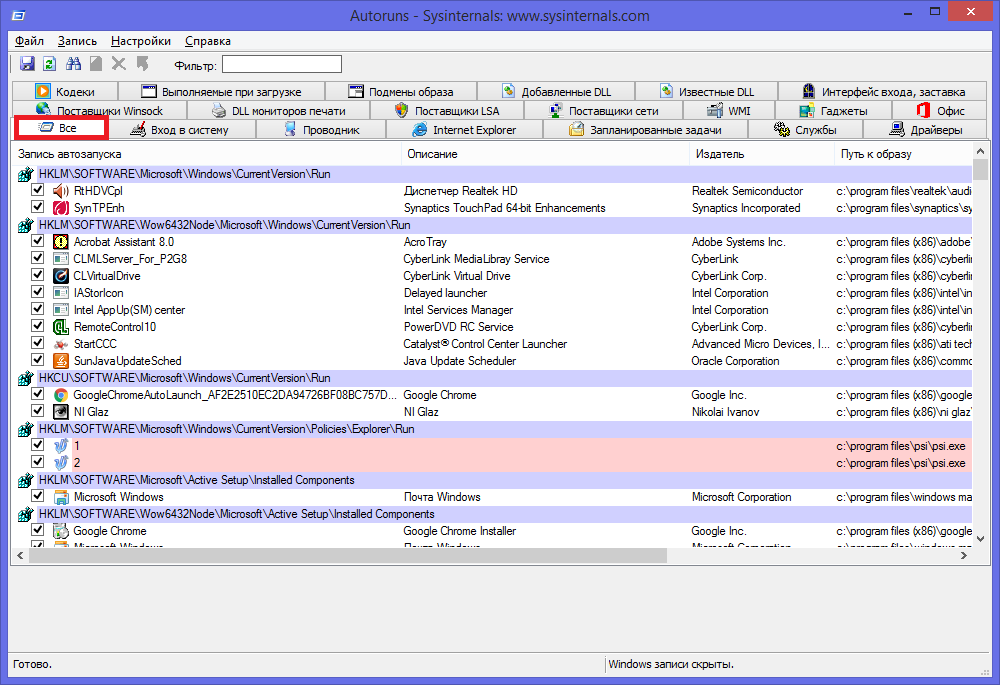 « Wszystko" lub " Wszystko„- żądana karta, w której można zobaczyć listy absolutnie wszystkich programów, usług, sterowników itd., które są uwzględniane podczas uruchamiania systemu. Pozostałe zakładki pozwalają zobaczyć to samo, ale w uporządkowany i przefiltrowany sposób. Możesz wyłączyć programy startowe z dowolnej karty.
« Wszystko" lub " Wszystko„- żądana karta, w której można zobaczyć listy absolutnie wszystkich programów, usług, sterowników itd., które są uwzględniane podczas uruchamiania systemu. Pozostałe zakładki pozwalają zobaczyć to samo, ale w uporządkowany i przefiltrowany sposób. Możesz wyłączyć programy startowe z dowolnej karty.
Możliwe jest kliknięcie dowolnego wpisu, dzięki czemu można zobaczyć wersję oprogramowania, jego rozmiar i lokalizację na komputerze w dolnej części okna.
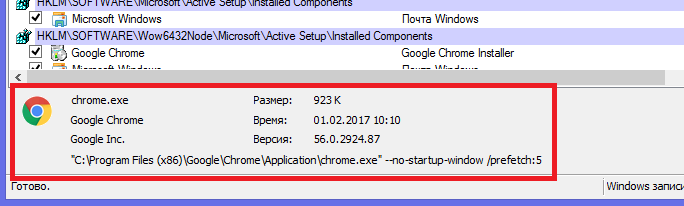
Interesujące jest również dwukrotne kliknięcie wiersza wpisu wskaźnikiem myszy. Spowoduje to otwarcie odpowiedniego program systemowy(narzędzie) Windows odpowiedzialny za uruchomienie odpowiedniego pliku wpisu. Na przykład, klikając linię SunJavaUpdateSched, zobaczysz następujące okno, które otworzy się ponownie:
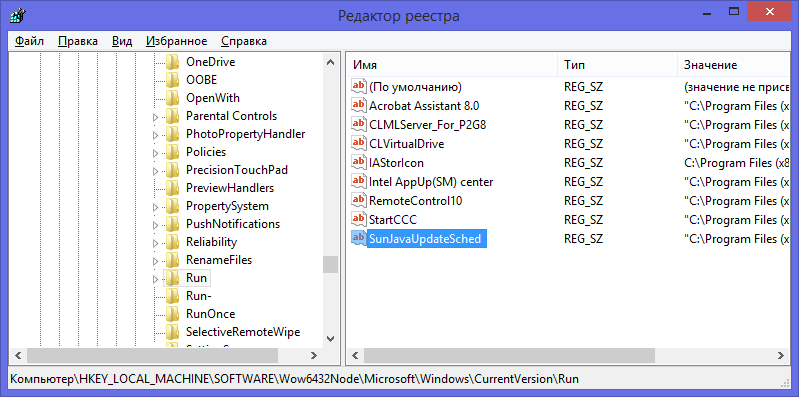
Aby wyłączyć automatyczne uruchamianie określonego programu, wystarczy odznaczyć pole obok niego.
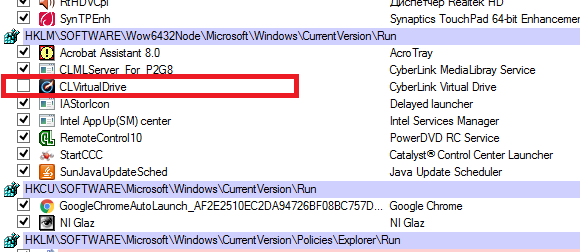
Jak widzisz automatyczne uruchamianie bardzo łatwy w obsłudze, a także nie wymaga instalacji. Pozostaje tylko wyłączyć naprawdę niepotrzebne oprogramowanie. I nie zapomnij utworzyć punktów przywracania przed wprowadzeniem większych zmian.
Mamy więc nadzieję, że otrzymałeś wyczerpującą odpowiedź na pytanie, jak wyłączyć programy automatycznego uruchamiania w systemie Windows 7, a teraz możesz znacznie przyspieszyć swój komputer.
Powiązane wideo
