Nu există secrete speciale în adăugarea de conturi la clientul Outlook 2016. Dacă sunteți un utilizator de corespondență corporativă, vă va ajuta întotdeauna Administrator de sistem, sau setările vor fi configurate automat prin ActiveSync de îndată ce introduceți datele de conectare și parola. Pentru utilizatorii publicului servicii gratuite de obicei nicio problemă. instrucțiuni detaliate disponibile pe site-urile web ale furnizorilor de corespondență. Cu toate acestea, ca întotdeauna, există o avertizare... instrucțiuni învechite și nepotriviri ale GUI.
IMAP, SMTP și fratele lor SSL
Un exemplu specific cu Yandex mail pentru Outlook 2016. Instrucțiuni pentru Outlook Express(cu poze) si pentru Microsoft Outlook(descrie versiunea 2010). Cel mai important detaliu sunt porturile pentru IMAP și SMTP, precum și activarea SSL pentru fiecare dintre aceste protocoale. Aceasta este deja a patra etapă a instalării și exact acesta este momentul în care puteți face o greșeală mecanică, mai ales dacă vă ghidați după instrucțiunile pentru Outlook Express, unde câmpurile IMAP și SMTP din interfața programului sunt inversate (! ).
A doua nuanță importantă este că trebuie mai întâi să selectați SSL din lista derulantă și abia apoi să specificați portul. În caz contrar, de fiecare dată când selectați tipul de criptare, numărul portului va fi resetat (!!) la 25. Aceasta este deja o greșeală destul de evidentă a designerului de interfețe Outlook.
Setările serverului Yandex pentru Outlook 2016
Elementul de setare din Outlook 2016 de care aveți nevoie Yandex numit „Protocol POP sau IMAP”. Trebuie să completați adresele serverului:
- server de e-mail de intrare - imap.yandex.ru
- server de e-mail de ieșire (SMTP) - smtp.yandex.ru
butonul Următorul " Setari aditionale". În primul rând, bifați caseta „Serverul SMTP necesită autentificare”, apoi pe cea mai importantă și responsabilă - fila „Avansat” din Outlook 2016 pentru e-mail Yandex(inclusiv e-mail pentru domenii). Verificați-l vizual înainte de a apăsa butonul OK și totul va funcționa prima dată!
- activați SSL > specificați portul IMAP - 993
- activați SSL > specificați portul SMTP - 465
Setări server Gmail pentru Outlook 2016
Toți pașii de configurare Gmail asemănătoare Setări Yandex, doar serverele de e-mail de intrare și de ieșire diferă:
- server de e-mail de intrare - imap.gmail.com
- server de e-mail de ieșire (SMTP) - smtp.gmail.com
Nu uitați că de recent, dacă nu ați instalat încă autentificarea cu doi factori pe Gmail, trebuie să activați elementul „acces pentru aplicații neîncrezătoare” din setări o dată. Și, deoarece veți fi deja forțat să vă vizitați setările contului, este cel mai logic și mai ușor să activați imediat autentificarea cu mai mulți factori și să configurați totul, inclusiv Outlook, în câteva minute.
Setările serverului Mail.ru pentru Outlook 2016
Aici veți găsi vești bune - nu trebuie să faceți nimic. Contul Mail.ru va fi adăugat de la sine, fără dans inutil, prin vrăjitorul de adăugare cont. Trebuie doar să introduceți adresa de e-mail și parola.
Configurarea unui cont corporativ Office 365 / Exchange
Aceasta este poate cea mai ușoară dintre toate sarcinile, accesibilă chiar și unui copil. Toate conturile Office 365 sunt configurate automat prin intermediul casetei de dialog pentru adăugarea unui cont nou. Introduceți [email protected] și parola din e-mail (sau de la conectarea la computer pe Windows), apoi clientul de e-mail primește automat setările de la serverul Microsoft sau de pe serverul organizației dumneavoastră. Mail este gata de utilizare! Dacă vă setați telefonul la Windows Mobile, Android sau iOS - selectați profilul Exchange / Office365 la începutul dialogului și faceți același lucru, totul ar trebui să iasă rapid și fără agitație.
Adresa de acces la mail corporative prin interfața web, arată cam așa (introduceți adresa site-ului web corporativ în loc de exemplu):
- https://exchange.example.ru/owa
- https://example.ru/owa
- http://exchange.example.ru/owa
- http://example.ru/owa
Poștă web și autentificare cu mai mulți factori
Sau aici este complotul - folosești poșta web Outlookîn browser (nu contează pe ce domeniu, @hotmail, @live, @outlook) și ai configurat „autorizare multifactorială” cu mult timp în urmă, este și „verificare în doi pași”, este și 2FA sau 2SV . L-au configurat și l-au uitat, iar acum a fost necesar să adăugați acest cont la clientul Outlook 2016. Nuanța este că clientul nu trebuie să introducă o parolă de e-mail și un cod de confirmare din SMS. Trebuie să introduceți „Parole de aplicație”, pe care trebuie să le creați mai întâi.
- Deschiderea browserului
- Accesați https://account.live.com/proofs/Manage
- Conectați-vă complet cu numele de utilizator, parola și codul de confirmare
- Accesați „Parole aplicației” > „Creați Parolă Nouă aplicatii"
- Dacă nu există un astfel de element de meniu precum „Parole de aplicație”, atunci nu ați activat complet 2FA în contul dvs. Outlook
- Copiem această nouă parolă și o introducem în Outlook 2016
Mai mult, va trebui să introduceți parola aplicației de două ori, mai întâi în interfața Outlook și apoi în fereastra pop-up fereastra Windows(și caseta de selectare „Reține”), apoi reporniți clientul de e-mail însuși. Acest lucru nu este deloc evident din instrucțiunile oficiale Microsoft, iar exemplul în sine este dat pentru Outlook versiunea 2010. În plus, amestecând conceptele de Outlook (serviciu de mail web) și Outlook (aplicație Office) într-o grămadă.
Pentru corespondență gmail situația este aceeași cu instrucțiunile de mai sus, dar parola trebuie obținută de la https://security.google.com/settings/security/apppasswords . Parola conține 16 caractere împărțite pe ecran în grupuri de 4 caractere. Vă rugăm să rețineți că în clientul Outlook 2016, trebuie să introduceți parola dintr-o dată, fără spații. Este și mai bine dacă îl copiați prin clipboard (spațiile vor dispărea de la sine). Setare Mail Google prin parolele aplicației nu necesită acțiuni suplimentare din partea Outlook 2016.
Pentru a configura e-mail Yandex în Outlook, trebuie să aveți deja o înregistrare înregistrată casuță de e-mailîn Yandex sau domeniul dvs. conectat la serviciu. Dacă aveți deja e-mail, puteți continua Configurare Outlook.
1) Lansați Outlook
2.1) Dacă programul nu a fost lansat până în acest moment, se va deschide fereastra inițială de setări Outlook (pentru versiunile 2007, 2010, 2013 și 2015). În care trebuie să faceți clic pe butonul - „Următorul”, iar în următorul dialog „Conturi de e-mail” selectați un răspuns pozitiv - „Da” și, de asemenea, faceți clic pe - „Următorul”.
2.2) Și dacă expertul de configurare Outlook nu s-a deschis, dar programul tocmai a început, atunci trebuie să mergeți la meniul „Fișier”, faceți clic pe elementul „Adăugați cont”.
3) La următoarea etapă - „Setare automată E-mail„Selectați elementul de jos - „Setare manuală... „și continuați.
4) În fereastra - „Selectați servicii” selectați - „Protocol POP și IMAP”, pe ele funcționează e-mailul Yandex, ca majoritatea serviciilor de e-mail.
5.1) Fereastra principală de setări de e-mail Yandex din Outlook, performanța va depinde de corectitudinea datelor introduse în ea program de mail. De aceea fii extrem de atent!
Umplem totul ca în imagine:
Explicarea parametrilor, în ordine:
- Numele proprietarului cutiei poștale sau numele companiei, acesta va fi înlocuit în câmpul expeditor, lângă adresa de retur.
- Adresă de e-mail completă Yandex.
- Protocolul prin care va avea loc interacțiunea cu serverul, Yandex recomandă utilizarea celui mai nou IMAP pentru sincronizarea e-mailului.
- Serverul de primire a mesajelor primite este „imap.yandex.ru” (sau - „pop.yandex.ru” dacă se folosește protocolul corespunzător în paragraful 3).
- Server pentru trimiterea de scrisori, întotdeauna - " smtp.yandex.ru ".
- Conectați-vă e-mail Yandex (toate înainte de @yandex.ru) sau complet Adresa de e-mail domeniul dvs. configurat să funcționeze cu serverul Yandex (" [email protected]»).
- Totul este clar aici, parola din cutie.
- Dacă debifați această casetă, atunci de fiecare dată când trimiteți și primiți e-mailuri, va apărea o fereastră de introducere a parolei.
Apoi mergem la ultima filă - „Avansat” și specificăm porturile pentru serverele de e-mail - „ 993” și, respectiv, „465”, și selectăm, de asemenea, - Criptare „SSL”:
Dacă configurarea e-mailului Yandex în Outlook a fost corectă, în fereastra de testare a contului vor apărea semne verzi, iar după închiderea acestei ferestre veți vedea un mesaj - „Totul este gata”
Sponsor concurs - instrumente gratuite pentru SEO
Odată cu dezvoltarea sistemelor de poștă, mulți utilizatori de internet au dobândit e-mail și adesea mai mult de unul. Prin urmare, pentru comoditate, mulți încep să folosească programe speciale. De exemplu, Microsoft Outlook. Datorită acestui articol, veți învăța cum să-l configurați corect folosind exemplul celor mai populare două servicii - Yandex.Mail și Mail.ru.
Descrierea și funcționalitatea programului
Înainte de a configura e-mailul, utilizatorul trebuie să înțeleagă ce este Microsoft Outlook?
MS Outlook este un program care combină funcțiile unui manager de e-mail, organizator, calendar, caietși manager de contact.
Cum se configurează e-mailul Outlook?
După ce am înțeles funcționalitatea și am înțeles ce fel de program MS Outlook este, să trecem la configurarea e-mailului Yandex în Outlook. Luați în considerare sincronizarea e-mailului cu trei versiuni de Outlook - 2003/2007 (în care setările sunt similare) și 2010.
Versiunile 2010
După lansați Outlook 2010:
Toate acțiunile suplimentare sunt efectuate în fereastra curentă. Dacă aveți instalată versiunea 2010, atunci accesați .
Versiunile 2003/2007
În Outlook 2003/2007, această fereastră se deschide puțin diferit:
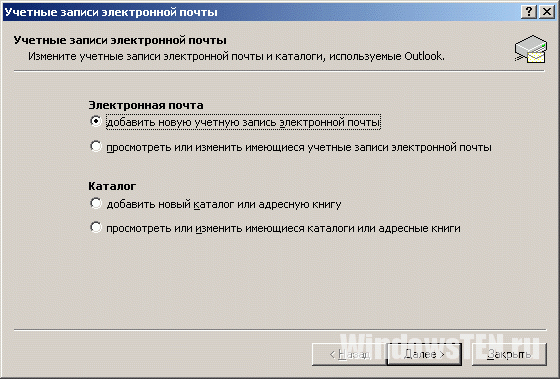
Alte setări în ambele versiuni sunt aceleași (cu excepții minore) și se modifică numai în funcție de protocolul selectat (IMAP și POP3).
Sfat! Nu există nicio diferență fundamentală ce tip de protocol alegeți, dar rețineți că setările programului pentru acestea sunt diferite!
Yandex Mail
După ce am găsit fereastra necesară, să trecem la configurarea programului. Să trecem prin puncte:
- In prima coloana se propune introducerea unui nume, adica numele autorului scrisorii, afisat la vizualizarea de catre destinatar.
- În a doua coloană, introduceți adresa pe care ați înregistrat-o (în acest caz, pe Yandex.ru).
- Tipul de înregistrare (aka protocol) este afișat doar în versiunea 2010, deoarece în 2003/2007 l-am selectat deja în pasul anterior. Puteți alege oricare, dar setarea următoarelor elemente depinde de aceasta.
- Serverul de e-mail de intrare este configurat pe baza protocolului: IMAP - imap.yandex.ru, POP3 - pop.yandex.ru.
- Serverul de e-mail de ieșire pentru ambele tipuri este același - smtp.yandex.ru.
- Utilizator - va fi introdus completând a doua coloană.
- Parolă - parola pe care ați setat-o pe site (în acest caz, pe Yandex.ru).
În MS Outlook 2010, eliminați bifa „Cont” pentru a nu verifica până când setările programului nu sunt finalizate.
Accesați „Alte setări”:
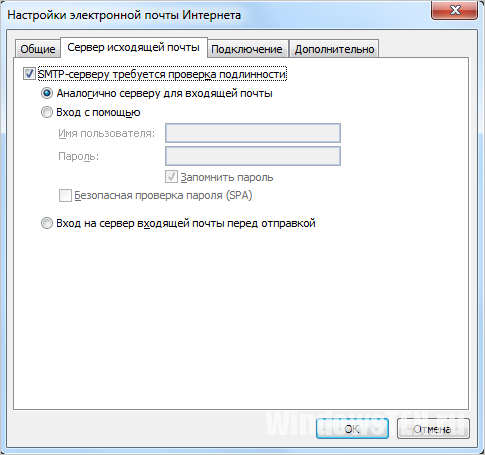
Configurare Mail.ru
Mulți utilizatori Runet nu folosesc Yandex ca e-mail, așa că nu îi puteți priva de atenție. Un serviciu popular în Rusia este Mail.ru. Configurarea Outlook pentru Mail.ru este foarte asemănătoare cu Yandex, cu excepția câtorva detalii.
Schimbări:
- server de e-mail de intrare: imap.mail.ru sau pop.mail.ru;
- server de e-mail de ieșire - smtp.mail.ru;
- modificări în coloana „Utilizator”.
Important! După introducerea adresei, câmpul „Utilizator” va fi completat automat. Spre deosebire de Yandex.Mail, Mail.ru oferă diferite domenii în timpul înregistrării, așa că trebuie să introduceți e-mailul complet pe cont propriu.
În caz contrar, setarea Mail.ru din Outlook este aceeași cu setarea Yandex.Mail.
Dacă aveți întrebări despre configurarea e-mailului. Spuneți-ne cu ce aveți probleme, astfel încât să vă putem ajuta.
Salut! În multe articole, vă reamintesc să nu uitați să vă abonați la actualizări prin RSS sau să primiți articole noi prin poștă. Astăzi, aș dori să vă concentrez atenția pe e-mail, și anume, pe cererile de procesare a e-mailului.
De regulă, utilizatorii, având e-mail înregistrate pe un serviciu, continuă să îl folosească accesând site-ul și introduc constant datele de conectare și parola, iar dacă există aproape 3 dintre ele, de exemplu, gmail, yandex, mail.ru, atunci acest lucru necesită nu o mică parte din timpul liber. Imaginați-vă cât timp și nervi veți economisi dacă vă puteți verifica toate e-mailurile cu 3 clicuri de mouse.
În acest articol, vreau să vă spun cum să utilizați un program în care vă puteți colecta toate cutiile poștale de la diferite servicii într-un singur loc. Există de fapt o mulțime de astfel de programe: Outlook, Liliacul,Thunderbird etc... Comoditatea utilizării unor astfel de aplicații constă în posibilitatea de a avea acces la mai multe căsuțe poștale și nu trebuie să introduceți un login și o parolă pentru fiecare dintre ele.
Acum, vă voi arăta cum să creați și să configurați un e-mail, pe un client de e-mail. Ca exemplu, voi folosi aplicația Outlook care merge împreună cu Microsoft Office.
Cum se configurează Outlook
Așadar, deschidem clientul nostru de e-mail - Outlook, cu o pictogramă pe desktop sau în meniul Start. Il am in sectiunea Microsoft Office. Va apărea o fereastră de bun venit, unde facem clic pe „Următorul”, apoi Outlook vă va întreba dacă doriți cu adevărat să configurați o conexiune la un cont de e-mail, sau poate ați intrat din greșeală în această aplicație. Dar nu suntem oaspeți la întâmplare aici, așa că marchem „Da” și mergem mai departe.
La fereastră autoreglare cont, mail se poate conecta și configura singur. Dar numai în cazurile în care există server de mail. De regulă, acest lucru este practicat în diferite organizații care au propria lor rețea, domeniu și schimb configurat.
Ei bine, vom seta totul manual, pentru aceasta marcam în partea de jos a ferestrei setare manuală si mergi mai departe.
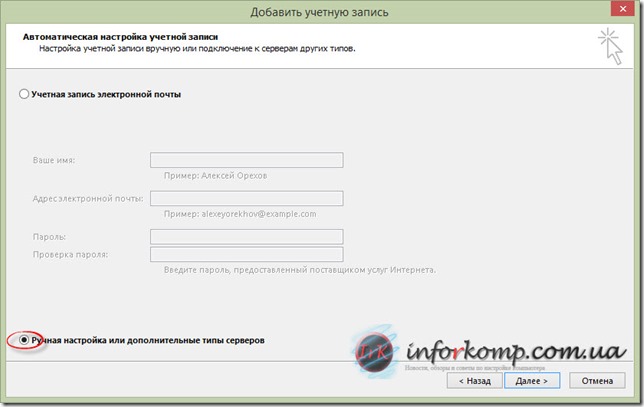
Selectați „Protocol POP sau IMAP” și faceți clic pe „Următorul”
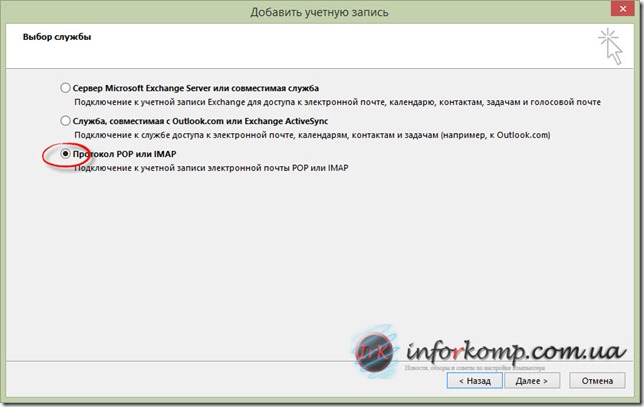
Aici, ajungem la cea mai importantă fereastră din această setare. Să începem să introducem parametrii contului:
- Introduceți numele de utilizator;
- Adresa de e-mail la care dorim să ne conectăm;
- Setați tipul de cont la IMAP, apoi toate e-mailurile noastre vor fi stocate pe server (În POP3, scrisorile sunt stocate local pe computer);
- Server de e-mail primit, de obicei primul cuvânt este mail.domain.com ( mail.itgroup.com, - dacă acesta este un mail de serviciu sau de la o găzduire; în serverele online, numele serverului arată astfel imap.gmail.com sau imap.mail.ru)
- Server de e-mail de ieșire, la fel ca de intrare ( în resursele online este diferit: smtp.gmail.com și smtp.mail.ru)
- Introducem din nou numele de utilizator, doar acum cu domeniul complet. Am asta.
- Ultimul articol este parola noastră de e-mail.
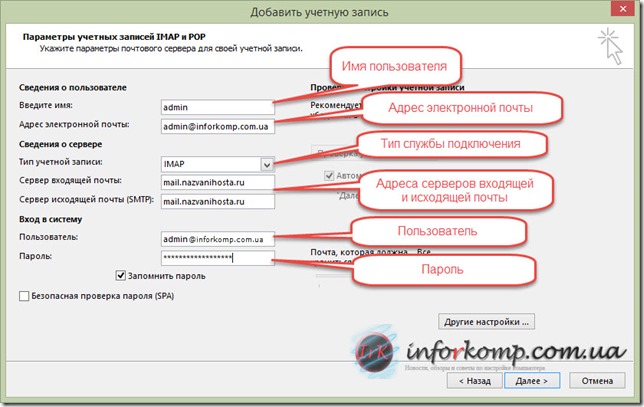
Dacă ați introdus totul, nu vă grăbiți să faceți clic pe butonul „Următorul”. Accesați „Alte setări” și în fila „Server de e-mail de ieșire” bifați caseta „ Server SMTP Autentificare necesara." Acest lucru este necesar pentru a putea trimite e-mail din căsuța noastră poștală.
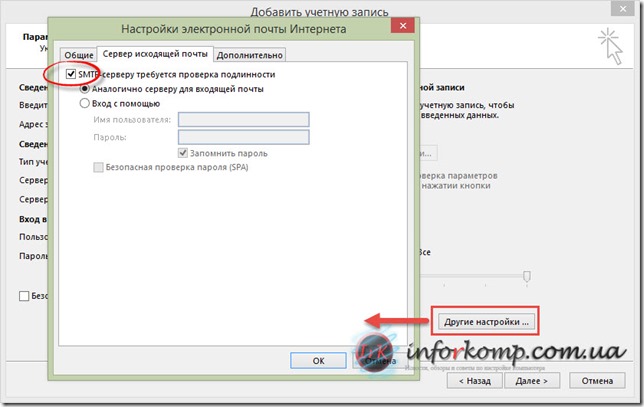
După ce ați văzut o astfel de fereastră în fața dvs., v-ați configurat și conectat cu succes căsuța poștală la Outlook.

Pentru a verifica, Outlook ne-a trimis un mesaj de testare, dacă și l-ați primit, atunci totul funcționează.

Configurarea unei casete Gmail (Mail.ru, etc.) în Outlook
De asemenea, aș dori să arăt un exemplu clar al modului în care ar trebui să arate fereastra de setări atunci când vă conectez cu e-mail serviciu online. De exemplu, am luat o căsuță poștală Gmail. Pentru a configura, repetați toți pașii până la fereastra în care începem să introducem setările contului.
Iată cum ar trebui să arate fereastra de setări atunci când vă conectați la Google. Practic, principala schimbare este în serverele de e-mail de intrare și de ieșire.
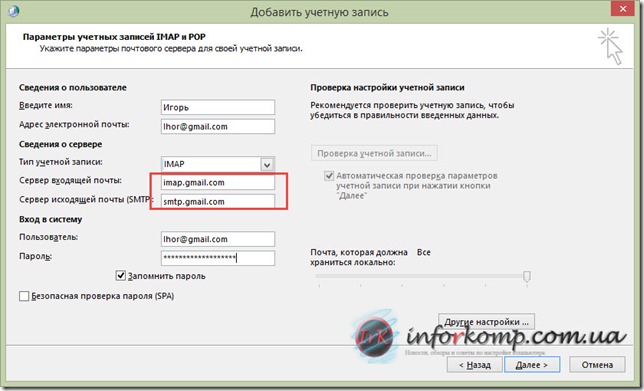
La conectarea altora cutiile poştale din resursa online, schimbam doar domeniul serverului. De exemplu: Mail.ru: Server de e-mail de intrare: imap.mail.ru, dar de ieșire: smtp.mail.ru.
După cum puteți vedea în configurarea Outlook, nu este nimic complicat, principalul lucru este să nu vă confundați în adresele serverului de ieșire și de intrare. Poate că nu totul va funcționa prima dată, dar după înțelegere și încercare Pe aici urmărindu-vă poșta, veți înțelege că este într-adevăr foarte convenabil. Dar dacă mai aveți întrebări despre configurare, lăsați-le în comentarii. Mult succes tuturor pana acum.
