În acest articol, vom analiza 3 moduri de a conecta un laptop la un televizor prin WiFi. Alege optiunea corecta.
Pentru conexiune fără fir laptopul și televizorul pot folosi tehnologia Wi-Fi. Există mai multe moduri de a stabili o conexiune. Alegerea metodei depinde în mare măsură de caracteristicile televizorului, deși laptopul trebuie să îndeplinească și anumite cerințe.
Probabil cea mai comună modalitate este conectarea dispozitivelor prin router wifi. Dacă panoul TV și laptopul sunt conectate la același retea fara fir atunci jumătate din treabă este deja făcută. De asemenea, dacă televizorul acceptă Wi-Fi Direct, te poți descurca deloc fără un router: va fi suficient să conectezi laptopul la rețeaua pe care o creează televizorul.
Uită-te la tipul de rețea. Dacă rețeaua este publică, trebuie să o faceți privată:
- Deschideți secțiunea „Administrare” a panoului de control.
- Accesați subsecțiunea „Politica de securitate locală”.
- Selectați „Politici Manager Listă de rețea” din stânga. Găsiți conexiunea și deschideți proprietățile acesteia.
- Accesați fila „Locația rețelei” și selectați „Personal”.
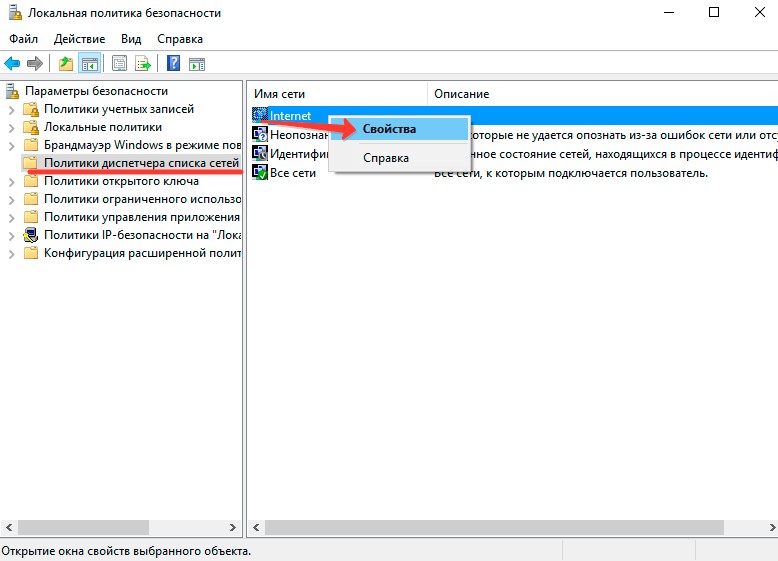
Dacă rețeaua era privată, atunci nimic nu ar trebui schimbat. Trebuie doar să deschizi acces generalîn foldere cu conținut media. În plus, pe Windows 10 nici măcar nu trebuie să configurați un server DLNA separat: dacă televizorul și laptopul sunt conectate la aceeași rețea, trebuie doar să faceți clic pe fișier Click dreapta iar în submeniul „Aduceți pe dispozitiv” selectați echipamentul dorit.

Puteți configura serverul DLNA utilizând setările de streaming media. Găsiți instrumentul cu același nume în „Start” și activați streaming. Puteți da serverului orice nume, precum și să configurați excepții sau să adăugați foldere.
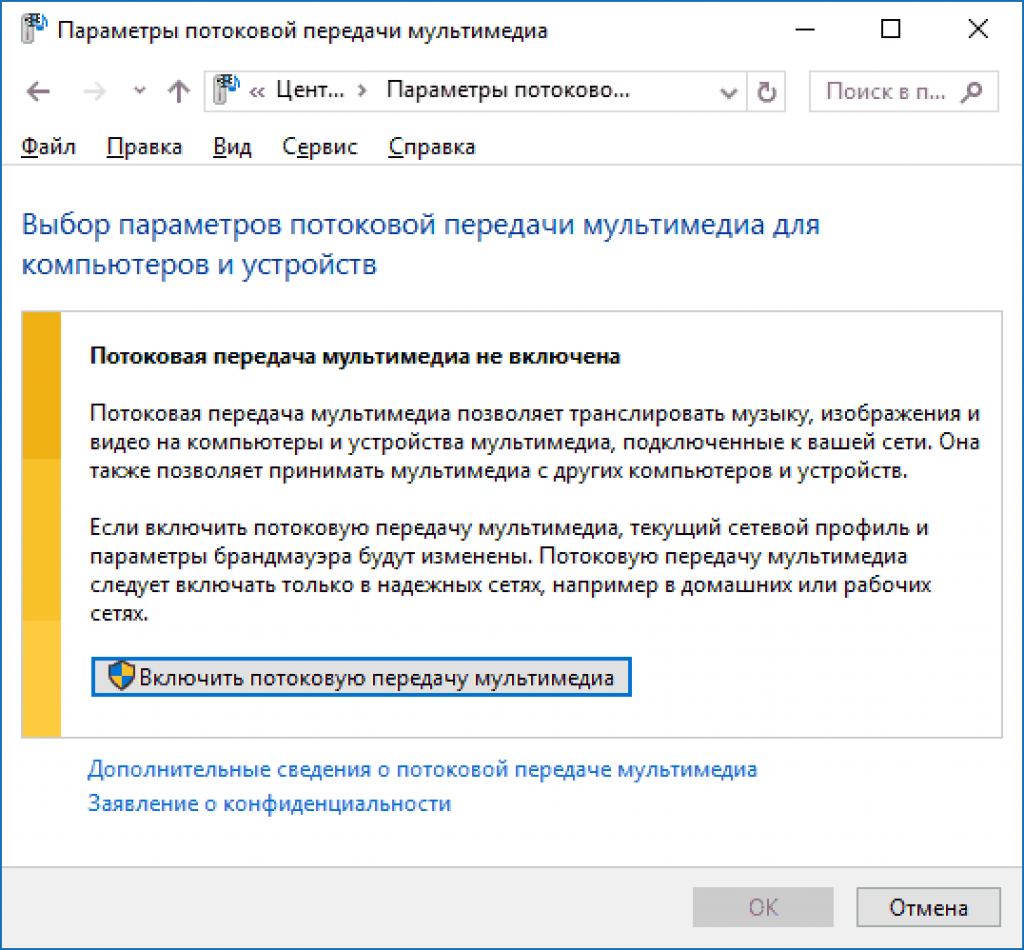
Aceeași operațiune este efectuată prin intermediul playerului Windows Media: Faceți clic pe butonul „Stream” și setați permisiunea la telecomandă. După ce porniți streamingul pe laptop, luați telecomanda televizorului și găsiți din setări secțiunea care este responsabilă pentru comunicarea cu dispozitivele externe: unități USB, server media.
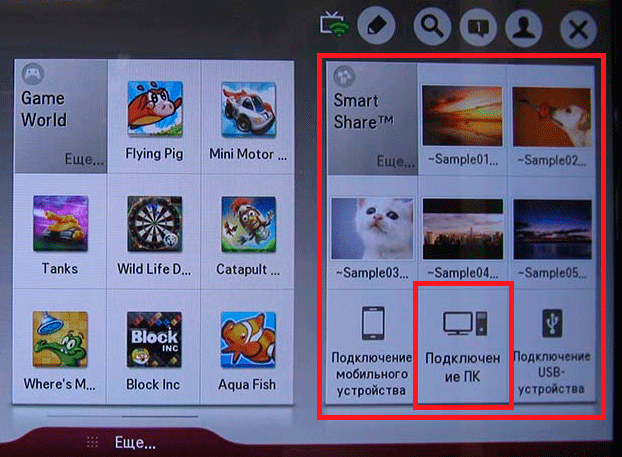
Selectați serverul media sau conexiunea la PC. În interior vei vedea folderele care pot fi partajate pe laptop - Imagini, Muzică, Videoclipuri. Dacă doriți să adăugați un alt folder de conținut, atunci faceți-o prin Windows Media Player:

Odată adăugat în listă, folderul va fi disponibil pe televizor. Dacă directorul nu apare, încercați să opriți/porniți televizorul sau să îl deconectați/reconectați. Unele modele de televizoare memorează lista în cache fișiere disponibile, astfel încât noile date nu se vor afișa fără repornire.
Monitor wireless
Dacă televizorul și adaptorul Wi-Fi de pe laptop acceptă Tehnologia Miracast, trebuie doar să vă conectați la afișajul wireless pentru a stabili o conexiune. Înainte de a face acest lucru, activați opțiunea Miracast în setările TV. Dacă nu există un astfel de articol, doar porniți Wi-Fi pe televizor.

Pe un laptop, trebuie să apăsați combinația Win + P, apoi selectați conexiunea la afișajul wireless. După o scurtă așteptare, conexiunea la televizor va fi stabilită. Imaginea de pe ecranul laptopului va fi duplicată pe afișajul televizorului, adică veți obține un monitor extern cu drepturi depline.
Utilizarea echipamentelor opționale
Dacă televizorul nu are decât HDMI și USB, atunci poate fi conectat și la un laptop prin Wi-Fi, dar numai dacă se folosesc echipamente suplimentare. Unele modele acceptă lucrul cu un adaptor extern Miracast - puteți verifica acest lucru în specificațiile echipamentului TV. Dacă nimic nu funcționează cu Miracast, puteți folosi mini-computere sau console multimedia.
- Google Chromecast.
- Apple TV.
- Intel Compute Băț.
- mini pc android.
Google Chromecast și Apple TV sunt set-top box-uri multimedia de la Apple și Google echipate cu un adaptor Wi-Fi. Ele vă permit să construiți o rețea multimedia mult mai avansată decât o simplă conexiune între un laptop și un televizor.

Android Mini PC și Intel Compute Stick sunt mini computere. Ambele dispozitive transformă televizorul într-un computer, doar în primul caz rulează pe Android OS, iar în al doilea rulează pe Windows 8.1.

La utilizarea unor astfel de echipamente, posibilitățile devin și mai mari, astfel încât chiar și un simplu televizor fără funcție Smart TV poate fi transformat în dispozitiv multifuncțional cu acces la internet.
Dar telefonul nu este singurul dispozitiv capabil să transmită o imagine pe ecranul televizorului. Mai sunt și altele, cum ar fi laptopurile. Și nu au mai puține oportunități în acest sens. Deci, astăzi vom vorbi despre cum să conectați un laptop la un televizor prin Wi-Fi și interfețe cu fir.
Metode de conectare fără fir
Wi-Fi Miracast, WiDi și AMD Wireless Display
Probabil vă amintiți ce sunt Wi-Fi Miracast și WiDi (Intel Wireless Display) din articolul anterior. Ne grăbim să vă mulțumim: aceste tehnologii acceptă nu numai smartphone-uri, ci și computere mobile. Totuși, nu toți, ci doar cei echipați cu procesoare Intel core i3/i5/i7 a doua și generațiile următoare.
Suport WiDi și Miracast versiuni diferite Windows este implementat diferit. Și anume:
- Procesoarele Intel Core i3/i5/i7 de a doua generație pot folosi funcțiile WiDi versiunea 4 numai pe Windows 7 și 8.1. Windows 10 nu acceptă WiDi și Miracast.
- Procesoarele din a treia generație acceptă WiDi 4 numai în Windows 7, G8 și X1 acceptă Miracast.
- Procesoarele din a patra generație au trecut la WiDi versiunea 6 (modernă). În Windows 7 și 8.1 - fără restricții. Pe Windows 10, numai dacă aveți un adaptor Wi-Fi lansat după 2013. Calculatoare cu mai vechi adaptoare wireless iar Windows 10 poate folosi numai Miracast.
- Procesoarele din generația a cincea și a șasea acceptă WiDi 6 fără restricții.
Bazat pe laptopuri procesoare AMD de asemenea, capabil să transmită imagini la televizor prin Canal Wi-Fi. Tehnologia pe care o folosesc se numește AMD Wireless Display. Acesta, ca să spunem așa, este un analog al WiDi, dezvoltat de AMD pentru conectarea fără fir a dispozitivelor sale și a televizoarelor compatibile Miracast.
AMD Wireless Display este acceptat oficial de sistemele Windows 8, 8.1 și 10. Pentru a verifica dacă procesorul este compatibil cu această tehnologie, producătorul recomandă utilitarul proprietar AMD Catalyst Auto Detect.
Conectarea la un televizor
Pentru a transfera imaginea de pe un laptop pe un ecran TV folosind oricare dintre standardele de mai sus, nu este necesar un punct de acces. Este necesar doar ca atât laptopul, cât și receptorul TV să suporte Miracast (după cum știți deja, în lipsa unei astfel de opțiuni pe televizor, un adaptor extern îl poate umple).
Deci, înainte de a stabili o conexiune, asigurați-vă că Wi-Fi este activat pe ambele dispozitive. Apoi, activați funcția Miracast pe televizor. În ce meniu se află ar trebui să fie indicat în instrucțiuni. Apoi, trecem la laptop.
Dacă aveți Windows 10, apăsați pe Win+P pe tastatură pentru a deschide meniul Proiect. Dacă doriți ca desktopul să fie afișat atât pe computer, cât și pe televizor, selectați „Duplicare”; pentru a afișa imaginea pe televizor, selectați Numai al doilea ecran.
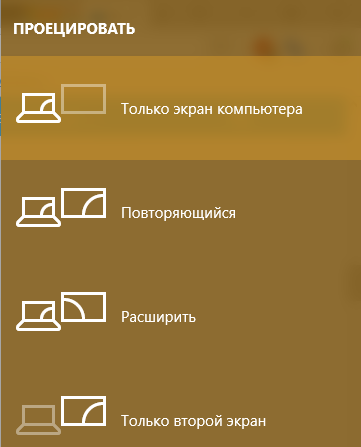
Dacă aveți Windows 8.1, deschideți bara de acces, accesați Dispozitive - Proiector și selectați opțiunea Afișare fără fir. După aceea, televizorul va funcționa ca monitor.
Pentru a se conecta prin WiDi, Intel a oferit anterior utilizatorilor propriul instrument - utilitarul Intel Wireless Display, dar acum nu este disponibil.
AMD Wireless Display a folosit întotdeauna doar cele de mai sus Interfață Windows.
DLNA
DLNA este o altă tehnologie care permite dispozitive rețeaua de acasă partajați conținut multimedia fără setări și fire complicate. Cu toate acestea, nu numai fără fire - unul sau ambele dispozitive împerecheate pot fi conectate la rețea printr-un cablu. Spre deosebire de Miracast, DLNA nu vă permite să le conectați direct.
Un televizor conectat la un laptop prin DLNA nu va înlocui un monitor - va reda doar acele fișiere multimedia pe care utilizatorul le selectează, iar desktopul, comenzile rapide și orice altceva vor rămâne pe afișajul laptopului.
Pentru a conecta un computer mobil la un televizor prin DLNA, trebuie îndeplinite trei condiții:
- Intrarea ambelor dispozitive într-unul singur retea locala. Nu este necesară conexiune la internet.
- Suport tehnologie TV.
- Modern sistem de operare(Windows 7-10) instalat pe un laptop sau independent software pentru a crea un server DLNA. utilizatorii de Windows XP și Vista sunt potrivite, de exemplu, versiunea Windows Media Player 11-12.
Cum să transferați media pe televizor folosind Windows
După ce vă asigurați că computerul și televizorul sunt conectate la aceeași rețea, deschideți folderul în care este stocat fișierul media, faceți clic dreapta pe el și selectați opțiunea „Transfer la dispozitiv”. În lista de dispozitive, selectați televizorul.
Cel mai adesea, acest lucru este suficient pentru a începe redarea. În caz de probleme, procedați în felul următor:
- Schimbați tipul conexiune retea la privat.
- Deschideți „Opțiuni avansate de partajare” pentru rețea privatăși activați descoperirea rețelei, activarea configurației automate dispozitive de rețeași partajarea fișierelor.
- Asigurați-vă că accesul la discurile laptopului nu este blocat de un firewall (firewall).
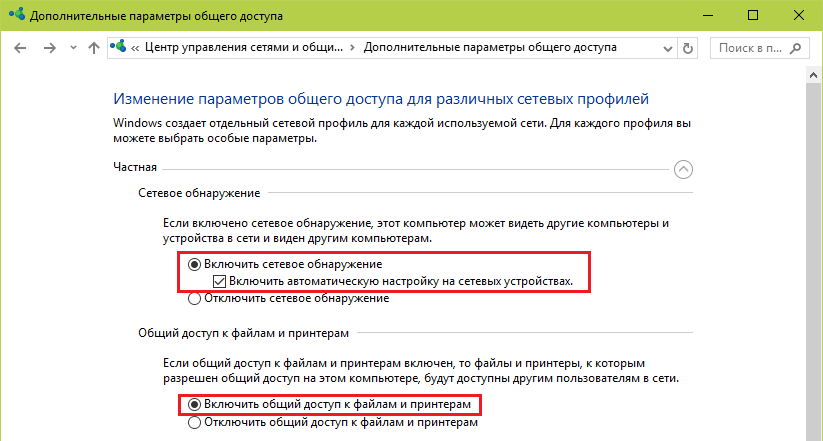
Crearea unui server DLNA
Dacă doriți ca tot conținutul media stocat în bibliotecile de muzică, imagini, videoclipuri etc. să fie redat pe televizorul dvs., faceți câteva minute pentru a crea și configura un server DLNA.
Pentru aceasta:
- IN " Opțiuni suplimentare partajare” deschideți secțiunea „Toate rețelele” și faceți clic pe „Selectați opțiunile de streaming media”.
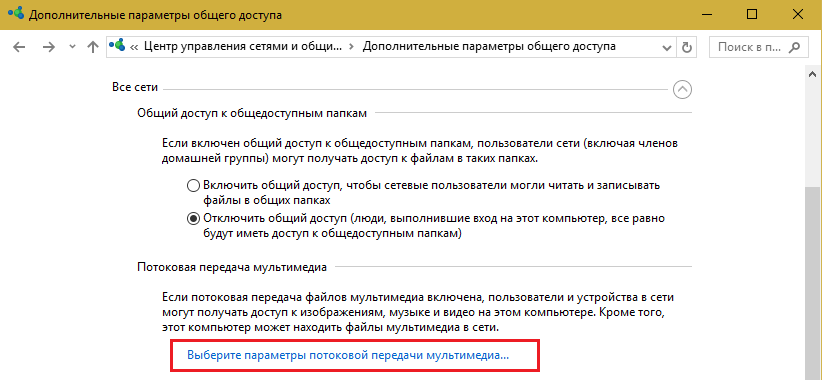
- Apoi, faceți clic pe „Activați streaming”.
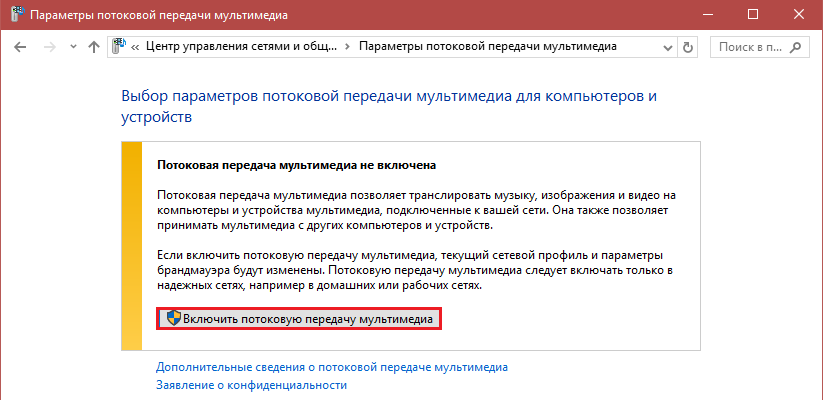
- În secțiunea de setări, specificați numele bibliotecii în care este stocat multimedia (prestabilit este Dosarul rădăcină utilizator), iar în fața dispozitivului de redare (TV), puneți măsura „Permis”.
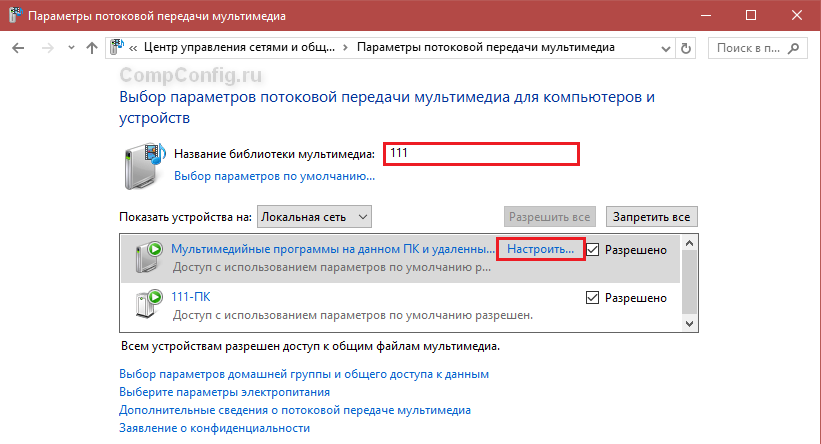
- Dacă doriți, puteți specifica tipul de conținut care va fi redat la televizor. Pentru a face acest lucru, faceți clic pe butonul „Setări” de lângă acesta și modificați parametrii doriti.
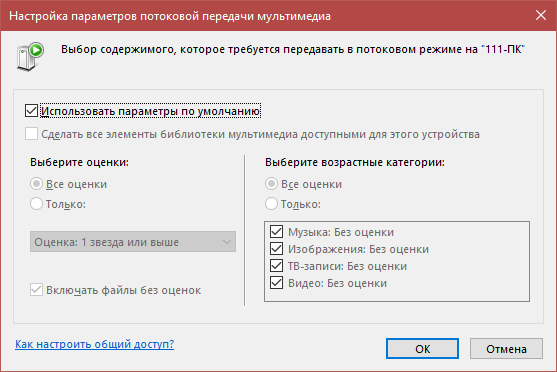
Aceasta finalizează crearea și configurarea serverului DLNA. Acum folderele laptopului care conțin fișiere multimedia vor fi afișate pe televizor.
Apropo, tehnologii de conexiune proprietare dispozitive mobile iar computerele la televizor, despre care am scris în articolul precedent, se bazează, de asemenea, în principal pe standardele DLNA. LG are „Smart Share”, Sony, în special Sony Bravia, are „VAIO Media Server”, Samsung are „AllShare”, iar Apple TV are „AirPlay”. Avantajele lor față de DLNA convențional sunt o gamă mai largă de caracteristici.
Pentru a conecta un laptop, de exemplu, la un televizor LG, trebuie doar să instalați aplicația proprietară gratuită LG Smart Share. Dacă aveți un televizor de altă marcă, puteți găsi cu ușurință software similar pe site-ul oficial al producătorului. Instalarea și configurarea unor astfel de programe este foarte simplă, Cerințe de sistem scăzut.
Conexiune prin cablu
HDMI
Interfața digitală HDMI, care acceptă transmisia de imagini de calitate FullHD și audio multicanal, este poate cea mai mare mod optim conexiunea prin cablu a unui laptop la un televizor, deoarece această interfață este echipată cu cele mai multe calculatoare mobile. Televizoare moderne Au si un port HDMI. Pentru conectarea dispozitivelor, este suficient un cablu de tipul adecvat: HDMI-HDMI sau micro- (mini-) HDMI-HDMI (dacă unul dintre conectori este mic).
Conectarea unui cablu la porturi este permisă numai după oprirea alimentării dispozitivelor (în caz contrar, acestea pot fi deteriorate). Comutarea între afișaje (laptop și televizor) se face prin apăsarea combinației de taste Fn + F *, unde F * - cheie functionala, care are o pictogramă sub formă de două ecrane, de exemplu, ca în fotografia de mai jos.
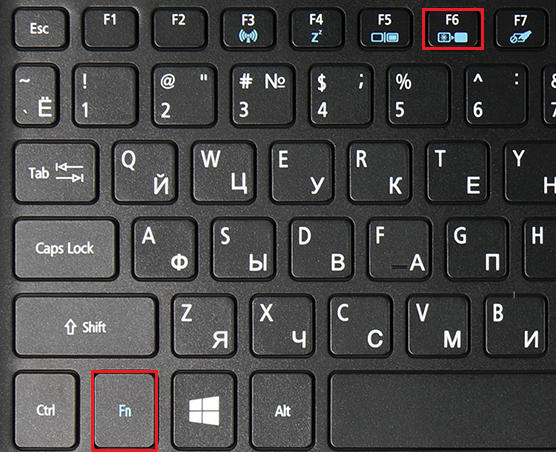
Parametrii pentru afișarea unei imagini pe un afișaj suplimentar - vizualizare, rezoluție etc., sunt configurați prin Panoul de control, aplicația Ecran și secțiunea Setări ecran.
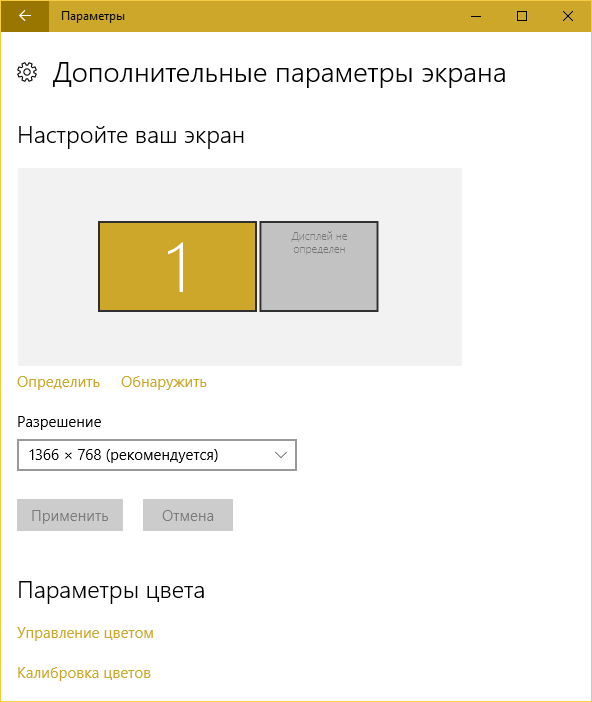
Audio este configurat prin aplicația Sound. Difuzoarele televizorului vor apărea în lista de dispozitive „Redare”. Pentru a le face să conducă, deschideți meniul contextual și bifați „Setare ca implicit”.

VGA
Interfața analogică VGA este, de asemenea, foarte comună pe laptopuri și televizoare. Un televizor conectat la un laptop cu un cablu VGA va putea reda doar imaginea, iar sunetul va veni de la difuzoarele laptopului.
portul de afișare
Conectorii DisplayPort sunt mai puțin obișnuiți pe laptopuri decât primele două. Este prea interfata digitala, precum HDMI, capabil să transmită atât imaginea, cât și sunetul.
DVI, S-Video
Aceste tipuri de porturi pot fi găsite astăzi doar pe laptopurile mai vechi și sunt folosite în principal pentru a se conecta la televizoare nu mai puțin vechi.
Fulger
Thunderbolt - relativ interfață nouă, conceput pentru a transfera date de orice tip la o viteză foarte mare. Se găsește cel mai des pe Macbook-uri și poate fi folosit pentru a le conecta la un monitor sau televizor extern.
Deoarece nu există încă televizoare cu Thunderbolt (și dacă există, acestea sunt necunoscute autorului), este necesar un echipament suplimentar pentru a conecta Macbook - un adaptor Thunderbolt la HDMI și Cablu HDMI la HDMI.
Conectarea interfețelor de diferite tipuri folosind adaptoare
Rețineți: cu cât sunt mai puține transformări și întreruperi în mediul de transmisie, cu atât calitatea imaginii și a sunetului de pe dispozitivul de redare este mai mare. Conexiune directă prin cablu - de la portul laptop la portul TV, dă întotdeauna un rezultat mai bun decât utilizarea adaptoarelor.
Dacă laptopul are doar un port VGA și televizorul are atât VGA, cât și HDMI, este de preferat să utilizați un port direct Cablu VGA la VGA decât adaptorul HDMI la VGA și cablul HDMI la HDMI. Adaptorul nu se îmbunătățește semnal analog la nivel digital, dar pur și simplu îl convertește într-un alt format, adesea cu pierderi de calitate.
Laptop - set-top box - TV
Posesorii fericiți de televizoare inteligente își pot conecta laptopurile la ele în multe moduri. Dacă unul nu se potrivește, întotdeauna există o alternativă. Și proprietarii de receptoare de televiziune obișnuite, în special vechi, trebuie uneori să sufere: fie adaptorul necesar nu este la vânzare, fie conexiunea nu funcționează.
În acest caz, cea mai bună soluție ar fi să cumpărați un set-top box cu funcții SMART, precum Apple TV sau Android Box. Nu este foarte scump și, în plus, elimină pentru totdeauna problemele legate de conectarea altor echipamente la televizor.
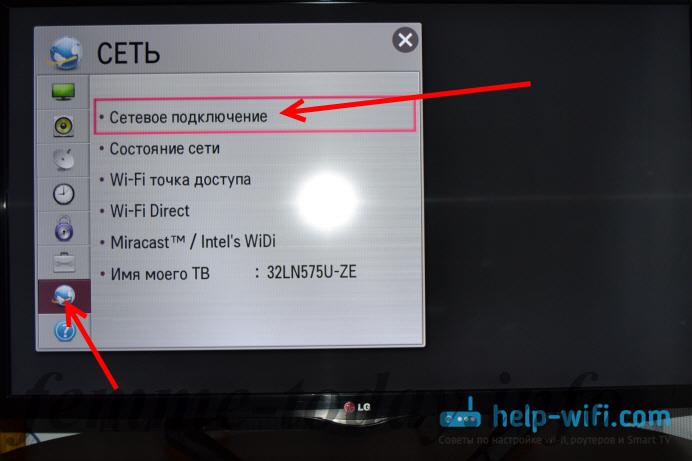
Bună prieteni!
Continuăm să ne extindem orizonturile legate de conexiunile prin wifi. Sunt sigur că mulți dintre voi aveți un televizor LCD modern în casă, dar mult mai puțini oameni știu că unitatea lor similară are o capacitate încorporată de a accesa Internetul. Astăzi vom vorbi despre cum se conectează wifi la televizorși cum se face cu un cablu.
În primul rând, modelul trebuie să aibă funcții de conexiune la Internet. Poate fi fie un conector pentru un cablu de internet (priză RJ-45), fie un modul wifi încorporat, fie un adaptor. Există și modele cu suport pentru un modul USB wireless extern, de obicei de la același producător ca și televizorul în sine - aici trebuie să vă uitați la modelul în sine.
Pentru a nu fi nefondat, voi arăta întreaga schemă de funcționare a conexiunii folosind un exemplu concret - un model de la Samsung, care este disponibil. Dar și alți producători au o mare varietate de modele care funcționează cu Smart TV. Și atunci când cumpărați un televizor pe care intenționați să vă conectați la internet, trebuie să acordați atenție televizorul funcționează cu wifi sau nu. Când este conectat printr-un cablu, semnalul va fi mai bun și mai stabil; atunci când este conectat fără fir, interferența este posibilă, dar nu este nevoie să trageți niciun cablu prin întregul apartament. În același timp, televizoarele cu wifi încorporat sunt cel mai adesea echipate cu o priză de internet pentru o conexiune prin cablu. Alegerea este a ta!

Toate televizoarele pot fi împărțite în mai multe categorii:
1. Cu WiFi încorporat
Totul este clar aici - modulul wireless este deja încorporat și nu este nevoie de echipamente suplimentare pentru a conecta televizorul la internet
2. Cu sprijin USB WiFi adaptor
Un astfel de televizor nu are capacitatea de a funcționa imediat fără fir, dar puteți cumpăra separat un adaptor pentru el. Arata cam asa:

Adaptorul wifi pentru televizor trebuie să fie potrivit pentru modelul dvs., așa că citiți cu atenție specificațiile pentru acest dispozitiv.
3. Fără WiFi, dar cu priză de rețea RJ-45 (LAN)
Dacă televizorul nu are un modul wifi încorporat sau suport pentru un extern adaptor USB, atunci nu dispera. În cazul în care are cel puțin un conector de rețea RJ-45, atunci poate fi implementată o altă schemă wireless cu acesta - conectați-l cu un cablu la un al doilea router WiFi care poate funcționa în modul client sau un adaptor LAN - adică, un dispozitiv care poate primi Internet prin Wi-Fi și îl poate distribui prin cablu. Pentru a face acest lucru, va trebui mai întâi configurat pe computer pentru a funcționa în zona dvs. locală și conectat la televizor.

4. Fără WiFi și conector LAN, dar cu HDMIȘi 5. Televizoare vechi cu conectori lalele
Dacă televizorul dvs. nu are un conector pentru un cablu de rețea, atunci există o opțiune pentru acest caz. Desigur, nu veți putea conecta „Recordul” de la sfârșitul anilor 70, dar orice televizor cu conectori pentru HDMI modern sau lalele obișnuite este posibil. Pentru a face acest lucru, trebuie să cumpărați un produs special prefixul Android Mini PC Box - o poveste separată despre asta.
După ce ați depășit procesul de selecție dureros și achiziționarea plăcută a unui televizor cu internet, începe cea mai dificilă parte - instalarea acestuia. Dacă ați ales o conexiune la Internet mai stabilă prin cablu, atunci există mai multe opțiuni.
1. Introduceți cablul direct în priză.
Atunci internetul va merge doar la televizor, ceea ce nu este deloc convenabil. Da, și nimic, pentru că. știm deja să setăm un router și putem avea cu ușurință internetul pe toate dispozitivele noastre. Prin urmare, nu voi lua în considerare această metodă.

2. Conectați televizorul la router,
care la rândul său este conectat la un extern cablu de rețea. Cu toate acestea, nu trebuie să fie router wireless- este suficient un router de cablu obișnuit sau chiar un modem ADSL (Internet, precum Stream, alimentat de o priză de telefon).

Conexiune televizor Samsung la Internet (modelele de la alți producători funcționează în mod similar cu Smart TV) este posibil cu un sistem de rutare mai complex, de exemplu, prin conectarea unui dispozitiv de acces partajat la modem și deja un televizor la acesta.

Cu teoria rezolvată, să trecem la practică. Lipim toate cablurile, conform schemelor de mai sus. După aceea pe telecomandă telecomandă apăsați butonul „Meniu”.

Selectați Rețea > Setări rețea și apăsați butonul Enter.



Este demn de remarcat aici că routerul sau routerul dvs. trebuie să aibă suport pentru adrese IP distribuite automat pentru dispozitivele conectate în rețea sau un server DCHP. În caz contrar, va trebui să introduceți manual toți parametrii. Manual, va trebui să înregistrați adresa IP, gateway-ul și masca dacă ați introdus cablul furnizorului de internet direct în televizor, ocolind routerul. Pentru a face acest lucru, va trebui să faceți clic pe butonul „Setări IP”.

Acum luați în considerare configurarea modelelor de televizoare cu acces la internet prin wifi. Acest lucru necesită o conexiune router wifi, iar diagrama va arăta astfel:

Un eșantion este afișat cu un adaptor wifi introdus port USB. Dacă este încorporat, atunci nu trebuie introdus nimic altceva în televizor.

De asemenea, trecem prin telecomandă la „Meniu> Rețea> Setări de rețea”. Și acum mergem la articolul „Wireless (general)”

Se va deschide o listă cu rețelele descoperite. Alege-l pe al tău și dă clic pe „Următorul”

Dacă v-ați protejat LAN-ul fără fir cu o parolă, atunci se va deschide o fereastră cu alfabetul pentru introducerea acesteia. Pentru a controla cursorul, utilizați săgețile de pe telecomandă sau pur și simplu conectați-vă prin USB obișnuit mouse-ul computerului sau chiar Claudia – va fi mult mai convenabil.

După aceea, conexiunea va începe. Dacă nu a funcționat, iar routerul dvs. are distribuție automată a IP, accesați setările IP și confirmați din nou elementul „Obțineți automat o adresă IP”. Dacă routerul dvs. nu este echipat cu o funcție de server DCHP sau, din motive de securitate, rețeaua este construită cu atribuirea manuală a adreselor IP, atunci atribuiți-vă adresa televizorului din router și apoi configurați-o pe televizor, așa cum se arată mai sus.
Pe asta cu setările, aproape totul. Mai există un element în meniul setărilor rețelei TV - „WPS”. Este conceput pentru a configura automat conexiunea, dacă funcția este acceptată de router - pentru aceasta, trebuie să aibă un buton „WPS”.

Dacă este, atunci selectați elementul „WPS (PSK)” de pe televizor și apăsați acest buton de pe router. Țineți-l timp de 10-15 secunde și pe aceasta autoreglare conexiunea va fi finalizată.

Există o altă caracteristică - One Foot Connection. Oferă o modalitate ușoară de a conecta televizorul Samsung la routerul Samsung. Dacă aveți un router al acestei companii, atunci mergeți la acest element de meniu și așteptați conexiunea automată.

În cele din urmă, dacă televizorul dvs. nu are un adaptor de rețea wireless încorporat și nu este acceptat de unul extern, atunci puteți achiziționa un alt dispozitiv special - un player multimedia extern cu suport Smart TV și WiFi, care va prelua funcțiile de recepție. fișierele de pe dispozitivul pe care este instalat programul server și un televizor conectat la acesta cu unul dintre cablurile obișnuite descrise mai sus vor acționa pur și simplu ca un ecran.

Și, în sfârșit, când toate setările sunt finalizate și există acces la rețea, accesați „Meniu> Asistență> Smart Hub”.
Smart Hub este un serviciu special instalat pe televizorul tău care îți oferă acces direct la informații, aplicații și servicii utile și distractive de pe Internet. Inclusiv aici există un browser încorporat prin care puteți naviga pe internet și viziona videoclipuri, de exemplu, de pe YouTube. Tastatura și mouse-ul conectate la televizor vor facilita această sarcină.
Ei bine, lucrul cu această aplicație este cu totul altă poveste...
În timpul funcționării, pot apărea erori la conectarea la rețea. Cum să le repar?
1. Deconectați televizorul de la rețea și porniți-l din nou
2. Dacă nu ajută, resetați setările SmartHub. Se face astfel:
– Accesați SmartHub.
– Apăsați butonul „Instrumente” activat panou de control,
- Accesați „Configurare > Resetare”
- Introdu codul PIN „0000”
- Așteptați resetarea, acceptați acordul de licență și acordul de confidențialitate, după care aplicația va fi reinstalată
3. Dacă acest lucru nu ajută, atunci actualizați tot software-ul televizorului. Pentru a face acest lucru, accesați lanțul „Buton Meniu> Asistență> Actualizare software> Prin rețea”. Așteptați finalizarea actualizării și bucurați-vă. Dacă nu vă puteți conecta deloc la rețea, atunci vă puteți actualiza de pe o unitate flash USB, pe care trebuie mai întâi să descărcați de pe Internet ultima versiune firmware pentru modelul dvs.
Conectarea unui laptopSony la televizorSony prinWi-fi
Înainte de a începe configurarea, asigurați-vă că televizorul dvs. este echipat cu Adaptor WiFi. Aceste informații pot fi găsite în manual sau online. Dacă televizorul dvs. este echipat cu Wi-Fi, dar nu vă puteți conecta la acesta, contactați un centru de service Sony.
Veți găsi mai jos o modalitate de a conecta televizoare fără adaptor. Versiunea Windows nu contează.
Conectarea unui laptop la un televizor prin Wi-Fi
- Conectați televizorul la aceeași rețea ca laptopul. La unele televizoare, această funcție este efectuată automat, dar manual, folosind instrucțiunile, acest lucru nu este, de asemenea, dificil de realizat.
- Trebuie să configurați partajarea conținutului pe laptop. Pentru a face acest lucru, pur și simplu setați parametrul „Acasă” în setările rețelei, așa cum se arată în figura de mai jos. Dacă mesajul pop-up nu apare, accesați personal setările de rețea.
- În meniul TV găsim conținutul laptopului. Cel mai adesea, folderele dvs. pot fi găsite accesând meniul „Acasă”. Acolo ar trebui să vă găsiți imaginile, videoclipurile, muzica etc.
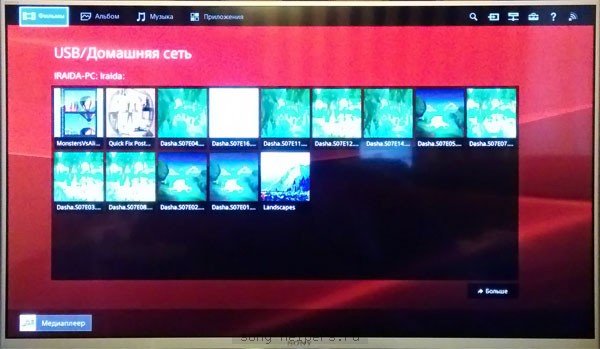
- Pe laptop, selectați fișierul de vizualizat și faceți clic dreapta pe el, indicați spre linia „Redare” și selectați numele televizorului dvs.

- Dacă ați urmat întocmai instrucțiunile, televizorul va începe să difuzeze videoclipul / audio selectat sau să afișeze fotografii. Cu toate acestea, televizorul nu acceptă formatul video MKV.
Dacă televizorul nu are un adaptor Wi-Fi
Pentru această metodă veți avea nevoie instrument suplimentar din urmatoarele:
- Android Mini PC
- Stick de calcul Intel
Toate aceste instrumente arată ca unități flash obișnuite. Le puteți cumpăra de la orice magazin de electronice. Puteți vedea un exemplu mai jos.

Acestea nu sunt toate modalități de a conecta un laptop la un televizor, dar sunt pornite acest moment cel mai simplu și mai popular.
Orice calculator modern iar laptopul are destule funcționalități astăzi pentru a deveni un centru multimedia cu drepturi depline pentru acasă sau la birou. Un laptop și alte echipamente informatice pot fi folosite pentru a viziona filme, a asculta muzică, a viziona canale TV, acces la servicii de streaming și așa mai departe. Dar, desigur, doriți să vizualizați un astfel de conținut multimedia pe un ecran mare. De exemplu, pe un ecran TV. Dar cum să conectezi un laptop sau un computer la un televizor prin Wi-Fi? Despre asta vom vorbi astăzi.
Metoda de conectare a televizorului la computer este aleasă în funcție de opțiunile de utilizare.
De ce am luat ca bază conexiunea TV la computer fără fir? rețele WiFi? Nu este un secret pentru nimeni că este mult mai ușor să configurați o conexiune prin cablu și rata de transfer de date prin cablu poate depăși asta conexiune fără fir. Dar atunci când conectează un laptop la un televizor, niciun utilizator nu vrea să-și limiteze libertatea folosind un cablu de doi sau trei metri lungime. Mai ales dacă există un router Wi-Fi în cameră și există posibilitate tehnică conectați televizorul și echipamentele computerizate la acesta.
Conectând un laptop sau aproape orice echipament la un televizor printr-o rețea locală fără cablu, îl puteți folosi în mai multe scopuri. Prima metodă, pe care o vom lua în considerare astăzi, vă va permite să utilizați televizorul ca monitor, pe care veți vedea tot ce se întâmplă în acea secundă pe ecranul laptopului. A doua metodă vă permite să conectați un echipament de computer printr-o rețea locală fără fire pentru a afișa doar conținut digital (foto, video, audio) pe ecranul televizorului, folosind un laptop sau un computer desktop ca server media.

Conectarea ca monitor
Utilizarea unui televizor ca monitor oferă mai multe avantaje simultan. Este mult mai convenabil să lucrezi cu Internetul, cu documente de birou sau să vezi imagini pe o diagonală mare a televizorului. O conexiune TV similară poate fi utilă la birou. Realizarea unei prezentări, lucru in echipa etc.
Pentru a organiza o astfel de conexiune, două dintre cele mai populare tehnologie wireless, al cărui suport este prezent în prezent în cea mai largă gamă de modele de televizoare. Acestea includ tehnologia WiDi (Intel Wireless Display) și Miracast. Avantajul lor este că poți conecta un computer la un televizor chiar și fără un router Wi-Fi. Televizorul în sine poate deveni o sursă semnal wifi, organizați un punct de acces la care puteți conecta un laptop și îl puteți utiliza utilitate proprietară instalat pe PC, trimiteți imaginea de pe afișaj către ecran mare.
Conexiunea este destul de simplă. Trebuie doar să activați funcția WiDi sau Miracast în setările televizorului, să rulați software-ul pentru lucrul cu aceste tehnologii pe computer și să căutați dispozitivele disponibile. După ce ați selectat punctul de acces creat de televizor, puteți începe să difuzați imaginea de pe computer pe ecranul mare.

Aproape orice televizor LG, Toshiba sau Philips fabricat după 2013 și având Funcții inteligente TELEVIZOR. Pentru a-l împerechea cu un laptop sau pentru a se conecta la un computer trebuie folosit software specializat, dar PC-ul în sine trebuie să aibă la dispoziție și aceste protocoale de conectare sau să fie echipat cu un adaptor special. Intel WiDi este prezent în modelele de laptop bazate pe procesor Intel a treia generație sau mai nouă, cu adaptor de retea fabricat de Intel și cipul grafic Intel HD Graphics. Pentru a vă conecta prin WiDi, instalați utilitarul Intel Wireless Display pe computer de pe site-ul oficial Intel.
Dacă televizorul tău nu este echipat cu niciuna dintre aceste tehnologii, poți găsi la vânzare adaptoare speciale compacte HDMI, prin conectare la care poți activa WiDi sau Miracast. Vă rugăm să rețineți că conexiunea prin Intel WiDi versiunea 3.5 sau mai recentă poate fi conectată și la dispozitive compatibile Miracast. De fapt, WiDi a devenit o tehnologie absolut universală.
Conexiune DLNA
Pentru a vizualiza exclusiv conținut multimedia pe ecranul televizorului, va fi suficient să vă conectați tehnologia calculatoarelor prin protocolul DLNA. Sprijinul ei este declarat și de un numar mare televizoare moderne. Conexiunea la un computer poate avea loc în două moduri - folosind un router cu care sunt conectate ambele dispozitive, sau folosind un punct de acces creat chiar de televizor, dacă are o astfel de oportunitate.

Procesul de conectare în sine durează doar câteva secunde, dar prima dată va necesita unele setări în setările PC-ului. În setările televizorului, este suficient să activați funcția DLNA, iar pe computer, să instalați utilitate gratuită Home media server (UPnP, DLNA, HTTP) (www.homemediaserver.ru/index.htm) și în setările sale oferă acces partajat la acele foldere care vor conține conținut video, audio sau grafic pentru difuzarea pe un ecran TV. După scanarea directoarelor selectate, programul va afișa toate fișierele compatibile cu tehnologia DLNA și puteți începe să difuzați.
Vă rugăm să rețineți că pentru lansare ulterioară fisiere individuale din directoarele selectate, nu trebuie să deschideți fereastra programului. În timp ce sunteți în Explorer sau orice altul manager de fișiere, trebuie doar să faceți clic dreapta pe un anumit fișier, selectați în meniul contextual opțiunea „Reda pe...” și specificați televizorul dvs. În acest moment, televizorul ar trebui să fie pornit.
Concluzie
Folosind acest mic ghid, puteți alege metoda de conectare potrivită pentru dvs. În funcție de sarcini, nu este întotdeauna necesar să configurați afișarea întregii interfețe a computerului dvs. pe ecranul mare. Uneori este suficient să trimiteți un anumit fișier, videoclip sau fotografie.
