Routerele își pierd firmware-ul nativ din diverse motive. Dorința de a adăuga funcționalitate, lipire port USB sau doar adăugați stabilitate routerului.
În cazul meu, routerul de pe cel mai recent firmware nativ stabil cu 3 consumatori WiFi și 2 Ethernet a închis de 4 ori pe săptămână. Nu este foarte înfricoșător, dar m-am săturat să-l repornesc. Am vrut stabilitate. După ce am căutat și citit recenzii, alegerea a căzut pe OpenWRT. Articolul are deja instrucțiuni pas cu pas fără erorile prin care a trebuit să trec.
Pasul 1, clipește la cel mai recent firmware oficial
Primul lucru de făcut este să actualizați și să instalați cel mai recent firmware nativ.puteți găsi cel mai recent firmware pentru TL-WR741ND, pentru versiunea hardware corespunzătoare.
- Întoarceți routerul și verificați versiunea hardware-ului din el, ghidat de autocolantul de pe carcasă.
- Descărcați arhiva cu cel mai recent firmware.
- Flashează routerul cu firmware din arhivă în mod obișnuit. Instrumente de sistem -> Backup și restaurare (Instrumente de sistem -> Actualizare firmware).
Pasul 2, descărcați și instalați OPENWRT
Apoi, trebuie să selectați versiunea firmware-ului OpenWRT.Ar trebui să utilizați exact fișierul care este în concordanță cu versiunea hardware a modelului dvs. Nu neglijați această regulă! Există două opțiuni Sistemul de fișiere pentru descărcare: JFFS2 și SquashFS.
Înainte de a continua descrierea ansamblului, mă voi opri puțin asupra modului în care este aranjat sistemul de fișiere rădăcină OpenWRT. Este un sistem de fișiere mini_fo care îmbină în mod transparent alte două sisteme de fișiere: un SquashFS imuabil montat pe /rom și un JFFS2 mutabil montat pe /overlay. Toate fișierele care sunt create sau modificate după instalarea firmware-ului sunt localizate în /overlay. Când ștergeți fișiere care au fost inițial în firmware, mini_fo le marchează pur și simplu ca șterse, în timp ce fișierele în sine rămân în / rom și continuă să ocupe spațiu. Atât SquashFS, cât și JFFS2 folosesc compresie, dar SquashFS oferă cel mai bun raport de compresie, așa că introducerea tuturor pachetelor necesare în /rom va avea ca rezultat un firmware mai mic. Excluderea pachetelor inutile din firmware vă permite, de asemenea, să economisiți spațiu atât de prețios pe unitatea flash.
Cuvântul fabrică din numele fișierului înseamnă că trebuie să încărcați un astfel de fișier pe dispozitiv prin firmware-ul din fabrică (nativ). un fișier cu cuvântul sysupgrade este aplicabil numai pentru actualizarea OpenWRT, de exemplu. este completat după firmware-ul din fabrică.
Avem firmware nativ, așa că trebuie să instalăm firmware-ul cu eticheta de fabrică.
Mai jos este un firmware cu o versiune hardware diferită a dispozitivului, selectați-l pe cel căruia îi aparține routerul dvs., pentru a determina versiunea, consultați Pasul 1:
Descărcați firmware-ul din fabrică și coaseți în modul obișnuit. Instrumente de sistem -> Backup și restaurare (Instrumente de sistem -> Actualizare firmware).
Pasul 3, intrați interfata WEB firmware
După un firmware de succes, obținem un router funcțional cu o interfață web activată. Prin urmare, intrăm în setările firmware-ului prin browser. Următorii pași sunt:Introdu adresa routerului în bara de adrese 192.168.1.1
Apăsați tasta introduceși apare interfața web a routerului. Vom vedea ce ni s-a cerut să introducem numele de utilizator și parola. În Nume de utilizator introduceți rădăcină, lăsați câmpul Parolă gol. Clic Autentificare.
Aici s-a terminat firmware-ul, vă aflați în interfața web a firmware-ului Openwrt.
Pasul 4, configurați o conexiune la internet
Click pe reţea -> Interfețe -> Wang -> Editați | ×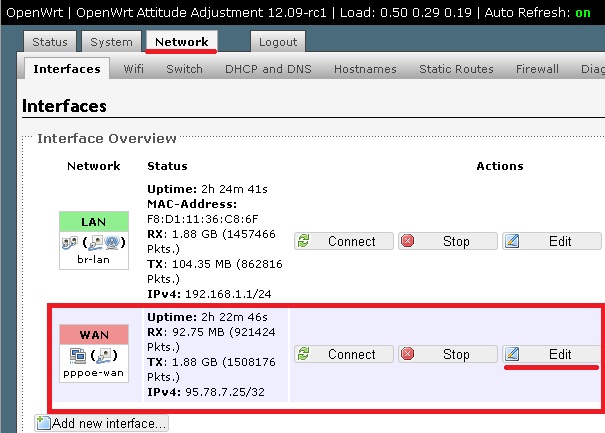
Selectăm protocolul de care avem nevoie, în cazul meu este PPPoE. Introduceți autentificarea de pe Internet în linie nume de utilizator PAP/CHAP, iar parola în Parola PAP/CHAP. Clic Salvați&Aplicați.
Ne întoarcem la Interfețe, făcând clic pe această secțiune, selectați linia WANși apăsați conectați. Internetul este setat. 
Pasul 5, configurați o conexiune Wi-Fi
Este configurat aproape în același mod ca o conexiune la Internet, așa că vă voi spune pe scurt.Mergem la secțiune reţea ->Wifi -> Editați | ×(dacă există) sau Adăuga(dacă nu este creat). In sectiune Configurare generală Schimbare ESSID, acesta este numele rețelei dvs., apoi accesați Securitate wireless. În linie Criptare alege Mod mixt WPA-PSK/WPA2-PSK. În linie cheie scrie parola de la rețele wifi. Clic Salvați&Aplicați.
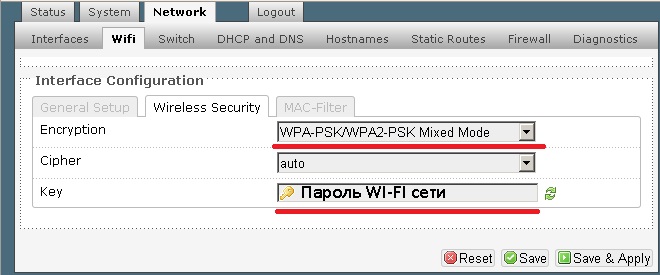
Înapoi la secțiune Wifiși apăsați conectați. WiFi este configurat.
Pasul 6, Rusificați firmware-ul
Pentru a rusifica firmware-ul, trebuie să mergem la secțiunea Sistem -> Software-> și faceți clic pe butonul Lista de actualizare.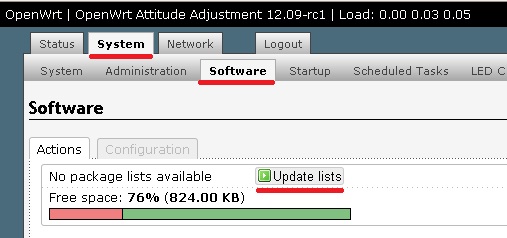
După aceea, faceți clic pe Pachete disponibile, alegeți o secțiune L. Găsiți un fișier numit " luci-i18n-engleză"apasa butonul Instalare. Când sunteți întrebat dacă sunteți de acord, faceți clic Bine.
Pachetul de limbă a fost descărcat, acum trebuie aplicat. Deschiderea secțiunii Sistem -> Limbă și stil-> limba -> Rusă. După aceea, apăsați butonul Salvați și aplicați.
Actualizați pagina (faceți clic pe tastatură F5) și vedeți interfața rusă.
Pasul 7 Setați o parolă pe router
Mergem la secțiune Sistem -> Control. Instalare Parola routerului. Clic salvați și aplicați.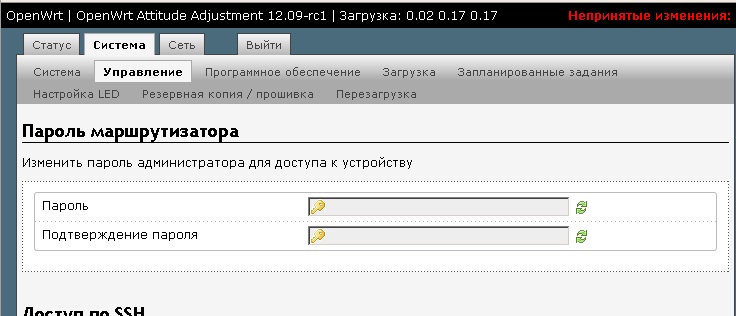
Pasul 8, etapa finală
-> Reporniți.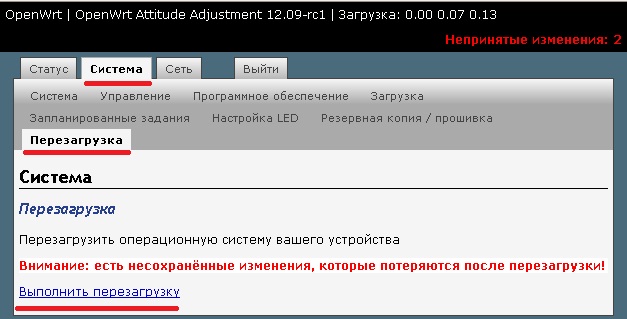
Routerele își pierd firmware-ul nativ din diverse motive. Dorința de a adăuga funcționalitate, de a lipi un port USB sau pur și simplu de a adăuga stabilitate routerului.
În cazul meu, routerul de pe cel mai recent firmware nativ stabil cu 1-5 WiFi și 1-2 consumatori Ethernet a închis de 1-2 ori pe săptămână. Nu este foarte înfricoșător, dar m-am săturat să-l repornesc. Am vrut stabilitate. După o lungă căutare și citire de recenzii, alegerea a căzut pe OpenWRT. Articolul oferă deja instrucțiuni pas cu pas, fără încercările și erorile prin care a trebuit să trec.
Pasul 0
Sper că atunci când preluați firmware-ul routerului, înțelegeți că la unul dintre pași este posibil să pierdeți accesul la Internet. Așadar, vă sfătuiesc insistent să citiți articolul în întregime, să descărcați totul în avans fisierele necesareși după aceea treceți la firmware.Pasul 1
Primul lucru de făcut este să actualizați și să instalați cel mai recent firmware nativ.puteți găsi cel mai recent firmware pentru TL-WR741ND, pentru versiunea hardware respectivă.
- Întoarceți routerul și verificați versiunea hardware-ului din el, ghidat de autocolantul de pe carcasă.
- Descărcați arhiva cu cel mai recent firmware.
- Flashează routerul cu firmware din arhivă în mod obișnuit (System Tools -> Firmware Upgrade).
Pasul 2
Apoi, trebuie să selectați versiunea firmware-ului OpenWRT.Ar trebui să utilizați exact fișierul care este în concordanță cu versiunea hardware a modelului dvs. Nu neglijați această regulă! Există două opțiuni de sistem de fișiere pentru pornire: JFFS2 și SquashFS. Judecând după recenzii, ar trebui să optați pentru fișierele SquashFS. Cuvânt fabricăîn numele fișierului înseamnă că trebuie să încărcați un astfel de fișier pe dispozitivul dvs. prin firmware-ul din fabrică (nativ). fișier word upgrade sistem aplicabil numai pentru actualizarea OpenWRT, de ex. turnat după fabrică firmware.
Descărcarea fabrică firmware și coaseți în modul obișnuit (System Tools -> Firmware Upgrade).
Pasul 3 sau totul a dispărut
După un firmware de succes, obținem un router funcțional cu interfața web oprită. Prin urmare, nu mai este posibilă introducerea setărilor prin browser. Următorii pași sunt:Deschidem Chit, alege telnet protocol, adresa 192.168.1.1 port 23 , faceți clic pe „Conexiune”.
rădăcină fără parolă.
Selectăm o echipă:
rădăcină passwd
rădăcină. În continuare scriem:
Ieșire
Deschidem WinSCP, alege SCP protocol, adresa 192.168.1.1 port 22 , Nume de utilizator: rădăcină, Parola este cea care a fost setată mai devreme, faceți clic pe „Autentificare”.
Răspundem da la toate întrebările vagi și vedem o fereastră cu fișiere pe computer și pe router. Apoi, luăm a doua parte a firmware-ului (cea care este sysupgrade), o redenumim în code.bin și o încărcăm pe router în folderul / tmp. Închidem programul.
Deschidem Chit, alege SSH protocol, adresa [email protected]
port 22
, faceți clic pe „Conexiune”. Introducem parola care a fost setată mai devreme pentru root. Intrăm în router și introducem comanda pentru firmware-ul acestuia:
sysupgrade -n /tmp/code.bin
Așteptăm ca routerul să flash și să repornească. Să ne concentrăm pe lumini. Apoi repetam pasul:
Deschidem Chit, alege telnet protocol, adresa 192.168.1.1 port 23 , faceți clic pe „Conexiune”.
Intram in router. Inițial sunteți utilizator rădăcină fără parolă.
Selectăm o echipă:
rădăcină passwd
Și scrie de două ori Parolă Nouă pentru utilizator rădăcină.
Opriți routerul, porniți routerul.
La 192.168.1.1, vă este disponibilă interfața web LuCI. Mergem sub utilizator rootși parola care a fost setată mai devreme pentru root.
UPD. După o operațiune lungă, am observat singura eroare. Când se schimbă adrese MAC pe portul WAN se resetează la cel din fabrică în 1-2 zile. Restul routerului arată miracole de stabilitate.
Salut! Astăzi vom vorbi despre routerul tl wr741nd. Tp-link este unul dintre liderii în producție Routere WiFi. „tl-wr741nd” este unul dintre cele mai populare modele. Caracteristica sa distinctivă față de restul este calitate superioară la un pret relativ mic. Dar mulți care lucrează cu acest router au o serie de probleme. Principalele sunt deteriorarea vitezei Wi-Fi, precum și resetarea periodică a setărilor routerului. Mulți pot crede că problema este în dispozitiv, dar nu este. Problema principală constă în setare incorectăși firmware tp link tl wr741nd. În acest articol, voi scrie instrucțiuni detaliate despre cum să configurați un router tp link tl wr741nd. De asemenea, voi vorbi în detaliu despre firmware-ul routerului. Și vom lua în considerare configurarea unei conexiuni la Internet pentru diverși furnizori și orașe.
Conţinut:
Aspectul și definirea valorii elementelor de pe router
Standard aspect. Corp alb, panou frontal negru cu indicatoare, este prezentă și o antenă.
Să aruncăm o privire la semnificațiile indicatoarelor (becurilor) de pe panoul frontal.
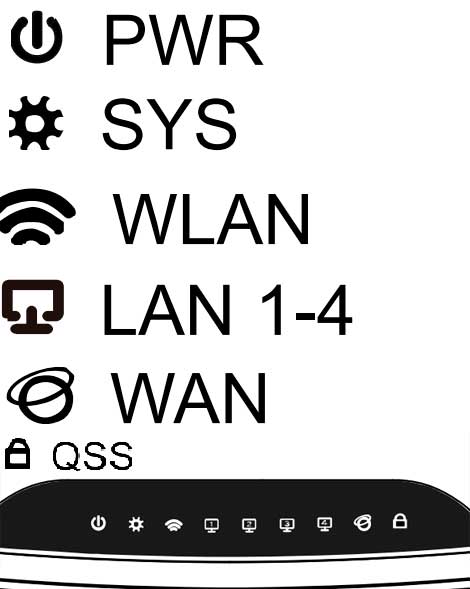
- PWR - Aceasta este lumina de alimentare. Dacă este aprins, înseamnă că routerul funcționează. Dacă nu se aprinde după pornirea routerului, înseamnă că nu funcționează sau ați uitat să apăsați butonul de pornire de pe spatele routerului (despre butonul voi vorbi mai jos).
- SYS - Pictograma parametrilor sistemului, dacă clipește, atunci totul este în regulă. Nu clipește, ci doar se aprinde (de obicei după pornire), ceea ce înseamnă că parametrii sunt configurați. nu arde - eroare de sistem.
- WLAN- pictograma wifi, când clipește, totul este în regulă, datele sunt transferate cu succes. Dacă nu clipește, ci doar se aprinde - o eroare de sistem, ar trebui să reporniți routerul (doar opriți-l și apoi porniți-l). Nu se aprinde și nu clipește, ceea ce înseamnă că Wi-Fi este dezactivat și trebuie să îl porniți (cum se face acest lucru este descris mai jos).
- LAN (1-4) - Când computerul este conectat la router într-unul dintre porturile LAN, ledul clipește.
- WAN - Acest indicator se aprinde atunci când cablul de internet al ISP este conectat la portul WAN (care este albastru) și datele sunt transferate cu succes. Dacă nu se aprinde atunci când firul este conectat, înseamnă că firul este deteriorat sau furnizorul a oprit semnalul (a încetat să furnizeze serviciul).
Acum să luăm în considerare înapoi router.

- Butonul de resetare la setările implicite. Aplicație: apăsați și mențineți apăsat timp de aproximativ 10 secunde (sau așteptați până când toate butoanele de pe panoul frontal se aprind și se sting în același timp).
- Alimentare - Cred că toată lumea înțelege totul.
- Buton pentru pornirea/oprirea routerului.
- Porturi LAN - pentru conectarea unui router cu fir la un computer.
- Internet - portul în care introduceți firul furnizorului.
Conectarea unui computer la un router tp link tl wr741nd și specificarea setărilor plăcii de rețea
Sfatuiesc pe toata lumea sa configureze routerulpentru a merge direct pe fir, nu pe WiFi. Acest lucru te va scuti de probleme inutile, pentru cei care decid să se conecteze la Wi Fi de la început. Deci, dacă ați citit cu atenție ce s-a scris mai sus, ați înțeles deja că introducem firul de Internet al furnizorului în portul albastru. Introducem un capăt al firului scurt care a venit împreună cu kitul (cordon de corecție) într-unul dintre porturile galbene, iar celălalt capăt în card de retea computer sau laptop. Apoi porniți routerul.
După pornire, routerul ar trebui să se conecteze automat la computer. Pentru a face acest lucru, în setările plăcii de rețea ar trebui să obțineți automat o adresă ip. Să vedem cum se verifică:
Windows XP
Start >> Panou de control >> găsiți " Conexiuni de retea»
Conexiune prin retea locala, faceți clic Click dreapta mouse-ul și selectați „Proprietăți” >> În lista cu casete de selectare, găsiți „Protocoale Internet TCP / IP” faceți dublu clic pe inscripție.
În fereastra care apare, puneți puncte în fața elementelor unde există cuvintele „Automatic”

Windows 7
Start>>Panou de control (selectați „pictograme mici”)>>Centrul de rețea și control acces public. Apoi selectați „Modificați setările adaptorului”, apoi „Conexiune la zonă locală”, dublu clic>> în lista „Protocoale Internet versiunea 4 (TCP / IPv4)” selectați și faceți clic pe „Proprietăți”. >> Apoi, puneți puncte în fața „Obține automat o adresă ip” și „Obține automat o adresă de server DNS”.
![]()

Dacă sunteți interesat de detalii despre configurarea unei plăci de rețea și despre cum să determinați ce tip de conexiune folosește furnizorul dvs.
Introducerea setărilor routerului tp link tl wr741nd
Acum, după ce am conectat routerul tp link, să trecem la el. Pentru a face acest lucru, vă sfătuiesc să faceți totul manual și să nu utilizați discul de configurare. Trebuie să deschideți oricare dintre browserele pe care le utilizați și în bara de adresa scrieți „http://tplinklogin.net” sau 192.168.0.1 (acești doi parametri sunt ) . Va apărea o fereastră de autorizare, introduceți admin în ambele câmpuri și faceți clic pe butonul „Autentificare”.

tp link tl wr741nd firmware
Să vorbim despre firmware (sau cum se spune - driver). Compania tp link monitorizează problemele routerelor sale și inovațiile de pe piață, prin urmare lansează în mod constant firmware nou pentru modelele sale. Prin urmare, merită să actualizați firmware-ul cel puțin o dată pe an, sau mai bine, de îndată ce observați orice defecțiuni la tl wr741nd. Să aruncăm o privire mai atentă la cum să facem acest lucru.
Mai întâi, să mergem la secțiunea de actualizare a software-ului routerului. Pentru a face acest lucru, trebuie să mergeți la secțiunea „Instrumente de sistem” și să selectați elementul „Actualizare firmware”.
De asemenea, pentru cei care au un router gratuit de la companiile Kyivstar, puteți folosi linkul direct pentru paginile de actualizare „http://192.168.1.1/userRpm/SoftwareUpgradeRpm.htm” (după cum puteți vedea din link, puteți intra routerul la 192.168.1.1).

Acum, pe pagina care apare, ne putem actualiza firmware-ul, dar înainte de asta trebuie să-l descarcăm. Mai întâi, să aflăm seria routerului. Pentru a face acest lucru, întoarceți routerul și vedeți-l pe eticheta din fabrică sub codul de bare, va fi scris astfel „Ver: 1.1”.

Mergem pe site-ul oficial al Tp-link în secțiunea de curse, un link direct „http://www.tp-linkru.com/support/download/”. Și în „tipul de produs” selectați „ dispozitive fără fir”, „model” - „TL-WR741ND”, în „Versiune hardware” selectați versiunea dvs. (dacă vă uitați la imagine, aceasta este V1). Și faceți clic pe „căutare”

Alege cel mai recent firmwareși descărcați-l pe computer.

Apropo, nu este necesar să alegeți cel mai recent firmware, puteți alege versiunea cea mai de succes (sau cea mai populară, care este aceeași). Sau dacă sunteți începător, atunci nu vă deranjați deloc, lăsați-l pe cel care este acolo până apar probleme.
Configurarea conexiunii la internet
Configurarea unei conexiuni la Internet este probabil cea mai importantă parte a unui router. Depinde dacă faci totul corect, dacă internetul va funcționa pentru tine. Vă avertizez imediat ca să nu vă speriați, capturile de ecran vor fi din versiunea în limba engleză a firmware-ului, dar lângă fiecare inscripție voi scrie o explicație rusă între paranteze. Asadar, haideti sa începem.
Mai întâi, să mergem la pagina de selecție a tipului de conexiune. Pentru a face acest lucru, accesați secțiunea „Rețea” și selectați elementul „WAN”.

Acum luați în considerare fiecare tip de conexiune separat.
Configurați IP dinamic (IP dinamic)
Cel mai simplu mod de a vă conecta la Internet nu necesită autentificare sau parolă, din păcate (sau din fericire). ISP-ii pe care îi cunosc au refuzat să folosească acest tip de conexiune, deoarece este cea mai nesigură. Dar dacă aveți exact acest tip de conexiune ca prieten, atunci configurarea este simplă, doar nu schimbați nimic.
Configuram IP Static (IP Static) Triolan
Tipul static de conexiune în forma sa pură nu este folosit de multe companii. Am găsit doar unul până acum, în Ucraina, aceasta este firma Triolan (dacă cunoașteți vreun alt furnizor care folosește o adresă ip statică, vă rugăm să scrieți în comentarii în formatul: nume, țară, și lăsați-vă feedback despre asta). Ei susțin că utilizarea unei adrese IP statice în forma sa cea mai pură accelerează rețeaua, deoarece nu sunt necesari pași suplimentari. De exemplu, în distribuția dinamică, este necesară o verificare regulată a căror ip-uri au fost deja distribuite, iar în PPPoE și altele asemenea, este necesară o verificare regulată a autorizației. Cred că echipamentul actual este atât de dezvoltat acum încât aceste acțiuni vor fi pur și simplu invizibile. Bine, să vedem cum introducem un ip static.
- În tipul de conexiune, selectați IP static (IP static).
- Vor apărea casetele Adresă IP:, Mască de subrețea:, Gateway implicit: și Server DNS (DNS primar:, DNS secundar:). Aceste setări pot fi obținute de la ISP-ul dvs. sau, dacă ați fost conectat la Internet, puteți afla de pe computer. Este descris în detaliu aici.
- După ce ați introdus setările, faceți clic pe butonul „salvare”.

Personalizați tipul Conexiune PPPoE. Rostelecom, Dom.ru, Megaline, ID-Net
Unul dintre cele mai populare tipuri de conexiune la Internet. Mulți furnizori îl folosesc, i-am evidențiat pe cei principali, precum: Rusia (Rostelecom, Dom.ru), Kazahstan (Megaline, ID-Net) (sunt mulți alții, scrieți în comentarii despre care ați dori să auzi ). Să începem configurarea.
- Selectați tipul de conexiune PPPoE/Russia PPPoE.
- In campurile aparute Nume utilizator (Nume utilizator), Parola (Parola), Confirmare parola (Confirmare parola) trebuie sa introduceti datele dumneavoastra, acestea trebuie sa fie inscrise in contract, daca nu le aveti contactati suportul furnizorului si descoperi. De asemenea, dacă vi se oferă un serviciu PPPoE cu o adresă ip statică, în elementul Conexiune secundară, puneți un punct lângă inscripția IP statică. Ce fel de serviciu vă este oferit, de asemenea, puteți afla de la asistența respectivă.
- După ce ați completat toate datele, puneți un punct în fața inscripției Connect Automatically (conectați automat), lăsați restul câmpurilor neschimbate.
- Toate, faceți clic pe butonul de salvare.

Tip conexiune PPTP cu server VPN a.m. Stork Tolyatti, Ufanet(UfaNet)
De asemenea, un tip de conexiune destul de popular, folosit de mulți furnizori. Am identificat principalul Aist Togliatti, Ufanet (UfaNet) (dacă aveți un alt furnizor, distribuiți în comentarii). Principala diferență față de PPPoE este Utilizarea VPN Server. Imediat vreau să indice adresa serverelor VPN ale acelor furnizori pe care i-am indicat:
- Barza Tolyatti — server.avtograd.ru
- Ufanet(UfaNet) – pptp.ufanet.ru
Dacă aveți alt furnizor, scrieți în comentarii, voi încerca să vă găsesc serverul. De asemenea, puteți contacta asistența.
Deci, configurarea ruterului tp link tl wr741nd tip PPTP cu servere VPN:
- Tip conexiune WAN - PPTP / Rusia PPTP
- Nume utilizator (nume utilizator) - autentificarea dvs. în contract sau solicitați asistență
- Parolă (Parola) - specificată și în contract, dacă nu, cereți asistență
- Am pus un punct pe Conectare automată (Conectare automată)
- Faceți clic pe butonul de salvare.

Conexiune echipa L2TP. Beeline(beeline), Kyivstar
Un tip destul de nou de conexiune, L2TP este o versiune îmbunătățită a PPTP și PPPoE. Acest tip au adoptat companii precum Beeline, Kyivstar etc (daca ai alt furnizor cu acest tip de conexiune scrie in comentarii). În acest tip, precum și în PPTP, trebuie să specificați serverul VPN. Să aflăm ce este cu acei furnizori pe care i-am indicat:
- Beeline(beeline) - tp.internet.beeline.ru
- Kyivstar — tp.kyivstar.ua
Dacă aveți alt furnizor, scrieți în comentarii, vom încerca să ne dăm seama.
Să răspundem acum la întrebarea cum să configurați un router tp link tl wr741nd pentru Beeline Kyivstar și alte companii.
- Tip conexiune WAN - L2TP /Rusia L2TP
- Nume utilizator (nume utilizator) - autentificarea dvs. în contract sau solicitați asistență
- Parolă (Parola) - specificată și în contract, dacă nu - cereți suportul acelor
- Selectați tipul de adresă IP a serviciului furnizat, IP dinamic (IP dinamic) sau IP static (IP static). Întrebați-vă furnizorul dacă este o opțiune statică - puneți capăt și introduceți setările furnizate de furnizor, dacă este dinamică - nu trebuie să introduceți nimic.
- Server IP Address / Name (adresă IP / nume server) - introduceți serverul VPN al furnizorului dvs. (pentru două pe care le-am indicat mai sus).
- Punem un punct în fața Connect Automatically (Connect Automatically)
- Faceți clic pe butonul de salvare.
Da, așa este, procesul este complet identic cu configurarea PPTP, cu excepția tipului de conexiune).


Configurarea unei conexiuni WiFi pe un router tp link tl wr741nd
Acum puteți începe configurarea conexiune fără fir. Pentru a face acest lucru, accesați fila „Wireless” ( retea fara fir) și selectați Wireless Settings (Wireless network settings).Aici vom specifica numele rețelei noastre (cel care va fi vizibil la conectare). Pentru a face acest lucru, introduceți-l în câmpul Wireless Network Name (Numele rețelei wireless). Restul parametrilor vor rămâne neschimbați.

Acum să mergem la elementul „Securitate fără fir” și să configuram securitatea, așa cum sugerează numele secțiunii. Punem un punct în fața inscripției WPA / WPA2 - Personal (Recomandat) (Acesta este cel mai fiabil tip de criptare). În câmpul derulant Versiune (Versiune) este mai bine să selectați WPA2-PSK, iar în câmpul Criptare (Criptare) lăsați Automat. Acum, în câmpul Parolă PSK (parola PSK) - introduceți o parolă pe care o vom găsi noi înșine, ar trebui să conțină litere latine, să aibă cel puțin 8 caractere. În acest câmp, faceți clic pe butonul de salvare.

Configurare pod
Acest termen a apărut cu mult timp în urmă și înseamnă asta setări iptv pe un router tp link tl wr741nd. Acum nu mai este nevoie de asta. Datorită noului firmware pe routerele de la companiile Tp link iptv, funcționează atât prin fir, cât și prin WiFi. Daca ai firmware vechi, actualizați-l, așa cum am scris mai sus).
Schimbări parola standard pe router.
Ei bine, ultima etapă va fi schimbarea parolei de administrator cu cea care vă place. Accesați fila „Instrumente de sistem” (Utilități) și selectați elementul „Parolă” (Parolă). Aici avem nevoie de:
- Specificați datele vechi „Nume utilizator vechi”. Introduceți admin, „Parolă veche” ( Parola veche) – admin.
- Apoi le vom introduce pe cele noi pe care le dorim în câmpurile: „Nume utilizator nou” (Nume nou), „Parolă nouă” (parolă nouă), „Confirmare parolă nouă” (Confirmare parolă nouă).
- Și faceți clic pe salvare.

Totul, acesta este al meu instrucțiuni detaliate terminat. Dacă am omis ceva, sunteți bineveniți în comentarii.
De asemenea, vă sfătuiesc să urmăriți videoclipul: Rapid Configurare TP-LINK TL-WR741ND
.
În acest articol vă voi spune despre cum să flashați un router TP-Link TL-WR741ND fără ajutor din exterior. Materialul pe care l-am scris va fi util persoanelor care nu știu de ce să flash un router și cum să o facă chiar acasă. Trebuie spus că este similar cu procesul de firmware Router TP-Link TL-WR741ND puteți flash un alt model de router TP-Link. Ei bine, dacă înțelegeți principiul procesului de firmware al routerului și nu faceți totul conform șablonului, puteți să flashați orice router.
De asemenea, nu trebuie să uitați că trebuie să flashați routerul numai în cazurile în care este necesar. De exemplu, routerul se blochează, pierde rețeaua sau Wi-Fi se oprește... În plus, puteți să flashați un router TP-Link sau alți producători dacă aflați că în versiune noua firmware există modificări tehnice de care aveți nevoie reglaj fin router și poate exista suport pentru unele standarde. Dacă totul funcționează impecabil și nu există modificări tehnice de care aveți nevoie firmware nou Nu, nu trebuie să actualizați firmware-ul.
Apropo, dacă ai observat semnal slab Wi-Fi într-o rețea fără fir, asta nu înseamnă că trebuie să flashiți routerul. Este posibil ca routerul să nu fie poziționat corect sau alte surse pot interfera cu semnalul. Încercați să determinați imediat dacă dispozitivele primesc de la router sau.
Firmware este firmware-ul care este în memorie non volatila computer, tableta, telefon mobil, navigator GPS sau orice alt dispozitiv de calcul digital. Pe limbaj simplu acest sistem de operare, care la rândul său constă din multe programe mici. Firmware-ul (firmware-ul) este conținut în, iar procesul de actualizare se numește intermitent.
Apropo, înainte de a flashiza modelul de router, ar trebui să știți că, de îndată ce schimbați software-ul din acesta, veți pierde automat garanția producătorului.
Pregătirea și firmware-ul routerului TP-Link TL-WR741ND.
Pentru a flash un router TP-Link TL-WR741ND, aveți nevoie. Conectați un capăt al cablului de corecție () la placa de rețea a computerului, iar celălalt capăt la unul dintre cele patru porturi LAN galbene ale routerului TP-Link TL-WR741ND.
Tine minte! La actualizarea firmware-ului, în niciun caz nu trebuie oprită alimentarea, deoarece acest lucru va dezactiva routerul. De asemenea, în timpul firmware-ului, routerul nu poate fi repornit și actualizat prin rețeaua wireless. În plus, trebuie să deconectați toate cablurile de corecție de la acesta (cu excepția computerului router), inclusiv cablul de internet (port WAN).
În primul rând, asigurați-vă că computerul cu router are o conexiune. Adică, computerul trebuie să primească parametrii de rețea de la router. De exemplu, puteți intra setari de retea computer cu sistemul de operare Windows XP sau Windows 7, setați adresa IP și setările serverului DNS la „Obținere automat”.
A personaliza optiuni automate Adresele IP și DNS în Windows XP, trebuie să selectați „Start > Panou de control” mergeți la „Conexiune la rețea și la internet > Conexiuni la rețea”. Faceți clic dreapta pe „Local Area Connection”, selectați „Properties” și „Internet Protocol (TCP/IP)” și faceți clic pe butonul „Properties”. Setari de retea ar trebui să fie în „Obține automat o adresă IP” și „Obține adresa DNS-server automat". Faceți clic pe "OK".

Pentru autoreglare Adresa IP și setările DNS în Windows 7, trebuie să mergeți la „Start > Panou de control > Centru de rețea și partajare”. Selectați „Local Area Connection” în fereastra care se deschide, faceți clic pe „Properties”, selectați „Internet Protocol Version 4 (TCP/IPv4)” și faceți clic din nou pe „Properties”. Adresa IP și setările serverului DNS ar trebui să fie atribuite automat.

Dacă aveți deja acces la panoul de control administrativ, atunci nu trebuie să vă pregătiți pentru firmware-ul routerului TP-Link TL-WR741ND. Apropo, faceți din aceasta o regulă înainte de a face intermitent router-ul backup setarile curente. Dacă după aprinderea intermitentă toate setările routerului zboară, atunci puteți descărca copia salvată. În caz contrar, va trebui să o faci din nou, prin interfața WEB sau cu ajutorul unui asistent (Quick Installation Assistant).
În panoul de administrare, faceți clic pe „Instrumente de sistem” și accesați „Backup and Restore” și faceți o copie de rezervă (o puteți descărca și aici). În primul rând, să ne uităm la cum să flashăm un router TP-Link TL-WR741ND (KS) de la Kyivstar.
Cum să flashați un router Kyivstar TP-Link TL-WR741ND(KS).
În trecut, eu însumi eram proprietarul unui router de licitație de la Kyivstar. Pot spune că acesta este un router de buget destul de decent, dacă îl luăm în considerare în planul prețului. Adică raportul calitate-preț corespunde. Nu voi vorbi despre funcționalitatea routerului TP-Link TL-WR741ND (KS) de la Kyivstar, cu toate acestea, în modelul meu de router, am observat o funcționare instabilă (s-au observat înghețari periodice). Pentru a-l salva de erori și pentru a elimina o serie de restricții (funcția este ascunsă în meniu Actualizarea firmware-ului...), am decis să-l flash.

Apropo, trebuie să flashezi un router Kyivstar chiar dacă intenționați să conectați acest dispozitiv la alt furnizor. Desigur, trebuie respectate termenii contractului. Înainte de a flashiza routerul TP-Link TL-WR741ND (KS), trebuie să vă uitați la plăcuța de identificare lipită în partea de jos și să citiți căreia versiune îi aparține modelul. În funcție de versiunea echipamentului dvs., trebuie să descărcați firmware-ul pentru acesta.

Versiunea hardware: Versiunea 2.0
Versiunea hardware: Versiunea 2.4
Versiunea hardware: Ver.4
Repet că faci firmware-ul routerului pe riscul și riscul tău. Deoarece am flash-o de mult routerul TP-Link TL-WR741ND (KS), voi fi recunoscător pentru orice adăugare constructivă. Prieteni! Dacă nu îngreunează, atunci scrieți în comentarii despre ce versiune a echipamentului firmware-ul propus s-a potrivit sau nu.
Acum, pentru a scăpa de furnizor, trebuie să introduceți un link în bara de adrese a browserului și să îl urmați. Dacă este necesar, introduceți parola implicită și conectați-vă la kyivstar.
http://192.168.1.1/userRpm/SoftwareUpgradeRpm.htm
După aceea ar trebui să ajungi la pagină ascunsă firmware. Dezarhivați firmware-ul descărcat și specificați locația acestuia în formular.

Faceți clic pe butonul „Actualizare” pentru a începe procesul de intermitent.

După procesul de actualizare a firmware-ului, routerul se va reporni automat și veți putea accesa din meniul paginii Bridge, Clonarea adresei MAC, Actualizarea firmware-ului...
Apropo, după toate aceste acțiuni, accesul la panoul de setări al routerului se va schimba de la kyivstar la admin, care este setat implicit de producător. Și, de asemenea, în funcție de versiunea firmware-ului pe care o utilizați, adresa de conectare se poate schimba de la 192.168.1.1 la 192.168.0.1. După aceea, puteți încerca să actualizați firmware-ul la cea mai recentă versiune de pe site-ul oficial. Citiți mai departe pentru a afla cum să faceți acest lucru.
Cum să flashezi un router TP-Link TL-WR741ND.
A clipi router wifi TP-Link TL-WR741ND, mai întâi trebuie să găsiți și să descărcați versiunea curentă de firmware pentru router ( vorbim despre firmware-ul oficial). Dacă, desigur Versiune curentă firmware-ul de pe site-ul oficial pentru versiunea dvs. de router este. Am menționat deja mai sus că există mai multe versiuni hardware ale routerului TP-Link TL-WR741ND.
Prin urmare, pentru ca procesul de firmware să aibă succes, este necesar ca versiunea de firmware să se potrivească cu hardware-ul routerului. Puteți vizualiza versiunea hardware pe eticheta lipită în partea de jos a routerului (vedeți mai jos imaginea de pe site-ul oficial) și, în conformitate cu versiunea dvs. a dispozitivului, descărcați de pe site-ul oficial TP-Link ultima versiune firmware.

De exemplu, dacă versiunea routerului dvs. este Versiunea 1.1, atunci descărcați firmware-ul pentru V1, iar dacă aveți Versiunea 4.20, descărcați firmware-ul pentru versiunea hardware Ver4. Înainte de a descărca firmware-ul, asigurați-vă că vă uitați la linia „Note”. Firmware-ul selectat incorect poate dezactiva routerul.
Descărcați cel mai recent firmware de pe site-ul oficial: TP-LINK 741 N.D.
Dezarhivați firmware-ul și conectați-vă la panoul de administrare al routerului. Pentru a face acest lucru, introduceți 192.168.1.1 în bara de adrese a browserului (după firmware, adresa se poate schimba în 192.168.1.0) și în fereastra care apare, completați numele de utilizator și parola (admin în mod implicit). In sectiune Instrumente de sistem faceți clic pe articol Actualizarea firmware-ului iar pe pagina care se deschide, specificați locația firmware-ului și faceți clic pe butonul "Actualizați".

Procedura de actualizare poate dura câteva minute, iar când este finalizată, routerul se va reporni automat. Acum, cel puțin, routerul dumneavoastră TP-Link TL-WR741ND are o stabilitate îmbunătățită în condiții de sarcină grea.
Atenţie! Actualizați firmware-ul pe propriul risc. Rețineți că în timpul unui proces de actualizare a firmware-ului nereușit, dispozitivul poate eșua.
P.S. Prieteni! Când puneți o întrebare în comentarii, indicați licitația sau pacientul oficial este cusut. La sfârșitul articolului, vă sugerez să vizionați un videoclip despre configurarea controlului accesului pe TP-Link TL-WR741ND.
Asta e tot. Sper că materialul prezentat v-a fost util și ușor de înțeles. Abonează-te la noi publicații, vor fi multe alte lucruri interesante pe viitor. Ne vedem pe paginile blogului. Pa!
Dacă găsiți o eroare, evidențiați o bucată de text și faceți clic Ctrl+Enter.
Routerul de acasă TP-Link TL-WR741N este un punct modern și elegant Acces WiFi, și este folosit de noi pentru a furniza Internet de mare viteză în Konosha utilizatorilor rețelei OnlineSever. Puterea emițătorului (20 dBM) este peste medie în raport cu dispozitivele din această clasă (+ 5 dBi antenă externă detașabilă inclusă). Există suport pentru IGMP Proxy, modul bridge, 802.1Q TAG VLAN pentru IPTV Multicast, firewall, DNS dinamic, SPI, DHCP, DMZ, VPN trece. Compatibilitatea este menținută cu toate dispozitivele care funcționează conform standardelor IEEE 802.11b/g/n, informațiile sunt protejate folosind WEP, WPA, WPA2. La bord, pe lângă Wi-Fi, există 4 porturi LAN 100Mbps și Port WAN 100 Mbps Cu alte cuvinte, prin acest router, puteți conecta 4 computere folosind un cablu Ethernet cu pereche răsucită și până la 4 dispozitive (de preferință) prin Wi-Fi.
#unu. Interfață web
Routerul este configurat folosind interfața web. Pentru a accesa interfața web, trebuie să:
(Opțional) resetați setările la setările din fabrică apăsând butonul „resetare” timp de 20 de secunde, care se află lângă porturile LAN din spatele routerului. După aceea, routerul se va reporni automat și va începe cu setările complet din fabrică;
Conectam computerul la unul dintre cele 4 porturi LAN ale routerului (galben);
Conectam cablul de la furnizorul de internet la portul WAN al routerului (albastru);
Pe computerul conectat, în setările interfeței de rețea, setați parametrii „Obțineți automat o adresă IP” și „Obțineți o adresă servere DNS automat” (pentru Windows 7: „Start” → „Panou de control” → „Rețea Internet” → „Centrul de rețea și partajare” → „Modificați setările adaptorului”, RMB pe conexiunea corespunzătoare din formularul „Conexiune la zonă locală” → „Proprietăți” ”, selectați „Internet Protocol version 4” din listă, faceți clic pe butonul „Proprietăți” și setați valorile corespunzătoare);
Prin browser, accesați adresa http://192.168.0.1, introduceți autentificare adminȘi parola administratorului(implicit la setările din fabrică);
#2. Actualizarea firmware-ului
De regulă, routerele sunt furnizate de la dealeri cu firmware învechit. software este în mod constant îmbunătățit și din momentul în care routerele sunt livrate de producător și până când sunt instalate de către utilizator, pot fi lansate o serie de firmware proaspăt. Prin urmare, primul pas este actualizarea firmware-ului. Instalăm versiunea de firmware v4.20 din 13/01/13:
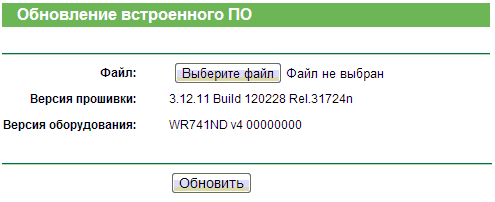
 De ce este necesar să se instaleze acest firmwareîn loc de fabrică
De ce este necesar să se instaleze acest firmwareîn loc de fabrică
Interfață WEB rusă modificată;
Suport pentru funcția „Pont” pentru serviciul IPTV;
S-au adăugat 802.1q Tag VLAN și 802.1p QoS pentru Triple Redați aplicații(Internet/VoIP/IPTV);
S-a remediat o eroare când routerul ar putea să nu redirecționeze corect cererea DNS pentru clienții LAN;
S-au remediat unele cauze muncă instabilă pentru funcția IGMP;
S-a remediat o eroare în care clienții LAN puteau obține o adresă IP de la WAN;
S-a rezolvat o problemă prin care nu puteți reveni pentru mai multe versiune veche firmware;
#3. Schimbați parola de administrator
Următorul pas este să schimbați parola de acces administrator la interfața web:
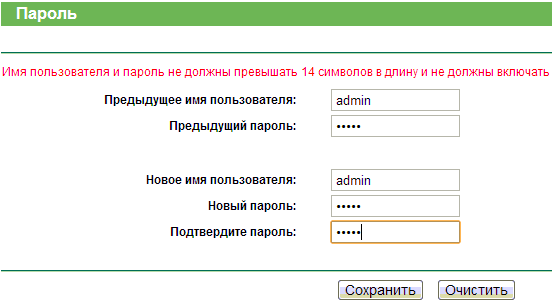
Nume de utilizator anterior: administrator de conectare curent
Parola anterioară: parola curentă este admin
Nume de utilizator nou: părăsiți administratorul
Parola noua: parola clientului pentru facturare, specificata in Cardul Client (pentru a nu uita parola ulterior)
Confirmare parola: respectiv
După salvare, interfața web va necesita reautorizare, în conformitate cu parametrii de acces modificați.
#4. Setare rețea (port WAN)
Noțiuni introductive cu Setările de rețea Port de internet WAN, prin care, de fapt, routerul va accesa Internetul. Accesați „Configurare rapidă” → „Următorul” → selectați „Adresă IP statică” → „Următorul” și conduceți în setările de rețea date clientului la conectare:  „Următorul” și configurați rețeaua wireless.
„Următorul” și configurați rețeaua wireless.

Modul wireless: Activare
Nume rețea fără fir: numele rețelei (SSID) care va fi afișat atunci când este conectat în listă rețelele disponibile, de exemplu „OnlineSever Network”
