Atunci când creați rețele wireless la nivel corporativ, este necesar un singur server de management. Astfel, se realizează centralizarea completă a managementului punctelor de acces, cu implementarea roamingului fără întreruperi, comutare automată abonați în funcție de încărcarea dintre cele mai apropiate dispozitive și suport pentru un singur mediu de autentificare.
În linia echipamentelor UniFi binecunoscute cititorilor site-ului nostru, ca atare server de control este folosit un pachet software multifuncțional universal. « Controler UniFi» , instalat pe orice PC care îndeplinește cerințele minime de sistem, care sunt foarte democratice - fiecare calculator modern cu un procesor dual-core și câțiva gigaocteți memorie cu acces aleator asigura performanta ceruta.
Dezvoltatori Rețelele Ubiquitiîmbunătățește constant Controler UniFiși lansează actualizări, completând funcționalitatea acesteia, precum și corectând erorile observate. Nu cu mult timp în urmă, a fost lansată o altă revizuire a controlerului de versiune 5.0.7 , care are o serie de diferențe față de mai multe versiuni timpurii. În special, în comparație cu versiunea anterioară, problemele de scurgere de memorie au fost eliminate, performanța a fost îmbunătățită și interfața a fost oarecum îmbunătățită, astfel încât pachetul de software a fost adus aproape la nivelul standard de utilizare și stabilitate.
Înainte de a instala UniFi Controller 5.0.7, trebuie să descărcați kitul de distribuție al pachetului software, o puteți face de pe site-ul nostru folosind acest link. După descărcare, începe procesul de instalare. Trebuie amintit că pentru ca UniFi Controller 5.0.7 să funcționeze, trebuie să îl instalați pe computer. Versiune curentă javascript.
După deschiderea fișierului descărcat, începe procesul de instalare standard, urmați instrucțiunile și faceți clic peste tot "Mai departe".
După ce așteptați sfârșitul procesului de despachetare a fișierelor, faceți clic pe butonul „Finalizare”, marcând articolul „Porniți UniFi”, pentru a porni automat controlerul. Dacă nu ai ales pornire automată, puteți deschide controlerul după finalizarea instalării prin meniul de pornire făcând clic pe pictogramă Unifiîn dosar « Ubiquiti UniFi» .
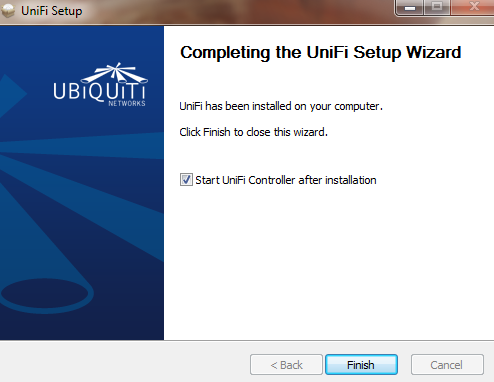
Deci, controlerul a pornit și a început procedura de inițializare. Prima conexiune poate dura mult timp, așa că pregătiți-vă pentru puțină așteptare. Dar există o mică subtilitate aici, care, dacă nu este cunoscută, poate strica destul de mult sânge pentru utilizator, luând mult timp și efort în încercarea de a găsi o soluție.
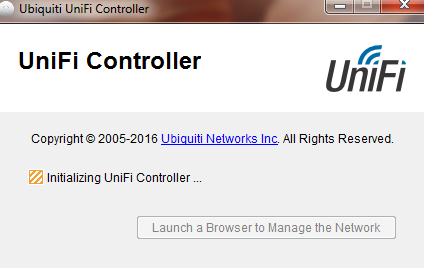
Chestia este că UniFi Controller 5.0.7 nu poate fi plasat în directoare cu caractere chirilice în numele lor - pur și simplu se va bloca de procedura de pornire. Dacă aveți o problemă similară, ar trebui pur și simplu să transferați fișierele instalateîntr-un director fără caractere chirilice în numele folderelor.

După ce ați așteptat finalizarea cu succes a inițializării, apăsați butonul din caseta de dialog care apare. Lansați un browser, pentru a deschide interfața controlerului într-un browser.
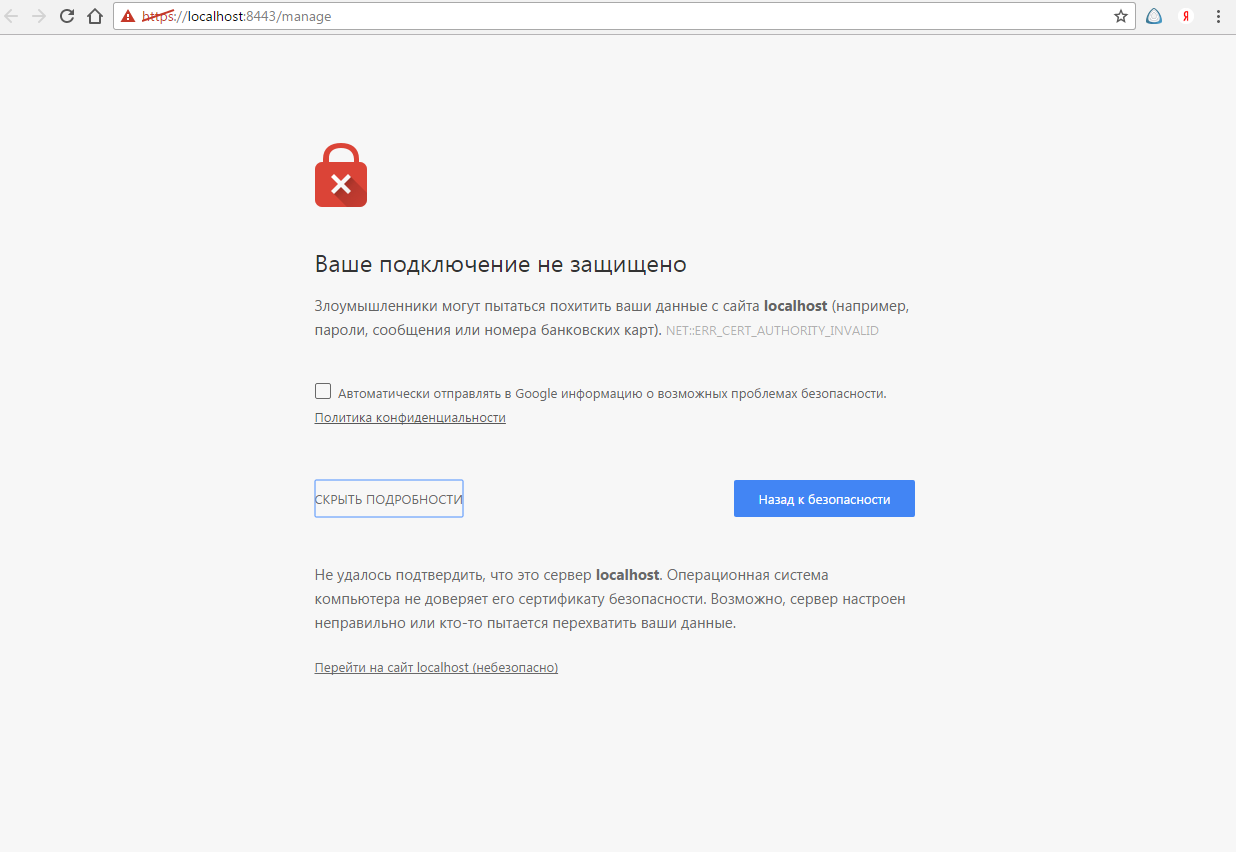
Ignorăm avertismentul de securitate care apare, apăsăm butonul în plus și selectăm elementul „mergi pe site gazdă locală, și vedem un ecran legat direct de configurația controlerului în sine.
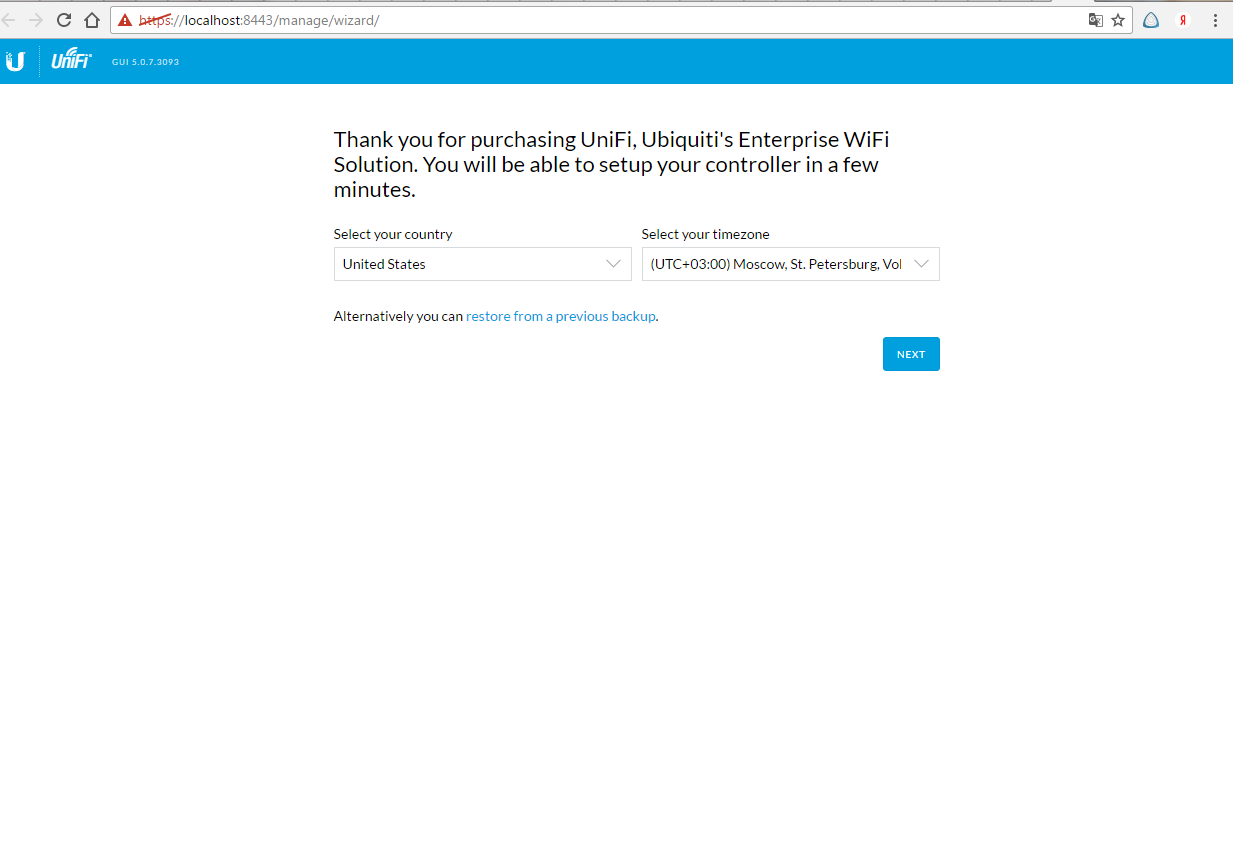
La prima pornire, vi se va cere să selectați țara de utilizare, precum și fusul orar, care este destul de important pentru sincronizarea automată a orei. Trebuie să introduceți locația dvs. reală pentru a evita operarea incorectă a pachetului software.
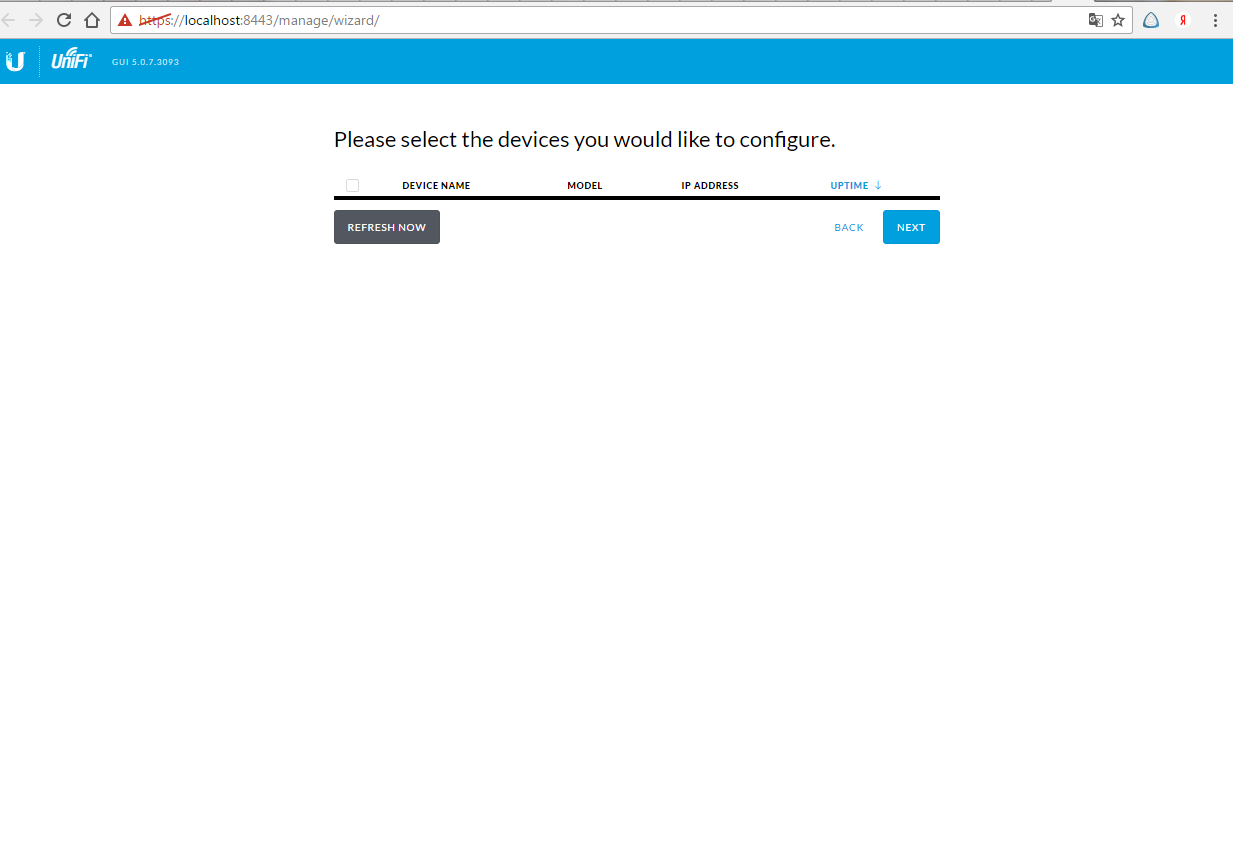
Apoi, controlerul produce căutare automată toate hotspot-urile UniFi conectate retea locala. Aici este necesar să bifați acele dispozitive care vor fi utilizate ca parte a controlerului. În viitor, este întotdeauna posibilă conectarea setărilor dispozitivului care nu sunt selectate în această etapă prin interfața de control a controlerului.

Pe următorul ecran, asistentul de configurare vă va solicita să selectați numele rețelei UniFi nou create, precum și cheia de criptare pentru a vă conecta la aceasta. Se recomandă utilizarea parolelor complexe constând din litere și cifre care oferă protecție fiabilă împotriva accesului neautorizat la rețea.
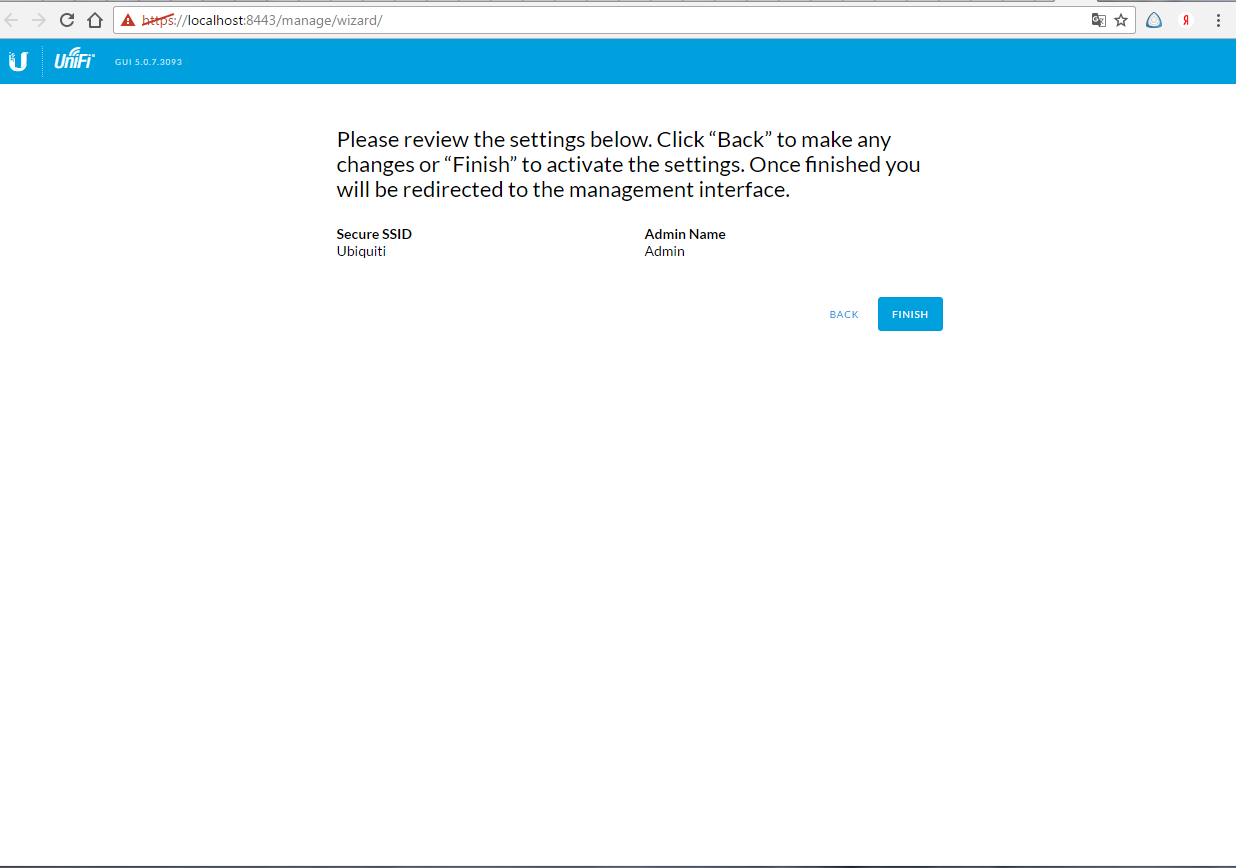
În continuare, va fi necesar să creați o autentificare de administrator, precum și să introduceți o parolă de două ori, care în viitor, asociată cu autentificarea, va oferi acces direct la interfața web de management. Controler UniFi. Clic finalizarea. O fereastră de autorizare pentru contul creat va apărea în fața noastră. Prima etapă de configurare este finalizată.

Prezentare generală a filelor și a caracteristicilor noului Controler UniFi versiuni 5.0.7 vezi a doua parte a revizuirii pachetului software pe site-ul nostru.
Rețelele Wi-FI au intrat ferm în viața noastră și s-au instalat cu încredere pe străzi, în case și birouri. Aici, la munca mea, șefii și managerii au achiziționat produsele „un fel de companie de fructe” și și-au dorit Wi-Fi. Primul meu gând a fost să cumpăr câteva gospodării Routere WiFi, configurați unul ca BS, al doilea ca repetitor și s-ar părea că totul este în geantă. Dar există un inconvenient aici, prima dată când comutați între puncte, trebuie să introduceți din nou parola de acces. Și întrucât suprafața biroului urma să se dubleze în curând și numărul de astfel de comutatoare trebuia să crească în consecință, s-a decis să se configureze Wi-Fi cu roaming fără întreruperi. Până de curând, giganții Cisco, HP și alții au condus piața pentru acest echipament. Inutil să spun că prețul soluțiilor lor este de zeci și sute de mii de ruble. Dar datorită neprețuiților habrahabr și , care spuneau despre o soluție foarte ieftină bazată pe Unifi. Produsul UniFi de la Ubiquiti este un sistem Wi-Fi corporativ cu un controler gratuit. Voi descrie întregul proces de implementare a unei rețele bazate pe Unifi, de la configurarea unui router până la punctele de montare pe tavan, pe baza experienței personale.
Configurare router.
pentru că Punctele de acces Unifi (AP) nu sunt dispozitive autonome; au nevoie de un router pentru a funcționa pe deplin. În exemplul meu, acesta este Netgear JWNR2000 și toate setările prezentate, dintre care sunt puține, vor fi de la acesta. Am o adresă IP externă statică, așa că trimitem cu încredere asistentul de instalare în grădină și mergem la secțiunea „Setări de bază”. Aici setăm datele necesare și facem clic pe aplica.
Punctele Unifi în sine au nevoie de un server DHCP. Este activat implicit în router și tocmai am reparat adresele IP pentru AP-urile mele pentru comoditate.

Aceste setări sunt suficiente pentru ca clienții conectați la Unifi să poată accesa Internetul. Restul setărilor depinde de dvs. Personal, am activat acces de la distanță printr-o adresă externă și a fost util de mai multe ori.
Instalarea / configurarea controlerului.
După cum se spune pe site-ul Unifi.ru: „Inima sistemului UniFi este controlerul programabil”. Și există trei versiuni ale acestora: pentru Windows, pentru Mac și pentru Linux.
Note despre Windows. Controlerul a pornit cu succes numai pornit instalare curată. Înainte de asta, doi diferite laptopuri controlerul a fost instalat, dar a refuzat cu încăpățânare să pornească, deși nu au existat conflicte nici pe porturi, nici pe orice altceva.
Dacă decideți să instalați controlerul pe Linux, asta este ghid bun pentru instalare pe Ubuntu 10.10. Puteți sări peste pasul de instalare DHCP, deoarece în cazul nostru este pe router. Pe scurt, atunci:
1. Editați /etc/apt/sources.list. Adăugați un depozit: deb www.ubnt.com/downloads/unifi/distros/deb/maverick maverick ubiquiti
2. Adăugați în terminal prin cheia sudo GPG: sudo apt-key adv --keyserver keyserver.ubuntu.com --recv C0A52C50
3. Instalați pachetul UniFi:
apt-get update
apt-get install unifi
apt-get upgrade
4. După instalare, mergeți la localhost: 8080/ sau la adresa IP: 8080/, confirmați certificatul și conectați-vă prin Ubiquiti UniFi Wizard.
Despre planul etajului.
A fost interesant pentru mine să primesc rezultat ca pe capturi de ecran pe internet. Acolo unde raza de propagare a semnalului este vizibilă. Introducerea unei imagini și aruncarea punctelor de acces pe ea din panoul din stânga nu este o problemă, dar cu o rază de acțiune este puțin mai dificilă. Pentru a face acest lucru, trebuie să setați scara, iar acest lucru se face cu ajutorul unei combinații viclene de degete. Mai întâi, faceți clic pe triunghiul riglei, sub glisorul de zoom, faceți clic cu mouse-ul în orice punct de pe hartă și trageți linia (este roșie). Linia trebuie să aibă o dimensiune perfect definită, care ar trebui apoi specificată.

După ce am indicat scara, faceți clic pe butonul „Acoperire” și admirați dungile violet-portocalii.
Descriere setări detaliate Voi omite sistemele. S-au scris multe despre asta pe Unifi.ru, iar interfața este destul de intuitivă.
Conexiune AP.
Instalarea punctelor pe tavan în sine nu ridică întrebări. Au fost concepute inițial pentru a fi instalate pe plăci de tavan sau pe un perete și kitul are tot ce ai nevoie, dar schema de conectare fizică nu mi-a ajuns imediat. Deși manualul are o ilustrație aparent de înțeles.
Apropo: nu este necesar să porniți computerul cu controlerul direct în comutator sau router după configurare. Vă puteți conecta la o rețea WI-FI construită pe Unifi și puteți gestiona setările prin intermediul acesteia.
Dar dacă vă conectați prin el, veți aștepta mult timp pentru orice rezultate. Dar a fost suficient să desenezi așa.

Adaptorul și punctul de acces sunt conectate prin portul „POE”, iar al doilea port al adaptorului „LAN” este conectat la router, bine sau la un comutator, ca în imagine. Asta e de fapt tot. După pornirea controlerului, acesta va găsi în sine dispozitivele Unifi care rulează, ceea ce va fi indicat de indicatorul „În așteptare”. După aceea, accesați fila „Punctul de acces” și faceți clic pe butonul „Adoptare” pentru dispozitivele găsite. Dispozitivele se vor înregistra în sistem, care, printre altele, vor fi semnalate de un LED verde pe carcasă.
Un pic despre gospodărie.
Resetați. Se întâmplă ca Unifi să se înregistreze fără succes sau să cadă în timpul configurării și experimentelor. Puteți readuce setările punctului de acces la starea implicită după cum urmează. Aflați adresa IP (puteți fie în fila „punct de acces” a controlerului, fie în secțiunea „Dispozitive conectate” a routerului Netgear) și încercați să o accesați prin ssh. Există o singură nuanță. Dacă punctul a reușit să se înregistreze, atunci trebuie să vă conectați folosind numele și parola pe care le-ați setat pe controler, dacă nu, atunci numele și parola sunt implicite ubnt / ubnt. După o conectare cu succes până la punct, trebuie să rulați comanda „syswrapper.sh restore-default”. Punctul va reseta setările după care va trebui să fie înregistrat din nou. Am avut o situație în care nu am putut accesa Unifi prin ssh. Deja i-am tăiat înțepăturile (apăsați o agrafă timp de cinci secunde lângă portul de rețea) și s-a oprit/pornit, nimic nu a ajutat. Deja îl iau în garanție. Dar după ce s-a întins o zi și s-a conectat în serie Socket - Adaptor - port adaptor POE - Unifi - port adaptor L AN - router, și iată! Și am reușit să mă conectez prin ssh și să resetam setările, apoi să mă înregistrez cu succes.
Controlul accesului.
Conducerea a decis că accesul ar trebui să fie asigurat numai de adrese MAC. Se raportează sincer pe forumul ubnt.com că o astfel de caracteristică va fi, dar numai în versiunea 2 a controlerului. (Versiunea beta a controlerului 2 este deja online)În același loc, oamenii își împărtășesc experiența în controlul accesului folosind un server RADIUS, dar nu am vrut să îngrădesc grădina. A trebuit să mă loghez de pe router. Netgear JWNR2000 are o astfel de funcție, doar că este destinat pentru Wi-Fi, pe care îl distribuie singur. Și din moment ce am mutat această funcție la Unifi, a fost inventată următoarea soluție. Mergem la panoul de administrare al routerului, secțiunea „Servicii de blocare”. Faceți clic pe butonul Adăugați. Și interzicem accesul pe toate porturile la întreaga gamă de rețea.

După aceea, pentru a permite accesul cuiva, adăugăm adresa MAC a dispozitivului permis la DHCP (acest lucru a fost descris mai sus) și eliminăm IP-ul permis din gama de adrese blocate.

Acesta este de fapt întregul proces.
În general, sistemul este foarte stabil. Sarcina zilnică este de 30-35 de utilizatori și încă nu au existat comentarii. Instalarea și configurarea sistemului durează doar câteva ore, iar extinderea sistemului este și mai puțin. În general, impresiile sunt cele mai pozitive. Sper că experiența mea va fi de folos cuiva și va ajuta.
Etichete: Adăugați etichete
Descrierea UniFi
Complexul software și hardware vă permite să construiți Wi-Fi fără întreruperi retea formata din un numar mare puncte wireless.
Complexul include un punct de acces Wi-Fi UniFi și un controler software care poate fi instalat pe orice computer cu sistem de operare Windows, Mac OS sau Linux.
Controlerul software este gratuit, astfel încât costul sistemului UniFi este semnificativ mai mic decât controlerele hardware de la alți producători. Acest lucru vă permite să reduceți semnificativ costul construirii unei rețele wireless.
Cerințe de sistem pentru controler:
- Microsoft Windows XP, Windows Vista, Windows 7, Windows 8, Mac OS X sau Linux;
- Java Runtime Environment 1.6 sau mai recent;
- browser web Mozilla Firefox, Google Chrome sau Microsoft Internet Explorer 8 sau mai mare.
Nu există cerințe speciale pentru hardware-ul computerului. Orice computer sau laptop va face. Dacă controlerul va deservi o rețea mare, atunci este recomandabil să utilizați un computer modern cu 2 GB de RAM sau mai mult.
Principalele caracteristici ale controlerului UniFi:
- Gestionarea și monitorizarea centralizată a rețelei wireless;
- Creați până la 4 virtuale rețele WiFi cu setări independente;
- Suport pentru tipuri moderne de criptare;
- suport VLAN;
- Posibilitatea de a vă conecta la un punct principal conectat prin cablu, până la 4 puncte prin Wi-Fi. Datorită acestei funcții, nu trebuie să conectați un cablu de rețea la fiecare punct Wi-Fi.
- HotSpot încorporat vă permite să imprimați cupoane cu parole de acces și funcționează cu conturi PayPal. Utilizatorii hotspot-ului pot fi limitați în timp.
- Limitați viteza de descărcare pentru utilizatori;
- Conexiune la controler wifi la distanță reţele de sucursale şi managementul acestora.
- Încărcarea imaginilor planurilor de etaj în controler și plasarea punctelor de acces UniFi pe acestea.
- Integrare cu Google Maps pentru a afișa locația hotspot-urilor pe hărți.
Modele de hotspot UniFi
Punctele de acces Wi-Fi UniFi sunt pentru utilizare în interiorul clădirii și pe stradă (în aer liber, pe orice vreme).
Punctele de acces din interior sunt montate pe un perete sau pe un tavan fals. Punctele de acces în aer liber sunt montate pe un perete sau catarg.
Punctele de acces UniFi sunt furnizate de la distanță printr-un cablu de rețea folosind injectorul POE care vine cu pachet.
UniFi vine cu tot ce aveți nevoie pentru a-l instala:
- Punct de acces Wi-Fi UniFi;
- Fixare;
- injector de putere POE;
- Disc de instalare cu controler.
Hotspot-uri UniFi pentru uz intern:
Conectarea și montarea punctelor de acces UniFi
Punctele de acces UniFi sunt conectate la injectorul POE din conectorul POE folosind cablu de rețea„pereche răsucită”. Al doilea conector LAN de pe injectorul POE se conectează la un computer, comutator sau router.
UniFi AP-PRO și UniFi AP-AC acceptă puterea 802.3af POE, astfel încât acestea pot fi alimentate direct folosind comutatoare POE dedicate, fără a fi nevoie de un injector POE.
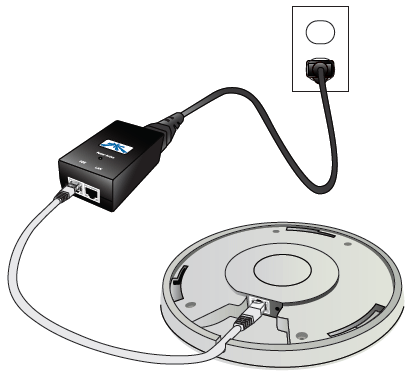
AP-urile UniFi de interior sunt montate pe perete cu placa de plastic inclusă. Placa se înșurubează mai întâi pe perete.

Apoi placa este conectată la punctul de acces în sloturile corespunzătoare.
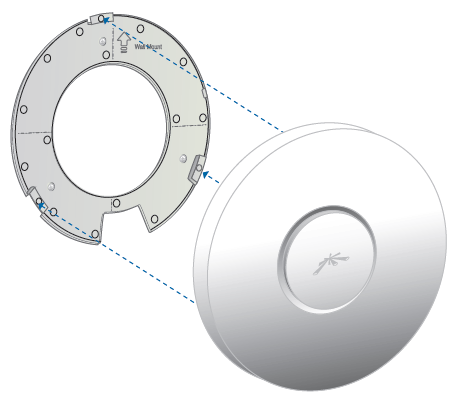
La final, punctul de acces este rotit astfel incat sa fie fixat cu placa.
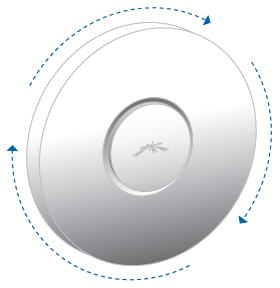
Pentru a instala UniFi pe un tavan suspendat (tavan fals), în kit este inclusă o placă metalică. Este instalat deasupra panoului fals, iar o placă de plastic este înșurubată de jos. De asemenea, în panoul fals va trebui să faceți o gaură pentru ieșirea cablului de rețea.


Punctele de acces pentru exterior UniFi Outdoor sunt instalate pe perete folosind suportul de plastic care vine cu kit-ul. Suportul este mai întâi înșurubat pe perete, apoi punctul de acces este atașat de el.

De asemenea puncte pentru orice vreme Accesul UniFi poate fi montat pe un catarg folosind clema metalică furnizată.

Instalarea controlerului UniFi
Luați în considerare un exemplu de instalare a unui controler UniFi pe un computer cu un dispozitiv de operare sistem Windows xp.
Pentru ca controlerul să funcționeze, avem nevoie de Java Runtime Environment 1.6 sau mai mare. Prin urmare, mai întâi mergem pe site-ul java.com, descarcăm și instalăm Java.
De asemenea, pentru browser-ul dvs. trebuie să fie instalat Adobe Flash jucător. Poate fi descărcat și instalat de pe www.adobe.com.
Dacă numele de utilizator Windows este în rusă, creați un utilizator în limba engleza, conectați-vă sub acesta și instalați ca acest utilizator. Acest lucru trebuie făcut deoarece controlorul nu este prietenos cu numele rusești și pot apărea probleme în funcționarea acestuia.
Acum să trecem la instalarea controlerului. Este mai bine să instalați controlerul nu de pe discul care vine cu UniFi, ci să descărcați cea mai recentă versiune de pe site-ul producătorului. Pentru a face acest lucru, accesați www.ubnt.com în secțiunea Descărcări. Apoi, urmați acești pași:
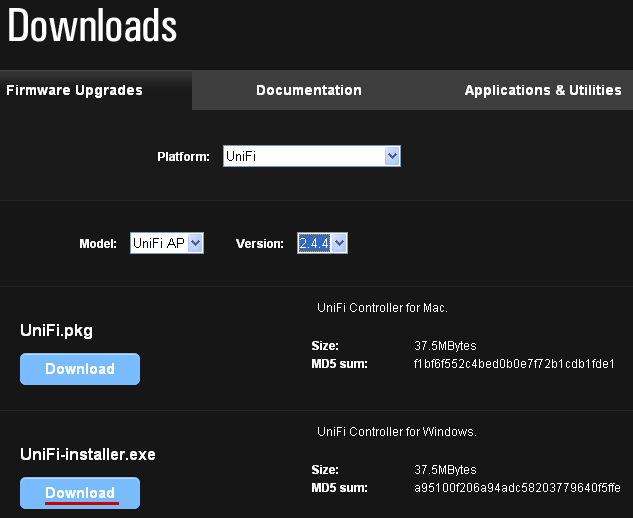
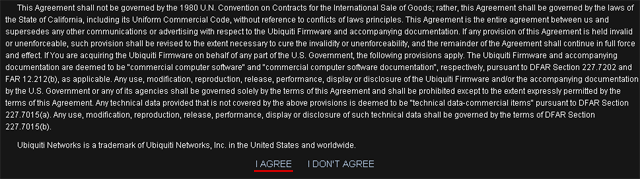
- platformă Selectați UniFi;
- Model - UniFiAP;
- versiune selectați cea mai recentă versiune a controlerului;
- Faceți clic pe butonul Descarca vizavi de sistemul dvs. de operare.
- În fereastra următoare, derulați în jos pe pagină, faceți clic SUNT DE ACORD să fiți de acord cu termenii de utilizare ai controlerului și să salvați fișierul de configurare pe computer;
- Rulați fișierul descărcat și instalați controlerul.
După instalarea și pornirea controlerului, va apărea o fereastră în care trebuie să faceți clic pe butonul Lansați un browser pentru a gestiona rețeaua wireless pentru a accesa setările controlerului.
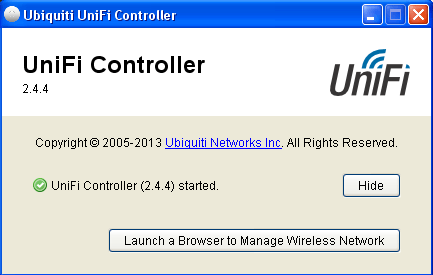
Se va deschide un browser pentru a finaliza setările. În browser, acceptăm certificatul de controler și continuăm cu configurarea.

Selectați limba interfeței și țara dvs. Pe acest moment Din păcate, este acceptată doar interfața în limba engleză. Apăsăm butonul Următorul.

Nu am conectat încă punctele de acces UniFi la rețea, așa că în fereastra următoare facem clic Următorul.
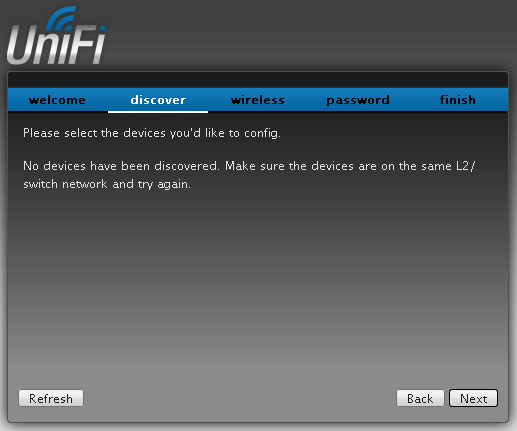
Configurare Setare Wi-Fi retele:
- SSID securizat— numele punctului de acces la care se vor conecta clienții;
- cheie de securitate- parola pentru conectarea la punctul de acces;
- Activați accesul pentru oaspeți- permite accesul oaspeților;
- SSID invitat— numele punctului de acces virtual la care se vor conecta oaspeții.
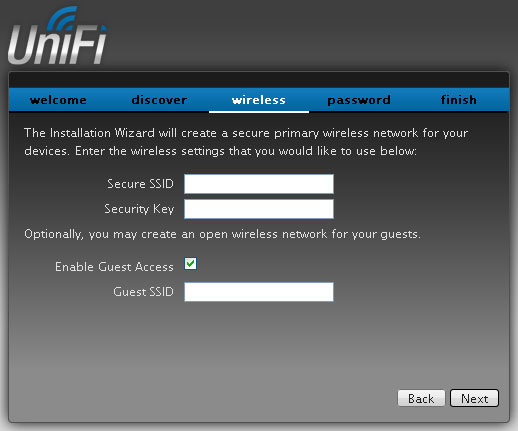
După introducerea parametrilor, apăsați Următorul.
nume de administrator, parola Parolași confirmați parola în câmp A confirma. Clic Următorul.
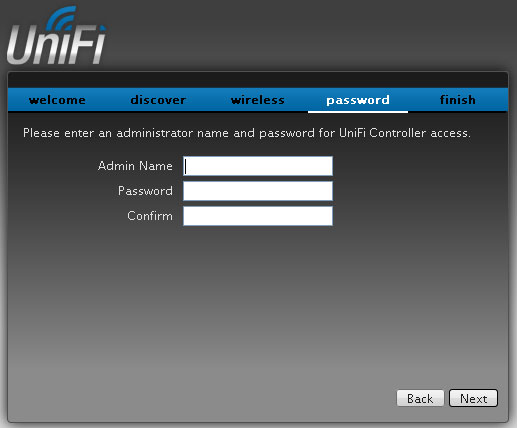
La sfârșit, vor fi afișate numele rețelei dvs. fără fir și numele administratorului. Clic finalizarea.
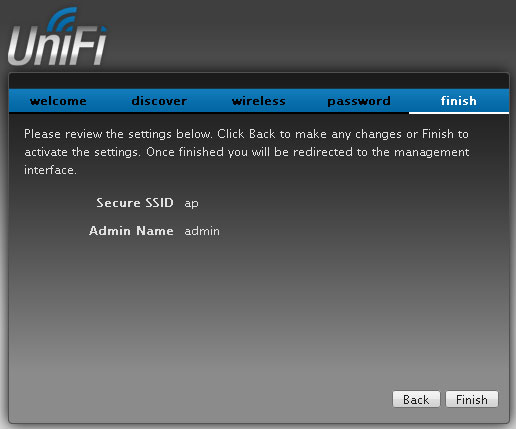
În fereastra următoare, introduceți numele administratorului nume de administrator si parola Parola, care a fost indicat mai devreme.
![]()
După aceea, vei vedea interfata web controlerul unde este configurat sistemul UniFi. Pentru motor de cautare Explorer trebuie să aibă permisiunea de a folosi java.

Conectarea punctelor de acces UniFi la un controler de pe aceeași subrețea
Conectați punctul de acces UniFi la aceeași rețea ca și controlerul. Când controlerul îl detectează, inscripția va apărea în meniul de sus în așteptare 1. În partea de jos a filei Alerte va apărea un mesaj că punctul de acces UniFi cu așa și cutare Adresa mac așteptând o conexiune la controler. Pentru a conecta un punct, faceți clic pe butonul de lângă acesta Adopta.
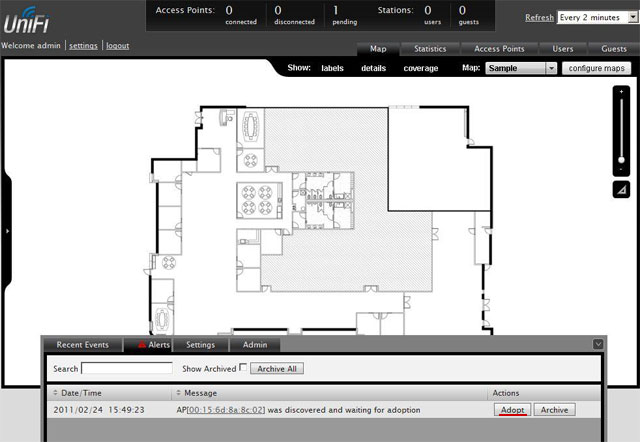
Dacă punctul de acces este definit ca gestionat de alții,înseamnă că a fost conectat anterior la un alt controler. În acest caz, trebuie să resetați UniFi la setările din fabrică. Țineți apăsat butonul Reset de pe carcasa UniFi până când clipește. După aceea, punctul va fi resetat la setările din fabrică și poate fi conectat la controler.
Când este conectat pentru prima dată, punctul de acces se va deconecta de la controler de două ori pentru a se seta singur softwareși configurație. Puteți urmări starea punctelor UniFi în filă Puncte de acces.
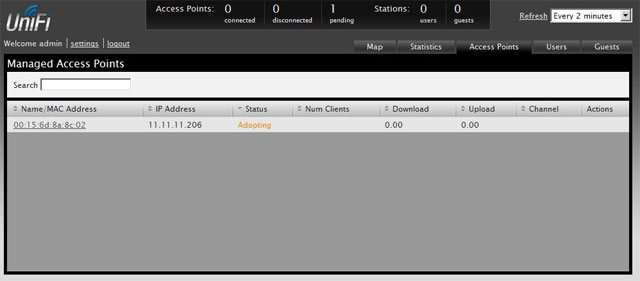
Dacă în setările controlerului este actualizare automata firmware-ul punctelor UniFi și stabilește că punctul are nevoie de o actualizare, apoi timpul de conectare al punctului va fi de aproximativ 3 minute. Asa ca ai rabdare. În coloană stareîn acest caz se va indica starea Actualizare.

Când UniFi se conectează la controler, coloana stare se va indica starea conectat.
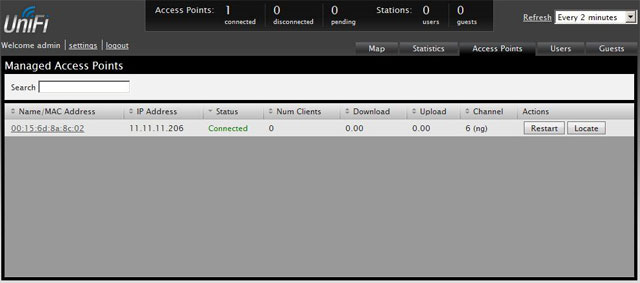
În partea de jos în setări Setări-Sistem punct de existență. Specifică adresa gateway-ului Poarta de acces sau o anumită adresă IP Personalizat, care puncte de acces verifică disponibilitatea. Dacă adresa IP specificată nu este disponibilă, atunci UniFi intră în stare izolatși se stinge dispozitivele client. Acest lucru permite în caz de deteriorare a cablului să nu se țină hotspot wifi clienți fără acces la Internet, dar comutați-i la alte puncte wifi din apropiere.
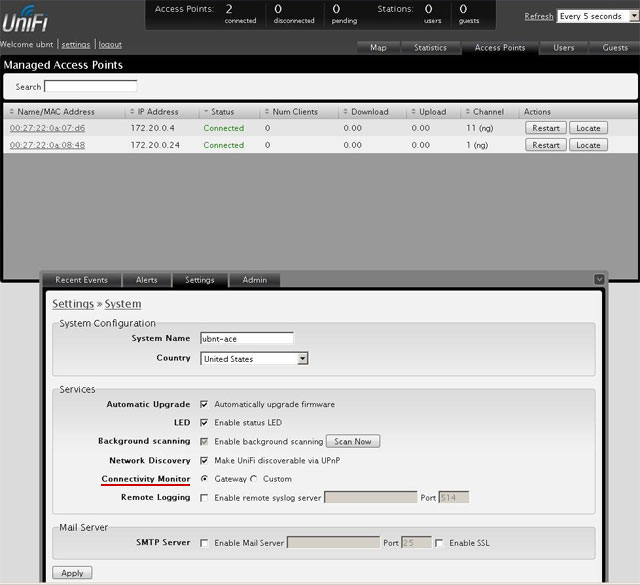
Amplasarea punctelor de acces pe plan
Controlerul vă permite să încărcați imagini ale planurilor de etaj și să plasați puncte de acces UniFi pe acestea. Acest lucru este foarte util pentru a urmări problemele cu punctele.
Deschide o filă Hartă, apasa butonul configurați hărți, Apoi Adăugați o hartăși selectați o imagine cu un plan de etaj.
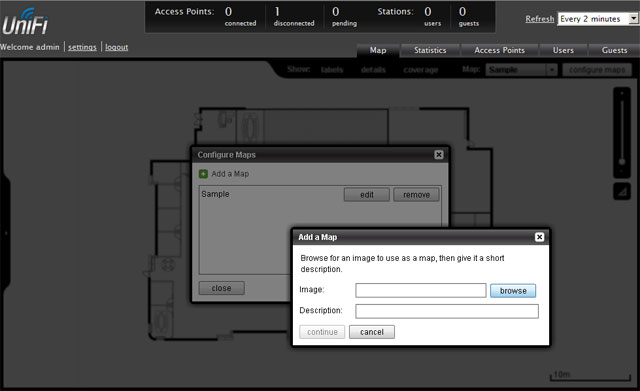
Glisorul din dreapta scalează imaginea. Rigla de sub glisor vă permite să trasați o linie pe imagine și să spuneți sistemului câți metri conține.
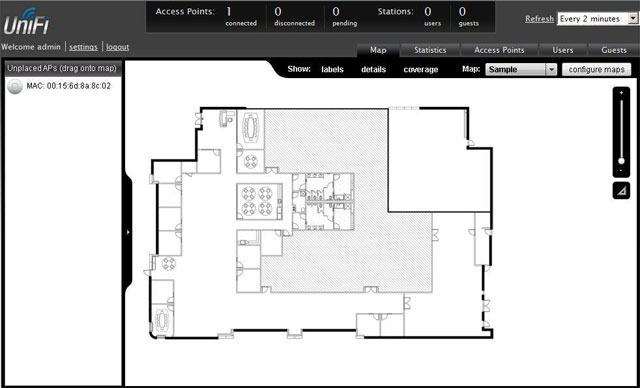
Pentru a poziționa punctele de acces UniFi pe planul de etaj, trageți-le din panoul din stânga pe hartă. Punctul poate fi fixat de la schimbarea accidentală prin apăsarea pictogramei de blocare.

Dacă punctul de acces se deconectează de la controler sau devine izolat, apoi va fi colorat în roșu pe planul etajului și pe filă Alerte va apărea un avertisment. În acest fel, va fi ușor de înțeles care punct are o defecțiune.
Pentru rețele wireless în aer liber, în loc de card grafic se poate conecta serviciu Google Hărți. Pentru a conecta Google Maps, trebuie să obțineți o licență pentru a vă conecta la serverul de hărți folosind acest link http://code.google.com/apis/maps/signup.html .
Conectarea punctelor de acces UniFi la un controler dintr-o subrețea diferită
Controlerul vă permite să conectați nu numai punctele UniFi situate pe aceeași subrețea, ci și să gestionați punctele de ramificație la distanță. În același timp, managementul tuturor rețele fără fir executat central de la un singur controler.
Cu această configurație, traficul Wi-Fi al rețelelor de sucursale merge direct pe Internet și doar o cantitate mică de trafic de servicii este redirecționată către controlerul din biroul central.
Pentru a conecta punctele de la distanță la controler, acestea trebuie să specifice adresa IP a controlerului. Acest lucru se poate face în trei moduri:
- Determinarea adresei controlerului prin DNS;
- Determinarea adresei controlerului prin opțiunea DHCP 43;
- Setarea adresei controlerului printr-un utilitar special.
Determinarea adresei prin DNS
Dacă biroul la distanță are propriul său servere DNS, indică potrivirea dintre solicitarea UniFi și adresa telecomenzii de la sediul central.
Determinarea adresei prin opțiunea DHCP 43
Dacă serverul DHCP instalat la biroul de la distanță acceptă opțiuni de setare, puteți trece adresa serverului de la distanță în pachetul DHCP.
Exemplu de configurare pentru serverul ISC DHCP:
# ...
Opțiune spațiu ubnt;
opțiunea ubnt.Cod-adresă UniFi 1 = adresă-IP;
clasa „ubnt” (
potrivire dacă subșir (opțiune vendor-class-identifier, 0, 4) = "ubnt";
opțiunea vendor-class-identifier „ubnt”;
furnizor-opțiune-spațiu ubnt;
}
subrețea 10.10.10.0 mască de rețea 255.255.255.0 (
interval 10.10.10.100 10.10.10.160;
opțiunea ubnt.UniFi-adresă 201.10.7.31; ### UniFi Controller IP ###
routere opționale 10.10.10.2;
opțiunea de difuzare-adresă 10.10.10.255;
opțiune domain-name-server 168.95.1.1, 8.8.8.8;
# ...
}
# ...
Setarea adresei controlerului prin utilitar
Cel mai simplu și drumul rapid conectarea punctelor de acces la ramuri este de a seta manual adresa controlerului.
Conectați computerul la aceeași subrețea ca și punctele de acces UniFi și rulați utilitarul Unifi-Discover care este instalat împreună cu controlerul. Controlerul de pe computer nu trebuie să funcționeze. Selectați un punct, faceți clic administrași introduceți adresa IP a controlerului. Controlerul va vedea punctul și îl va putea conecta.

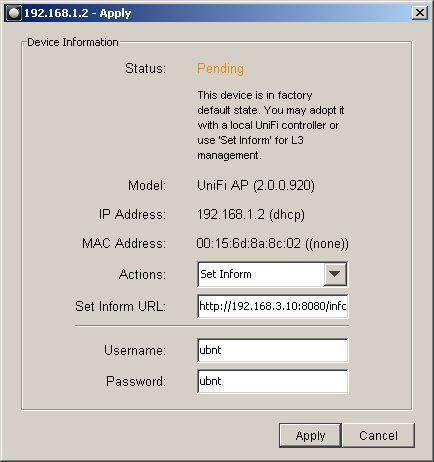
După conectarea punctului UniFi la controler și repornirea, trebuie să reînregistrați adresa controlerului.
Destul de des, întâlniți o situație în care camera a fost deja renovată și nu există nicio modalitate de a aduce un cablu de rețea la punctul de acces. Același lucru este valabil și pentru punctele de acces în aer liber atunci când sunt așezate asfalt sau gresie.
În acest caz, până la 4 puncte Wi-Fi pot fi conectate la un punct master UniFi conectat prin cablu și vor funcționa ca un repetor (repetor).

Cu toate acestea, o astfel de conexiune va avea anumite dezavantaje:
- va cadea debitului, iar întârzierile vor crește pe măsură ce traficul este retransmis prin punctul de referință;
- Repetoarele trebuie să fie în zona de acoperire a punctului principal. Din acest motiv, jumătate din aria de acoperire a repetoarelor va fi utilizată ineficient.
- Punctul repetitor se conectează numai la punctul principal conectat prin cablu. Nu puteți conecta un repetor la același repetor.
- Nu pot fi conectate mai mult de 4 puncte repetoare la un punct de acces principal cu o conexiune prin cablu.
Pentru a configura un punct de acces UniFi ca repetitor (repetitor), deschideți fila în parametrii acestuia Configurare-legături în sus fără fir, selectați punctul principal și faceți clic Selectați.

După aceea, punctul repetitor poate fi deconectat de la computer sau router și va funcționa în modul releu. Pe harta camerei, o pictogramă de canal radio va fi afișată lângă un astfel de punct.
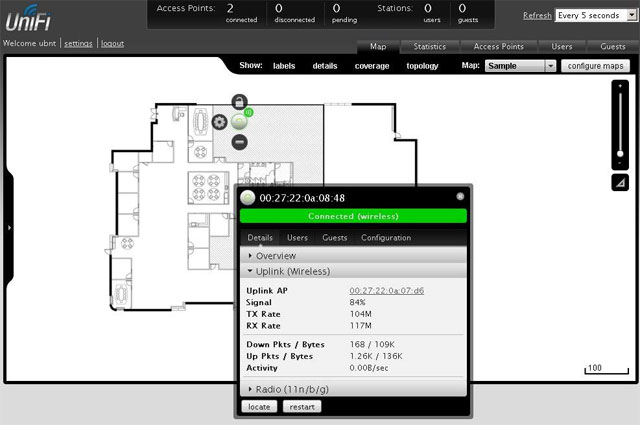
Adăugarea de rețele Wi-Fi virtuale
Sistemul UniFi vă permite să creați până la 4 virtuale Hotspot-uri WiFi acces cu setări independente. Această caracteristică este adesea folosită în scopuri de securitate pentru a separa rețeaua Wi-Fi internă a întreprinderii și rețeaua Wi-Fi pentru oaspeți. Crearea de puncte de acces virtuale bazate pe același echipament poate reduce semnificativ costul achiziționării de echipamente suplimentare.
Pentru a izola traficul din diferite rețele, rețea de cablu utilizați routere și comutatoare cu suport VLAN. Punctele de acces UniFi acceptă și funcția VLAN, deci sunt perfecte pentru construirea unei rețele de întreprindere cu cerințe ridicate de securitate.

Pentru a adăuga o rețea Wi-Fi virtuală la controler, deschideți meniul din partea de jos Setări - Rețele fără fir.

Faceți clic pe butonul Crea, pentru a adăuga un nou wifi virtual retelelor.

Specificați numele rețelei SSIDși parola pentru conectare cheie de securitate. Pentru rețea deschisă utilizați fără parolă securitate deschisă.

Configurarea unei rețele Wi-Fi pentru oaspeți
O rețea Wi-Fi pentru oaspeți este utilizată pentru a oferi acces la Internet vizitatorilor temporari din hoteluri, cafenele, cinematografe, săli de conferințe etc. Rețeaua de oaspeți este întotdeauna izolată de rețeaua întreprinderii.
UniFi are mai multe moduri de a autoriza oaspeții să se conecteze la Internet:
- Conexiune fără parolă;
- Introducerea unei parole pentru pagină web, către care oaspetele este redirecționat automat după conectarea la un punct wifi;
- Autorizare prin cupoane care pot fi generate și tipărite de la controler;
- Autorizare prin PayPal;
- Autorizare printr-un portal de autorizare extern.
În toate cazurile, cu excepția primului, clientul este redirecționat automat către pagina de autorizare, unde își introduce acreditările.

Pentru a configura accesul pentru oaspeți fără parolă, deschideți meniul Setări - Rețele fără fir, selectați rețeaua wifi necesară, introduceți setările de rețea Securitate - Deschisși apăsați butonul aplica.

După modificarea setărilor, acestea vor fi aplicate tuturor punctelor de acces. În timpul aplicării setărilor în starea punctelor de acces se va scrie Aprovizionare.

Pe fila Utilizatori afișează o listă de clienți conectați. Deschideți orice client și vizualizați în filă Statistici informatii despre el:
- ESSID este numele punctului de acces la care clientul s-a conectat;
- ConnectedAP- adresa MAC a punctului de acces la care s-a conectat clientul;
- Canal- numărul canalului wifi;
- Semnal- nivelul semnalului wifi;
- Rata TX- viteza de transmisie;
- Rata RX- viteza de receptie;
- Activitate- cât timp este conectat clientul la punctul wifi.

Puteți deschide fila din partea de sus Statistici si priveste informatii generale despre sistemul UniFi: numărul de clienți conectați, cantitatea de date transferate, distribuția clienților prin rețelele wifi. În stânga, statisticile sunt afișate pe cele mai încărcate puncte de acces, pe cei mai activi clienți și pe cea mai lungă perioadă de timp în care clienții au fost conectați la un punct wifi.

Configurare hotspot
Controlerul UniFi are software HotSpot încorporat. Hotspot vă permite să organizați accesul clienților la Internet prin cupoane. Clientului i se dă un cupon pe care este tipărit un număr, îl introduce pe pagina de autorizare și are acces la Internet pentru un anumit timp. HotSpot este adesea folosit în hoteluri, cafenele și cafenele internet.
Înainte de a configura HotSpot, trebuie să configurați o singură rețea wifi pentru accesul oaspeților. Deschide meniul Setări → Rețele fără fir, selectați rețeaua wifi care va fi hotspot-ul, bifați caseta din setările de rețea Politica oaspeților, Securitate Selectați deschisși apăsați butonul aplica;
- Deschide meniul Setări → Control pentru oaspeți;
- Bifeaza casuta Portal pentru oaspeți;
- ÎN Autentificare Selectați punct fierbinte;
- Bifeaza casuta Bon;
- Faceți clic pe butonul aplica.

Acum trebuie să generați cupoane pentru clienți:
- Dă click pe link Accesați Hotspot Manager.
- Accesați fila Bonuri.
- Jos stânga opus Crea selectați numărul de cupoane generate, o singură dată O dată vor fi sau reutilizabile Multifunctional, perioada de valabilitate a cupoanelor 24 de ore(24 de ore). Pentru a selecta o durată în minute, selectați definit de utilizatorși setați ora. De asemenea, puteți bifa caseta Adăugați noteși adăugați un comentariu la cupoane, dar nu va fi tipărit.
- Faceți clic pe butonul Creați vouchere pentru a genera cupoane.

Buton Imprimați toate voucherele neutilizate vă permite să imprimați toate cupoanele neutilizate. Imprimăm cupoane, tăiem și distribuim clienților.

Când un client se conectează la noi rețele wifi, apoi va fi redirecționat automat către pagina de autorizare, unde trebuie să introduceți numărul biletului, bifați caseta Accept Termenul de utilizareși apăsați butonul Utilizați voucherul. După aceea, clientul va avea acces la Internet.

Controlorul urmărește automat timpul de activitate a clientului, iar când cuponul expiră, controlorul dezactivează accesul clientului la Internet.
Limită rata utilizatorului
UniFi vă permite să limitați viteza utilizatorilor. Acest lucru poate fi necesar, de exemplu, pentru a limita viteza pentru oaspeți și pentru a oferi angajaților întreprinderii mai multă viteză.
Limitarea ratei în UniFi se face astfel:
- Se creează un grup de utilizatori cu anumite limite de viteză;
- Grupul este legat de o anumită rețea wifi.
Crearea unui grup de utilizatori:
- Deschide meniul Setări - Grupuri de utilizatoriși apăsați butonul Crea;
- în câmp Nume introduceți numele grupului;
- Bifați caseta de lângă Limită de lățime de bandă (descărcare) iar în câmp specificați limita de descărcare în Kbps;
- Bifați caseta de lângă Limită de lățime de bandă (încărcare) iar in camp specificati limita de returnare in Kbps;
- Faceți clic pe butonul Crea.

Limita de viteză se va aplica fiecărui utilizator din acest grup.

Asocierea unui grup de utilizatori la o rețea Wi-Fi:
- Deschide meniul Setări - Rețele fără firși selectați rețeaua wifi necesară;
- Listată grup de utilizatori selectați numele grupului dorit.
- Faceți clic pe butonul aplica.

Depanare
În funcționarea sistemului UniFi pot apărea diferite defecțiuni:
- Pierderea alimentării sau conexiunii prin cablu de către punctele de acces.
- Încălcarea logică a conexiunii dintre punctele de acces și controler în modul de conectare L3.
- Controlerul UniFi nu pornește.
Pierderea alimentării sau conexiunii prin cablu este monitorizată printr-un mesaj în Alerteși evidențierea punctului de acces cu roșu pe hartă.

Statele puncte de acces UniFi:
Starea punctului de acces | Motive posibile | ||
Verde | Punct de acces conectat cu succes la controler | Modul obișnuit |
|
Aprovizionare | Verde | Punctul de acces a fost conectat cu succes la acesta | Modul obișnuit |
portocale | Punctul de acces se conectează la controler | Nici o actiune necesara |
|
portocale | Punct de acces găsit | Puteți conecta un punct |
|
condus de | Punctul de acces este configurat să funcționeze cu un controler diferit | Resetați punctul cu butonul Resetare la setările din fabrică sau |
|
Periodic | Nu se poate face ping la adresa monitorului de conectivitate. | Verificați starea nodului folosit ca |
|
portocale | S-a pierdut conexiunea între punctul de acces și controler | Pe termen scurt |
|
Problemele cu interacțiunea logică a punctelor de acces cu un controler dintr-o subrețea diferită apar din cauza incapacității punctului de a găsi controlerul. În acest caz, verificați următoarele setări de rețea:
- VLAN-ul în care se află controlerul se potrivește cu VLAN-ul punctelor de acces, este etichetat?
- Funcționează corect rutarea între subrețelele punctelor de acces și controler?
- Cum ar trebui punctul de acces să găsească controlerul pe o altă subrețea (opțiunea DHCP 43, DNS, folosind un utilitar)?
- Sunt porturile necesare pentru ca controlerul să funcționeze între subrețele sunt filtrate?
Stabilitatea controlerului depinde de utilizarea altor servere și servicii acest calculator. În mod ideal, un server fizic sau virtual separat ar trebui să fie dedicat controlerului UniFi. Dacă acest lucru nu este posibil, atunci trebuie să țineți cont de interacțiunea tuturor serviciilor instalate pe computer.
Este extrem de nedorit să rulați controlerul UniFi sub un cont care conține caractere chirilice. Dacă numele dvs. de utilizator în sistemul de operare Windows este în rusă, creați un utilizator în engleză, conectați-vă sub acesta și instalați de la acest utilizator.
Următoarele porturi trebuie să fie deschise pentru ca controlerul UniFi să funcționeze:
- TCP 8080
- TCP 8443
- TCP 8880
- TCP 8843
- TCP 22
- UDP 3478
Când pornește controlerul UniFi, verifică disponibilitatea portului și afișează un mesaj dacă vreunul dintre porturi este ocupat. De asemenea aceasta informatie poate fi văzut în jurnalele din fișier C:\Documente și Setări\utilizator\Ubiquiti UniFi\logs\server.log
Dacă portul este ocupat, opriți controlerul și în fișier C:\Documente și Setări\utilizator\Ubiquiti UniFi\data\system.properties schimbați acest port cu unul nefolosit.
Articolul a folosit materiale de la comptek.ru
UniFI este o linie de echipamente de la Ubiquiti pentru crearea de rețele Wi-Fi distribuite. Seria include:
- puncte de acces interioare (montare pe tavan sau pe perete);
- puncte de acces în aer liber pentru orice vreme (montare pe catarg sau pe perete);
- UniFi Software Controller este un software gratuit care poate fi descărcat de pe site-ul oficial Ubiquiti.
Rețeaua Wi-Fi construită pe baza punctelor de acces UniFI este perfectă. Aceasta înseamnă că atunci când părăsiți zona unui punct de acces și vă mutați în zona altuia, nu trebuie să vă reconectați. Mai mult, conexiunea nu este întreruptă deloc la limita de tranziție - puteți continua în siguranță să vizionați un film, să lucrați în aplicațiile browser etc.
Astfel de rețele Wi-Fi sunt relevante pentru hoteluri, universități și birouri.
Ce este nevoie pentru a construi o rețea UniFi?
- Numărul necesar de puncte de acces UniFi, incl. în aer liber, dacă intenționați să extindeți acoperirea Wi-Fi pe teritoriul din afara clădirii.
- Numărul necesar de adaptoare PoE pentru fiecare (sau un comutator cu suport PoE).
- Computer sau laptop pe care va fi instalat controlerul software UnFi.
- Routerul sau comutatorul la care vor fi conectate punctele de acces și computerul cu controlerul instalat.
- O sursă sursă de alimentare neîntreruptibilă(de preferință) sau filtru de rețea pentru a conecta echipamente.
Un cablu care duce la un router sau comutator este conectat la portul LAN al punctului UniFi, iar un cablu la adaptor (sau comutatorul PoE) este conectat la portul PoE. Computerul sau laptopul este, de asemenea, conectat la router sau comutator.
Dacă o parte a clădirii nu poate fi conectată la punctele de acces UniFi, puteți conecta unele dintre ele prin conexiune fără firși utilizați ca repetoare, crescând astfel aria de acoperire. Cu toate acestea, trebuie amintit că în acest caz viteza va fi mai slabă, iar aria de acoperire a rețelei va fi mai mică decât în cazul unei conexiuni standard prin cablu.
Schemă aproximativă pentru conectarea UniFi la o singură rețea:
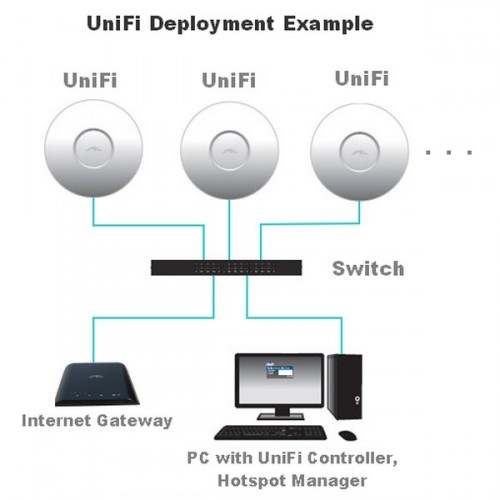
Tipuri și caracteristici ale punctelor de acces UniFi
| Pentru spații | ||
| - 2,4 GHz - 300 Mbps - raza de actiune -122 m - 802.11b/g/n |  |
|
| - 2,4 GHz - 300 Mbps - raza de actiune crescuta -183 m - 802.11b/g/n |  |
|
| - 450 Mb/s (2,4 GHz), 300 Mb/s (5 GHz) - raza de actiune -122 m - 802.11a/b/g/n - port gigabit |  |
|
| - bandă duală - 2,4 GHz, 5 GHz - raza de actiune -122 m - 802.11a/b/g/n/ac - port gigabit |  |
|
| în aer liber | ||
| - 5 GHz - 300 Mbps - raza de actiune 183 m - 802.11a/n |  |
|
| - 2,4 GHz - 300 Mbps - raza de actiune 183 m - 802.11b/g/n |  |
|
| - 2,4 GHz - 300 Mbps - raza de actiune 183 m - 802.11b/g/n - Tehnologie RF Multi-Lane (depășirea zgomotului aerian) |  |
|
| - bandă duală - 2,4 GHz, 5 GHz - 450 Mb/s (2,4 GHz), 1300 Mb/s (5 GHz) - raza de actiune -183 m - suport nou pentru bandă AC - 802.11a/b/g/n/ac - port gigabit |  |
|
Cerințe de sistem pentru controler
Controlerul software UniFi poate fi instalat pe Windows (XP, Vista, 7, 8) Linux și Mac. Distribuția este cel mai bine descărcată proaspăt - de pe site-ul oficial Ubiquiti (http://www.ubnt.com/download/#doc:unifi). Niciun special Cerințe de sistem neprezentat, totuși, pe mașinile mai vechi cu hardware slab (de exemplu, 512 MB RAM), programul va încetini.
Java este necesar pentru a funcționa, dacă nu este pe computer, programul de instalare îl va descărca și instala singur.
De asemenea, trebuie să rețineți că, dacă dvs Contîn Windows - în rusă, pot apărea probleme cu controlerul. Mai bine creează un nou record cu un nume de utilizator în engleză și instalați programul de sub el.
Procedura pentru implementarea unei rețele UniFi
Pasul 1. Montarea și conectarea punctelor de acces
Montam puncte de acces pe tavan sau pereti (extern pe un catarg sau perete). Elementele de fixare necesare pentru montare sunt incluse.
Le conectăm folosind un cablu de rețea cu un router și cu adaptoare PoE. Pornim alimentarea. Indicatori de punct de acces ar trebui să strălucească portocaliu, deoarece neconectat încă la rețea.
Pasul 2. Instalarea și configurarea controlerului software
Începem instalarea controlerului software UniFi. Instalarea durează literalmente secunde.
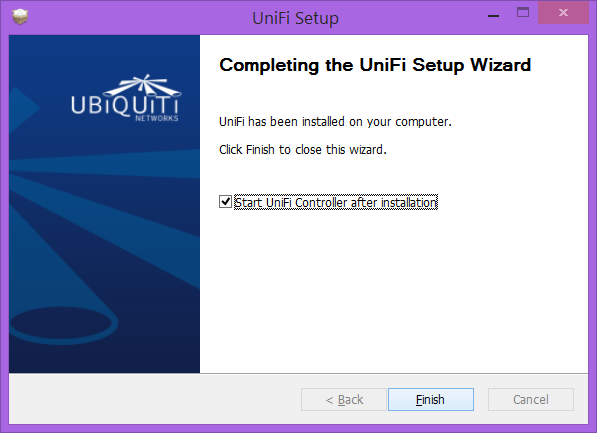
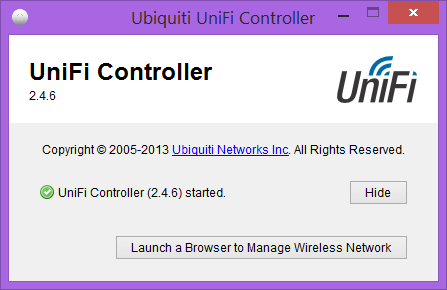
Dacă aveți probleme la pornirea controlerului (programul „se blochează” mult timp la inițializare și pornire, apoi raportează o eroare „ Serverul durează prea mult să pornească..", atunci acest lucru poate fi din mai multe motive:
- Ați instalat controlerul ca utilizator cu Chirilic în nume. Adică, calea către fișierele controlerului arată cam așa: C:\Users\Administrator\Ubiquiti UniFi. În acest caz, trebuie să creați un utilizator cu un nume în latină (admin, de exemplu) și să instalați un controler de sub acesta pentru toți utilizatorii.
- Porturile care ar trebui utilizate de controler pentru funcționare sunt ocupate de alte procese. Ele pot fi folosite de un antivirus - încercați să-l dezactivați în timpul instalării și pornirii controlerului.
- Java nu este folosit pe computer în sine ultima versiune. Actualizați java.
- Omorâți acele procese Java care rulează în prezent și porniți din nou controlerul.
Ignorăm avertismentul că certificatul nu este de încredere. ÎN browser Chrome ar putea arata asa:
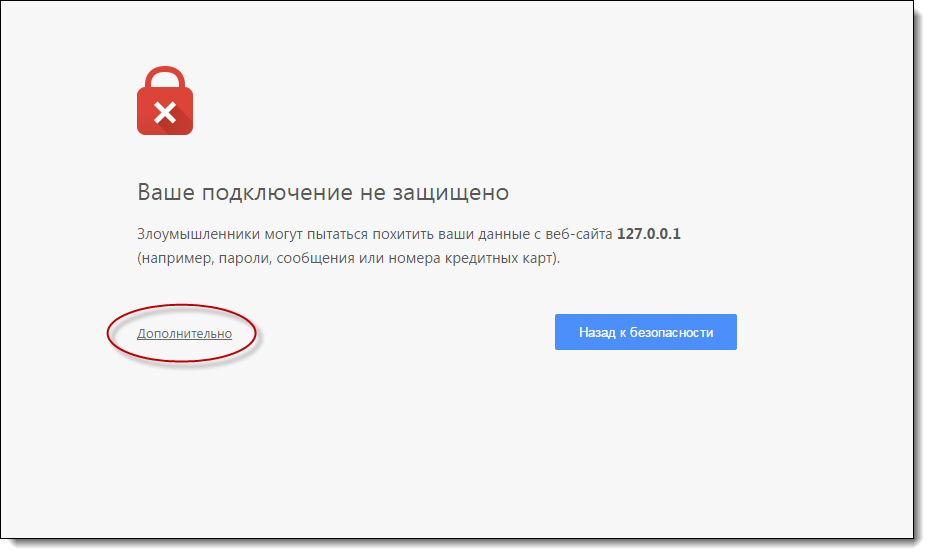
Faceți clic pe butonul „Avansat”, apoi - „accesați site-ul...”
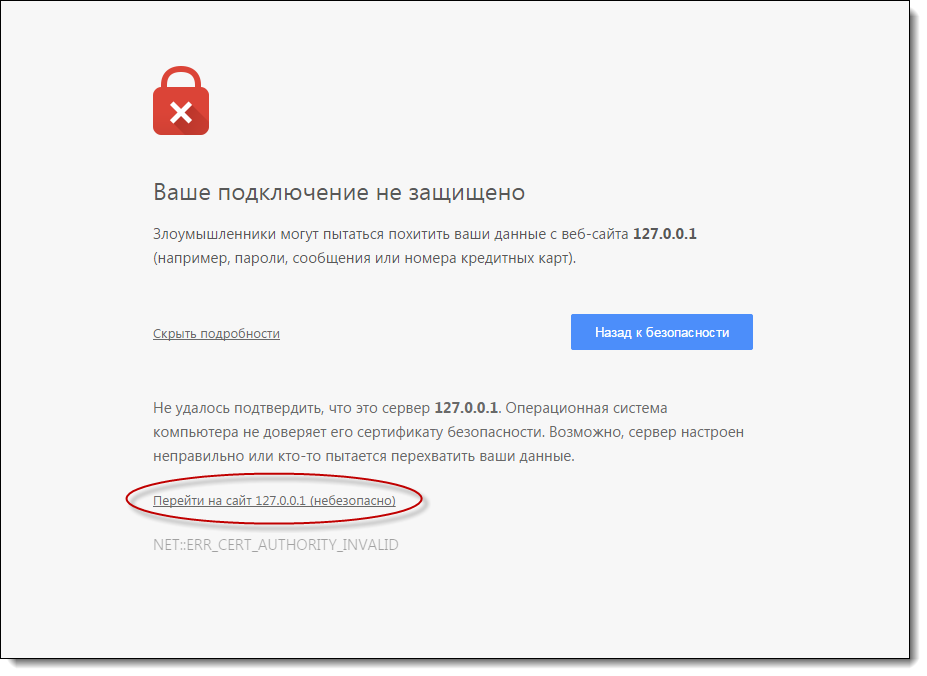
Selectăm țara (deoarece limba poate fi selectată doar în engleză), faceți clic pe Următorul.

Următorul ecran - descoperire - este omis. Nu avem încă niciun hotspot.
În fila următoare, creați Rețeaua UniFi: introduceți numele rețelei (SSID) și parola de acces la rețea (cel puțin 8 caractere). De asemenea, puteți crea imediat acces deschis la rețeaua de oaspeți bifând caseta Activare acces pentru oaspeți și dând un nume rețelei de oaspeți.
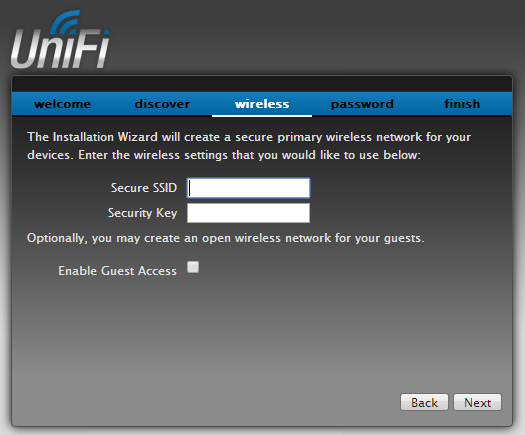
În fila următoare, setați parametrii pentru accesarea controlerului pentru a gestiona rețeaua: login și parola administrator. Câmp Confirmare - pentru a repeta parola.
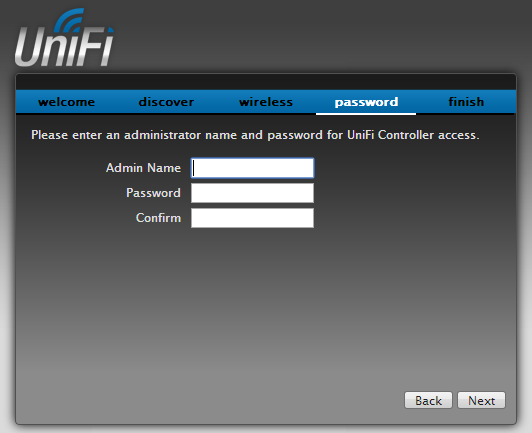
Tot, setările inițiale finalizat, programul ne va arăta pe ecranul de finisare numele rețelei noastre (și invitatul, dacă am creat-o), precum și login-ul administratorului. După ce faceți clic pe butonul de finalizare, setările vor fi salvate.
Pasul 3. Amplasarea punctelor de acces pe planul de etaj
Programul acceptă formatele PNG, JPG, GIF și Google Maps. Puteți încărca un plan de cameră în fila Hartă - faceți clic pe butonul din partea dreaptă a ecranului „Configurați hărți” => „Adăugați o hartă” și selectați fișierul de încărcat.
Computerul sau laptopul cu controlerul software și punctele de acces trebuie să fie pe aceeași subrețea. Apoi controlerul însuși va detecta punctele și ne va spune în fila Alerte că acestea trebuie conectate. Faceți clic pe butonul „Adop” vizavi de punctul UniFi conectat.
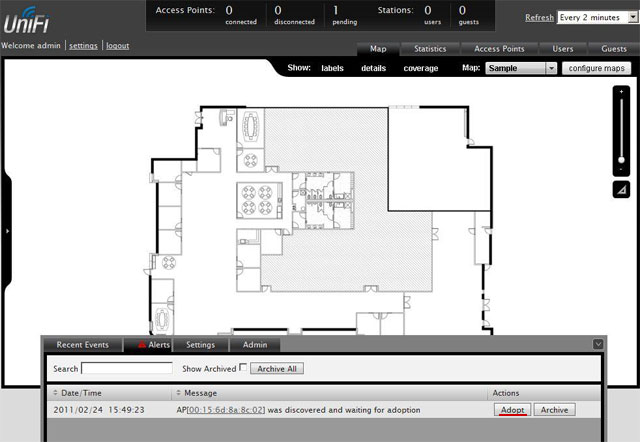
Rețineți că prima dată când conectați un hotspot UniFi, va dura ceva timp pentru a descărca configurația, software-ul și, eventual, actualizări. Trebuie să așteptați până la starea punctului din filă Puncte de acces nedefinit definitiv ca conectat.
Pentru a localiza un punct UniFi pe plan, trageți-l din partea stângă a ecranului (panou separat) către imaginea cu planul. Glisorul de pe plan servește la reglarea scării, pictograma triunghi de sub glisor - pentru a desena o linie pe hartă și a indica filmarea acesteia.
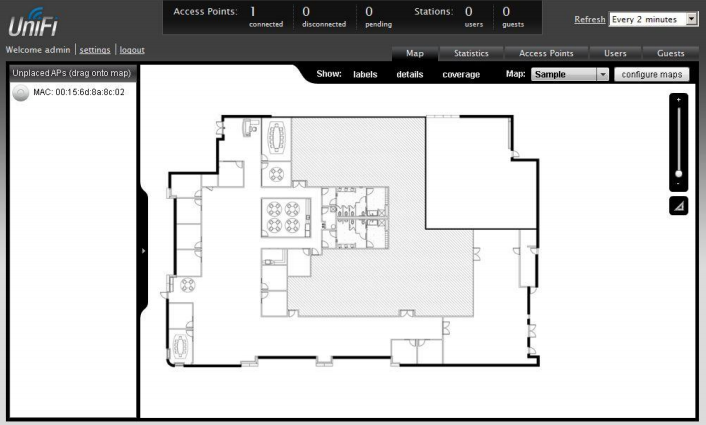
În viitor, va fi ușor să urmăriți starea punctelor de acces din plan. Punctele care sunt deconectate de la controler sau în stare izolata vor fi indicate cu roșu.
Dacă vă este frică să mutați un punct UniFi de pe hartă cu o „mișcare ușoară a mâinii”, îi puteți fixa poziția punând o pictogramă de lacăt.
Pasul 4 Configurați punctele UniFi
Meniul pentru setarea și vizualizarea proprietăților fiecărui dispozitiv este disponibil făcând clic pe pictograma roată de lângă punct. În setări, dacă doriți, puteți configura manual parametrii semnalului radio, puteți atribui o etichetă unui punct, puteți dezactiva utilizatorii etc.
De asemenea, un buton util este localizare. Când este apăsat, pictograma punctului de acces din planul camerei din controler începe să clipească, precum și indicația LED de pe punctul însuși.
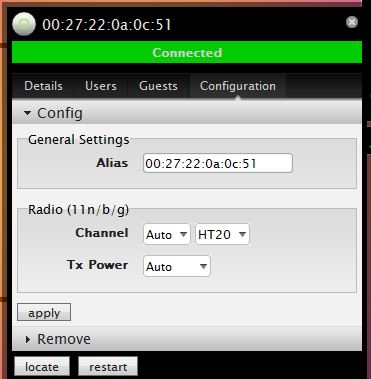
Pentru a configura un punct ca repetitor (repetitor), acesta trebuie să fie conectat la un router, comutator sau direct la un computer pentru a se conecta la controler.
După ce punctul repetitor UniFi este găsit de controler și instalat, accesați parametrii acestuia și pe fila Configurare din elementul Legături în sus fără fir din lista de dispozitive, selectați punctul de bază la care va fi conectat.

Acum, punctul nostru de releu UniFi poate fi deconectat de la router sau computer și instalat la locul potrivit. Acesta va fi indicat de o pictogramă mică de rețea radio pe planul camerei în interfața web a controlerului.
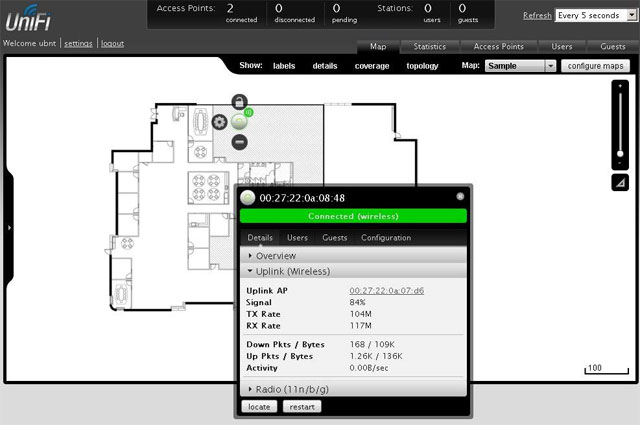
Întreaga instalare și configurare durează în general nu mai mult de câteva ore.
Rețeaua de oaspeți, limita de viteză pentru utilizatori etc. sunt configurate separat.
site-ul web
Instalarea controlerului UniFi
Controler pentru echipamente wireless UniFi prezentat ca un software multiplatform (Windows, Mac OS, Linux). Pentru munca sa aveți nevoie de:
- 1.6 sau mai mare
- numele PC-ului si utilizatorul sub care se realizeaza instalarea trebuie sa fie in limba latina!
- cea mai recentă versiune de pe site
Procesul de instalare este standard, nu are nuanțe și nu provoacă dificultăți.
Conectarea punctelor de acces UniFi la un controler de pe aceeași subrețea
Conectați punctul de acces UniFi la aceeași rețea ca și controlerul. Când controlerul îl detectează, inscripția va apărea în meniul de sus în așteptare 1. În partea de jos a filei Alerte va apărea un mesaj că un punct de acces UniFi cu o astfel de adresă MAC așteaptă să se conecteze la controler. Pentru a conecta un punct, faceți clic pe butonul de lângă acesta Adopta.
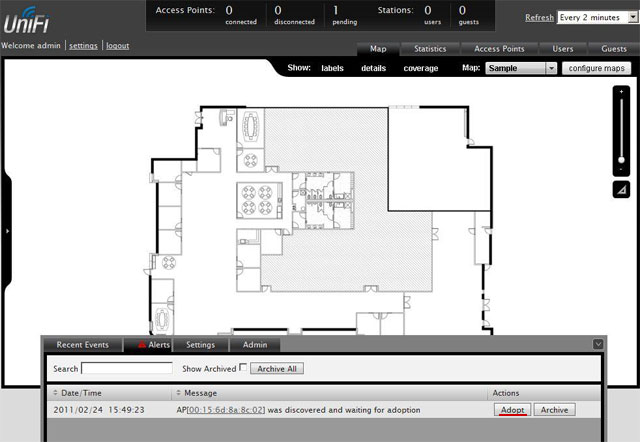
Dacă punctul de acces este definit ca gestionat de alții,înseamnă că a fost conectat anterior la un alt controler. În acest caz, trebuie să resetați punctul UniFi la setările din fabrică. Țineți apăsat butonul Resetare (timp de 5 secunde) de pe carcasa UniFi până când clipește. După aceea, punctul va fi resetat la setările din fabrică și poate fi conectat la controler.
Prima dată când vă conectați, punctul de acces se va deconecta de la controler de două ori pentru a instala software-ul și configurația în sine. Puteți urmări starea punctelor UniFi în filă Puncte de acces.
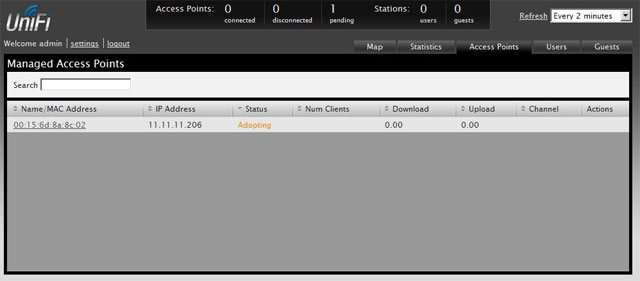
Dacă setările controlerului sunt setate să actualizeze automat firmware-ul punctelor UniFi și determină că punctul are nevoie de o actualizare, atunci timpul de conectare al punctului va fi de aproximativ 3 minute. Asa ca ai rabdare. În coloană stareîn acest caz se va indica starea Actualizare.

Când UniFi se conectează la controler, coloana stare se va indica starea conectat.
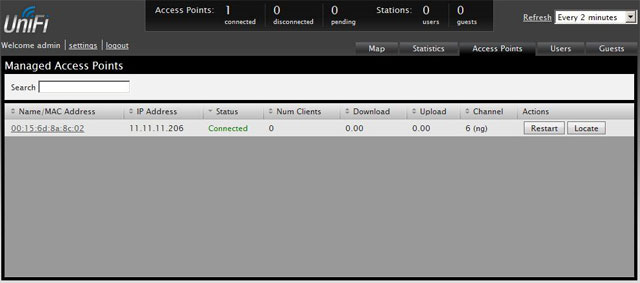
În partea de jos în setări Setări-Sistem punct de existență. Specifică adresa gateway-ului Poarta de acces sau o anumită adresă IP Personalizat, care puncte de acces verifică disponibilitatea. Dacă adresa IP specificată nu este disponibilă, atunci UniFi intră în stare izolatși deconectează dispozitivele client. Acest lucru permite, în caz de deteriorare a cablului, să nu țină clienții pe punctul wifi fără acces la Internet, ci să-i comute pe alte puncte wifi învecinate.
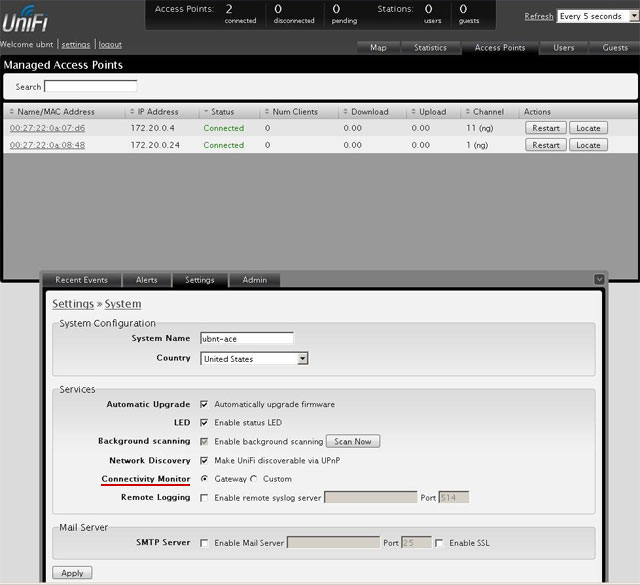
Locația hotspot-urilor pe hartă
Controlerul vă permite să încărcați imagini ale planurilor de etaj și să plasați puncte de acces UniFi pe acestea. Acest lucru este foarte util pentru a urmări problemele cu punctele.
Deschide o filă Hartă, apasa butonul configurați hărți, Apoi Adăugați o hartăși selectați o imagine cu un plan de etaj.
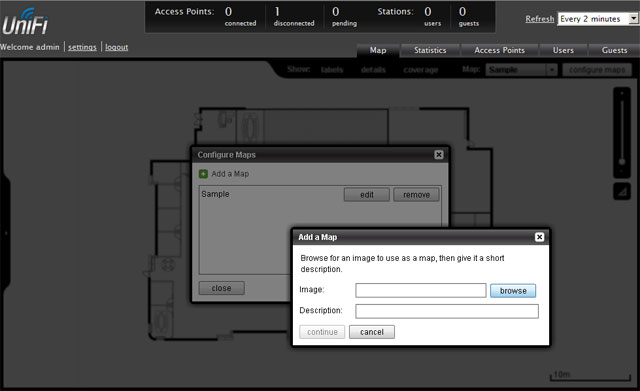
Glisorul din dreapta scalează imaginea. Rigla de sub glisor vă permite să trasați o linie pe imagine și să spuneți sistemului câți metri conține.
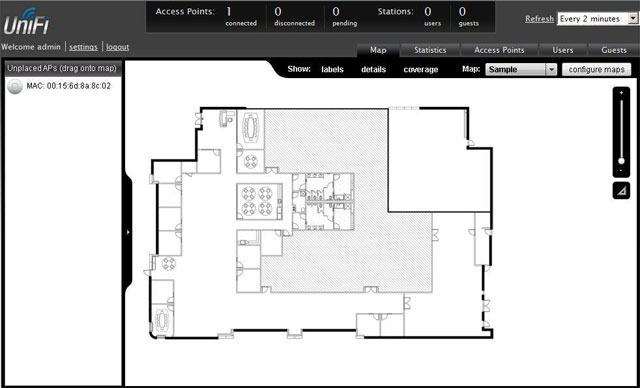
Pentru a poziționa punctele de acces UniFi pe planul de etaj, trageți-le din panoul din stânga pe hartă. Punctul poate fi fixat de la schimbarea accidentală prin apăsarea pictogramei de blocare.

Dacă punctul de acces se deconectează de la controler sau devine izolat, apoi va fi colorat în roșu pe planul etajului și pe filă Alerte va apărea un avertisment. În acest fel, va fi ușor de înțeles care punct are o defecțiune.
Pentru rețelele wireless în aer liber, în loc de o placă grafică, puteți conecta serviciul Hărți Google. Pentru a conecta Google Maps, trebuie să obțineți o licență pentru a vă conecta la serverul de hărți folosind acest link.
Conectarea punctelor de acces UniFi la un controler dintr-o subrețea diferită
Controlerul vă permite să conectați nu numai punctele UniFi situate pe aceeași subrețea, ci și să gestionați punctele de ramificație la distanță. În același timp, toate rețelele wireless sunt gestionate central de la un singur controler.
Cu această configurație, traficul Wi-Fi al rețelelor de sucursale merge direct pe Internet și doar o cantitate mică de trafic de servicii este redirecționată către controlerul din biroul central.
Pentru a conecta punctele de la distanță la controler, acestea trebuie să specifice adresa IP a controlerului. Acest lucru se poate face în trei moduri:
- Determinarea adresei controlerului prin DNS;
- Determinarea adresei controlerului prin opțiunea DHCP 43;
- Setarea adresei controlerului printr-un utilitar special.
Determinarea adresei prin DNS
Dacă biroul de la distanță are propriul server DNS, acesta indică potrivirea dintre interogarea UniFi și adresa telecomenzii de la biroul central.
Determinarea adresei prin opțiunea DHCP 43
Dacă serverul DHCP instalat la biroul de la distanță acceptă opțiuni de setare, puteți trece adresa serverului de la distanță în pachetul DHCP.
Exemplu de configurare pentru serverul ISC DHCP:
# …
Opțiune spațiu ubnt;
opțiunea ubnt.Cod-adresă UniFi 1 = adresă-IP;clasa „ubnt” (
potrivire dacă subșir (opțiune vendor-class-identifier, 0, 4) = "ubnt";
opțiunea vendor-class-identifier „ubnt”;
furnizor-opțiune-spațiu ubnt;
}subrețea 10.10.10.0 mască de rețea 255.255.255.0 (
interval 10.10.10.100 10.10.10.160;
opțiunea ubnt.UniFi-adresă 201.10.7.31; ### UniFi Controller IP ###
routere opționale 10.10.10.2;
opțiunea de difuzare-adresă 10.10.10.255;
opțiune domain-name-server 168.95.1.1, 8.8.8.8;
# …
}
# …
Setarea adresei controlerului prin utilitar
Cea mai simplă și rapidă modalitate de a conecta punctele de acces la sucursală este să setați manual adresa controlerului.
Conectați computerul la aceeași subrețea ca și punctele de acces UniFi și rulați utilitarul Unifi Discover, care este instalat împreună cu controlerul. Controlerul de pe computer nu trebuie să funcționeze. Selectați un punct, faceți clic administrași introduceți adresa IP a controlerului. Controlerul va vedea punctul și îl va putea conecta.

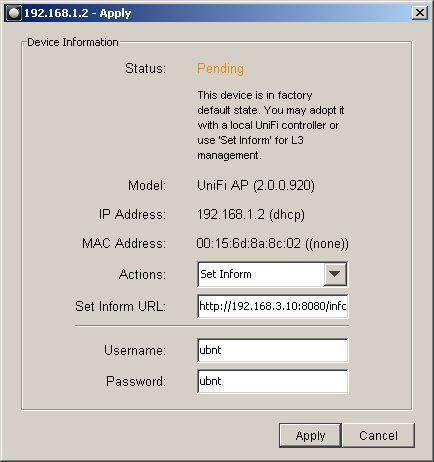
După conectarea punctului UniFi la controler și repornirea, trebuie să reînregistrați adresa controlerului.
Configurarea unui punct de acces UniFi ca repetitor (repetitor)
Pentru a configura un punct de acces UniFi ca repetitor (repetitor), deschideți fila în parametrii acestuia Configurație—Legături în sus fără fir, selectați punctul principal și faceți clic Selectați.

După aceea, punctul repetitor poate fi deconectat de la computer sau router și va funcționa în modul releu. Pe harta camerei, o pictogramă de canal radio va fi afișată lângă un astfel de punct.
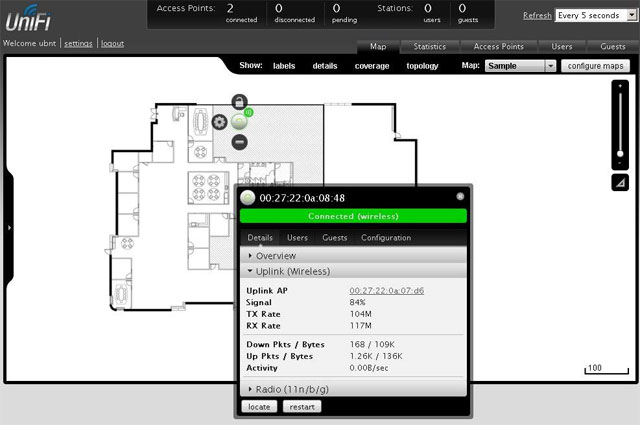
Dacă elementul de meniu Legături în sus fără fir Dacă nu, atunci este necesar să apăsați butonul „ localiza„, după care elementul de meniu necesar va apărea în setări.
Cu toate acestea, o astfel de conexiune va avea anumite dezavantaje:
- Debitul va scădea și latența va crește pe măsură ce traficul este transmis prin punctul de referință;
- Repetoarele trebuie să fie în zona de acoperire a punctului principal. Din acest motiv, jumătate din aria de acoperire a repetoarelor va fi utilizată ineficient.
- Punctul repetitor se conectează numai la punctul principal conectat prin cablu. Nu puteți conecta un repetor la același repetor.
- Nu pot fi conectate mai mult de 4 puncte repetoare la un punct de acces principal cu o conexiune prin cablu.
