Cum să transferați Windows 7 pe un alt computer sau pe o unitate locală. instrucțiuni detaliate
Acest articol va discuta despre cum să transferați Windows 7 de pe unitatea locală C în disc local D. Această metodă este o instrucțiune universală și este potrivită pentru rezolvarea următoarelor probleme:
1. Transferați Windows 7 pe alt computer
2. Transferarea Windows 7 pe alt hard disk sau unitate locală
Vreau doar să te avertizez! Acest articol se adresează în primul rând utilizatorilor avansați de computere. Dacă sunteți pe „tu” cu computerul, atunci nu ar trebui să existe probleme la înțelegerea instrucțiunilor pentru transferul Windows pe alt disc sau hard disk. Dacă sunteți un utilizator începător, atunci citiți cu atenție articolul din scoarță în scoarță. Dacă înțelegeți toate punctele instrucțiunilor și nu aveți întrebări, atunci grozav. Dacă acest lucru vi se pare complicat, atunci gândiți-vă bine! S-ar putea să vă fie mai ușor de instalat ferestre noi in sectiunea dreapta!
Ei bine, se pare că și-a dat seama) Ei bine, acum inspirăm și să mergem...)
De ce este mai bine să migrați Windows 7 decât să îl reinstalați?
Uneori apare o situație în care nu trebuie să reinstalați sistemul de operare Windows 7, ci să îl transferați pe alt computer sau pe o altă unitate, de exemplu, de pe unitatea C pe unitatea D și, în același timp, salvați toate setările, programe instalate, șoferi etc.
Desigur, puteți instala și un sistem curat. Dar apoi va trebui să instalați drivere, programe etc. În general, este lung și dureros. Și dacă mutăm Windows pe altă unitate, apoi salvați toate setările plus mult timp, efort și energie. în care sistemul va ramane exact in starea cu care esti obisnuit, dar deja pe alt disc local sau hard disk.
Să aruncăm acum o privire mai atentă asupra procesului de mutare a unui sistem de operare de pe o unitate locală pe o altă unitate (sau de la un computer la altul).
Instruire
Pasul 1 - Copie de rezervă Windows 7
Avem două drive-uri locale. Discul C și discul D. Sistemul de operare este instalat pe discul C și trebuie transferat pe discul D. Primul lucru pe care trebuie să-l faceți înainte de a vă migra sistemul este backup(backup).
Pentru asta folosesc Acronis True Image. După crearea unei copii de rezervă, va trebui să o plasați pe o altă unitate locală (E, F, G etc.). Dar nu pe unitatea C (din moment ce este o unitate de sistem) și nici pe D, pentru că acolo vom instala Windows.
Apropo, atunci când utilizați Acronis, trebuie să fiți atenți - programul marchează discurile în felul său dacă funcționează cu unitate flash bootabilă sau disc, așa că aveți grijă. În acest caz, mă ghidez după dimensiunea discurilor și nu după literă.
Efectuarea unei copii de rezervă
Efectuarea unei copii de rezervă este foarte ușoară. Lansați Acronis True Image și urmați pașii indicați în fotografia de mai jos:
Să începem backup-ul:
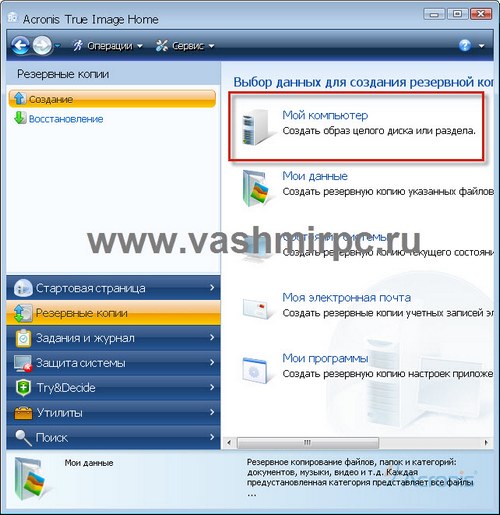
Specificați unitatea pe care este instalat Windows:

Creați o arhivă nouă (backup):

Dezactivați programarea:

Alegeți un tip de backup incremental:
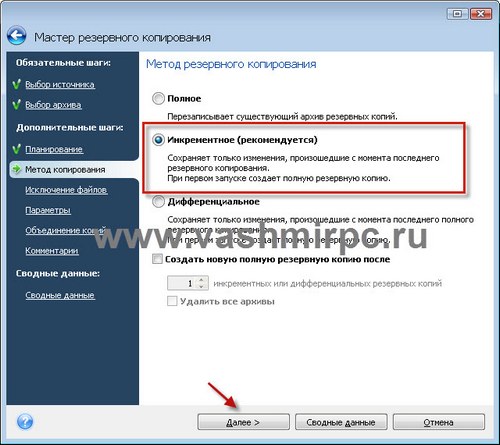
Aici lăsăm totul așa cum este (implicit):
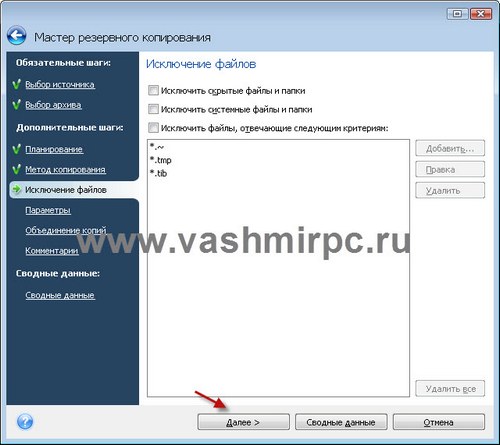
Puteți configura protecția cu parolă pentru backup:
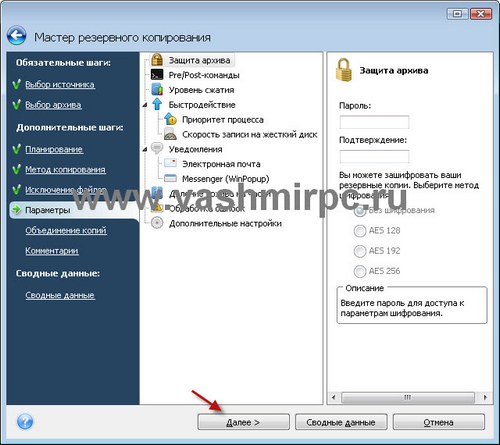
Setări de redundanță (implicit):


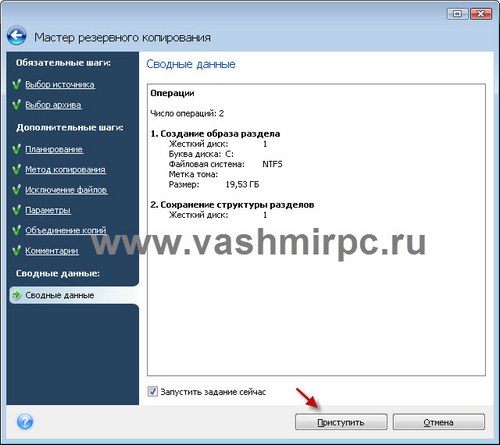


Pasul 2 - Transferați Windows pe o altă unitate (computer, hard disk)
BINE. Backup-ul este creat și localizat pe un disc local sau pe un hard disk al unei terțe părți. Acum trebuie să-l restaurați pe discul local D.
Fă-l foarte ușor! Porniți din nou Acronis True Image. Acum, în loc de paragraf „Backup” alege articolul "Recuperare". Și efectuați acțiuni care repetă practic pașii de creare a unei copii de rezervă:

Selectați backup-ul Windows 7 pe care l-am creat și faceți clic pe „Restaurare”:
![]()
Selectați elementul „Recuperați discuri sau partiții”:
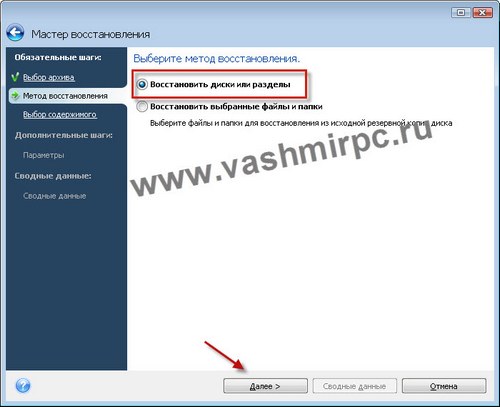
În ciuda faptului că trebuie să punem sistemul pe discul D, în această fereastră încă selectăm discul local C !!!: 
Schimbați locația pentru despachetarea copiei de rezervă:
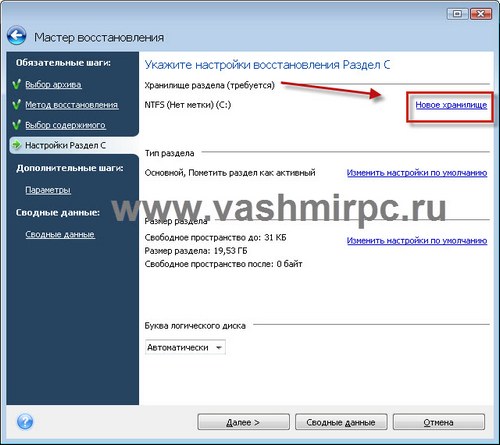
Selectați unitatea D pentru a instala Windows 7 în ea din backup-ul nostru:

Setări schimbate! Acum sistemul va fi despachetat pe discul local D!!!:
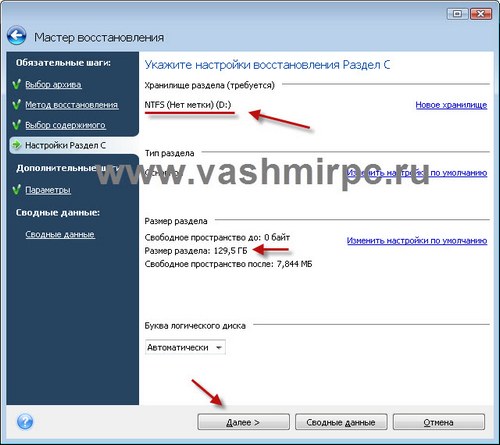
Faceți clic pe butonul Start:

După aceea, computerul va reporni!
Acronis True Image se va descărca automat, așa că nu vă faceți griji, așteptați! După ce programul este încărcat, începeți recuperarea și, dacă este necesar, repetați pașii descriși mai sus!


Dacă transferați Windows pe un alt hard disk!
Aș dori să notez că, dacă nu intenționați să mai utilizați vechiul dvs. hard disk, atunci înainte de a implementa sistemul în nou hard disc, este mai bine să-l eliminați - acest lucru va evita conflictele atunci când există două sisteme de operare identice pe computer.
După ce implementarea a avut loc (sperăm cu succes) pentru unitatea D, computerul trebuie repornit.
Ca rezultat, obțineți două sisteme de operare funcționale pe computer: pe discul C și pe discul D, sau pe un alt disc dacă ați despachetat backup-ul de pe un alt hard disk.
Pasul 3 - Eliminarea vechiului sistem de operare
După o repornire, vechiul sistem va porni oricum. Pentru a lucra numai cu cel nou, trebuie să eliminați vechiul sistem de operare. Luați în considerare procedura de eliminare prin.
Windows 7. Aveți un meniu în care există două elemente - Instalare și Restaurare sistem. Avem nevoie de al doilea articol:
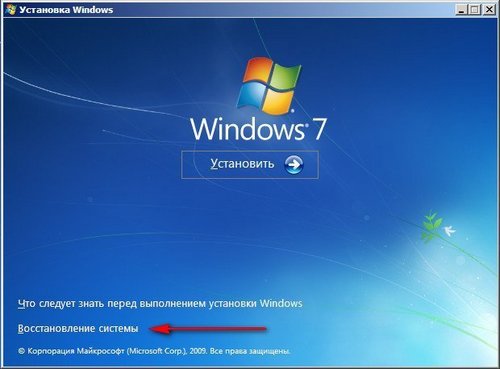
În opțiunile de recuperare, trebuie să selectați primul element „Utilizați instrumente de recuperare...” și faceți clic pe Următorul. După aceea, apare un alt meniu și selectează ultimul element din el - „Prompt de comandă”.
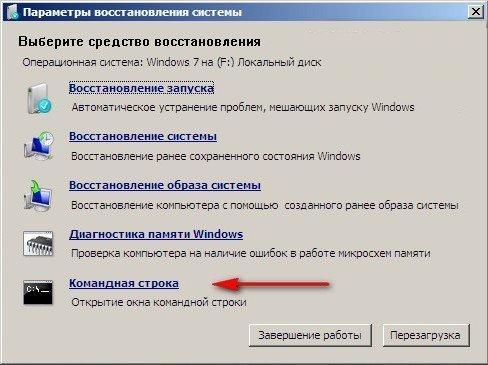
Introduceți comanda Bootrec.exe /RebuildBcd, care scanează toate partițiile hard disk-uri pentru un sistem de operare. Comanda găsește a doua versiune a sistemului pe discul F și oferă să o adauge la lista de pornire. Trebuie să confirmați alegerea cu Y.
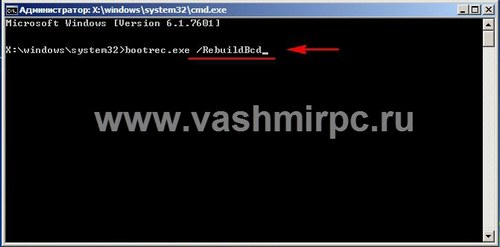
![]()



După ce confirmați adăugarea la descărcare, tastați Ieșire pe linia de comandă și veți vedea meniul de pornire al instalației dvs sisteme de operare. După aceea, selectați al doilea sistem (recuperat). După încărcare, discului de pornire i se atribuie automat numele C și nu D, așa cum era.
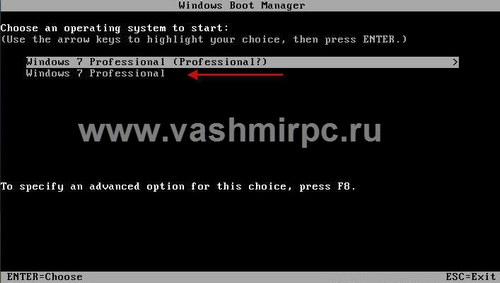
Vă rugăm să rețineți că dvs disc vechi Cu, în general, a dispărut din Explorer. Dar, de fapt, nu a mers nicăieri, pur și simplu nu are o etichetă. Îi poți atribui mod manual prin Gestionarea discurilor. Intrând aici, vei vedea un disc nemarcat. Atribuiți-i manual o literă care vă este convenabilă, spuneți F și gata, va reapărea în explorator.
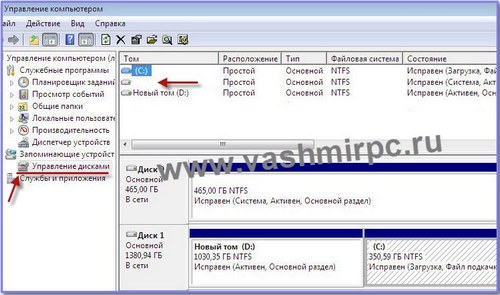
Atribuiți o scrisoare unității locale:
![]()
Aceasta este întreaga instrucțiune pentru transferul Windows pe o altă unitate locală.
Apropo, după restaurare, cel mai probabil, Windows 7 poate solicita reactivarea.
Când înlocuiți HDD-ul sau mutați sistemul de la un computer la altul, trebuie să știți cum să transferați pe o altă unitate sau SSD. Acest lucru se face pentru a nu instala Windu de la zero, ci pur și simplu faceți o copie de pe vechiul mediu și continuați să îl utilizați.
Puteți transfera Windows 10 căi diferite, dar toate sunt destul de asemănătoare și diferă, cu excepția poate în programele cu care copiem Windu în altul HDD sau SSD.
Puteți transfera sistemul de operare pe un SSD sau HDD, un disc optic obișnuit sau o unitate flash cu o cantitate mare de memorie. În acest caz, tehnica va rămâne aceeași, doar că poate dura mai mult timp.
Transferul utilizând instrumentele standard Windows
Pe Windows 7/8/10 există deja mijloace standard, permițându-vă să transferați sistemul pe un hard disk terță parte. Prin urmare, dacă nu doriți să instalați sau să cumpărați software suplimentar, puteți face această procedură cu aceste instrumente.
Pentru a crea o copie, veți avea nevoie de două unități, dintre care una va fi folosită ca gazdă de imagine, iar a doua ca instrument de recuperare a sistemului. De obicei, rolul primului este jucat de HDD sau SSD, iar rolul celui de-al doilea este o unitate flash obișnuită, care va trebui mai întâi formatată.

- Deschideți Panoul de control, găsiți acolo elementul „Backup and Restore”.
- Apoi selectați „Creați o imagine de sistem”.
- Indicăm hard disk-ul sau SSD-ul conectat la alegerea noastră.
- Așteptăm până când se finalizează crearea imaginii.
- Selectați „Creați un disc de recuperare a sistemului” și specificați acolo unitatea flash.
Tot. Sistemul a fost migrat cu succes pe un hard disk sau SSD.
AOMEI Backupper Standard
Cu AOMEI Backupper Standard, puteți, de asemenea, să transferați Windows 10 pe noi medii. Este absolut gratuit și îndeplinește această funcție fără dificultate. Procesul de creare a unei copii din nou constă din două etape: crearea, direct, a unei imagini sisteme Windows 10 și creați un disc de pornire.
- Instalați AOMEI Backupper Standard.
- Lansăm și selectăm secțiunea „Creare Bootable Media” din fila „Utilities”.
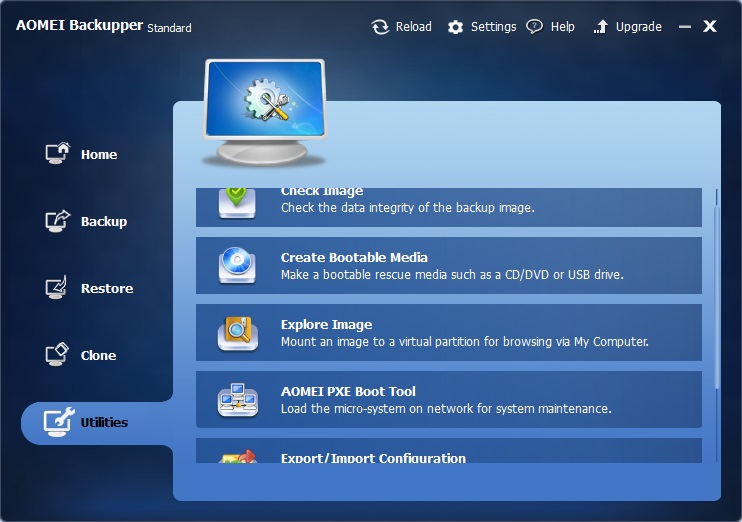
Creați secțiunea media bootabilă
- Selectați al doilea tip de media (WindowsPE).
- Apoi precizăm care operator va îndeplini această funcție. Merită să ne amintim că unitatea flash trebuie formatată, deoarece toate informațiile de pe aceasta vor fi șterse în timpul creării suportului.
- Deschideți secțiunea „Backup” și selectați „System bacup”.
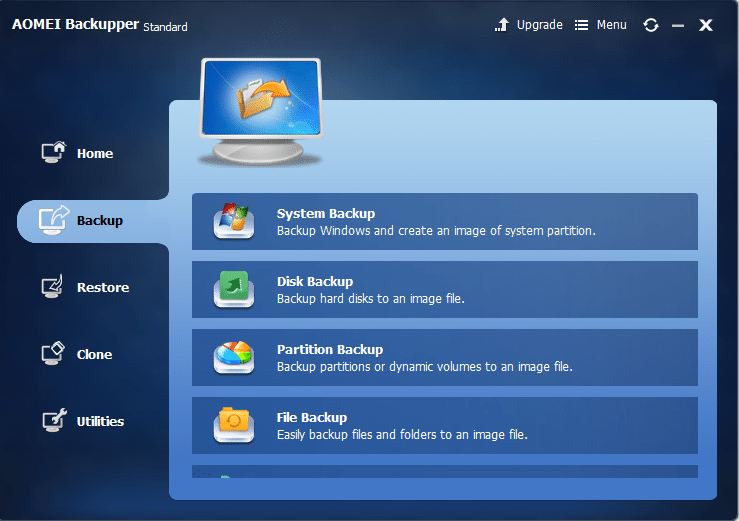
- Mai departe, în primul paragraf, indicăm discul care conține acum Windows 10, de obicei programul îl determină singur.
- În al doilea paragraf, indicăm HDD-ul, unitatea flash, SSD-ul pe care va fi copiat sistemul.
- Apăsați butonul „Start” din partea de jos.
Imaginea sistemului de pe alt dispozitiv și programul de instalare pentru acesta sunt gata. pentru depozitare Imagine Windows 10, puteți utiliza orice media, dar este mai bine dacă acestea sunt dispozitive care utilizează un canal USB, deoarece transferul de date prin USB va fi mai rapid decât pe un disc optic. În general, viteza depinde de parametri precum cantitatea de date transferate, viteza portului USB sau unitatea optică.
După aceea, puteți restaura sistemul pe un SSD sau pe un hard disk pe care l-ați înlocuit cu un computer vechi similar. Pentru aceasta:
- Pornim mediul de pornire.
- Apare fereastra programului, selectați secțiunea „Restaurare”.
- Folosind butonul Patch, setați calea către o copie a sistemului.
- Faceți clic pe „Da” și apoi pe „Următorul”.
- Apoi, selectați suportul pe care va fi implementat sistemul.
- Verificați datele și faceți clic pe „Start”.
Deci, acum am transferat complet Windows 10 pe un alt hard disk sau SSD, care l-a înlocuit pe cel precedent.

Acronics True Image este una dintre cele mai utilizate aplicații pentru această sarcină. Dezvoltatorii au încercat, de asemenea, să fie cât mai ușor posibil să transfere Windu. Programul, spre deosebire de cel precedent, acceptă limba rusă.
- Instalați și rulați Acronics True Image.
- Selectați secțiunea legată de clonarea discului.
- Punem un marker vizavi de modul automat.
- Selectați discul sursă.
Acronics True Image va efectua o clonă completă, după care HDD-ul va conține o copie a întregului sistem, care poate fi instalată. Clonarea durează de obicei 30-40 de minute, uneori puțin mai mult, în funcție de puterea computerului în sine.
În plus față de aceste programe, există multe alte oferte pentru a efectua o procedură similară. De regulă, toate aceste procese din ele sunt efectuate în același timp, iar disponibilitatea pentru utilizator este aproximativ aceeași. Cu toate acestea, majoritatea acestor utilități sau programe sunt plătite, deoarece pot efectua o mulțime de alte acțiuni care ne interesează puțin.
Transferați pe alt computer
Transferul de pe o unitate pe alta este mult mai ușor decât transferul pe alt computer. În acest caz, pot apărea inconsecvențe sau operațiunea se va încheia într-un accident. Pentru a preveni acest lucru, este important să cunoașteți caracteristicile unui astfel de transfer.
În primul rând, merită să dezinstalați programele antivirus și de montare a imaginilor (DaemonTools, Alcohol 120%) înainte de a face o copie de rezervă, deoarece poate interfera cu recuperarea pe un computer nou. Și în al doilea rând, utilizați un utilitar special pentru a muta Windows 10.
Dacă doriți să transferați sistemul pe alt computer folosind un hard disk vechi fără a-l înlocui ulterior, atunci va fi și mai ușor să faceți toate acestea. Dacă doriți să utilizați un alt HDD sau SSD, atunci după efectuarea algoritmului de mai jos, poate fi necesar să efectuați și algoritmii care au fost descriși la începutul articolului.
- Deschideți promptul de comandă ca administrator,

C:\Windows\System32\Sysprep\Sysprep.exe
- Introduceți: „C:\Windows\System32\Sysprep\Sysprep.exe”
- Pornește utilitarul Sysprep. Ea o va pregăti pe Windu pentru mutare.
- Punem „Accesați fereastra de întâmpinare a sistemului (OOBE)”, o bifă lângă elementul „Pregătire pentru utilizare”, „Închidere”.
- Deconectați hard disk-ul și montați-l pe un computer nou.
- Trecem prin procedurile standard și ușoare pentru înregistrarea unui nou utilizator.
Totul, acum Windows 10 este prezent în configurația anterioară cu toate fișierele din noul computer.
Unele utilitare vă permit să montați imediat HDD-ul sau SSD-ul care conține sistemul, fără a întâmpina erori la migrarea Windows. Vi se va cere doar să intrați cheie de licență produs, apoi puteți începe să utilizați datele vechi.
Putem concluziona că nu este nimic complicat nici în transferul Windows de pe computer pe computer, nici în copierea pe medii de la terți, fie că este vorba de un hard disk sau SSD. O poți face singur, fără ajutorul profesioniștilor. Principalul lucru este să urmați întocmai instrucțiunile de mai sus.
Există momente când este necesar să transferați sistemul de operare pe un alt hard disk. De exemplu, imaginați-vă că computerul are un hard disk mic și că rămâneți fără memorie. Și așa ați cumpărat în sfârșit un hard disk nou cu multă memorie și doriți să îl instalați pe computer. Se pune întrebarea - cum să transferați sistemul de operare pe alt șurub. Urmând instrucțiunile mele, o poți face absolut fără probleme. Deci, dacă sunteți gata, să începem!
Computerul meu are două hard disk-uri. Unul dintre ele este vechi cu 80 GB (disc A), al doilea este unul nou cu 500 GB (disc B). Deci, se pare că trebuie să transfer sistemul de operare Windows de pe hard diskul A pe unitatea B. Pentru a transfera, vom folosi un program foarte convenabil și multifuncțional numit Acronis Disk Director 11 Acasă. Nu va fi greu să-l găsiți pe diverse trackere, deoarece este foarte popular.
Ei bine, programul este instalat, acum opriți computerul. Deschideți capacul lateral, introduceți un nou hard disk (numit și hard disk sau șurub). Pornim computerul. Nu trebuie să pregătiți un nou hard disk pentru a copia sistemul de operare. Deci, lansăm programul Acronis.
IMPORTANT!Înainte de a începe transferul sistemului de operare, trebuie să dezactivați modul de repaus pe computer.
După ce am lansat programul, observăm că a apărut un alt disc. Acum ai nevoie muta sistemul de pe un hard disk pe altul. Clic Click dreapta mouse-ul peste unitatea în care este instalat sistemul pentru a apela meniul contextual, unde selectăm elementul Clone disc de bază.
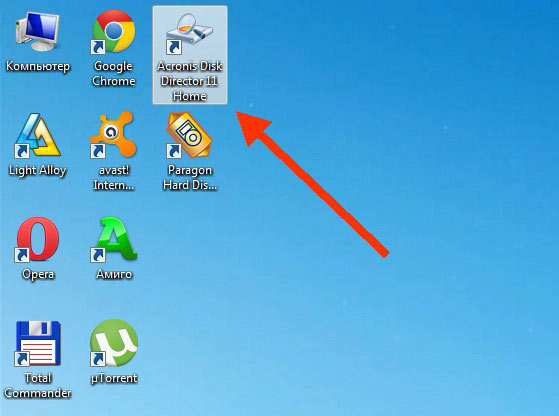

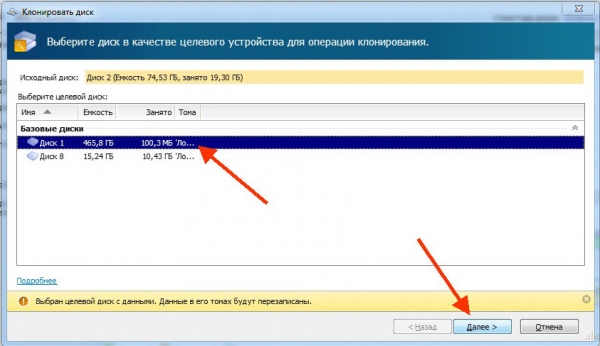
În această fereastră, nu uitați să bifați caseta de selectare One to One. În acest mod, discul va fi copiat unul la unul. Faceți clic pe Terminare
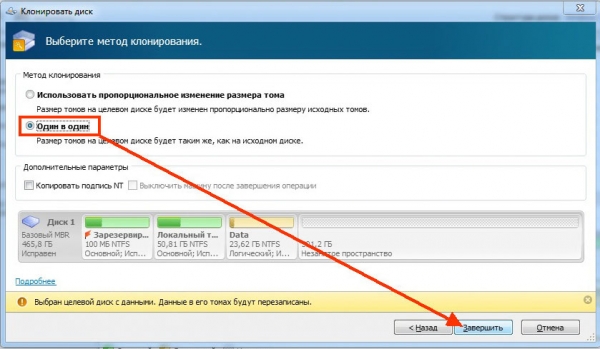
Ne rămâne să aplicăm acțiunile făcând clic pe butonul cu steag.

Acronis va întreba într-o fereastră nouă, unde facem clic pe Continuare
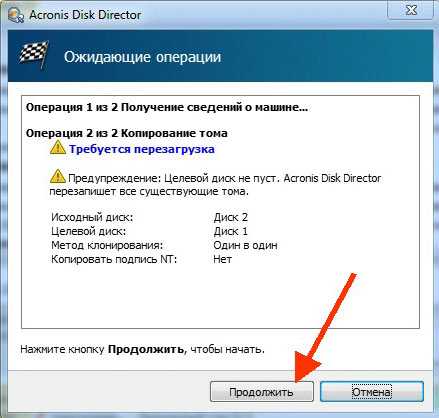
În această etapă, programul vă va informa că trebuie să reporniți computerul, deoarece toate operațiunile de copiere a sistemului vor fi efectuate în Modul DOS. Înainte de a face clic pe OK, consultați imaginile de mai jos pentru a înțelege ce se va întâmpla cu computerul după ce va fi repornit.
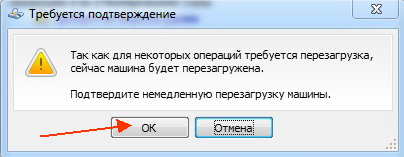
Când computerul repornește, nu faceți clic pe nimic, deoarece acum se efectuează operațiuni importante. După a doua repornire, priviți cu atenție - următoarea inscripție va apărea în colțul din stânga jos

După aceea, va începe procesul de copiere a sistemului de operare Windows.
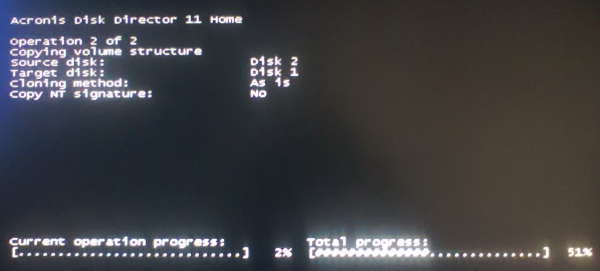
Aici apăsăm OK.
(banner_ssilki_text)
Când toate operațiunile sunt finalizate, putem vedea că toate informațiile de pe vechiul hard disk (inclusiv Windows însuși) au fost transferate pe cel nou. Cu toate acestea, noul hard disk are mai multă memorie decât cel vechi, așa că rămânem cu o zonă goală nealocată. Putem corecta asta.
Mai întâi, faceți clic dreapta pe disc și în meniul care apare, faceți clic pe Redimensionare volum

Aici schimbăm dimensiunea discului nostru. Pentru a face acest lucru, trageți glisorul până la capăt.

În continuare, vom seta dimensiunea spațiului nealocat în fața discului în sine, deoarece este nevoie de spațiu liber pentru a crește discul C. Unitatea mea C era de 50 GB, dar am decis să măresc unitatea de sistem la 100 GB. Pentru a face acest lucru, trebuie să las aproximativ 50 GB pentru a-l adăuga pe unitatea C după toate operațiunile. Acum faceți clic pe OK.
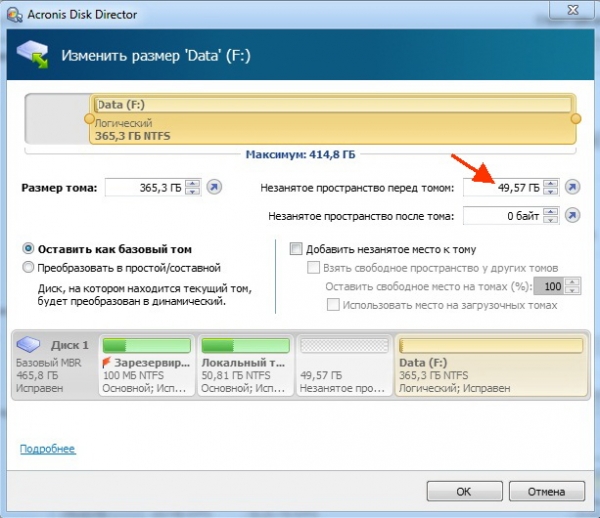
Efectuăm aceleași operațiuni cu unitate de sistem S. Apropo, am scris recent.
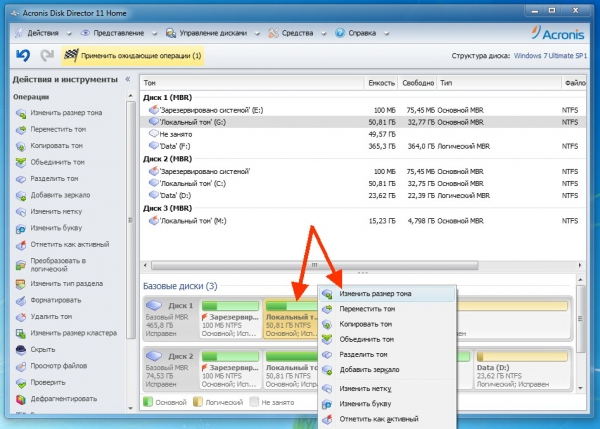


După ce dimensiunile discurilor sunt ajustate la volumele necesare, faceți clic pe butonul cu o casetă de selectare pentru ca modificările noastre să intre în vigoare.
După cumpărarea unui nou HDD sau SSD, prima întrebare care apare este ce să faci cu sistemul de operare utilizat pe acest moment. Nu mulți utilizatori au nevoie să instaleze un sistem de operare curat, ci, dimpotrivă, doresc să cloneze sistem existent de la vechiul disc pe cel nou.
Pentru ca utilizatorul care decide să upgradeze hard disk-ul să nu fie nevoit să reinstaleze sistemul de operare, există posibilitatea de a-l transfera. În acest caz, profilul de utilizator actual este salvat, iar în viitor puteți utiliza Windows în același mod ca înainte de a efectua procedura.
De obicei, cei care doresc să împartă sistemul de operare în sine și fișierele utilizatorului în două unități fizice sunt interesați de transfer. După mutare, sistemul de operare va apărea pe noul hard disk și va rămâne pe cel vechi. În viitor, poate fi eliminat din vechi greu disc prin formatare sau lăsați-l ca un al doilea sistem.
Puteți finaliza sarcina într-unul din două moduri:
- Utilizarea utilităților terților.
- Folosind instrumentul încorporat în Windows.
Să aruncăm o privire mai atentă la fiecare dintre ele. Utilizatorul trebuie mai întâi să conecteze noua unitate la unitate de sistemși asigurați-vă că computerul l-a detectat (acest lucru se face prin BIOS sau File Explorer).
Metoda 1: AOMEI Partition Assistant Standard Edition
Acest program vă permite cu ușurință să migrați sistemul de operare pe hard disk. Are o interfață rusificată și este gratuit pentru uz casnic, dar cu unele limitări. Deci, în versiunea gratuită, puteți lucra doar cu discuri MBR, ceea ce, în general, se potrivește majorității utilizatorilor.
Dacă unele date sunt deja stocate pe hard disk și nu doriți să le ștergeți, creați o partiție cu spațiu nealocat.
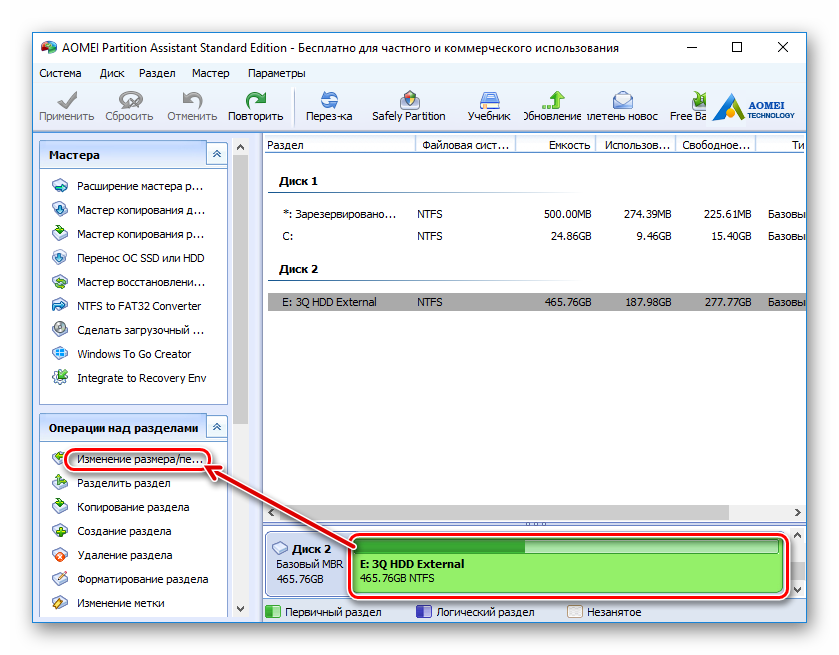
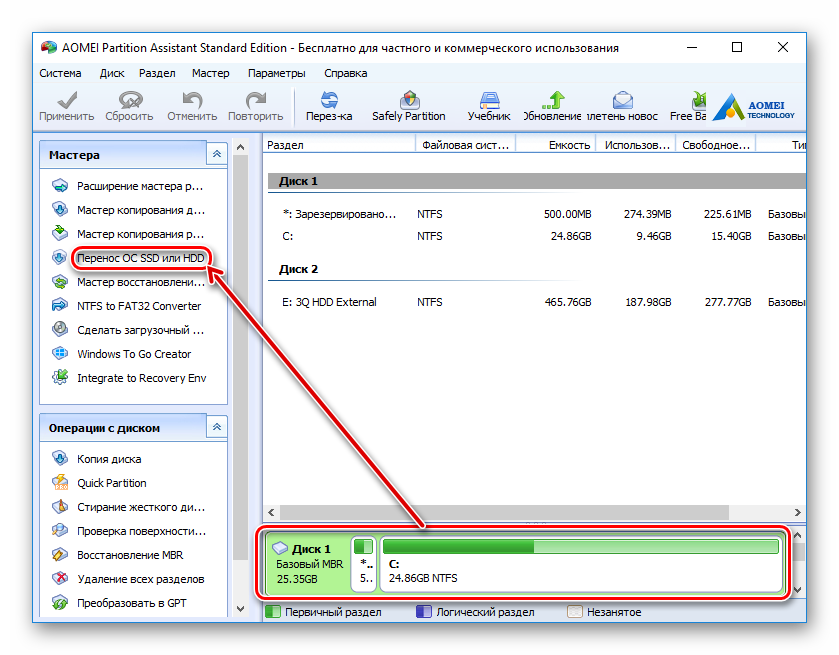
Metoda 2: MiniTool Partition Wizard
Un utilitar gratuit care face față cu ușurință și transferului sistemului de operare. Principiul de funcționare nu este mult diferit de cel precedent, principala diferență dintre AOMEI constă în interfață și absența limbii ruse în cea din urmă. Cu toate acestea, cunoștințele de bază sunt suficiente în limba engleză pentru a finaliza sarcina.
Transferarea sistemului pe un HDD care are deja date
Pentru a nu șterge fișierele stocate pe hard disk, dar în același timp pentru a muta Windows acolo, trebuie să îl împărțiți în două secțiuni. Primul va fi sistemul, al doilea - utilizatorul.
Pentru aceasta:
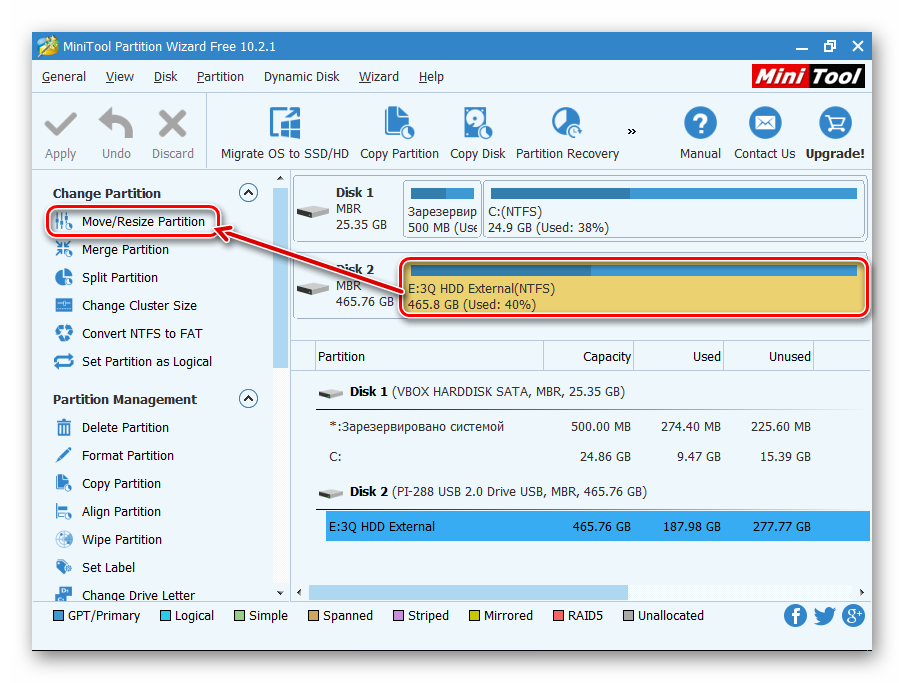
Transferarea sistemului pe un disc sau o partiție goală
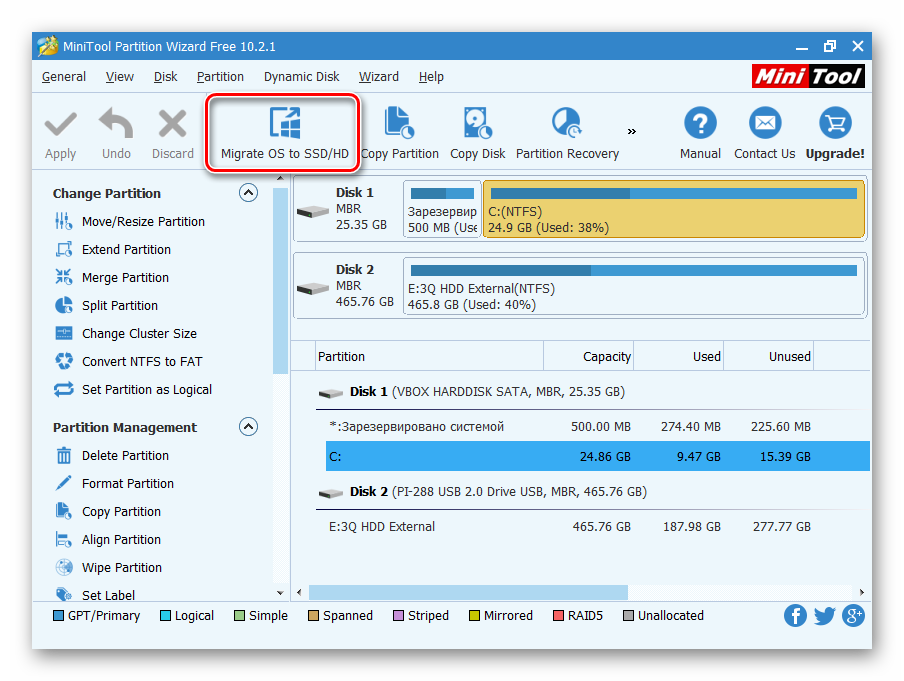
Metoda 3: Macrium Reflect
Ca și cele două programe anterioare, Macrium Reflect este, de asemenea, gratuit și vă permite să vă transferați cu ușurință sistemul de operare. Interfața și managementul nu sunt foarte convenabile, spre deosebire de cele două utilități anterioare, dar în general își face față sarcinii. Ca și în MiniTool Partition Wizard, nu există nicio limbă rusă aici, dar chiar și o cantitate mică de cunoștințe de engleză este suficientă pentru a migra cu ușurință sistemul de operare.
buna ziua, te rog spune-mi Cum fara reinstalare. Imi explic situatia: Windows-ul meu 7 este pe un hard disk vechi de 120 GB care NU este partitionat, este posibil sa muti sistemul pe un hard disk nou de 1,5 TB, dar din pacate nu este gol, are doua partitii. O partiție cu date (nu ar trebui să li se întâmple nimic), cealaltă nu este ocupată și este necesar să transferați sistemul de operare pe aceasta. Vreau să folosesc vechiul hard disk pentru stocarea fișierelor. Alexandru.
Cum să mutați Windows pe o altă unitate
Prieteni, încă câțiva oameni au făcut aceeași cerere și, înainte de a începe, o mică notă: Dacă sunteți un utilizator începător, atunci acest articol vă este dat în primul rând pentru revizuire. Înainte de a începe, citește totul de la început până la sfârșit și gândește-te dacă ți se potrivește Pe aici poate că îți va fi mai ușor să reinstalezi Windows. Practic, orice operațiuni legate de programul Acronis sunt efectuate de profesioniști. Dacă te îndoiești de abilitățile tale, fii atent, exersează de la început până mașină virtuală sau contactați experții.
Personal, rezolv întotdeauna totul pe o mașină virtuală, uneori timp de câteva zile, apoi pe computerul meu de lucru și apoi trec la mașina clientului. Mulți în scrisorile lor spun că nu au reușit cutare sau cutare. Cred că nu este nimic groaznic în asta, nu vă fie frică de greșeli și eșecuri, câștigați până la urmă. Pentru aceiași utilizatori cu experiență, nici nu a ieșit deodată, toată diferența dintre un profesionist și o persoană simplă este în experiență, iar prietenii câștigă experiență rapid, dar nu poți sta într-un singur loc și nu faci nimic. Lasă ca azi să nu reușești, dar vei reuși mâine. Asigurați-vă că faceți copii de rezervă și, în cazul unor situații nefamiliare și neprevăzute, faceți înapoi.
Pentru a arăta cum mutați Windows pe altă unitate, am simulat o situație similară pe computerul meu. Există și două hard disk-uri:
- Primul hard disk NU este partiționat și este desemnat în Disk Management ca Disk (C:) cu o capacitate de 465.00 GB, sistemul de operare este instalat pe el.
În primul rând, ce mutați Windows pe altă unitate creați o copie de rezervă a sistemului de operare curent în Software-ul Acronis True Image Home 2011 folosind disc de pornire sau unități flash Acronis. Cum să faci un suport de pornire? Nu voi repeta, citiți articolul nostru Acronis despre cum să îl utilizați. Cum să pornești de pe media schimbând prioritatea de pornire? Citiți și cu noi sau Cum se instalează un boot de pe o unitate flash USB.
Permiteți-mi să vă reamintesc, de asemenea, dacă, la fel ca mine, ați contactat Acronis, nu uitați că adesea confundă literele de unitate atunci când lucrați cu suport de pornire.
După ce ați creat o copie de rezervă a actualului Windows 7, trebuie doar să o implementați pe o partiție gratuită a noului hard disk (E :) 350,59 GB.
- Digresiune: Dacă tu hard disk vechi nu este necesar, înainte de a implementa backup-ul, trebuie să opriți computerul și să eliminați complet vechiul hard disk, astfel încât vor exista mai puține probleme cu două sisteme de operare.
Ca urmare, vom avea două sisteme identice pe același computer, dar doar unul va porni. Apoi, folosind programul EasyBCD (o modalitate foarte simplă, link către articolul nostru) sau cine dorește comanda Bootrec.exe și Linie de comanda Să realizăm încărcarea a două sisteme de operare. În continuare, vom elimina un Windows 7 din meniul de pornire, aflat pe vechiul disc și vom folosi acest disc ca stocare de fișiere, atâta tot.
Rezultat: Toate datele pentru toți hard disk-uri sigur și sănătos, inclusiv vechiul 465,00 GB. Sistemul de operare se află acum pe una dintre partițiile noului hard disk(E:) 350,59 GB și descărcări fără probleme, ceea ce ne-am dorit la început. În viitor, dacă scăpați complet de vechiul hard disk de 465,00 GB și îl eliminați, este posibil să aveți probleme cu pornire Windows 7, acestea pot fi oricând remediate cu ajutorul articolelor noastre: Repararea bootloader-ului Windows 7, Cum se restabilește sistemul Windows 7, BOOTMGR lipsește în Windows 7. În cazul utilizării programului EasyBCD, este în general simplu, puteți lăsa o înregistrare de boot pe orice disc doriți.
Deci, încărcat în programul nostru, alegeți Backup. Discuri.

Creăm o copie de rezervă a Windows-ului nostru 7 situat pe discul (C:) 465.00 GB, punem o bifare pe el și Următorul.
![]()
În această fereastră, trebuie să selectați o locație pentru stocarea copiei de rezervă cu sistemul nostru de operare, faceți clic pe Răsfoire.
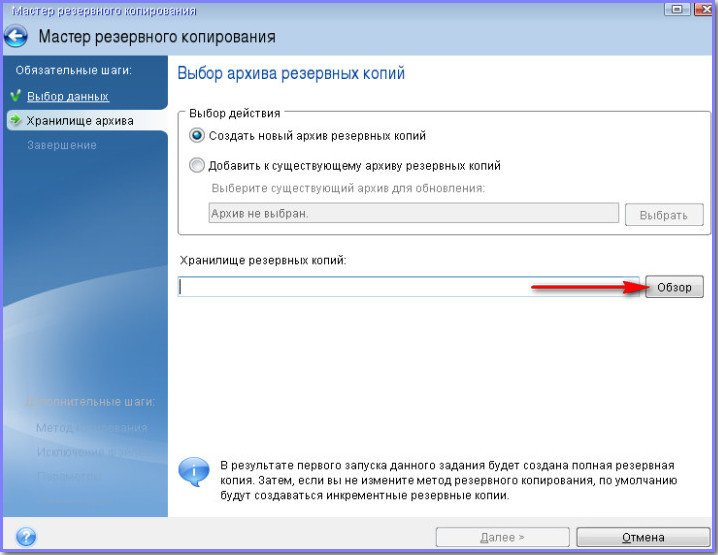
Discul (C :) este exclus conform regulilor, (E :) este și el exclus, dar (D :) 1030,35 GB este exact, apropo, volumul este mare și există mult spațiu liber. Selectați-l o dată cu mouse-ul.
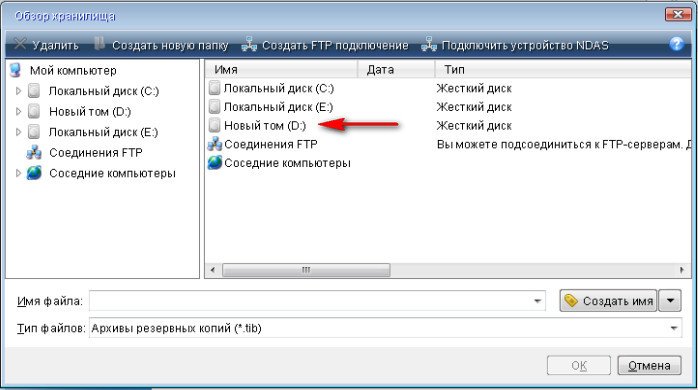
Scriem numele copiei de rezervă în câmpul Nume fișier, de exemplu, Nr. 13 și OK. Mai departe

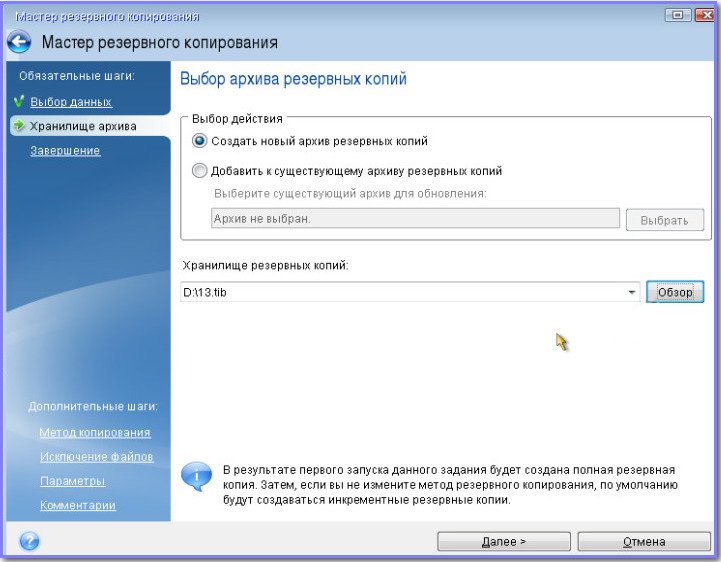
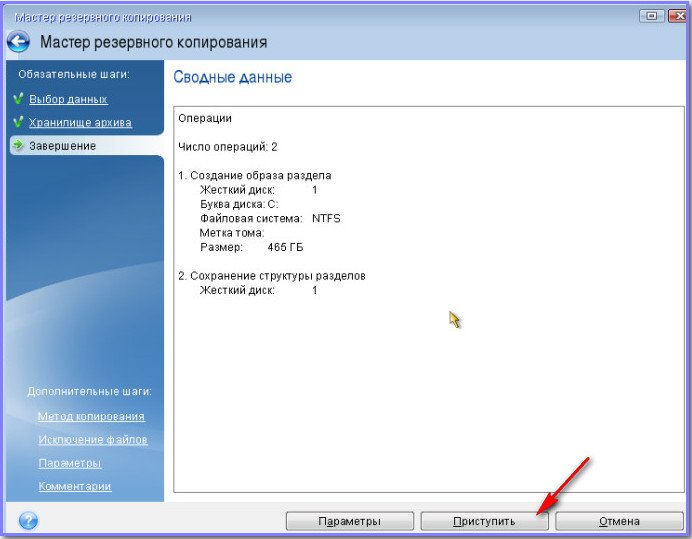

Deci backup-ul Windows 7 este creat, dacă îmi deschideți computerul, atunci unitatea (D :) o putem vedea,

acum implementați backup-ul nostru pe o nouă partiție de hard disk (E :) 350,59 GB,

- Notă: Dacă nu aveți nevoie deloc de vechiul hard disk, este mai bine să îl deconectați și să îl eliminați în acest loc.
Alege Recuperare. Discuri.
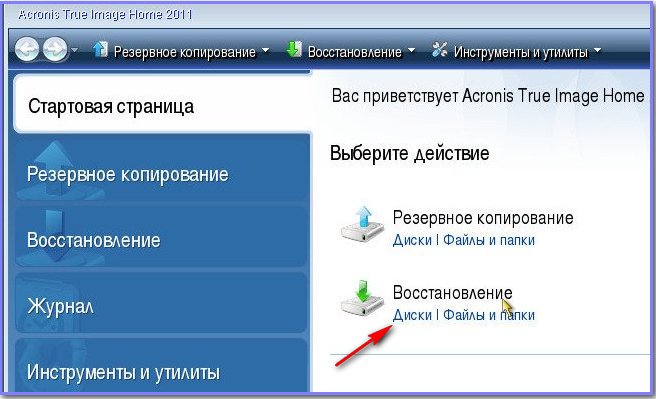
Prezentare generală 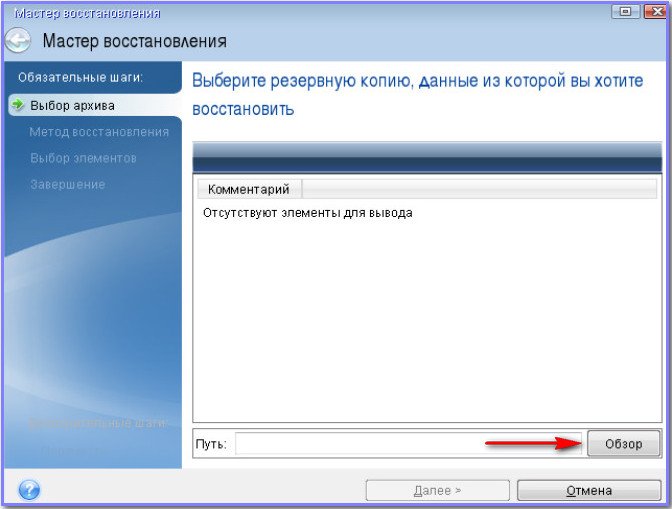
găsiți numărul nostru de rezervă 13. După cum vă amintiți, îl avem pe disc (D :),
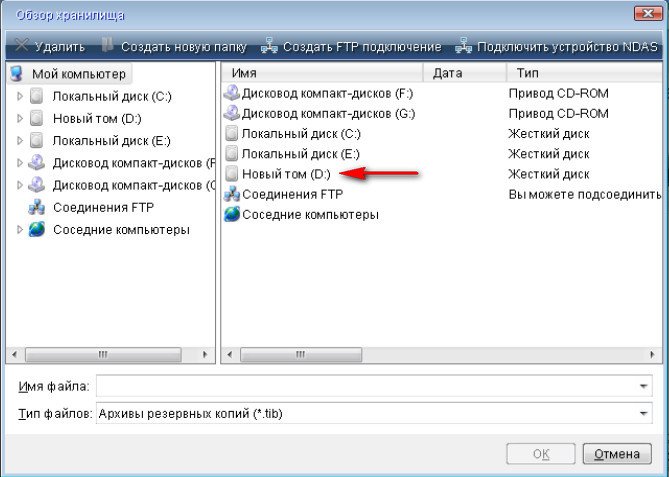
intrăm în el, vedem Backup-ul nostru, îl selectăm și apăsăm butonul OK.

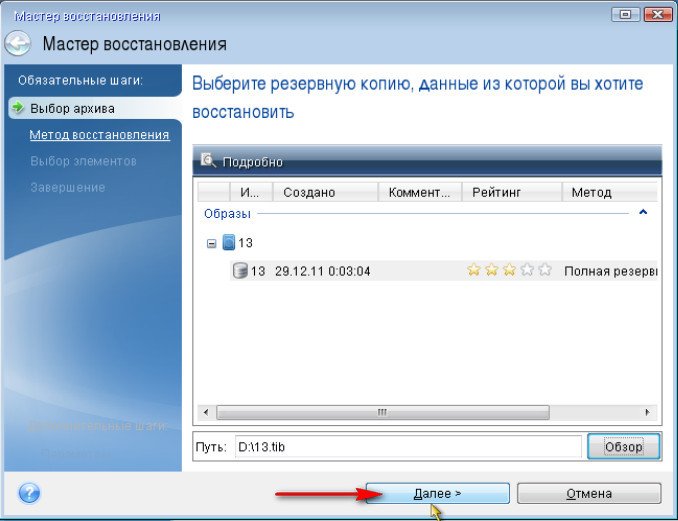

După cum puteți vedea, Acronis dorește să restabilească backup-ul implicit pe partiția (C:) de 465,00 GB, dar avem nevoie de (E:), totuși bifați caseta Următorul.

În această fereastră, selectați opțiunea Stocare nouă.
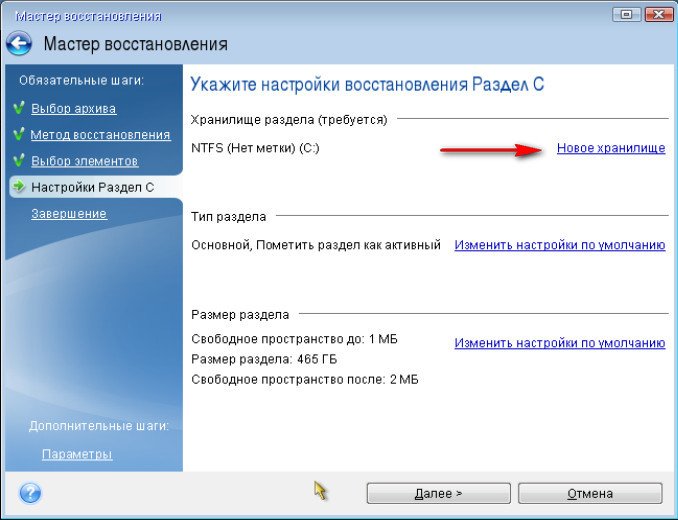
Și doar în această fereastră selectăm discul nostru (E :) 350.59 GB și Accept
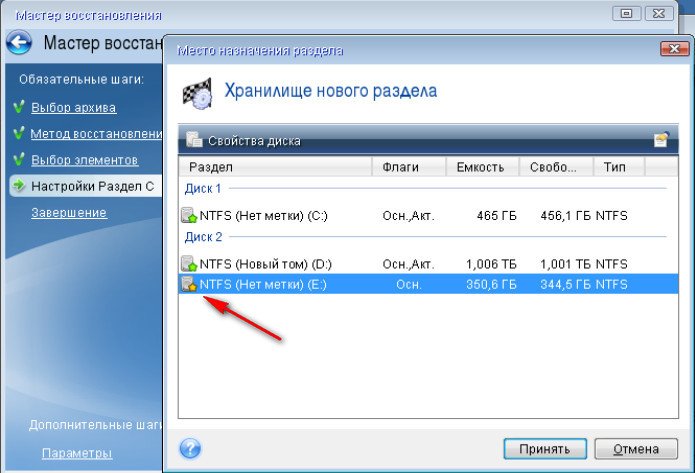
Apăsăm Modificați setările implicite
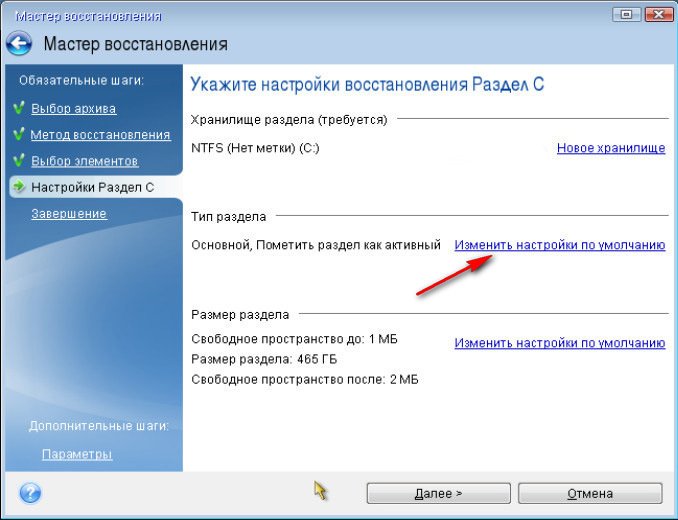
Elementul Primar trebuie verificat și citit: Astfel, partiția va deveni bootabilă chiar și atunci când se restaurează pe o partiție sau un disc diferit de cel original. Accept.
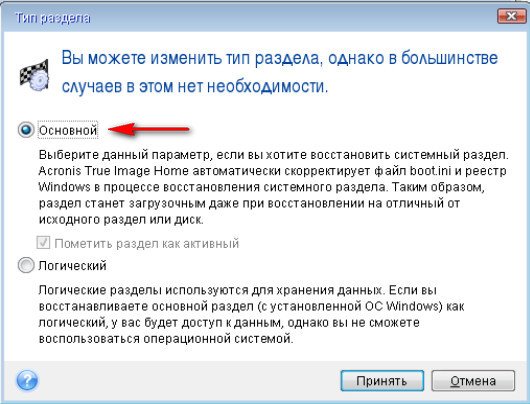
Vedem ce este restaurat. Continua.
![]()
Așteptăm. Sistemul de operare Windows 7 este implementat pe un disc (E:) de 350,59 GB. În teorie, ar trebui să pornească imediat de la el. OK și reporniți.


Din păcate, încărcăm Windows vechi 7. După cum am convenit, acum cel mai simplu mod de a realiza pornirea a două sisteme de operare este să instalați utilitarul EasyBCD, atât ghid pas cu pas citeste cu noi.
Sau în alt mod, porniți de la instalare disc Windows 7 și selectați recuperare, apoi linia de comandă.

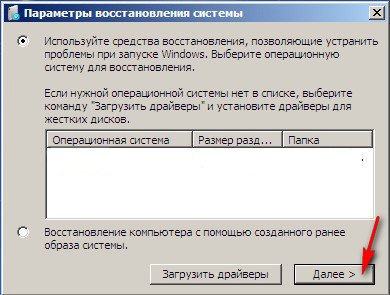
Îl selectăm pe al doilea și intrăm în Windows 7 restaurat din backup, doar că vedem partiția de sistem cu un volum de 350,59 GB pe care nu o mai avem (E :), ci așa cum era de așteptat (C :). Dar nu există un disc vechi cu o capacitate de 465,00 GB deloc,

este clar că acum ar trebui să aibă o altă literă. Trecem la managementul discurilor, vedem că discul nostru este în siguranță, îi atribuim o altă literă și gata.

Schimbați litera sau calea către unitate, atribuiți oricare, de exemplu (F:).

Apare discul (F:), pe care îl putem folosi ca stocare de fișiere.
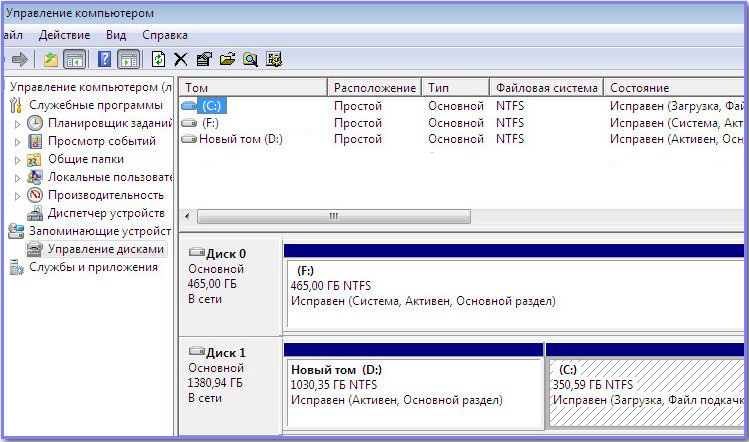
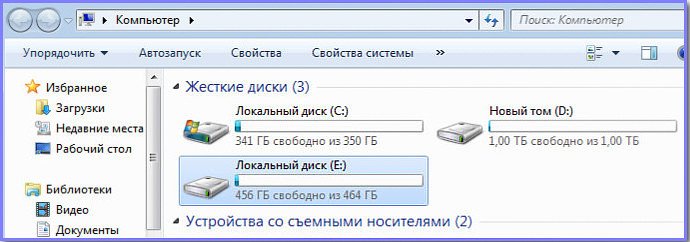
Dacă nu avem nevoie de niciun meniu la pornirea computerului, mergeți la Panou de control->Sistem și securitate->Sistem->Setări avansate->Fila avansată->Pornire și recuperare->Setări->Selectați Windows 7 de care avem nevoie în lista derulantă, în cazul nostru, a doua, putem debifa și elementul Afișează opțiunile de recuperare iar implicit va porni pe Windows 7, care se află pe noul hard disk.
