Program Microsoft Perspektywy, lub po prostu Perspektywy, przeznaczony do zarządzania Twoimi danymi komputer osobisty. Przez Perspektywy możesz wykonywać następujące rodzaje prac:
· Wysyłać i odbierać wiadomości elektroniczne za pomocą faksu, Internetu lub innego systemu E-mail. Przez Perspektywy możesz głosować wśród odbiorców Twojej wiadomości.
· Utrzymuj listę rzeczy do zrobienia, twórz harmonogramy i śledź postęp planów oraz prowadź dziennik swoich działań. Gdy nadejdzie czas kolejnego wydarzenia, program przypomni Ci o tym. Możesz umówić się na spotkanie z innymi osobami, które również korzystają Perspektywy i do kogo możesz wysłać wiadomość e-mail. Dodatkowo istnieje możliwość przydzielania zadań innym osobom.
Wprowadź elektroniczny zamiennik papierowego notesu z odrywanymi kartkami różne informacje: pytania, cenne przemyślenia, przypomnienia i wiele więcej, które zwykle zapisujesz w pośpiechu w papierowym zeszycie.
· Stosowanie Perspektywy zamiast dyrygenta Okna do pracy z plikami na komputerze. Możesz wyszukiwać, przeglądać, drukować i edytować swoje dokumenty bez opuszczania swojego Perspektywy.
Prowadź służbową i osobistą książkę adresową z różne opcje sortowanie i przeglądanie informacji.
· Automatycznie archiwizuj wcześniej wprowadzone informacje.
· Organizować wspólną pracę nad dowolnym projektem. Perspektywy umożliwia organizowanie zbiorowego wykorzystania danych w ramach grupy za pomocą poczty e-mail, planowanie pracy grupy, utrzymywanie folderów współdzielonych.
Program Perspektywy to wygodne narzędzie do organizowania każdego rodzaju działalności, które może znacząco zwiększyć efektywność pracy. Rozważ podstawowe metody korzystania z tego programu.
Podstawy pracy z Outlookiem
Program Perspektywy pracuje z elementami różne rodzaje: wiadomości e-mail, informacje o wydarzeniach i kontaktach, wpisy w dzienniku, zadania, notatki i inne. Elementy każdego typu są przechowywane w osobnych folderach. W zależności od typu elementu program Perspektywy oferuje niezbędne metody pracy z nim. Poznaj główne okno Perspektywy.
Tytuł okna menu, pasek narzędzi i pasek stanu są podobne do tych w innych programach. Tak samo jak inne komponenty Microsoft gabinet, w Perspektywy obecny Asystent. Zalecamy korzystanie z jego rad podczas pracy.
W lewej części okna programu znajdują się przyciski z nazwami grup folderów. Po naciśnięciu przycisku pojawiają się obrazy folderów należących do wybranej grupy. Liczba w nawiasach obok nazwy folderu wskazuje liczbę nowych elementów w folderze. Zawartość bieżącego folderu wyświetlana jest w prawej części okna iw zależności od rodzaju elementów zmienia się zasada wyświetlania zawartości. Do pracy z niektórymi elementami służą wbudowane narzędzia Perspektywy i pracować z innymi - programy zewnętrzne, na przykład, Słowo. Poniżej przyjrzymy się, jak program działa z różnymi elementami i jak zmienić sposób wyświetlania zawartości folderu.
ĆWICZENIE 1. Konfigurowanie usług informacyjnych
Program Perspektywy można konfigurować w różny sposób w zależności od wymagań. Na przykład można wysyłać i odbierać wiadomości przez Internet lub faksem albo utworzyć plik folderu osobistego bez korzystania z poczty e-mail.
· Uruchom program Perspektywy.
・Wybierz polecenie menu Usługa\Usługi. Na ekranie pojawi się okno dialogowe. Usługi, otwarty na karcie o tej samej nazwie. Zobaczysz listę zainstalowanych usług informacyjnych. W każdej chwili możesz samodzielnie dodać lub usunąć niezbędne usługi informacyjne.
・Kliknij przycisk Dodać zainstalować nowe usługi informacyjne. Na ekranie pojawi się okno dialogowe. Dodawanie usług do konfiguracji.
W tym oknie dialogowym możesz wybrać dowolną z dostępnych usług informacyjnych i kliknąć przycisk ok aby dodać go do konfiguracji. Jeśli brakuje usługi, której potrzebujesz, powinieneś powtórzyć instalację Perspektywy i dodaj.
・Kliknij przycisk Anulować i wróć do poprzedniego dialogu.
・Przejdź do zakładki Adresy Okno dialogowe Usługi i na liście Najpierw wyświetl listę adresów zainstalować Łączność. Adresy e-mail będą teraz sugerowane z listy osób, z którymi masz kontakty biznesowe, oraz informacji, które umieścisz na odpowiedniej liście.
・Kliknij przycisk OK, okno dialogowe Usługi Zamknie.
ZADANIE 2. Lista Twoich partnerów
Utwórzmy wpis na liście kontaktów, czyli w Twojej firmowej książce adresowej.
・Wybierz grupę folderów Perspektywy, klikając odpowiedni przycisk na panelu w lewej części okna programu (jeśli nie jest jeszcze otwarty).
・Kliknij folder Łączność. Po prawej stronie okna programu pojawi się lista kontaktów. Przyciski alfabetyczne pojawią się po prawej stronie, ułatwiając odnalezienie żądanego adresu. Po pierwszym uruchomieniu programu w folderze znajduje się tylko jeden kontakt, który służy jako przykład.
· Kliknij przycisk na pasku narzędzi, aby utworzyć nowy kontakt. Na ekranie pojawi się okno dialogowe, w którym możesz wprowadzić wiele informacji o swoim partnerze.
・Kliknij przycisk Pełne imię i nazwisko. W wyświetlonym oknie dialogowym Sprawdzenie imienia i nazwiska wypełnij pola imię,patronimiczny I nazwisko. Jako przykład wpisz Iwan Iwanowicz Iwanow.
· Wymienione odwołanie Wybierz Pan. i naciśnij przycisk OK, aby zamknąć okno dialogowe.
Na liście obok nazwy Telefon, Wybierz Rozszerzenie faksu i w polu obok wpisz dodatkowy numer faksu 555555.
W polu obok listy, które wskazuje E-mail Poczta (mi- Poczta), wpisz swój adres e-mail Iwanow@ przykład. en.
W polu znajdującym się na dole okna dialogowego wprowadź tekst Uwaga na przykładzie kontaktu.
Wpisałeś nazwisko partnera, numery telefonów i adres e-mail. Teraz możesz samodzielnie zapoznać się z pozostałymi polami na różnych zakładkach okna dialogowego, które pozwalają opisać różne parametry dowolnego kontaktu.
Na liście znajdującej się po prawej stronie paska narzędzi wybierz zamiast Karty adresowe oznaczający Szczegółowe karty adresowe. Teraz widzisz więcej informacji na ekranie.
Możesz samodzielnie wprowadzić informacje o swoich znajomych i partnerach, zapoznać się z możliwościami sortowania i wyszukiwania informacji.
ZADANIE 3. Praca z wiadomościami e-mail
W przeciwieństwie do programu Outlook Express, który wysyła pocztę elektroniczną do Internetu, Perspektywy zapewnia działanie poczty w firmie śieć komputerowa. Ponadto istnieje wiele innych funkcji, których nauczysz się w trakcie wykonywania zadania.
・Wybierz folder w pudełku klikając go myszą. Zamiast listy kontaktów zobaczysz listę e-maili, które do Ciebie przyszły.
· Zapoznaj się z ich treścią.
・Wybierz polecenie menu Usługa\Opcje i upewnij się w zakładce E-mail (mi- Poczta) dialog Parametry pole wyboru niezaznaczone StosowanieMicrosoft Słowojako redaktor poczty, a następnie naciśnij przycisk ok. Później możesz tego użyć Edytor tekstu, ale dla uproszczenia użyjemy wbudowanego edytora Perspektywy.
· Kliknij przycisk na pasku narzędzi, aby utworzyć nową wiadomość e-mail. Na ekranie pojawi się okno dialogowe tworzenia listu.
W terenie Temat wprowadzony krótki temat liter, a w dużym polu znajdującym się na dole wpisuje się rzeczywisty tekst listu. W tym celu możesz użyć paska narzędzi. Formatowanie, których działanie nie różni się niczym od podobnych narzędzi dowolnego edytora tekstu, np. Słowo. Nie trzeba wpisywać tematu i treści listu, ale od razu określić jego adresata.
・Kliknij przycisk Do kogo, a na ekranie pojawi się okno dialogowe wyboru odbiorcy wiadomości.
Widzimy, że lista adresowa zawiera numery faksów wprowadzone przez nas w ostatnim zadaniu i adres e-mail Iwanowa.
· Kliknij dwukrotnie pierwszy adres na liście, a zostanie on umieszczony w polu Odbiorcy wiadomości.
· Kliknij dwukrotnie drugi adres, aby wysłać wiadomość do wielu lokalizacji jednocześnie.
・Kliknij przycisk ok. Okno dialogowe zostanie zamknięte i wrócisz do edycji wiadomości e-mail. Należy pamiętać, że w terenie Do kogo teraz są dwa adresy oddzielone średnikiem: Iwan Iwanowicz Iwanow (e-mail); Iwan Iwanowicz Iwanow (biuro faksu).
・Przejdź do zakładki Parametry w oknie dialogowym, klikając odpowiednią zakładkę. Na tej karcie możesz ustawić wiele opcji dla tworzonej wiadomości.
· Pole wyboru Przyciski do głosowania i wybierz z listy znajdującej się w tej samej linii opcję Zatwierdź;0odrzuć. Odbiorca listu może zagłosować i przesłać Ci wynik głosowania, jeśli również korzysta z programu Perspektywy.
· Wymienione Tagowanie Wybierz Prywatny. Ten znak jest używany dla wygody pracy z literami.
· Wymienione Znaczenie Wybierz wysoka aby odbiorca zwrócił uwagę na list.
· Pole wyboru Nie dostarczaj, dopóki. W sąsiednim polu pojawi się aktualna data i godzina.
· Zmień czas o dwie godziny. Teraz wiadomości nie będą wysyłane przed wyznaczonym czasem.
Zapraszamy do zapoznania się z pozostałymi parametrami wiadomości. Należy pamiętać, że w celu obsługi wszystkich funkcji odbiorca listu musi również skorzystać z programu Perspektywy.
・Kliknij przycisk wysłać, a utworzona wiadomość zostanie umieszczona w folderze towarzyski lub wysłane do adresata. Sprawdźmy to.
・Wybierz grupę folderów Poczta
・Wybierz folder towarzyski klikając go myszą. Na liście elementów w tym folderze zobaczysz wiadomość, którą utworzyliśmy.
· Kliknij dwukrotnie wiadomość i możesz ją wyświetlić.
・Wybierz polecenie menu Plik\Zamknij aby wrócić do głównego okna Perspektywy.
·Naciśnij klawisz Usunąć a wiadomość zostanie usunięta.
・Wybierz folder Zdalny klikając go myszą. Widzisz w tym folderze po prostu usunięta wiadomość. Chociaż istnieje możliwość przywrócenia wiadomości.
Kliknij wiadomość myszą i naciśnij klawisz Usunąć aby go trwale usunąć. Na ekranie pojawi się ostrzeżenie.
・Kliknij przycisk ok, a wiadomość zostanie trwale usunięta.
Jak widziałeś, praca z pocztą e-mail przy użyciu Perspektywy zapewnia dodatkową wygodę.
ZADANIE 4. Utwórz harmonogram
Program Perspektywy pomoże Ci zaplanować czas i przypomni o wszystkich przypadkach na czas. Podstawą harmonogramu jest zadanie, czyli zdarzenie lub zlecenie o charakterze osobistym lub urzędowym, którego realizację kontrolujesz.
・Wybierz grupę folderów Perspektywy, klikając odpowiedni przycisk na panelu po lewej stronie okna programu, a następnie wybierz folder Zadania klikając go myszą.
· W Górna linia harmonogram napisany Kliknij tutaj, aby dodać przedmiot. Kliknij dwukrotnie dokładnie w tym miejscu, a na ekranie pojawi się okno dialogowe tworzenia zadania.
Wpisz w polu Temat słowo Przykład. Temat zadania może być całkowicie dowolny.
Zainstaluj przełącznik Termin na pozycję data. W takim przypadku dzisiejsza data zostanie umieszczona w sąsiednim polu.
· Wymienione Stan Wybierz Wykonywane.
· Pole wyboru Alarm a na liście obok wybierz czas o pół godziny dłuższy niż obecny. Teraz w ciągu najbliższych pół godziny zostaniesz powiadomiony o końcu terminu wykonania tego zadania.
・Przejdź do zakładki Stan dialog w celu zbadania możliwości Perspektywy do pracy z zadaniami.
· Kliknięcie kliknij prawym przyciskiem myszy kliknij nagłówki różnych pól, przeczytaj pomoc kontekstową na temat przeznaczenia tych pól.
Kilka zadań należących do tego samego projektu można umieścić obok siebie na liście zadań. W Perspektywy możliwe jest wysyłanie zadań innym osobom za pomocą poczty e-mail. Wtedy możesz sobie poradzić dodatkowe funkcje do planowania.
Przejdź do następnego zadania, ale za pół godziny powinieneś otrzymać powiadomienie o zakończeniu poprzedniego zadania. Gdy się pojawi, naciśnij przycisk Ignorować i kontynuuj przerwane doświadczenie.
ZADANIE 5. Praca z kalendarzem
Kolejny składnik pomoże Ci zaplanować czas. Perspektywy nazywa się Kalendarz.
・Wybierz folder Kalendarz klikając go myszą. W prawej części okna pojawi się kalendarz na miesiąc, listy wydarzeń i spotkań.
· Kilkakrotnie naciśnij przyciski 3 i 4 znajdujące się w nagłówku arkusza czasu, aby zmienić miesiąc.
Praca z wydarzeniami w kalendarzu nie różni się od tej samej pracy w folderze Zadania rozważane wcześniej. Oprócz wydarzeń możesz utworzyć termin lub wezwanie na spotkanie. Teraz przyjrzymy się tworzeniu nowego spotkania, a zaproszenie na spotkanie jest zaproszone do samodzielnego studiowania.
· Kliknij przycisk na pasku narzędzi, aby utworzyć nowe spotkanie. Na ekranie pojawi się okno dialogowe spotkania.
・Usuń pole wyboru Cały dzień, a w oknie dialogowym zostaną wyświetlone pola do ustawienia czasu spotkania.
· W terenie Temat wpisz nazwę spotkania Śniadanie.
· W terenie Stan Wchodzić Nie w pracy.
· W polu komentarza pod tytułem Alarm, Wprowadź tekst Dobre jedzenie.
O spotkaniu, a także o zakończeniu zadania, Perspektywy może również powiadomić Cię z wyprzedzeniem. Czas, na który musisz być ostrzeżony, ustalasz sam. Podobnie jak spotkania, możesz nagrać spotkanie. W której Perspektywy może przekazywać Twoim partnerom prośby o spotkanie w celu ustalenia terminu walnego zgromadzenia.
ZADANIE 6. Małe notatki
Wiele osób zapisuje informacje na kartkach papieru dla pamięci. Program Perspektywy pomoże zautomatyzować tę procedurę.
・Wybierz folder Uwagi klikając go myszą. W prawej części okna pojawi się pole z obrazkami notatek i podpisami pod nimi.
· Kliknij przycisk na pasku narzędzi programu. Na ekranie pojawi się okno dialogowe, w którym należy wprowadzić nowa notatka. Na dole okna dialogowego widoczna jest aktualna data i godzina.
·Wprowadź tekst Tylko pamiątka.
・Kliknij przycisk r znajduje się po prawej stronie tytułu okna dialogowego, a notatka zostanie zapisana.
Podczas przeglądania folderu Uwagi widzisz obrazy kartek papieru z podpisami. Klikając dwukrotnie na arkusz, możesz przeczytać całą notatkę, a także dowiedzieć się, kiedy została utworzona.
ZADANIE 7. Prowadzenie pamiętnika
Aby rejestrować swoje działania i szybko znajdować wcześniej utworzone dokumenty, Perspektywy prowadzi elektroniczny pamiętnik.
・Wybierz folder Pamiętnik klikając go myszą. W prawej części okna pojawi się obraz elektronicznego pamiętnika z przeszłych wydarzeń.
Niektóre wpisy do dziennika są wprowadzane automatycznie, a niektóre są umieszczane ręcznie. Dostosować automatyczne dodawanie rekordy, wybierz polecenie menu Usługa\Opcje i na karcie Pamiętnik dialog Parametry ustaw wymagane pola wyboru. Program Perspektywy potrafi dodawać do dziennika skróty do plików aplikacji biurowych, np. Słowo lub przewyższać . W takim przypadku, po dwukrotnym kliknięciu ikony pliku bezpośrednio z Dziennik edytor tekstu zostanie załadowany Słowo lub arkusz kalkulacyjny przewyższać aby edytować wybrany dokument.
・Kliknij przycisk , dodać nowy rekord w pamiętniku. Na ekranie pojawi się odpowiednie okno dialogowe.
・Kliknij przycisk Uruchom zegar. Narysowany obok niego stoper włączy się.
· W terenie Temat Wchodzić Ważna rozmowa.
· Wymienione Rodzaj Wybierz Rozmowa telefoniczna . Zwróć uwagę na wiele możliwych rodzajów wpisów do dziennika.
・Kliknij przycisk , znajduje się w linii nagłówka Kontakt. Na ekranie pojawi się okno dialogowe wyboru nazwy kontaktu, podobne do wyboru adresu e-mail.
・Kliknij dwukrotnie nazwę Iwan Iwanowicz IwanowFAKS, następnie naciśnij przycisk ok aby zamknąć okno dialogowe. Dodaliśmy wcześniej wprowadzony kontakt do wpisu w dzienniku.
W polu pod nagłówkiem Czas trwania, Wprowadź tekst Rozmawialiśmy o wszystkim. Tutaj możesz opisać treść rozmowy telefonicznej.
・Kliknij przycisk zatrzymać zegar. Stoper zatrzyma się, a wartość w polu Czas trwania odzwierciedla czas trwania rozmowy.
・Naciśnij przyciski + znajduje się po lewej stronie nagłówków Typ rekordu. Poniżej nagłówków pojawią się pola z listą zdarzeń związanych z tym typem posta. pod nagłówkiem Typ rekordu: Połączenie telefoniczne (Wejście rodzaj: Telefon dzwonić) pojawił się obraz telefonu z napisem Ważna rozmowa.
Z elektronicznym pamiętnikiem Perspektywy możesz łatwo wrócić do poprzednich czynności, na przykład ponownie otworzyć dokument do edycji Słowo lub arkusz przewyższać .
ZADANIE 8. Przeglądanie plików za pomocą programu Perspektywy
program Perspektywy można użyć zamiast tego poszukiwaczOkna, przeglądając zawartość dysków i folderów na komputerze.
・Wybierz grupę folderów Inne foldery klikając odpowiedni przycisk na panelu w lewej części okna programu.
・Wybierz folder Mój komputer klikając go myszą. Na liście elementów w tym folderze zobaczysz dyski swojego komputera.
・Kliknij dwukrotnie na żądany dysk, a następnie wybierz żądany folder.
· Klikając dwukrotnie nazwę dowolnego pliku, możesz uruchomić program powiązany z tym typem pliku.
Więc z programu Perspektywy możesz edytować dokumenty Słowo , zmień rysunki CorelDraw lub przegraj filmy .
ODPOWIEDZ NA PYTANIA:
1. Jakie zadania ma rozwiązać program? Perspektywy Wyrazić?
2. Wyjaśnij strukturę adresu e-mail?
3. Jakie są główne części wiadomości e-mail?
4. Jakie foldery istnieją w programie i do jakich celów? Perspektywy Wyrazić?
5. Jakie kroki muszę wykonać, aby połączyć się z Internetem?
6. Jak program jest skonfigurowany Perspektywy Wyrazić?
7. Co to jest? Rachunek?
8. Wymień główne elementy okna roboczego programu Perspektywy Wyrazić i wyjaśnij ich cel.
9. Czy mogę określić konkretną datę wysłania e-maila? Jeśli to możliwe, jak?
10. Czy mogę dokonać zmian w? rachunek ? Jeśli to możliwe, jak?
11. Co to jest? Książka adresowa?
12. Jak wprowadzane są zmiany w książka adresowa?
13. Jak utworzyć grupę docelową w książka adresowa? Czy ten sam odbiorca może należeć do więcej niż jednej grupy?
14. Ilu subskrybentów może wysłać e-mail jednocześnie?
15. Jakie są rodzaje kodowania wiadomości e-mail?
16. Co to jest? Okna Kodirowka?
17. Co to jest? Kodirowka KOI8?
18. Czy można zmienić kodowanie otrzymanej wiadomości?
19. Czy usuniętą wiadomość można odzyskać?
20. Według jakich kryteriów mogę automatycznie sortować pocztę przychodzącą? Jak zrobić taką oprawę?
Profesor nadzwyczajny Katedry Informatyki Stosowanej
Zanim zaczniemy przyglądać się konkretnym przypadkom użycia programu Outlook, przyjrzyjmy się ogólnym zasadom jego działania. W ta sekcja Podano podstawowe zasady pracy z interfejsem Outlooka, podstawowe operacje na elementach oraz technikę pracy z systemem pomocy Outlook 2002.
Oprócz tematów opisanych tutaj, w Outlooku istnieje wiele innych ogólnych zasad, takich jak praca z kategoriami, widokami, wyszukiwanie, drukowanie itp. Przypadki te będą rozpatrywane oddzielnie (rozdział 16" System wyszukiwania perspektywy"), lub w odniesieniu do jednego z opisanych elementów (patrz rozdział 2.2.3 „Praca z kategoriami”).
Formy i elementy
Jak wspomniano powyżej, Microsoft Outlook to seria aplikacji połączonych w jeden zintegrowany system informacyjny. „Każda z tych aplikacji działa z określonym typem dokumentu, w którym w rzeczywistości przechowywane są odpowiednie informacje. W terminologii programu Outlook dokumenty są wywoływane elementy, i aplikacje współpracujące z elementami - formularze.
Komentarz
Outlook po raz pierwszy pojawił się jako samodzielna aplikacja w pakiecie Biuro Microsoft 97, zastępując dwie poprzednie wersje pakietu Office: listę rzeczy do zrobienia w programie Schedule+ i klienta poczty e-mail Microsoft Mail (lub Microsoft Exchange). Stąd bierze się podobna struktura Outlooka na formularze aplikacji i elementy dokumentów.
Elementy mogą mieć dowolną formę (notatka, wiadomość, kontakt). Co więcej, ich zestaw można rozbudowywać, tworząc nowe typy elementów. (Patrz rozdział 19.1 „Tworzenie formularza”). Do przechowywania elementów używany jest jeden format, ale elementy każdego typu mają określony zestaw pól (właściwości), w których przechowywane są informacje o elemencie. Na przykład w przypadku wiadomości zestaw pól zawiera treść wiadomości, temat wiadomości, odbiorców, znak ważności itd. Jednym z pól wymaganych dla elementów wszystkich typów jest element pole typu, którego wartość określa sposób przetwarzania elementu.
Tak więc, gdy tylko otworzysz dowolny element, zostanie uruchomiony formularz, który mu służy. Po otwarciu elementu możesz edytować jego pola, wprowadzając nowe lub zmieniając stare informacje.
Outlook przechowuje elementy w folderach, a tylko jeden typ elementu może być przechowywany w jednym folderze. Na przykład wszystkie przychodzące wiadomości e-mail są przechowywane w folderze w pudełku(W pudełku). Outlook używa pojęcia „folderu” rozszerzonego w stosunku do Windows. Teczka w programie Outlook jest to logiczne przechowywanie informacji, które nie są bezpośrednio związane z fizycznym sposobem przechowywania informacji na dysku. Użytkownik może stworzyć własną strukturę folderów o dowolnym stopniu zagnieżdżenia, na przykład folder na wiadomości e-mail od konkretny kontakt, podfolder na wiadomości e-mail od wszystkich kontaktów. Chociaż wszystkie te foldery mają nazwy, nie są one widoczne w Eksploratorze Windows, ponieważ wszystkie informacje programu Outlook są przechowywane w jednym pliku na dysku.
Przy pierwszym uruchomieniu Outlooka użytkownik ma bezpośredni dostęp do kilku typów informacji. Outlook przechowuje te elementy w podfolderach zawartych w Foldery osobiste(Foldery osobiste). W tabeli. 1.1 wymienia te foldery z opisem przechowywanych w nich elementów.
| Nazwa folderu | Opis elementów |
| Outlook na dziś (Outlook na dziś) | Zawiera informacje ogólne o statusie wszystkich elementów programu Outlook |
| W pudełku | Przychodzące e-maile i faksy |
| Kalendarz | Spotkania, imprezy i spotkania. Planowanie osobistego harmonogramu, kalendarz |
| Łączność | Informacje o kontaktach osobistych i biznesowych. Książka adresowa |
| Zadania | Planowanie, prowadzenie i rejestrowanie zadań |
| Uwagi | Tworzenie różnych notatek |
| Usunięte przedmioty | Wszystkie usunięte elementy |
| Warcaby | Wiadomości robocze. Wiadomości nie są gotowe do wysłania |
| Skrzynka nadawcza (Outlook) | Wiadomości i faksy gotowe do wysłania, ale jeszcze nie wysłane |
| Elementy wysłane | Kopie wysłanych e-maili |
| Dziennik (Dziennik) | Ewidencja czynności osobistych. Automatyczne śledzenie interakcji użytkownika z elementami programu Outlook i dokumentami pakietu Office |
| Moje dokumenty | Zapewnia szybki dostęp do zawartości folderu Moje dokumenty |
| Ulubione | Zapewnia szybki dostęp do folderu Ulubione, który zawiera ulubione foldery i strony internetowe |
| Mój komputer (Mój komputer) | Wyświetla strukturę plików komputera. Konduktor |
Tabela 1.1. Główne foldery Outlook
Zatem ogólna zasada pracy z Outlookiem jest następująca: otwierasz folder, wybierasz żądany element, obsługujący go formularz jest automatycznie uruchamiany, a element jest gotowy do edycji.
Okna programu Outlook
Teraz, znając ogólne zasady wewnętrzne Praca w programie Outlook, przejdźmy do ogólnych zasad zewnętrznych. Interfejs programu Outlook 2002 jest prosty, wygodny i intuicyjny. Okno programu Outlook 2002 składa się z paska tytułu, który wyświetla tytuł Otwórz folder, a także standardowe przyciski do minimalizowania, maksymalizowania i zamykania okna. Poniżej paska tytułu znajduje się pasek menu, a poniżej paski narzędzi. Po lewej stronie znajduje się panel Outlook, który wyświetla skróty do folderów, a po prawej panel Widok informacji, który wyświetla elementy w wybranym folderze. Praca z każdym z tych elementów zostanie szczegółowo opisana poniżej, ale teraz zwrócimy uwagę na główne aspekty pracy z interfejsem jako całością.
Zwykle, Ustawienia główne wyświetlanie informacji można zmienić za pomocą polecenia Widok. Na przykład, aby ukryć lub pokazać pasek stanu (na dole).
Przykład 1.7. Reszta ogólny parametry interfejsu
>Widok > Pasek stanu
Menu kontekstowe są bardzo pomocne w pracy z Outlookiem. Aby aktywować menu kontekstowe, musisz przesunąć wskaźnik na interesujący Cię element i kliknąć prawym przyciskiem myszy.
Aby zmienić rozmiar lub położenie panelu, przesuń wskaźnik myszy na połączenie jednego panelu z drugim, wskaźnik przybierze postać innego
skierowana strzałka. Teraz, przytrzymując lewy przycisk myszy, możesz zmienić rozmiar i położenie panelu. W ten sposób możesz zwiększyć przestrzeń, aby wyświetlić żądane informacje. Na ryc. 1.14 pokazuje wariant zmodyfikowanego (poza rozpoznaniem) interfejsu Outlooka.
Ryż. 1.14.
Menu programu Outlook
Menu programu Outlook składa się z siedmiu pozycji. W tabeli. 1.2 pokazuje nazwy pozycji menu Outlooka i ich przeznaczenie.
| Imię | Cel, powód |
| Plik | Polecenia tworzenia, otwierania i zapisywania elementów programu Outlook oraz konfigurowania folderów, polecenia importowania i eksportowania danych oraz polecenia zapowiedź i wydruki |
| Edytować | Komendy do pracy ze schowkiem, komendy do usuwania i przesuwania elementów, a także komenda do określenia kategorii elementu |
| Pogląd | Polecenia do zmiany interfejsu i reprezentacji elementów |
| Ulubione | Polecenia do pracy z elementami w folderze Ulubione, który przechowuje łącza do interesujących Cię stron internetowych |
| Serwis (Narzędzia) | Polecenia do wyszukiwania elementów, dostosowywania paneli programu Outlook i ogólnych ustawień aplikacji, polecenia do nagrywania makr i tworzenia formularzy, a także organizator i książka adresowa |
| działania | Zestaw tych poleceń, w przeciwieństwie do poprzednich, zmienia się w zależności od wyboru folderu. Oto polecenia do bezpośredniej pracy z elementem. Na przykład dla notatek są to tylko dwa polecenia Utwórz notatkę i Prześlij dalej |
| Pomoc | Drużyny system pomocy Perspektywy |
Tabela 1.2. Pozycje menu Outlook
Paski narzędzi
Formalnie Outlook ma trzy paski narzędzi: Standard(Standard) Sieć I do tego(Zaawansowany). Pasek narzędzi można pokazać lub ukryć na kilka sposobów.
Przykład 1.8. Pokaż pasek narzędzi
Widok > Pasek narzędzi > Standardowy lub
(Na pasku narzędzi lub w menu) Standard
Przyciski paska narzędzi Standardowe i Opcjonalne, jak polecenia menu działania(Działanie) zmienia się częściowo w zależności od wybranego folderu.
Płyta Perspektywy
Płyta perspektywy, znajdująca się po lewej stronie okna programu Outlook (patrz Rysunek 1.5) zawiera skróty do folderów, które umożliwiają użytkownikowi nawigację z jednego folderu do drugiego. Na przykład, aby pracować z kontaktami, kliknij skrót Łączność, w przeciwnym razie należałoby wykonać następującą operację.
Przykład 1.9. Przenoszenie z folderu do folderu
> Widok > Przejdź do > Kontakty
Komentarz
Jeśli panele Perspektywy nie na ekranie, wybierz polecenie Polecenie > Widok > Pasek Outlook.
Panel domyślny Perspektywy zawiera trzy grupy etykiet: Skróty programu Outlook(Skróty do Outlooka) Moje skróty(Moje skróty) i Inne etykiety(Inne skróty). Pierwsza grupa obejmuje następujące etykiety: Outlook Today, Skrzynka odbiorcza, Kalendarz, Kontakty, Zadania, Notatki, Elementy usunięte. Jeśli nie ma wystarczającej ilości miejsca na wszystkie siedem skrótów, po prawej stronie (na dole lub na górze) pojawi się strzałka, za pomocą której można przejść do żądanego skrótu.
Możesz zmniejszyć rozmiar etykiet w następujący sposób:
Przykład 1.10. Zmiana rozmiaru etykiet
Przesuń wskaźnik w puste miejsce na pasku Outlook
Małe ikony (patrz rys. 1.7)
Aby przejść do drugiej grupy skrótów, przesuń wskaźnik nad przycisk Moje skróty(wskaźnik zmieni się w dłoń z palcem wskazującym) i naciśnij go. Ta grupa obejmuje etykiety Wersje robocze, Skrzynka nadawcza, Wysłane, Dziennik i Aktualizacja programu Outlook.
Ostatnia, trzecia grupa to skróty do pracy ze strukturą plików komputera: Mój komputer, Moje dokumenty, Ulubione.
Przechodząc z jednego folderu do drugiego poprzez kliknięcie przycisku myszy na etykiecie, użytkownik może przeglądać elementy tylko jednego folderu, a co w przypadku konieczności pracy z elementami różnych folderów w tym samym czasie? Outlook umożliwia jednoczesne otwieranie kilku folderów, każdy w osobnym oknie (patrz Rysunek 1.7). Zwróć uwagę, że w rzeczywistości otwarta jest tylko jedna aplikacja Outlook, a nie wiele jej kopii.
Przykład 1.11. Otwieranie folderu w nowym oknie
Najedź myszą na folder
Otwórz w nowym oknie (rys. 1.15)
Płyta Perspektywy można modyfikować w taki sam sposób jak pasek narzędzi, dodając lub usuwając etykiety, a nawet grupy etykiet, ale zostanie to szczegółowo omówione w rozdziale 7.2 „Panele Lista folderów i Outlook".

Ryż. 1.15.
Płyta Lista folderów
Płyta Lista folderów(Lista folderów) znajduje się po prawej stronie panelu perspektywy. Istnieje kilka sposobów wyświetlania tego panelu.
Przykład 1.12. Wyświetlanie panelu listy stopek
Widok > Lista folderów lub
(Panel tytułowy na nazwie folderu)
Płyta Lista folderów służy do wyświetlania całej struktury folderów Outlooka, w przeciwieństwie do panelu perspektywy, który zawiera tylko etykiety niektórych folderów. To podejście jest podobne do podejścia Eksploratora Windows do pulpitu Windows.
Kontynuując analogię, zauważamy, że praca z panelem Lista folderów w zasadzie to samo, co w Explorerze. Znak plus (+) po lewej stronie folderu wskazuje, że zawiera podfoldery, znak minus (-) wskazuje, że lista podfolderów jest rozwinięta.
Podobnie jak w Eksploratorze Windows, możesz dodawać, usuwać, zmieniać nazwy folderów programu Outlook, tworzyć do nich skróty itp. Aby uzyskać więcej informacji na temat pracy z folderami programu Outlook, zobacz Rozdział 7 „Perspektywa dzisiaj i foldery osobiste. Na ryc. 1.16 pokazuje panel lista folderów, do którego dodawany jest folder miejski kot(Dla wiadomości) w folderze W pudełku.
Komentarz
Jeszcze raz zwróć uwagę na różnicę między folderami Outlooka a foldery Windows. Wszystkie informacje programu Outlook, w tym struktura folderów, są przechowywane w jednym pliku i nie można ich wyświetlić w Eksploratorze. Tylko ten plik jest widoczny w Eksploratorze, jest przechowywany w C:\Windows\Ustawienia lokalneVApplication Data\Microsoft\Outlook\outlook.pst.
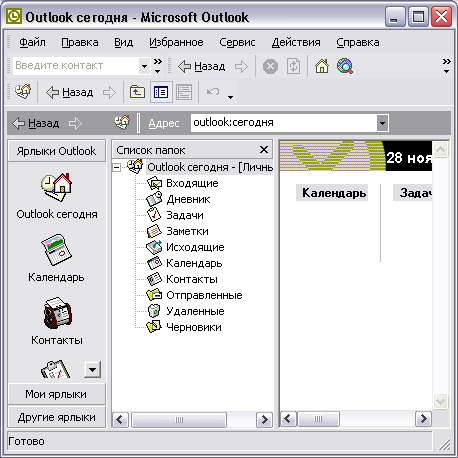
Ryż. 1.16.
Panel widoku informacji
Panel Widok informacji jest główną częścią głównego okna programu Outlook i znajduje się po prawej stronie paneli. Lista folderów i Outlooka. Ten panel wyświetla elementy w bieżącym folderze wraz z głównymi polami informacyjnymi. Aby wyświetlić wszystkie pola informacyjne, wybierz żądany element i kliknij go dwukrotnie lewym przyciskiem myszy. Możesz także otworzyć element do pełnego widoku za pomocą polecenia otwarty menu Plik.
Na przykład dla elementu Spotkanie(Spotkanie) Panel widoku informacji wyświetla temat spotkania, jego lokalizację, początek i koniec oraz stopień zajętości w czasie spotkania. Aby wyświetlić wszystkie informacje o spotkaniu, należy aktywować element poprzez dwukrotne kliknięcie (rys. 1.17).

Ryż. 1.17. Panel i element widoku informacji Spotkanie
Możesz zmienić bieżący widok informacji, wybierając opcję z proponowanej listy lub samodzielnie dostosowując widok.
Przykład 1.13. Zmiana bieżącego widoku
> Widok > Bieżący widok > <Представление>
Komentarz Czasami, aby bardziej szczegółowo wyświetlić informacje o elemencie, warto skorzystać z rzutni, dla której należy przejść do polecenia > Widok > Widok.
Płyta nagłówek
Płyta nagłówek umieść” bezpośrednio pod paskami narzędzi i zawiera nazwę bieżącego folderu. Dodatkowo na panelu znajdują się przyciski Do tyłu i do przodu(lewy). Outlook śledzi działania użytkownika, a jeśli chcesz cofnąć się o kilka działań, po prostu kliknij przycisk Plecy.
Kliknięcie myszą na nazwę folderu w tym panelu rozwija listę folderów. Aby naprawić panel Lista folderów naciśnij przycisk Aby nie zamykać, kliknij(Kliknij pinezkę, aby pozostać otwartym).
Panel ten zawiera również pole Adres, które zostanie omówione bardziej szczegółowo w Rozdział 11, „Korzystanie z Internetu”.
1.3.10. Podstawowe operacje na elementach
W tej sekcji użyjemy elementu jako przykładu Spotkanie Rozważ ogólne zasady pracy z elementami.
Utwórz element
Przede wszystkim element musi zostać stworzony, operację tę można wykonać na kilka sposobów.
Przykład 1.14. Utwórz element
> Plik > Nowy > Spotkanie
> Akcje > Nowe spotkanie (
Nowy (na pasku narzędzi Kalendarza)
(w panelu widoku informacji)
Nowe spotkanie (w panelu widoku informacji)
Po wykonaniu któregokolwiek z powyższych poleceń pojawi się formularz dla elementu Spotkanie(Rys. 1.18).
Komentarz
Możesz także utworzyć element Spotkanie bez uruchamiania programu Outlook. Aby to zrobić, w panelu Microsoft Office kliknij przycisk Utwórz spotkanie.

Ryż. 1.18. Tworzenie nowego elementu Spotkanie
Wprowadzanie informacji
Po utworzeniu elementu wprowadź wymagane informacje w pola formularza. Szczegóły dotyczące celu i wypełniania pól dla każdego formularza zostaną opisane poniżej, teraz rozważymy typowe metody wypełniania różnych pól formularza.
Wypełnić Pole tekstowe(pole edycyjne), należy przesunąć do niego wskaźnik i kliknąć lewym przyciskiem myszy. W polu powinien pojawić się kursor, co oznacza, że pole to jest gotowe do wprowadzania informacji.
Wypełnić pole kombi(DropDown List), należy kliknąć przycisk ze strzałką w dół po prawej stronie pola i wybrać żądaną pozycję z listy (jest podświetlona na niebiesko).
Przycisk myszy kliknij pole Pole wyboru(CheckBox) albo go aktywuje (pojawia się znacznik wyboru), czyli akcja powiązana z polem wyboru jest wykonywana, albo odwrotnie (znacznik znika), tj. akcja powiązana z flagą nie jest wykonywana.
Podczas pracy z grupą przycisków opcji, wybranie jednego z nich (kropka w kółku) powoduje wykonanie powiązanej z nim akcji i anulowanie innych akcji w grupie.
Podczas wypełniania niektórych pól możesz użyć przycisków, które wywołują okna dialogowe, za pomocą którego możesz wypełnić wymagane pole. Typowym przykładem jest przycisk Kontakt(Kontakt), za pomocą którego można wywołać okno dialogowe, w którym wybierany jest kontakt dla tego spotkania.
Zapisywanie, otwieranie i usuwanie
Przykład 1.15. Zapisywanie elementu
Czasami chcesz zmienić niektóre informacje o elemencie, dla których ten element musi zostać ponownie otwarty.
Przykład 1.16. Otwarcie elementu
(Wyróżnij element)
> Plik > Otwórz > Wybrane dokumenty (
Po otwarciu formularza elementu możesz rozpocząć jego edycję. Po wprowadzeniu wszystkich zmian musisz ponownie uruchomić polecenie Zapisz i zamknij(Zapisz i zamknij).
Przy długiej i owocnej pracy z Outlookiem może zgromadzić się sporo niepotrzebnych informacji, które zaleca się usunąć. Usuwanie elementów jest podobne do usuwania plików w Eksplorator Windows.
Przykład 1.17. Usuwanie elementu
(Wybierz element) Edytuj > Usuń (
Rada
Oprócz powyższych metod istnieje metoda manipulacji elementami graficznymi. W tym celu zaznacz element i trzymając wciśnięty lewy przycisk myszy przeciągnij go do folderu Usuń elementy. Aby usunąć wiele elementów jednocześnie, zaznacz je, przesuwając kursor myszy i przytrzymując klawisz
Ta metoda bardzo proste i przydatne nie tylko w przypadku usunięcia elementu. Na przykład, jeśli chcesz przenieść spotkanie z jednego czasu do drugiego, nie musisz otwierać formularza elementu i go edytować, ale po prostu przeciągnij element na żądany pasek czasu w panelu widoku informacji.
Podczas usuwania elementów nie są one natychmiast usuwane, ale pozostają w folderze Zdalny dopóki użytkownik wyraźnie nie określi opróżnienia folderu lub usunięcia elementu. Jeśli jakikolwiek element zostanie omyłkowo usunięty, można go przywrócić.
Przykład 1.18. Przywracanie usuniętego elementu
Zdalny
Przenieś do folderu... (Rys. 1.19)
Kalendarz

Ryż. 1.19. Menu kontekstowe element folderu Zdalny
Wykład 15 – Za pomocą Outlooka:
Cel programu Outlook;
Ustawienie programu;
Korzystanie z podstawowych funkcji.
1. Powołanie programu Outlook.
Przesyłanie wiadomości odbywa się dzięki interakcji dwóch programów – serwera pocztowego i klient poczty. Oprogramowanie - serwer pocztowy, zainstalowany np. przez dostawcę, aby odbierać pocztę przez Internet lub w lokalna sieć firm do komunikacji między pracownikami.
Klienty poczty to aplikacje (na przykład Outlook Express, The Bat, Mozilla Thunderbird) instalowane na komputerach użytkowników wysyłających lub odbierających pocztę. Wszystkie klienty poczty e-mail mają w przybliżeniu ten sam interfejs, więc wystarczy nauczyć się pracować z jednym z nich.
Do pracy z pocztą e-mail można używać zarówno klientów poczty, jak i interfejsy WWW poczty, które znajdują się na poczta internetowa- serwery. Korzystając z interfejsu internetowego, możesz pracować z pocztą bezpośrednio na serwerach poczty internetowej. Pod względem funkcjonalności interfejs sieciowy jest jak najbardziej zbliżony do programów pocztowych.
Systemy pocztowe oparte na WWW umożliwiają przetwarzanie wiadomości e-mail w Internecie za pomocą zwykłej przeglądarki, a nie program pocztowy. Działają na zasadzie „2 w 1”, łącząc funkcje serwera pocztowego i klienta pocztowego.
Korzystanie z interfejsu WWW jest odpowiednie, gdy zachodzi potrzeba wysyłania lub odbierania korespondencji z różnych komputerów z dostępem do Internetu.
Aby uzyskać dostęp do pracy z pocztą e-mail, musisz utworzyć skrzynkę pocztową na jednym z serwerów pocztowych. Do tworzenia skrzynka pocztowa musisz zarejestrować się na jednym z serwerów pocztowych, na przykład mail.ru, meta.ua, i.ua, e-mail.ua, mail.ua i oczywiście gmail.com ( nie mylić z gmail.ru).
Aby pracować z programami pocztowymi (klientami pocztowymi), muszą one być zainstalowane na komputerze PC. Poczta e-mail jest oparta na dwóch aplikacjach: protokole przesyłania wiadomości SMTP (Simple Mail Transport Protocol) i protokole POP3 (Post Office Protokol 3, protokół pocztowy 3) do odbierania wiadomości lub w najnowszej wersji protokołu Internet Message Access Protocol).
Aby móc wysyłać lub odbierać pocztę za pomocą klientów poczty e-mail, musisz utworzyć co najmniej jedno konto. Konto to zestaw danych o użytkowniku serwera poczty (imię i nazwisko, adres e-mail, hasło połączenia z serwerem, nazwa serwera poczty przychodzącej i wychodzącej). Konta są tworzone w używanym przez Ciebie programie pocztowym.
Adres e-mail.
Adres e-mail składa się z dwóch części oddzielonych symbolem @ (adres handlowy) i wygląda tak: glebpod @ gmail . com lub w ukraińskiej poczcie [e-mail chroniony] Znaki, które pojawiają się po lewej stronie adresu (przed znakiem @) to nazwa odbiorcy lub nazwa skrzynki pocztowej, często odpowiada to loginowi użytkownika. Prawa strona adresu e-mail po znaku @ to nazwa domeny serwera pocztowego, na którym znajduje się skrzynka pocztowa i przechowywane są wiadomości.
Aplikacja pocztowa Outlook Express
Outlook Express to program pocztowy dołączony do systemu Windows, który jest bardzo łatwy w użyciu.
Dzięki Outlook Express możesz:
wymieniać wiadomości e-mail;
tworzyć i utrzymywać książkę adresową do przechowywania adresów e-mail;
Po uruchomieniu programu Outlook (Start / Programy / Outlook) na ekranie pojawi się okno aplikacji, które podzielone jest na trzy obszary. W lewym obszarze wyświetlana jest struktura folderów systemowych, w prawym górnym obszarze lista wiadomości zawartych w wybranym folderze systemowym, w prawym dolnym wyświetlana jest treść wiadomości, na której znajduje się kursor.
Cel folderów systemowych:
w pudełku– wiadomości otrzymane pocztą są przechowywane.
towarzyski– Przechowywane wiadomości przeznaczone do wysłania, ale nie wysłane.
Wysłano– kopie wysłanych wiadomości są przechowywane.
Zdalny– zawiera wiadomości usunięte ze wszystkich folderów.
warcaby– zawiera wiadomości, które są w przygotowaniu.
2. Ustawienia programu
Różne wersje programu Outlook mają inny interfejs, ale ustawienia wymagane do konfiguracji są prawie takie same. Po zrozumieniu jednego interfejsu możesz łatwo skonfigurować inny.
„Wprowadź imię” wprowadź swoje imię i nazwisko.
„Adres e-mail” wprowadź swój adres e-mail (na przykład [e-mail chroniony]).
W polach „Użytkownik” i „Hasło” wpisz pełną nazwę swojej skrzynki pocztowej i hasło, z którego zarejestrowałeś się na poczcie Rambler.
„Serwer poczty przychodzącej (POP3)” wpisz: mail.rambler.ru
„Serwer poczty wychodzącej (SMTP)” wpisz: mail.rambler.ru
Inny przykład konfiguracji odbierania poczty z Gmaila:
Adres e-mail: (Twój adres Gmail, w tym @gmail.com)
Nazwa użytkownika: (Twój adres Gmail, w tym @gmail.com)
Hasło: (Twoje hasło do Gmaila)
Serwer poczty przychodzącej (POP3): pop.gmail.com
Serwer poczty wychodzącej (SMTP): smtp.gmail.com
Mój serwer wychodzący (SMTP) wymaga uwierzytelnienia: włączone
Serwer poczty przychodzącej (POP3): 995
(SSL) w zestawie
Serwer poczty wychodzącej (SMTP): 465 lub 25
(SSL) w zestawie
3. Korzystanie z głównych funkcji.
Przygotowywanie wiadomości
1. Otwórz okno tworzenia nowej wiadomości, uruchamiając polecenie: Plik / Nowy, wiadomość e-mail lub kliknij przycisk Utwórz wiadomość na pasku narzędzi.

2. W terenie Do kogo wprowadź adres odbiorcy wiadomości. W polu Do możesz wprowadzić wiele adresów, oddzielając je od siebie średnikiem.
3. W terenie Kopiuj wprowadź adresy odbiorców kopii wiadomości. Czasami może być też pole Ukryta kopia.
4. W terenie Temat wprowadź temat wiadomości.
5. Wprowadź żądany tekst w polu wprowadzania tekstu wiadomości.
6. W razie potrzeby dołącz plik do wiadomości, klikając przycisk Inwestować na pasku narzędzi iw otwartym oknie dialogowym Wstaw wybierz żądany plik.
7. Przygotowaną wiadomość możesz zapisać w folderze Robocze, aby móc ją później edytować. W tym celu wybierz polecenie Zapisz z menu Plik. Jeśli wiadomość nie musi być sfinalizowana, możesz umieścić ją w folderze Skrzynka nadawcza, aby mogła zostać wysłana po nawiązaniu połączenia. Aby to zrobić, wybierz Plik / Wyślij lub kliknij przycisk Wyślij na pasku narzędzi okna wiadomości.
Wysyłanie wiadomości
Aby wysyłać i odbierać wiadomości z okna programu Outlook Express, wykonaj polecenie Narzędzia / Dostarcz pocztę, Dostarcz pocztę. Outlook Express połączy się z serwer poczty elektronicznej Internet, wyśle przygotowaną wiadomość i odbierze pocztę przychodzącą. Aby przeczytać wiadomość, która dotarła na Twój adres, przejdź do folderu Skrzynka odbiorcza.
Odpowiedź na wiadomość
Przygotowując odpowiedź wysłaną e-mailem możesz skorzystać z otrzymanej wiadomości. Aby to zrobić, umieść kursor na wiadomości, na którą chcesz przygotować odpowiedź, i kliknij przycisk Odpowiedz lub Odpowiedz wszystkim na pasku narzędzi.
W obu przypadkach otworzy się okno wiadomości, w którym podany jest już adres odbiorcy, w polu Temat wpisywana jest fraza Od: oraz temat przychodzącej wiadomości. Treść oryginalnej wiadomości została skopiowana do nowej. Wpisz swoją odpowiedź i wyślij wiadomość.
Przekazywanie wiadomości
Microsoft Outlook Express umożliwia przekazanie odebranej wiadomości komuś innemu. Aby to zrobić, umieść kursor na wiadomości i kliknij przycisk Prześlij dalej na pasku narzędzi. Otworzy się okno zawierające tekst oryginalnej wiadomości. Wprowadź adres odbiorcy, dodaj swoje komentarze do oryginalnego tekstu i wyślij wiadomość.
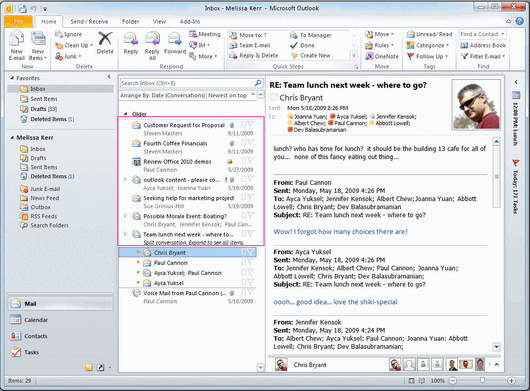
Opis programu
Microsoft Outlook to menedżer informacji stworzony przez firmę Microsoft. Program łączy w sobie wszystkie funkcje klienta pocztowego i narzędzia do wspólna praca. Outlook jest dostępny w pakiecie biurowym Aplikacje Microsoft gabinet.Microsoft Outlook ma szeroką gamę funkcji i jest zdecydowanie świetny wygląd. Program posiada bardzo wygodną funkcję podczas pracy z pocztą - organizację szybkich akcji, tj. wykonuj wiele czynności za naciśnięciem jednego przycisku. Jest to świetne, jeśli musisz wykonać pewne powtarzalne czynności jedna po drugiej, co pozwala zaoszczędzić sporo czasu.
Oddzielnie należy podkreślić możliwość zorganizowania „Rozmów”. Ta okazja niezwykle wygodne, zwłaszcza w przypadkach, gdy objętość poczty ma tendencję do niewyobrażalnych rozmiarów. Ten tryb można ustawić osobno dla dowolnego folderu, w którym przechowywane są litery.
Dzięki Microsoft Outlook nawet ogromna liczba wiadomości zostanie ustrukturyzowana, co pozwoli Ci śledzić wszystkie wątki wiadomości, a to z kolei pomoże zaoszczędzić dużo czasu, który wcześniej spędzano na szukaniu właściwego.
Długie strumienie wiadomości można kompresować w dowolną liczbę wątków, które można kategoryzować, archiwizować lub po prostu usuwać. Przeglądając rozszerzoną rozmowę, możesz wizualnie zobaczyć wszystkie łącza między wiadomościami, dostępne odpowiedzi na nie, a także wszystkie wiadomości, które są z nimi powiązane, ale znajdują się w innych folderach.
Prezentacja informacji o kontakcie, która znajduje się na dole listu, jest bardzo dobrze i wizualnie zorganizowana. Po otwarciu tych informacji możesz zobaczyć historię swojej korespondencji, wszystkie zadania i wydarzenia w kalendarzu, które są powiązane z tym kontaktem.
Kalendarz wydarzeń pomoże Ci zaplanować wszystkie działania z minuty na minutę. Microsoft Outlook idzie z duchem czasu, dzięki czemu zapewnia możliwość dostarczania informacji o kontaktach, pobierając je z sieci społecznościowych.
Ten program pozwala zaoszczędzić ogromną ilość czasu. Nie należy mylić programu Microsoft Outlook z programem Outlook Express, ponieważ ten ostatni jest klientem poczty e-mail wbudowanym w niektóre wersje systemu Windows.
Z rozwojem technologia komputerowa niezwykle szybko programiści rozwijają się i oferują różnorodne aplikacje, narzędzia, z których wielu użytkowników może nawet nie wiedzieć.
List można przenieść do archiwum, jeśli masz pewność, że ma on wartość i może się przydać więcej niż jeden raz.
Jeśli na taki list czekają Twoi pozostali partnerzy lub znajomi, możesz wysłać go do nich w oryginalnej formie. Aby to zrobić, po prostu kliknij przycisk „Prześlij dalej” i podaj adresy odbiorców w wierszu „Do”.
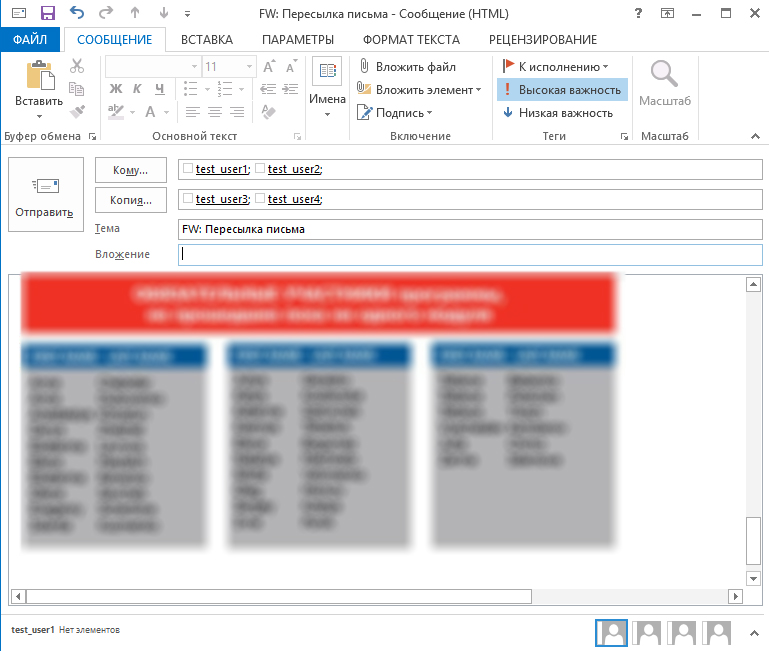
także w menu poziome znajduje się przycisk „Odpowiedz”, za pomocą którego Twoja odpowiedź zostanie natychmiast wysłana do osoby, z którą prowadzisz pisemny dialog.
Jeśli w rozmowie pisemnej uczestniczy wielu użytkowników i chcesz wysłać tę samą odpowiedź do wszystkich, twórcy ułatwili to zadanie, wprowadzając przycisk „Odpowiedz wszystkim”. Wygenerowana odpowiedź jest wysyłana jednocześnie na wszystkie automatycznie wstawiane adresy.
Prowadząc korespondencję biznesową często konieczne staje się wydrukowanie otrzymanej dokumentacji. Ta funkcja jest również zaimplementowana w Outlooku, wystarczy przejść do menu „Plik”, znaleźć opcję „Drukuj”, a następnie postępować analogicznie z innymi aplikacjami biurowymi, gdy chcesz wydrukować dokument.

Kliknij Plik - Drukuj, aby wysłać wiadomość do drukarki
Dość często włączony adresy pocztowe przychodzą wiadomości spamowe, które tylko zapychają skrzynkę pocztową, ale nie mają żadnej wartości dla użytkownika. Co więcej, mogą zawierać złośliwe oprogramowanie, dlatego zaleca się ich usunięcie bez otwierania. Aby usunąć kilka liter naraz, najpierw wybierz wszystkie niepotrzebne, a następnie kliknij przycisk „Usuń” w menu „Strona główna”.
Twórcy aplikacji wdrożyli kolejną udaną funkcję, która pozwala wyszukiwać ważne e-maile. W tym celu wywołaj funkcję „Szybkie wyszukiwanie”, znajdującą się w menu poziomym.
W linia wyszukiwania wprowadź regułę wyszukiwania. Może to być fragment informacje tekstowe, który chcesz znaleźć, lub wprowadź adres e-mail osoby, której listy chcesz znaleźć.
Jeśli potrzebujesz stworzyć nową wiadomość, w poziomym menu przejdź do podpunktu "Strona główna", a tam znajduje się przycisk "Utwórz wiadomość". Następnie otworzy się puste pole do pisania. Możesz pisać, co chcesz, a także dołączać do niego obrazy, filmy, dokumenty i nie tylko.
Samo wiadomość tekstowa Możesz go opcjonalnie sformatować, stosując inną czcionkę, kolor, rozmiar. W razie potrzeby możesz wstawić hiperłącza.
Wbudowany w Outlook 2010, tak jak jest poprzednie wersje aplikację pocztową, książkę adresową, dzięki czemu nie ma potrzeby każdorazowego wpisywania adresu osoby, do której chcemy wysłać wiadomość lub przypomnienie.
Dodatkowe funkcje programu Outlook
Outlook 2010 różni się od prostej aplikacji pocztowej tym, że służy nie tylko do odbierania i wysyłania korespondencji, ale także umożliwia planowanie ważnych wydarzeń w celu uniknięcia nakładania się i innych niechcianych nieporozumień.
Jak odbywa się planowanie
Wielu, dowiedziawszy się, że Outlook jest w stanie z powodzeniem wykonywać funkcje organizatora, chce otrzymywać informacje o tym, jak utworzyć regułę w Outlooku 2010, jak zaplanować wydarzenia, jak ustawić przypomnienie, aby zapobiec przyszłym niepowodzeniom wykonania zadań z powodu dużego obciążenia i banalnego zapomnienia.
W lewej dolnej części menu znajduje się ikona „Kalendarz”, klikając na nią otworzysz kalendarz i będziesz mógł w nim planować.
Istnieją dwie opcje planowania na konkretny dzień. Możesz wybrać konkretny dzień w kalendarzu, kliknąć na niego i wpisać przypomnienie, wskazując, jakie wydarzenie jest zaplanowane na ten dzień.
Jeśli wydarzenie ma nastąpić za kilka miesięcy, możesz przejść do menu „Strona główna”, znaleźć tam element „Utwórz spotkanie”, kliknąć go i wprowadzić wszystkie dane w nowym oknie dialogowym, które się otworzy, w tym nazwę i datę spotkania, spotkania lub wydarzenia .
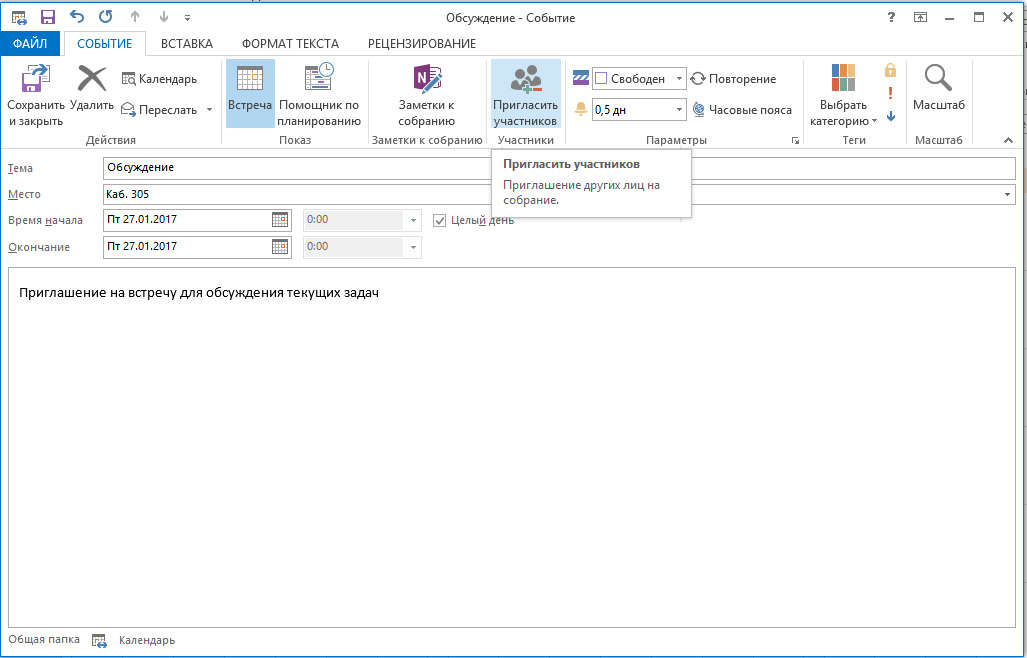
Jeśli masz spotkanie, w którym muszą uczestniczyć również inni współpracownicy, możesz skorzystać z funkcji „Zaproś uczestników”.
Łatwo jest wymyślić, jak utworzyć przypomnienie w Outlooku. Wystarczy wpisać okres, w którym aplikacja powinna zasygnalizować i przypomnieć o zbliżającym się spotkaniu lub ważnym raporcie.
Outlook umożliwia łatwe tworzenie reguły tworzonej przez użytkownika i stosowanej do wyszukiwane hasła, na listę mailingową, a także odbieranie korespondencji.
Tak więc taka aplikacja pocztowa ułatwia pracę dzięki obecności wielu przydatne funkcje, których jest znacznie więcej niż wymienionych powyżej. Znając aplikację użytkownik będzie mógł odkryć dla siebie wiele niesamowitych możliwości, nauczyć się planować zastępując konkretną regułę. I na pewno później jest mało prawdopodobne, że uda się odmówić takiej aplikacji, która pełni rolę najlepszego asystenta.
