18 grudnia 2014 r. 6413
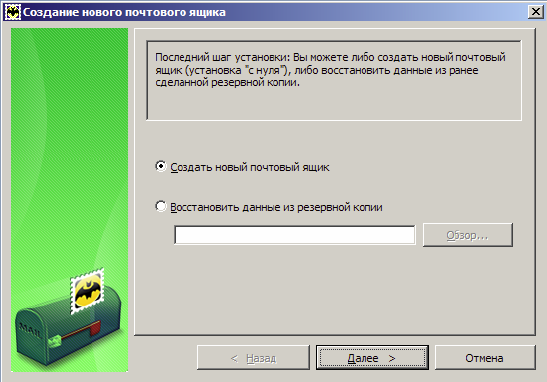
Z pewnością każdy z nas zna domową. Ale to po prostu nie wszyscy wiedzą, że można nim zarządzać nie tylko przez oficjalną stronę internetową.
Istnieje również wiele programów pocztowych, które służą do wygodnego zarządzania skrzynkami pocztowymi w różnych domenach. Dzisiaj przeanalizujemy ustawienia Mail.RU dla najpopularniejszych od prawie dwóch dekad.
Istnieją dwa rodzaje ustawień Nietoperz dla Mail.Ru: przez protokół IMAP i przez protokół POP3. Omówimy oba i zaczniemy od IMAP.
Chodźmy do Nietoperza!. Z menu Skrzynka pocztowa wybierz Nowa skrzynka pocztowa.
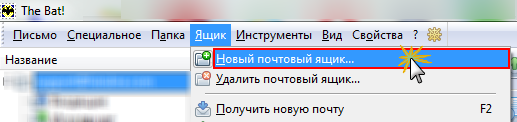
Nazwa pudełka to wyłącznie Twoja fantazja. Kliknij Następny".
Oto bardziej szczegółowa strona, na której należy wpisać „Twoje imię i nazwisko”, które będzie wyświetlane w polu „Od:” w wysyłanych wiadomościach, a także „Adres e-mail”, gdzie wpisujesz swój adres, dla którego konfigurujemy program i w razie potrzeby wypełniamy pole „Organizacja”. Kliknij Następny.
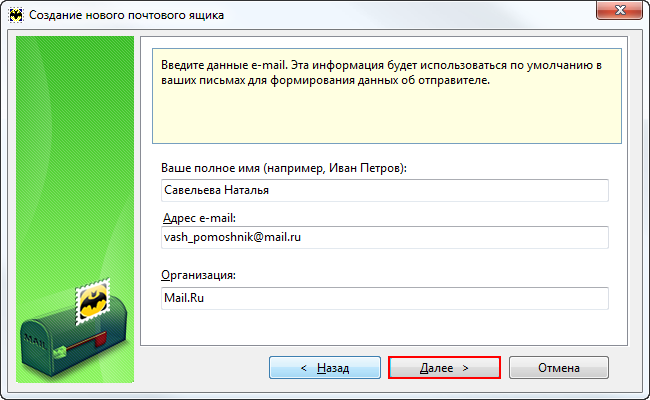
Teraz - strona jest jeszcze bardziej zapchana ustawieniami! Tutaj wpisujemy wszystko dokładnie tak jak w instrukcji:
- Aby uzyskać dostęp do serwera, użyj protokołu - IMAP;
- Serwer do odbierania poczty - imap.mail.ru;
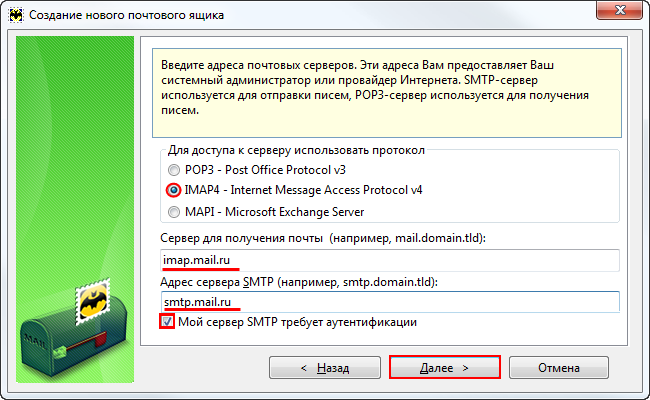
W polu „Użytkownik” w następnym oknie wprowadź swoją skrzynkę pocztową, w tym login, znak „@” i domenę mail.ru. W polu „Hasło” - hasło ze skrzynki pocztowej.

Po kliknięciu przycisku „Dalej” odpowiadamy na pytanie „Czy chcesz sprawdzić pozostałe właściwości skrzynka pocztowa?" jest dodatni i kliknij "Zakończ". W nowym menu wybierz pozycję "Transport", aw pozycjach "Połączenie", zarówno do wysyłania, jak i odbierania, wybierz "Zabezpiecz na specjalnym porcie (TLS)". Jest to konieczne, aby zapewnić maksymalne bezpieczeństwo poprzez szyfrowanie. Musisz również sprawdzić, czy port SMTP („Wysyłanie poczty”) to 465, a port IMAP4 („Odbieranie poczty”) to 993.
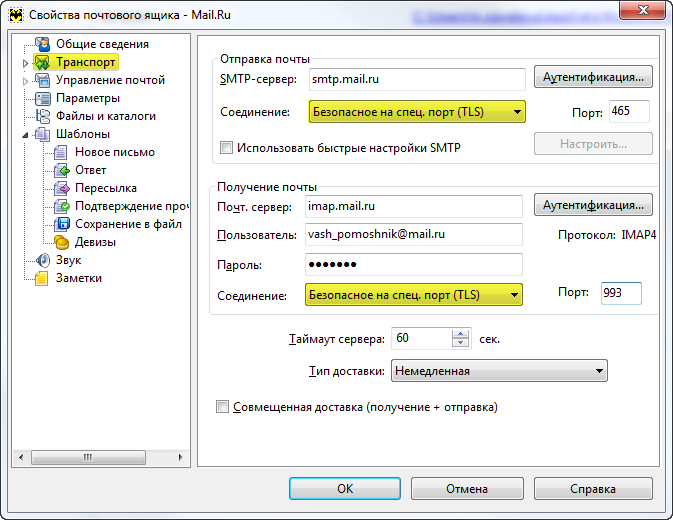
Nie zostawiamy tego menu nigdzie, ale klikamy "Uwierzytelnianie ..." naprzeciwko pola "Serwer SMTP". Zaznacz pole obok „Uwierzytelnianie SMTP (RFC-2554)” i wybierz „Użyj opcji pobierania poczty (POP3/IMAP)”. Naciskamy „OK”.

Na nowo utworzonym koncie musisz kliknąć kliknij prawym przyciskiem myszy myszą i kliknij „Odśwież drzewo folderów”, aby lista folderów była podobna do listy folderów w polu.

Wróć do tego ponownie menu kontekstowe. Teraz musisz ustawić miejsce, w którym będą zapisywane listy wysłane za pomocą programu oraz inne listy z folderów systemowych. Kliknij "Właściwości skrzynki pocztowej...".
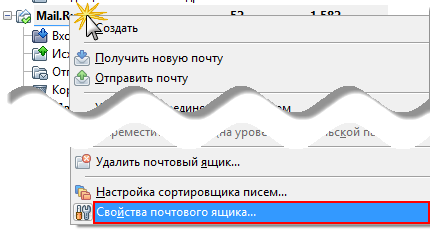
Szukamy "Zarządzanie pocztą" po prawej stronie i ustawiamy pola wyboru obok "Wysłane" i "Koszyk". W polu po prawej stronie wybierz pozycje identyczne pod względem nazwy.

Sekcja „Zarządzanie pocztą” zawiera podsekcję „Usuń”. Wchodzimy w to i zaznaczamy pola obok „Przenieś do określonego folderu”, wybierz folder „Kosz” za pomocą przycisku „Przeglądaj”. Odznacz „Użyj alternatywnego usuwania starych wiadomości e-mail” i zaznacz „Oznacz usunięte wiadomości e-mail jako przeczytane”.
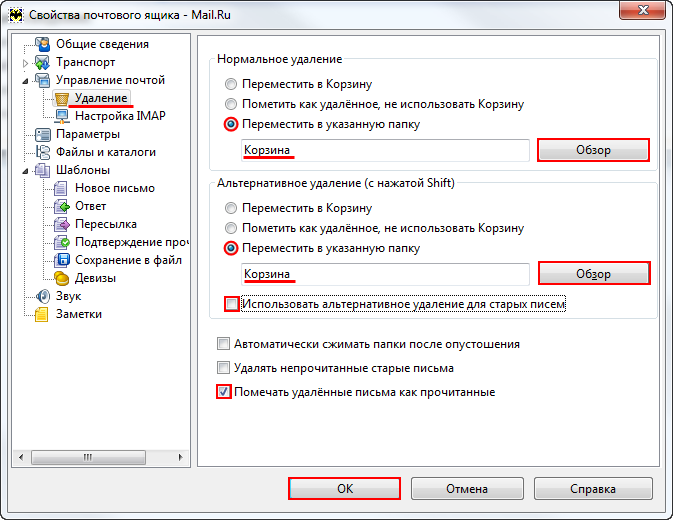
To kończy konfigurację IMAP. Rozważ teraz skonfigurowanie POP3.
W ten sam sposób - "Box" - "Nowa skrzynka pocztowa ...".
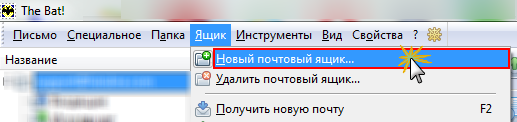
Wybieramy dowolną nazwę skrzynki w polu „Nazwa skrzynki” i klikamy „Dalej”.
Identycznie jak w poprzednich ustawieniach, w polu "Twoje imię i nazwisko" umieściliśmy imię i nazwisko nadawcy, a w polu "Adres e-mail" adres niestandardowej skrzynki pocztowej. Kliknij Następny".
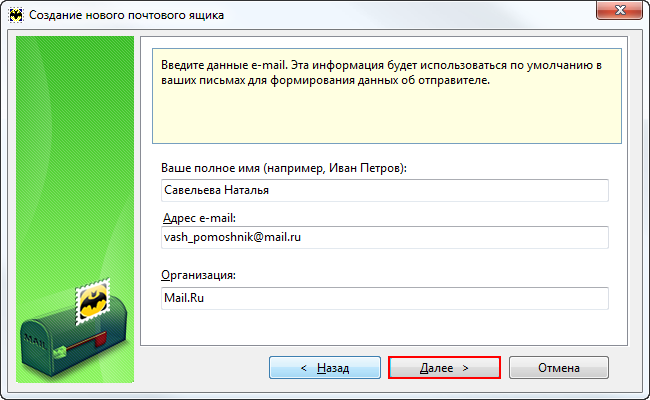
Otworzy się menu, w którym należy wybrać następujące elementy:
- Aby uzyskać dostęp do serwera, użyj protokołu - POP3;
- Serwer do odbierania poczty - pop.mail.ru;
- Adres serwera SMTP to smtp.mail.ru.
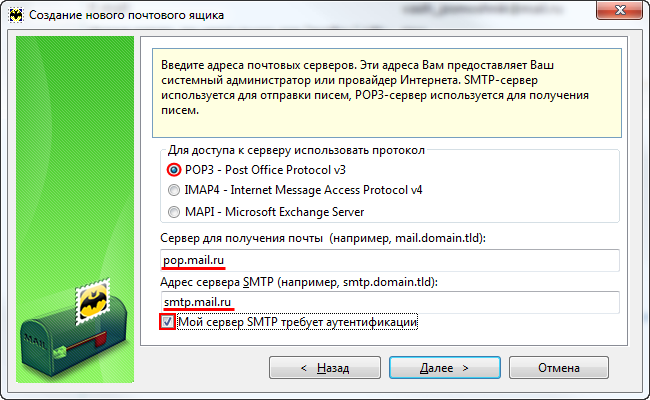
Natychmiast zaznacz w następnym oknie "Zostaw litery na serwerze", w polach "Użytkownik" i "Hasło" - twój login i hasło z poczty. Login, przypominam, powinien składać się z nazwy, ikony „pies” i domeny mail.ru.
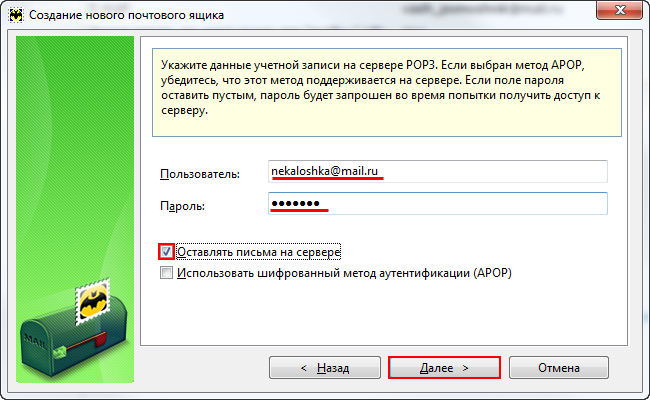
W tym miejscu włączone zostanie również szyfrowanie. Odpowiadamy "Czy chcesz sprawdzić pozostałe właściwości skrzynki pocztowej?" w następnym oknie kliknij „Tak” i kliknij „Zakończ”, aby przejść do właściwości.
W sekcji „Transport” ustaw pozycje „Połączenia” „Zabezpiecz na specjalnym porcie (TLS)”, sprawdź porty: serwer POP3 - 995, serwer SMTP - 465. Naprzeciwko „serwer SMTP”, kliknij „Uwierzytelnianie ... " , zaznacz pole "Uwierzytelnianie SMTP...", zaznacz pozycję "Użyj opcji odbierania poczty (POP3 / IMAP)". Wszędzie wciskamy "OK" - skonfigurowana jest poczta korzystająca z protokołu POP3.

Jak widać, nie ma nic skomplikowanego. Użyj Nietoperza! z przyjemnością. Do zobaczenia!
The Bat to jeden z najbardziej znanych programów pocztowych. Swoją popularność zyskała wiele lat temu dzięki szerokiej funkcjonalności i łatwości obsługi. Możesz odbierać pocztę za jego pomocą z prawie każdej usługi obsługującej protokoły SMTP, IMAP lub POP3.
Taki jest na przykład popularny zasób mail.ru w Runecie. Na podstawie danych do połączenia z nim rozważymy utworzenie nowego rachunek w programie. I przyjrzyjmy się bliżej, jak powstaje ustawienie Poczta.ru w nietoperze.
Konfigurowanie poczty ru mail w bat
A więc zacznijmy od nietoperza konfigurować pocztę mail.ru. Aby podłączyć skrzynkę pocztową, musisz uruchomić program i wybrać w górne menu sekcja pudełkowa. Po kliknięciu na nią powinna otworzyć się lista, z której zainteresuje nas pozycja „Nowa skrzynka”.
Kliknięcie go otworzy okno dialogowe.
Przede wszystkim musisz wymyślić nazwę konta (możesz wpisać dowolną), ale domyślnie opuść katalog domowy. Tutaj będzie przechowywana Twoja poczta.

W następnym oknie musisz podać nazwę adres pocztowy i organizacji. Kliknij „Dalej” i przejdź do kolejnego kroku, który będzie wymagał podania szczegółów połączenia z usługą.
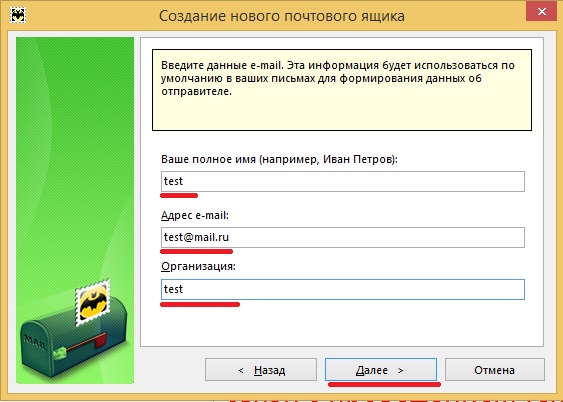
Muszą być wpisane poprawnie:
- określić protokół IMAP4 (pop3 również jest możliwy, ale ma szereg wad i wymaga innych ustawień);
- „Serwer do odbierania poczty” - imap.mail.ru;
- „Adres serwera SMTP” - smtp.mail.ru;
- w polu „Mój serwer SMTP wymaga uwierzytelnienia” zaznacz pole wyboru.

Teraz, klikając „Dalej”, przechodzimy do kolejnego kroku, w którym należy wprowadzić dane autoryzacyjne. Wprowadź adres w odpowiednich polach. E-mail(w tym symbol „@” i Nazwa domeny) i hasło e-mail.

To kończy konfigurację pudełka nietoperzy. W ostatnim kroku program zapyta, czy użytkownik chce sprawdzić inne ustawienia. Zgadzamy się.
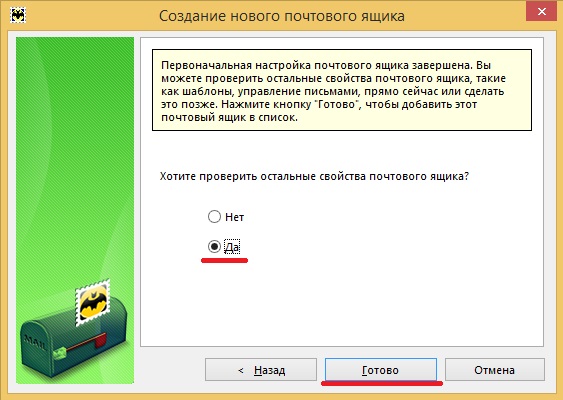
Otworzy się okno z Ustawienia główne, gdzie interesuje nas pozycja "Transport". Pojawi się kilka menu rozwijanych, w których musisz wybrać „Specjalne bezpieczne połączenie. port (TSL)".

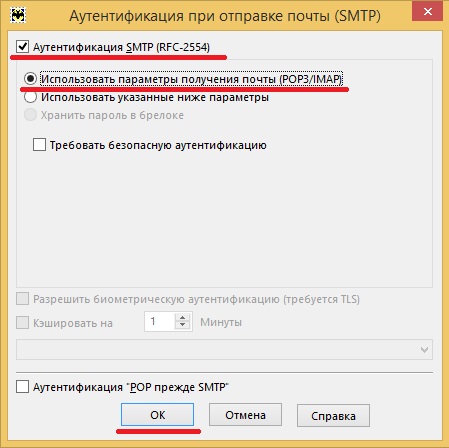
Następnie we wszystkich oknach ustawień kliknij „OK”, po czym poczta zostanie skonfigurowana i gotowa do pracy. To wszystko, konfiguracja skrzynki pocztowej bat jest zakończona, teraz nie musisz ciągle wchodzić na stronę mail.ru i sprawdzać poczty, wystarczy uruchomić TheBat.
Jeśli coś nie jest dla ciebie jasne lub nie możesz skonfigurować skrzynki pocztowej mail.ru w thebat, oto link dla ciebie - https://help.mail.ru/mail-help/mailer/tb
Używając "The Bat" otrzymasz pocztę niemal natychmiast. W takim przypadku program poinformuje Cię o nowych listach i nie będziesz musiał za każdym razem zaglądać do klienta poczty, aby dowiedzieć się o nowej korespondencji, jak jest to konieczne w przypadku wersji webowej.
The Bat to popularny program pocztowy. Z The Bat możesz szybko i wygodnie tło, zarządzać wieloma skrzynkami e-mail, okresowo sprawdzając przychodzące nowa poczta i powiadamiając użytkownika. Korzystanie z The Bat! pozwala na szybkie zarządzanie pocztą oraz oszczędność czasu i ruchu w Internecie, ponieważ nie trzeba wpisywać loginu ani hasła, aby sprawdzić pocztę - program robi to sam. W tym artykule przyjrzymy się ustawieniom klienta poczty The Bat.
Program jest intuicyjny w obsłudze, ale niektórzy użytkownicy mają problemy z konfiguracją programu bat. Aby pracować z takimi gigantami pocztowymi, jak: mail.ru, rambler.ru, yandex.ru itp. musisz poprawnie skonfigurować program bat.
W tym artykule przyjrzymy się ustawieniom klienta poczty The Bat dla klientów mail.ru i rambler.ru. Ale w ten sposób możesz skonfigurować pocztę The Bat nie tylko dla tych usług, ale także dla innych usług pocztowych, ponieważ nie ma między nimi specjalnych różnic, z wyjątkiem różnic w adresach serwerów poczty przychodzącej / wychodzącej dla POP3 / Protokoły IMAP i SMTP.
Nawiasem mówiąc, będziesz musiał skonfigurować pocztę bat tylko raz, a dla wszystkich kolejnych instalacji możesz użyć zapisanych ustawień bat. Ale o tym później.
Aby rozpocząć, pobierz i zainstaluj rosyjską wersję nietoperza. Myślę, że instalacja nie spowoduje żadnych trudności.
Uruchamiamy program.
Aby program zaczął pracować z serwerem pocztowym za pośrednictwem klienta poczty The bat, musimy utworzyć i skonfigurować w nim nowe konto dla twojego konta pocztowego.
Wybierz polecenie Nowa skrzynka pocztowa z menu Skrzynka pocztowa.
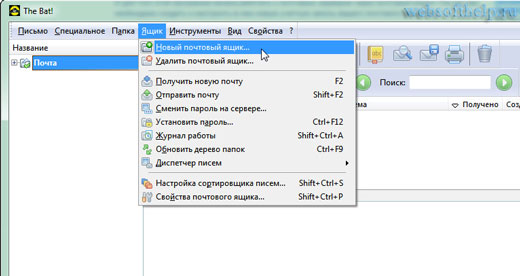
W oknie, które zostanie otwarte, zostaniesz poproszony o podanie nazwy swojej skrzynki pocztowej. Nadaj mu nazwę, na przykład: „poczta”. Kliknij przycisk „Dalej”, aby kontynuować.
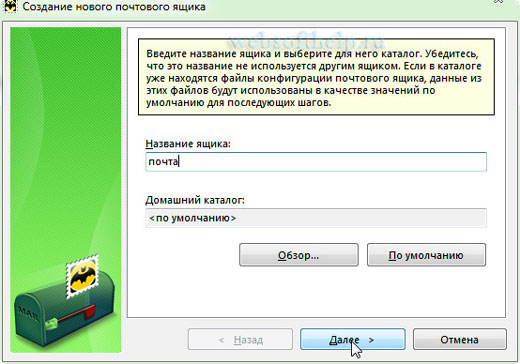
Otworzy się okno, w którym możesz wpisać swoje imię i nazwisko, adres e-mail i organizację. Kliknij przycisk „Dalej”, aby kontynuować.

W kolejnym oknie należy wpisać adresy serwery pocztowe, za pośrednictwem którego będziesz otrzymywać i wysyłać pocztę.
W polu wejściowym „Serwer do odbierania poczty” wpisz: pop3.rambler.ru
W polu wejściowym „Adres serwera SMTP” wpisz: smtp.rambler.ru
Aby wysłać pocztę, serwer wymaga uwierzytelnienia - zaznacz pole "Mój serwer SMTP wymaga uwierzytelnienia".
Aby skonfigurować inne serwery, użyj następujących opcji:
Ustawienia bat dla Ramblera:
Wysyłanie poczty serwer SMTP: smtp.rambler.ru
Dostaję prawie pocztę. serwer: pop3.rambler.ru
Ustawienia bat dla Mail.ru
Wysyłanie poczty serwer SMTP: smtp.mail.ru
Dostaję prawie pocztę. serwer: pop.mail.ru
Ustawienia bat dla Yandex:
Wysyłanie poczty serwer SMTP: smtp.yandex.ru
Dostaję prawie pocztę. serwer: pop.yandex.ru
Ustawienia bat dla Gmaila:
Wysyłanie poczty Serwer SMTP: smtp.gmail.com
Dostaję prawie pocztę. serwer: pop.gmail.com

W następnym oknie musisz wprowadzić nazwę użytkownika poczty i hasło. Wpisz nazwę użytkownika w pełnym formacie (wraz z nazwą domeny): [e-mail chroniony] rambler.ru
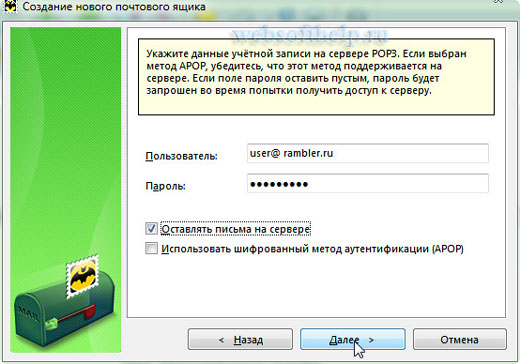
W ostatnim oknie program poprosi Cię o sprawdzenie innych właściwości Twojej skrzynki pocztowej. Możesz dostosować, jeśli chcesz. Aby zakończyć tworzenie konta pocztowego w programie The Bat, kliknij „Zakończ”.
To wszystko! Bardzo wygodny w konfiguracji automatyczne sprawdzenie e-maile w określonym przedziale czasu. Kiedy na tacy znajdzie się nowa litera, pojawi się "nietoperz".
Ustawienie Nietoperz dla Yandex.Mail
Jeśli chcesz odbierać pocztę za pomocą swoich klientów pocztowych, włącz protokoły POP3 lub IMAP.
Aby to zrobić, przejdź do ustawień skrzynki pocztowej Yandex, otwórz „ Programy pocztowe”. Wybierz protokół, którego chcesz użyć, zaznaczając jego pole. Zapisz wynik, klikając przycisk „Zapisz zmiany”.

Przeczytaj więcej o działaniu protokołów POP3 i IMAP w tym artykule.
Skonfiguruj swój program pocztowy przy użyciu protokołu IMAP.
IMAP
1. Uruchom program Nietoperz!. Jeśli uruchomisz go po raz pierwszy, program poprosi o utworzenie konta do pracy. Jeśli chcesz opuścić pierwsze dwa okna dialogowe ustawienia domyślne, po prostu pomiń te strony, klikając "Dalej" i "OK":
font-size:10.0pt;font-family:Arial;color:black">2.Jeśli w Twoim programie pocztowym jest już skonfigurowane jedno konto, a chcesz założyć inne lub uruchamiasz program nie po raz pierwszy, musisz przejść do menu zarządzania kontami. W tym celu należy przejść do menu Box (Konto) pozycja "Nowa skrzynka" (Nowa...).
font-size:10.0pt;font-family:Arial;color:black">3.W oknie tworzenia konta należy wprowadzić nazwę skrzynki pocztowej i kliknąć przycisk „Dalej”:
font-size:10.0pt;font-family:Arial;color:black">4. *****@***ru Poczta dla domen. To, co napiszesz w polu „Nazwa”, odbiorcy Twoich listów zobaczą w polu „Od” (Od).
font-size:10.0pt;font-family:Arial;color:black">5.W nowym oknie wybierz protokół IMAP i podaj adresy serwerów pocztowych:
font-size:10.0pt;font-family:Arial;color:black"> imap. *****.
strona internetowa *****.
Mój serwer SMTP wymaga uwierzytelnienia(Mój serwer SMTP wymaga uwierzytelnienia do wysyłania poczty). Kliknij Następny.
6. Teraz musisz podać swój login i hasło, aby uzyskać dostęp do skrzynki pocztowej w odpowiednich polach: „Użytkownik” i „Hasło”.
font-size:10.0pt;font-family:Arial;color:black">7.W następnym oknie pozostaw ustawienia domyślne i przejdź „Dalej”:
font-size: 10.0pt;font-family:Arial;color:black"> W ostatnim oknie należy przejść do ustawień zaawansowanych, w tym celu wybierz "Tak" i przejdź "Dalej":
font-size:10.0pt;font-family:Arial;color:black">8.W oknie, które się otworzy, w „ Informacje ogólne„W kolumnie” Imię i nazwisko „Należy podać swoje imię i nazwisko.
font-size:10.0pt;font-family:Arial;color:black">9.Następnie przejdź do sekcji „Transport” i ustaw parametry bezpieczne połączenie. Dla każdego serwera musisz wybrać opcję połączenia „Zabezpiecz na określonym porcie (TLS)”. W przypadku serwera IMAP musisz określić port 993 , a dla SMTP - 465 .
font-size: 10.0pt;font-family:Arial;color:black">Następnie musisz przejść do parametrów uwierzytelniania serwera SMTP, klikając znajdujący się obok niego przycisk „Uwierzytelnianie” i upewnić się, że „ Uwierzytelnianie SMTP” jest zaznaczone i wybrana jest opcja „Użyj opcji odbioru poczty”.
font-size: 10.0pt;font-family:Arial;color:black">Zastosuj wszystkie ustawienia klikając "OK" we wszystkich polach. Po uzupełnieniu ustawień program pocztowy automatycznie zaproponuje synchronizację danych z informacjami na serwerze przez Logowanie:
font-size: 10.0pt;font-family:Arial;color:black">Jeśli tak się nie stanie, kliknij prawym przyciskiem myszy nazwę nowo utworzonego konta i wybierz „Synchronizuj wszystkie foldery”:
font-size: 10.0pt;font-family:Arial;color:black">Następnie uruchom ponownie program.
10. Po ponownym uruchomieniu programu przejdź ponownie do właściwości nowo utworzonego konta, aby określić, w których folderach będą przechowywane wysłane i usunięte listy oraz wersje robocze. Aby to zrobić, będąc na swoim koncie, przejdź do menu „Skrzynka”, a następnie wybierz „Właściwości skrzynki pocztowej”.
font-size: 10.0pt; font-family: Arial; color: black "> W otwartym oknie przejdź do sekcji „Zarządzanie pocztą” i wybierz korespondencję dla folderów „Wysłane” i „Kosz”, a także zaznacz wszystkie pola wyboru zaznaczone na obrazku poniżej:
font-size: 10.0pt;font-family:Arial;color:black"> W podsekcji „Usuwanie” należy określić, do którego folderu mają być przenoszone litery podczas usuwania. W tym celu w dwóch polach („Normalne usuwanie” i „Alternatywne usuwanie”) kliknij przycisk „Przeglądaj” i wybierz folder „Elementy usunięte” z folderów w Twojej skrzynce pocztowej:
font-size: 10.0pt;font-family:Arial;color:black">Następnie odznacz „Użyj alternatywnego usuwania starych wiadomości e-mail” i zaznacz pola „Automatycznie kompresuj foldery, gdy są puste” i „Oznacz usunięte wiadomości e-mail jako przeczytane” :
font-size: 10.0pt;font-family:Arial;color:black">Przejdź do sekcji „Ustawienia IMAP” i aktywuj element „Kompresuj foldery IMAP podczas zmiany bieżącego folderu”. Możesz wypełnić pozostałe elementy według własnego uznania.
font-size: 10.0pt;font-family:Arial;color:black">Następnie w sekcji „Opcje” zaznacz pole „Synchronizuj foldery podczas uruchamiania”.
rozmiar czcionki:10,0pt;rodzina czcionek:Arial; color:black">Skonfiguruj program pocztowy za pomocą protokołu POP3.
Aby skonfigurować Yandex. Poczta w The Bat według protokołu POP3, wykonaj następujące czynności:
1. Uruchom program Nietoperz!. Jeśli uruchomisz go po raz pierwszy, program poprosi o utworzenie konta do pracy. Jeśli chcesz pozostawić pierwsze dwa okna dialogowe z ustawieniami domyślnymi, po prostu pomiń te strony, klikając „Dalej” i „OK:
font-size:10.0pt;font-family:Arial;color:black">2.Jeśli w Twoim programie pocztowym jest już skonfigurowane jedno konto, a chcesz założyć inne lub uruchamiasz program nie po raz pierwszy, musisz przejść do menu zarządzania kontami. W tym celu należy przejść do menu Skrzynka (Konto) pozycja Nowa skrzynka pocztowa (Nowa...).
font-size:10.0pt;font-family:Arial;color:black">3.W oknie tworzenia konta należy wprowadzić nazwę skrzynki pocztowej i kliknąć przycisk „Dalej”:
font-size:10.0pt;font-family:Arial;color:black">4.W następnym oknie wpisz swoje imię i nazwisko oraz adres e-mail *****@***ru(lub jeden z aliasów ) lub adres Twojej skrzynki pocztowej w domenie, jeśli używasz Poczta dla domen. To, co napiszesz w polu „Nazwa”, odbiorcy Twoich listów zobaczą w polu „Od” (Od).
font-size:10.0pt;font-family:Arial;color:black">5.W nowym oknie wybierz protokół POP3 i podaj adresy serwerów pocztowych:
font-size:10.0pt;font-family:Arial;color:black">Ustaw jako serwer poczty przychodzącej Muzyka pop. *****.
Ustaw serwer poczty wychodzącej na strona internetowa *****.
Pamiętaj, aby zaznaczyć pole obok linii "Mój serwer SMTP wymaga uwierzytelnienia do wysyłania poczty". Kliknij Następny.
6. Następnie musisz podać swój login i hasło, aby uzyskać dostęp do skrzynki pocztowej w odpowiednich polach: Użytkownik i Hasło /
font-size:10.0pt;font-family:Arial;color:black">Uwaga! Jeśli adres Twojej skrzynki pocztowej to *****@***ru, musisz podać tylko pierwszą część - Zaloguj sie. Jeśli korzystasz z Poczty domen, musisz podać pełny adres swojej skrzynki pocztowej jako login (nazwę użytkownika), na przykład *****@***ru.
7. W następnym oknie pozostaw ustawienia domyślne i przejdź „Dalej”:
font-size: 10.0pt;font-family:Arial;color:black">W ostatnim oknie należy przejść do ustawień zaawansowanych, w tym celu wybierz "Tak" i przejdź do "Dalej":
font-size:10.0pt;font-family:Arial;color:black">8.W oknie, które zostanie otwarte, w sekcji „Informacje ogólne” w kolumnie „Nazwa” należy podać swoje imię i nazwisko.
font-size:10.0pt;font-family:Arial;color:black">9.Następnie musisz przejść do „Zarządzania pocztą” i określić, że podczas pobierania listów program pocztowy powinien pozostawiać kopie listów na serwerze. Aby to zrobić, musisz aktywować pozycję „Zostaw wiadomości na serwerze”.
font-size:10.0pt;font-family:Arial;color:black"> Następnie przejdź do sekcji „Transport” i ustaw parametry bezpiecznego połączenia. Dla każdego serwera musisz wybrać połączenie „Bezpieczne na specjalnym” opcja. Port TLS”. W przypadku serwera POP należy określić port 995 , a dla SMTP - 465 .
font-size: 10.0pt;font-family:Arial;color:black">Następnie musisz przejść do ustawień uwierzytelniania serwera SMTP, klikając znajdujący się obok niego przycisk „Uwierzytelnianie” i upewnić się, że „ Uwierzytelnianie SMTP” jest zaznaczone i wybrana jest opcja „Użyj opcji odbioru poczty”.
font-size: 10.0pt;font-family:Arial;color:black">Zastosuj ustawienia, klikając OK we wszystkich polach. Program pocztowy jest gotowy do pracy ze skrzynką pocztową.
4295 wyświetleń- to nie jest coś mądrego, ale po prostu program pocztowy, czyli innymi słowy - klient poczty. Jeśli zamierzasz pracować przez Internet, rozumiesz, że będziesz musiał często i dużo pracować z pocztą. Oczywiście możesz za każdym razem wejść na stronę poczty i tam zrobić wszystko, ale jest to bardzo niewygodne. A jeśli prędkość twojego Internetu nie jest zbyt dobra, to ... sama strona będzie ładować się dłużej niż list lub może się okazać, że nie ma potrzebnej litery i marnujesz czas. Klient poczty dostarczy Twoją pocztę bezpośrednio na Twój komputer w dowolnym momencie i nie będą potrzebne żadne strony internetowe ...
W rzeczywistości istnieje wiele programów pocztowych, ale jeden z najpopularniejszych. Ja też go używam, chociaż próbowałem innych. W przeciwieństwie do nich klient poczty ma wiele zalet. Oto kilka, które szczególnie mi się podobają:
1) skrzynkę pocztową możesz założyć tylko raz i o niej zapomnieć. Program może zapisać swoje ustawienia i pocztę w osobnym folderze, a nawet po pełna ponowna instalacja system i programy, wystarczy, że określi ten folder - i wszystko się ułoży, tak jak było. To największa zaleta - w innych programach za każdym razem trzeba poświęcać czas na ustawienia, a to czasami po prostu doprowadza do szału.
2) może pobierać tylko nagłówki wiadomości e-mail, a Ty decydujesz, które z nich otrzymać, a które natychmiast usunąć na serwerze, i nie tracić czasu na ich otrzymywanie. Wybrałem te właściwe - mam to. Wszystko jest proste.
3) może współpracować z wieloma skrzynkami pocztowymi i jest to całkiem wygodne.
4) może sprawdzać pocztę według harmonogramu, a dla każdej skrzynki możesz skonfigurować ją osobno. Jeśli chcesz - będzie otrzymywać pocztę raz dziennie, jeśli chcesz - co minutę. To jest wygodne.
Dobra, dość już o meritum, chociaż od kilku lat nie znalazłem żadnych niedociągnięć. Przejdźmy do konfiguracji świetny program. Nie powiem ci, gdzie go zdobyć i jak go zainstalować - na prawie każdym dysku znajduje się program pocztowy - zbiór programów i możesz go bez problemu znaleźć w Internecie. Konfiguracja The bat! nie jest jednak bardzo prosta, ale odbywa się tylko raz, a nie za każdym razem po ponownej instalacji systemu, jak w przypadku innych programów.
Instaluje się go łatwo, jak zwykły program. Jednak! Następnie musisz utworzyć osobny folder gdzieś, na jakimś dysku, w bezpiecznym miejscu i nazwać go na przykład „Moja poczta” lub podobnie. Wszystkie wiadomości i ustawienia programu będą przechowywane w tym folderze.
Oto okno samego programu:
Jak widać, nie ma tu nic skomplikowanego, po prawej stronie są skrzynki pocztowe ze wszystkimi ich „ w pudełku», « Wysłano” i inne dobre rzeczy, a po lewej ich zawartość.
Jak skonfigurować program pokażę na przykładzie boxa na mail.ru, który zarejestrowaliśmy w poście Zrozumiesz zasadę, u innych jest mniej więcej tak samo, tylko dalej gmail ustawienie jest inne, ale z resztą - różnica jest tylko na serwerach, poza tym wszystko jest takie samo.
Przejdźmy więc do menu Skrzynka" w górnej części programu kliknij " Nowa skrzynka pocztowa”. Lubię to:

Pojawi się okno, w którym należy wpisać nazwę naszej skrzynki pocztowej.
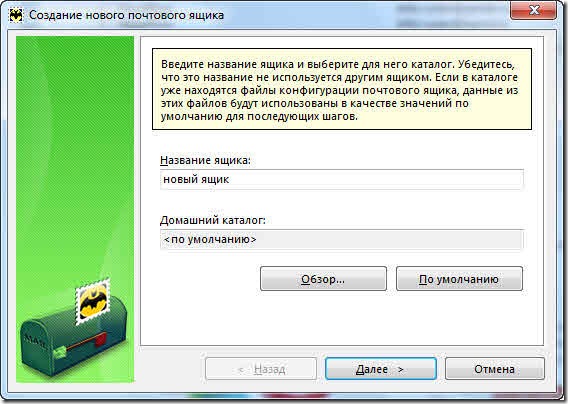
Będzie to nazwa używana w prawym oknie program pocztowy Nie adres, tylko nazwisko. Może możesz do niego zadzwonić super duper walizka", nic nie szkodzi. Tuż poniżej musisz określić „katalog domowy”. Naciśnij przycisk " Przegląd” i poszukaj tego folderu z literami i ustawieniami, które kazałem ci wcześniej utworzyć. Wszystko będzie w nim przechowywane. Możesz nawet wrzucić go na dysk flash USB i w razie potrzeby przenieść całą pocztę na inny komputer.
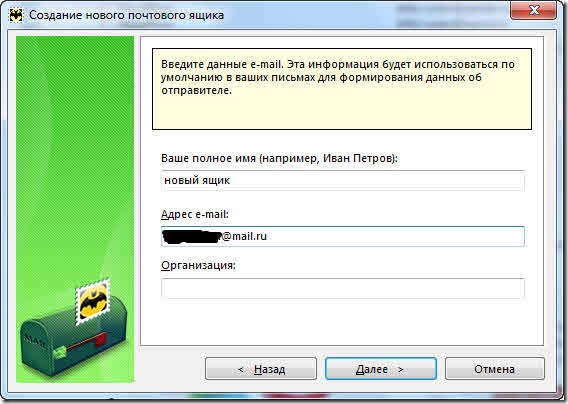
Tutaj musisz wpisać adres e-mail które sam zarejestrowałeś. Nie można napisać organizacji. Naciśnij ponownie " Dalej»

Nie musisz tutaj nic robić, jeśli skrzynka jest zarejestrowana na mail.ru. Ale jeśli włączony Yandex, potem w pierwszym wierszu Serwer do odbierania poczty» trzeba będzie zrobić, aby być pop3. Sam program jest prosty Muzyka pop. Znacznik wyboru powinien znajdować się na dole. W skrócie porównaj tak, aby było jak na rysunku i znowu „Dalej”, mamy pole włączone mail.ru więc nie musisz niczego naprawiać.

Tutaj musisz wejść imię I hasło, pod którym zarejestrowałeś swoją skrzynkę pocztową, aby program pocztowy mógł łączyć się z serwerem pocztowym pod Twoim imieniem i nazwiskiem

Ostatnie okno oferuje po prostu zobaczenie innych ustawień skrzynki pocztowej, a jest ich wiele. Wybierać " TAk» i naciśnij « Gotowy”. Niektóre dodatkowe ustawienia wymagają zmiany.
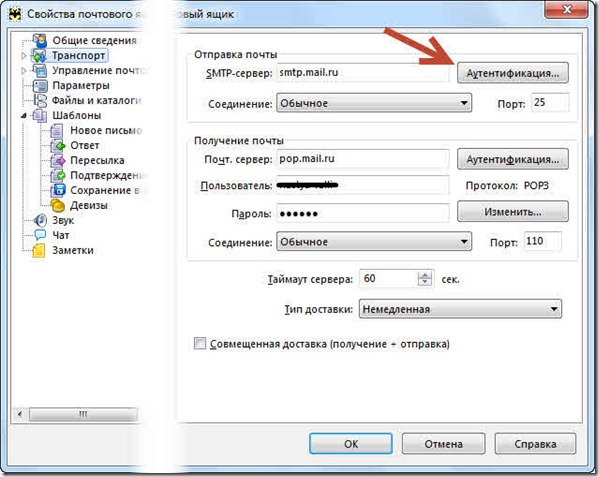
Najpierw kliknij górny przycisk ” Uwierzytelnianie”, gdzie program pocztowy umieszcza nieprawidłowe ustawienia. Widzimy to:
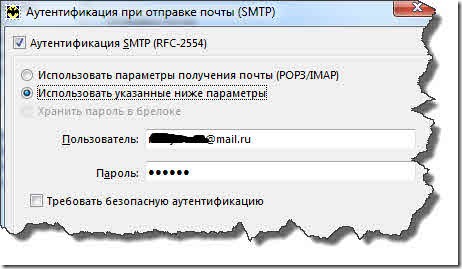
Nie potrzebujemy tego, ustawiamy przełącznik na pozycji „ Użyj opcji odbierania poczty”. Będzie tak:
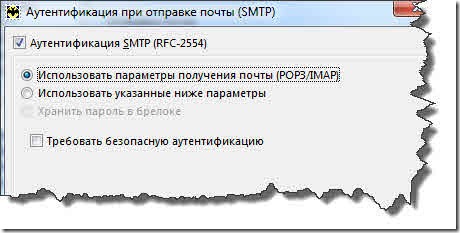
Naciskać " ok', aby zapisać nasz wybór.
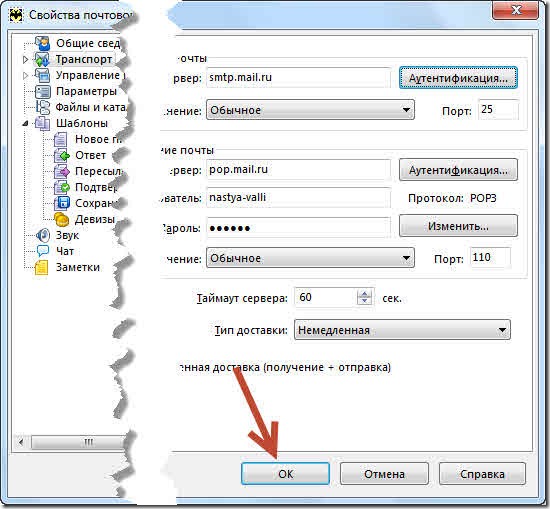
W oknie ustawień kliknij również „ ok». Konfiguracja The Bat! skończone. W rzeczywistości wszystko to odbywa się znacznie szybciej i nie tak trudne, jak się tutaj wydaje. Rzeczy na jedną minutę, na koniec, tak jak to, musisz sprawdzić ustawienia wysyłania poczty, w przeciwnym razie program pocztowy będzie mógł ją tylko odebrać, ale nie będzie działał do wysyłania listów.

Obsługa programu jest dość prosta, myślę, że nie ma potrzeby pisać instrukcji na ten temat, poza tym, że będą specjalne życzenia.
A może używasz innego klient e-mail ? Podziel się w komentarzach, który i jaki jest twój program pocztowy lubisz.
2012-10-11