Witam wszystkich, drodzy przyjaciele! Dzisiaj porozmawiamy o tym, jak podłączyć smartfon z Androidem do komputera.
Branża mobilna nie stoi w miejscu
Branża mobilna jest dziś bardzo rozwinięta i telefon z ekranem dotykowym w rękach przechodnia już nikogo nie zaskakuje.
Niemniej jednak wiele osób nie ma czasu na przyzwyczajenie się do nowych zmian i dlatego popełnia wiele różnych błędów lub w ogóle nie radzi sobie z telefonem.
Jednym z tych problemów jest podłączenie smartfona do komputera, czyli urządzenia działającego pod kontrolą systemu operacyjnego. System Android, ponieważ dziś zajmuje ponad 75% rynku smartfonów i tabletów.
Android 5.0 Marshmallow nie został wybrany przypadkowo
Więc dzisiaj przyjrzymy się sposobom połączenia z Androidem do komputer osobisty.
Na przykład połączenie zostanie nawiązane na tablecie Lenovo model A7-30 na Oparty na Androidzie 5.0 (Lollipop) i komputer włączony Podstawa Windows 10 najnowsza wersja.
Te parametry nie zostały wybrane przypadkowo, ponieważ urządzenia z Androidem 4.4 KitKat są już coraz mniejsze, a Android 6.0 Marshmallow nie trafi na wszystkie urządzenia.
Mimo to możesz podłączyć Androida do komputera na dowolnej z tych wersji, korzystając z poniższych instrukcji, różnią się tylko nazwy i katalogi.
Jakie są sposoby?
Najpierw wymieńmy wszystkie sposoby podłączenia urządzenia z systemem Android do komputera:
- Podłącz przez USB jak normalne urządzenie multimedialne;
- połączenie USB jako modem;
- Połączenie Wi-Fi jako nośniki wymienne(pamiec przenosna, dysk twardy itp.);
- Połącz się przez USB lub Wi-Fi jako kamera internetowa.
Korzystanie z kabla USB
Najłatwiejszą metodą połączenia jest dedykowany kabel USB. Na Ta metoda Połączenia z systemem Android mogą być używane jako nośniki wymienne.
Możesz go znaleźć w pudełku z tabletu lub smartfona. Podłącz jeden koniec do odpowiedniego złącza na swoim urządzenie przenośne, a drugi do złącza USB na panelu komputera PC lub z boku laptopa.
Po podłączeniu usłyszysz dwa charakterystyczne dźwięki: jeden zabrzmi z Windowsa, a drugi z Androida.
Ponadto na ekranie telefonu pojawi się powiadomienie o połączeniu, klikając w który możesz wybrać metodę połączenia, połączymy niektóre z nich w jeden blok.
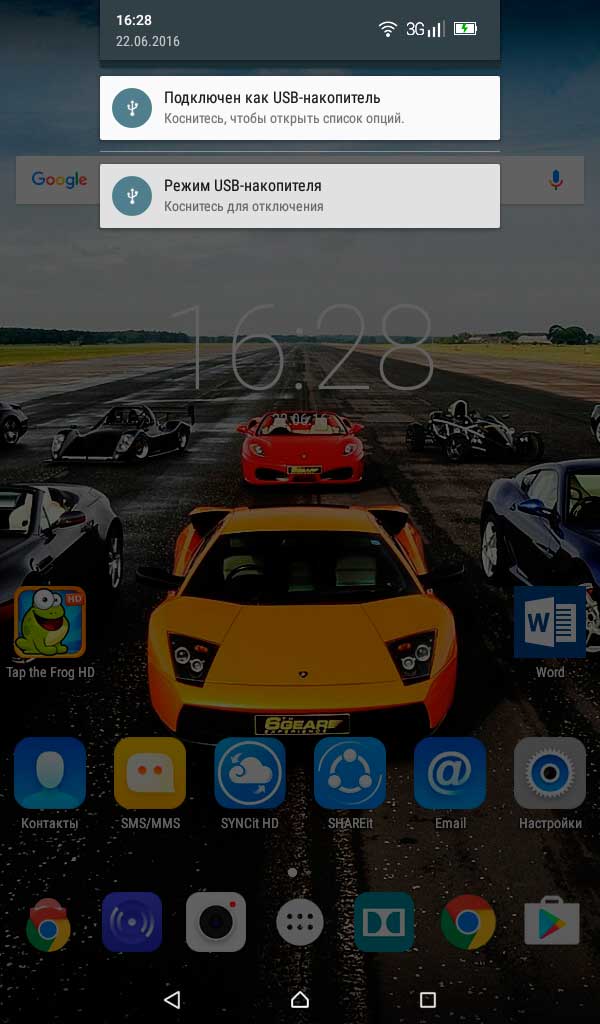
Domyślnie, jeśli podłączasz Androida po raz pierwszy, powinieneś zobaczyć Tryb USB-prowadzić. Zacznijmy od niego.
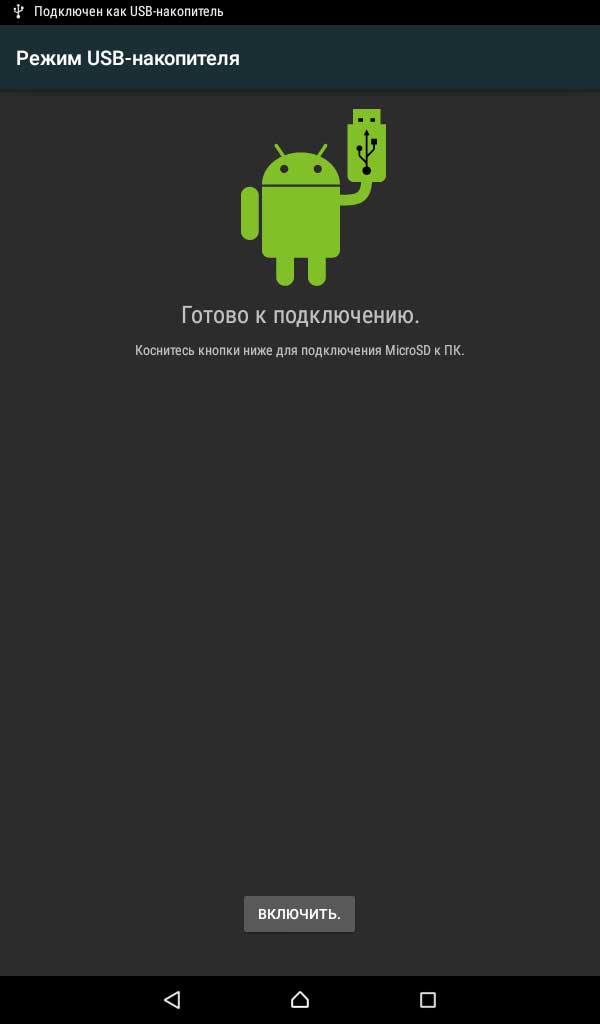
Ten tryb umożliwia wymianę danych między kartą SD w Androidzie (jeśli ją posiadasz) a samym komputerem.
Jeśli karta SD nie jest włożona lub nie jest obsługiwana, połączysz się jako urządzenie multimedialne (MTP).

W przeciwieństwie do pierwszego trybu, tryb MTP może nawet wyświetlać komputerowi dane z pamięci wewnętrznej.
Przy takim połączeniu ikona będzie inna, a nazwa będzie nazwą Twojego tabletu lub smartfona (w naszym przypadku Lenovo A7-30DC).
Przy okazji, w Połączenie z systemem Windows może powiadomić Cię, że dane na nośniku są uszkodzone i wymagają naprawy.
Ta rada nie jest odpowiednia dla początkujących w takich sprawach, ponieważ system może po prostu zawierać plik, którego system Windows nie rozumie, a następnie może go po prostu usunąć, co doprowadzi do uszkodzenia urządzenia przenośnego.
Jakie są zalety tego połączenia.
Więc wymyśliliśmy, jak podłączyć Androida przez USB, spróbujmy teraz to wykorzystać.
Telefon lub tablet z systemem Android podłączony do komputera może być używany jako modem. To jest bardzo użyteczna funkcja jeśli wejście sieciowe w twoim komputerze jest wypalone lub nie jest w stanie złapać Wi-Fi.
Podłączanie jako modem
Więc co jest do tego potrzebne? Po podłączeniu Androida do komputera przejdź do ustawień Androida. Następnie w „Sieci bezprzewodowe” kliknij „Więcej”, następnie „Punkt dostępu” i przesuń dźwignię „Router USB” w prawo.


Następnie zostaniesz przeniesiony do menu połączenia USB. Tutaj nie musisz niczego zaznaczać ani zaznaczać, w przeciwnym razie Internet na komputerze zniknie. Nawiasem mówiąc, nie pojawi się od razu, musisz poczekać 1-5 minut.
Aby mieć dostęp do sieci, musisz włączyć transmisję danych przez Wi-Fi lub przez sieć komórkową na swoim Androidzie.
Nawiasem mówiąc, w przeciwieństwie do Androida Telefon Windows a iOS może przesyłać Internet nawet przy włączonym Wi-Fi, czyli obecności komunikacja komórkowa niekoniecznie. Po wyłączeniu telefonu Hotspot wyłącza się automatycznie.
Korzystamy z połączenia Wi-Fi
Możesz podłączyć swój smartfon nie tylko przewodami, ale także bezprzewodowo. Możesz to zrobić za pomocą połączenia Wi-Fi.
Jest to możliwe tylko wtedy, gdy na PC i Androidzie jest jednocześnie Internet i muszą być podłączone do tego samego punktu dostępowego (do tego samego routera). Android może być używany jako nośnik wymienny.
Aby połączyć się z komputerem z systemem Android, musisz pobrać specjalny program o nazwie WiFi File Transfer.
Nazwę wybieramy w Rynek zabaw, szukam pobrania i zainstalowania.
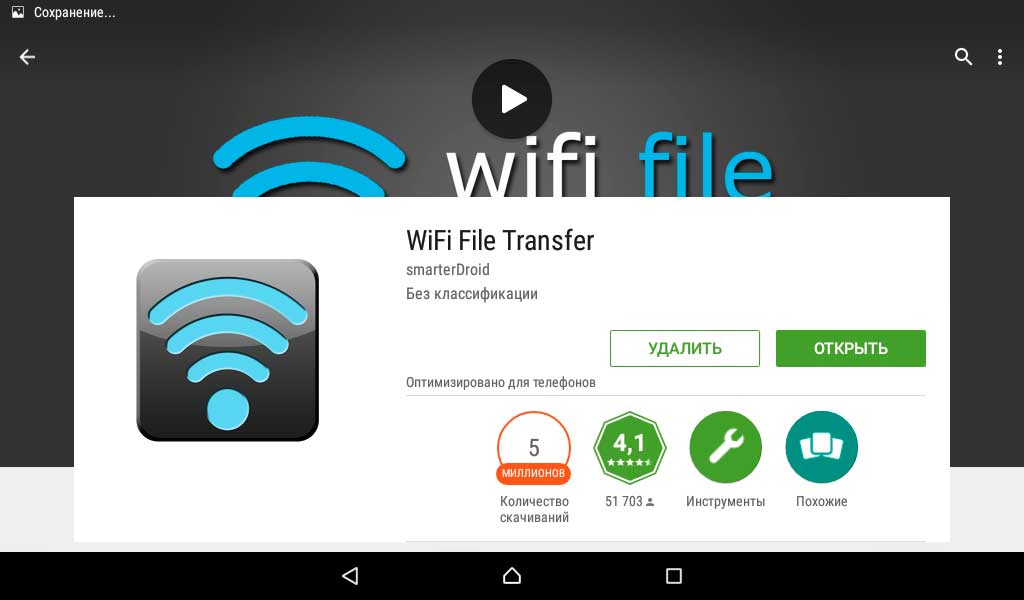
Teraz przejdź do menu głównego i uruchom aplikację.
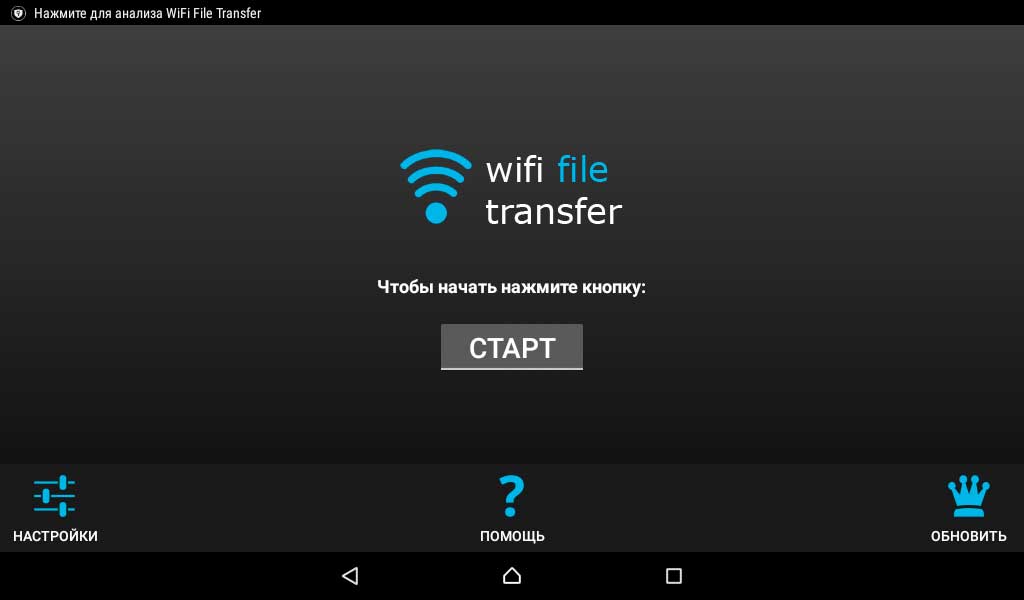
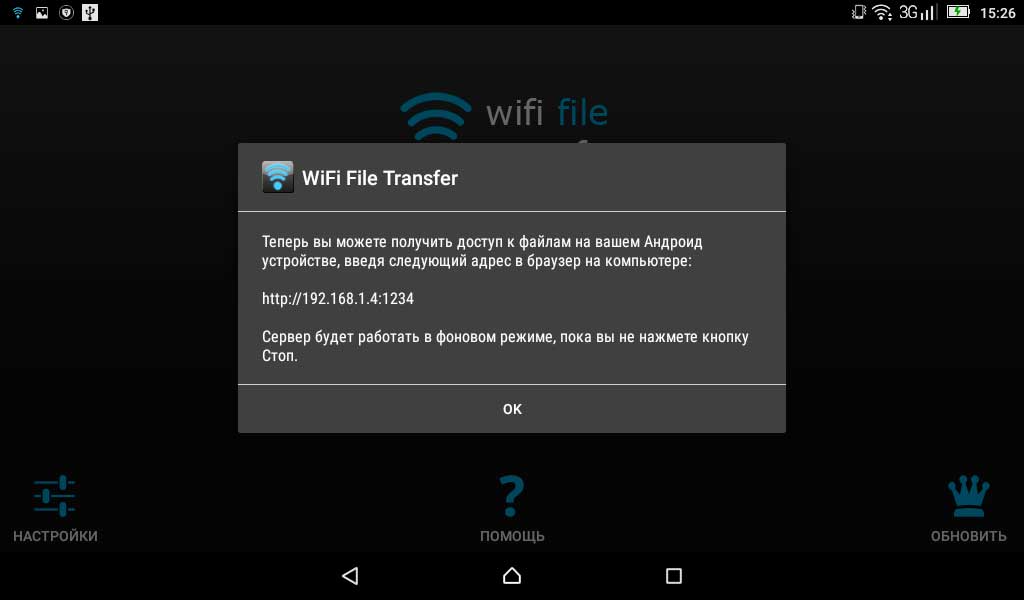

Naciskamy przycisk „Start” i wyskakuje nam podpowiedź. Wciśnij OK. W białym oknie pojawi się specjalny adres IP, który jest wskazany we wskazówce i który należy wprowadzić w linii przeglądarki na komputerze.
Wchodzimy, wciskamy Enter i mamy dostęp do wszystkich danych w telefonie.

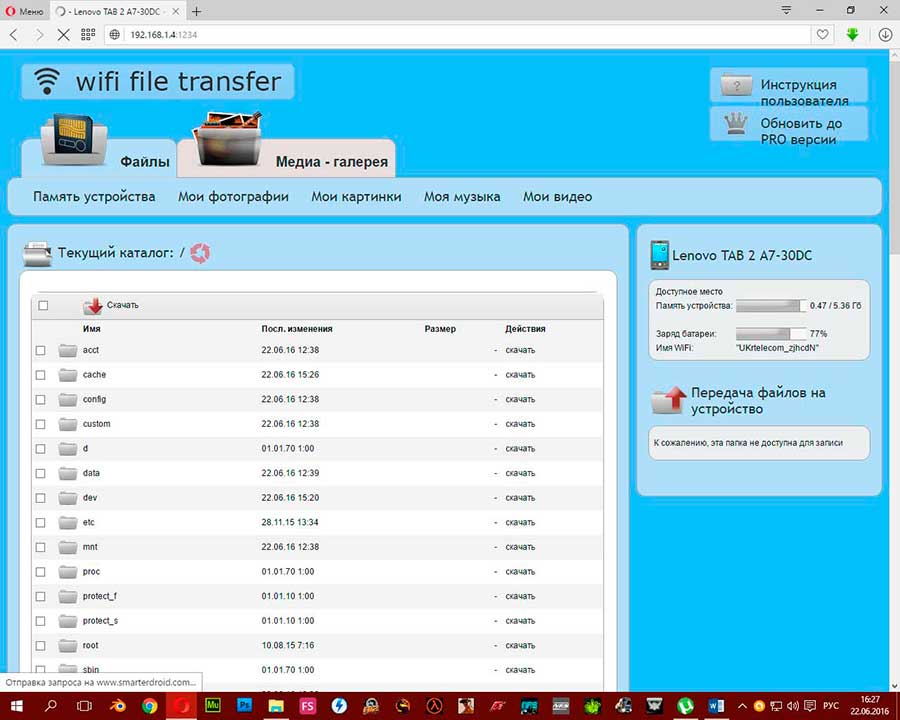
Aby zatrzymać tę usługę, wystarczy kliknąć „Zatrzymaj” w programie. Nawiasem mówiąc, oprogramowanie ma wersję płatną.
Różnią się tym, że płatną wersję można pobrać na pliki Androida ponad 5 megabajtów.
Możesz kupić wersję Pro, po prostu klikając ikonę korony „Uaktualnij”.
Połącz Androida z komputerem jako kamerę internetową
Pozostała tylko jedna ostatnia funkcja Androida - łączenie jako kamera internetowa. Nie myl tej nazwy z tym, co było w ustawieniach (Aparat (PTP)), to są różne rzeczy.
W przypadku PTP urządzenie podłącza się po prostu przez USB, jak aparat fotograficzny/kamerę.
W naszym przypadku przeniesiemy obraz wideo na komputer. Pomoże nam to również program specjalny, który nazywa się DroidCam (na Androidzie), ale to nie wszystko. Narzędzie musi być zainstalowane na komputerze.
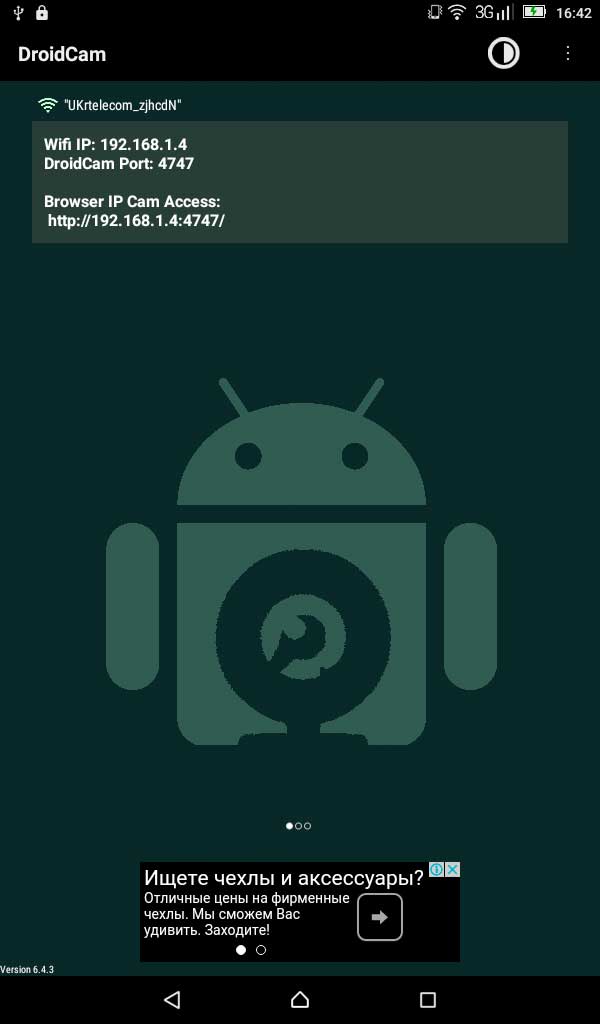

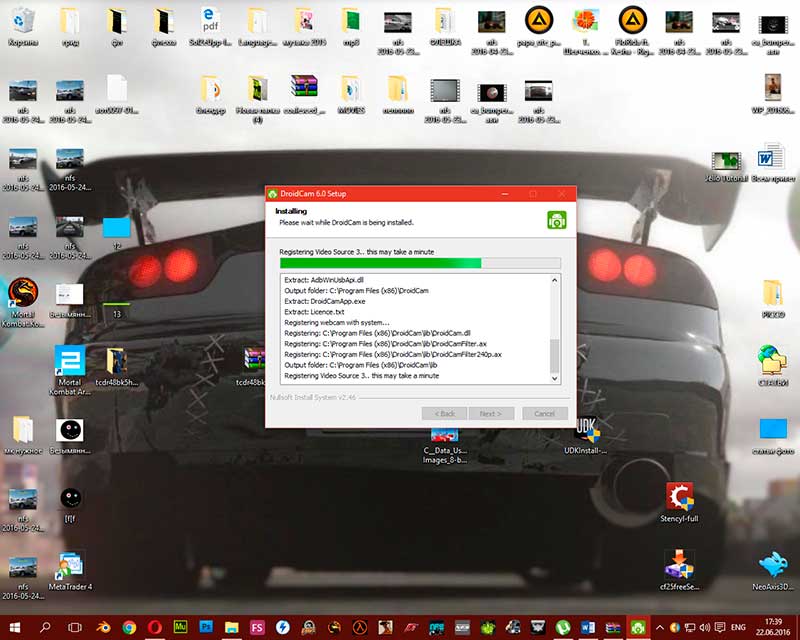

Uruchamiamy DroidCam na Androidzie i uruchamiamy klienta na PC. Teraz musisz wprowadzić dane do programu klienckiego z Androida (adres IP i port droidcam).
Naciskamy start na komputerze i sprawdzamy dowolny program, na przykład Skype.
W Skype przejdź do ustawień, wideo i wybierz kamerę DroidCam. Powinieneś mieć obraz z aparatu telefonu. Również w ustawieniach DroidCam możesz określić, z której kamery ma być przesyłany obraz - główna czy przednia.

Oprócz transferu WiFi można przesłać obraz przez USB, ale jest to trochę problematyczne. Aby to zrobić, musisz włączyć tryb debugowania USB na swoim Androidzie w menu "Dla programistów".
Jeśli ten tryb nie jest dla Ciebie aktywowany, musisz przejść do pozycji „Informacje o tablecie (telefonie)” i kliknąć wiersz „Numer kompilacji” 7 razy, aż pojawi się odpowiednie powiadomienie.
Włączamy tryb debugowania, jak poprzednio, i podłączamy telefon do komputera.
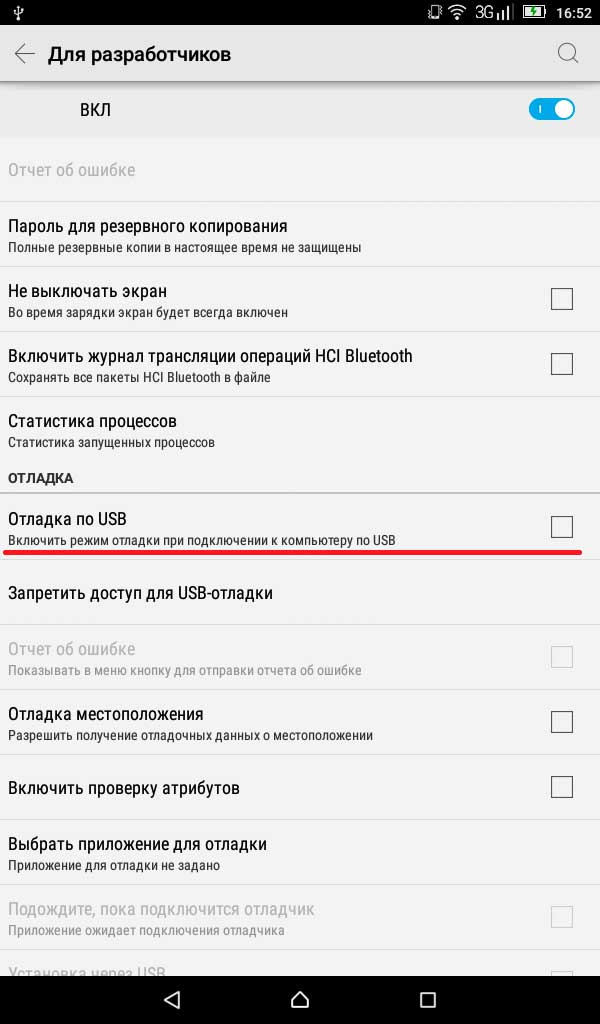
Więc poznaliśmy wszystkie sekrety podłączania urządzenia z Androidem do komputera osobistego. Powodzenia wszystkim i do zobaczenia wkrótce!
Witamy na droidium.ru. Tym razem podpowiemy, jak podłączyć Androida do komputera przez USB. Wszystko jest obecnie Urządzenia z Androidem(telefony, smartfony i tablety) można łączyć z przez USB kabel lub WiFi. Ale trudność polega na tym, że dla różne wersje Android, łączenie się z komputerem odbywa się na różne sposoby, a ponieważ nie wiemy dokładnie, która wersja Androida jest zainstalowana na Twoim urządzeniu, powiemy Ci, jak podłączyć gadżet przez USB dla wszystkich wersje na Androida, nawet dla starszej wersji 2.0.
Dla tych, którzy nie wiedzą, jak znaleźć wersję system operacyjny na telefonie lub tablecie: przejdź do „Ustawienia”, zejdź na dół i poszukaj pozycji menu „Informacje o urządzeniu”, „Informacje o tablecie” lub „Informacje o telefonie”. Warto tutaj zauważyć, że ustawienie połączenia USB zależy od wersji oprogramowania układowego. Dlatego jeśli coś nie jest jasne w instrukcji, zadawaj pytania w komentarzu wskazującym na wersję Androida.
Pamiętaj, aby zainstalować wszystkie sterowniki komputera dla płyta główna wymagane do podłączenia urządzenia do komputera przez USB. Upewnij się, że włączyłeś debugowanie USB — ten krok jest wymagany do podłączenia dowolnego urządzenia z systemem Android.
Jak połączyć się przez USB Android 2.1-2.3.7
Jeśli używasz urządzenia z Androidem 2.1-2.3.7, na przykład Sony Xperia, Samsung Galaxy Uwaga, Samsung Galaxy S/S2, Motorola Droid RAZR, Droid 4, LG Optimus L3, HTC Rezound, HTC Sensation, HTC Desire, Kindle Fire itp., wykonaj poniższe czynności, aby podłączyć urządzenie w trybie pamięci masowej. Przejdźmy do ustawień:- Ustawienia > Aplikacje > Programowanie > debugowanie USB>Następnie włącz debugowanie USB, klikając przycisk pożądany przedmiot menu.
- Następnie podłącz jeden koniec dołączonego Kabel USB do komputera, a drugi do urządzenia. Po tej manipulacji ikona USB powinna pojawić się na pasku stanu gadżetu, jeśli urządzenie zostało rozpoznane.
- Na ekranie głównym urządzenia z systemem Android przesuń palcem w dół pasek stanu, który znajduje się u góry. Następnie kliknij Połącz przez USB. Wszystko, tryb USB jest podłączony dla Androida 2.1.
- W przypadku Androida 2.3 sprawy są nieco bardziej skomplikowane. Kliknij „Połącz jako nośnik USB”. Następnie kliknij przycisk „OK”. Gdy zielona ikona Androida zmieni kolor na pomarańczowy, wszedł telefon lub tablet dysk USB. W systemie Windows powinien pojawić się jako wymienny Nośnik USB, któremu zostanie przypisana litera dysku.
Przejdźmy teraz do następnej wersji Androida i dowiedzmy się, jak podłączyć Androida do komputera, jeśli wersja systemu to 4.0-4.1.2.
Połączenie USB Android 4.0-4.1.2
W przypadku urządzeń z systemem Android 4.0-4.1.2, takich jak Samsung Galaxy, Samsung Galaxy S2, Samsung Galaxy S3? LG Nexus, HTC Desire X, HTC Desire V, HTC Desire C, HTC One X, HTC OneV, HTC One S, LG Optimus L5, LG Optimus7, LG Optimus 9, LG Optimus G, Motorola Droid RAZR, Sony Xperia V, Sony Xperia T, Kindle Fire HD itp. można podłączyć je do komputera w trybie USB w następujący sposób. Weźmy jako przykład Galaxy S2 (Android 4.0).
- Przejdź do Ustawienia > Więcej...
- Znajdź i kliknij Narzędzia USB»
- Pojawi się pozycja „Pamięć”. urządzenie USB”, w którym należy kliknąć przycisk „Podłącz nośnik USB”
Następnie podłącz kabel USB do urządzenia i do komputera. Pojawi się komunikat, że USB jest podłączony i ekran z dużą zieloną ikoną Androida. Kliknij „Podłącz USB jako pamięć masową”. Następnie pojawi się okno dialogowe potwierdzenia. Kliknij OK. Zielony ikona Androida zmieni kolor na pomarańczowy, aby wskazać, że telefon jest aktualnie w trybie pamięci masowej USB.
Android 4.2 i nowsze: połącz przez USB
W Androidzie 4.2 i nowszych nie ma debugowania USB. Na przykład smartfony i tablety, takie jak LG Nexus 4, Google Nexus 10, Samsung Galaxy S4 itp. Oto sposób na włączenie ten tryb co jest bardzo dobrze ukryte.
- Przejdź do „Ustawienia” > wybierz „Informacje o telefonie/tablecie” >
- Przejdź do „Wersja kompilacji (numer kompilacji)”, pozycja znajduje się na dole przewijanej listy.
- Kliknij kilkakrotnie „numer kompilacji” (7 razy). Po trzecim kliknięciu powinien pojawić się komunikat informujący, że masz jeszcze 4 kliknięcia, aby w końcu zostać programistą. Naciskaj, aż pojawi się opcja menu Opcje programisty.
- Po wyświetleniu tego elementu menu kliknij „OK”, wprowadź element „Opcje programisty”, aby włączyć debugowanie USB.
Ten artykuł się skończył. Proszę zostawić komentarze, wyjaśnienia i sposoby podłączenia Androida przez USB.
Podłączanie Androida jako dysku flash lub dysku wymiennego
Podłącz jeden koniec dołączonego kabla USB do komputera, a drugi koniec do urządzenia. Po tej manipulacji ikona USB powinna pojawić się na pasku stanu gadżetu, jeśli urządzenie zostało rozpoznane.
W systemie Android 4 w większości oprogramowania układowego połączenie USB jest automatyczne, więc na początek spróbuj podłączyć gadżet do Komputer USB. Jeśli połączenie się nie powiedzie, możesz spróbować podłączyć gadżet do komputera w trybie USB w następujący sposób.
Przejdź do ustawień smartfona i wybierz sekcję „Pamięć”. Następnie znajdź ustawienia połączenia USB, w których musisz wybrać urządzenie jako MTP. Pojawi się komunikat, że USB jest podłączony lub, jeśli to konieczne, kliknij „Podłącz USB jako urządzenie pamięci masowej”. Następnie pojawi się okno dialogowe potwierdzenia. Kliknij OK.

Do stara wersja Połączenie Android 2.1 jest następujące. Na ekranie głównym przesuń palcem w dół po pasku stanu u góry. Następnie kliknij Połącz przez USB. I tryb USB jest podłączony.
W przypadku Androida 2.3 sprawy są nieco bardziej skomplikowane. Rozwiń panel powiadomień, kliknij „Podłącz jako dysk USB” (w zależności od wersji systemu operacyjnego ten napis może być inny). Następnie kliknij przycisk „OK”. Gdy zielona ikona Androida zmieni kolor na pomarańczowy, oznacza to, że gadżet przeszedł w tryb pamięci masowej USB. W systemie Windows powinien pojawić się jako wymienny dysk USB z przypisaną do niego literą dysku.
Nowoczesne smartfony nie wymagają już połączenia z komputerem. Dopiero w pierwszej połowie lat 2000 można było zainstalować coś nowego na komunikatorze lub smartfonie tylko za pomocą komputera PC. A w tamtych czasach komputer był wymagany do poważnych ustawień urządzenia mobilnego. Teraz możesz bez większych trudności podłączyć Androida do komputera, ale ta akcja stała się niezwykle rzadka. A jednak powiemy Ci, jak podłączyć telefon do komputera.
Istnieje jedna metoda połączenia przewodowego i wiele bezprzewodowych. Pierwsza jest najłatwiejsza, ale jest z nią sporo problemów. Czasami komputer nie widzi urządzenia, co powoduje naturalną histerię użytkownika. W tym materiale postaramy się pomóc w tym przypadku.
Jeśli podłączyłeś smartfon do komputera za pomocą przewodu, ale system operacyjny komputera stacjonarnego w żaden sposób na to nie reaguje, musisz wykonać kilka prostych czynności:
- Wymień kabel USB. Faktem jest, że niektóre przewody służą tylko do przesyłania energii - do pracy przepływ informacji po prostu nie są w stanie. Dotyczy to zwłaszcza kabli kupowanych w chińskich sklepach internetowych.
- Spróbuj podłączyć kabel do innego portu USB. Należy zauważyć, że szybkie złącza USB 3.0 czasami nie rozpoznają niektórych podłączonych do nich urządzeń. Dlatego spróbuj podłączyć urządzenie do starego Port USB 2.0.
- Spróbuj podłączyć gadżet do innego komputera. Pożądane jest, aby działała przy użyciu innej wersji systemu operacyjnego. Jeśli taki problem zostanie tam zaobserwowany, oznacza to, że coś się stało ze złączem microUSB lub innymi podzespołami. Niestety nie możemy pomóc w tej sprawie - będziesz musiał naprawić swój smartfon.
Inne problemy z połączeniem przewodowym
Nie wszyscy to podejrzewają, ale odblokowanego urządzenia nie można zsynchronizować z komputerem. Jeśli zdecydujesz się podłączyć Androida do komputera przez USB, najpierw wprowadź kod, narysuj klawisz graficzny lub podaj swój odcisk palca. Oczywiście nie dotyczy to tych urządzeń, które nie posiadają bezpiecznego zamka.
Połączenie przez USB z komputerem z systemem operacyjnym również powoduje pewne problemy. system Windows xp. W czasie swojej popularności nie smartfony z ekranem dotykowym nie istniał i dlatego domyślnie nie są w nim wbudowane odpowiednie sterowniki. Możesz naprawić sytuację, pobierając Media Transfer Protocol (MTP)

Na każdym innym komputerze może być również konieczne zainstalowanie sterownika. Zwykle jest ustawiany automatycznie przy pierwszym połączeniu przez USB. Ale są wyjątki, kiedy coś zakłóca działanie systemu. Jeśli masz taki przypadek, przejdź do „ Menadżer urządzeń”. Na liście zobaczysz swoje urządzenie, do tej pory nienazwane, zaznaczone na żółto wykrzyknik. Kliknij na to kliknij prawym przyciskiem myszy myszką wybierając menu kontekstowe akapit " Odświeżać”. Następnie postępuj zgodnie ze wskazówkami w wyskakującym menu. Więc możesz produkować automatyczne wyszukiwanie sterowniki w odpowiedniej bazie danych lub zainstalować sterownik zapisany na komputerze (wtedy najpierw należy go pobrać z oficjalnej strony producenta).
Może to utrudnić połączenie z komputerem włączony tryb « Modem USB”. Wyłącza się po drodze Ustawienia» - « Sieci bezprzewodowe » - « Już» - « Tryb modemu».
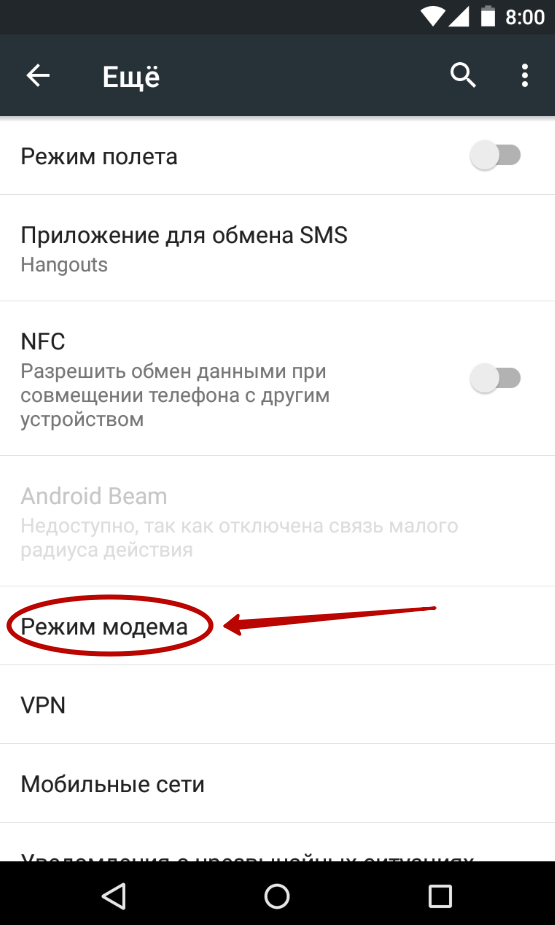
Należy zauważyć, że smartfony mają kilka trybów Połączenie przewodowe do komputera. Możliwe, że przypadkowo wybrałeś taki, który nie jest obsługiwany przez komputer. Możesz zmienić tryb, klikając odpowiednie powiadomienie (jest ono wyświetlane zawsze, gdy urządzenie jest podłączone do komputera). Musisz włączyć tryb MTP (urządzenie multimedialne).
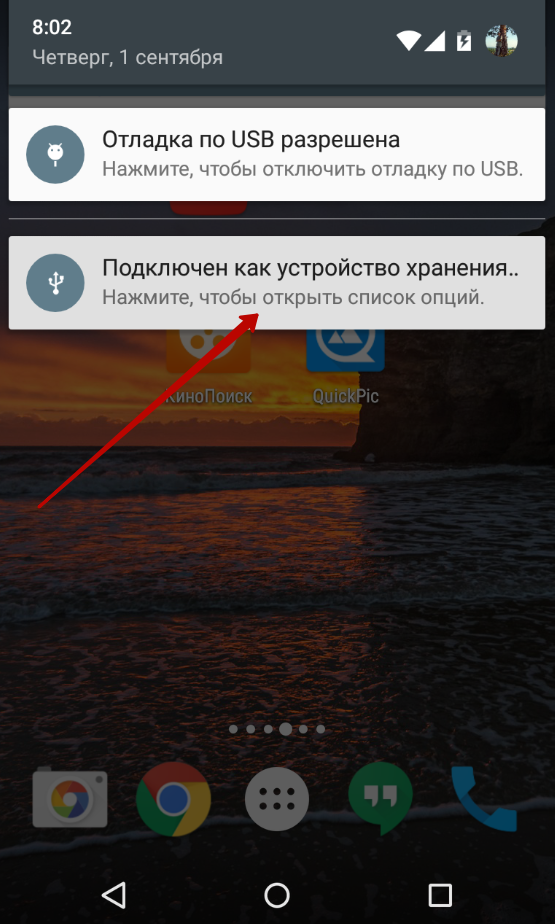
Wreszcie włączenie debugowania USB może w niektórych przypadkach pomóc. Aby to zrobić, wykonaj następujące czynności:
Krok 1. Otworzyć " Ustawienia” i znajdź pozycję „ Dla programistów».
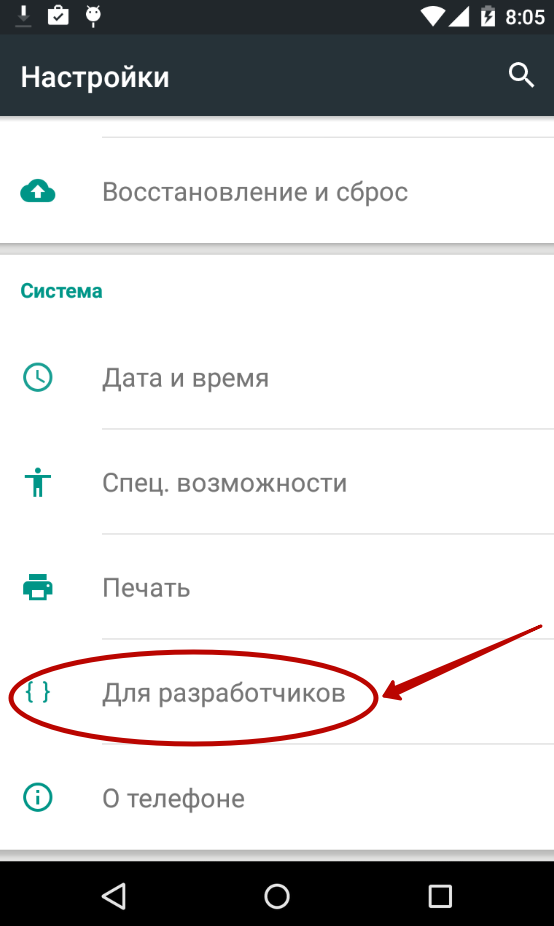
Krok 2 W tej podsekcji aktywuj pole wyboru pozycji „ Debugowanie USB».
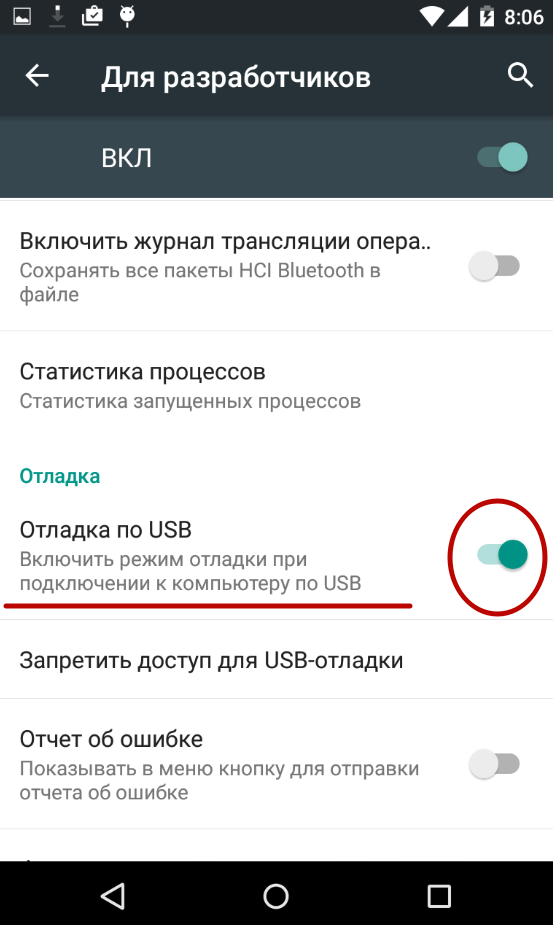
Podłączanie do komputera przez Wi-Fi
Istnieje kilka sposobów połączenia Androida z komputerem bez użycia kabla. Najłatwiej to zrobić, używając Technologia Wi-Fi. Oczywiście Twoje mieszkanie musi mieć router, ponieważ połączenie zostanie wykonane właśnie za jego pomocą.
Teoretycznie można synchronizować za pomocą wbudowanych narzędzi, ale ta ścieżka jest zbyt długa i skomplikowana. Dlatego zalecamy używanie airdroid lub jakaś inna podobna aplikacja. Posłużmy się jego przykładem, aby dowiedzieć się, jak połączyć się z komputerem bezprzewodowo:
1. Zainstaluj i uruchom Airdroid.
2. Przy pierwszym uruchomieniu możesz zarejestrować konto lub nacisnąć niepozorny przycisk " Zaloguj się później».
3. Następnie program zaoferuje przesłanie wszystkich przychodzących powiadomień na komputer. Naciśnij przycisk Zaakceptować”. W niektórych przypadkach zostaniesz dodatkowo przeniesiony do odpowiedniej sekcji ustawień, gdzie musisz zaznaczyć pole obok usługi dublowania powiadomień Airdroid.
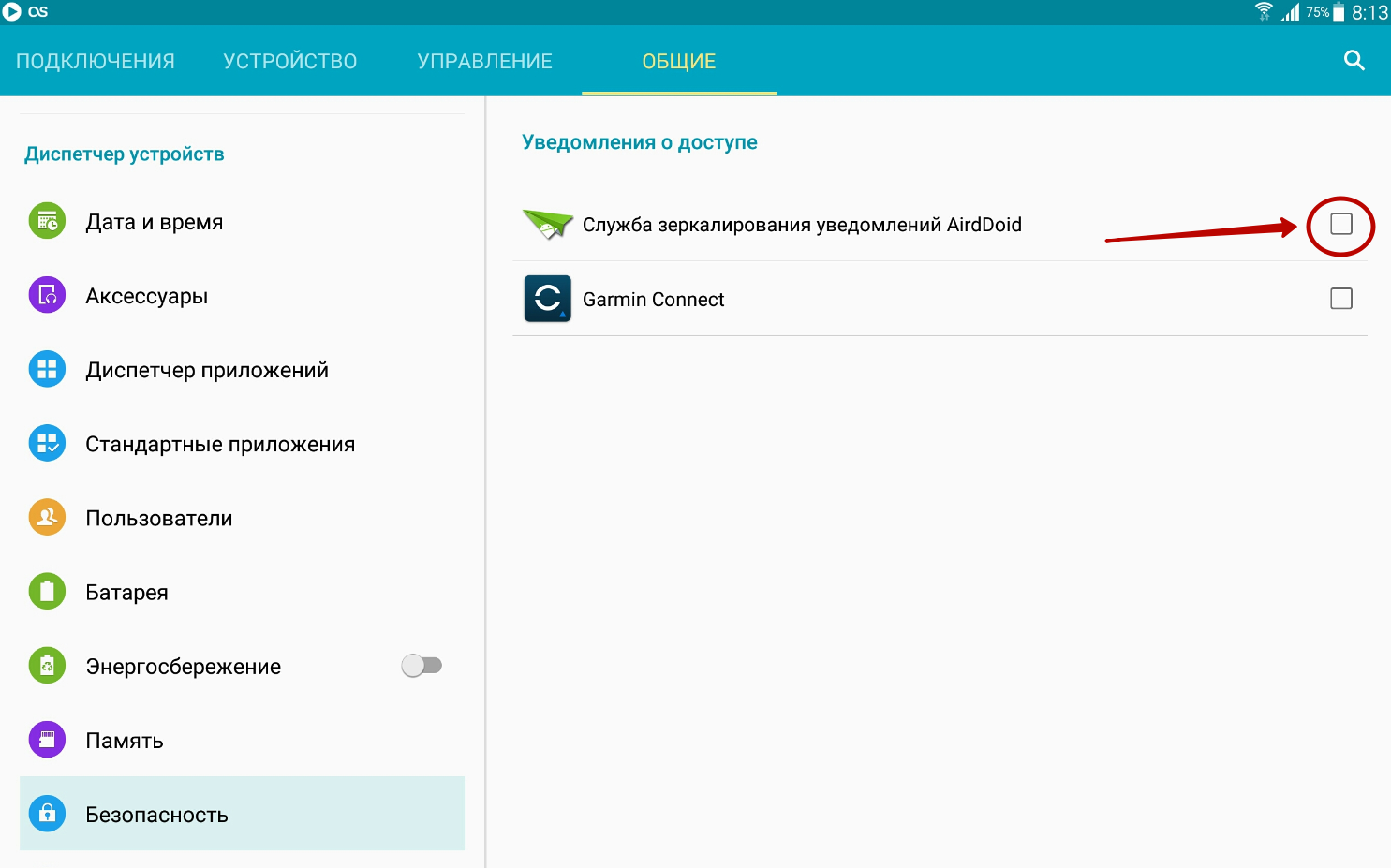
4. Następnie możesz przesyłać pliki na komputer, nagrywać ekran, robić zrzuty ekranu i wykonywać inne czynności. Na komputerze w tym celu musisz otworzyć przeglądarkę i przejść do adresu wyświetlanego w Górna linia Aplikacje.
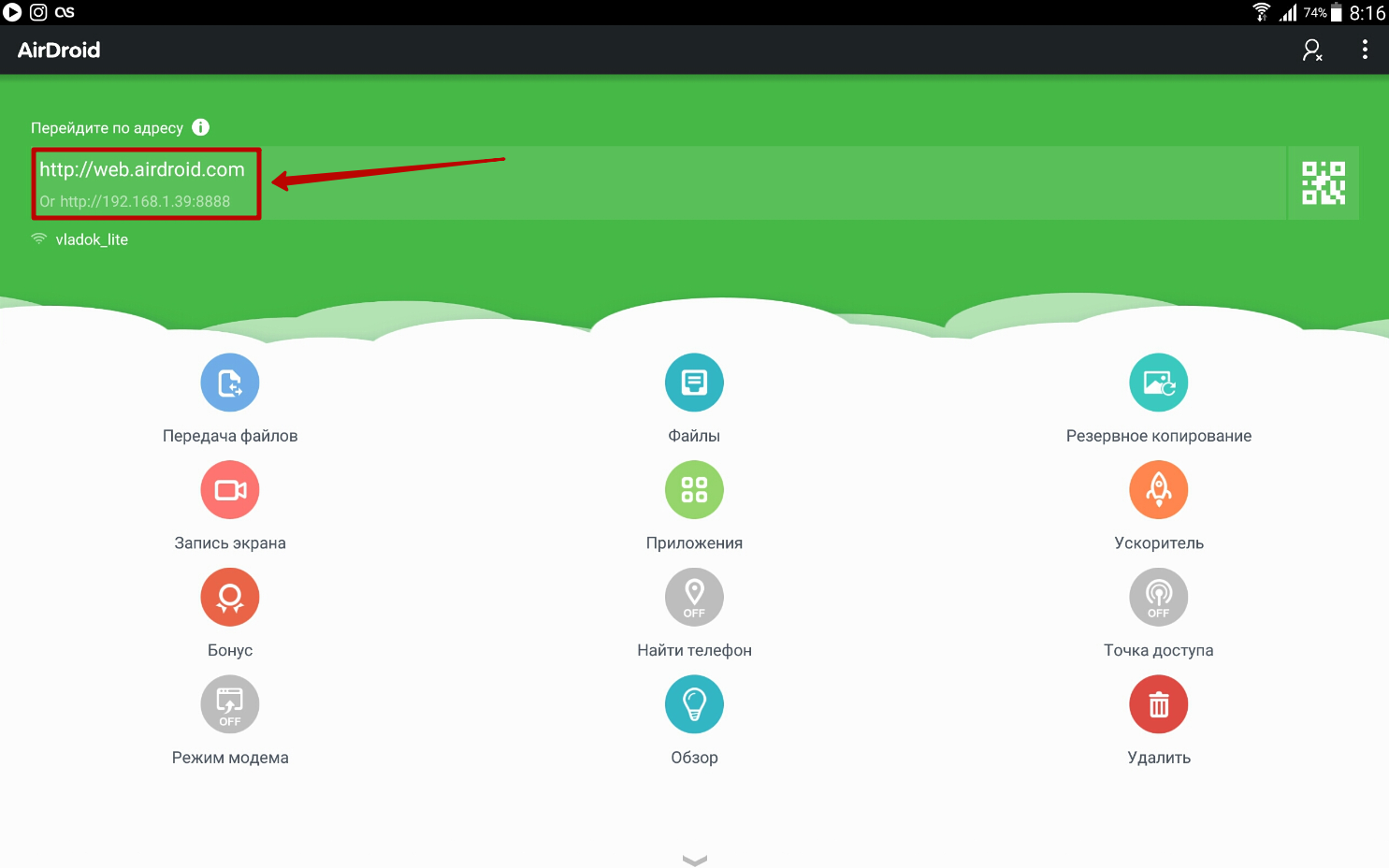
5. Jeśli zarejestrujesz konto, możesz przeprowadzić synchronizację, przechodząc do prostszego adresu URL: web.airdroid.com.

6. Jeśli chcesz zakończyć połączenie, przejdź do aplikacji i kliknij przycisk „ Rozłączyć się”. Możesz także kliknąć „ Wychodzić”, a następnie potwierdzając swoje działania.
Każdego dnia tysiące użytkowników staje się posiadaczami smartfonów i tabletów opartych na systemie Android. Niektóre z nich mogą napotkać pewne problemy podczas pracy z urządzeniem. Na przykład użytkownik decyduje się podłączyć smartfon do komputera za pomocą kabla USB. Podłącza urządzenie i... I nic się nie dzieje. W której wymagane sterowniki zainstalowany, urządzenie jest na pewno podłączone, ale w ogóle nie ma odzwierciedlenia w komputerze. Tradycyjne pytanie brzmi: co robić?
Idealnie, użytkownik powinien zobaczyć coś takiego, gdzie urządzenie jest podłączone jako urządzenie pamięci masowej:

W takim przypadku zostanie rozpoznany i zobaczysz zawartość swojego urządzenia na swoim komputerze. Ponadto, jeśli klikniesz na tryb połączenia, zobaczysz dodatkowe menu sposoby połączenia:

Na komputerze z kolei pojawi się okno autouruchamiania urządzenia:

Co zrobić, jeśli komputer nie widzi urządzenia?
Niestety nie ma jednej porady, ale postaramy się zrozumieć sytuację i rozważyć możliwe opcje rozwiązywanie problemów.
Pierwszą rzeczą, którą powinieneś zrobić, to zrestartować urządzenie. Autor tych linii co jakiś czas ma taki problem i rozwiązuje go ponowne uruchomienie urządzenia. Najprawdopodobniej w systemie jest jakaś awaria. Jeśli istnieje nowsze oprogramowanie układowe dla Twojego urządzenia, zaktualizuj je, może to pomóc.

Następnym krokiem jest dokładna inspekcja kabla USB. Możliwe, że jest uszkodzony. Jeśli to możliwe, spróbuj podłączyć urządzenie innym kablem USB. Jeśli to działa, to jest problem.
Podłącz urządzenie do innego portu USB. Być może niektóre z nich nie działają lub działają nieprawidłowo.
Jeśli na urządzeniu widzisz jego tryb połączenia, kliknij ten element i spróbuj wybrać inny typ połączenia, na przykład nie urządzenie multimedialne, jak w naszym przypadku, ale dysk USB. To może pomóc.
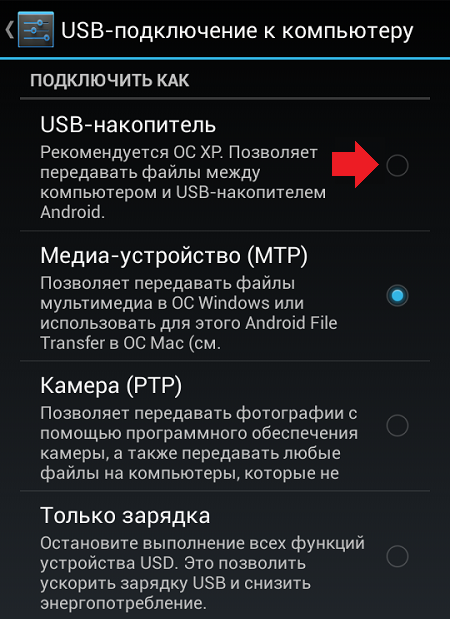
Bez odłączania urządzenia od komputera spróbuj kilka razy z rzędu wyłączyć i włączyć debugowanie USB. Jeśli to zadziała, usłyszysz charakterystyczny dźwięk w głośnikach, a na ekranie komputera pojawi się okno autouruchamiania. Spróbuj też po prostu wyłączyć debugowanie USB.
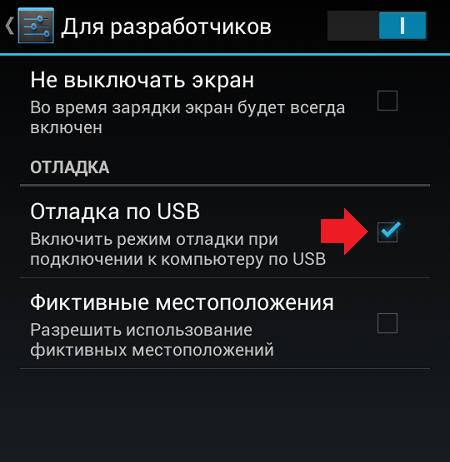
Szczególną uwagę należy zwrócić na sterowniki, ponieważ w przypadku niektórych urządzeń trzeba będzie je zainstalować samodzielnie. W niektórych przypadkach trzeba zainstalować sterowniki z zupełnie innych urządzeń - bardziej szczegółowo o sterownikach do konkretne urządzenie możesz dowiedzieć się na forach tematycznych.
Jeśli wszystko inne zawiedzie, spróbuj podłączyć urządzenie do innego komputera. Jeśli inny komputer to widzi, problem dotyczy twojego komputera i prawdopodobnie sterowników. Jeśli inny komputer również nie widział urządzenia, problem dotyczy kabla, samego urządzenia lub portu USB. I pamiętaj, aby zaktualizować wersję oprogramowania układowego, jeśli to możliwe.
Jeśli masz jakieś pytania, możesz je zadać, korzystając z komentarzy.
Wydawałoby się, że podłączenie telefonu z Androidem do komputera jest niezwykle proste, ale nie zawsze wystarczy po prostu podłączyć urządzenie za pomocą kabla USB lub Wi-Fi.
Faktem jest, że na obecnym rynku urządzenia mobilne działa na nim ogromna różnorodność tabletów i telefonów platforma mobilna, ponieważ Android jest niekwestionowanym liderem w swojej dziedzinie.
Każdy z nich ma swoje własne cechy, dlatego w tym artykule pokrótce opiszemy, jak podłączyć urządzenia z jedną lub inną wersją systemu operacyjnego do komputera.
Podłączanie tabletu lub telefonu przez USB Android 2.1-2.3.7
Na takiej platformie działają Motorola Droid RAZR, LG Optimus L3 i kilka innych urządzeń. Przed podłączeniem Androida do komputera należy wprowadzić ustawienia urządzenia:
- Otwórz kolejno okna „Aplikacje”, „Rozwój” „Debugowanie USB”. W ostatnim oknie dostępna będzie funkcja debugowania USB, która zwykle jest domyślnie wyłączona.
- Teraz podłączamy urządzenie do komputera kablem USB.
- Na głównym ekranie tabletu lub smartfona należy otworzyć okno stanu (znajdujące się u góry) i wybrać element „Połącz przez USB”.
![]()
Jeśli rozmawiamy jeśli chodzi o platformę Android 2.3, musisz zrobić to samo, ale zamiast powyższej pozycji wybierz „Połącz jako dysk USB” i potwierdź swoje działanie. Jeśli logo producenta zmieni kolor na pomarańczowy, operacja została pomyślnie zakończona - nowy dysk pojawi się na liście dysków w „Mój komputer”.
Łączymy się przez USB w serii Android 4.0-4.1.2
Platformy tych wersji są używane w tak popularnych niegdyś modelach, jak Samsung Galaxy S2/S3, HTC One i Sony Xperia T/V. Procedura podłączenia:
- W oknie ustawień wybierz element "Więcej ...".
- Z listy, która się otworzy, wybierz element „Narzędzia USB”.
- W pozycji „Urządzenie magazynujące USB” wybrany jest przycisk „Podłącz urządzenie magazynujące USB”.
Następnie możesz podłączyć androida do komputera przez USB, a na ekranie wyświetli się komunikat o udanym połączeniu i logo producenta. Kliknięcie na „Podłącz USB jako pamięć masową” i potwierdzenie operacji zakończy procedurę.
Łączymy Androida 4.2 i nowsze

W tych wersjach mobilnego systemu operacyjnego nie ma debugowania USB, ale możesz włączyć podobny tryb, zagłębiając się w ustawienia.
Takie urządzenia to Samsung Galaxy S4, Google Nexus 10 i inne. Aby nawiązać połączenie:
- Przejdź do „Ustawienia” i wybierz „Informacje o telefonie” lub „Informacje o tablecie”
- Otwórz „Numer wersji / kompilacji”, odpowiedni element można znaleźć na końcu listy danych.
- Klikając ten element 7 razy, pojawi się menu „Opcje programisty” (dokładna nazwa jest różna).
- W tym menu powinieneś włączyć tryb debugowania USB.
