Bardzo często użytkownicy laptopów borykają się z problemem braku Internetu, chociaż wydaje się, że istnieje połączenie Wi-Fi. Zwykle w takich przypadkach na ikonie sieci w zasobniku pojawia się żółty wykrzyknik.
Najczęściej dzieje się tak przy zmianie ustawień routera (lub nawet przy wymianie routera), wymianie dostawcy Internetu (w tym przypadku dostawca skonfiguruje dla Ciebie sieć i poda niezbędne hasła do połączenia i dalszej konfiguracji) , podczas ponownej instalacji systemu Windows. Po części wyjaśniliśmy już główne powody, dla których mogą wystąpić problemy z siecią Wi-Fi. W tym chciałbym uzupełnić i rozwinąć ten temat.
Brak dostępu do Internetu... Na ikonie sieci znajduje się żółty wykrzyknik. Dość powszechny błąd...
Więc zacznijmy.
Zawsze powinieneś zaczynać od podstawowych...
Osobiście pierwszą rzeczą jaką robię w takich przypadkach jest sprawdzenie czy ustawienia w routerze poszły na manowce. Faktem jest, że czasami podczas skoków napięcia w sieci lub gdy jest on wyłączony podczas działania routera, ustawienia mogą zbłądzić. Możliwe, że ktoś przypadkowo zmienił te ustawienia (jeśli nie jesteś sam (sam) pracując przy komputerze.
Najczęściej adres do podłączenia do ustawień routera wygląda tak: http://192.168.1.1/
Hasło i login: admin (małe łacińskie litery).
Jeśli jesteś połączony przez PPoE(najczęściej) - wtedy musisz podać hasło i login, aby nawiązać połączenie.
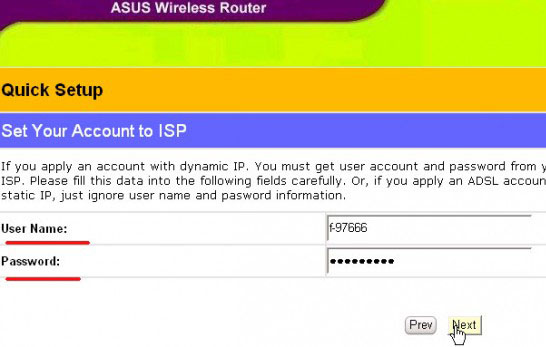
Zwróć uwagę na zakładkę " BLADY" (wszystkie routery powinny mieć zakładkę o podobnej nazwie). Jeśli Twój dostawca łączy się nie przez dynamiczne IP (jak ma to miejsce w przypadku PPoE) - może być konieczne ustawienie typu połączenia L2TP, PPTP, Static IP oraz innych ustawień i parametrów (DNS, IP, itp.), które powinien dostarczyć Ci dostawca. Zapoznaj się dokładnie ze swoją umową.Możesz skorzystać z usług wsparcia technicznego.
Jeśli zmieniłeś router lub karta sieciowa, do której dostawca pierwotnie połączył Cię z internetem - musisz ustawić emulację PROCHOWIEC adresy (musisz emulować adres MAC, który został zarejestrowany u dostawcy). Każdy adres MAC Urządzenie sieciowe własne i niepowtarzalne. Jeśli nie chcesz emulować, musisz zgłosić nowy adres MAC swojemu dostawcy Internetu.
2. Skonfiguruj adresy MAC
Próbuję rozwikłać...
Wiele myli inny MAC adresy, z tego powodu łączenie i konfigurowanie Internetu może zająć dość dużo czasu. Faktem jest, że będziemy musieli pracować z kilkoma . Po pierwsze, ważny jest adres MAC zarejestrowany u dostawcy usług internetowych (zazwyczaj jest to adres MAC tego karta sieciowa lub router, który był pierwotnie używany do połączenia). Większość dostawców usług internetowych po prostu wiąże adresy MAC, aby: dodatkowa ochrona, niektórzy nie.
Po drugie, zalecam skonfigurowanie filtrowania w routerze, aby zgodnie z adresem MAC karty sieciowej laptopa otrzymywał za każdym razem ten sam wewnętrzny lokalny adres IP. Pozwoli to w przyszłości bez problemów dostroić programy do pracy z Internetem.
Klonowanie adresów MAC
1) Znajdź adres MAC karty sieciowej, która była pierwotnie podłączona przez dostawcę Internetu. Najłatwiej jest przez . Po prostu otwórz go z menu Start, a następnie wpisz „ipconfig /all” i naciśnij ENTER. Powinieneś zobaczyć coś takiego jak na poniższym obrazku.

2) Następnie otwórz ustawienia routera i poszukaj czegoś takiego: „Clone MAC”, „Emulations MAC”, „Replacing MAC ...” itp., Wszystkie możliwe pochodne tego. Na przykład w routerze „TP-LINK” to ustawienie znajduje się w sekcji „SIEĆ”. Zobacz zdjęcie poniżej.
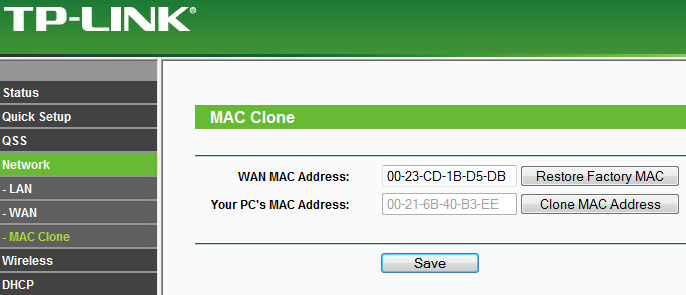
3. Skonfiguruj system Windows
Mówimy oczywiście o ustawieniach. połączenie internetowe...
Faktem jest, że często zdarza się, że ustawienia połączenia sieciowego pozostają stare i zmieniłeś sprzęt (dowolny). Lub zmieniły się ustawienia dostawcy, ale nie masz ...
W większości przypadków IP i DNS w ustawieniach połączenia sieciowego powinny być podawane automatycznie. Zwłaszcza jeśli używasz routera.
Kliknij ikonę sieci w zasobniku kliknij prawym przyciskiem myszy i przejdź do centrum sterowania siecią i dostęp publiczny. Zobacz zdjęcie poniżej.

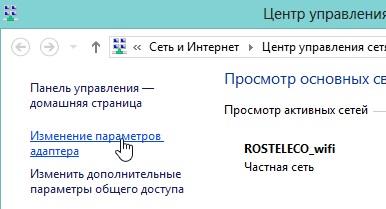
Powinniśmy mieć kilka karty sieciowe. Interesują nas ustawienia połączenie bezprzewodowe. Kliknij go prawym przyciskiem myszy i przejdź do jego właściwości.
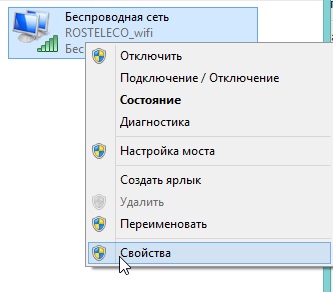
Interesuje nas zakładka "Protokół internetowy w wersji 4 (TCP/IPv4)". Spójrz na właściwości tej zakładki: IP i DNS powinny być pobierane automatycznie!
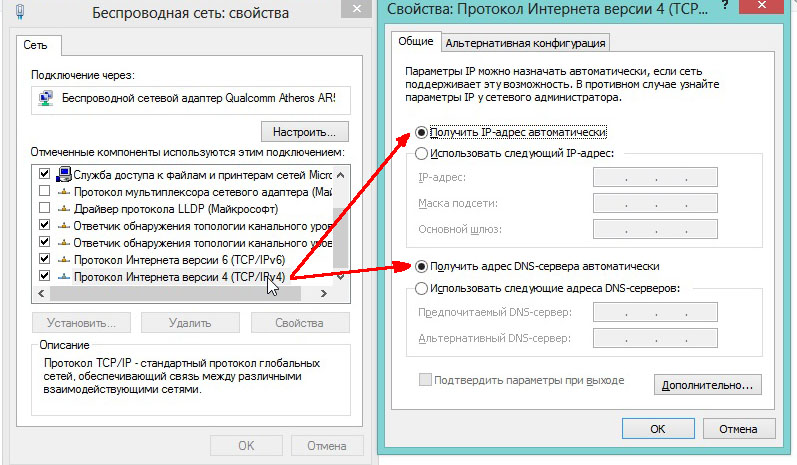
4. Doświadczenie osobiste - przyczyna błędu „bez dostępu do Internetu”
Zaskakujące, ale prawdziwe...
Na końcu artykułu chciałbym podać kilka powodów, dla których mój laptop połączył się z routerem, ale poinformował mnie, że połączenie było bez dostępu do Internetu.
1) Pierwszym i najbardziej niedorzecznym jest prawdopodobnie brak pieniędzy na koncie. Tak, niektórzy dostawcy codziennie pobierają pieniądze, a jeśli nie masz pieniędzy na swoim koncie, automatycznie rozłączasz się z Internetem. Pomimo tego, że sieć lokalna będzie dostępna i będziesz mógł łatwo przeglądać swoje saldo, wejdź na forum techniczne. wsparcie itp. Dlatego prosta rada - jeśli nic nie pomoże, najpierw zapytaj swojego dostawcę.
2) Na wszelki wypadek sprawdź kabel używany do łączenia się z Internetem. Czy jest dobrze włożony do routera? W każdym razie większość modeli routerów ma diodę LED, która pomoże ci określić, czy istnieje kontakt. Zwróć na to uwagę!
To wszystko. Wszystko szybki i stabilny internet! Powodzenia.
Powiązane posty:
Przyciski społecznościowe.
Wszystko w porządku, laptop łączy się z Wi-Fi, ale mówi, że bez dostępu do Internetu lub sieci nie jest rozpoznawany w Windows 10, 8 i Windows 7? Częsty problem, a teraz szczegółowo przeanalizujemy możliwe opcje rozwiązania. Należy tutaj zaznaczyć, że głównymi przyczynami pojawienia się tej sytuacji są błędy podczas konfiguracji routera, router, który nie jest w ogóle skonfigurowany, coś jest nie tak z dostawcą Internetu, problemy z podłączonym komputerem, laptopem lub innym urządzeniem . Wszystko to w porządku i rozważ.
Pierwszą rzeczą do zrobienia, nawet przed sprawdzeniem wszystkich poniższych opcji, jest przejście do interfejsu sieciowego routera i sprawdzenie, czy połączenie dostawcy jest podłączone. Jeśli tak – najprawdopodobniej coś jest nie tak z podłączonym urządzeniem. Jeśli nie, jest problem z routerem, przewodem, Internetem. Niekoniecznie tak jest, ale lepiej zacząć od tego.
Opcja 1. Internet nie działa u dostawcy lub router wymaga ponownego uruchomienia
Powinieneś zwrócić uwagę na tę opcję, jeśli wcześniej masz to samo Router Wifi och wszystko działało. Aby rozpocząć, spróbuj po prostu odłączyć router z gniazdka i ponownie go podłączyć - istnieje duże prawdopodobieństwo, że wszystko będzie działać. Router bezprzewodowy- jest to również rodzaj komputera, dlatego może się zawiesić i zachowywać nie całkiem normalnie.
Jeśli ponowne uruchomienie routera nie pomogło, przejdź do ustawień routera (jak to zrobić jest opisane w każdej instrukcji konfiguracji routera na tej stronie, otwórz dowolny, który pasuje do Twojego modelu urządzenia) i sprawdź stan połączenia. Możliwe, że problem z Internetem dotyczy samego dostawcy i wystarczy poczekać, aż wszystko zostanie naprawione. Może się również zdarzyć, że z jakiegoś powodu ustawienia routera zostały zresetowane (tak też się dzieje), w takim przypadku trzeba będzie go ponownie skonfigurować.
Opcja 2. Nie skonfigurowałeś routera
Często masz do czynienia z tym, że początkujący użytkownik podłączył przewody do routera (podłączył poprawnie), uruchomił Internet na komputerze stacjonarnym - wszystko działa. A łączy się z telefonu i tabletu - strony się nie otwierają, na laptopie mówi, że bez dostępu do Internetu.
Wyjaśniam: faktem jest, że router musi być wstępnie skonfigurowany, a fakt, że Internet jest podłączony na komputerze nic nie znaczy (po skonfigurowaniu routera na komputerze wcale nie trzeba go uruchamiać, ponieważ może to prowadzić do problemu opisanego w tym artykule). A telefon i laptop w każdym przypadku połączą się z Wi-Fi - w tym celu możesz po prostu podłączyć router do gniazdka elektrycznego bez przewodów, to znaczy to również nic nie znaczy.
Jeśli więc nie skonfigurowałeś routera lub nie skonfigurowałeś go zgodnie z instrukcjami w pudełku, znajdź instrukcje dla swojego dostawcy i modelu w Internecie (na przykład na tej stronie) i skonfiguruj. Jeśli to skonfigurujesz, nie uruchamiaj połączenia internetowego na komputerze (jeśli wcześniej uruchomiłeś osobną ikonę dla Beeline, Rostelecom, Dom.ru, programu Aist lub czegoś podobnego).
Opcja 3. Nie ma Internetu na laptopie po połączeniu przez Wi-Fi
A teraz o laptopach. Zdarza się, że wszystko działa na innych urządzeniach, ale nie na laptopie. Status routera mówi, że połączenie dostawcy jest połączone. W takim przypadku najpierw sprawdź ustawienia połączenie bezprzewodowe na laptopie, w tym celu wykonaj tylko wszystkie kroki dla połączenia Wi-Fi.
Następnie, zwłaszcza jeśli masz niezidentyfikowaną sieć bez dostępu do Internetu przez Wi-Fi w systemie Windows 10, spróbuj odinstalować istniejące sterowniki Wi-Fi na swoim laptopie (te, które najprawdopodobniej zainstalował się sam system Windows 10) i zainstalować ręcznie sterownik wifi z witryny internetowej producenta laptopa dla danego modelu (nie przez „Aktualizuj sterownik” w Menedżerze urządzeń). Ogólnie rzecz biorąc, ta sama metoda jest odpowiednia dla Windows 7 i 8 (8.1) - jeśli zainstalowałeś jakieś „zestawy”, a teraz Internet przez Wi-Fi działa, to nie działa lub nie działa cały czas .
Kontynuujmy temat konfigurowania sieci bezprzewodowych. Tym razem rozważymy problem – WiFi bez dostępu do Internetu.
Samoorganizacja niedoświadczonych użytkowników bezprzewodowy punkt dostępu dostęp może wydawać się dość skomplikowanym przedsięwzięciem. Dlatego przydałby się im powrót do poprzedniego artykułu i badanie. Dlaczego moja sieć bezprzewodowa nie łączy się z Internetem?
Wielu z nas spotkało się z tym problemem więcej niż raz. Dla jednych internet działał tylko kablowo, ale nie było sieci WiFi, dla innych zupełnie nie było.
Jakie mogą być przyczyny i jakie są sposoby ich rozwiązania? Aby to zrozumieć, rozważymy osobno główne etapy łączenia się z Internetem i rozpowszechniania go przez sieć bezprzewodową. Po sprawdzeniu każdego z punktów zrozumiesz, dlaczego witryny się nie otwierają, a Internet Wi-Fi nie działa.
- PPP przez ATM (PPPoA)
- PPP przez Ethernet (PPPoE)
- Routing enkapsulacji MAC (MER)
- IP przez ATM (IPoA)
- Mostkowanie
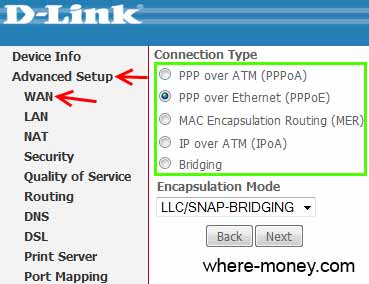
Połączenie Ethernet (informacje z menu D-Link DIR 300):
- stałe IP
- Dynamiczny adres IP (DSCP)
- PPPoE (nazwa użytkownika/hasło)
- PPPT (nazwa użytkownika/hasło)
- L2TP (nazwa użytkownika/hasło)
- Rosja PPPT (podwójny dostęp)
- Rosja PPPoE (podwójny dostęp)
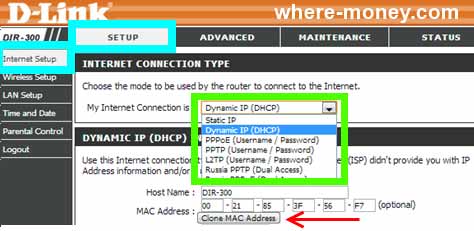
Pamiętaj również o podaniu dodatkowych informacji. Tak więc niektórzy dostawcy do swoich ustawień używają Typ połączenia - Dynamiczne wiązanie adresów IP i MAC. Oznacza to, że w ustawieniach routera musisz kliknąć „Klonuj adres MAC”.
Podczas konfigurowania modemu używaj swoich ustawień, a nie przykładów innych osób, a odniesiesz sukces.
To wszystko, w artykule omówiono główne powody, dla których sieć Wi-Fi mogą nie mieć dostępu do Internetu i sposobów ich rozwiązania. Oczywiście nie wyklucza się innych faktów, które mają wpływ na efekt końcowy, takich jak: awaria sprzętu, specjalne ustawienia dostawcy, antywirus czy zapora sieciowa blokująca Internet.
Witam! Prawdopodobnie będę kontynuował serię artykułów o konfigurowaniu routerów Wi-Fi, rozwiązywaniu problemów z siecią bezprzewodową i tym podobnych. Wielokrotnie już widziałem, że ten temat jest bardzo popularny i przy konfiguracji Wi-Fi może wystąpić wiele różnych błędów. Rozważaliśmy już pewne problemy i próbowaliśmy je rozwiązać. Najprawdopodobniej nie pomylę się, jeśli powiem, że podczas konfigurowania routera Wi-Fi najczęstszym błędem jest -.
Aby osobiście poznać wroga :), dołączę zrzuty ekranu tego błędu.
Jeśli komputer jest połączony z routerem przez Wi-Fi, problem wygląda tak (warstwa sieciowa z żółtym trójkątem):
Podczas łączenia się z Internetem przez router za pomocą kabla sieciowego błąd wygląda tak (komputer z żółtym trójkątem):
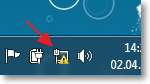
Na urządzenia mobilne(telefony, smartfony, tablety), taki problem z Działanie Wi-Fi na to wygląda:
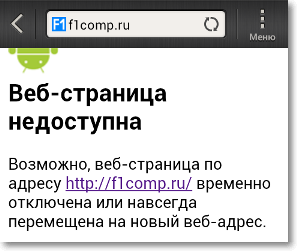
Urządzenie łączy się z Wi-Fi, stan jest taki, że wszystko jest podłączone, ale witryny nie otwierają się, a programy korzystające z Internetu nie działają.
O rozwiązaniu tego problemu napisałem już obszerny artykuł. W nim pisałem o rozwiązywaniu problemów przez które może pojawić się problem w postaci „Bez dostępu do Internetu”. Ale jeden z głównych powodów jest błędny Konfiguracja Wi-Fi router, a raczej zakładki BLADY, na którym należy określić ustawienia dostawcy. W tym artykule przyjrzymy się bliżej, jak skonfigurować router Wi-Fi do współpracy z dostawcą i uzyskać dostęp do Internetu.
Powiem ci więcej, proces konfiguracji samego routera to po prostu określenie ustawień od dostawcy i, jeśli to konieczne, klonowanie adresu MAC, z wyjątkiem innych drobiazgów, o których możesz przeczytać w artykule.
Po tobie prawo w ustawieniach routera określ dane, które dostarczył ci dostawca, wtedy Internet powinien natychmiast działać, cóż, maksymalnie po ponownym uruchomieniu routera.
Pozwól, że przedstawię zrzut ekranu ostatniego komentarza na tym blogu, aby był jeszcze bardziej przejrzysty:
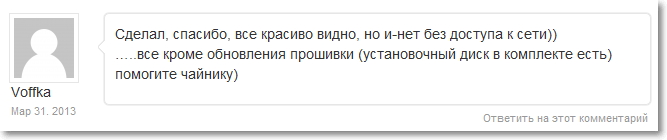
A oto jak „Voffka” rozwiązał ten problem:

Więc przyjaciele, teraz przejdźmy do rzeczy, inaczej mam wprowadzenie więcej niż główną część :). Ale musimy wszystko rozgryźć.
„Bez dostępu do Internetu” - sprawdź ustawienia dostawcy na routerze Wi-Fi
Pokażę na przykładzie Łącze TP TL-WR841N, jak zawsze:).
Przede wszystkim musimy dowiedzieć się, jakiej technologii używa Twój dostawca do połączenia. Na przykład w TL-WR841N w ustawieniach na zakładce BLADY można określić jedną z technologii:
- Dynamiczny adres IP
- stałe IP
- PPTP/Rosja PPTP
- Kabel do dużego stawu
- L2TP/Rosja L2TP
- PPTP/Rosja PPTP
W zależności od wybranej technologii możesz określić dodatkowe informacje, które dostawca najprawdopodobniej dostarczył podczas łączenia. Na przykład, jeśli technologia stałe IP, dostawca musi podać adres IP i inne informacje, aby się połączyć. Jeśli technologia PPTP/Rosja PPTP następnie możesz podać login, hasło, IP (jeśli jest to potrzebne). Jeśli dostawca przydziela dynamiczny adres IP, po prostu ustaw Dynamiczny adres IP i wszystko działa. Tak jest u mnie, dostawca korzysta z dynamicznego adresu IP.
Musisz więc dowiedzieć się, jakiej technologii używa Twój dostawca. Jak to zrobić? Możesz przejrzeć dokumenty, które otrzymałeś podczas łączenia, możesz wyszukać informacje w witrynie internetowej dostawcy lub po prostu zadzwonić i zapytać. Załóżmy, że konfigurujesz Internet na routerze Wi-Fi i nie wiesz, jaki typ połączenia i jakie ustawienia określić w ustawieniach routera. Musisz podać wymagane informacje.
Dowiedziałeś się, jakie ustawienia musisz określić, teraz dla jasności pokażę ci, jak określić te ustawienia w samym routerze.
Przechodzimy do panelu sterowania routera. Do tego w pasek adresu typ przeglądarki 192.168.1.1 (jeśli to nie działa, to spójrz na adres poniżej routera). Wpisz swoją nazwę użytkownika i hasło, domyślnie admin i admin (jeśli tego nie zmieniłeś).
Przejdź do zakładki "Sieć", następnie BLADY.
Na przykład pokazuję ustawienia dla Kyivstar Internet domowy(Ukraina). Ten dostawca, jak już pisałem, używa dynamicznego adresu IP. Dlatego, aby Internet działał, wręcz przeciwnie Typ połączenia WAN: wskazać Dynamiczny adres IP, naciśnij przycisk Ratować, zrestartuj router i ciesz się, (mam nadzieję :)).
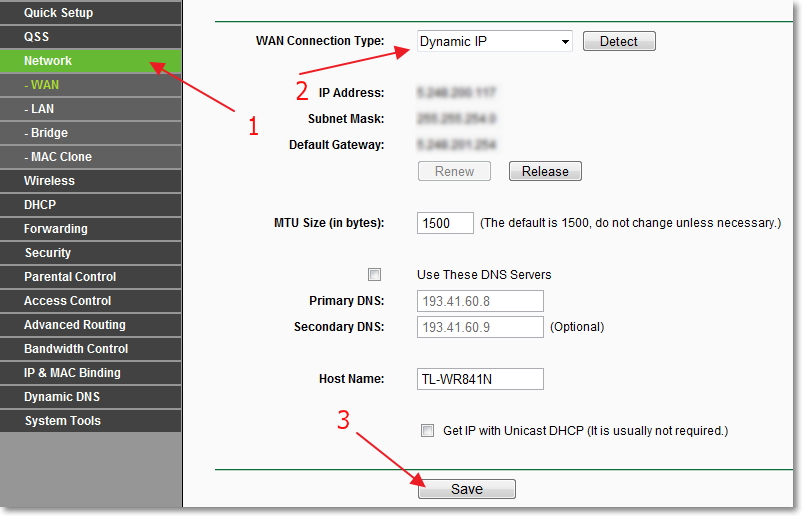
Dla innego przykładu ustawienie dla dostawcy Beeline \ Corbin.
O ile wiem, ten dostawca korzysta z technologii L2TP (angielski L2TP). Dlatego przeciwny typ połączenia WAN: określ L2TP/Rosja L2TP.
Nazwa użytkownika i hasło - podaj dane swojego połączenia (najprawdopodobniej otrzymałeś je podczas łączenia).
Adres IP/Nazwa serwera: - Serwer VPN tp.internet.beeline.ru
Tryb połączenia WAN: - wybierz Połącz automatycznie.
Aby zapisać, naciśnij przycisk Ratować.
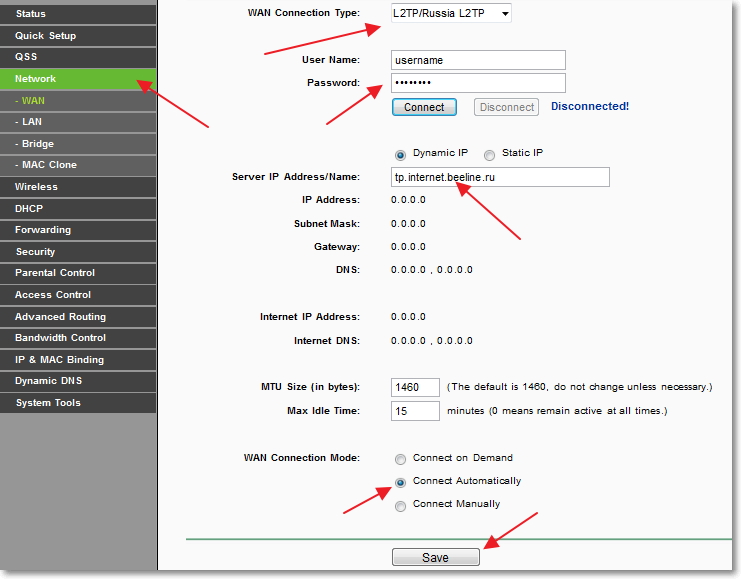
Po dokonaniu tych ustawień wszystko powinno działać. Jeśli się nie mylę, żaden z tych dostawców nie używa wiązania adresów MAC. Cóż, jeśli twój dostawca wiąże się z MAC, czytaj dalej.
Sklonuj adres MAC z komputera do routera Wi-Fi
Jeśli Twój dostawca wiąże połączenie z adresem MAC, to aby połączenie internetowe działało, musisz również sklonować adres MAC z komputera do routera. Więcej o Adres MAC Możesz czytać.
Koniecznie! Musisz podłączyć router kablem sieciowym do komputera, na którym działał kiedyś Internet.
W ustawieniach routera przejdź do zakładki "Sieć" – Klon MAC. Naciśnij przycisk „Klonuj adres MAC” i przycisk Ratować. Uruchom ponownie router.
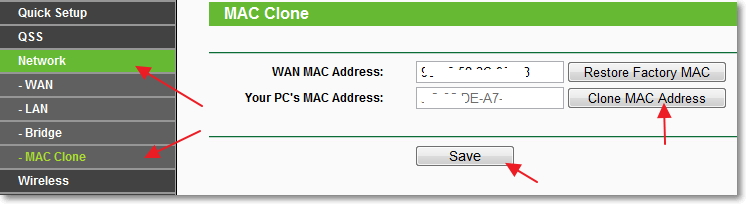
To wszystko, konfiguracja jest zakończona. Mam nadzieję, że wszystko ci się udało.
Posłowie
Starałem się, aby ten artykuł był prosty i zrozumiały, wydaje się, że działa. Najważniejszą rzeczą jest ułożenie materiału w odpowiedniej kolejności i usunięcie zbędnych informacji, które tylko zdezorientują czytelnika.
Możesz zostawić swoje pytania, komentarze i uzupełnienia w komentarzach poniżej. Powodzenia!
Każdy użytkownik sieć globalna prędzej czy później staną przed problemem dostępu do sieci. Istnieje wiele przyczyn, zarówno programowych, jak i sprzętowych, dla których dostęp do sieci nagle się zatrzymuje. W artykule rozważymy tak powszechny błąd, typowy dla systemu Windows, jak - " Niezidentyfikowana sieć bez dostępu do internetu.
Wszelkie trudności dotyczące Internetu i jakiejkolwiek sieci w ogóle mogą powstać z jednego z dwóch głównych powodów - z winy sprzęt sieciowy lub z winy oprogramowanie. Błąd typu „Niezidentyfikowana sieć bez dostępu do Internetu” jest zwykle wynikiem nieprawidłowego działania części oprogramowania komputera lub urządzeń komunikacyjnych. Może to obejmować działania złośliwe oprogramowanie, blokowanie sieci, złe ustawienia usługi sieciowe system operacyjny, sprzęt sieciowy PC lub zewnętrzne urządzenia komunikacyjne (router przewodowy lub Wi-Fi, modem, a nawet sprzęt dostawcy).
Ta wiadomość oznacza, że ten moment komputer jest podłączony do jakiejś sieci, ale nie ma dostępu do ogólnoświatowa sieć. Istniejąca sieć to połączenie np. przez router przewodowy lub inny komputer, Sieci Wi-Fi, a także do sprzętu dostawcy (jeśli komputer lub laptop jest podłączony do Internetu za pomocą kabla wchodzącego do pokoju).
Postaramy się dowiedzieć, dlaczego tak się dzieje, a także podamy rozwiązania dotyczące tego, co zrobić w podobnej sytuacji.
Kwestie związane z dostawcami usług internetowych
Jeśli komputer jest podłączony przez kabel internetowy, wchodząc do pokoju z zewnątrz, dostęp do globalnej sieci jest najprawdopodobniej zablokowany z winy dostawcy. Przyczyną może być sytuacja z awarią sprzętu po stronie dostawcy - krótkotrwała awaria w działaniu, nieprawidłowe ustawienia koncentratora, brak komunikacji między sprzętem a serwerem dostawcy (być może z powodu zerwanego połączenia kablowego). Ale w takich przypadkach nie pozostaje nic do zrobienia, z wyjątkiem tego, jak czekać na rozwiązanie problemu ze strony dostawcy.
Podobny problem może wystąpić z powodu zablokowania dostępu do Internetu przez dostawcę z powodu wygaśnięcia abonamentu lub celowego zakończenia świadczenia usług (tak dzieje się np. w przypadku ataków DDoS na serwer ze strony komputer klienta). Ostatni przypadek rozłączenia jest oczywiście bardzo rzadki, ale nadal możliwy.
W dwóch ostatnich przypadkach laptop również będzie podłączony do sieci (sprzęt dostawcy), ale także bez dostępu do sieci WWW. Dlatego system Windows pisze do użytkownika „Niezidentyfikowana sieć bez dostępu do Internetu”.
Ustawienia sieci
Jeśli istnieją dokładne informacje o wydajności sprzętu dostawcy i braku blokowania z jego strony, problem najprawdopodobniej dotyczy urządzeń komunikacyjnych (na przykład routera Wi-Fi), ustawień lokalna sieć lub w ustawieniach samego systemu operacyjnego. Wszystko to można sprawdzić bezpośrednio z komputera.
Jeśli w Twoim przypadku jako urządzenie komunikacyjne wykorzystywany jest router przewodowy lub WiFi, problem może być ukryty w nieprawidłowych ustawieniach protokołu ipv4. Możesz je naprawić w następujący sposób (w każdym przypadku zalecane są dalsze działania, zwłaszcza jeśli dostęp do Internetu odbywa się za pośrednictwem sieci lokalnej za pośrednictwem routera):
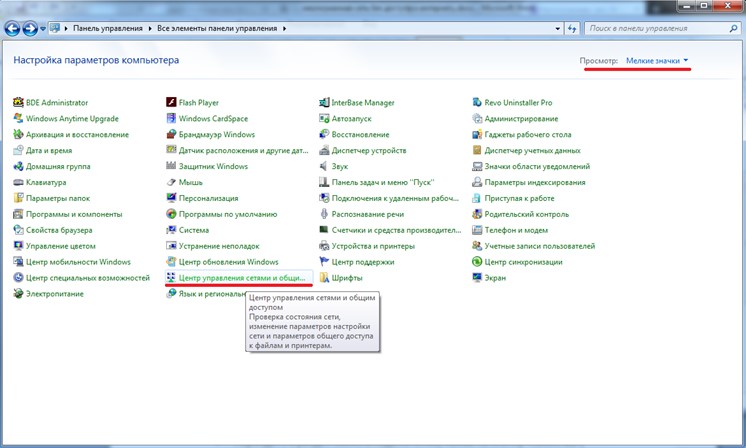
Teraz twój laptop lub komputer powinien wyświetlać informacje o udanym połączeniu z siecią. Jeśli Internet jest dostępny, system Windows napisze w sekcji „Centrum sterowania siecią ...” w elemencie „Typ dostępu” - „Internet”.
Ale co, jeśli Windows nadal będzie pisał o braku połączenia? Otwórz ponownie okno właściwości protokołu IPv4 i zmień wartość „0” we wszystkich polach na „1”, jak tutaj: 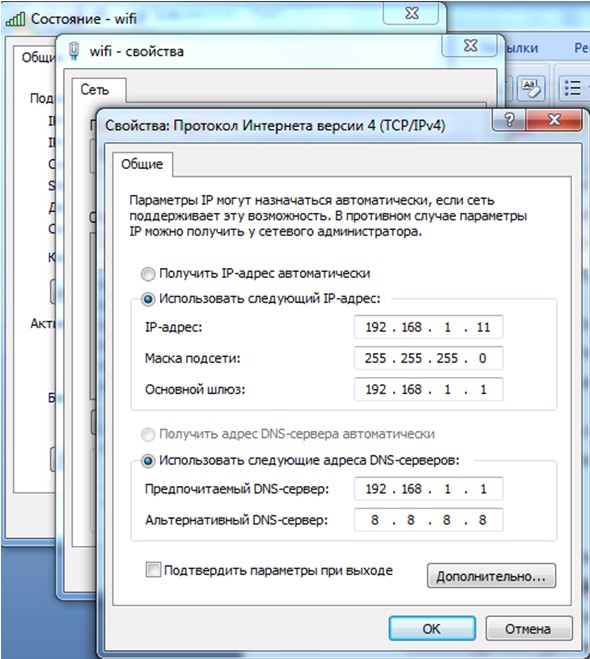
Ostatni krok należy wykonać w przypadkach, gdy standardowy adres fabryczny routera przewodowego lub Wi-Fi różni się od „192.168.0.1”. Jeśli ten adres został zmieniony przez Ciebie lub innych użytkowników samodzielnie, zalecamy znalezienie go i dodanie niezbędnych danych do właściwości IPv4.
Na przykład, jeśli Twój router Wi-Fi, który łączy się z komputerem przez sieć lokalną, ma adres IP„192.168.1.15”, to w ustawieniach IPv4 w sekcji „Adres IP” należy podać np. 192.168.1.10, a w „Brama domyślna” i „Preferowany serwer DNS” zmień dwie ostatnie cyfry na 1 i 55, odpowiednio. 
Czy laptop nadal wyświetla komunikat „Brak dostępu do sieci”? Wtedy Internet zniknął, najprawdopodobniej z powodu ustawień routera przewodowego lub Wi-Fi. Ale tutaj jest również możliwe, że twój laptop ma problemy z połączeniem z powodu usterki. ustawienia sieci systemy. Można to naprawić.
Zrestartować ustawienia sieci
Jeśli komputer napisze komunikat o braku Internetu z powodu awarii ustawień sieciowych, można je zwrócić do stan początkowy wykonując kilka prostych kroków:
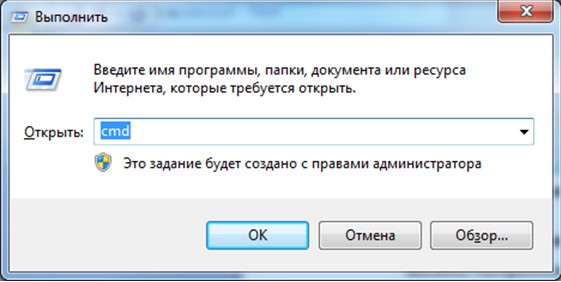
Windows pisze też komunikat o braku dostępu do sieci World Wide Web, jeśli router przewodowy lub Wi-Fi ma nieprawidłowe ustawienia. Podobny problem występuje w przypadku, gdy laptop jest podłączony do Internetu bezpośrednio za pomocą kabla. Jeśli masz co do tego podejrzenia, nie pozostaje nic innego, jak zadzwonić do specjalisty w celu skonfigurowania komputera (ale najprawdopodobniej będziesz musiał skonfigurować router Wi-Fi).
Złożoność opisu tego problemu w ramach jednego artykułu polega na tym, że dostawca może zapewnić dostęp do sieci za pomocą jednej z kilku technologii komunikacyjnych - na przykład ADSL lub VPN. Aby podłączyć laptop lub komputer do Internetu, należy poprosić dostawcę o dane dotyczące ustawień, które w większości przypadków są indywidualne dla każdego użytkownika i przypadku. Ale opisanie ich wszystkich jest czasochłonne, dlatego w takich sytuacjach lepiej zwrócić się do specjalistów.
W kontakcie z
