Instrukcja
Otwórz okno folderu połączeń sieciowych. Kliknij przycisk „Start” znajdujący się na pasku zadań pulpitu. Wybierz „Ustawienia” z menu, które się pojawi. Kliknij „Połączenia sieciowe”.
Aktywuj mechanizm automatycznego korygowania problemów z połączeniem sieciowym. Kliknij kliknij prawym przyciskiem myszy kliknij etykietę odpowiadającą karcie sieciowej, której adres IP jest w konflikcie z innym systemem w sieci. pojawi się menu kontekstowe. Wybierz w nim „Napraw”.
Jeśli tak jest, prawdopodobnie nie możesz połączyć się z Internetem, ponieważ po prostu nie masz dostępu lub połączenie okazało się po prostu bezużyteczne. Na szczęście istnieją sposoby rozwiązania problemu, gdy pojawiają się konflikty. Bez tego nie możesz połączyć się z siecią. Zwykle pojawi się ostrzeżenie lub komunikat o błędzie, aby ostrzec Cię o problemie. Czasami te problemy rozwiązują się same, ale nie zawsze tak jest.
Jakie są tego korzyści i dlaczego tego potrzebujesz? lub. W tym przypadku problem dotyczy uruchamiania i zamykania serwera. Może się tak zdarzyć, jeśli laptop do pracy zostanie przyniesiony do domu lub nawet podczas podróży z laptopem lub innym urządzeniem. Rozwiązanie problemu może być tak proste, jak ponowne uruchomienie routera.

Poczekaj, aż proces automatycznie naprawi problemy z połączeniem, i sprawdź wynik. Po wykonaniu poprzedniego kroku otworzy się okno dialogowe. Wyświetli informacje o postępie procesu korekcji błędów. Po zakończeniu kliknij przycisk „Zamknij” w oknie dialogowym i sprawdź działanie sieci. Jeśli problemy nie ustąpią, przejdź do następnego kroku.
W takim przypadku będziesz musiał użyć alternatywne oprogramowanie oferując więcej funkcji i lepsza funkcjonalność niż oprogramowanie układowe. Aktualizację oprogramowania układowego można zwykle pobrać ze strony internetowej producenta, którą można zainstalować ręcznie. Chociaż nie jest to coś, czego można się spodziewać na co dzień, dobrze jest zrozumieć problem i wiedzieć, jakie kroki należy podjąć, aby go naprawić.
Komputery, jeśli spróbujesz ustawić stałe, są już aktywne w sieci lokalnej, pojawi się następujący komunikat o błędzie. Skontaktuj się z administratorem sieci, aby uzyskać pomoc w rozwiązaniu tego problemu. W związku z tym otrzymasz wyskakujące okienko wiadomości. Ten prosty krok może pomóc w rozwiązaniu problemu. Jeśli nie, te sugestie mogą ci pomóc.

Otwórz okno właściwości połączenie internetowe. Kliknij prawym przyciskiem myszy odpowiedni skrót i wybierz „Właściwości” z menu kontekstowego.
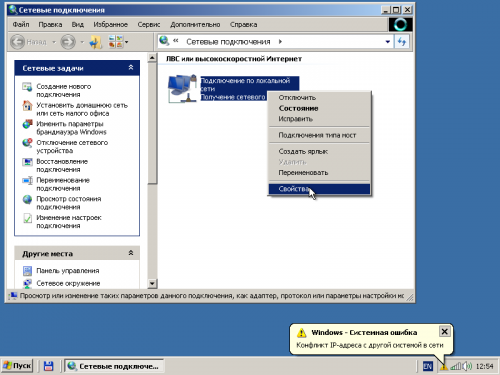
Otwórz okno ustawień protokół sieciowy TCP/IP. Na liście „Komponenty używane przez to połączenie” w wyświetlonym oknie dialogowym wybierz pozycję „Protokół internetowy (TCP/IP)”. Kliknij przycisk Właściwości.
Wykryto konflikt adresu IP systemu Windows, co robić?
W rezultacie powinieneś zobaczyć adres fizyczny. Teraz otwórz drugi komputer. Cóż, jesteś na właściwej stronie. Zawiera ciąg liczb typu. Otworzy się wiersz polecenia. Frustracja pojawia się nawet wtedy, gdy nowe urządzenia mają słaby odbiór lub występują przerwy w połączeniach.
Konflikt adresu IP z innym systemem
Częstymi błędami są np. złe ustawienia szyfrowanie. Przyczyny tego mogą być wielorakie. Jednak przy pewnej systematyce problem można zwykle rozwiązać. Problem z uwierzytelnianiem wskazuje, że urządzenia klienckie i routery mogą widzieć lub odbierać dane od siebie nawzajem, ale połączenie nie zostało nawiązane, ponieważ oba urządzenia nie rozpoznają się nawzajem.
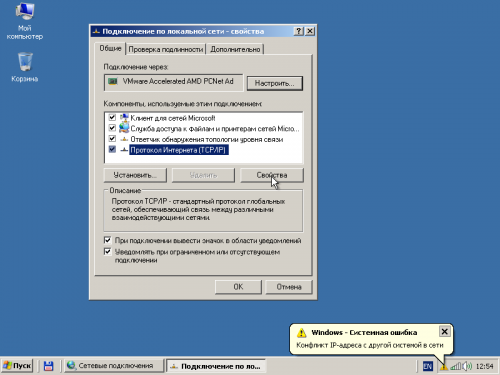
Zmień adres IP urządzenia w oknie dialogowym „Właściwości: Protokół internetowy (TCP/IP)”. Wybierz opcję „Użyj następującego adresu IP”. Wprowadź odpowiednie wartości w kontrolkach Adres IP, Maska podsieci i Brama domyślna. Można je uzyskać od twojego Administrator systemu lub dostawca Internetu.
Konflikt adresów IP podczas łączenia się z Internetem
Oczywiście ważne jest również, aby używać tego samego szyfrowania zarówno dla routera, jak i urządzenia klienckiego. Na urządzenie klienckie wybierz to samo szyfrowanie ustawione w routerze. Odłącz router od sieci na kilka sekund, a następnie podłącz go ponownie.
- Jeśli to nie pomoże, spróbuj ponownie uruchomić nowy router.
- Proces pobierania może potrwać kilka minut.
- Powinieneś także po prostu ponownie uruchomić urządzenie klienckie.
- Aby to zrobić, otwórz okno wiersz poleceń i wprowadź następujące polecenia.
Jeżeli opcja korzystania ze statycznego adresu IP była już aktywna, a jego parametry zostały już ustawione, zmiana ostatniej składowej adresu może dać pożądany efekt.
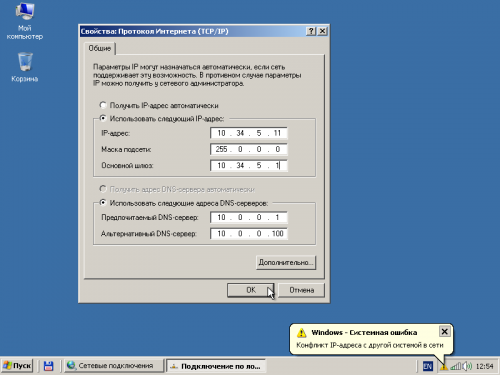
Zatwierdź swoje zmiany. Kliknij przycisk OK w bieżącym oknie dialogowym. Kliknij przycisk „Zamknij” w oknie dialogowym właściwości połączenia sieciowego. Rozpocznie się proces stosowania nowych ustawień. Po zakończeniu sprawdź swoją sieć.
Jak pozbyć się wewnętrznych konfliktów routerów, które się pojawiły?
W rezultacie anteny te na przykład zapewniają dobry zasięg na płaskiej podłodze, ale nie promieniują na wyższe lub wyższe niski poziom. To narzędzie ponownie się do tego nadaje. Oprócz średniej siły sygnału to narzędzie zawsze wyświetla bez opóźnień aktualną siłę sygnału. Szczegółowe plany zasięg radiowy we własnym domu można stworzyć za pomocą bezpłatnego oprogramowania, które jest również dostępne do pobrania pod adresem E-mail. Mapa jakości odbioru będzie dokładna i jasna, jeśli masz plan pomieszczenia.

Do komunikacji z innymi komputerami wymagane jest połączenie sieciowe. Jeśli nie możesz połączyć się z komputerami w sieci lokalnej, musisz sprawdzić ustawienia połączenia sieciowego. Częste i awarie kart sieciowych. Jednak przed zmianą komponentu musisz się upewnić, że nie działa.
Konflikt adresów IP: rozwiązywanie problemów
Jeśli nie, po prostu narysuj przybliżony plan program graficzny lub przejrzyj plan piętra. Dodatkowo możesz również pracować z zadaną siatką. Wszystkie sieci w zasięgu z kanałem i mocą transmisji posiadają darmowe oprogramowanie. Użyj jednak następujących darmowy kanał nieprzydatny. Kanały 1, 7 i 13 są również możliwe w Europie, chociaż istnieją urządzenia na rynek międzynarodowy, które nie wykraczają poza kanał 11.
Dzieje się tak, ponieważ w tym przypadku funkcja koordynacji „Distributed Coordination Function” wykorzystuje nowoczesne routery. Wtedy jakość sygnału jest nadal lepsza niż w przypadku nakładających się kanałów. Niektóre urządzenia nie wykrywają automatycznie, ale wybierają użytkownika od samego początku.

Będziesz potrzebować
- - dane połączenia.
Instrukcja
Sprawdź, czy kabel jest podłączony do złącza w obudowie komputera. Kabel zwany skrętką służy do łączenia komputerów z siecią. Jest zaciśnięty na obu końcach specjalnymi złączami. Sprawdź integralność złączy samego kabla i wyjścia sieciowego w komputerze. Z reguły w sklepie komputerowym można kupić kabel, który idealnie nadaje się do podłączenia sieci lokalnej do komputera osobistego.
Ważne jest, aby ustawić metodę szyfrowania dokładnie taką samą jak w routerze. Oczywiście hasła zawsze muszą mieć określoną minimalna długość i złożoność. Ponieważ nie wszystkie urządzenia w sieci mogą sobie z tym poradzić, a następnie odmówić połączenia. Unikaj wszystkich znaków, które mają pewna funkcja w skryptach i językach programowania.
Decyzja. W zakładce „Bezpieczeństwo” możesz dostosować zmienione ustawienia. Teraz zostaniesz poproszony o wpisanie nowe hasło. Na większości urządzeń możesz poprawić działanie wielu małych śrub regulacyjnych: pokażemy Ci te najważniejsze.
Sprawdź ustawienia połączenia sieciowego. Każdy sieć lokalna ma swoje własne cechy ustawienia sieci. Musisz mieć przypisany prawidłowy zakres adresów, przydzielony adres IP, określoną bramę domyślną i tak dalej. Sprawdź informacje podane przez administratora sieci. Niektóre dane możesz dostosować samodzielnie.
Zwykle jest wydrukowany na etykiecie urządzenia. Upewnij się, że na routerze to ustawienie jest włączone. Jednak nie wszystkie routery obsługiwały oba zakresy częstotliwości jednocześnie. Na klientach nie trzeba ręcznie konfigurować używanego zakresu częstotliwości. Niekoniecznie wspierają oba obszary jednocześnie. Ale ponieważ są one zawsze podłączone tylko do routera w tym samym czasie, nie ma to znaczenia. Podczas wyszukiwania dostępnych sieci bezprzewodowych klienci skanują kolejno oba pasma częstotliwości.
Gdy jesteś blisko routera, połączenie zostanie ponownie otwarte. Może to spowodować, że twój klient będzie próbował połączyć się ze zdalnym Sieć bezprzewodowa. A potem, jeśli w pewnym momencie w twoim domu identyczny router sąsiada będzie odbierany silniej niż twój.
Zainstaluj ponownie sterowniki karty sieciowej. Niezależnie od tego, który jest wbudowany Karta LAN lub osobną płytkę w komputerze, pobierz sterowniki, zwracając uwagę na model i nazwę urządzenia system operacyjny. Usuń istniejące połączenie sieciowe i utwórz połączenie ponownie. Więc pozbywasz się nieprawidłowych ustawień,
Zmiana ustawień sieciowych
Jedno z Twoich urządzeń nie działa. Chcesz podłączyć urządzenie z samym gniazdem sieciowym do swojego sieć domowa i do Internetu. Lokalizacja urządzenia jest jednak daleko od routera, a „pociągnięcie” jest niezaprzeczalne. W takim przypadku możesz rozważyć opcję przesyłania danych przez sieć zasilającą, o której mowa w poprzedniej sekcji. Konfiguracja połączenia nie działa.
Następnie w routerze ważne jest, aby oba tryby, a przynajmniej metoda aktywacji obsługiwana przez terminal. Chcesz uzyskać przegląd wszystkich urządzeń podłączonych do Twojej sieci domowej. Aby temu zapobiec, istnieją dwa skuteczne rozwiązania. Domyślnie ta wartość wynosi 0 i dlatego jest wyłączona.
Sytuacja: jak zwykle chcesz uzyskać dostęp do Internetu, ale ikona stanu połączenia sieciowego jest Wykrzyknik, wskazując, że nie ma połączenia. Klikając na niego, zobaczysz okno z komunikatem „Wykryto konflikt Adresy IP systemu Windows”. W niektórych przypadkach taki błąd się nie pojawia, zamiast tego za każdym razem, gdy próbujesz wejść na stronę, w przeglądarce pojawia się notoryczny komunikat „404 Nie znaleziono”. Co zrobić w takiej sytuacji? Wielu użytkowników boryka się z tym problemem. Na szczęście ta sytuacja jest szybko i łatwo rozwiązana. W tym artykule szczegółowo przyjrzymy się, co zrobić, jeśli w systemie Windows zostanie wykryty konflikt adresów IP. Rozwiążmy to. Udać się!
Taki błąd może mieć wiele przyczyn, ale zazwyczaj można go rozwiązać w kilku krokach. Dowiedz się o możliwych źródłach błędów i aktualnych rozwiązaniach. Przyczyną irytującego komunikatu o błędzie może być awaria sieci. Jednak problem można zwykle rozwiązać, zmieniając przeglądarkę lub zmieniając ustawienia zapory. Również ponowne uruchomienie routera może prowadzić do sukcesu.
Aby zapobiec problemom z połączeniem z przeglądarki internetowej, przetestuj wywołanie żądanej strony internetowej za pomocą alternatywnych aplikacji. Jeśli błąd jest spowodowany zmianą przeglądarki, sprawdź konfigurację ulubionej aplikacji i upewnij się, że używasz Ostatnia wersja. Przydatne może być odinstalowanie i ponowne zainstalowanie programu.
Użytkownicy mogą czasami napotkać błąd „Wykryto konflikt adresów IP systemu Windows”, ale ten problem można łatwo rozwiązać
Podobny błąd pojawia się, gdy adres IP użytkownika powtarza już aktywny. Jednocześnie jest ciekawa kwestia – z tych dwóch użytkowników o tym samym IP, ten, który połączył się jako pierwszy, uzyskuje dostęp do Internetu. Z tego wszystkiego możemy wywnioskować, że problem można rozwiązać poprzez zmianę adresu IP, oczywiście biorąc pod uwagę zakres adresów sieci lokalnej.
Przyczyny problemu
W tym celu przejdź do panelu sterowania i tymczasowo wyłącz zaporę. Jeśli możesz teraz surfować po Internecie tak, jak chcesz, bez komunikatu o błędzie, ograniczyłeś problem do zapory sieciowej. Sprawdź konfigurację w następnym kroku. Problemy z konfiguracją połączenia często można rozwiązać po prostu ponownie uruchamiając router. Większość urządzeń ma przycisk zasilania. W przeciwnym razie możesz wykonać twardy restart, wyciągając wtyczkę. Odczekaj 30 sekund, aby wyładować wszystko części elektroniczne, a następnie ponownie włącz zasilanie.
Przejdźmy teraz do naprawy błędu. Cały proces jest taki sam dla wszystkich wersji systemu operacyjnego Windows. Nie ma więc znaczenia, czy używasz starego XP, czy nowego 10. Kliknij prawym przyciskiem myszy ikonę stanu połączenia, która znajduje się po prawej stronie paska zadań. Przejdź do Centrum sieci i udostępniania i dostęp publiczny. W wyświetlonym oknie kliknij sekcję „Zmień ustawienia adaptera” znajdującą się w menu po lewej stronie. Następnie kliknij prawym przyciskiem myszy istniejące połączenie. Jeśli jest więcej niż jeden, wybierz bieżący. W oknie, które się otworzy, kliknij "Właściwości", a następnie kliknij przycisk "Szczegóły". Zwróć uwagę na wiersz „Adres IPv4”. To właśnie ta wartość musi zostać zmieniona.
Dostęp do routera
W pewnych okolicznościach ten serwer może być powolny lub przeciążony. Teraz skopiuj tylko numer do paska adresu W przeglądarce potwierdź wpis i zaloguj się odpowiednimi danymi dostępowymi.
Pokaż połączenia sieciowe
Wybierz adapter sieciowy którego używasz. Drugim krokiem jest wybranie używanej karty internetowej. Jeśli zidentyfikowałeś właściwą kartę sieciową, kliknij ją prawym przyciskiem myszy i wybierz element menu Właściwości.Krok 3: Wybierz protokół internetowy
Krok, musisz wybrać kartę sieciową, której używasz. Teraz musi jeszcze wybrać, którego protokołu internetowego użyć. Możesz wybrać opcję Protokół internetowy w wersji 4 oraz wersję protokołu internetowego. W większości przypadków używany jest protokół internetowy w wersji 4. Wybierz go i kliknij przycisk Właściwości.
Zanim zaczniesz coś robić, pamiętaj, że wprowadzenie takich zmian jest tylko warte komputer domowy. Jeśli masz ten problem w pracy, skontaktuj się z administratorem systemu.
Wybierz protokół internetowy, którego używasz, zwykle wersję 4. Ta metoda jest bardziej odpowiednia dla zaawansowanych użytkowników. Pierwszym krokiem jest otwarcie monitu o wprowadzenie danych jako administrator. Następnie, jeśli nie jest znana, należy najpierw określić nazwę interfejsu. Odbywa się to za pomocą polecenia.
Niestety lokalizacji nie można zmienić na „ Miejsce pracy”. Klasyfikacja, czy sieć jest używana z lokalizacją „miejsca pracy”, zależy od różnych rzeczy. Jeśli to nie zadziała, zgłasza brak połączenia internetowego i zmniejszoną łączność. Notatka. Do stanowisko pracy członka domeny, serwer domeny musi być dostępny.
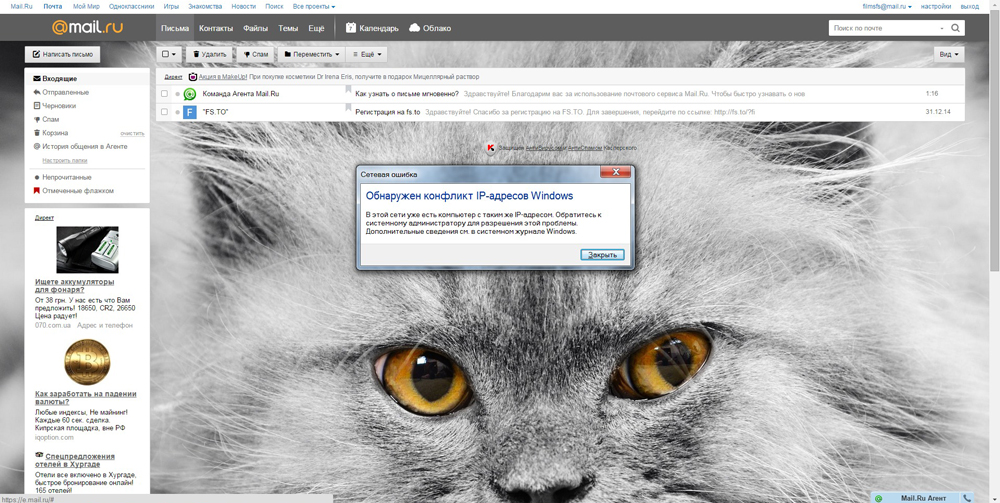
Zamknij okno szczegółów i kliknij przycisk „Właściwości”. Potwierdź wykonanie z uprawnieniami administratora, klikając przycisk „Tak”. W oknie właściwości protokołu internetowego w wersji 4 (TCP / IPv4) przejdź do elementu z adresem. Możesz to ustawić ręcznie, samodzielnie zmieniając liczby. Pamiętaj, że można zmienić tylko ostatnią liczbę. Najlepiej podać liczby od 100 do 254. Jeśli Twój dostawca obsługuje adresowanie dynamiczne, możesz po prostu zaznaczyć pole „Uzyskaj adres IP automatycznie”. W takim przypadku nie musisz niczego przepisywać, dostawca zrobi wszystko sam. Niezależnie od wybranej opcji, kliknij przycisk OK, aby potwierdzić zmiany w ustawieniach sieci. Gotowy. Możesz ponownie swobodnie korzystać z Internetu.
Trwa to do momentu zniknięcia żółtego trójkąta. Połączenie sieciowe zmniejszyło łączność. Ale po chwili żółty trójkąt znika i działa połączenie internetowe. Miałem tę umowę na własną rękę z niektórymi systemy testowe. Powodem jest po prostu system, który jest uszkodzony lub bardzo zablokowany przez zewnętrzne oprogramowanie. Procedury sieciowe zajmują bardzo dużo czasu, aby zakończyć niezbędne kroki uwierzytelniania.
Jeden z najpopularniejszych „zestawów bezpieczeństwa”, który nie tylko bardzo spowalnia system, ale także blokuje połączenia sieciowe i internetowe. Awaria sieci trwała do 3 minut. . Oprogramowanie sprzętowe routera nierezydentnego może również mieć swój udział w opóźnionym nawiązywaniu połączenia sieciowego.
Jeśli masz w domu zainstalowany router Wi-Fi, może być konieczne ustawienie podobnych parametrów na samym routerze. Aby to zrobić, wpisz pasek adresu przeglądarki 192.168.0.1 lub 192.168.1.1 i naciśnij klawisz Enter. Wprowadź swoją nazwę użytkownika i hasło, aby wejść do menu. Domyślna nazwa użytkownika i hasło to „admin”. Jeśli chcesz otrzymywać IP automatycznie, przejdź do sekcji „DHCP” i przejdź do podsekcji „Ustawienia DHCP”. Sprawdź stan „Włącz”. Poniżej znajduje się zakres adresów. Po zakończeniu konfiguracji kliknij przycisk „Zapisz” i zamknij menu routera.
Teraz będziesz wiedział, co zrobić, jeśli na komputerze pojawi się komunikat o błędzie „Wykryto konflikt adresów IP”. Jak widać problem ten rozwiązuje się bardzo prosto i szybko. Napisz w komentarzach, czy ten artykuł był dla Ciebie przydatny, podziel się z innymi użytkownikami swoimi doświadczeniami z naprawianiem tego błędu i zadawaj wszelkie pytania na omawiany temat.
