Sercomm RV6688 to moduł bramki domowej do sieci optycznej GPON. Innymi słowy jest to sprzęt, który jest instalowany bezpośrednio w mieszkaniu abonenta. Przez wygląd I całkowite wymiary RV6688 przypomina zwykły router WI FI. Wrażenie to jest jednak mylące, ponieważ to urządzenie łączy w sobie wiele funkcji.
Pierwszą różnicą w stosunku do innych terminali klienckich jest zastosowanie nowoczesnych technologii komunikacji optycznej xPON. Drugą i nie mniej ważną różnicą jest wszechstronność. Teraz oprócz łączenia czterech komputery osobiste lub sieci wewnętrzne przez porty Ethernet (RJ 45) i kilku klientów przez WI-FI, możliwość obsługi dwóch flash Dyski USB standard 2.0, transmisja sygnału wideo w technologii IPTV, tworzenie do czterech jednoczesnych sieci bezprzewodowych. Istnieją również dwa porty POTS (RJ 11), które umożliwiają podłączenie telefonów i korzystanie z telefonii IP równolegle z innymi funkcjami bez utraty jakości komunikacji.
Terminal abonencki jest dostarczany jako moduł bramy domowej dla abonentów MGTS na warunkach połączenia internetowego. W momencie instalacji posiada zmodernizowany autorskie oprogramowanie układowe po rosyjsku.
Terminal może pochwalić się również wieloma innymi pozytywnymi cechami, w tym przyjaznością dla środowiska, stałą aktualizacją oprogramowanie oraz pełne wsparcie ze strony przedstawicieli producentów w wielu krajach na całym świecie.
Specyfikacje Sercomm RV6688
Interfejs użytkownika
SC/UPC (interfejs optyczny) - 1:
- typ włókna - jednomodowy;
- standard interfejsu - ITU-T G.984.1;
- prędkość odbioru/transmisji danych – 2,488 Gb/s/1,244 Gb/s;
- długość kanału światłowodowego - do 20 km.
RJ-11 (POTS) - 2 (przeznaczony do łączenia aparatów telefonicznych i ich dalszej eksploatacji z wykorzystaniem telefonii IP):
- zawieszenie połączenia;
- przekazywanie połączeń;
- oddzwanianie;
- połączenie konferencyjne;
- ponowne wybieranie numeru.
- częstotliwość - 2,4 MHz;
- standardy - IEEE802.11b, IEEE802.11g i IEEE802.11n;
- obsługa IPv6 - nowy protokół wykorzystujący długość adresu 128 bitów;
- instrukcja i wybór automatyczny kanały;
- Fizyczny przycisk włączania WPS i wskaźnik funkcji LED;
- Szyfrowanie WEP, WMM, WPS, WPA/WPA2PSK, WPA2PSK i WPA PSK.
USB - 2 (obsługiwany standard 2.0).
RJ-45 (Ethernet) - 4 (4x1 Gbps do podłączenia komputerów stacjonarnych).
Funkcje RV6688
- GPON - Przydział przepustowości, adaptacja GEM, T-CONT, pomiar parametrów i diagnostyka kanałów optycznych;
- obsługa do 4 jednoczesnych identyfikatorów SSID (każdy z nich jest konfigurowany osobno);
- Wi-Fi;
- VoIP - technologia wykonywania połączeń telefonicznych przez Internet;
- funkcje sterowania, monitorowania i diagnostyki cyfrowej;
- korekcja błędów w przód (FEC);
- mechanizmy bezpieczeństwa;
- liczba T-CONT do 8 i GEMport do 64;
- wiele portów GEM na urządzenie;
- Obsługa TR-069
- SIP (RFC3261).
Obsługiwane standardy
- ITU-T G.984.1;
- ITU-T G.984.2;
- ITU-T G.984.3;
- ITU-T G.984.4;
- ITU-T G.984.5;
- IEEE 802.1, 802.1D, 802.3i, 802.1p, 802.1q, 802.3u, 802.3ab.802.3az;
- IEEE 802.11i;
- IEEE 802.11e;
- WIFI – IEEE 802.11b/g/n.
Dodatkowe funkcje Sercomm RV6688
Reżim temperaturowy:- praca 0°С - 40°С;
- przechowywanie -20°С - 70°С.
- zasilanie 110 ~ 240 VAC;
- wyjście 12VDC / 1,5A.
- EMC: FCC część 15 klasa B, CE;
- bezpieczeństwo: UL, CB, LVD;
- RoHS (dyrektywa UE 2002/95/WE).
- terminal klienta;
- jednostka mocy;
- przewód krosowy;
- instrukcja RV6688;
- karta gwarancyjna.
Konfigurowanie terminala abonenckiego Sercomm RV6688
Router ONT RV6688 jest dostarczany abonentom MGTS jako brama domowa dla sieci optycznej GPON. Początkowe ustawienia sprzęt, po podłączeniu abonenta, jest produkowany przez specjalistę firmy. Zdarzają się jednak również przypadki, w których konieczna jest zmiana nazwy sieci lub zmiana hasła dostępu. W celu samodzielnego wykonania takich operacji i po raz kolejny nie wzywania instalatora proponuje się szczegółowe instrukcje ustawiając RV6688.
Pierwszą rzeczą do zrobienia jest wejście do menu ustawień. Aby to zrobić, musisz wykonać następujące czynności:
- podłącz jeden koniec patchcordu (kabla połączeniowego) do komputera lub laptopa, a drugi koniec włóż do pierwszego gniazda terminala abonenckiego;
- otwórz dowolną dogodną dla siebie przeglądarkę (na przykład Opera);
- w pasek adresu wprowadź wartość 191.168.1.254.
W oknie z prośbą o dostęp do menu ustawień wpisz:
- logowanie - admin
- hasło - admin.
Powinieneś mieć nowe okno z ogólną charakterystyką.
Jeśli po wprowadzeniu danych przeglądarka wyświetliła błąd, spróbuj wpisać:
- logowanie - mgts
- pass-mtsoao
Po sprawdzeniu przez system poprawności wprowadzonych danych otworzy się nowe okno " informacje ogólne”, który zawiera następujące informacje:
- nazwa sprzętu;
- numer seryjny;
- zainstalowana wersja oprogramowania;
- wersja sprzętowa.
Konfiguracja Wi-Fi na terminalu Sercomm RV6688
Aby wprowadzić zmiany w ustawienia wifi, musisz wykonać następujące czynności:
- przejdź do zakładki „ustawienia”, która znajduje się u góry ekranu przeglądarki;
- wybierz element „Sieć bezprzewodowa” i określ w nim sekcję ustawień, którą chcesz edytować, która zostanie wyświetlona po prawej stronie.
Patka „Główne parametry”. Zapewnia możliwość zmiany nazwy sieci „SSID” (nazwa musi składać się tylko ze znaków łacińskich), trybu pracy (ustawia standard przesyłania danych), kanału komunikacji (zmiany są konieczne, jeśli w Twojej okolicy jest już zainstalowanych kilka terminali klienckich ) i debugowania poziomu sygnału. Również tutaj możesz utworzyć i skonfigurować identyfikator SSID „gościa”, który będzie pełen swoich funkcji i całkowicie odizolowany od głównego lokalna sieć(Terminal klienta RV6688 może obsługiwać do 4 równoczesnych działających identyfikatorów SSID).
Ważny! Aby uniknąć problemów z siecią WIFI, upewnij się, że obok napisu „Włącz Sieć bezprzewodowa" sprawdzone.
Patka "Bezpieczeństwo". Tutaj użytkownik może skonfigurować dostęp do swojej sieci bezprzewodowej dla każdego z utworzonych identyfikatorów SSID z osobna (typ uwierzytelniania, metoda szyfrowania danych, hasło dostępu do sieci, interwał aktualizacji klucza bezpieczeństwa).
Warto pamiętać! Niezawodność sieci zależy bezpośrednio od złożoności hasła dostępu. Aby była wiarygodna, musi zawierać duże i małe litery oraz cyfry, a jej długość nie może być mniejsza niż dziesięć znaków.
Zwróć uwagę na następną chwilę! Jeśli podczas próby połączenia z Sieci WIFI stale pojawia się komunikat „Uzyskiwanie adresu IP” - oznacza to, że funkcja „serwer DHCP” jest wyłączona na terminalu klienta. Aby naprawić ten błąd, potrzebujesz:
- przejdź do menu ustawień routera;
- przejdź do zakładki „Ustawienia”, która znajduje się u góry ekranu;
- po prawej stronie wybierz sekcję „LAN”;
- Następnie musisz przejść do zakładki „Ustawienia podstawowe” i zaznaczyć pole „Włącz” serwer DHCP.
Ta funkcja ułatwia automatyczne łączenie się z Internetem. W przeciwnym razie na każdym z podłączonych urządzeń wprowadź ręcznie adres IP.
Po dokonaniu jakichkolwiek zmian w ustawieniach terminala nie zapomnij zatwierdzić ich przyciskiem „Zapisz”.
Czytać 19986 pewnego razu
Włókno w końcu pojawia się w każdym domu. Żegnaj wolne prędkości, wysoki ping i zawieszanie się modemu DSL. Pod względem niezawodności technologia PON jest gdzieś na poziomie „Ustaw i zapomnij”. W niniejszej instrukcji Talmud zawiera świeże i aktualne informacje o terminalu Huawei HG8245H.
Huawei jest jednym z dwóch sieciowych potworów, które dowiodły swojej wartości na rynku technologie sieciowe, wraz z firmami Cisco. Amerykańska firma ma również ogromny rynek w Federacji Rosyjskiej, dzięki doskonałej jakości i ogromnej bazie. integratorzy systemów. Partner Cisco w Rosji organizuje projekty budowy SCS w różnych obszarach biznesowych. Nawiasem mówiąc, Rostelecom również aktywnie wykorzystuje sprzęt Cisco na poziomie agregacji.
UWAGA! WAŻNA INFORMACJA! W dniu 02.09.2015 zaktualizowano terminale 8245H w sieciach Rostelecom z powodu problemów z siecią Wi-Fi dla abonentów (mały promień zasięgu). Oprogramowanie układowe pozostało takie samo - S106. Ale być może zakryli lukę z superużytkownikiem. Tymczasem, kto miał oprogramowanie układowe S122, nadal działa normalnie.
Kto ma oprogramowanie układowe V3R015C10S120 - wypróbuj wcześniej udokumentowane hasło - telecomadmin / admintelecom
Wygląd HG8245H
Pod spojlerem:
Pokaż zdjęcie


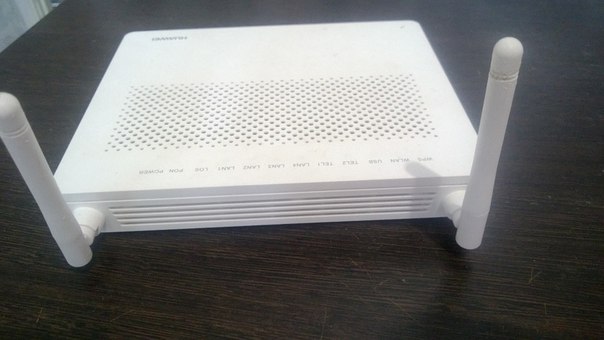

Wskaźniki PON i LOS
PON/LOS
Pokazać
Wyłączony / Wyłączony- Brak połączenia z OLT (z dostawcą)
Miga szybko / Wyłączony— Próba połączenia z OLT (z dostawcą)
Wł / Wył— Nawiązywane jest połączenie z dostawcą (tryb pracy terminala)
Wyłączone/wolne miganie (raz na dwie sekundy)- Niski poziom sygnał optyczny. Musisz sprawdzić połączenie, złącze optyczne itp.
Szybkie miganie / Szybkie miganie- terminal jest uszkodzony, należy skontaktować się z Rostelecom.
Dane techniczne Huawei HG8245H
Charakterystyka zacisków
Wymiary: 28mm x 176mm x 128mm
Port ISP: GPON (złącze typu SC/APC)
Maksymalna prędkość od dostawcy: Wysyłanie (Tx) - 1,2 gigabita/s, odbieranie (Rx) - 2,4 gigabita/s
Maksymalna odległość terminala od modułu nadawczo-odbiorczego w OLT (z grubsza mówiąc od mieszkania do dostawcy) : 20 kilometrów
Porty po stronie użytkownika:
- 2 porty POTS ( Zwykła stara usługa telefoniczna telefonia)
- 4 GE (Gigabit Ethernet - standard transmisji danych (1000BaseT) po skrętce, prędkość do 1 gigabita). Tryb pracy - autoadaptacyjny ( automatyczne wykrywanie prędkość, z jaką port działa). Maksymalna długość podłączonego urządzenia od ONT nie przekracza 100 metrów.
- 1 port USB
Wydajność terminala (: ~23 lata
Wydajność zasilacza (Średni czas między awariami, MTBF) : 60 000 godzin
Maksymalny pobór mocy: 15,5 watów
Temperatura pracy urządzenia: 0 do 40 stopni Celsjusza
Cechy bramy: NAT, Internet, VoIP, DMZ, przekierowanie portów
Standardowe operacje Wi-Fi: 802.11b/g/n
Bezpieczeństwo: Filtrowanie według adresów maku, adresów IP, adresów URL. System anty-DDoS.
Instrukcja wydana przez dostawcę
Na zdjęciach pod spojlerem:
Instrukcja od dostawcy
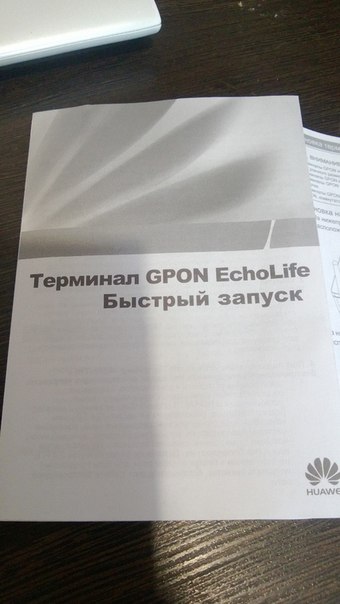
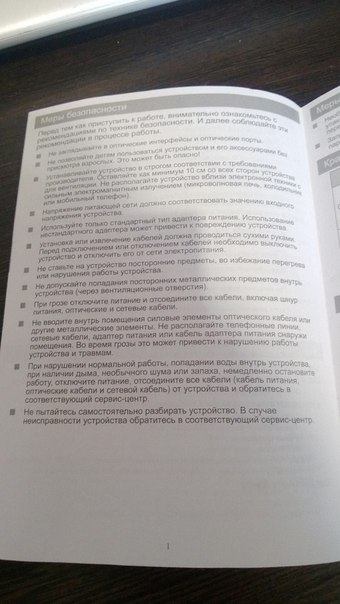
Instrukcje w formie pliku PDF od Rostelecom:
Konfiguracja HG8245H
Zanim zaczniesz! WAŻNY! Aby samodzielnie skonfigurować usługi, musisz znać identyfikator VLAN każdego z nich! Jeśli nie zresetowałeś jeszcze ustawień terminala do ustawień fabrycznych, są one w pozycji menu Konfiguracja WAN -> WAN. Warto również wziąć pod uwagę, że ustawienia są dostępne tylko w trybie superużytkownika (jak zalogować się przez takie konto opisano w rozdziale „Oprogramowanie układowe”). Jeśli nadal nie możesz samodzielnie skonfigurować terminala, po prostu zadzwoń 8 800 100 08 00 i poinformować o konieczności reaktywacji Twoich usług (dzięki temu pomoc techniczna 2 poziomy). Po wykonaniu tej czynności (zazwyczaj tego samego dnia) - wszystkie ustawienia zostaną ponownie wprowadzone na terminalu.
![]()
1. Ustawienia internetowe
Ustawienia widoku
W menu WAN -> Konfiguracja WAN naciśnij przycisk Nowy:
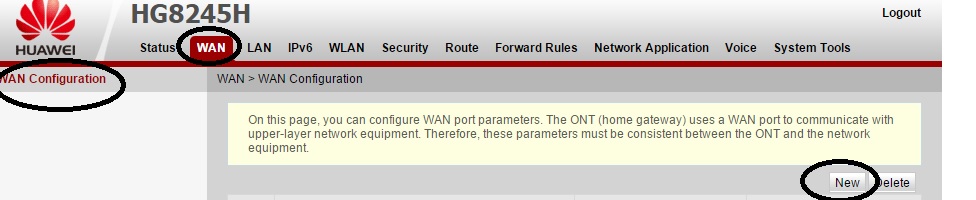
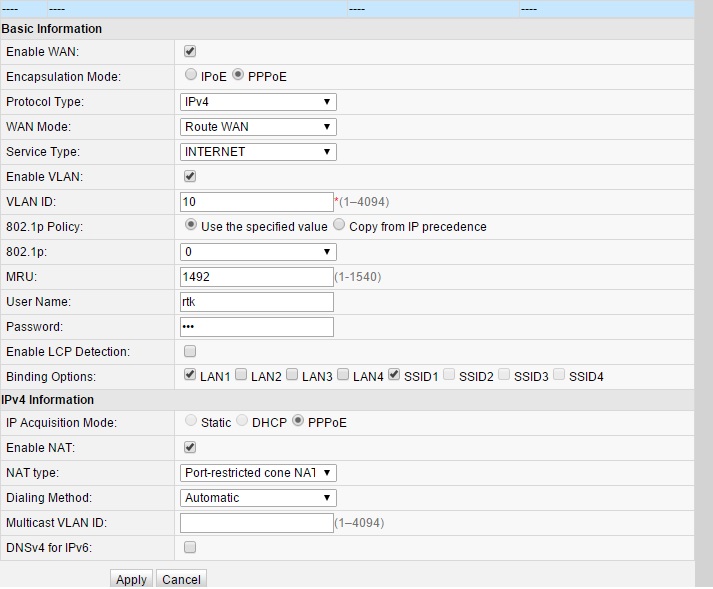
Wyjaśnienie:
2. 802.1p jest priorytetem. W przypadku usługi internetowej domyślnie powinno to być 0
4. Zaznaczenie na pozycji SSID1 oznacza, że Internet będzie działał przez Wi-Fi. W związku z tym, jeśli nie potrzebujesz Internetu przez sieć bezprzewodową, możesz pozostawić to pole niezaznaczone
2. Ustawienia dla IP-TV
Ustawienia widoku
W menu WAN -> Konfiguracja WAN naciśnij przycisk Nowy. Następnie ustaw parametry jak na poniższym obrazku:
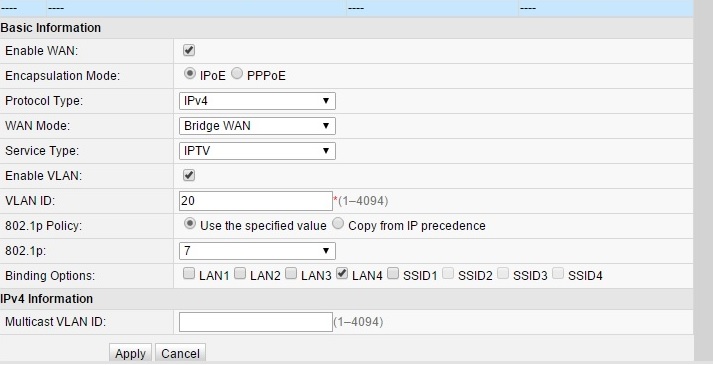
Wyjaśnienie:
1. VLAN ID, jak wspomniano powyżej, najprawdopodobniej masz własny. Z tym, że na zdjęciu Internet nie będzie dla Ciebie działał.
2. 802.1p jest priorytetem. W przypadku usługi IP-TV domyślnie powinno być maksimum, tj. 7
3. Jeśli masz nie jeden, ale kilka odbiorników, zaznacz pola w pozycji Binding Options zgodnie z liczbą dekoderów, tj. jeśli jeden, to tylko LAN4, jeśli dwa, to zaznacz pola dla LAN3 i LAN4, jeśli trzy - LAN2, LAN3, LAN4
3. Ustawienia dla telefonii
Ustawienia widoku
Ustawienia telefonii nie mogą być wykonane bez specjalne hasło, który rejestruje protokół SIP. Pasuje do menu. Głos -> Podstawowa konfiguracja głosu i nikt, zwłaszcza wsparcie techniczne dostawcy, nie powie. Dlatego nie ma możliwości samodzielnej konfiguracji telefonii.

4. Jak umożliwić korzystanie ze wszystkich portów dla Internetu?
Ustawienia widoku
Aby to zrobić, przejdź do pozycji menu LAN -> Tryb pracy portu LAN i zaznacz wszystkie pola. Następnie podczas edycji lub tworzenia połączenia WAN usługi internetowe w menu Opcje wiązania zaznacz również pola dla tych portów, które są potrzebne do korzystania z Internetu, odpowiednio.
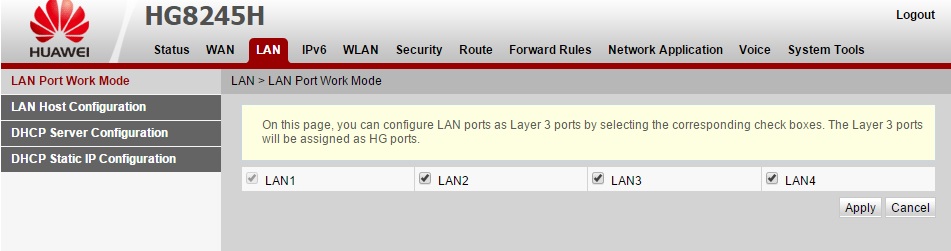
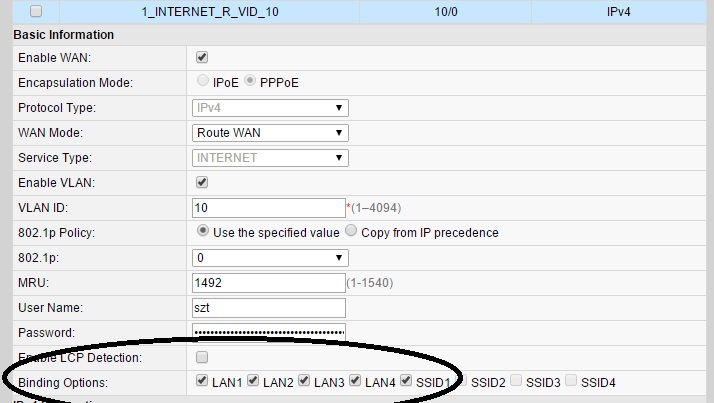
5. Jak wykonać przekierowanie portów?
Ustawienia widoku
Muszę iść do Reguły przekazywania -> Konfiguracja mapowania portów. Kliknij NOWY. słabe imię- wybierz usługę internetową, Zewnętrzny port startowy- [numer portu], Wewnętrzny port startowy[Port#], Host wewnętrzny- wewnętrzny adres IP hosta, Protokół - TCP, Zewnętrzny port końcowy- [numer portu], Wewnętrzny port końcowy- [numer portu], Włącz mapowanie portów- zaznacz pole. Kliknij zastosować.
Problem z prędkością lub dostępem do WI-FI
Jeśli jedno z Twoich urządzeń nie daje pożądana prędkość lub nie można połączyć się z hotspotem Dostęp do Wi-Fi terminal optyczny, wykonaj następujące czynności:
1. Włącz tryb WWM
WLAN i wybierz po lewej Podstawowa konfiguracja sieci WLAN:
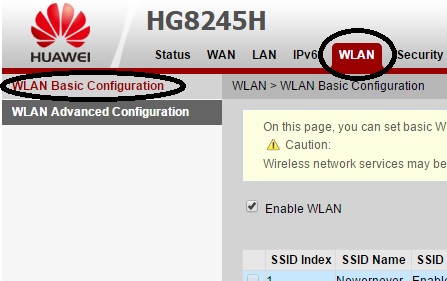
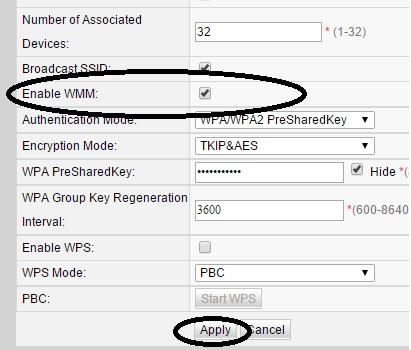
2. Ustaw szerokość kanału na 40 Mhz
Aby to zrobić, przejdź do ustawień terminala pod adresem 192.168.100.1 (nazwa użytkownika to root, hasło to admin). Następnie przejdź do menu WLAN i wybierz po lewej Zaawansowana konfiguracja sieci WLAN:
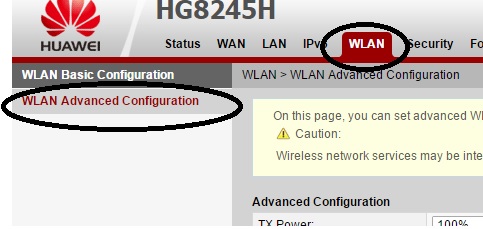
Znajdowanie przedmiotu Szerokość kanału i ustaw przedmiot! 40 MHz:
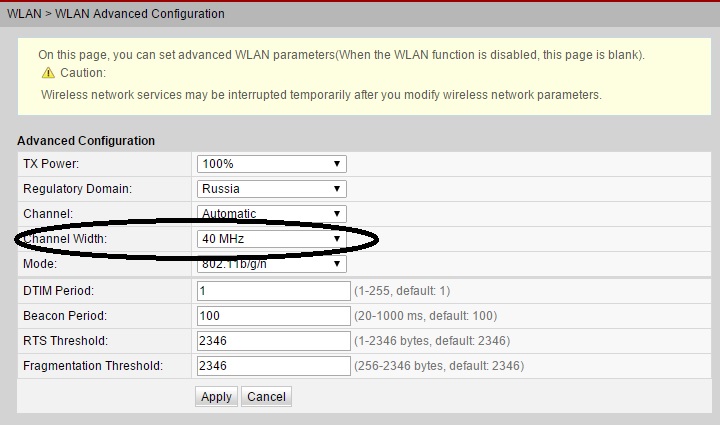
3. Ustaw kanał radiowy ręcznie + wybierz region.
Aby to zrobić, przejdź do ustawień terminala pod adresem 192.168.100.1 (nazwa użytkownika to root, hasło to admin). Następnie przejdź do menu WLAN i wybierz po lewej Zaawansowana konfiguracja sieci WLAN. W menu Kanał wybierz numer 6, w menu Domena regulacyjna — Rosja. Kliknij zastosować
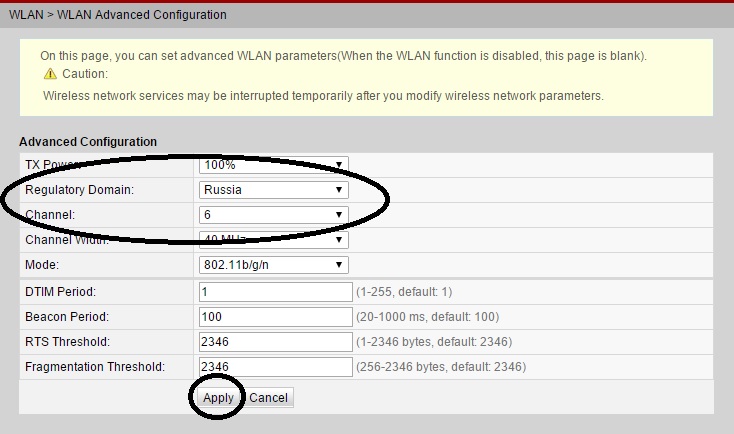
4. Wyłącz szyfrowanie.
Zaciski optyczne mają tendencję do „ruchania”, bez konkretnego powodu, włączone określone urządzenia(laptopy, telefony). Dlatego jeśli Twoje urządzenie uparcie nie może się połączyć (lub łączy się bez dostępu do Internetu), powinieneś spróbować wyłączyć szyfrowanie.
Aby to zrobić, przejdź do ustawień terminala pod adresem 192.168.100.1 (nazwa użytkownika to root, hasło to admin). Następnie przejdź do menu WLAN i wybierz po lewej Podstawowa konfiguracja sieci WLAN. W terenie Tryb uwierzytelniania wybierać otwarty. Kliknij zastosować
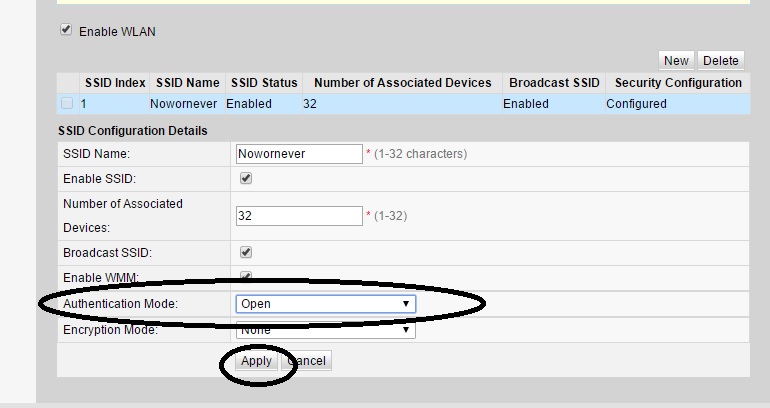
Jeśli ta metoda pomogła, nadal musisz pomyśleć o ochronie. Inną metodą ochrony jest filtrowanie według adresu mac. Jest do tego pozycja menu. Bezpieczeństwo -> Konfiguracja filtra Mac. Tam w kolejce Tryb filtra wybieramy Biała lista. I wprowadzamy adresy MAC urządzeń, które będą mogły uzyskać dostęp do Internetu z tego punktu dostępowego.
Oprogramowanie układowe HG8245H
Problem flashowania tego terminala z HG8245 bez wartości literowych polega na tym, że funkcjonalność telneta została znacznie zmniejszona - nie ma dostępu do powłoki. Dlatego nie ma możliwości „wyciągnięcia” hasła superadministratora z konfiguracji w celu pobrania oprogramowania. Jedynym sposobem na flashowanie hg8245h będzie to, czy pasuje domyślne hasło od programistów (patrz poniżej)
Po co flashować terminal? Może to pomóc w rozwiązywaniu problemów, takich jak:
1. Niska prędkość dostępu
2. Niestabilna praca terminal
3. Niestabilne Wi-Fi
4. Uprawnienia superadministratora do dostrajania.
0. Rozpocznij
Patrzymy na aktualną wersję oprogramowania w menu Status -> Informacje o urządzeniu
Zrzut ekranu
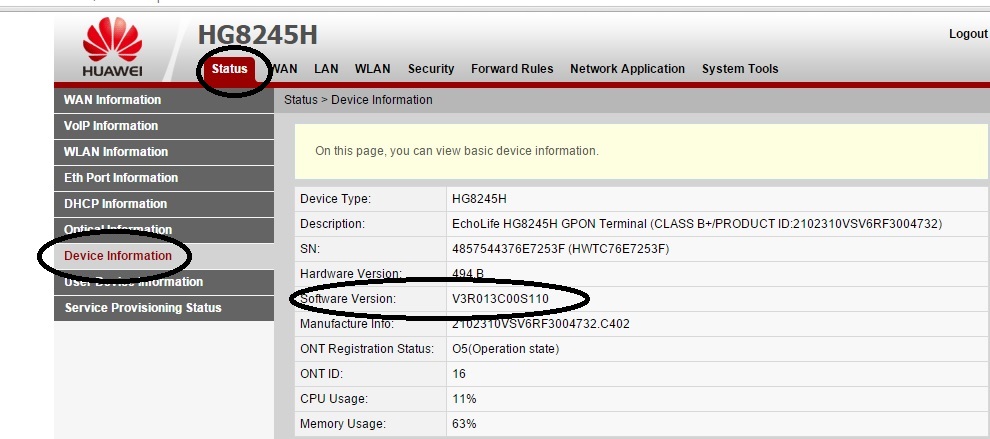
1. Pobierz oprogramowanie układowe
W momencie pisania Ostatnia wersja oprogramowanie układowe - HG8245HV300R013C10SPC122
2. Idziemy do terminala pod superużytkownikiem.
Domyślne konto root/admin nie pozwala nam na przesyłanie nowe oprogramowanie- po prostu nie będzie takiego przedmiotu. Dlatego potrzebne są nam prawa tzw. superadministrator. Wymyśliłem kilka loginów / haseł - operator telekomunikacyjny/
NWTF5x%RaK8mVbD. W tych danych jeździmy na stronie autoryzacyjnej pod adresem 192.168.100.1
Jeśli dane dotyczące loginu i hasła nie pasują, wypróbuj następujące kombinacje:
Loginy i hasła
telecomadmin\admintelecom
telekomadmin\NWTF5x%RaK8mVbD
administrator telekomu\NWTF5x%
administrator telekomu\nE7jA%5m
root\administrator
Jeśli żadne hasło nie pasuje, spróbuj "uzyskać" hasło przez telnet, jeśli nie jest zablokowane na terminalu:
http://4pda.ru/forum/index.php?showtopic=557472&st=760#entry426679333. Zapisz konfigurację terminala do pliku.
Dlaczego jest to potrzebne? Faktem jest, że po oprogramowaniu układowym ustawienia terminala zostaną zresetowane do ustawień fabrycznych. Samodzielne skonfigurowanie terminala będzie bardzo problematyczne bez danych, które może podać tylko dostawca, który z pewnością nie będzie zadowolony, że zakopujesz się do środka urządzenia. Tak więc, zapisując konfigurację HG8245H, tworzymy swego rodzaju kopię zapasową wszystkich ustawień. Plik jest już zapisany pod superużytkownikiem (patrz punkt 1)
Wchodzimy do menu Narzędzia systemowe -> Plik konfiguracyjny. Następnie naciśnij przycisk Pobierz plik konfiguracyjny
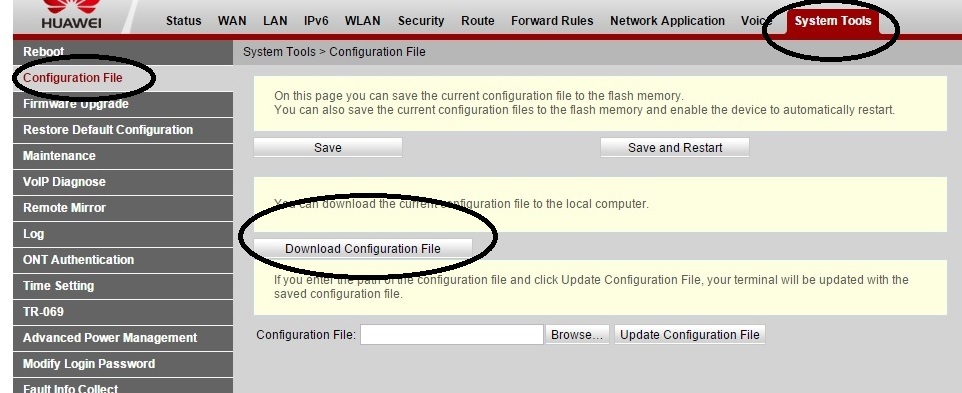
4. Pobierz nowe oprogramowanie
Uwaga! Ta operacja zaleca się przeprowadzić poprzez połączenie terminala i komputera PC/laptopa przewodem (poprzez LAN1). Nie flashuj urządzenia przez Wi-Fi.
Idziemy do Narzędzia systemowe -> Aktualizacja oprogramowania. Wciskamy przycisk Przeglądaj i wybierz nasze wcześniej rozpakowane oprogramowanie.
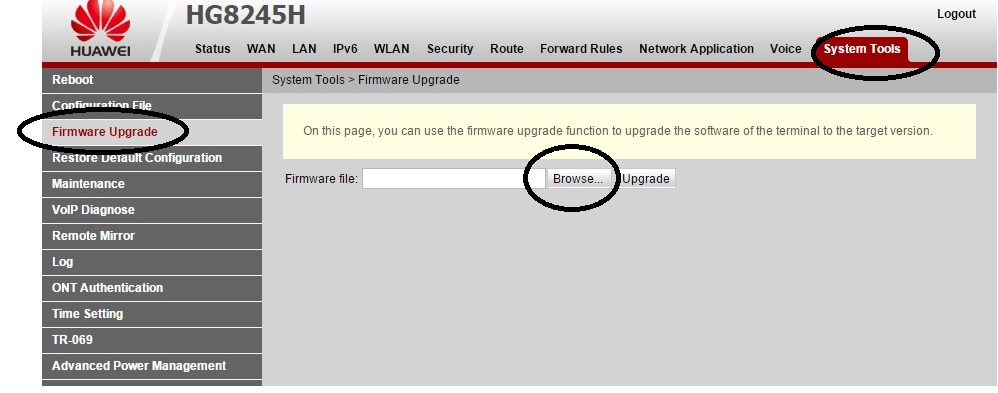
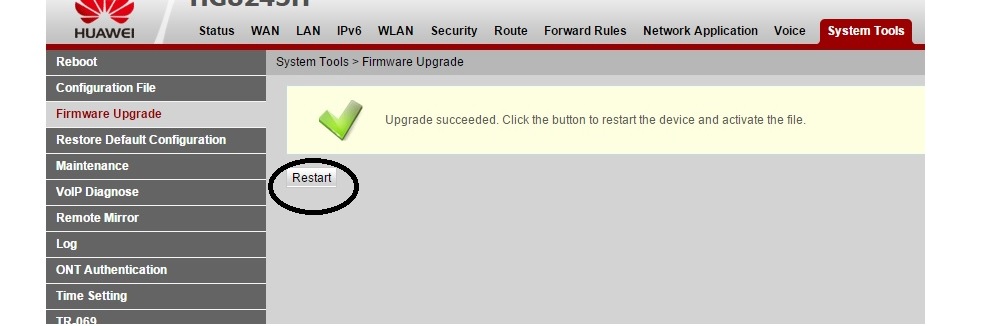
5. Przywrócenie wydajności usług (wczytanie konfiguracji)
Jeśli po flashowaniu Twoje usługi przestały działać, to musisz pobrać plik konfiguracyjny, który zapisaliśmy wcześniej (patrz punkt 2). Musisz przywrócić konfigurację spod superużytkownika. Czyli wpisując 192.168.100.1 ponownie wpisujemy login/hasło - operator telekomunikacyjny/
NWTF5x%RaK8mVbD. Wchodzimy do menu Narzędzia systemowe -> Plik konfiguracyjny. Następnie naciśnij przycisk Przeglądaj na dole strony w pobliżu pola plik konfiguracyjny. Wybierać żądany plik a następnie kliknij Aktualizacja pliku konfiguracyjnego
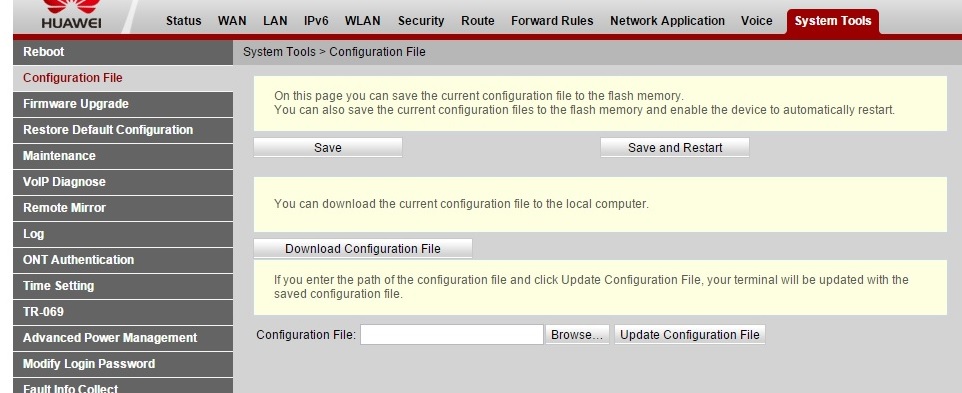
Telnet można włączyć w zakładce Bezpieczeństwo -> Konfiguracja kontroli dostępu ONT. Można go włączyć tylko jako superużytkownik. Warto wziąć pod uwagę, że w modelu HG8245H poważnie ucięto telnet, nie ma już dostępu do powłoki.
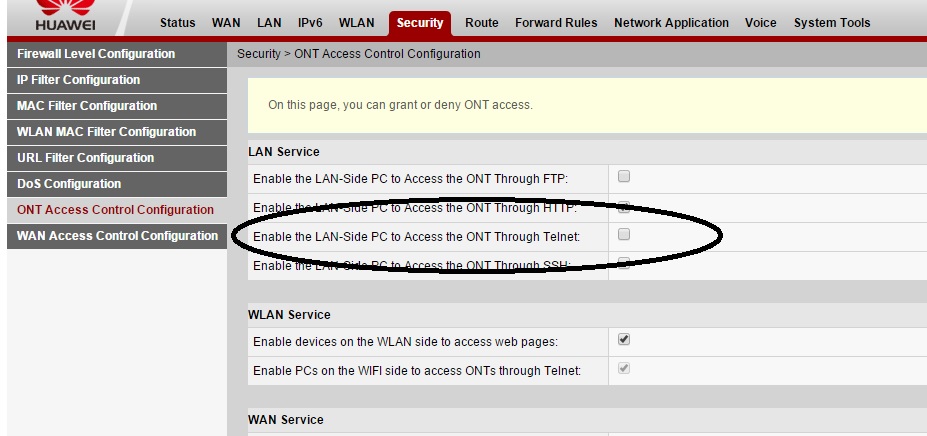
Terminal optyczny Huawei HG8245 lub jego pełna nazwa EchoLife HG8245 jest dostarczany przez Rostelecom podczas łączenia się z Internetem lub telewizją interaktywną za pośrednictwem sieci optycznej GPON. W tym artykule opowiem o jego cechach, zaletach i wadach oraz o tym, jak skonfigurować Wi-Fi. HG8245 zapewnia 2 porty POTS (telefonia), cztery porty Ethernet i jeden port WiFi. Porty Ethernet w HG8245 są Gigabit, wystarczy wziąć pod uwagę, że dla połączenia powyżej 100 Mb / s potrzebna jest gigabitowa karta sieciowa w komputerze. Podczas podłączania telewizji interaktywnej porty LAN3 i LAN4 są zwykle skonfigurowane pod kątem IPTV, ale lepiej jest sprawdzić u dostawcy. Jeśli potrzebujesz podłączyć więcej niż 2 dekodery, dostawca może również skonfigurować LAN2 dla IPTV, a Internet będzie szedł z pierwszego portu i przez Wi-Fi. Dość często abonenci Rostelecom borykają się z takim problemem: dekoder telewizyjny prosi o hasło logowania, chociaż był wcześniej aktywowany i działał dobrze. Dzieje się tak, gdy przełączają się na inny patchcord portu LAN z dekodera. Można również aktywować usługę SIP - telefonia do niej w HG8245 2 porty są przydzielone.
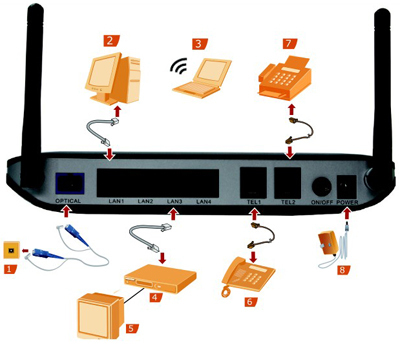
![]()
Od końca HG8245 jest przycisk wyłączania/włączania WiFi, przycisk wps, przycisk reset (przywracanie ustawień fabrycznych). I dwa złącza jedno USB - podobno dla kanału FTP. I złącze BBU do podłączenia zewnętrznego bateria zapasowa, używany do zasilania awaryjnego do monitorowania baterii. W interfejsie menu znajduje się nawet pozycja do monitorowania akumulatora.

Trochę o wskaźnikach włączonych huawei hg8245. moc- stałe zielone - zasilanie włączone, stałe pomarańczowe - zasilanie z baterii podtrzymującej. Pon- świeci na zielono - sygnał jest stabilny, jest synchronizacja, miga na zielono - brak synchronizacji, sygnał nie jest stabilny. Losświeci na czerwono - brak sygnału, może być przerwa na linii. LAN1-LAN4świeci na zielono – urządzenie dodatkowe lub komputer jest podłączony do urządzenia. Wlanświeci na zielono - wi-fi jest włączone.

A więc teraz przejdźmy do konfigurowanie Wi-Fi na terminalu huawei HG8245.
1. Musisz udać się na adres 192.168.100.1 (jeśli się nie otworzy, spróbuj się zarejestrować dalej karta sieciowa adres IP 192.168.100.2 brama 192.168.100.1)
2. Zaloguj się - Hasło roota- Admin. Dostępna jest również opcja telecomadmin admintelecom z bardziej zaawansowanymi uprawnieniami administratora.
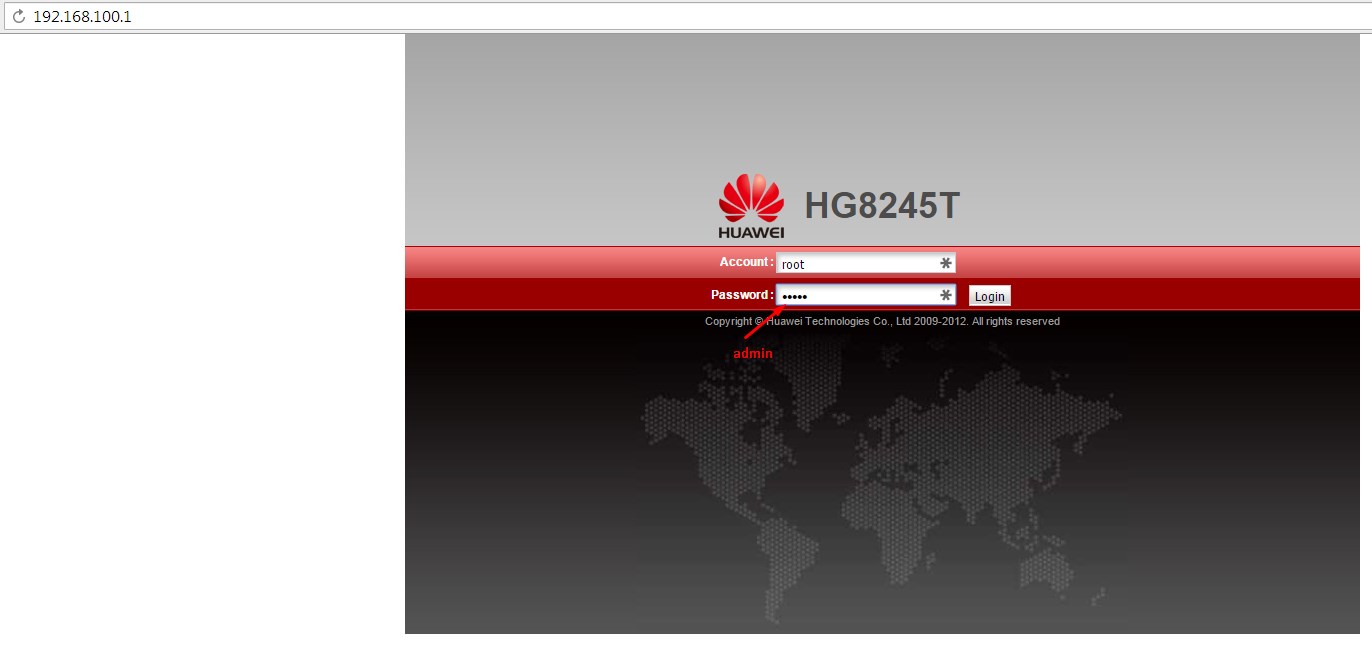
3. Tutaj powinieneś otworzyć okno z utworzonymi interfejsami do TV i Internetu, nie mam nic takiego, terminal jest dopiero po wyjęciu z pudełka, więc okno jest takie.
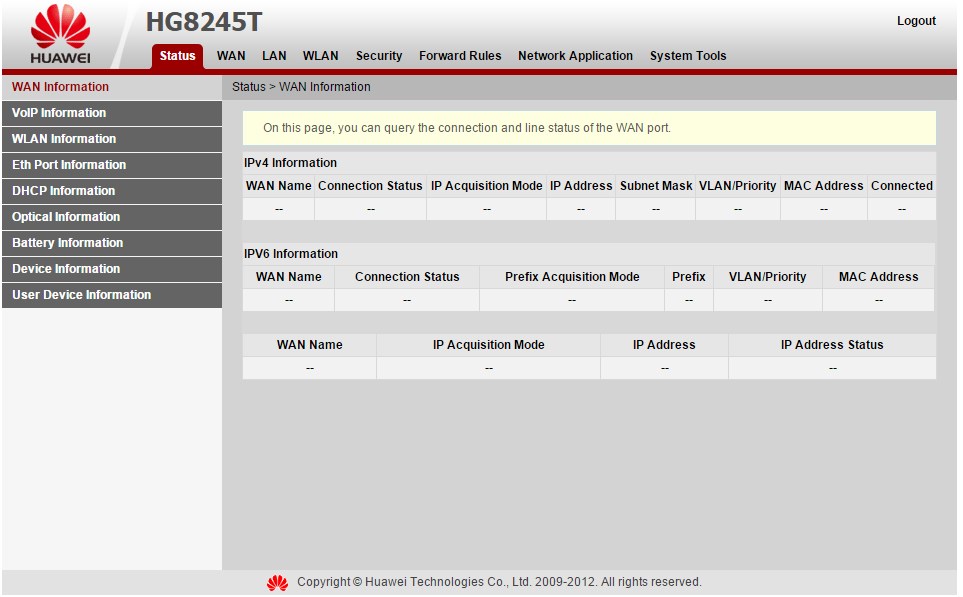
4. Kliknij zakładkę WLAN, jeśli chcesz, możesz zmienić nazwę SSID. Aby ustawić hasło, musisz otworzyć menu rozwijane Tryb uwierzytelniania i wybrać WPA / WPA2

5. Hasło jest zapisane w pozycji WPA Pre-SharedKey. Aby zobaczyć, co piszesz, odznacz ukryj. Następnie zapisz za pomocą przycisku Zastosuj.
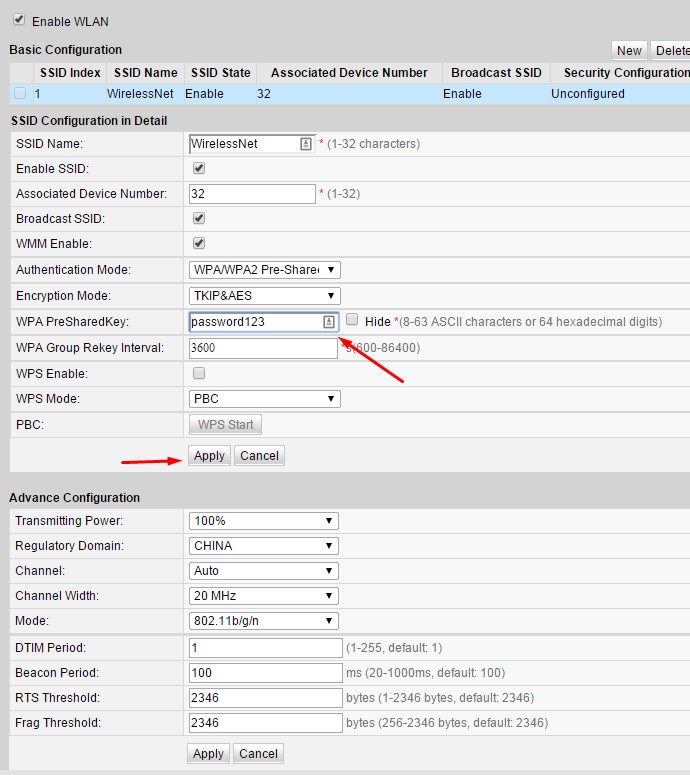
Promień działania Wi-Fi strefa HG8245 jest dość mała, zależy to od grubości ścian w mieszkaniu i ilości osób wokół ciebie sieci Wi-Fi. Połączenie kablowe jest z pewnością bardziej niezawodne niż Wi-Fi, a Wi-Fi na tych terminalach jest dość łatwe do złamania z większą chęcią i wiedzą) Aby wyłączyć wf-fi, musisz odznaczyć włączać SSID
PS Pojawiły się nowe białe terminale huawei hg8245h z optycznym podłączeniem przewodu od dołu. Często pojawiają się pytania dotyczące odłączenia kabla optycznego od terminala. Odpowiadam - to bardzo proste, trzeba pociągnąć do siebie tę część złącza, która jest przy złączu. Oto zrzut ekranu.

Ten terminal ma również porty 4Lan, z których dwa są skonfigurowane do Internetu, są to pierwsze dwa i trzeci czwarty pod telewizja interaktywna. Wejście interfejsu tego terminala jest takie samo jak w HG8245.
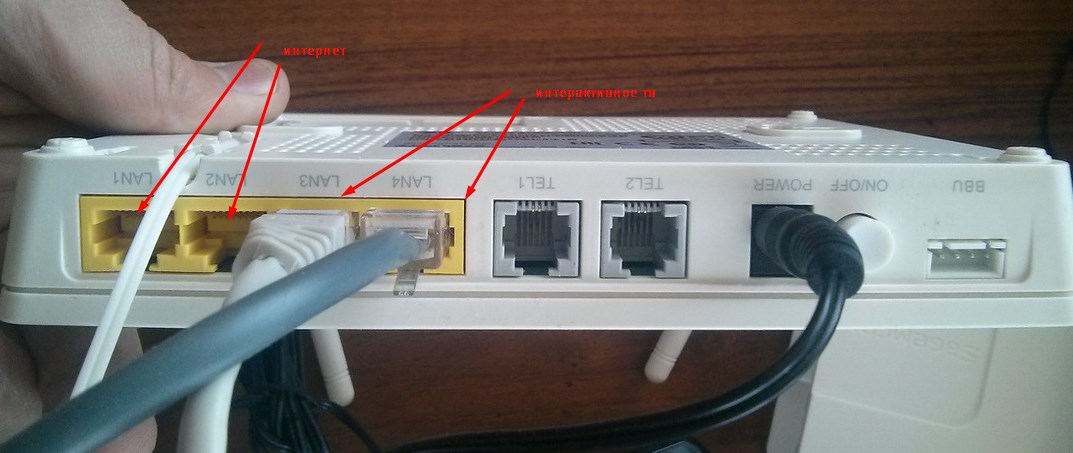
PSS Jeśli jesteś zainteresowany pełna personalizacja ten terminal, to jesteś tutaj.
Czytać 66173 pewnego razu
Po otrzymaniu routera Gpon do dyspozycji MGTS, następnym krokiem powinno być skonfigurowanie dostępu do sieci. A po skonfigurowaniu pracy urządzenia, użytkownik będzie miał Internet z prędkością do 2500 Mb/s.
Takie cechy i możliwość zapewnienia pokrycia dużym obszarem zapewniają dobrą popularność. Co więcej, sam dostawca oferuje dość szybkie taryfy za korzystne ceny.
Zasada działania routera GPON
Termin GPON to nowoczesna wersja sieci optycznych, która pozwala na osiągnięcie ogromnej prędkości - nawet więcej niż pojedynczy zwykły użytkownik potrzebuje. W przypadku każdej nowoczesnej aplikacji, gier, a nawet wideo 4K nawet 100 MB/s jest więcej niż wystarczające.
Jednak za pomocą routerów GPON możesz zapewnić szybki Internet nie jednemu, ale kilkudziesięciu użytkownikom jednocześnie. A liczba tych, którzy chcą uzyskać tak samo szybki i wysokiej jakości dostęp, stale rośnie - choć przy korzystaniu z routerów mogą pojawić się problemy.
Jednym z nich jest potrzeba, która pojawia się przy łączeniu się z Internetem nie tylko, ale także i – czyli prawie zawsze.

Ryż. 1. Router MGTS
Oferowane przez MGTS routery to stosunkowo niedrogie rozwiązanie do łączenia się z siecią duża liczba użytkowników. I za pomocą połączeń przewodowych i bezprzewodowych. Urządzenia te mogą zastąpić:
Dla użytkowników to wszystko oznacza możliwość uzyskania zarówno szybkiego połączenia z Internetem, jak i stworzenia tego samego. Maksymalna szybkość przesyłania danych dla większości routerów sięga 300 Mb/s.
Cechy usług dostawcy MGTS (MGTC)
MGTS od prawie 15 lat oferuje swoje usługi jako dostawca Internetu w Federacji Rosyjskiej. A projekt stworzenia szybkiej sieci światłowodowej MGTS GPON został uruchomiony w 2013 roku. Firma zapewnia swoim abonentom szybki dostęp - minimalny pakiet obejmuje komunikację z prędkością transmisji danych do 30 Mb/s, maksymalny - ponad 200 Mb/s.
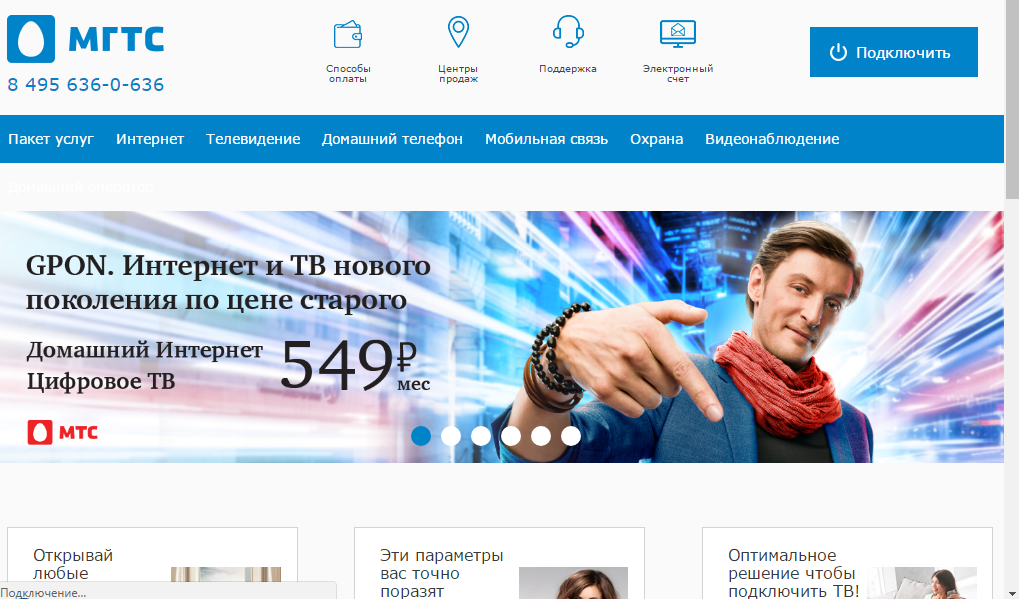
Ryż. 2. Strona główna Firma MGTS.
Jednocześnie MGTS jest monopolistą na rynku kapitałowym, dostarczając również konwencjonalne, przewodowe połączenie telefoniczne. Oprócz dostępu do sieci abonenci mogą łączyć się z telewizja cyfrowa z ponad 200 kanałami. A teraz, gdy szybkość przesyłania danych przez dostawcę wyraźnie wzrosła, stopniowo zanika zapotrzebowanie na routery GPON, które zostały wyparte.
Konfigurowanie routera dla MGTS
Zawierając umowę z MGTS, użytkownik otrzymuje do swojej dyspozycji router GPON. Urządzenie jest już skonfigurowane do współpracy z konkretnym operatorem i nie wymaga dodatkowych działań ze strony abonenta - wystarczy podłączyć do niego komputery domowe (biurowe) i gadżety mobilne. Czasami jednak zdarza się, że aby skorygować konsekwencje, konieczne może być wezwanie specjalisty. Chociaż możesz sam spróbować rozwiązać problem.
Konfiguracja routera
Zasada konfiguracji routerów GPON dostarczonych przez MGTS nie różni się zbytnio od podobnego procesu z każdym innym routerem i składa się z:
- Zabezpieczenie ;
- Zaloguj się przez przeglądarkę komputerową do menu ustawień przyrządu;
- Ustawienia połączenia;
- Utwórz sieć bezprzewodową i zabezpiecz ją hasłem.
Jako modem MGTS może być używany różne modele routery, z menu w języku rosyjskim lub in język angielski i niewielkie różnice w interfejsie programu instalacyjnego. Jednak podstawowe kroki dla nich będą w przybliżeniu takie same:
Pierwszym krokiem jest podłączenie routera do komputera w zwykły sposób. PA połączenie bezprzewodowe nieskonfigurowane (lub nie ponownie skonfigurowane, jeśli poszło źle z powodu przepięcia, awarii oprogramowania lub czyichś działań), ta metoda jest jedyną możliwą.
Następnie użytkownik musi otworzyć dowolną przeglądarkę i wprowadzić odpowiednią wartość adresu w pasku adresu. Można go znaleźć w umowie z instrukcji obsługi routera, na naklejce na samym urządzeniu lub znaleźć w sieci pod nazwą routera. Zwykle jest to 192.168.1.1 lub 192.168.1.254.
Powinieneś wiedzieć: Możesz skonfigurować router nawet w przypadku braku Internetu. Chociaż, jeśli jest dostęp do sieci, wynik prawidłowe ustawienie będzie jaśniejsze.
Wchodząc do menu ustawień, musisz podać hasło i login. Domyślnie na większości routerów są takie same - admin. Czasami operator MGTS ustawia własne wartości - na przykład mgts / mtsoao. Wskazane jest, aby zmienić te wartości, aby uniemożliwić osobom postronnym dostęp do Twojej sieci - chociaż zwykle jest to możliwe tylko za pomocą hasła. Nie należy ustawiać typu połączenia - jest już zawarte w oprogramowaniu routera. Teraz powinieneś skonfigurować tylko sieć bezprzewodową.
Konfigurowanie sieci bezprzewodowych
Przed nawiązaniem połączenia bezprzewodowego użytkownik musi sprawdzić dostępność, którą można skonfigurować w zakładce (sekcja parametry główne). Ta opcja jest wymagana do poprawnej dystrybucji adresów IP do urządzeń podłączonych do routera. Następnie możesz przejść bezpośrednio do samej konfiguracji bezprzewodowego punktu dostępowego:
- Przejdź do menu sieci bezprzewodowej;
- Przejdź do jego głównych parametrów;
- Włącz sieć, zaznaczając pole obok odpowiedniej pozycji;
- Wyznaczać Nazwa SSID(możesz to rozpoznać po naklejce na samym routerze);
- Pozostałe ustawienia pozostaw bez zmian.
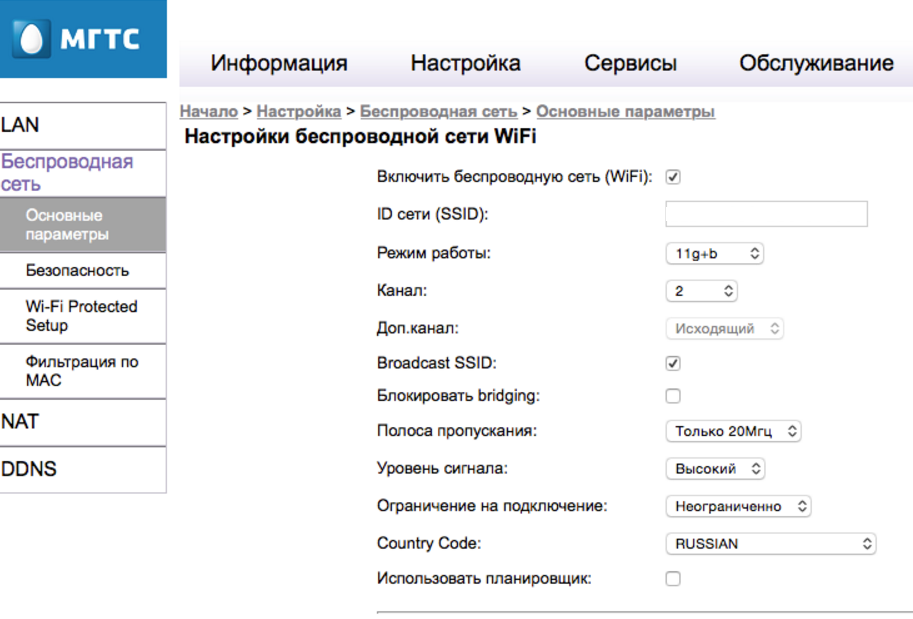
Ryż. 3. Konfiguracja sieci bezprzewodowej na routerze MGTS GPON.
Warto wiedzieć: Jeśli w pobliżu znajdują się inne routery Wi-Fi, które działają na tych samych częstotliwościach, co już skonfigurowany router, może być konieczna zmiana jego częstotliwości. Dodatkowo w zależności od odległości urządzenia od komputerów mobilnych i stacjonarnych, smartfonów i tabletów podłączonych do niego przez sieć bezprzewodową, można ustawić ją na wysoką lub niski poziom sygnał.
Konfiguracja portów i zabezpieczenia sieci bezprzewodowej
Może to prowadzić do uzyskania dostępu do Twojej sieci przez nieupoważnione osoby, a nawet intruzów. Dlatego jednym z pierwszych kroków podczas konfiguracji połączenie bezprzewodowe jest ustawienie tajne połączenie postacie. Możesz uniknąć tej sytuacji i nie zmniejszać szybkości Internetu z powodu podłączania się do niego osób postronnych, wykonując następujące czynności:
- Przejdź do zakładki „Bezpieczeństwo”;
- Wybierz nazwę nowo utworzonego punktu bezprzewodowego;
- Zmień wartość hasła. Wszystkie inne parametry nie muszą być zmieniane - sieć bezprzewodowa będzie działać bez tego;
- Zapisz ustawioną konfigurację i wyjdź z menu ustawień.
![]()
Ryż. 4. Przejdź do ustawień bezpieczeństwa na routerze GPON.
Jako metodę szyfrowania danych warto wykorzystać technologię, która niezawodnie chroni połączenie bezprzewodowe. A wybierając hasło, powinieneś wymyślić dość złożoną i jednocześnie niezapomnianą kombinację. Wskazane jest, aby w tych słowach i cyfrach używać słów, które mają znaczenie tylko dla użytkownika, ale z wyłączeniem dat urodzenia i imion.
Technologia pasywnych sieci optycznych (PON) jest stosowana od dłuższego czasu w budowaniu sieci o różnej wielkości i przeznaczeniu ze względu na swoją niezawodność i stabilność. Otrzymał kilka oddziałów w zależności od miejsca docelowego: Ethernet PON, Broadband PON i inne.
Ostatnio Technologia GPON zaczął nabierać rozpędu wśród użytkowników
Do niedawna rozwój sieci optycznych nie był tak przystępny ze względu na wysoki koszt sprzętu. Ostatnio ceny zaczęły spadać, a teraz staje się „optyka w każdym domu” najlepsza opcja dla każdego, biorąc pod uwagę inne zalety optyki w porównaniu ze skrętką i innymi, jeszcze mniej niezawodnymi technologiami.
Dostawca MGTS używa Gigabit PON lub GPON do łączenia abonentów z Internetem - obecnie najwygodniejszą i najbardziej stabilną technologią do budowania sieci optycznych.

Zawierając umowę, MGTS przewiduje użycie routerów GPON już skonfigurowanych do użytku z określonym dostawcą. Ale zdarzają się sytuacje, w których urządzenie jest resetowane z powodu przepięcia, resetowanie odbywa się przypadkowo lub w końcu użytkownik może po prostu potrzebować zmiany hasła Wi-Fi.
Konfiguracja routera optycznego GPON zasadniczo przypomina konfigurację konwencjonalnego routera i składa się z następujących kroków:
- Zaloguj się na stronie zarządzania routerem;
- stworzenie bezprzewodowego punktu dostępowego i zabezpieczenie go hasłem.
Szczegóły można przestudiować na przykładzie routera Sercomm RV-6688 GPON.
Zaloguj się do interfejsu zarządzania
W celu konfiguracji router podłącza się do komputera za pomocą dostarczonego kabla i portu lan. W tym przypadku nie trzeba podłączać optycznego kabla krosowego.
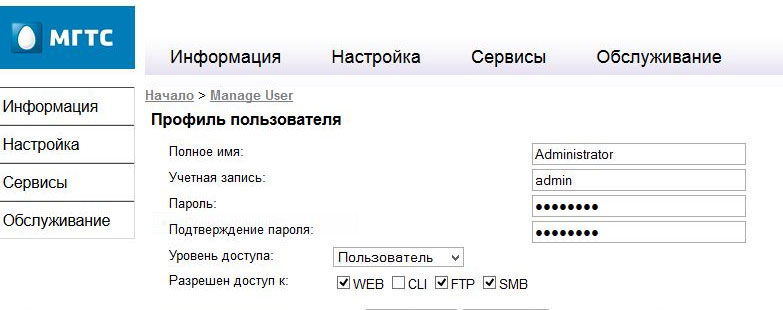
W pasku adresu wprowadź adres IP interfejsu konfiguracji: 192.168.1.254. Domyślny login i hasło to admin / admin, ale jeśli urządzenie jest flashowane lub konfigurowane przez pracowników MGTS, możliwe jest użycie mgts / mtsoao. Nie musisz wybierać typu połączenia - jest on zawarty w oprogramowaniu routera.

Konfigurowanie punktów bezprzewodowych
Ten model, dostarczony przez dostawcę MGTS, obsługuje możliwość tworzenia do czterech oddzielnych sieci bezprzewodowych, w tym sieci dla gości, która nie będzie miała dostępu do obszaru lokalnego. Przed konfiguracją sprawdź, czy serwer DHCP jest włączony na routerze. Znajduje się on w sekcji „LAN” – „Parametry podstawowe” i jest niezbędny do poprawnej dystrybucji adresów IP do urządzeń końcowych.
Wi-Fi na routerze GPON firmy MGTS jest skonfigurowane w następujący sposób:
- W menu „Ustawienia” przejdź do sekcji „Sieć bezprzewodowa”, a następnie do „Ustawienia podstawowe”;
- Włącz sieć bezprzewodową zaznaczając odpowiednią pozycję (lub upewnij się, że jest włączona);
- Przypisz SSID - nazwę punktu.
Pozostałe parametry można pozostawić bez zmian. Ale to zależy od twoich warunków: jeśli w pobliżu znajdują się inne routery Wi-Fi, może być konieczne wybranie kanału o innej częstotliwości. Również z poziomem sygnału: jeśli twój router GPON będzie znajdował się w pewnej odległości od urządzeń odbiorczych, prawdopodobnie lepiej byłoby wybrać z listy wartość „Wysoki”.
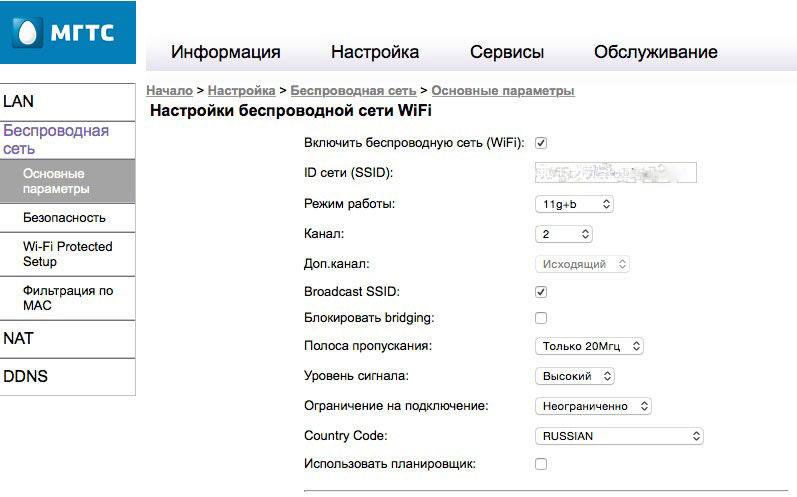
Aby zainstalować ochronę na stronie „Bezpieczeństwo”, na rozwijanej liście identyfikatorów sieciowych odnajdujemy nazwę nowo utworzonego punktu. Pozostałe parametry można pozostawić jako domyślne, z wyjątkiem hasła. Przypisz silne hasło, najlepiej zawierające zarówno litery, jak i cyfry. Następnie musisz zapisać dostosowaną konfigurację.
Wniosek
Jak widać, konfiguracja routera GPON z MGTS nie jest trudniejsza niż podobne działania z dowolnym innym routerem. Jeśli potrzebujesz np. zmienić hasło do Wi-Fi, nasza instrukcja pomoże. Kto nie pomógł - zawsze możesz skontaktować się z nami w komentarzach, aby uzyskać pomoc w rozwiązaniu problemu.
