Niektórzy użytkownicy produktów Apple początkowo nie zwracają uwagi na to, którą wersję system operacyjny zainstalowali. Myśl o potrzebie oprogramowania/aktualizacji zwykle pojawia się, gdy stara funkcjonalność zaczyna przeszkadzać i chcesz wprowadzić pewne zmiany. W przypadku innych wręcz przeciwnie, konieczne jest zaktualizowanie do najnowszych wersji lub przetestowanie wersji beta (w razie potrzeby można przywrócić urządzenie do stabilnej wersji). W tym artykule dowiesz się, jak sflashować iPada (mini) bez wyrządzania mu szkody.
Przygotowywanie iPada do oprogramowania układowego
Przed przystąpieniem do procesu oprogramowania układowego należy wykonać kopię wszystkich plików przechowywanych na iPadzie. Nie oznacza to wcale, że wszystkie dane zostaną koniecznie zniszczone, ale reasekuracja nie będzie zbyteczna. Faktem jest, że czasami, choć rzadko, niektóre pliki lub wszystkie naraz można usunąć. Cóż, utrata kolekcji ulubionej muzyki lub ważnej korespondencji nie jest dla ciebie najprzyjemniejszą rzeczą. Aby temu zapobiec, musisz podłączyć iPada (mini) do komputera za pomocą przewodu, otworzyć iTunes (iTunes) i wykonać kopię zapasową danych w odpowiedniej sekcji menu.
Teraz rozważ opcję prostej aktualizacji przez Wi-Fi za pomocą iTunes (iTunes). W programie interesuje nas druga linia, która nazywa się „Aktualizacja oprogramowania”. Właściwie, jeśli jest dostępny do pobrania zaktualizowana wersja systemu operacyjnego, pojawi się znak, który umożliwia przejście do tego elementu menu. Dalej się otworzy nowy ekran, gdzie zostanie wyświetlony sugerowany numer wersji oraz link, który zainicjuje inicjalizację. Przed rozpoczęciem upewnij się, że połączenie internetowe jest niezawodne, a następnie postępuj zgodnie z instrukcjami, aż wszystkie niezbędne kroki zostaną wykonane.
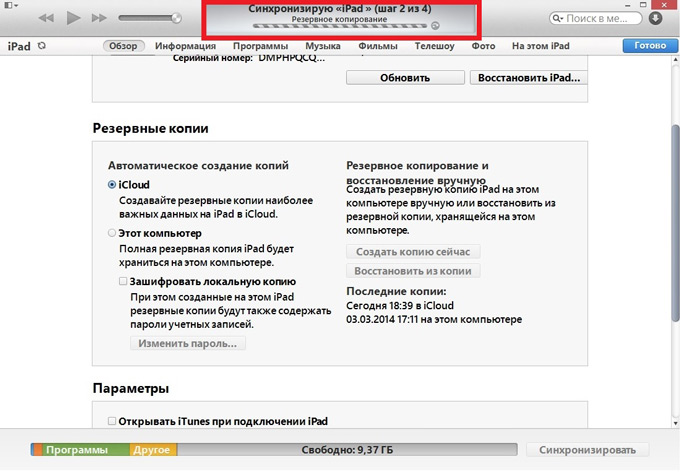
synchronizacja i tworzenie danych utworzyć kopię zapasową
Podłączanie do komputera
Chociaż teraz Wi-Fi nie jest zaskoczeniem, to połączenie można znaleźć daleko i wszędzie, więc powinieneś wiedzieć, jak sflashować iPada (mini) za pomocą iTunes (iTunes) za pomocą kabla. Otwórz program, podłącz iPada za pomocą standardowego kabla USB, wystarczy umieścić urządzenie w taki sposób, aby leżało na płaskiej powierzchni, aby transfer danych nie zawiódł. Następnie przejdź do głównej sekcji iTunes, znajdź aktualną wersję iOS, która jest już na Twoim iPadzie (mini), kolejna linia wskaże, która wersja jest dostępna do pobrania i jest najbardziej preferowana. Jeśli nie ma problemów, kliknij „Aktualizuj” i poczekaj na zakończenie procesu pobierania.
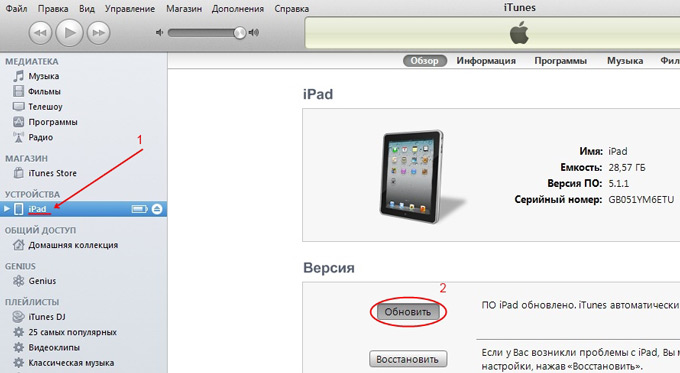
Jeśli wersja systemu operacyjnego Ci nie odpowiada, możesz ręcznie pobrać potrzebną wersję. Aby to ustalić, musisz przyjrzeć się tylna pokrywa iPad (mini), znajdź konkretną nazwę modelu i pobierz iOS na iPada, ale tylko z zaufanych witryn lub hostingu plików. Oprogramowanie układowe może mieć rozszerzenie ZIP, ale to nam nie odpowiada, dlatego zmieniamy jego nazwę na format „.ipsw”. Wróć do iTunes (iTunes), przytrzymaj klawisz „Shift”, jeśli używasz systemu Windows i „Alt”, jeśli używasz MAC; po pojawieniu się okna, w którym zostaniesz poproszony o podanie ścieżki do lokalizacji pliku oprogramowania układowego, a następnie ujawni jego wersję i poprosi o zgodę na instalację. Ta opcja jest również odpowiednia do instalowania oprogramowania układowego w wersji beta.
Flash iPad (mini) w trybie odzyskiwania
Czasami zdarzają się przypadki, gdy wszystkie powyższe zalecenia po prostu nie działają - może pojawić się błąd, po którym instalacja zostanie przerwana. Tutaj potrzebna jest bardziej zaawansowana metoda. Oprogramowanie układowe iOS, wymagające Odzyskiwanie iPada(mini) przy ustawieniach fabrycznych. Zobaczmy, jak włączyć ten tryb.
Dezaktywujemy naszego iPada (mini), kładziemy go obok komputera, a następnie przytrzymujemy przycisk „Home”. Gdzieś za 5-10 sekund się łączymy Kabel USB, co spowoduje pojawienie się logo Apple na ekranie iPada (mini), z wtyczką i strzałką poniżej. Jeśli wszystko jest tak, to poprawnie wszedłeś w tryb odzyskiwania i teraz możesz spojrzeć na ekran swojego komputera.
Po uruchomieniu iTunes (iTunes) pojawi się okno ostrzegawcze, w którym będzie link do przełączenia iPada (mini) w tryb odzyskiwania. Klikając „OK”, zobaczysz przycisk „Przywróć”, po kliknięciu na której zostanie zainstalowana najnowsza wersja oprogramowania. Jeśli chcesz wybrać wersję do umieszczenia na iPadzie (mini), naciśnij przycisk „Shift” w systemie Windows lub „Alt” w systemie MAC.
Ważne jest, aby zrozumieć, że zaktualizowane oprogramowanie sprzętowe zresetuje wszystkie ustawienia do ustawień fabrycznych, a wszystkie dane, które znajdowały się na iPadzie (mini), również zostaną usunięte.
Aby je przywrócić, musisz skorzystać z okazji, aby pobrać je z kopii zapasowej (patrz początek artykułu). Będziesz mieć również możliwość wyboru wersji kopii, której chcesz użyć. Ale jeśli na przykład sprzedajesz iPada (mini), pomijamy etap odzyskiwania danych i sprzedajemy tablet z resetowanymi ustawieniami.
Najbardziej złożona metoda flashowania iPada (mini)
Twórcy iPada (mini) zapewnili możliwość całkowitego wyłączenia oprogramowania tabletu dla kolejnych Instalacje iOS. Ta metoda nazywa się DFU i jest używana, gdy podczas instalacji w trybie odzyskiwania wystąpi błąd; kiedy Jailbreak został zainstalowany na iPadzie (mini) (jego obecność często prowadzi do zawieszenia się podczas aktualizacji); gdy podczas instalacji oprogramowania nastąpiło przerwanie lub przerwanie połączenia internetowego przewód USB, co skutkuje brakiem możliwości uruchomienia tabletu.
Proces flashowania w trybie DFU jest nieco bardziej skomplikowany niż opisaliśmy wcześniej. Podłącz iPada (mini) do komputera, otwórz iTunes (iTunes), przytrzymaj przez chwilę przycisk start tabletu i wybierz „wyłącz” w menu, które się pojawi. Następnie przytrzymaj przycisk zasilania iPada (mini) i „Dom”; po 10 sekundach zwolnij przycisk zasilania, ale przytrzymaj przycisk Home przez około 15-20 sekund (na ekranie powinien pojawić się komunikat o podłączeniu nowego urządzenia). Ekran będzie całkowicie czarny, co jest normalne w trybie DFU.

Bezpieczeństwo oprogramowania
Apple naprawdę stworzył dobra ochrona ich tabletki przed awarią i celowym uszkodzeniem. Głównym zagrożeniem jest utrata danych, dlatego najpierw należy utworzyć kopie zapasowe w celu ich późniejszego odzyskania. Jeśli odłączysz kable podczas flashowania lub routery Wi-Fi, dzięki czemu zmieni się wersja iOS, pojawią się wtedy problemy, ale nie można ich nazwać krytycznymi. Co gorsza, jeśli uda Ci się upuścić tablet bezpośrednio podczas odzyskiwania lub zepsuć gniazdo, nie będziesz w stanie zakończyć procesu, przynajmniej do czasu, gdy iPad (mini) będzie w pełni sprawny.
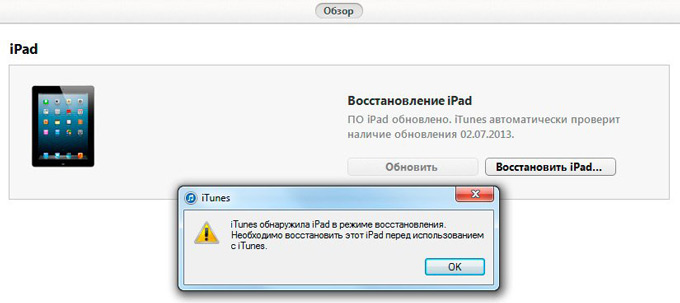
Streszczenie
Zdecydowana większość użytkowników korzysta najczęściej proste metody przywraca, które nie wymagają specjalnej wiedzy, a to wskazuje na minimalizację prawdopodobieństwa błędów. Tryb DFU jest używany w przypadkach, gdy konieczne jest obejście niektórych błędów i zakazów, które są „przeszkodą” dla iTunes (aytyuns).
Zawsze był na topie, a nowo zakupiony gadżet niezmiennie cieszy swoich właścicieli „płynnym” interfejsem i ocenami w testach porównawczych, takich jak AnTuTu. Użytkownik może nie zawracać sobie głowy tymi liczbami, bo efekty pracy programistów i projektantów są oczywiste: nic nie spowalnia, wszystkie elementy interfejsu działają natychmiast, reagując na gesty czy machnięcia i tak dalej. Dlatego iPad cieszy się stabilnym popytem. Niemniej jednak musisz zrozumieć, że tak działa nowe, „czyste” urządzenie. Z biegiem czasu system operacyjny na nim zaczyna zajmować coraz więcej miejsca. więcej pamięci; jest to proces naturalny ze względu na gromadzenie danych osobowych i plików tymczasowych. W ten sposób system operacyjny wymaga więcej pamięci, a interfejsowi przydziela się mniej zasobów. Dla właściciela wyraża się to coraz bardziej zauważalnymi opóźnieniami, artefaktami na ekranie i innymi rzeczami, które zwykliśmy nazywać „hamulcami”. Nie jest to zbyt przyjemne, a poniżej powiemy Ci, jak sobie z tym poradzić.
Ponadto przed pełnym wydaniem nowej wersji iOS Apple może wydać wersję beta przeznaczoną dla ograniczonego kręgu subskrybentów, którzy nie boją się pozbyć wersji testowych produktu. Lub, co jest również prawdopodobne, ty, przez zaniedbanie lub z ignorancji, złapałeś wirusa na iPadzie; dla wszystkich powyższych istnieje procedura flashowania, która zostanie omówiona.
Jeśli zdecydujesz, że Twój iPad musi zostać przeflashowany, ponieważ zaczął „zwalniać” lub kończyć nowa wersja iOS, nie potrzebujesz wiele: iTunes, komputer i kabel. Ale jeśli szybkość połączenia internetowego pozostawia wiele do życzenia i będziesz musiał pobrać dość dużą ilość danych, lepiej wcześniej zająć się plikiem oprogramowania układowego. Można go pobrać z serwerów Apple, w rzeczywistości iTunes pobiera go stamtąd. Po wybraniu wersji odpowiedniej dla Twojego urządzenia, pobierz ją i zapisz na dysku twardym komputera, z którego będziesz flashować iPada. Jak rozumiesz, będziesz musiał dokładnie zapamiętać, gdzie zapisałeś ten plik.
Wskazane jest również sprawdzenie kabla, którym połączysz iPada z komputerem, a także naładowanie tabletu, ponieważ proces czyszczenia pamięci i instalacji systemu operacyjnego jest dość energochłonny. Dlatego radzimy w pełni naładować baterię, choć wiele osób mówi o poziomie co najmniej 5%. Pamiętaj również, że wszystkie dane w gadżecie zostaną usunięte, dlatego zdecydowanie zalecamy tworzenie kopii zapasowych. Możesz to zrobić dobrze w iTunes, możesz to zrobić przez iCloud lub aplikacje stron trzecich, jak Titanium Backup lub analogi. W każdym razie kopie zapasowe należy tworzyć przed każdym flashowaniem, a najlepiej również przed instalacją jakichkolwiek nowych aplikacji, aby móc „przywrócić” urządzenie do znanego stanu pracy bez dużej utraty danych.

To kończy przygotowania i możemy zacząć flashować iPada. Ponieważ iTunes musi uzyskać dostęp do partycji pamięci systemowej, najlepiej jest, jeśli komputer jest oznaczony jako zaufany, aby nie trzeba było wprowadzać żadnych haseł.
Proces oprogramowania układowego
Zacznijmy od podłączenia urządzenia do komputera. Prawie wszystkie manipulacje z oprogramowaniem układowym iPada z reguły zaczynają się od tego, ponieważ lepiej jest wykonywać takie czynności za pośrednictwem iTunes, więc jest mniej prawdopodobne, że skończy się to niedziałającym tabletem. Najłatwiejszą opcją jest uruchomienie iTunes, wybranie w nim gadżetu i kliknięcie przycisku „Przywróć iPada”. Ten przycisk rozpocznie proces wymiany oprogramowania układowego na najnowsze dla Twojego urządzenia, tak jakbyś zamieniał zainstalowany system operacyjny na ten dostarczony przez programistę. Na ekranie gadżetu pojawi się pasek postępu, a za kilka minut otrzymasz urządzenie takie samo, jakie zostało podane ze sklepowej półki. Po aktywacji iTunes zapyta, czy przywrócić dane, jeśli takie posiada (mamy na myśli oczywiście kopię zapasową, o której pisaliśmy powyżej). Jeśli się zgodzisz, w końcu odzyskasz wszystkie aplikacje i dane, które były przed ponowną instalacją systemu operacyjnego. Jest to oczywiście jeden z dwóch najprostszych sposobów rozwiązania problemu. Ale co z tymi, którzy nie mają najszybszego internetu? Wspomnieliśmy powyżej, że można pobrać plik obrazu systemu osobno, będzie on miał rozszerzenie *.ipsw. Tak więc, gdy na ekranie pojawi się przycisk „Przywróć iPada”, naciśnij go, przytrzymując klawisz Shift. Spowoduje to wyświetlenie okna dialogowego wyboru pliku na komputerze. Określając tutaj wstępnie pobrany plik, pominiesz pobieranie go z serwerów Apple, więc dla osób bez szerokopasmowego dostępu do sieci to dobra decyzja. A potem wszystko będzie takie samo, jak opisaliśmy powyżej.

Drugim prostym sposobem jest tryb „Aktualizacje bezprzewodowo” dostępny dla nowych modeli. Dla właściciela ta metoda jest prawdopodobnie jeszcze bardziej preferowana, ponieważ nie wymaga komputera z zainstalowany przez iTunes i wykonuje wszystkie operacje bezpośrednio na iPadzie. Oprogramowanie układowe zmienia się niejako bez udziału użytkownika, który musi tylko dwukrotnie wyrazić zgodę: pobrać i zainstalować. Być może tylko wymagania dotyczące ładowania tą metodą są trudniejsze, ponieważ tablet będzie musiał pobrać plik obrazu systemu bezpośrednio do swojej pamięci i wywołać twardy dysk, a także do adaptera Sieć bezprzewodowa, zużywa dużo baterii. Tak więc oprócz standardowego zalecenia „Utwórz kopię zapasową”, ponownie będziesz musiał naładować baterię. To jednak wszystko – w końcu gadżet zrobi wszystko sam, a wystarczy poczekać, aż proces się zakończy. Aby tą drogą również łatwe i wygodne. Jeśli otrzymałeś aktualizację, iPad jest naładowany i podłączony do Sieci Wi-Fi, nie musisz długo myśleć. Proces nie potrwa długo.
Możliwe alternatywy
Czasami (w rzeczywistości nie bardzo często) pojawiają się problemy podczas procesu tworzenia oprogramowania. Jak pamiętasz, radziliśmy naładować iPada przed rozpoczęciem zabiegu i nie bez powodu. Jeśli wyłączy się podczas operacji na partycji systemowej, niewiele będzie dobrego: jakiś plik może zostać uszkodzony, a system przestanie się ładować. Z reguły wyraża się to następującym zachowaniem urządzenia: albo cykliczne ponowne uruchamianie, gdy logo Apple jest stale wyświetlane na ekranie, albo ekran zasadniczo się nie włącza, chociaż sam tablet się uruchamia. Oznacza to, że niektórych plików systemowych nie można znaleźć lub otworzyć z powodu ich uszkodzenia. Tak więc właśnie w takich sytuacjach tryb przywracania, tzw Tryb odzyskiwania. W nim iPad, podłączony do komputera z zainstalowanym iTunes, będzie dostępny do flashowania. Aby przejść do tego trybu, całkowicie wyłącz gadżet, a następnie przytrzymaj jednocześnie przyciski zasilania i „Home” przez 10-15 sekund. Na ekranie urządzenia pojawią się ikony iTunes i Wire. Jeśli na komputerze działa iTunes, pojawi się w nim komunikat informujący, że znaleziono urządzenie podłączone w trybie odzyskiwania, a w rzeczywistości propozycja przywrócenia oprogramowania układowego iPada do pierwotnego stanu. Z reguły pomaga to rozwiązać problemy zarówno z wydajnością, jak i nieoperacyjnością po jailbreaku, więc możesz kliknąć „Przywróć”. Podobnie jak w przypadku opisanym powyżej, jeśli masz wcześniej pobrany plik, nie zapomnij przy tym przytrzymać klawisza Shift. Następnie zaakceptuj w oknie dialogowym i upewnij się, że urządzenie nie odłącza się od komputera; po zakończeniu procesu otrzymasz już sflashowany gadżet. Pozostaje tylko go aktywować i „zrzucić” dane z kopii zapasowej.
Ta metoda również nie jest zbyt skomplikowana, dobrze nadaje się dla miłośników eksperymentów. Jednak nadal działa na poziomie systemu operacyjnego. Jeśli uszkodziłeś go swoimi działaniami, możesz skończyć z błędem. Na przykład zrobiłeś jailbreak i teraz chcesz się go pozbyć. Tryb odzyskiwania może nie odpowiadać zadaniu i do tego służy tryb DFU. Działa bezpośrednio ze sprzętem, w naszym przypadku - z pamięcią Flash, która zastępuje iPada dysk twardy. Więc tutaj na pewno nastąpi flashowanie, abyś wcześniej nie robił nic z iOS.
Aby wejść do DFU, zamknij iTunes na komputerze bez odłączania iPada. Następnie wyłącz gadżet (standardowo, przytrzymując klawisz zasilania i suwak „Wyłącz”). Teraz przytrzymaj jednocześnie klawisz zasilania i klawisz „Home” przez 10 sekund, a następnie (uwaga!) Zwolnij zasilanie, ale nie zwalniaj przycisku „Home” przez kolejne 20 sekund. Jeśli na ekranie komputera pojawi się komunikat, że znaleziono nowe urządzenie, możesz zwolnić przycisk wcześniej. Teraz uruchom iTunes, a natychmiast poinformuje Cię o konieczności sprawdzenia aktualizacji urządzenia przed kontynuowaniem. Właściwie tej części procedury nie można pominąć, więc zgadzam się. A potem, tak jak poprzednio, wybierz plik z komputera lub sflashuj go ze wstępnym pobraniem z serwerów, iPad i tak zostanie przywrócony do ustawień fabrycznych.
Najważniejszą rzeczą do zapamiętania jest to, aby nigdy nie odłączać tabletu od komputera podczas procesu aktualizacji, w przeciwnym razie będziesz musiał zrobić wszystko od nowa. W końcu każdy uszkodzony plik systemowy uniemożliwi pobieranie. I więcej: in Tryb DFU ekran pozostanie czarny, nie oczekuj od niego oznak życia. Z określonego Tryb iPada wyjdzie sam po zakończeniu oprogramowania układowego, z reguły przy tej metodzie nie występują żadne błędy.
Kiedy w jaki sposób wybrać
Jeśli masz wybór, to prawdopodobnie powinieneś wybrać pierwszy standardowy sposób. Bezprzewodowa aktualizacja lub flashowanie przez iTunes bez trybu odzyskiwania lub DFU jest idealne dla właścicieli, którzy nie instalują niezweryfikowanych aplikacji, nie próbują rootować ani nie eksperymentują z wersjami beta systemu iOS. W tym przypadku wszystko przebiegnie tak bezboleśnie, jak to tylko możliwe, poza tym, że pojawi się pytanie z danymi, które proces, jak sobie przypominamy, usunie bez śladu. Ale jeśli wykonałeś kopię zapasową, problem sam zniknie.
Jeśli z jakiegoś powodu nie możesz użyć jednej z tych metod, w przeciwnym razie powinieneś najpierw wypróbować oprogramowanie układowe w trybie odzyskiwania. Chociaż DFU jest jednym ze standardowych trybów, bezpośrednia interakcja ze sprzętem nadal nie powinna być nadużywana. Powinieneś spróbować rozwiązać problem za pomocą odzyskiwania oprogramowania. W końcu prawie wszystkie błędy można rozwiązać w ten sposób, ponieważ domyślnie tylko ta warstwa oprogramowania jest dostępna dla użytkownika. Cóż, jeśli tryb odzyskiwania okazał się bezsilny, a oprogramowanie układowe w nim kończy się błędem, spróbuj przełączyć iPada w tryb DFU. Jak już powiedzieliśmy, jest to jeden ze standardowych trybów, z tą różnicą, że wchodzi w interakcję z urządzeniem na innym poziomie i tylko celowo można z niego w jakikolwiek sposób uszkodzić system. I tu dochodzimy do kolejnego ważnego punktu.
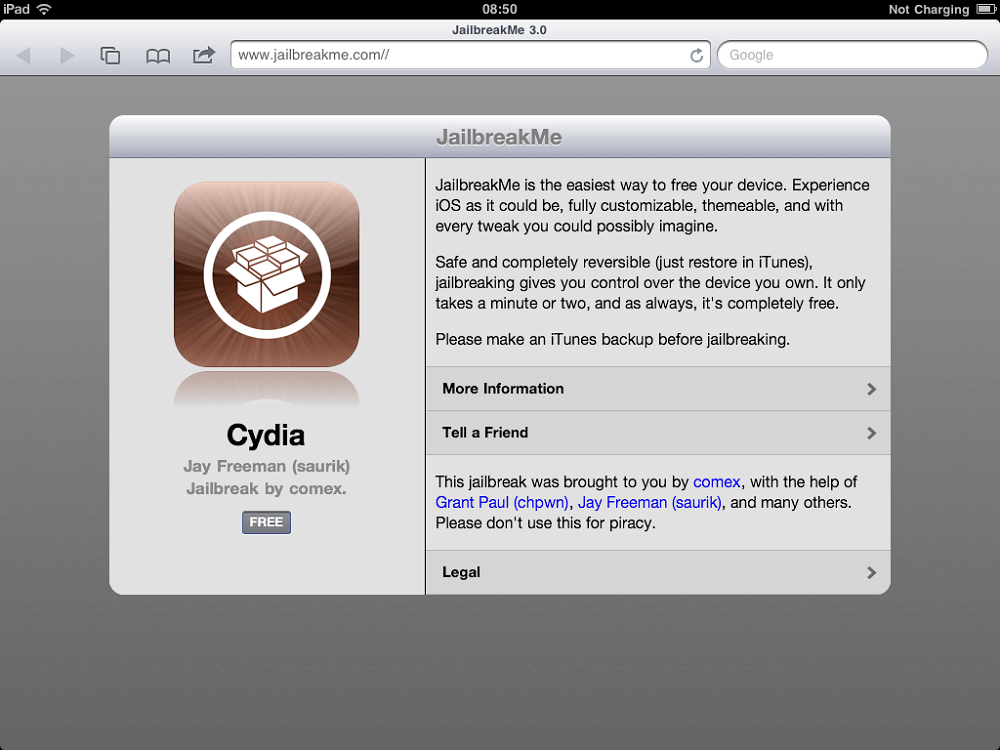
Nie można uniemożliwić użytkownikom jailbreakowania ich urządzenia w taki sam sposób, jak uniemożliwienie instalacji aplikacji z nieznanych źródeł. Ale zachęcamy do ostrożności i nie próbowania flashowania tabletu obrazami, które nie zostały pobrane z serwerów Apple, ponieważ w tym przypadku nikt nie może zagwarantować, że Twój iPad będzie działał po takim oprogramowaniu. Nawiasem mówiąc, możliwe jest, że na zewnątrz wszystko będzie działać idealnie, ale jednocześnie na twoim gadżecie zostanie zainstalowane oprogramowanie, które wysyła twoje dane osobowe, takie jak numer karty kredytowej lub osobiste zdjęcia, na serwery atakujących. Bądź więc ostrożny i instaluj tylko te obrazy, które pochodzą z zaufanych źródeł, najlepiej z serwerów Apple.
Posłowie
Jeśli więc Twój iPad zaczął działać powoli, „zwolnił” lub w ogóle przestał się ładować, jest to powód, aby pomyśleć o jego flashowaniu. Z reguły usuwa to wszystko problemy z oprogramowaniem. Można to zrobić na kilka sposobów, a dwa z nich są odpowiednie dla właścicieli, którzy wolą korzystać z urządzenia zgodnie z przeznaczeniem. przez Apple, a dwa kolejne przeznaczone są dla miłośników eksperymentów i pozwalają zniwelować ich konsekwencje.
Wszystkie metody mają charakter standardowy. Nie musisz się więc martwić o wydajność urządzenia, jeśli zrobiłeś wszystko poprawnie. Jedynym punktem, który może stać się przeszkodą, jest: utworzyć kopię zapasową Twoje dane osobowe. Jeśli nie zrobisz tego przed flashowaniem, po prostu je stracisz, ponieważ procedura całkowicie usuwa je z pamięci urządzenia. Więc zajmij się tym problemem z wyprzedzeniem, korzystając z metod wbudowanych lub innych firm. A jeśli to możliwe, wyrzucaj tylko oprogramowanie dostarczone przez producenta, nie ufaj plikom z nieznanych ci źródeł, mogą one powodować nieprawidłowe działanie urządzenie lub utratę Twoich danych osobowych.
Ponieważ istnieje wiele pytań na ten temat: „Co to jest tryb DFU?”, „Co to jest tryb odzyskiwania?” I jak używać tych przerażających na pierwszy rzut oka słów na iPadzie ...
Uwaga! Zawodowiec
Tryb odzyskiwania na iPadzie
W trybie odzyskiwania możesz sflashować telefon przez iTunes za pomocą pliku oprogramowania układowego .ipsw, który można pobrać z artykułu.
Aby wejść w tryb Odzyskiwanie na iPadzie:
szczypta jednocześnie przyciski Home (jedyny przycisk z przodu iPada) i przycisk zasilania(przycisk wyłączania iPada na górze). Na iPadzie pojawi się suwak wyłączania, po którym ekran się wyłączy. Nie zwalniaj przycisków! Przytrzymaj je, gdy iPad zacznie się ponownie uruchamiać. Po 15-20 sekundach na ekranie pojawi się obraz kabla i ikona iTunes.
Teraz zwolnij oba przyciski...
Podłącz iPada do komputera i uruchom iTunes. Na możliwa wiadomość o konieczności sprawdzenia aktualizacji, kliknij Sprawdź teraz(Sprawdź teraz).
iTunes wyświetli iPada w trybie odzyskiwania. Kliknij OK
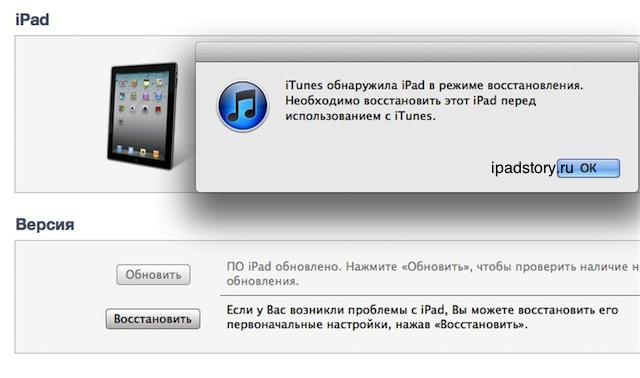
Aby sflashować iPada, przytrzymaj Shift (w systemie Mac OS - opcja) i kliknij Przywróć (Przywróć). W oknie wyboru pliku określ plik oprogramowania układowego, którego chcesz użyć (oczywiście należy go wcześniej pobrać).
Tryb DFU na iPadzie (iPad w trybie DFU)
Tryb DFU (Aktualizacja oprogramowania sprzętowego urządzenia) różni się od Tryb odzyskiwania(Tryb odzyskiwania) przez fakt, że omija system operacyjny i bezpośrednio odświeża.
Jest to najpewniejsza metoda ponownego flashowania i możesz ją polecić każdemu, kto ją ma podczas flashowania w trybie odzyskiwania. Często podobne błędy występują na tych iPadach, które przeszły procedurę Jailbreak, a jednocześnie iPad musi zostać przeflashowany.
Wejść do Tryb DFU na iPadzie(iPad w trybie DFU):
1. Zamknij iTunes na komputerze
2. Podłącz iPada do komputera
3. Całkowicie wyłącz iPada, długo przytrzymując przycisk zasilania i przesuwając suwak „Wyłącz”
4. Przytrzymaj przyciski Home i Power dokładnie 10 sekund
5. Zwolnij przycisk zasilania, ale trzymaj przycisk Home, aż komputer wyświetli nowe urządzenie USB (około 10-15 sekund). To może się nie zdarzyć - w takim przypadku przytrzymaj Home przez 20-30 sekund
6. Ekran iPada w trybie DFU będzie czarny, nie czekaj, aż się włączy;
8. Aby sflashować iPada, przytrzymaj Shift (w systemie Mac OS - opcja) i kliknij Przywróć. W oknie wyboru pliku określ plik oprogramowania układowego, którego chcesz użyć (oczywiście należy go wcześniej pobrać).
Wszystko - Oprogramowanie układowe iPada w trybie DFU rozpoczęty!
Często zadawane pytania dotyczące metod flashowania iPada:
Pytanie: Która metoda flashowania jest lepsza?
Pytanie: Jak wyjść z trybu DFU?
Odpowiedź: przytrzymaj przyciski Home i Power i przytrzymaj je, aż iPad pokaże oznaki życia
Pytanie: Jakie niebezpieczeństwo istnieje podczas flashowania?
Odpowiedź: miganie w trybach odzyskiwania i DFU jest w zasadzie standardową operacją. Niebezpieczeństwo - może być tylko jedno, przywrócenie oprogramowania obiema metodami niszczy wszystkie dane na iPadzie, więc polecam zrobić kopię zapasową kopia iPada przed firmware.
Flashowanie urządzeń mobilnych Apple jest często uważane za coś całkowicie prostego i intuicyjnego. Jednak w naszym punkt serwisowy często muszę robić Napraw iPhone'a lub Naprawa iPada, iPod Touch po nieudanym sflashowaniu go samodzielnie. W tym artykule nauczymy Cię, jak poprawnie sflashować iPhone'a, iPada lub iPoda Touch.
Oprogramowanie układowe jest ogólnie określane jako system operacyjny. iOS (system operacyjny iPhone'a) i flashowanie - odpowiednio jego ponowna instalacja i aktualizacja (odzyskiwanie) oprogramowanie. Prędzej czy później prawie wszyscy posiadacze urządzeń mobilnych stają przed koniecznością przeflashowania urządzenia. Dzieje się tak z różnych powodów:
- w celu aktualizacji oprogramowania. Każdy nowy Wersja na iOS posiada własne dodatki i ulepszenia, a także poprawki błędów;
- jeśli Urządzenia Apple występują awarie oprogramowania (zawiesza się, spowalnia, nie działa poprawnie);
- jeśli oprogramowanie układowe „spadło” (system nie uruchamia się);
- jeśli chcesz „oczyścić” wcześniej zapisane na nim dane, zainstalowane programy np. chcesz go sprzedać.
Odśwież iPhone'a, Flash iPad lub iPoda Touch może z za pomocą iTunes. iTunes to program opracowany przez Apple, który pozwala organizować pliki multimedialne, a także pobierać muzykę i filmy, aplikacje z oficjalnego zasobu Apple iTunes Przechowuj i Sklep z aplikacjami. Ponadto umożliwia synchronizację danych na Urządzenia z systemem iOS, wykonaj kopię zapasową informacji i zaktualizuj system operacyjny. Następnie dowiesz się, jak używać iTunes do flashowania urządzeń.
Tak więc podjąłeś decyzję, ale nie wiesz, jak sflashować iPhone'a, iPada lub iPoda Touch za pomocą iTunes. Przede wszystkim sprawdź, czy jest zainstalowany najnowszy Wersja iTunes na swoim komputerze (możesz go pobrać z oficjalnej strony Apple).

Podłącz urządzenie za pomocą kabla USB do komputera podłączonego do Internetu. Twoje urządzenie zostanie rozpoznane przez iTunes. Ale wtedy będziesz musiał zdecydować, co dokładnie zostanie zrobione: prosta aktualizacja systemu lub jego przywrócenie. Na Aktualizacja iOS zostanie zastąpiony przez Ostatnia wersja istniejący na ten moment, a wszystkie ustawienia, kontakty, informacje zostaną zapisane. Aktualizację należy przeprowadzić tylko wtedy, gdy Twoje urządzenie jest w idealnym stanie i nie masz żadnych skarg na jego działanie. Kliknij przycisk „Aktualizuj”, a za kilka minut Twój iPhone lub iPad będzie świeża wersja oprogramowanie układowe.
Jeśli zdecydujesz się na przeflashowanie urządzenia, ponieważ nie działa ono poprawnie, użyj przycisku „Przywróć”. W takim przypadku urządzenie zostanie przywrócone do ustawień fabrycznych i zostanie zainstalowana nowa wersja iOS. Wszystkie informacje zostaną utracone (wtedy można je przywrócić tylko z kopii zapasowej). Jeśli jesteś gotowy, kliknij „Przywróć”, potwierdź chęć zrobienia tego i poczekaj na zakończenie procesu flashowania. Po zakończeniu urządzenie uruchomi się ponownie (nie musisz jeszcze odłączać go od komputera). IPhone wstępnie aktywuje się i znajdzie sieć operatora (zajmie to około minuty). Teraz, w zależności od potrzeb, możesz skonfigurować iPhone'a jako nowy lub przywrócić informacje z kopii zapasowej.

Ale co, jeśli urządzenie się nie uruchamia, „zawiesza się na jabłku” lub w ogóle się nie włącza? Można go przygotować do ręcznego flashowania za pomocą Tryb odzyskiwania(tryb odzyskiwania) lub Tryb DFU(Tryb awaryjny).
Aby wprowadzić gadżet w tryb odzyskiwania, wyłącz go, a następnie przytrzymaj przycisk home, podłącz kabel USB i przytrzymaj przycisk Home, aż port USB i ikona iTunes pojawią się na wyświetlaczu. iTunes ostrzeże, że urządzenie jest w trybie odzyskiwania. Następnie możesz go sflashować za pomocą przycisku „przywróć”.

Jeśli urządzenie nie znajduje się w trybie odzyskiwania, spróbuj przywrócić je w trybie DFU. Jest to specjalny tryb awaryjny, w którym urządzenie działa bez ładowania powłoki systemu operacyjnego. W związku z tym w trybie DFU nie ma obrazu na ekranie, podobnie jak nie ma reakcji na naciśnięcie przycisków. Aby sflashować urządzenie w trybie DFU, podłącz je do komputera za pomocą złącza USB, odłącz je i jednocześnie przytrzymaj przyciski zasilania i domu przez 10 sekund. Następnie zwolnij przycisk zasilania i przytrzymaj przycisk Home, aż na ekranie komputera pojawi się komunikat o rozpoznaniu urządzenia w trybie DFU (około 15 sekund). Przywróć zgodnie z powyższym opisem za pomocą przycisku „Przywróć”.
Zdarzają się sytuacje, gdy podczas ponownej instalacji oprogramowania na twoim urządzenia mobilne Są błędy, których nie możesz sam rozwiązać. Jeśli taka sytuacja przydarzyła się Twojemu gadżetowi lub masz jakiekolwiek pytania, jak sflashować iPhone'a?, iPada lub iPoda Touch Możesz powierzyć to zadanie specjalistom. Autoryzowane centrum serwisowe Apple A-Service bezzwłocznie zainstaluje najnowszą wersję oprogramowania układowego w urządzeniu i zwróci je w pełni sprawne.
