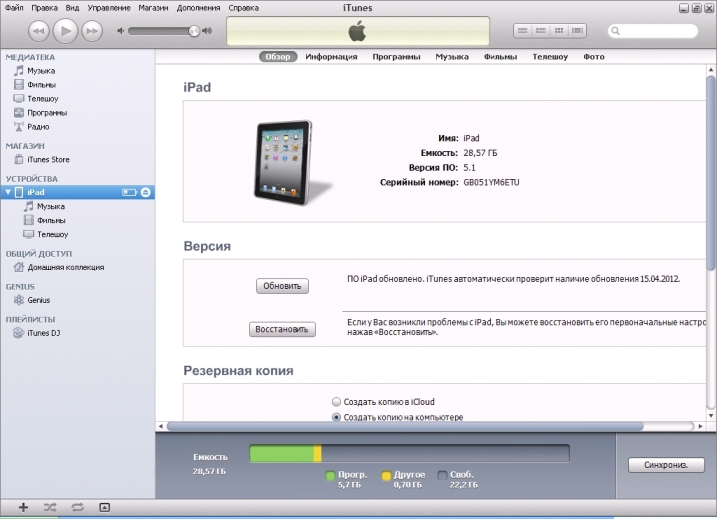Rzadko, wśród szczęśliwych posiadaczy iPada, spotyka się taki problem, jak brak możliwości włączenia urządzenia lub jego ponownego uruchomienia. Jeszcze trudniej - zainstaluj ponownie programy systemowe. Kupując produkt Apple, wielu z nas jest przekonanych, że to po prostu niemożliwe. W końcu firma dała się poznać jako solidny i sprawdzony dostawca różnego rodzaju urządzenia techniczne i systemy.
Okazuje się jednak, że czasami zdarza się, że Twój ulubiony iPad przestał reagować na przycisk włączania (wyłączania). Oczywiście masz prawo natychmiast skontaktować się z firmą serwisową. A może sami spróbujemy to wszystko rozgryźć?
iPad się nie włącza, co mam zrobić?
Więc najpierw musisz dowiedzieć się, dlaczego tak się stało. Ale najpierw najważniejsze.
Najpierw spróbuj ładować baterię urządzenia przez dwadzieścia minut, zgodnie z zaleceniami Apple. Rzeczywiście, bardzo często po prostu nie zauważamy elementarnego - bateria jest rozładowana. Najczęściej w tym samym czasie na ekranie naszego iPada pojawia się czerwony wskaźnik baterii, ale czasami tablet natychmiast się wyłącza. Pamiętaj, aby sprawdzić, czy źródło zasilania działa, może to być: gniazdko, działający kabel, Port USB, laptop lub komputer stacjonarny. Gdy tylko upłynie ustawiony limit czasu, spróbuj włączyć urządzenie. Wszystko powinno działać jak poprzednio.
Po drugie. Jeśli zainstalowałeś ulepszenie z Cydii lub po prostu jailbreak, Twoje urządzenie może ulec awarii. W takim przypadku na ekranie widać logo firmy jabłko czyli innymi słowy – iPad się nie włącza, ale jabłko się pali. Ponadto na ekranie może pojawić się prośba o połączenie lub połączenie z iTunes. Ogólnie rzecz biorąc, bezprzyczynowe awarie w działaniu tych produktów zdarzają się dość rzadko, istnieje jakieś logiczne wytłumaczenie wszystkiego.

W takim przypadku prawdopodobnie nie pomoże Ci naciśnięcie przycisku zasilania urządzenia lub ładowanie baterii. To nie rozwiąże problemu.
Sugerujemy skorzystanie z następującej rady: nacisnąć przycisk włączania (wyłączania) i przycisk powrotu do menu głównego.
Uwaga: Przyciski muszą być wciśnięte w tym samym czasie i trzymane razem. Następnie musisz poczekać około dziesięciu lub piętnastu sekund. Ta manipulacja powinna pomóc, urządzenie uruchomi się i zacznie działać tak, jakby nic się nie stało.
To zalecenie pomoże nie tylko wznowić pracę iPada, ale także pracę iPhone'a. Nie zapominaj, że podczas wykonywania tych kroków gadżet w żadnym wypadku nie powinien być podłączony do komputera, ponieważ nie potrzebujesz urządzenia do uruchamiania aktualizacji programów systemowych. Ale jeśli nadal się to zdarza, nie powinieneś się martwić, w tym przypadku - po prostu wyłącz i wykonaj powyższą procedurę (naciśnięcie przycisków) ponownie.
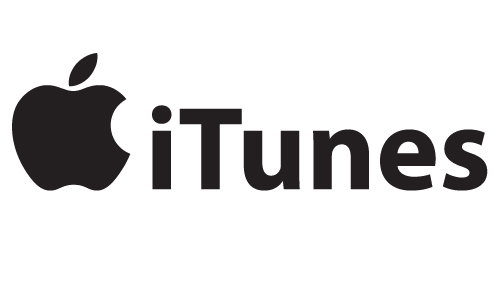
Po trzecie, jeśli zastosowałeś powyższe metody, a iPad nadal się nie włącza, sugerujemy skorzystanie z najbardziej ryzykownej opcji przywrócenia urządzenia do życia. Innymi słowy, wypróbuj sam, z pomocą niezbędnego Aplikacje iTunes, przywrócić system operacyjny.
Zrobimy to w ten sposób:
- Upewnij się, że kupując tablet lub smartfon, w zestawie znajduje się kabel USB. Ten kabel jest podłączony do komputera. Sprawdź swój komputer pod kątem iTunes. W przeciwnym razie najpierw zainstaluj ten program.
- Teraz ładuje iTunes. Następnie klikamy klawisze Contrl i S, z boku wybieramy typ naszego urządzenia. Wpadamy do folderu Przegląd.
- Na iPadzie naciśnij przycisk powrotu do menu głównego i główny przycisk zasilania. Trzymamy je przez około 10 sekund.
- Czekamy na propozycję systemu przywrócenia systemu operacyjnego iOS.
Po raz kolejny ta opcja jest dość ryzykowna. A to oznacza, że tylko Ty jesteś odpowiedzialny za swoje urządzenie i za manipulacje z nim wykonane.
Co zrobić, jeśli otwór w ładowarce jest uszkodzony?
Jeśli zauważysz, że Twój iPad nie włącza się i nie ładuje oraz wszystkie inne, możliwe przyczyny(awaria kabla, awaria zasilania itp.) Wykluczyłeś, może to oznaczać, że masz problem ze złączem ładowarka. Może to po prostu brudne. Wtedy rozwiązanie problemu jest proste: wyczyść to. Ale jeśli do tabletu dostanie się woda, będzie to trochę trudniejsze. A jeśli zdecydujesz się sam naprawić ten problem i nie iść do punkt serwisowy, ostrzegamy, że jest to bardzo niebezpieczne! Dlatego płyn, który dostał się do urządzenia, może uszkodzić płytkę. W efekcie tablet może się zepsuć na zawsze, trzeba kupić nowy. W każdym razie nawet naprawy będą cię kosztować całkiem nieźle.

Czy zdecydowałeś się walczyć na własną rękę? Następnie zdemontuj tabletkę i pozostaw do wyschnięcia na dwa, a może nawet trzy dni. Ale jeszcze raz podkreślamy, lepiej nie eksperymentować, ale przynieść gadżet do serwisu.
iPad się nie włącza, a jabłko się pali, co mam zrobić?
To dość powszechny problem. Dzieje się tak z powodu awarii systemu oprogramowania lub wadliwego działania części. W pierwszym przypadku musisz przejść do iTunes i przeflashować system. W drugim przypadku nie możesz obejść się bez czarodzieja, który pomoże rozwiązać problem. iPad się nie włącza lub Apple się nie włącza? W każdym razie nie ma powodu do rozpaczy. Ze spokojną duszą, zdając sobie sprawę, że zrobiłeś wszystko, co w Twojej mocy, zanieś tablet do profesjonalistów w swojej dziedzinie, specjalistów serwisowych, którzy pomogą Ci rozwiązać problem.

Jeśli jedna z sugerowanych przez nas opcji zadziałała i pomogła w reanimacji urządzenia - świetnie! Ale nadal możesz dręczyć pytanie, co się stało, dlaczego iPad się nie włączył i czy to się powtórzy. Profesjonaliści radzą się nie martwić, bo być może przyczyną jest to, że urządzenie jest wypełnione Baran. I to nie jest wskazówka, że musisz natychmiast skontaktować się z serwisem. Możesz sam rozwiązać problem.
Dla posiadacza urządzenia „jabłkowego” największym utrapieniem jest wiecznie świecące „jabłko” na wyświetlaczu lub nawet „czarny ekran”. Urządzenie weszło w nieskończoną pętlę rozruchową lub w ogóle się nie włącza. Często jest to wynikiem awarii płyta główna gadżet i tylko centrum serwisowe może pomóc.
Ale jednocześnie wiele błędów można naprawić bez wychodzenia z domu, programowo lub za pomocą prostych narzędzi pod ręką. Potrzebujesz niedrogich narzędzi, komputera, wolnego czasu i uwagi. Potrzebujesz również dostępu do sklepu z częściami, w którym być może będziesz musiał kupić uszkodzone części. Jak mówią hasła reklamowe – „Po co płacić więcej?”.
Zobaczmy więc, jakie problemy mogą się zdarzyć, gdy iPhone lub iPad sam się wyłączy, dlaczego jabłko zapala się i gaśnie w modelach 4, 4s, 5, 5s, 6, 6s, co robić w takich przypadkach.
Dlaczego iPhone się nie włącza: stawiamy diagnozę
Zewnętrznie podobne objawy mogą być wynikiem zupełnie innych awarii. Prawidłowa diagnoza to 90% sukcesu, więc poniżej szczegółowo przeanalizujemy możliwe opcje awarie.
Nie włącza się
Urządzenie nie może się włączyć, a przyczyn jest kilka:
iPhone się nie włącza, lampka Apple włącza się i wyłącza
Białe „jabłko” świeci na ekranie w sposób ciągły, aż do rozładowania baterii lub urządzenie jest cyklicznie restartowane co kilka minut. Może się to zdarzyć z następujących powodów:

Rozwiązywanie problemów
Wszystkie awarie są tradycyjnie podzielone na problemy ze sprzętem i oprogramowaniem. Do korekty błędy oprogramowania potrzebujemy kabla USB i komputera.
W przypadku obróbki żelaza lista będzie znacznie szersza:
- Przyssawka o średnicy 4-5 cm Możesz kupić kosztowną, w sklepie radiowym lub możesz kupić tanią, a także te, za pomocą których mydelniczki są przymocowane do ściany w łazience. Będą działać tak samo.
- Lutownica, topnik bezkwasowy i cienki lut.
- Instrument kombinowany (tester) może być najtańszy.
- Oglądaj zestaw śrubokrętów.
- Uniwersalna ładowarka "żabka"
- Alkohol, najlepiej izopropyl.
- Pędzel o średnim włosiu. Krawędź należy przyciąć tak, aby była równa.
- Jeśli Twój wzrok nie jest zbyt dobry, upewnij się, że masz lupę na statywie.
- Pudełko na elementy złączne i drobne części, uporządkowany stół i jasna lampa.
Akumulator głęboko rozładowany
Zablokowany kontroler akumulatora w wyniku ekstremalnego rozładowania nie pozwoli na jego ładowanie standardowymi metodami.
Dlatego, aby rozwiązać problem, musisz otworzyć urządzenie, zdemontować baterię i sprawdzić. Jeśli akumulator jest w dobrym stanie, ładuj za pomocą uniwersalnej ładowarki. Jak to zrobić, spróbujmy to rozgryźć na przykładzie iPhone'a trzeciej generacji, ponieważ będzie z nimi najwięcej pracy.
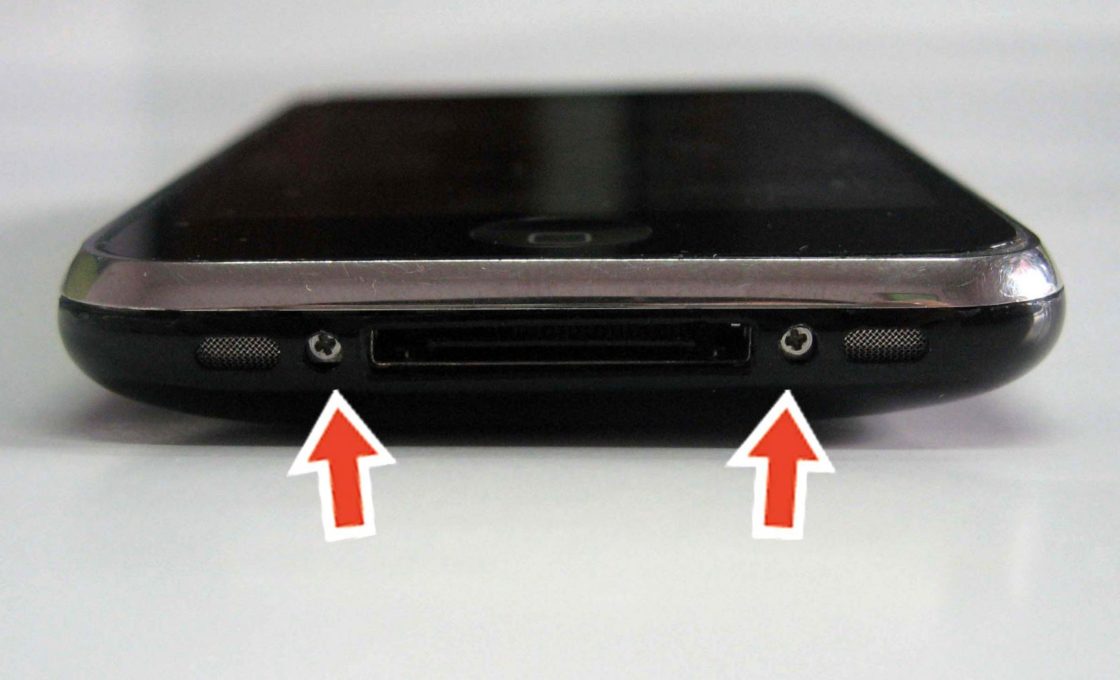
Przycisk zasilania nie działa
Przycisk zasilania składa się z dwóch elementów: włącznika folii i plastikowego popychacza, to on wystaje z obudowy i naciskasz go palcem. Gdy między popychaczem a przyciskiem zgromadzi się wystarczająca ilość brudu, popychacz nie może dosięgnąć przycisku i iPhone się nie włącza. Najpierw spróbujmy zatrzeć nagromadzone zabrudzenia alkoholem, medycyną lub izopropylem. W żadnym wypadku nie bierz do tej operacji wódki, wody toaletowej, środka do czyszczenia szkła. Oprócz alkoholu płyny te zawierają dużą ilość wody, która pozostanie wewnątrz urządzenia i spowoduje korozję.

Złącze kabla nie działa
Przyczyną tej usterki może być zanieczyszczenie złącza lub uszkodzenie znajdujących się w nim styków. Aby rozwiązać problem, musisz wykonać następujące czynności:

Bateria jest rozładowana i wymaga wymiany
Najprostszym podziałem jest demontaż iPhone'a i wymiana baterii na nową. Baterię możesz kupić w jednym z wielu sklepów internetowych sprzedających części zamienne do telefonów komórkowych.
 Bateria akumulatora iPhone5
Bateria akumulatora iPhone5
Jeśli nie skontaktujesz się z centrum serwisowym, szanse na zakup oryginalnej baterii do wymiany są zerowe. Kupując baterię, sprawdź ją pod kątem wycieków, pęcznienia i korozji. Jeśli to możliwe, sprawdź napięcie testerem.
Urządzenie zawiesza się na "jabłku" po przywróceniu ustawień fabrycznych
Ten problem najczęściej występuje w urządzeniach kupowanych od ręki lub w sklepach internetowych, które sprzedają używany sprzęt. Większość iPhone'ów przywiezionych z zagranicy do odsprzedaży to urządzenia kontraktowe operatorów komunikacja mobilna. Aby taki iPhone mógł współpracować z dowolnym operatorem, musi odblokować moduł radiowy. Sprzedawcy sami wykonują tę procedurę, ponieważ pozycjonują urządzenie jako Neverlock, czyli działa z dowolnymi kartami SIM. Ale nie wszyscy informują kupującego, że takiego urządzenia nie można zaktualizować przez iTunes ani zresetować do ustawień fabrycznych - wynikiem będzie „cegła” z białym jabłkiem na ekranie.
Aby przywrócić iPhone'a do normalnego warunki pracy, musisz wykonać następujące czynności:

iPhone jest w trybie DFU
Urządzenie będzie w stanie samodzielnie wyjść z trybu DFU dopiero po rozładowaniu akumulatora do zera. Jeśli nie chcesz czekać tak długo, możesz rozwiązać ten problem programowo:
Na Pomoc iTunes
- Podłącz urządzenie do komputera i uruchom iTunes.
- Poczekaj, aż iTunes rozpozna iPhone'a w trybie odzyskiwania.
- Jednocześnie naciśnij przyciski "Dom" i "Zasilanie" na urządzeniu i poczekaj na ponowne uruchomienie iPhone'a.
Korzystanie z programu TinyUmbrella
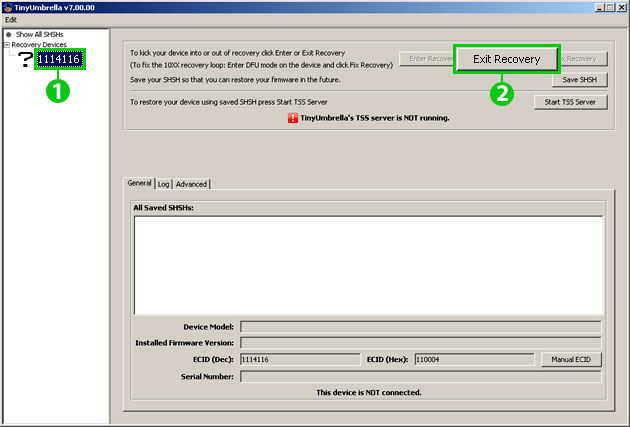
Amat victoria curam - zwycięstwo kocha przygotowania. To hasło jest równie odpowiednie do rozwiązywania problemów z urządzeniami „apple”. Odwiedź zasoby tematyczne w sieci. Przestudiuj część teoretyczną, przygotuj Miejsce pracy, zaopatrz się w niezbędne materiały eksploatacyjne, a Twój iPhone na pewno ożyje!
Jeśli szczęście się do ciebie nie uśmiechnęło lub awaria okazała się zbyt poważna, zawsze możesz skontaktować się z czarodziejami centrum serwisowego.
Urządzenie mobilne o nazwie iPad 2, 3, 4 lub inny model to świetna alternatywa dla zwykłego PC. Ponieważ jest to produkt światowej sławy Apple, nie ma wątpliwości co do jakości. Jednak przytrafiają mu się kłopoty, gdy iPad się nie włącza lub gdy jest włączony, na ekranie świeci jabłko. Dzisiaj porozmawiamy tylko o jednym z nich. Porozmawiamy o różnych zawieszeniach. Na przykład świecące lub migające jabłko może wskazywać na poważne uszkodzenie „wypychania” urządzenia. A nawet jeśli tablet zrestartuje się i włączy, często na ekranie nadal pali się symbol firmy „apple”.
Jeśli tablet nagle przestaje reagować na dotyk ekranu dotykowego, a także naciskanie elementów klawiatury – wszystko to wskazuje na zawieszanie się. Rozwiązanie takich problemów będzie zależeć od przyczyn, które je spowodowały. Po przeczytaniu artykułu do końca dowiesz się, jak radzić sobie z każdą usterką.
Przyczyny zamrażania iPada
Najczęstsze czynniki to:
1 Rozładowanie akumulatora do 0%. Jeśli tablet nagle przestanie się włączać, podłącz go do źródła zasilania. Być może właśnie w tym tkwi przyczyna problemu. Z reguły iPad ma wystarczająco dużo naładowania, aby podświetlić pusty element. Zdarza się jednak, że oprócz czarnego ekranu użytkownik w ogóle nic nie widzi. Proces ładowania powinien zająć co najmniej 20 minut. Następnie musisz spróbować włączyć urządzenie. Jeśli na wyświetlaczu pojawi się czerwona bateria, oznacza to, że tablet jest rozładowany i proces należy kontynuować. Jeśli nie ma zmian, możesz spróbować zmienić zasilacz. Na przykład włącz urządzenie w innym gniazdku lub zmień element ładujący. 2 Problemy z systemem operacyjnym. Wiesz, że bateria jest naładowana, ale tablet nadal się nie włącza. Co zrobić w takiej sytuacji? Często zdarza się, że po aktualizacji lub instalacji programów bez licencji takie awarie się zdarzają. Aby poprawić sytuację, spróbuj trzymać jednocześnie elementy Home i Power i przytrzymaj przez 12-15 minut. Następnie musisz włączyć tablet Przycisk zasilania. Jeśli na wyświetlaczu pojawi się jabłko, problem został rozwiązany. Tablet wkrótce się włączy. Jeśli prosta obsługa ponowne uruchomienie urządzenia nie rozwiązało problemu - ponownie zainstaluj system operacyjny. Najlepszym sposobem na to jest iTunes. 3 Podział elementów „nadzienia” iPada. To kolejna z najczęstszych przyczyn zamrażania „jabłkowych” tabletek. Tutaj użytkownik nie może rozwiązać problemu, wymagane są poważne naprawy. 4 Awarie z przyciskiem zasilania. Zdarza się, że ten element zawodzi i przestaje działać. Zidentyfikowanie tego problemu nie jest trudne - wystarczy podłączyć urządzenie do ładowania. Jeśli na wyświetlaczu pojawi się wskaźnik, możesz być pewien, że element nie działa. 5 Port ładowania jest uszkodzony. Ustalenie tej usterki jest znacznie trudniejsze niż wszystkie inne. A wszystko dlatego, że jak podłączysz w 100% rozładowany tablet do ładowania, absolutnie nic się nie stanie. To prawda, że nie należy wykluczać możliwości braku kontaktu z powodu zatkanego złącza. Tutaj rozwiązanie problemu będzie proste i polega na oczyszczeniu dziury. 6 Wtargnięcie cieczy. Jeśli płyn dostanie się do wnętrza urządzenia, może ono przestać się włączać. W takiej sytuacji użytkownik może podjąć próbę samodzielnego naprawienia wszystkiego. Aby to zrobić, musisz zdemontować obudowę urządzenia i pozostawić do wyschnięcia. Pamiętaj jednak, że ta operacja jest ryzykowna, ponieważ może dojść do utleniania się płyty. Naprawa w takim przypadku będzie kosztowna, a może gadżet zostanie beznadziejnie uszkodzony. O wiele rozsądniejszym rozwiązaniem byłoby zabranie tabletu do serwisu w celu wyczyszczenia elementu. I trzeba to zrobić jak najszybciej. 7 Zwarcie. To kolejny z najczęstszych powodów, dla których tablet nie chce się włączyć. Jednak dla wielu użytkowników sam fakt takich incydentów w iPadzie wydaje się niewiarygodny. Chociaż jest to całkiem możliwe, jeśli jest obsługiwane niepoprawnie. Najczęściej zwarcia występują z powodu użycia fałszywych ogniw ładujących. Zwykle w takich przypadkach impulsy elektryczne wyłączają niektóre części gadżetu. Jedynym poprawnym rozwiązaniem jest tutaj wymiana uszkodzonych elementów. 8 iPad się nie włącza, lampka Apple włącza się i wyłącza. Najprawdopodobniej „wina” tkwi w oprogramowanie. Dlatego rozwiązaniem problemu będzie flashowanie urządzenia za pomocą iTunes. I jeszcze jeden czynnik, który może doprowadzić do tak nieprzyjemnej sytuacji, to nieprawidłowe działanie szczegółów „wypychania” tabletu. Tutaj użytkownik będzie musiał skontaktować się ze specjalistą. Samodzielne rozwiązanie problemu jest niezwykle ryzykowne.Rozwiązywanie problemu z zamrażaniem
1 Jeśli tablet przestał się pojawiać po dotknięciu wyświetlacza, należy wymusić jego zamknięcie:- Kliknij i przytrzymaj przycisk Uśpij/Obudź, aż czerwony suwak zacznie się poruszać, a następnie zwolnij.
- Bez przesuwania suwaka naciśnij i przytrzymaj element Home (około 7-10 sekund).
- Urządzenie przejdzie do ekranu domowego. Jeśli tak się nie stanie, wymagane jest ponowne uruchomienie.
- Wyłącz tablet, przytrzymując element „Uśpij/Obudź”, aż pojawi się czerwony suwak.
- Przesuń ten element, aby wyłączyć gadżet.
- Aby go ponownie włączyć, przytrzymaj przycisk, którego użyliśmy w pierwszym kroku, aż pojawi się logo Apple.
- Przyciski „Uśpij/Obudź” i „Początek” są wciśnięte jednocześnie.
- W tym stanie pozostają na 12-15 sekund.
- Połącz tablet przez przewód USB do komputera/laptopa i ładuj przez 10 minut.
- Wykonaj uruchomienie.
- Jeśli na wyświetlaczu pojawi się obraz czerwonej baterii, należy ładować urządzenie, aż będzie możliwe jego normalne uruchomienie.
- Podłącz tablet do komputera/laptopa i uruchom iTunes.
- Jeśli Twoje urządzenie zostanie znalezione w programie, powinieneś kliknąć element odzyskiwania. Jeśli nie zostanie wykryty, musisz wymusić przejście w tryb odzyskiwania.
Teraz wiesz, co zrobić, gdy drugi iPad zawiesza się, gdy na ekranie pojawi się płonące jabłko lub jakikolwiek inny model tabletu. W większości przypadków konieczne jest ponowne uruchomienie urządzeń „jabłkowych”. Ta prosta operacja jest w stanie poradzić sobie z 90% problemów. Ale jeśli iPad zawiesza się na jabłku lub jabłko miga na wyświetlaczu, sytuacja wymaga poważniejszego podejścia. Jeśli jabłko na iPadzie pali się bez przerwy, a urządzenie bezpiecznie się zrestartuje, nie zawsze rozwiązuje to problem. Co zrobić, jeśli jabłko na wyświetlaczu uparcie wisi lub długo mruga – czytaj dalej.
Jeśli jabłko miga: co robić?
Tutaj zalecenie będzie jednoznaczne - musisz przywrócić tablet przez DFU. Ten tryb jest zwykle używany do przywracania systemu operacyjnego urządzeń „apple”, gdy inne metody zawiodły.
ZSC należy stosować, gdy:
- Tablet się nie włącza.
- Urządzenie nie jest przywracane konwencjonalnymi metodami.
- Urządzenie nie chce się ładować.
Pamiętać! Operacja przeprowadzona za pomocą DFU spowoduje trwałe usunięcie wszystkich informacji zapisanych w pamięci iPada. Dlatego z góry zadbaj o tworzenie kopii zapasowych.
Aby wprowadzić tablet w nazwany tryb, należy wykonać następujące czynności:
1 Najpierw pozostaw urządzenie podłączone do ładowarki na co najmniej 5 minut. Po podłączeniu kabla USB do komputera PC/laptopa i uruchomieniu iTunes. Jeśli urządzenie nie zostanie wykryte na maszynie, musisz przejść do następnego kroku. 2 Po drugie, w tym samym czasie kliknij i przytrzymaj elementy przycisku Home i Power (przez 8-10 sekund), a następnie zwolnij ostatni przycisk. 3 Po trzecie, trzymaj pierwszy element, aż w oknie narzędziowym pojawi się komunikat, że żądany tryb aktywowany. Wszystko to może zająć do 30 sekund.Uwaga! Jeśli coś poszło nie tak i DFU się nie pojawił, wyświetlacz nic nie pokaże. Często użytkownicy piszą na forach, że włączam tryb zgodnie ze wszystkimi zasadami, ale nie chce się w żaden sposób włączyć.
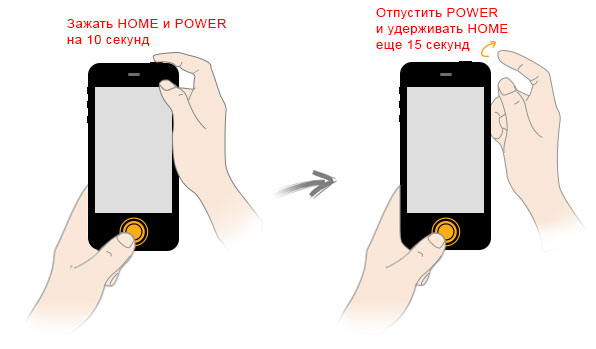
Jeśli narzędzie nie podało informacji o DFU lub coś jest wyświetlane na wyświetlaczu, oznacza to, że podczas obliczania czasu doszło do przeoczenia. Wymagane jest wykonanie nowej próby, a teraz zastosowanie stopera.
Kiedy w końcu wszystko się ułoży, możesz przywrócić system operacyjny na iPadzie. W tym celu zastosuj element odzyskiwania znajdujący się w iTunes.
Jeśli użytkownik zmieni zdanie i chce opuścić DFU, odłącz przewód od iPada i przytrzymaj przyciski Home i Power przez 8-12 sekund. Następnie operacja ponownego uruchomienia urządzenia powinna zostać przeprowadzona automatycznie.
Pozdrawiam Was drodzy użytkownicy i niewątpliwie szczęśliwi posiadacze iPada - tabletu firmy Apple opartego na systemie operacyjnym Systemy iOS(w chwili pisania tego tekstu najnowsza wersja jest ósma). Jeśli jesteś szczęśliwym posiadaczem dowolnego gadżetu firmy Apple, na przykład iPada (2,3, Mini, Air), to najprawdopodobniej przyzwyczaiłeś się już do jego stabilnej i niezawodnej pracy, a dla Ciebie tego, że gadżet się nie obraca na zamienia cię w ślepy zaułek.
Osoby, które nigdy nie korzystały z tabletów innych niż iPad (2.3, Mini, Air) prawdopodobnie nie wiedzą, że podczas pracy urządzenia mogą pojawić się jakiekolwiek utrudnienia lub problemy, np. urządzenie się nie włącza.
W dzisiejszym artykule przeanalizujemy sytuację, gdy iPad (2.3, Mini, Air) się nie włącza. Tych. urządzenie w żaden sposób nie reaguje na wciśnięcie przycisku „włącz”, a nawet jabłko na szklanym, czarnym ekranie nie zapala się.
W takiej sytuacji? Nie spiesz się do paniki i szukaj śrubokręta do (2,3, Mini, Air), generalnie kategorycznie nie radzę rozbierać Komputer typu tablet jeśli pojawią się problemy, nie możesz naprawić sytuacji, ale możesz ją jeszcze pogorszyć. Co więcej, jeśli iPad (2.3, Mini, Air) się nie włącza, to problem ten można rozwiązać w dziewięćdziesięciu dziewięciu procentach przypadków, dosłownie, w ciągu pięciu minut. Poniżej powiem Ci, jakie kroki musisz podjąć, aby to zrobić.
Metoda 1
Oczywiście zakładam, że będzie teraz sporo niezadowolonych okrzyków, ale uwierz mi – opisana poniżej czynność to pierwsza rzecz do zrobienia w sytuacji, gdy Twój tablet komputer iPad(2,3, Mini, Air) nie można włączyć. Może po prostu skończyła mu się bateria. Jeśli jeszcze nie próbowałeś tą drogą„reanimuj” swoje urządzenie, a następnie zrób to teraz — podłącz tablet do gniazdka elektrycznego.
Jeśli Ta metoda nie pomogło i urządzenie się nie włącza, przejdź do cięższej artylerii.
Metoda 2
Kolejny krok do wykonania reanimacji urządzenia Apple (w ten sposób możesz przywrócić do życia nie tylko tablet iPad (2.3, Mini, Air), ale także iPhone'a) - naciśnij i przytrzymaj jednocześnie dwa przyciski: przycisk włączania/wyłączania urządzenia oraz przycisk „Home” (okrągły przycisk na dole po wewnętrznej stronie urządzenia Apple). Naciśnij i przytrzymaj te dwa przyciski jednocześnie przez co najmniej dziesięć sekund. Jeśli po tym czasie jabłko się nie pali, przejdź do następnej metody, aby iPad działał.
Jeśli jabłko się zapali, wszystko jest w porządku (gadżet włącza się), a tablet iPad lub smartfon iPhone będą działać po pewnym czasie (kilka sekund).
Metoda 3
Jeśli poprzednia metoda nie pomogła, a urządzenie nadal się nie włącza, użyj bardziej radykalnej metody, a mianowicie przywrócenia systemu operacyjnego iOS za pomocą iTunes. To bardzo proste, wystarczy wykonać poniższe czynności.:
- Podłącz swoje urządzenie (tablet iPad lub smartfon iPhone) do komputera osobistego za pomocą Kabel USB, ten kabel musi być dołączony do urządzenia Apple;
- iTunes musi być zainstalowany na komputerze, do którego podłączasz urządzenie. Jeśli ten program jest na Twoim komputer osobisty nie, to musisz go zainstalować. Możesz to zrobić pod tym linkiem - http://www.apple.com/itunes/;
- Uruchom iTunes, a następnie naciśnij kombinację klawiszy CTRL + S i pojawi się menu boczne Wybierz swoje urządzenie. Przejdź do zakładki „Przegląd”, teraz na swoim Urządzenie Apple przytrzymaj przyciski: home i on/off. Nie zwalniaj przycisków przez około dziesięć sekund;
- Następnie w programie pojawi się okno, w którym zostaniesz poproszony o przywrócenie systemu operacyjnego iOS.
Uwaga: podczas przywracania systemu operacyjnego na swoim urządzeniu działasz na własne ryzyko i ryzyko, autor tego materiału nie ponosi odpowiedzialności za Twoje działania.
Metoda 4
Jeśli żadna z proponowanych metod nie pomogła ci, pozostaje tylko jedno - zabrać urządzenie do centrum serwisowego.
To wszystko na dziś, mam nadzieję, że teraz Twój iPad (2,3, Mini, Air) lub iPhone włączy się bez problemów.
Właściciele tabletów Apple są tak pewni jakości swoich urządzeń, że nawet nie myślą o swoich awariach. Nagłe awarie często pogrążają użytkowników w otępieniu.
Jeśli iPad Air nie włącza się lub Internet nie działa, nie panikuj. Nie oznacza to, że gadżet jest zepsuty. Być może tablet po prostu „zamroził się” z powodu często występujących awarii oprogramowania.
W tej recenzji rozważymy wszystkie przyczyny takich sytuacji i dowiemy się, co zrobić, jeśli iPad się nie włącza.
iPad się nie włącza: ładowanie
Jeśli iPad się nie włącza, przyczyną problemu może być słaba bateria. To jest pierwsza rzecz do sprawdzenia. W tym stanie nie jest możliwe korzystanie ze wszystkich funkcji urządzenia, nie jest nawet możliwe połączenie z Internetem.
Głębokie rozładowanie często powoduje, że iPad w ogóle się nie włącza lub wyłącza po kilku sekundach od uruchomienia. Dlatego pierwszą rzeczą, którą użytkownik powinien zrobić w przypadku podobnego problemu, jest naładowanie urządzenia na długi czas. W ciągu 4-6 godzin tablet jest dobrze wspierany energią i najprawdopodobniej kolejna próba jego włączenia zakończy się sukcesem.
Załóżmy, że naładowałeś tablet, ale nie działa i nie masz dostępu do internetu. W takiej sytuacji sprawdź działanie samego ogniwa ładującego. Może nie dostarczać wymaganej ilości prądu, uniemożliwiając w ten sposób normalne ładowanie akumulatora. Nawet jeśli ładujesz tablet przez długi czas, przy takiej awarii nie zadziała. Aby sprawdzić działanie elementu, przetestuj go na innym iPadzie lub iPhonie. Możesz też podłączyć do tabletu inną ładowarkę lub spróbować przeprowadzić proces przez port USB.
Jeśli jesteś przekonany, że bateria była pełna zaledwie kilka godzin temu, i tak naładuj urządzenie. Możliwe, że w tym krótkim czasie gadżet został rozładowany do 0%, więc nie można go włączyć. Tutaj rozwiązanie problemu jest tak proste, jak łuskanie gruszek – iPad prosi o ładowanie, nie ma poważnych awarii „faszerowania”.
Wykonujemy Reset
Zwykłe komputery, a potem laptopy pojawiły się znacznie wcześniej niż tablety. Doświadczeni użytkownicy spędzający codziennie wiele godzin przy komputerach doskonale wiedzą, że w przypadku „zawieszenia się” sprzętu należy kliknąć „Resetuj”. W przypadku laptopów tego elementu nie ma, a baterię trzeba wcisnąć i przytrzymać. Po pewnym czasie sprzęt wyłączy się i będzie można go ponownie uruchomić.
Ale co zrobić, jeśli taka uciążliwość przydarzyła się tabletowi? Powinien wysłać go do ponownego załadowania tryb wymuszony. Musisz również zadbać o to, aby wszystkie informacje w pamięci były zachowane w integralności. Ponieważ na iPadzie nie ma elementu „Reset”, jak na laptopie. będzie działać inaczej. Mianowicie naciśnij przyciski zasilania i "Home". Musisz być w tym stanie przez 8-12 sekund i poczekać, aż tablet na wyświetlaczu wyświetli nadgryziony owoc. Będzie to oznaczać, że urządzenie zaczęło się restartować. Po zakończeniu operacji Pad zacznie działać normalnie.
Należy pamiętać, że ta metoda nie powoduje usunięcia informacji o użytkowniku. Jednak regularne tworzenie kopii zapasowych nadal nie zaszkodzi. Możesz wykonać kopię przez Internet za pomocą „chmury” lub iTunes.
Przywracanie iPada
Czy posiadasz iPada 2, mini lub jakąkolwiek inną wersję popularnego tabletu Apple? A z twoim urządzeniem, które od wielu miesięcy działa jak w zegarku, było to uciążliwe? Nie włącza się i nie reaguje w żaden sposób na wszystkie Twoje działania? Być może jest to spowodowane poważną awarią oprogramowania. Zakłóca normalne funkcjonowanie systemu. Często nawet Reset nie jest tu pomocnikiem. Jak być? Powinieneś spróbować przywrócić tablet. A jeśli operacja się powiedzie, powróci do swojego pierwotnego stanu.
W celu przywrócenia systemu operacyjnego postępuj zgodnie z następującym algorytmem:
- Wyłącz iPada (ekran gadżetu powinien zmienić kolor na czarny).
- Podłącz urządzenie do komputera PC / laptopa i uruchom narzędzie iTunes.
- Przytrzymaj baterię i Home na tablecie, odczekaj 8-12 sekund.
- Kontynuuj przytrzymywanie tego samego przycisku przez kolejne 10 sekund.
Po zakończeniu operacji przy użyciu tej samej melodii zostanie wysłane powiadomienie, że wykryto urządzenie podłączone w trybie odzyskiwania. A wtedy program rozpocznie operację reanimacji systemu operacyjnego poprzez pobranie oprogramowania układowego. Po zakończeniu operacji tablet uruchomi się ponownie i włączy. Oczywiście, jeśli na pokładzie nie ma innych awarii.
Opisana metoda jest kardynalna, ponieważ usuwa wszystkie informacje z pamięci gadżetu. Dlatego przed użyciem wyłącz urządzenie, formularz obecna wersja utworzyć kopię zapasową.
Teraz wiesz, jak włączyć urządzenie, jeśli system nie uruchamia się i coś jest zepsute wewnątrz urządzenia. Po operacji przywracania system operacyjny uruchomi się pomyślnie. Oczywiście, jeśli awaria była poważna, sama ta procedura nie wystarczy.
Ciecz przedostająca się do urządzenia
Zdarzają się sytuacje, gdy drugi Model iPada(lub jakikolwiek inny) nie włącza się, a na ekranie wyświetla się jabłko, a potem gaśnie. Czasami jabłko mruga, innym razem użytkownik widzi coś mrugającego. Co zrobić w takiej sytuacji? Często przyczyną problemu jest wnikanie kropel cieczy do urządzenia. A jeśli dokładnie wiesz, co się stało z Twoim sprzętem, natychmiast udaj się do warsztatu. Tutaj gadżet zostanie zdemontowany, wyczyszczony i wysuszony, a następnie przeprowadzą kontrolę działania.
Po prostu nie postępuj zgodnie z zaleceniami dotyczącymi samooczyszczania. Więc wyrządzisz tylko nieodwracalną szkodę swojemu tabletowi. Tego typu prace można powierzyć tylko specjalistom. Pomogą również rozwiązać inne problemy - naprawić awarie i przywrócić normalne funkcje iPada.
Takie zachowanie tabletu, gdy na ekranie wyświetla się jabłko, a następnie gaśnie, można zaobserwować również w przypadku innych rodzajów usterek. Na przykład pod koniec żywotności baterii.

Jeśli iPad nie włącza się lub nie ładuje
Tak, czasami zdarzają się takie kłopoty, choć niezbyt często. Jednak dość łatwo jest zidentyfikować przyczynę takiego stanu rzeczy. Trudność może wynikać z:
- Ogólna awaria urządzenia, a następnie wyjazd do warsztatu nie da się uniknąć.
- Awaria akumulatorów - i to znowu jest powód do wizyty w serwisie, bo te elementy wymieniane są tylko u nas.
- Zerwanie ładowarki lub przewodu. Sprawdź te akcesoria i w razie potrzeby kup nowe.
W ten sposób możesz samodzielnie wykonać tylko ostatni wymieniony krok - sprawdź stan niektórych elementów. We wszystkich innych sytuacjach będziesz musiał zwrócić się do profesjonalistów i nie myśleć o tym, co zrobić na własną rękę.
Naprawa w domu lub w serwisie: co jest lepsze?
Co zrobić, jeśli iPad 3 się nie włącza (możemy mówić o innym modelu - iPad 4, 1.2, iPad mini, Air). Na forach na różnych zasobach znajdziesz dziesiątki wskazówek, jak rozwiązać ten problem. Jednak prawie wszystkie z nich są bezużyteczne, a czasem nawet szkodliwe.
Demontaż etui na iPada to trudny, czasochłonny proces, który wymaga specjalnej wiedzy i umiejętności. Szczególnie jeśli chodzi o prace naprawcze w układach elektronicznych – tutaj wymagane jest doświadczenie.

W przeciwnym razie użytkownik po prostu zniszczy swoje urządzenie lub koszt naprawy będzie zbyt wysoki. Dlatego lepiej zostawić sprzęt w niezawodnych rękach specjalistów. A właściciel tabletu lepiej ograniczyć się do sprawdzenia wydajności tych węzłów.
W tym artykule omówiono typowe powody, dla których tablet Air lub jakikolwiek inny nie włącza się. Dowiedzieliśmy się, że jeśli urządzenie się nie włącza, lepiej nie ryzykować i oddać urządzenie do naprawy. Nie spiesz się z zakupem nowego sprzętu, w większości przypadków tablet można naprawić. Być może po prostu przestawiłeś swój gadżet w tryb oszczędzania energii i zapomniałeś o nim? Dlatego wyświetlacz jest wyłączony i masz złudzenie, że jest wyłączony.