Первоначальной задачей при покупке нового роутера является его правильное подключение. На задней панели WR841N расположены пять входов для сетевых разъёмов. Четыре жёлтых порта используются для кабельного подключения устройств (компьютеры, ноутбуки, телевизоры и другая электроника, оснащённая разъёмом Ethernet). Пятый порт — синий, необходим для подключения интернета к роутеру и его дальнейшей раздачи в пределах домашней сети. Поэтому кабель, который был протянут в помещение провайдером, необходимо подключить именно в этот разъём. Далее достаточно будет вставить роутер в розетку и нажать на кнопку включения.
Для настройки WiFi роутера TP-Link необходимо открыть любой интернет-браузер и перейти в панель управления устройством. Доступ к ней можно получить по одному из следующих IP-адресов: 192.168.0.1 или 192.168.1.1. Эту комбинацию символов необходимо ввести в адресную строку браузера. Если вы не знаете, какой именно адрес задан в качестве стандартного, уточнить его можно на нижней панели роутера. Также можно использовать универсальный адрес tplinklogin.net, который автоматически перенаправит вас в панель настроек. Для входа используются стандартные имя пользователя и пароль: admin.
Если система не принимает стандартные данные для входа в панель управления WiFi роутером TP-Link, они могли быть изменены ранее. Вы можете уточнить актуальные логин и пароль в компании, которая осуществляла подключение Интернета и предварительную настройку роутера. Если такой возможности нет, рекомендуется выполнить сброс настроек с возвращением к заводским установкам. Для этого следует найти на задней панели роутера кнопку «Reset», которая не выступает за пределы корпуса. Затем нажать её любым тонким продолговатым тонким предметом (например, зубочисткой) и удерживать около 10 секунд. После сброса настроек проблем с входом не возникнет.
При успешном входе отобразится начальная вкладка «состояние». На ней вы сможете ознакомиться с данными об интернет-подключении, текущих настройках беспроводного режима (WiFi) и статистикой по трафику.
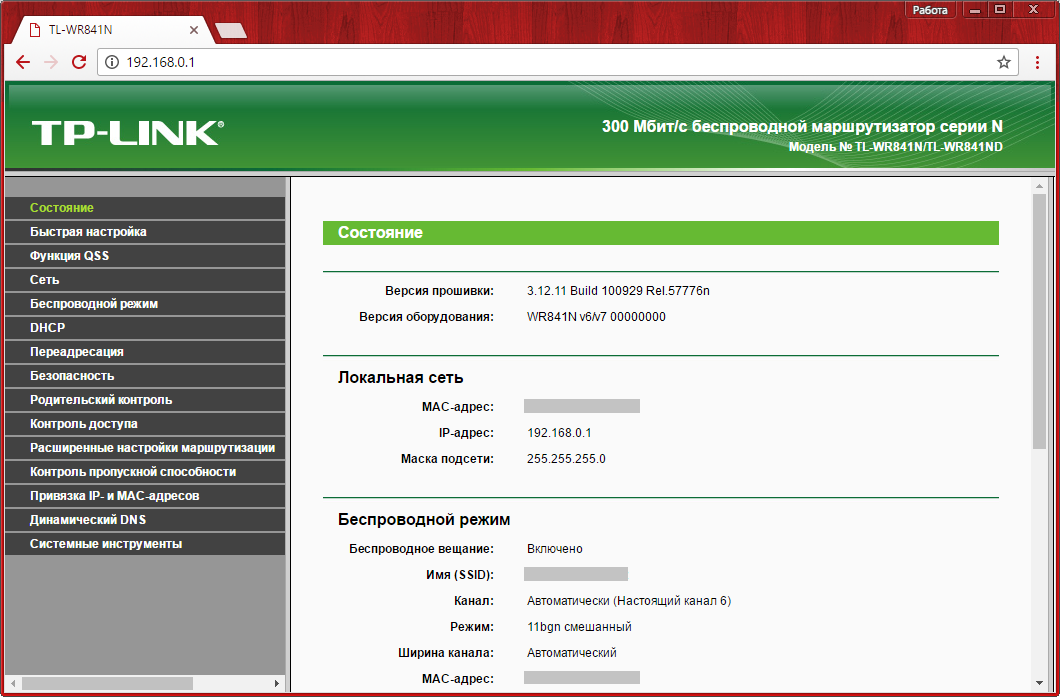
В большинстве случаев для подключения к Интернету не требуется выполнения дополнительных действий. Соединение устанавливается примерно через минуту после включения роутера WR841N с подключенным в синий вход кабелем. Вы можете проверить статус соединения на вкладке «Состояние», в разделе «WAN».
Если соединение не установлено, при настройке TP-Link необходимо указать дополнительные параметры. Сделать это можно не вкладке «Быстрая настройка», а сами данные уточнить в вашей копии договора с провайдером.
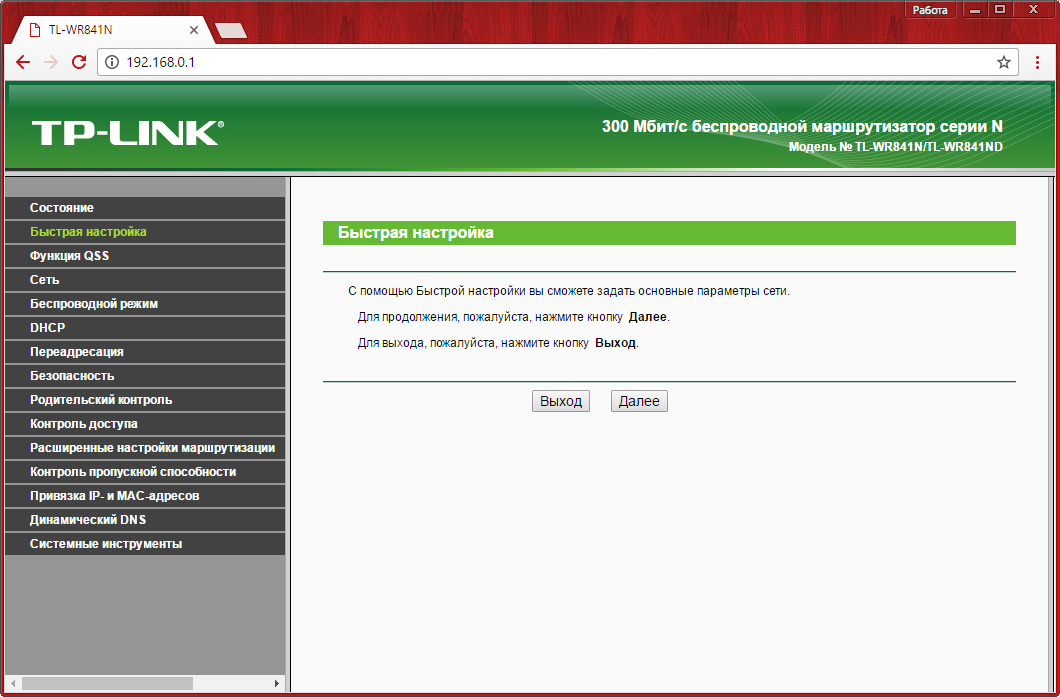
Выберите тип соединения, указанный в договоре либо уточненный у провайдера. Если тип соединения узнать не удалось, но у вас есть имя учётной записи и пароль, нажмите «Автоопределение». WR841N проведёт сканирование параметров подключения и отобразит его рекомендованный тип.
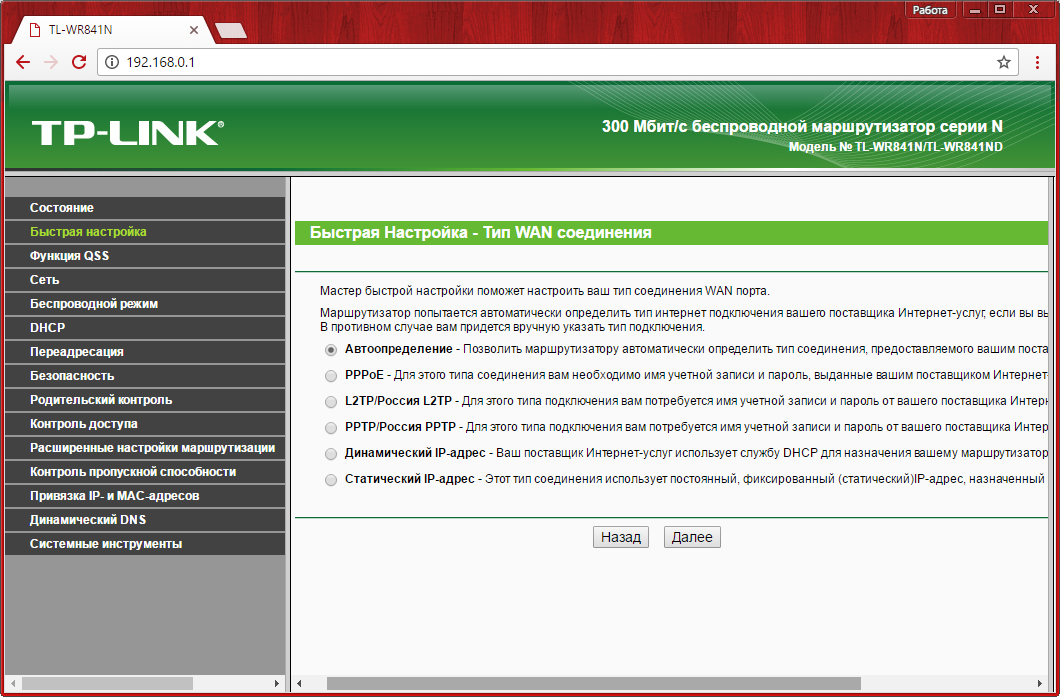
Определение типа подключения на маршрутизаторе TP-Link, как правило, занимает не более 20-30 секунд.

После этого необходимо ввести данные учётной записи и нажать «Далее». Когда WiFi роутер WR841N будет перезагружен, установится соединение с Интернетом по заданным вами параметрам.

После установки соединения любые подключенные кабелем устройства будут иметь доступ в Интернет через WR841N. Очерёдность кабельного подключения не имеет значения, несмотря на то, что порты на задней панели девайса пронумерованы цифрами от 1 до 4. Например, вы можете подключить компьютер к порту 2, а телевизор к порту 4 (не обязательно использовать выходы 1 и 2).
Настройка WiFi
Ключевым шагом в настройке роутера WR841N является задание параметров WiFi. Для этого откройте первый пункт меню на вкладке «Беспроводной режим». В поле «Имя сети» необходимо ввести название, под которым сеть будет отображаться в общем списке при поиске WiFi. Далее — выберите вашу страну в региональных настройках. Это влияет на список частот, на которых будет осуществляться передача данных. Пункт «Канал» рекомендуется оставить без изменений, на значении «Авто». При таких настройках роутер будет самостоятельно выбирать частоту WiFi передачи, в зависимости от текущей нагрузки (занятия определённых частот соседями). Также целесообразно оставить стандартные настройки в полях «Режим» и «Ширина канала», чтобы не ограничивать максимальную скорость соединения.
Флажок «Включить беспроводное вещание роутера» подключает передачу данных по WiFi, при его отключении беспроводное соединение установить невозможно, но сеть и доступ в Интернет сохраняются в проводном режиме. «Включить широковещание SSID» делает имя сети общедоступным. Если вы снимите эту отметку, ваш WiFi перейдёт в категорию скрытых сетей. Для подключения к нему придётся ввести не только пароль, но и название.
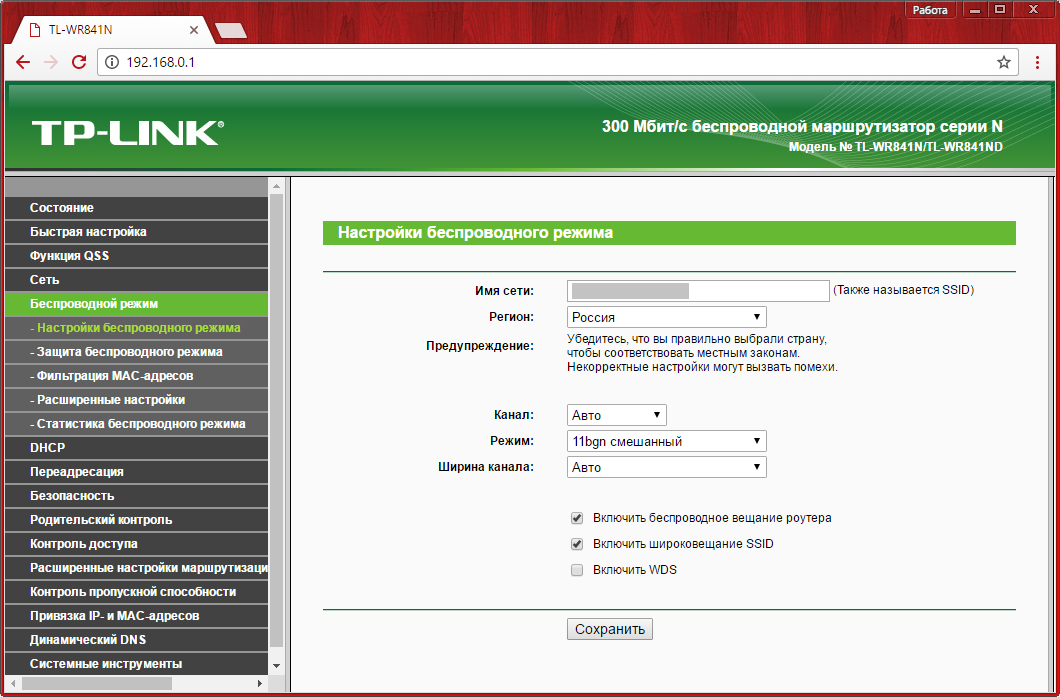
На следующем этапе откройте вкладку «Беспроводной режим -> Защита беспроводного режима». По умолчанию в этом меню выбрана опция «Отключить защиту». Это означает, что ваш WiFi является открытым (для подключения к нему не требуется пароль). Рекомендуется изменить этот параметр на «WPA-Personal/WPA2-Personal» и задать пароль сети.
Важно осознавать, что настройки шифрования обеспечивают не только доступ к сети, но и безопасность её использования. Даже если вы не возражаете против того, чтобы ваш WiFi использовали посторонние (соседи, коллеги), доступ без шифрования несёт значительные риски. Информация в открытых сетях передаётся в исходном виде. А это значит, что пароли, платёжные данные и прочие конфиденциальные сведения будут доступны любому пользователю сети. По этой же причине не рекомендуется вводить личные данные при подключении к Интернету через публичные сети.
В полях «Версия» и «Шифрование» оставьте значения «Автоматически», а в разделе «Пароль PSK» введите желаемый ключ доступа. Чем сложнее будет пароль, тем меньшая вероятность того, что он будет взломан в случае хакерской атаки. Рекомендуется использовать буквы в разных регистрах (строчные и прописные), цифры и специальные символы.
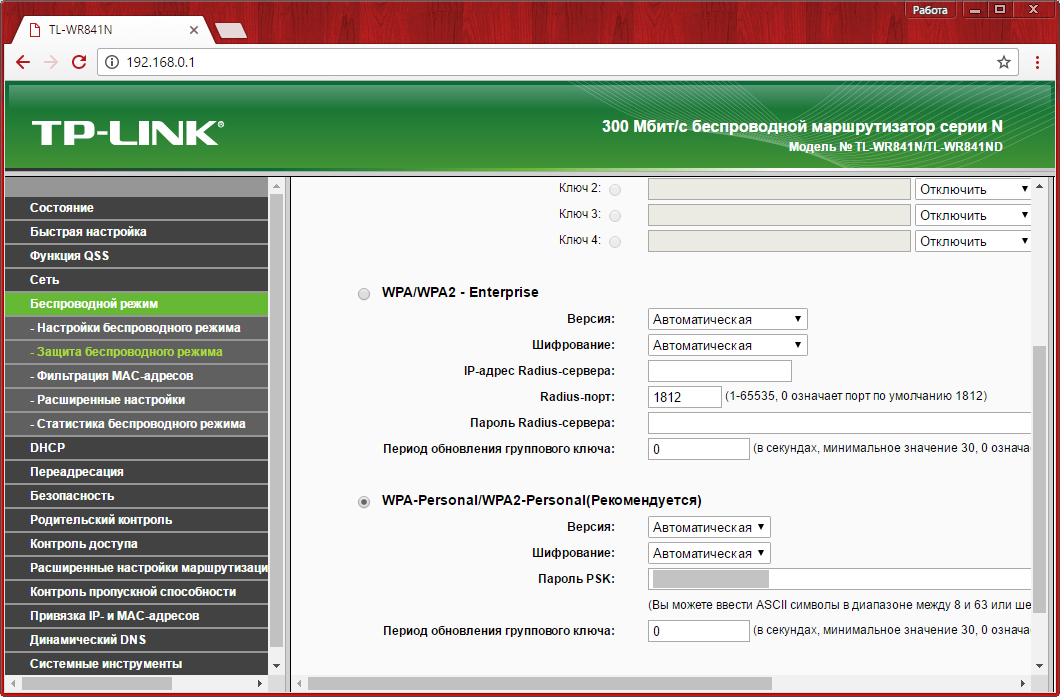
Для того чтобы задействовать новые настройки, потребуется нажать на указанную ссылку и подтвердить перезагрузку WR841N.
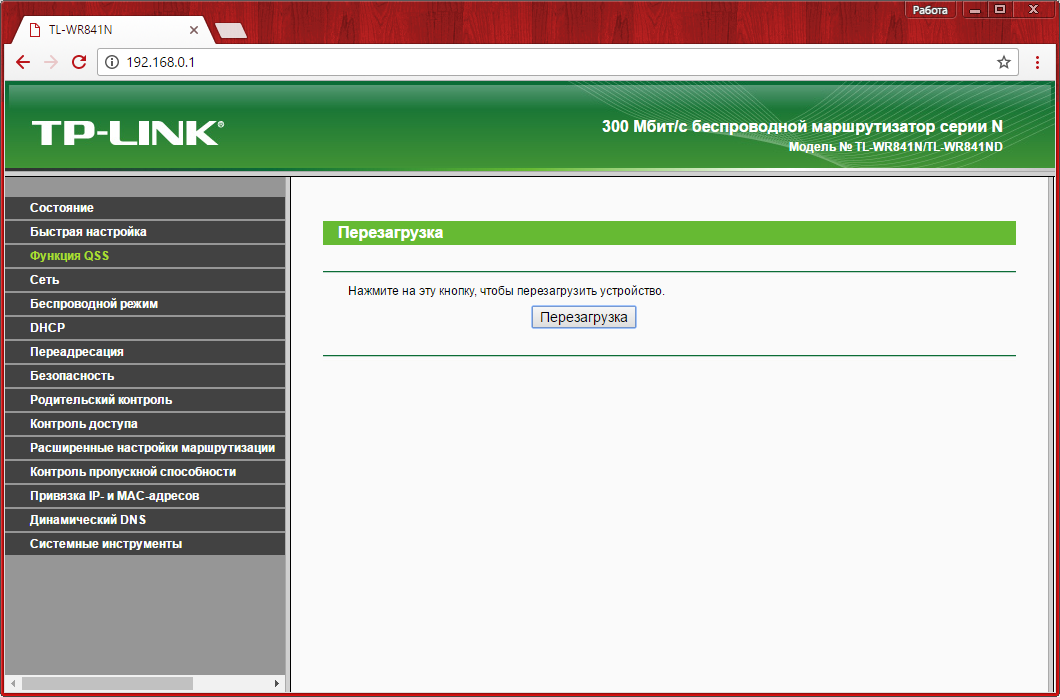
Процесс перезагрузки роутера TP-Link занимает около 30 секунд. После этого страница настройки будет обновлена.
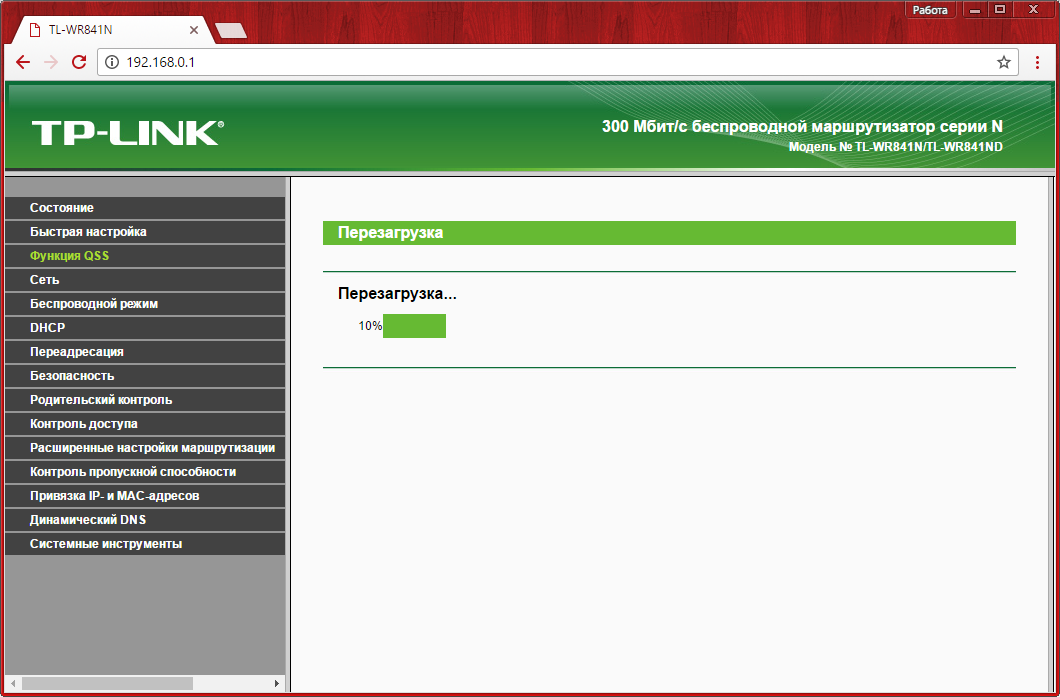
Настройки безопасности
Чтобы максимально обезопасить WiFi, рекомендуется отключить функцию QSS. Она позволяет подключить любое устройство без ввода пароля, в течение двух минут после нажатия кнопки WPS/Reset на задней панели девайса. Хоть эта опция и является удобной, в протоколе QSS были обнаружены критические уязвимости, из-за которых можно получить несанкционированный доступ к сети. На данный момент именно с использованием этой функции осуществляется наибольшее количество взломов роутеров TP-Link. Для изменения этих настроек необходимо перейти на вкладку «Функция QSS», нажать кнопку «Отключить» и перезагрузить роутер WR841N.

Если вы желаете продолжить использование этого метода подключения вопреки риску хакерской атаки, в этом же меню можно изменить настройки подключения или добавить новый девайс программным методом. Для этого достаточно ввести PIN-код подключаемого оборудования либо выбрать пункт «Нажать кнопку нового устройства в пределах двух минут» для активации QSS.
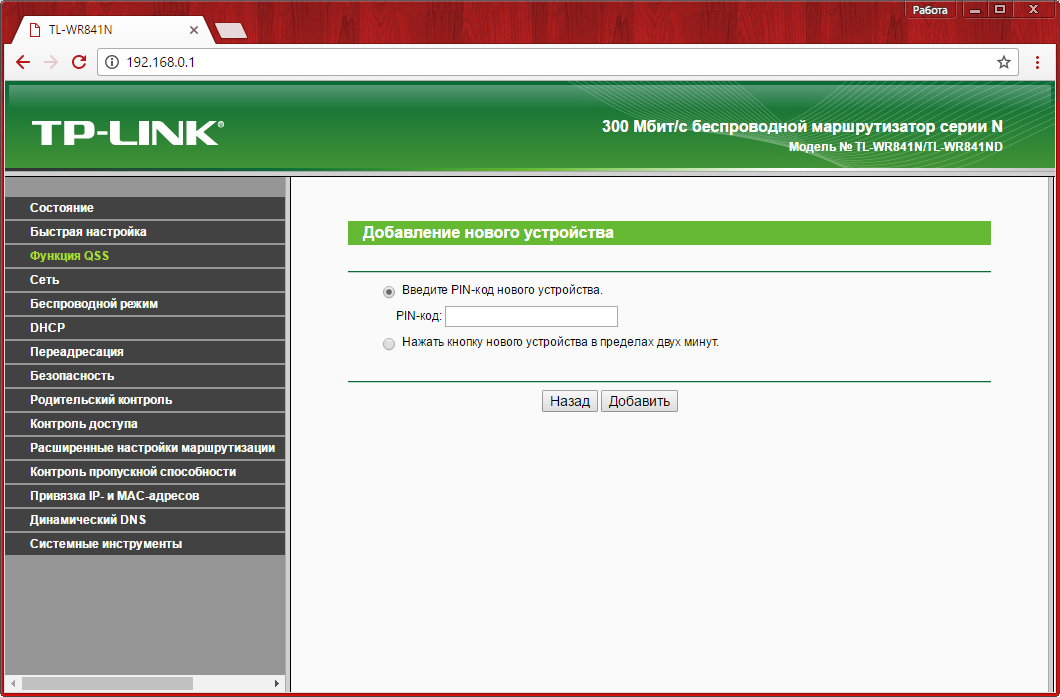
Следующую важную опцию, обеспечивающую безопасность сети, можно подключить в меню «Беспроводной режим -> Фильтрация MAC-адресов». Когда фильтрация включена, она может работать в двух режимах «Разрешить доступ станциям, указанным в списке» и «Запретить доступ станциям, указанным в списке». Выберите необходимый вариант и включите фильтрацию. Изменения будут применены после перезагрузки роутера.

При выборе первого варианта вы сможете запретить подключение отдельных устройств к WiFi сети, раздаваемой данным маршрутизатором TP-Link. Для этого в поле «MAC-адрес» необходимо ввести комбинацию, которую можно уточнить на следующем шаге. В поле «описание» написать понятное вам название девайса, а статус изменить на «Включена».
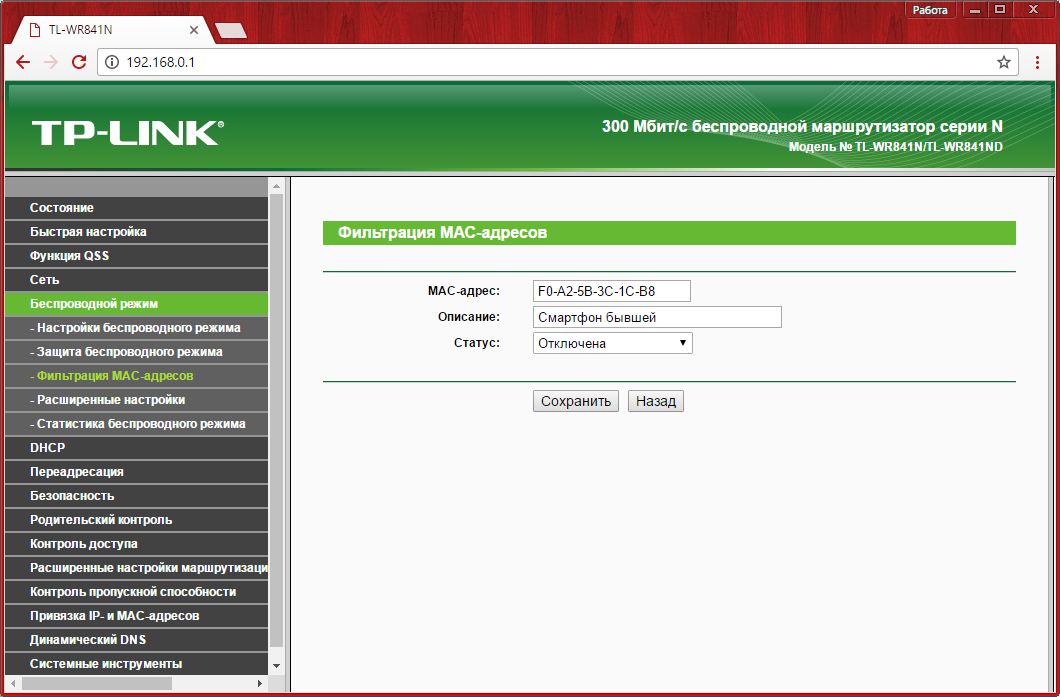
Также вы можете выбрать второй вариант. При его использовании к сети смогут подключиться только устройства, которые внесены в белый список. Как и в случае с внесением в чёрный список, понадобится ввести MAC-адрес и название девайса, а из выпадающего списка «Статус» выбрать «Включена».
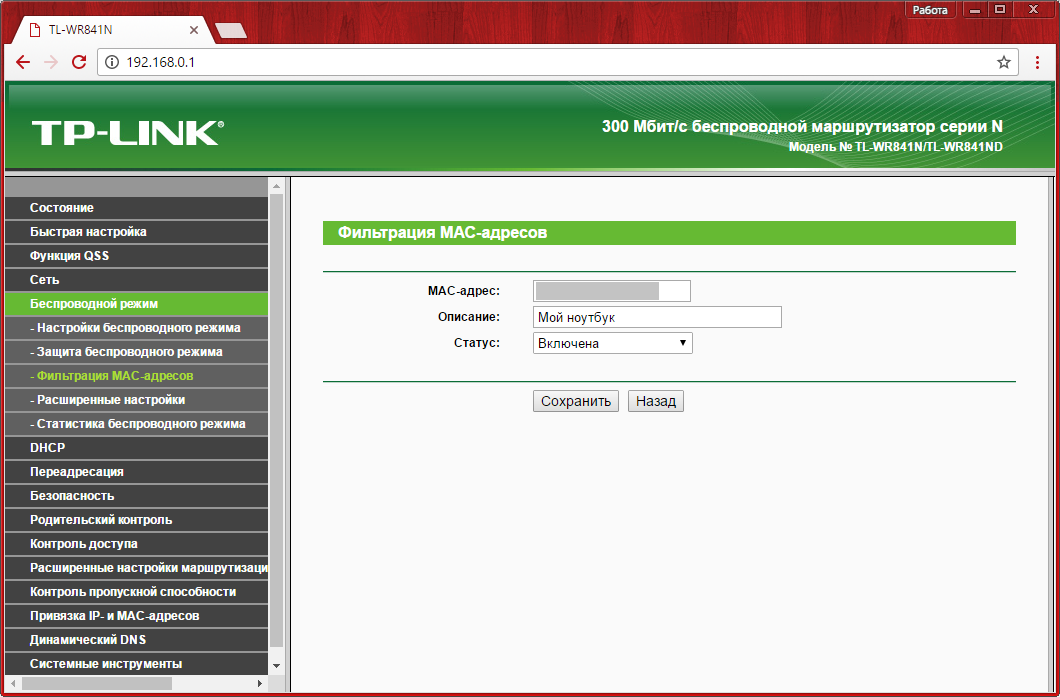
Хоть этот способ и увеличивает безопасность, он не гарантирует полную защиту от взлома и подключения третьих лиц к вашему WiFi. Данные подключения по WiFi могут быть перехвачены, а из них можно извлечь MAC-адрес вашего устройства. После этого взломщику достаточно будет изменить адрес своего компьютера на полученный, и он сможет войти в сеть.
Уточнить MAC-адреса подключенных устройств можно в меню «Беспроводной режим -> Статистика беспроводного режима». В нём присутствуют только устройства, подключение которых осуществляется по WiFi. Здесь же отображается статистика работы на различных компьютерах и гаджетах (количество принятых и отправленных пакетов). Кроме получения адресов ваших устройств, это меню можно использовать для контроля несанкционированных подключений. Например, если скорость WiFi на вашем роутере WR841N упала и вы подозреваете, что кто-то посторонний подключился к вашей сети, проверить это можно в данном меню.
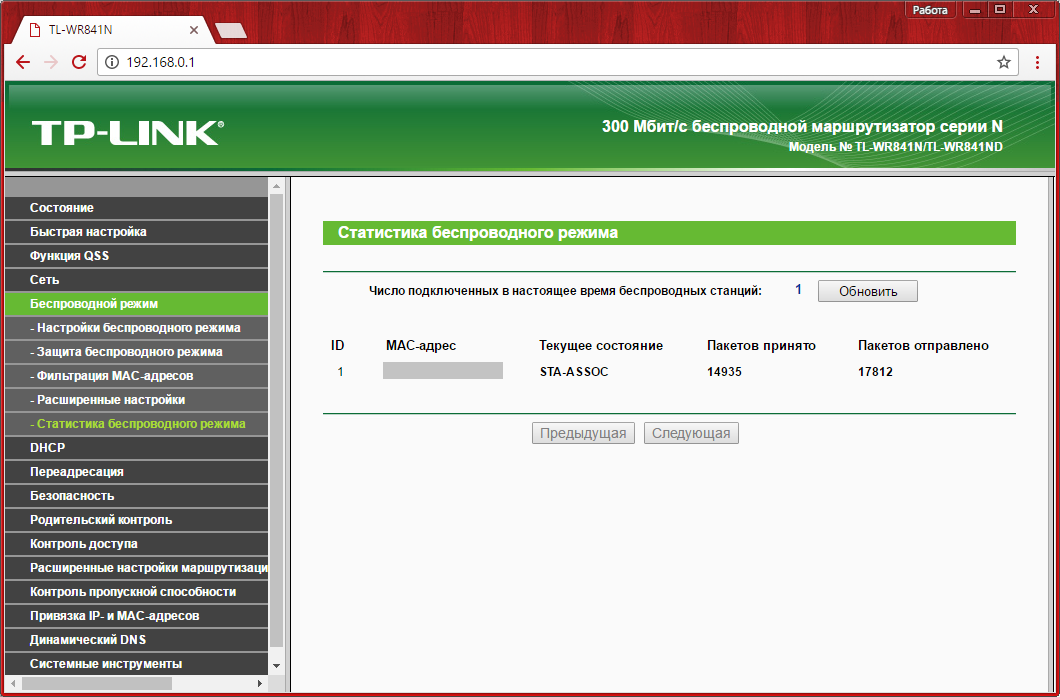
Изменить адрес админ-панели маршрутизатора можно в пункте «Безопасность -> Удаленное управление». Там же можно задать новый порт для подключения к TP-Link, однако эту настройку лучше оставить без изменений. После сохранения нового IP-адреса потребуется перезагрузить ваш роутер.
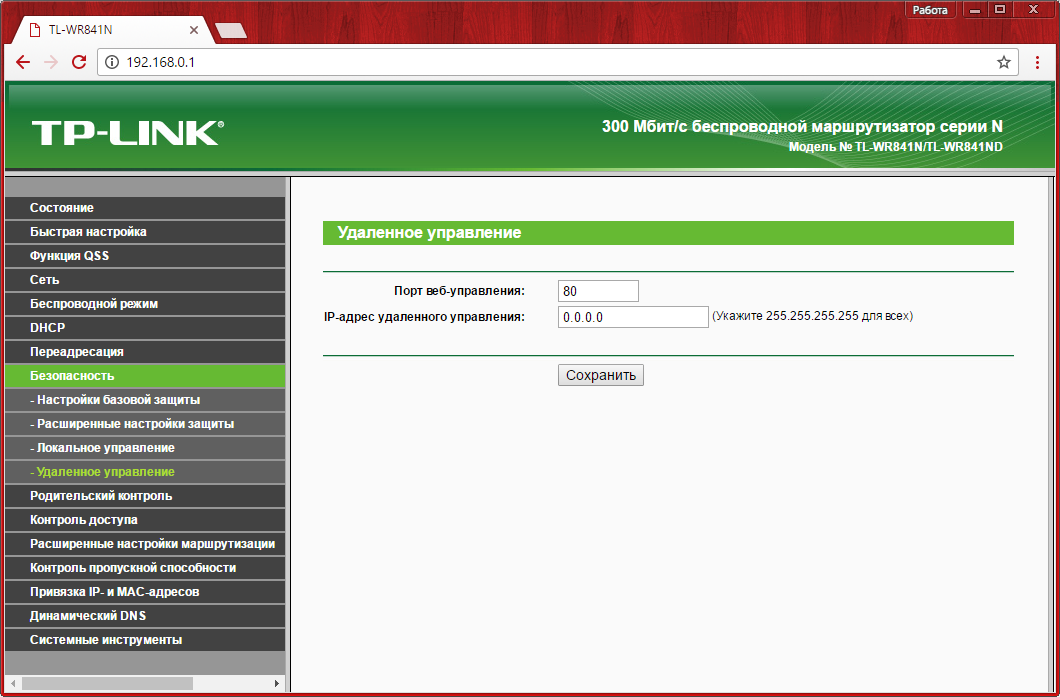
После того, как настройка вашего роутера TP-Link WR841N выполнена, рекомендуется сохранить параметры в отдельном файле. Вы сможете сделать это на вкладке «Системные инструменты -> Резервная копия и восстановление». Параметры конфигурации будут сохранены в формате bin, и через это же меню вы сможете восстановить их. Такая необходимость возникнет в том случае, если в дальнейшем вами будут внесены некорректные изменения в настройки или они будут случайно сброшены с помощью кнопки «Reset» на задней панели.

Последним шагом при настройке WR841N является изменение имени пользователя и пароля в разделе «Системные инструменты -> Пароль». При этом система запросит текущие данные учётной записи. Изменения вступят в силу после того, как роутер TP-Link будет перезагружен.
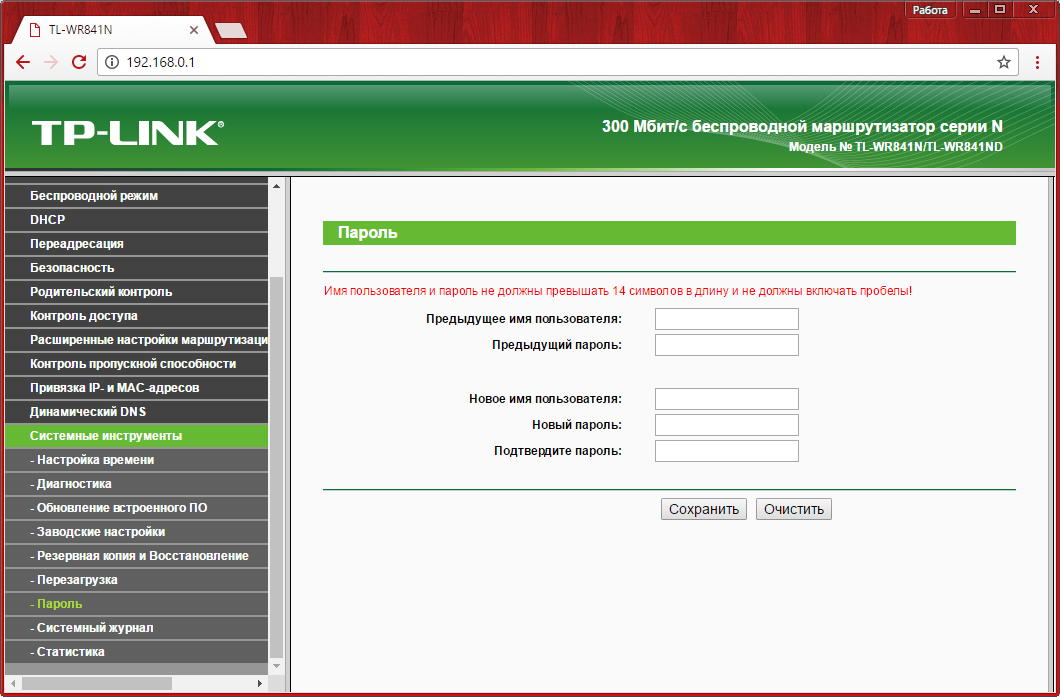
Обучающее видео: Самый простой способ настроить роутер TL-WR841N
Сегодня каждый провайдер предлагает выгодные тарифы по обеспечению высокоскоростного беспроводного интернет-соединения. Wi-Fi роутер TP-Link TL-WR841N – это доступное устройство, которое сможет обеспечить стабильное подключение к интернету по беспроводной сети. Ниже мы рассмотрим пошаговую настройку на примере данной модели роутера.
Как правило, после приобретения роутера пользователи сталкиваются . Именно поэтому этот вопрос мы и решили рассмотреть подробнее.
Первым делом, роутер необходимо правильно подключить. Для этого подключите кабель провайдера к роутеру, а затем возьмите LAN-кабель и соедините им роутер и компьютер. В завершение подключения вставьте блок питания роутера в сеть и включите устройство.
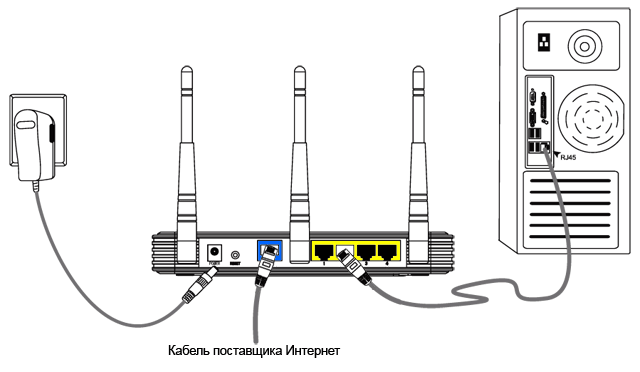
Теперь можно переходить непосредственно к самому процессу настройки. Для этого необходимо зайти в веб-интерфейс, перейдя в адресной строке браузера по следующему адресу:
Система сразу попросит ввести логин и пароль. Для этого по умолчанию и в том, и в другом случае используется английское слово admin .
Теперь вы попали в настройки самого роутера. Сразу же желательно произвести смену логина и пароля, чтобы в дальнейшем обезопасить свою сеть. Для этого в левой части окна откройте вкладку «Системные инструменты» и перейдите к разделу «Пароль» . Введите новые логин и пароль, которые будут отвечать за вход в настройки роутера в веб-интерфейс. Обязательно запомните или сохраните в надежное место эти данные.

Следом перейдем к настройке интернет-соединения. Вам, в зависимости от типа протокола, используемого провайдером, могут понадобиться следующие данные:
1. IP-адрес;
2. Основной шлюз;
3. Маска подсети;
4. Первичный DNS;
5. Вторичный DNS.
Эти данный необходимо взять из договора, который вы заключали с вашим провайдером. Если договора у вас не оказалось под рукой, обратитесь за получением этой информации в службу поддержки вашего провайдера.
Дальнейший план действий может отличаться в зависимости от того, какой тип протокола использует ваш провайдер. Если вы не знаете, что именно выбрать, обратитесь в справочную службу провайдера.
Настройка PPPoE подключения
В левой части окна перейдите во вкладку «Сеть» и выберите раздел «WAN» . В графе «Тип подключения WAN» поставьте вариант PPPoE, а затем введите ваш логин и пароль, которые указаны в договоре с провайдером. Некоторые провайдеры используют статический IP (это также указано в договоре), поэтому необходимо ниже поставить галочку около соответствующего пункта и дополнительно заполнить графы «IP-адрес» и «Маска подсети» .
Сохраните изменения, нажав кнопку «Сохранить» (Save).
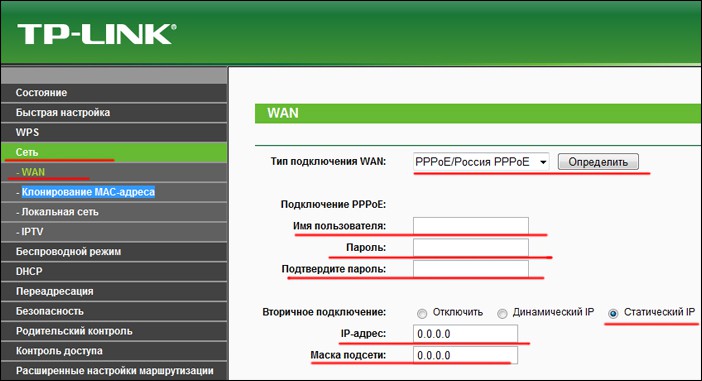
Настройка динамического IP
В меню «Сеть» – «WAN» в графе «Тип подключения» установите параметр «Динамический IP-адрес» , затем нажмите около него кнопку «Определить» , а затем «Сохранить» . Далее, как правило, система должна все сделать автоматически.
Иногда провайдер не предоставляет автоматические настройки, поэтому придется вручную поставить галочку около пункта «Использовать эти DNS-серверы» , а затем указать первичный и вторичный DNS, прописанные в договоре.

Настройка статического IP
В меню «Сеть» – «WAN» в графе «Тип подключения WAN» поставьте параметр «Статический IP-адрес» , а затем заполните указанные поля в соответствии с вашим договором. По завершении нажмите кнопку «Сохранить» .

Настройка беспроводной сети
Когда интернет на роутере настроен, необходимо перейти к настройке беспроводной сети. Для этого в левой части окна выберите вкладку «Беспроводной режим» , а затем перейдите к разделу «Настройки беспроводного режима» .
В первой графе «Имя сети» необходимо указать название сети, которое будет определяться при подключении устройств.
Ниже параметры «Режим» , «Ширина канала» и «Канал» установите, как показано на снимке ниже. Сохраните изменения, нажав в нижней части окна соответствующую кнопку.
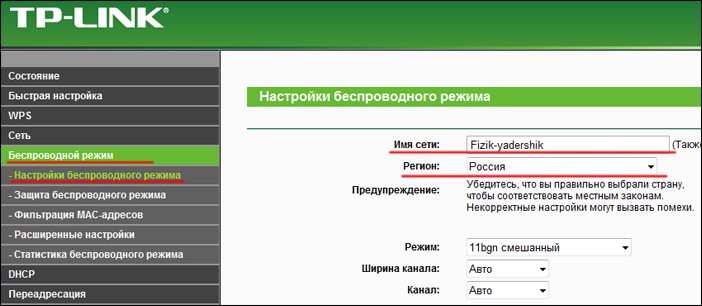
Осталось обезопасить свою беспроводную сеть, чтобы к ней не смогли подключаться чужие пользователи. Для этого в левой части во вкладке «Беспроводной режим» откройте раздел «Защита беспроводного режима» .
В открывшемся окне поставьте галочку около пункта «WPA-PSK/WPA2-PSK (рекомендуется)» , в поле «Версия» поставьте параметр «WPA2-PSK» , а в поле «Шифрование» – «Авто» . Завершите настройку, указав в поле «Пароль PSK» любой набор цифр, букв и символов, который и станет . Нажмите кнопку «Сохранить» .

Мы рассмотрели в общих чертах настройку роутера TP-Link TL-WR841N. В зависимости от версии вашей прошивки расположение некоторых элементов может отличаться, но в целом .
Добрый день, дорогие читатели. В последние годы население нашей страны широко окружило себя новейшими ноутбуками, портативными планшетами и мобильными телефонами, имеющими встроенный модуль Wi-fi, который делает возможным подключение к беспроводным сетям в любой точке.
Wi-fi решает давно назревший вопрос «как обойтись без проводов», и позволяет раздавать интернет во всем доме или квартире. Сегодня мы разберемся, как настроить роутер tp link, получив при этом доступ к вай-фай в своем доме. А заодно рассмотрим и остальные сопутствующие проблемы.
Вопросы которые мы затронем в этой статье:
Как подключить роутер к PC;
Как настроить подключение к Интернету;
Настройка сети Wi-fi, установка пароля;
И многое остальное.
Прежде чем начать инструктаж хотелось бы напомнить, что вай-фай абсолютно безвреден для здоровья. Я пишу об этом, потому что мне не раз приходилось слышать от собеседников обратное. Да, и еще. Роутер TP-Link TL-WR841N – идеальное решение для подключения домашнего интернета по соотношению цена/качество.
Подключение TP-Link TL-WR841N
Всего на задней панели TP-Link TL-WR841N имеется 6 кнопок и разъемов:
1. Включение/выключение;
2. Вход для кабеля питания;
3. WAN-вход для соединения с интернетом;
4. LAN-входы для соединения роутера и PC;
5. Кнопка QSS;
6. Кнопка Reset.

Первым делом необходимо подключить роутер к компьютеру или ноутбуку. Для подключения роутера необходимо интернет кабель от провайдера с разъемом RJ-45 воткнуть в синий вход WAN, а кабель витой пары от компьютера воткнуть в один из желтых разъемов LAN.

После этого необходимо подключить кабель питания и убедиться, что роутер включился.
Вход в настройки TP-Link TL-WR841N
После этого требуется осуществить вход в панель управления роутером. Откройте любой браузер (Опера, Мозилла, Гугл Хром или Интернет Эксплоер). В верхней строке вводим следующий адрес: «192.168.1.1» или «192.168.0.1».

Всплывет окошко для идентификации. В нем требуется заполнить поля «Имя пользователя» — admin, «пароль» — admin. Выполнив все это мы перейдем в основное окошко, в котором можно будет изменять настройки tp-link tl-wr841n.
Имя пользователя admin и пароль admin являются настройками по-умолчанию. Если вам пишет, что «логин или пароль неверный», то скорее всего роутер уже был настроен ранее и необходимо сбросить настройки к заводским нажав кнопку Reset.
Установка пароля
Первая, необходимая процедура – изменение стандартного логина и пароля на уникальный. Делать ее Вас никто не заставляет, однако, выполнив ряд несложных процедур Вы будете полностью уверены в том, что ваш роутер надежно защищен. Не будет непонятных расходов трафика из-за того, что его воруют соседи.
Не стоит забывать, что, изменив логин и пароль и осуществив подключение с личными данными, стоит записать их в специальный блокнот. Иначе впоследствии можно будет лишиться возможности выйти в интернет и тогда придется заново установить подключение.
Переходим в меню «Системные инструменты» — «Пароль».
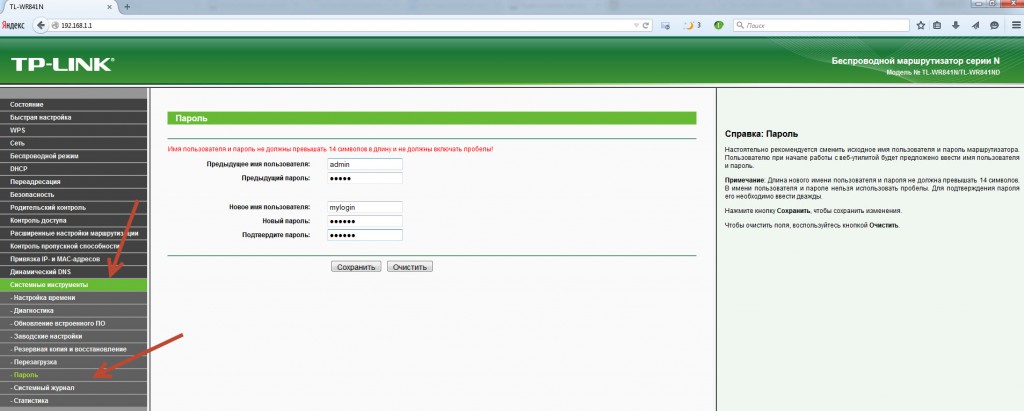
Здесь требуется указать первоначальный логин и пароль (в нашем случае admin admin), после чего установить новые параметры. Нужно помнить и всегда сохранять изменения.
Настройка Интернета
Для начала использования роутера TP-Link TL-WR841N по его прямому назначению – организации сети вай-фай, требуется подключить его к интернету. Чтобы выполнить эту задачу, проводим ряд настроек.
Параметры сети, требуемые для установки соединения с Интернетом:
IP-адрес;
Сетевая маска;
Главный шлюз;
Первичный адрес DNS;
Вторичный адрес DNS.
Вся эта информация содержится в договоре, оформленном с провайдером. Сотрудники интернет компании также всегда готовы предоставить эту информацию, а иногда и установить за вас настройки ниже.
1-ый вариант – Динамический IP-адрес. Это самый легкий способ настроить роутер TP-Link TL-WR841N для организации сети. При этом способе все данные сети сообщаются устройству в автоматическом режиме.
Заходим в меню «Сеть» — «WAN». В появившемся окне кликаем «Динамический IP – адрес». Далее «Определить». После чего сохраняем результат.
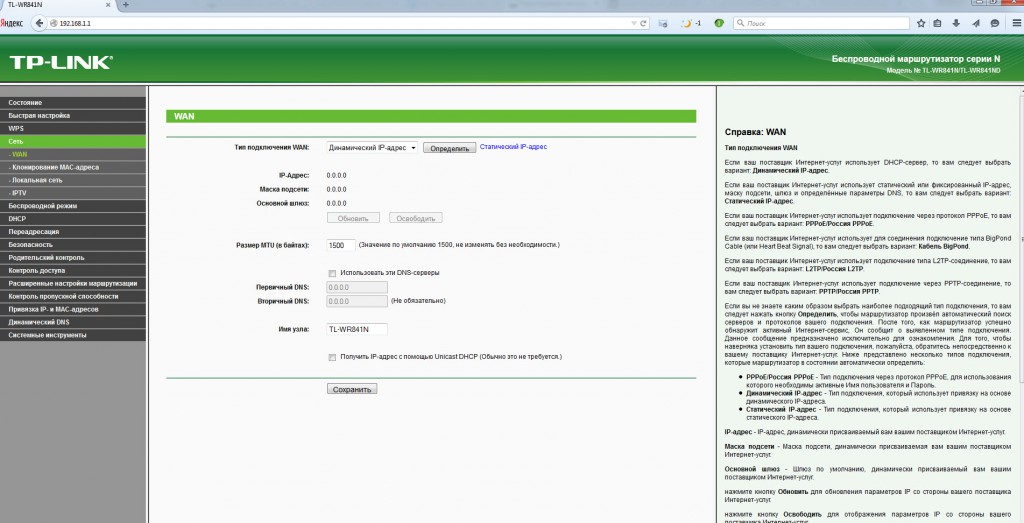
Иногда так случается, что поставщики интернета не оказывают такой услуги как автоматическая настройка адреса DNS-серверов.
В этом случае их необходимо ввести в необходимые разделы, отметив пункт «Использовать эти DNS-серверы».
2-ой вариант – Статический IP-адрес. Этот способ настройки и установки немного сложнее. В данной ситуации самостоятельно прописываются все переменные, осуществляющие соединение с интернетом.
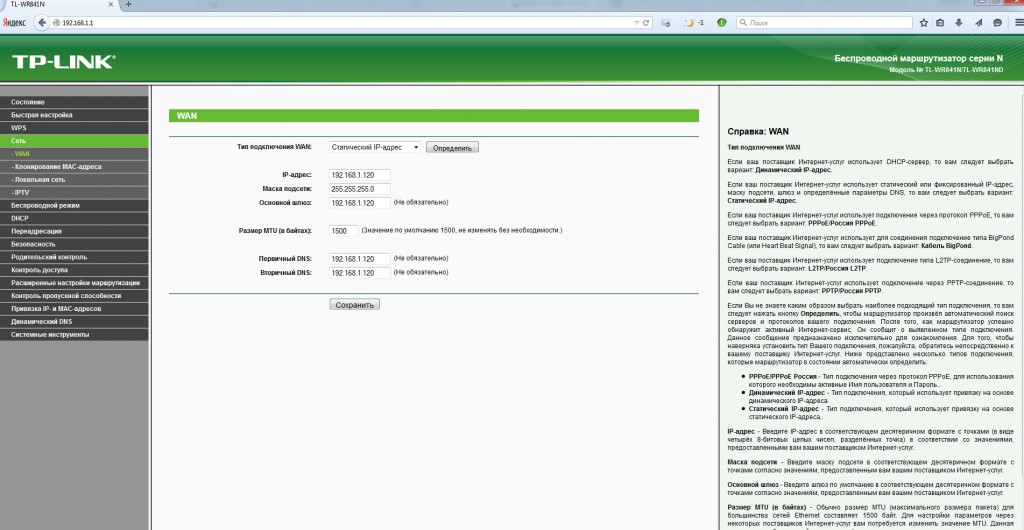
В меню «Сеть» — «WAN». Определяем вариант соединения «Статический IP» и вводим все соответствующие значения из договора с интернет-провайдером.
3-й вариант – «PPPoE» — вход осуществляется при введении логина и пароля. Отдельные провайдеры при этом способе применяют в дополнение и статический IP. В этом случае нужно ввести данные «IP» и «Маска подсети».

4-й вариант – «PPTP» — идентичен третьему и заполняется по аналогии.
Клонируем MAC-адрес
На рынке интернет-связи существуют провайдеры, поставляющие свои услуги с привязкой исключительно к МАС-адресу сетевой карты компьютера абонента. Это необходимо принимать во внимание перед настройкой вай-фай роутера.
В случае если не будет зафиксирован МАС в роутере воспользоваться Интернетом не получится. Получить дополнительную информацию о необходимости привязки вай-фай-роутера к МАС можно у провайдера в момент подписания договора. Или позвонив по телефону горячей линии в офис оператора.
Заходим в меню «Сеть» — «Клонирование МАС-адреса» и кликаем по иконке «Клонировать МАС-адрес компьютера».
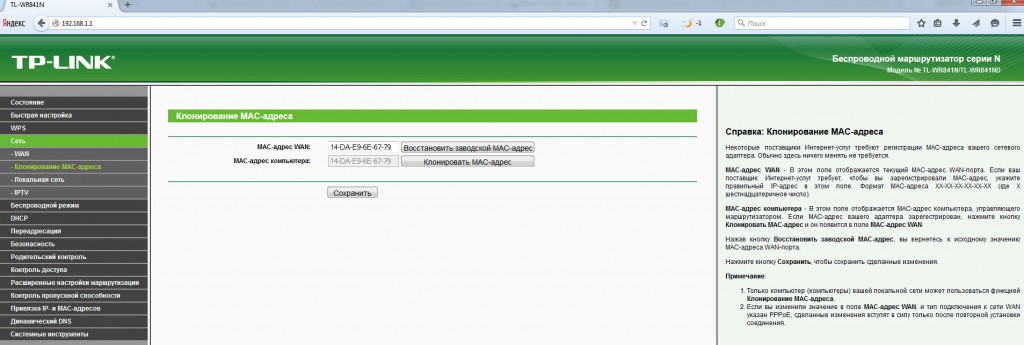
В результате произведённых действий МАС роутера будет идентичным компьютерному и, как следствие, интернет-соединение будет функционировать. Требуется обратить особое внимание на то, что в случае настройки вай-фай-роутера с другого РС, то МАС требуется заполнить самостоятельно в специально отведённом для этого поле.
Настройка wi-fi сети
В нашей инструкции это самое важное место, изучить которое и принять к исполнению требуется крайне внимательно. Подавляющая группа пользователей приобретает и персонализирует роутер исключительно для моделирования беспроводной сети с возможностью иметь выход в интернет.
Процесс ввода настроек не займёт чересчур большое количество минут.
В меню «Беспроводной режим» — «Настройки беспроводного режима». Требуется ввести данные с параметрами «Имя сети» и «регион». Требуется помнить о необходимости сохранить все произведённые действия.
 При необходимости всегда есть возможность произвести дополнительные настройки параметров беспроводной сети wi-fi.
При необходимости всегда есть возможность произвести дополнительные настройки параметров беспроводной сети wi-fi.
Режим – позволяет осуществить выбор, по которому происходит стандарт вещания (наилучшие рекомендуемые параметры «11bgn смешанный»);
Канал – осуществляет возможность выбора канала связи wi-fi (рекомендуемые параметры «Авто»);
Ширина канала – при помощи этого инструмента можно настроить ширину, по которой передаются данные в канале (рекомендуемые параметры «Авто»);
МАХ скорость передачи – даёт возможность настроить ограничения максимально возможной скорости потока по передаче данных (рекомендовано выбирать наибольшее допустимое значение);
WDS – настройка расширяемой площади, которую может покрывать беспроводная wi-fi сеть, спроектированная раньше.
Пароль на роутере TP-Link TL-WR841N не является обязательным требованием, применяемым к wi-fi. Однако настоятельно рекомендуется установить его. Если этого не сделать, то расходы трафика будут очень велики, ведь к вашему wi-fi смогут подключиться все желающие. И, соответственно, упадёт скорость соединения с интернетом.
Попадаем в меню «Беспроводной режим» — «Защита беспроводного режима», отмечаем птичкой поле «WPA-PSK/WPA2-PSK» (этот метод по зашифровке информации является наиболее защищённым).
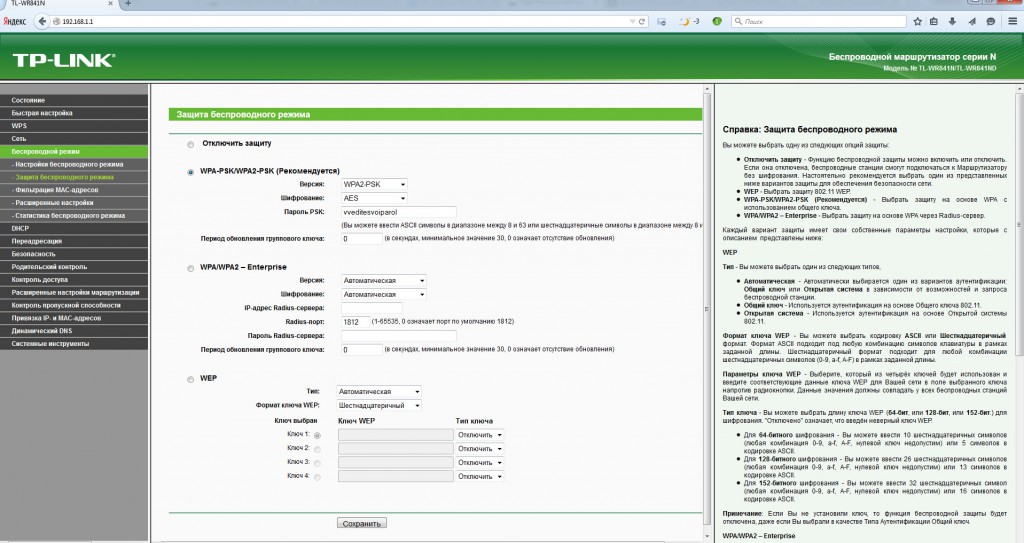
«Шифрование» — определяем пункт «Автоматическое».
«Пароль PSK» — заполняется персональный код, который защищает доступность сети Wi-Fi. Это тот пароль, который потребуется для подключения к вашей wi-fi сети.
После всех произведённых действий в обязательном порядке необходимо будет сохранить изменённые настройки. После чего можно будет пользоваться интернетом.
На этом все. Как всегда предлагаю вам посмотреть обучающее видео по материалу статьи.
Если у вас остались вопросы, то обязательно напишите их в комментариях.
Сейчас мы поговорим на тему о настройке Wi-Fi роутера TP-LINK TL-WR841N . Если у вас серия TL-WR841N , то эта статья вам тоже подойдет. Рассмотрим в этой статье подключение маршрутизатора, настройку интернета Wi-Fi, а так же покажем вам как поменять пароль на более сложный для того, чтобы к вашей сети не смог подключиться посторонний пользователь.
Несколько слов об этой модели. Это наиболее удачная модель TP-LINK по соотношению цена качество. Для нетребовательного пользователя лучшего роутера нигде не найти и работает он кстати очень стабильно.
Подключение роутера

Подключаем адаптер питания к роутеру и включаем его в розетку. Если лампы не горят включите его через кнопку которая находится с задней стороны.
К синему (WAN
) разъему присоединяем сетевой кабель вашего интернет-провайдера. Если вы собираетесь настраивать роутер через провод, подключите кабель один конец в LAN
порт в любой из 4 разъемов. Кому интересно есть отдельная статья как .  Другой конец к компьютеру или ноутбуку в разъем сетевой карты.
Другой конец к компьютеру или ноутбуку в разъем сетевой карты.
Настройка роутера через Wi-Fi
Если вы хотите произвести настройку роутера через Wi-Fi, то вы можете подключиться через беспроводное соединение, которое появится после того, как вы включите питание на роутере TP-LINK TL-WR841N .
К тому же вы можете подключиться через планшет или телефон и сделать настройку без ПК.
В комплекте с роутером входит также диск там утилита для настройки роутера, но мы произведем настройку через Web- интерфейс.
К маршрутизатору должен быть подключен интернет, ваш ПК, смартфон или планшет тоже должен быть подключен по кабелю или Wi-Fi. Если вы все сделали как полагается, то переходим в панель настроек TP-LINK.
Настраиваем TP-LINK TL-WR841N
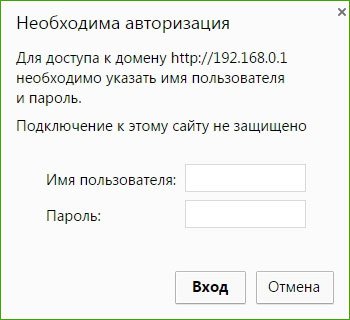 Итак открываем на нашем ПК который подключен к TL-WR841N любой браузер и вбиваем в поисковую строку 192.168.1.1
или 192.168.0.1
. У вас выйдет окно где будут запрашивать логин и пароль пользователя вбиваем туда стандартные данные логин и пароль admin
.
Итак открываем на нашем ПК который подключен к TL-WR841N любой браузер и вбиваем в поисковую строку 192.168.1.1
или 192.168.0.1
. У вас выйдет окно где будут запрашивать логин и пароль пользователя вбиваем туда стандартные данные логин и пароль admin
.  Бывают случаи когда панель настроек по адресу 192.168.1.1
, или 192.168.0.1
не открывается: Еще может случиться такая проблема, когда пароль admin
не подходит. В этом случае попробуйте сбросить все настройки. С задней стороны должна быть кнопка Reset
, надавите на нее чем-то острым, ваш роутер перезагрузится и вернется к заводским настройкам и попробуйте настроить его заново. На этот случай мы подготовили еще одну статью:
Бывают случаи когда панель настроек по адресу 192.168.1.1
, или 192.168.0.1
не открывается: Еще может случиться такая проблема, когда пароль admin
не подходит. В этом случае попробуйте сбросить все настройки. С задней стороны должна быть кнопка Reset
, надавите на нее чем-то острым, ваш роутер перезагрузится и вернется к заводским настройкам и попробуйте настроить его заново. На этот случай мы подготовили еще одну статью:
Настройка (WAN) интернета
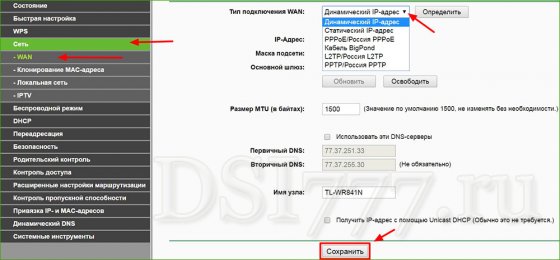 Самое главное настроить роутер, чтобы он работал с вашим провайдером. Если вы этого не сделаете, то интернет через ваш роутер не будет работать.
Самое главное настроить роутер, чтобы он работал с вашим провайдером. Если вы этого не сделаете, то интернет через ваш роутер не будет работать. В панели настроек переходим во вкладку Сеть -WAN дальше выбираем тип подключения в зависимости от того какое использует ваш провайдер, если он применяет (динамический IP ), то не нужно задавать никаких параметров просто жмем "Сохранить".
Что если у вас один из PPPoE, L2TP, и PPTP
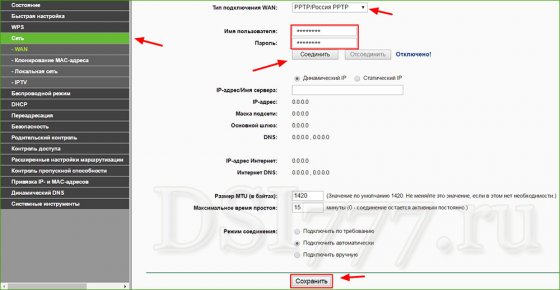 Если у вас один из вышеперечисленных типов подключения, то выбираете необходимый и прописываете необходимые параметры которые скажет вам ваш провайдер, далее жмем "Сохранить".
Если у вас один из вышеперечисленных типов подключения, то выбираете необходимый и прописываете необходимые параметры которые скажет вам ваш провайдер, далее жмем "Сохранить". Главное чего нужно добиться в это окне чтобы у вас все заработало, если все получилось жмем сохранить. Если возникли затруднения на данном этапе звоните своему интернет - провайдеру и узнайте все детали для настройки маршрутизатора.
Настраиваем сеть и устанавливаем пароль на Wi-Fi
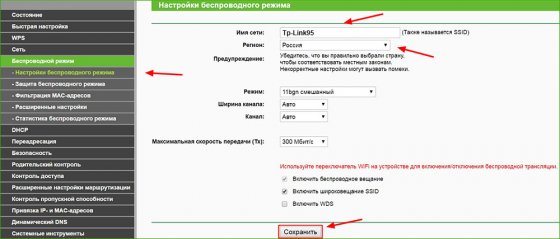 Заходим во вкладку Беспроводной режим
- Настройка беспроводного режима
в окне "Имя сети
" вписываем имя сети которое вы сами придумаете, "Регион
" где вы проживаете и жмем "Сохранить". Остальные настройке отставьте как на скриншоте.
Заходим во вкладку Беспроводной режим
- Настройка беспроводного режима
в окне "Имя сети
" вписываем имя сети которое вы сами придумаете, "Регион
" где вы проживаете и жмем "Сохранить". Остальные настройке отставьте как на скриншоте. 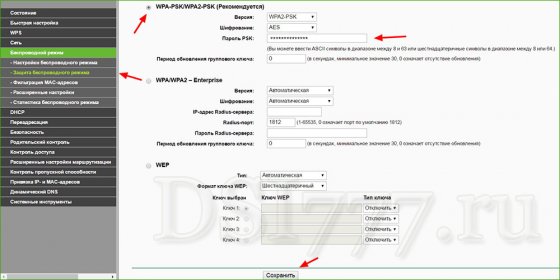 Для того, чтобы посторонние пользователи не подключились к вам нужно будет открыть вкладку Беспроводной режим - Защита беспроводного режима и выбрать тип защищенного режима WPA-PSK/WPA2-PSK(Рекомендуется)
.
Для того, чтобы посторонние пользователи не подключились к вам нужно будет открыть вкладку Беспроводной режим - Защита беспроводного режима и выбрать тип защищенного режима WPA-PSK/WPA2-PSK(Рекомендуется)
. В поле Пароль PSK придумайте и запишите какой-нибудь сложный пароль который защитит вашу сеть от злоумышленников, и сохраните настройки.
Замена пароля Админ для защиты личного кабинета TP-LINK TL-WR841N
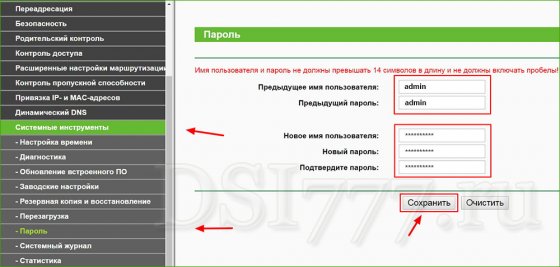 Итак мы почти настроили наш роутер осталось защитить личный кабинет роутера от посторонних, чтобы никто не смог поменять настройки которые вы сделали.
Итак мы почти настроили наш роутер осталось защитить личный кабинет роутера от посторонних, чтобы никто не смог поменять настройки которые вы сделали. Заходим во вкладку Системные инструменты - Пароль вводим сперва старый логин и пароль, затем придумываем новый и жмем "Сохранить".
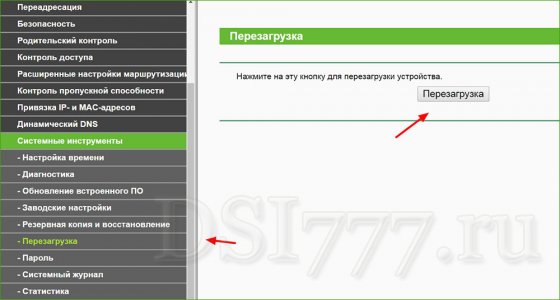 Вот и все настройка завершена, после этого перезагружаем Tp-link TL-WR841N путем Отк/Вкл питания либо из панели настроек.
Вот и все настройка завершена, после этого перезагружаем Tp-link TL-WR841N путем Отк/Вкл питания либо из панели настроек.
