Планшеты являются сегодня неотъемлемым инструментом для многих пользователей. И для этого есть множество причин, основная из которых - мобильность. Ведь с ним вы всегда и везде сможете обратиться к необходимым данным, выйти в Интернет, сделать фотоснимок, видеозапись, посмотреть кино, прочитать книгу, поиграть в игры и так далее. То есть, имея его, вы постоянно имеете под рукой практически полноценный компьютер, правда, с меньшим дисплеем.
Зачем это нужно?
Но иногда возникает необходимость получить доступ в Интернет на ПК через планшет. Это может быть по разным причинам. К примеру, там, где стоит компьютер, просто не подключен Интернет, или нет возможности его туда провести через кабель, да и нет "Три Джи" модема. А поскольку в планшет он уже встроен, то все понимают, что теоретически он может передавать данные на компьютер.
Или же в помещении есть возможность только беспроводного соединения, а компьютер, как мы все знаем, как правило, не оснащается "вай-фай"-приемником. Планшет же его также имеет, поэтому очевидно, что теоретически возможно обеспечить доступ в Интернет через планшет на комп. Но знать об этом - это одно, а применить на практике - совсем другое. Поэтому в этой статье мы будем учиться устанавливать подключение к Интернету через планшет.
Сразу скажем о том, что это сделать можно несколькими способами, каждый из которых имеет как достоинства, так и недостатки. Все они будут нами досконально исследованы, а также отдельно рассмотрим их положительные и отрицательные стороны. После нашего небольшого исследования вы сможете для себя решить, какой из доступных способов лучше выбрать для своих личных нужд и потребностей.
Вай-фай в помощь
Итак, начнем с того, как планшет к беспроводной сети. Ведь практически все такие устройства оснащены вай-фаем, который можно включать или отключать при помощи настроек (исключением являются только самые дешевые экземпляры), поэтому грех этим не воспользоваться. Представьте себе, что вы сейчас находитесь недалеко от общественного места, точку доступа которого видит и ваше портативное устройство, или же в вашем доме имеется возможность такого подключения.
В таком случае необходимо зайти в установки вашего планшета, где найти раздел, отвечающий за работу вай-фай-приемника. Активируйте его, если он был неактивным, после чего устройством будут определены все доступные сети для подключения. Имейте в виду, что бывают как защищенные (при помощи установленного пароля), так и незащищенные сети. К последним вы сможете без труда подключиться, а вот к "запароленным" подсоединиться не получится, если вы не знаете самого кода.
Так что выбирайте нужную сеть, при необходимости вводите пароль и ждите, пока планшет установит соединение с Интернетом, о чем вы будете им проинформированы. Когда это произойдет, соедините по специальному шнуру компьютер с данным устройством. Далее при помощи штатного софта, который у вас уже должен быть инсталлирован на машине, установите соединение с планшетом.
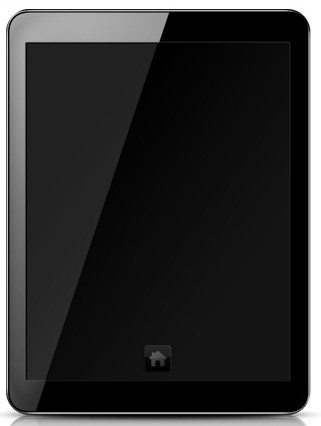
3G приходит на помощь
Теперь переходим ко второму способу того, как подключить компьютер к Интернету через планшет. Практически все эти портативные гаджеты имеют поддержку "Три Джи"-сетей, а также разъем для сим-карты. Если у вас эта возможность не поддерживается, этот способ вам не подойдет, поэтому переходите к следующему. А вот счастливым обладателям планшетов, которые оснащены такой полезной функцией, этот способ сможет значительно облегчить жизнь.
Покрытие мобильных сетей сегодня существует практически везде. Большинство операторов уже во многих местах предоставляют услугу Интернета третьего поколения. Поэтому, как вы уже догадались, с этим способом доступ к будет всегда и везде. Правда, к отрицательной стороне можно отнести но это можно считать расплатой за мобильность.
Как это сделать?
Итак, как подключить компьютер к Интернету через планшет при помощи данного способа? Все довольно просто. Процедура практически идентична с подключением к сотовой сети мобильного телефона. Вставьте свою сим-карту в соответствующий разъем в планшете. После этого устройство настроит и найдет своего оператора, предоставляющего услуги связи и передачи данных.
Снова заходим в настройки планшета, находим вкладку управления функцией передачи данных, после чего активируем ее. Помните, что если устройству потребуется ввод каких-либо дополнительных настроек для возможности работы Интернета в гаджете, вы всегда можете уточнить их у вашего оператора мобильной связи. Ну, а дальше подключаем при помощи шнура планшет к компьютеру и запускаем софт.
3G-модем
Для формальности мы рассмотрим еще один метод того, как подключить компьютер к интернету через планшет при помощи "Три Джи"-модема. Он пригодится тем пользователям, у которых отсутствует встроенный модем. Однако сразу скажем о том, что не стоит этого делать, поскольку есть возможность подключить напрямую устройство передачи данных с сим-картой в порт USB, тем самым получив необходимый доступ. Однако если в силу определенных обстоятельств вам нужно сделать это через планшет, тогда читайте дальше.
Смените режим
Итак, подключаем к планшету "Три Джи"-модем. Сделать это можно как напрямую, так и через специальный переходник. Далее переводим устройство для передачи данных в режим, который называется "Только модем". Сделать это можно при помощи компьютера (ноутбука) и программы под названием "Hyper Terminal".
Когда модем переведен в вышеописанный режим, подключаем его к планшету. В настройках последнего необходимо активировать функцию, которая называется "передачей данных". Сделали? Отлично. Подождите некоторое время, пока планшет обнаружит его и приготовит к работе. После этого переходим в меню настроек точки доступа, где необходимо будет создать новую. Пропишите там все данные, предоставленные вашим оператором, и сохраните настройки. Теперь вы сможете пользоваться Интернетом, как только присоединитесь к компьютеру и запустите нужное программное обеспечение.
Ethernet

Продолжаем рассматривать, как подключить компьютер к Интернету через планшет. И следующий способ можно смело назвать экзотическим. Ведь подключение будет осуществляться через разъем Ethernet. Когда это может понадобиться? Когда в компьютере по каким-либо причинам не работает или отсутствует а домашний роутер не поддерживает технологию беспроводной передачи данных.
Что нам понадобится? В первую очередь переходник RJ-45/USB. Еще приготовьте драйверы для планшета, которые, как правило, идут в комплекте с устройством. Если это не так, то их можно скачать на сайте производителя вашего гаджета. Теперь подключаем переходник вместе с кабелем к планшету, а в его настройках активируем функцию беспроводной передачи данных. Планшет же, в свою очередь, должен быть подключен к компьютеру.
"Синие зубки"
Ну и осталось рассмотреть последний способ, с которым мне бы также хотелось вас познакомить. Ведь старые устройства могут быть оснащены только технологией передачи данных по блютуз. Установите в свой планшет и компьютер программное обеспечение, которое называется "BT DUN". Запустите этот софт на компьютере, затем на другом устройстве и соедините эти устройства между собой. Теперь ПК будет иметь возможность выхода в Интернет через планшет. Правда, скорость вас радовать не будет, поскольку блютуз не может обеспечивать ее на высоком уровне.
Но бывают и обратные ситуации, когда нужно, например "организовать" Интернет на планшете через ноутбук. В этом случае отличным помощником станет Wi-Fi. Необходимо просто подключиться к заранее созданной на компьютере беспроводной сети и произвести все настройки.
Вот и все способы, о которых мы хотели вам рассказать в рамках данной статьи. Надеемся, какой-нибудь из них вам подойдет, и вы сможете ним воспользоваться.
С каждым годом на рынке появляется все больше и больше гаджетов, которые входят в нашу жизнь и заменяют старую технику. Так, например, кнопочные сотовые телефоны отошли на второй план - сенсорные пользуются большим спросом. Стационарные компьютеры по большому счету заменяются ноутбуками, а ноутбуки - планшетами. Но все же большинство владельцев планшетов не решаются полностью отказаться от ПК или нетбуков.
Как подключить планшет к ПК через USB
Итак, существует несколько способов, как подключить планшет к ПК. Не имеет значения, для каких целей - это может быть обновление ПО, пополнение фильмотеки, установка новых программ и многое другое.
Первый и самый простой способ - это подключение планшета к ПК через usb-провод, который идет в комплекте вместе с зарядным устройством.
- Для этого включите компьютер или ноутбук, вставьте в него usb-провод.
- Включите планшет и соедините его с компьютером или ноутбуком с помощью usb-провода.
- На экране вы увидите сообщение: "Устройство подключено". А на планшете вы увидите новый значок в нижнем правом углу, который появится после того, как устройство будет подключено к ПК. Также нужно нажать кнопку сообщения на планшете "Подключить устройство".
- Если планшет правильно подключился, то на компьютере или ноутбуке вы сможете увидеть новый подключенный диск, с которого можно передавать информацию на ПК и наоборот.
Подключение через bluetooth
Если же usb-провод отсутствует, то можно установить беспроводное соединение между планшетом и ПК с помощью блютуса. Если же на компьютере нет приемника блютуса, подключите блютус-адаптер через usb-вход.
- В верхнем правом углу планшета найдите значок блютуса и подключите его.
- Выберите файл, нажмите "Передать с помощью блютус".
- На компьютере выскочит уведомление "Принять файл", если нажмете "Да" или "Ок", файл отправится прямиком на ваш ПК.
Также мы подготовили статью , которая может быть интересна, если вы приобрели планшет для того, чтобы пользоваться интернетом. Планшет удобен тем, что он компактный. Устройство хорошо подходит для серфинга в интернете, поэтому если вы имеете постоянный доступ в интернет, можно обойтись и без подключения планшета к компьютеру. Но имейте ввиду, что планшеты обладают небольшой памятью по сравнению с ПК, поэтому приходится периодически удалять старые файлы, чтобы загрузить новые.
Приветствую Вас, дорогие читатели и посетители! Наступило лето, а вместе с ним и спад посещаемости с комментариями, но я пока не сдаюсь и время от времени продолжаю писать полезные и интересные статьи.
В этом уроке речь пойдет о том, как сделать общий доступ к файлам и папкам компьютера с планшета на OS Android.
Для этого нам понадобится три вещи:
- Планшет/смартфон на OS Android
- Wi-Fi-роутер
- Компьютер/ноутбук на OS Windows 7/8
Начнем с компьютера.
Первым делом создаем нового пользователя. В Панели управления в разделе Учетные записи пользователей и семейная безопасность выбираем подраздел Добавление и удаление учетных записей пользователей.
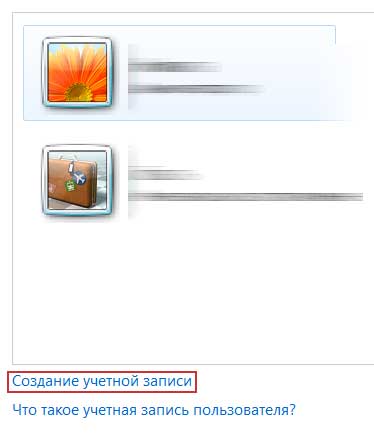
После создания новой учетной записи пользователя задаем для нее пароль:

Учетную запись создали, и теперь нужно узнать локальный ip-адрес компьютера/ноутбука.
Запускаем командную строку, вводим команду ipconfig и нажимаем Enter.
Отобразится вся нужная и не очень информация. Нас интересует IPv4 адрес:

Настройка планшета/смартфона.
Скачиваем и устанавливаем приложение ES проводник через Play Market.
ES проводник — это файловый менеджер, аналог Total Commander, который может подключаться к компьютерам в сети для доступа к общим папкам.
Запускаем приложение на планшете и переходим на вкладку ЛВС.
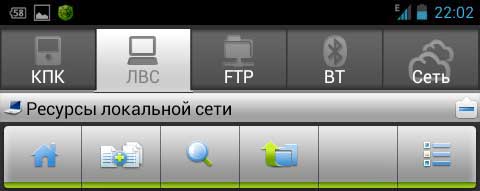
Вызываем контекстное меню и выбираем пункт «Создать»


Заполняем поля следующим образом:
- Адрес: прописываем IP-адрес, который получили в командной строке.
- Логин: логин созданного на компьютере пользователя.
- Пароль: пароль созданного на компьютере пользователя.
Нажимаем ОК.
После создания нового сервера (подключения к компьютеру/ноутбуку) нажимаем на значок и подключаемся.
Появится список папок:

Выбираем папку Users/Public
Здесь будет несколько папок для музыки, видео, изображений и прочего.
Именно в эту папку следует копировать файлы с планшета, или наоборот с компьютера для передачи на планшет. На компьютере общая с планшетом папка (та же самая) будет находиться по адресу: C:\Users\Public\Pictures
Для чего это все нужно? Ответ прост: для обмена файлами без проводов. Например, некоторые скриншоты с планшета я таким образом перекидываю на компьютер для дальнейшей их публикации на блоге.
Доброго времени суток.
Подключить планшет к ноутбуку и передать с него файлы - проще простого, достаточно воспользоваться обычным USB-кабелем. Но случается порой так, что заветного кабеля с собой нет (например, вы в гостях...), а файлы передать нужно. Что делать?
Почти все современные ноутбуки и планшеты поддерживают Bluetooth (тип беспроводной связи между устройствами). В этой небольшой статье я хочу рассмотреть пошаговую настройку Bluetooth соединения между планшетом и ноутбуком. И так...
Примечание : в статье приведены фото с планшета на базе Android (самая популярная ОС на планшетах), ноутбука с Windows 10.
П одключение планшета к ноутбуку
1) Включение Bluetooth
Первое, что нужно сделать - это включить на планшете Bluetooth и зайти в его настройки (см. рис. 1).
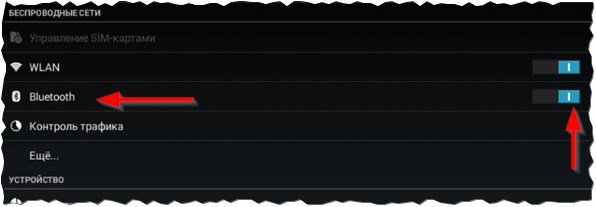
Рис. 1. Включение Blutooth на планшете.
2) Включение видимости
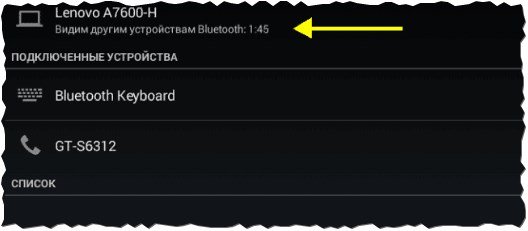
Рис. 2. Видим другим устройствам..
3) Включение ноутбука...
Затем включаете ноутбук и и обнаружение Bluetooth устройств. В списке найденных (а планшет должен найтись) щелкните левой кнопкой мышки по устройству для начала настройки связи с ним.
Примечание.
2. Чтобы зайти в настройки Bluetooth в Windows 10 - откройте меню ПУСК и выберите вкладку "Параметры ". Далее откройте раздел "Устройства", затем подраздел "Bluetooth".
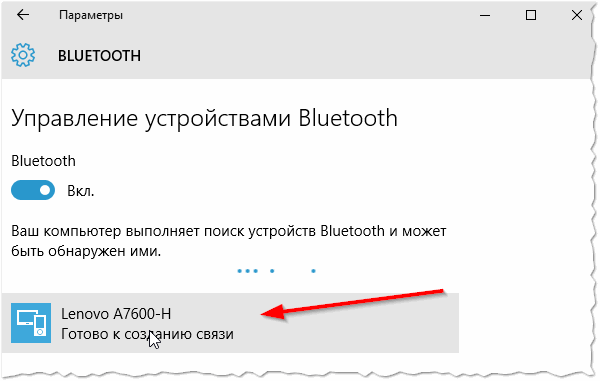
Рис. 3. Поиск устройства (планшета)
4) Связка устройств
Если все прошло как нужно - должна появиться кнопка "Связать", как на рис. 4. Нажимаете эту кнопку для начала процесса связки.
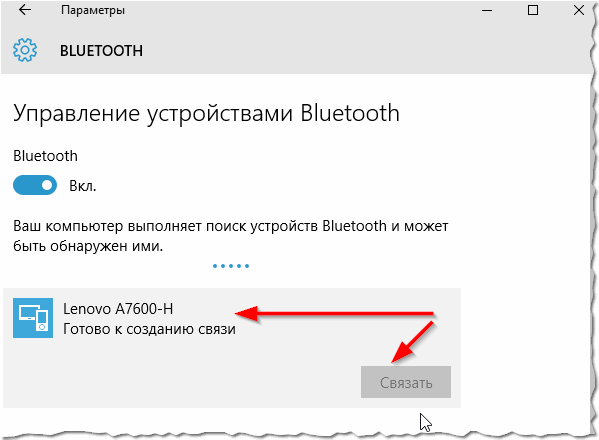
Рис. 4. Связать устройства
5) Ввод секретного кода
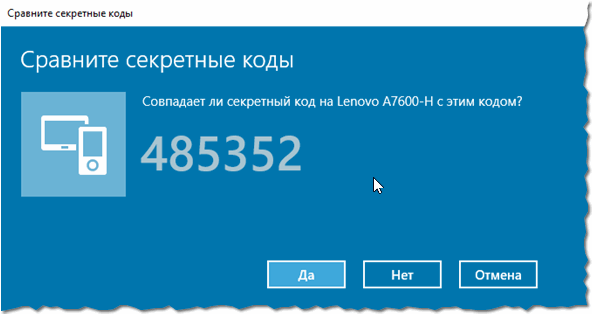
Рис. 5. Сравнение кодов. Код на ноутбуке.
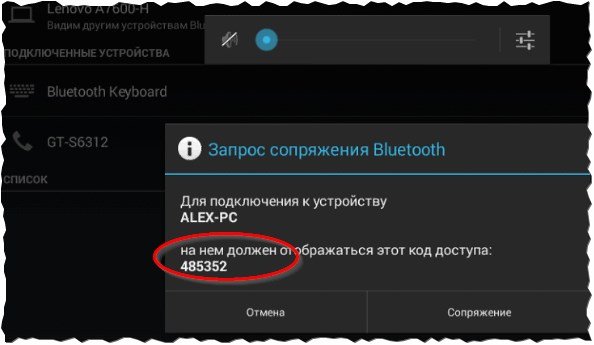
Рис. 6. Код доступа на планшете
6) Устройства подключены друг к другу.
Можно переходить к передаче файлов.
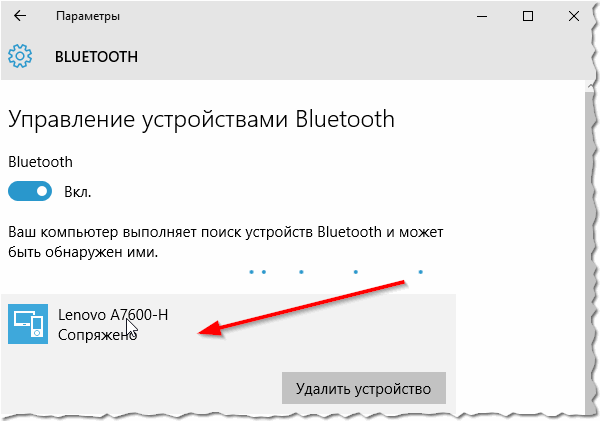
Рис. 7. Устройства сопряжены.
П ередача файлов с планшета на ноутбук по Bluetooth
Передача файлов по Bluetooth не представляет из себя ничего сложного. Как правило, все происходит достаточно быстро: на одном устройстве нужно отправить файлы, на другом их принять. Рассмотрим подробнее.
1) Отправка или получение файлов (Windows 10)
![]()
Рис. 8. Принятие файлов с Android.
2) Принять файлы
Я в своем примере передаю файлы с планшета на ноутбук - поэтому выбираю опцию "Принять файлы " (см. рис. 9). Если вам нужно отправить файлы с ноутбука на планшет - значит выбираете "Отправить файлы ".
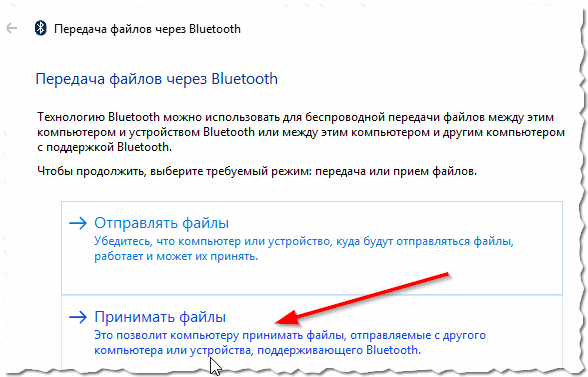
Рис. 9. Принять файлы
3) Выбор и отправка файлов
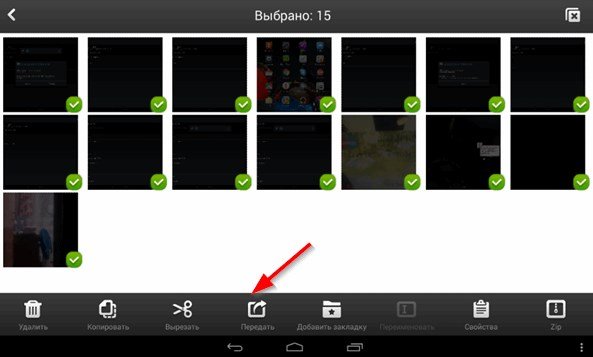
Рис. 10. Выбор файлов и передача.
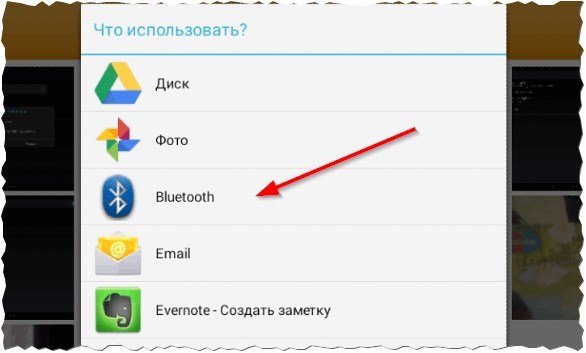
Начну с простого вопроса, у Вас есть беспроводное устройство, ну например мобильный телефон или планшет под управлением операционной системы Андроид? Думаю не ошибусь на 99%, если отвечу за вас, Да есть!
Тогда ещё один вопрос, а как вы передаете файлы, (ну там фото, музыку, картинки) на персональный компьютер, ноутбук? Наверное с помощью кабель USB или карты памяти, а может Bluetooth или WI-FI.
Я озаботился этим вопросом, когда у меня появился планшет Samsung Galaxy Tab 2, снятое мной видео и фото имело достаточно большой размер и хранить его на планшете не было никакой возможности (карта памяти не резиновая). Постоянно подключать кабель или вытаскивать карту памяти из планшета, для переноса файлов на ноутбук было лениво и утомительно.
Поэтому пришлось найти способ передавать и получать файлы по беспроводной связи с планшета под управлением операционной системы Андроид, на ноутбук с Windows 8.1 и наоборот.
ЗАДАЧА:
Сидя за стационарным компьютером или ноутбуком с беспроводной связью Wi-Fi, под управлением операционной системы Windows 8.1 получать или передавать файлы на мобильные устройства под управлением Android 4.1.2
ИНСТРУМЕНТЫ:
1. Программа mHotspot (под Windows)
2. Программа Total Commander или любой другой FTP клиент (под Windows)
3. Программа Total Commander и плагины FTP и LAN (под Android)
4. Программа Ftp сервер (под Android)
РЕШЕНИЕ:
WINDOWS:
Начнем с установки и настройки программ под Windows 8.1 на ноутбуке. Раз уж Вы озаботились такой проблемой, то думаю, просто установить две программы (mHotspot и Total Commander) вам не составит труда. И так теперь пошаговая инструкция:
1. Перед тем как создать и настроить точку доступа программой mHotspot, необходимо включить Беспроводную сеть (связь).
 В Windows 7 это можно сделать выбрав “Центр мобильности” в “Панели управления” нажав клавиши Windows+X, а в Windows 8.1 нажав на значке Сеть справа в панели задач и выбрав ВКЛ. Пропустите этот пункт, если беспроводная связь у Вас уже включена!
В Windows 7 это можно сделать выбрав “Центр мобильности” в “Панели управления” нажав клавиши Windows+X, а в Windows 8.1 нажав на значке Сеть справа в панели задач и выбрав ВКЛ. Пропустите этот пункт, если беспроводная связь у Вас уже включена!
 2. Запустите программу mHotspot и заполните все поля по своему усмотрению, затем нажмите кнопку “Start Hotspot”. Как только появится сообщение об успешном запуске точки доступа “Hotspot Started Successfully” нажмите кнопку “OK”, на этом настройка ноутбука закончена. Точка доступа с именем MY-WIFI создана и находится в ожидании подключения.
2. Запустите программу mHotspot и заполните все поля по своему усмотрению, затем нажмите кнопку “Start Hotspot”. Как только появится сообщение об успешном запуске точки доступа “Hotspot Started Successfully” нажмите кнопку “OK”, на этом настройка ноутбука закончена. Точка доступа с именем MY-WIFI создана и находится в ожидании подключения.
ANDROID: Теперь переходим к установке и настройке программ под Андроид, на вашем мобильном устройстве (я настраиваю на планшете).
 Пошаговая анимация по установке
Пошаговая анимация по установке
1. Скачайте программы Ftp сервер и Total Commander (плагины FTP и LAN), затем поместите их на карту памяти мобильного устройства и установите на Android, как на анимационном рисунке.
Возможно также установка, нужных программ и плагинов из магазина Play Market (https://play.google.com/store), но для этого надо зарегистрироваться.
 2. Запустите WI-FI на мобильном устройстве, для этого нажмите “Настройки” (Найти ярлык можно нажав на квадрат из точек в правом верхнем углу). В появившемся окне, дотроньтесь до кнопки Wi-Fi, чтобы она изменила цвет.
2. Запустите WI-FI на мобильном устройстве, для этого нажмите “Настройки” (Найти ярлык можно нажав на квадрат из точек в правом верхнем углу). В появившемся окне, дотроньтесь до кнопки Wi-Fi, чтобы она изменила цвет.
 3. Как только сеть MY-WIFI будет найдена, нажмите на ней до появления сообщения, а затем нажмите “Подключение к сети”.
3. Как только сеть MY-WIFI будет найдена, нажмите на ней до появления сообщения, а затем нажмите “Подключение к сети”.
 4. В появившемся окне введите пароль к сети MY-WIFI и нажмите кнопку “Подключится”.
4. В появившемся окне введите пароль к сети MY-WIFI и нажмите кнопку “Подключится”.
 5. Дождитесь сообщение “Подключено к сети WI-FI”, затем запускайте программу “Ftp сервер” щелкнув на ярлыке.
5. Дождитесь сообщение “Подключено к сети WI-FI”, затем запускайте программу “Ftp сервер” щелкнув на ярлыке.
6. В программе “Ftp сервер”, нажмите на кнопке включения, а затем запишите или запомните данные: адрес сервера (ftp://192.168.173.39:2221 ) и имя (francis ) и пароль (francis ).
В настройках программы можно создать любое имя и пароль, но мы оставим все по умолчанию. Эти данные понадобятся нам для ввода на ноутбуке или стационарном компьютере, где мы настраивали точку доступа.
 На этом установка и настройка мобильного устройства (Планшета) завершена, можно отложить его в сторонку.
На этом установка и настройка мобильного устройства (Планшета) завершена, можно отложить его в сторонку.
WINDOWS: Возвращаемся к ноутбуку, на котором у нас запущена точка доступа и настроена беспроводная сеть MY-WIFI.
 1. Запускаем программу Total Commander, в меню FTP переходим на вкладку «Новое FTP-соединение…», затем вводим адрес сервера и пароль, которые мы получили на мобильном устройстве.
1. Запускаем программу Total Commander, в меню FTP переходим на вкладку «Новое FTP-соединение…», затем вводим адрес сервера и пароль, которые мы получили на мобильном устройстве.
Происходит соединение и в правой части программы мы видим структуру папок мобильного устройства под управлением Android. Далее работаем как с обычными файлами в операционной системе Windows.
Обязательно при первом подключении и настройке отключите свой файерво?л (Межсетевой экран)!
Например, ESET Smart Security даже после настройки разрешения, через пару минут начинает блокировать сеть, так что мне приходится на время отключать его.



