По умолчанию CMD и PowerShell запускаются либо в профиле текущего пользователя, либо (если процесс запущен от имени администратора) в системной папке Windows\system32. И если требуется выполнить команду или запустить скрипт в другой директории, то надо сначала в эту директорию перейти либо указать в команде полный путь. Чтобы немного облегчить себе жизнь и сэкономить время можно добавить команду для запуска консоли в контекстное меню проводника.
Добавляем с FileMenu Tools
Существует еще один способ сделать это, и это называется простым приложением. Первое, что вам нужно сделать. После загрузки вы должны запустить программу и установить ее на свой компьютер. Чтобы добавить новый ярлык в папку или файл, щелкните правой кнопкой мыши соответствующий файл, откройте меню «Отправить» и нажмите. Появится окно, в котором будет указано имя ярлыка.
И у вас уже есть ярлык, добавленный в меню «Отправить». Что вы думаете об этом уроке? Сообщите нам, какие ярлыки вы добавили в меню «Отправить». Контекстное меню появляется, когда вы щелкните правой кнопкой мыши ячейку на листе. Когда конечный пользователь нажимает на эту команду, текст, включенный во все выбранные ячейки, записывается в текстовый файл. Объявите переменные меню на уровне класса, а не метод, в котором они вызываются. Это гарантирует, что переменные меню остаются в области действия приложения.
Напомню, меню открывается кликом правой клавиши мышки по объекту (файлу, папке и т.п.), а контекстным оно называется потому, что набор пунктов меняется в зависимости от выбранного объекта.
Соответственно нам надо в меню директории добавить пункт для запуска консоли в этой директории. Сделать это можно с помощью несложного твика реестра.
В противном случае элемент удаляется путем сбора неиспользуемых элементов, и код обработчика события перестает работать. Исходя из этого, как насчет использования этого меню для быстрого доступа к вашим любимым папкам - или даже к вашим любимым файлам?
Приложение бесплатное и позволяет использовать до 10 любимых предметов, которых достаточно для большинства людей. Если вам нужно больше, вы можете купить неограниченную версию на официальном сайте. Когда вы откроете программу, вам будет показано окно, показанное ниже. Нажмите кнопку «Добавить», чтобы добавить файл - параметр «Добавить файл» - или папку - «Добавить папку» - в качестве фаворита. Когда вы это сделаете, откроется окно, так что вы найдете в нем элемент, который будет «одобрен». Когда вы найдете файл или папку, о которых идет речь, нажмите «Открыть».
Примечание. О том, как работать с реестром, можно почитать .
Настройки, отвечающие за контекстное меню для директории, находятся в разделе HKEY_CLASSES_ROOT\Directory\shell . Для запуска командной строки создадим в этом разделе подраздел с именем cmd. Хотя имя раздела в принципе неважно, но желательно сделать его интуитивно понятным, чтобы не путаться.
Определение имени ярлыка. По умолчанию программа отобразит существующее имя. Обратите внимание, что это действие не изменяет имя файла или папки в системе, просто его имя в ярлыке. Это ярлыки для ваших любимых папок и файлов, а также кнопки, чтобы вы могли добавить больше предметов. Если вы хотите удалить любой из этих элементов, выберите его и нажмите «Удалить».
Если вы хотите переименовать его, сделайте то же самое, но выберите кнопку «Переименовать». Экономия времени с хорошими функциями и удобными ярлыками - это почти предмет роскоши для некоторых пользователей. Как известно, тенденция к беспорядку даже предсказана в химии, когда уровень энтропии между частицами имеет сильные склонности к большему. Поэтому вам не нужно постоянно обвинять себя в том, что ваш рабочий стол не получает награды организации и т.д.
Дефолтному параметру в созданном разделе зададим значение ″Open SMD here…″, эта строка будет отображаться как название пункта меню. А если тут же создать пустой строковый параметр с именем Extended , то новый пункт меню будет виден только в расширенном режиме, т.е. при нажатии Shift+правая клавиша мыши.
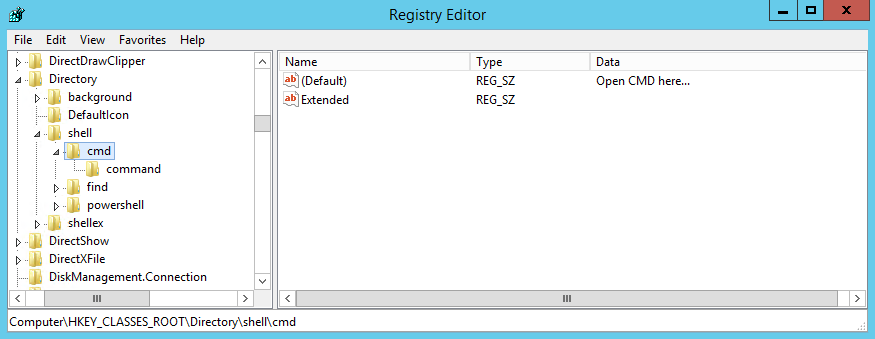
Но, если вы полностью противоположны описанной выше ситуации, вам также понравится то, что мы собираемся преподавать в этом уроке. Следите за порядком ниже! Прежде всего, вы должны быть уверены в следующих моментах. Поскольку следующая процедура включает в себя изменения в реестре некоторых файлов на вашем компьютере, никогда не бывает лишних хлопот, чтобы иметь некоторые заверения в том, что ужасных вещей не бывает. Поэтому настоятельно рекомендуется сделать точку восстановления для вашего компьютера.
Если вы хотите увеличить свои гарантии, сделайте резервную копию ваших самых важных файлов. Несмотря на отсутствие очевидных рисков, профилактика лучше. Первый шаг чрезвычайно прост и занимает менее пяти минут. Извлеките единственный файл, который есть, и приготовьтесь начать установку.
Затем в созданном разделе создадим подраздел с именем command и зададим дефолтному параметру следующее значение:
cmd.exe /s /k pushd ″%L″
Это команда, которая запускает консоль cmd в выбранной директории.
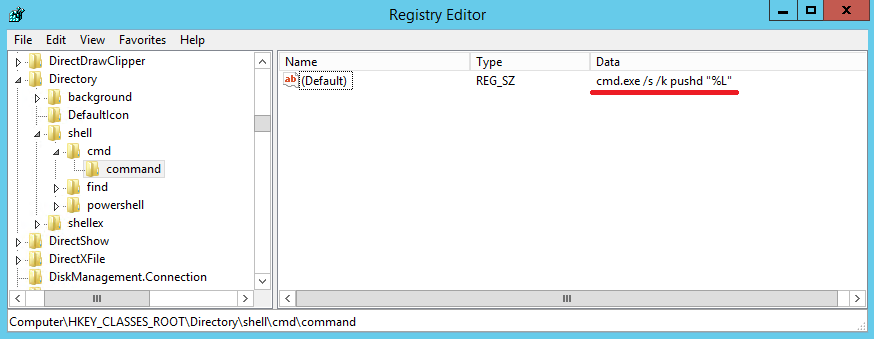
Аналогичную структуру создаем для PowerShell, команда такая:
Как только появится окно, действуйте как обычно, следуя инструкциям мастера установки. В общем, у вас есть два довольно четких варианта добавления программ в контекстное меню. Используйте эту альтернативу, только если вы хотите добавлять приложения отдельно. Второй вариант, «Каскадирование», добавляет другое именованное меню и несколько защищенных опций в папке, созданной в ее контекстном меню. Эта альтернатива идеальна, когда вам нужно создавать группы программ, такие как редакторы изображений или разные медиаплееры.
Независимо от того, какой вариант вы выберете, процесс добавления программного обеспечения в эту систему действителен для обоих. Сначала введите имя приложения. Возможно, это выбор разработчика или, если хотите, выберите аббревиатуру. Затем щелкните пустое поле в правом столбце.
powershell.exe -NoExit -Command Set-Location -LiteralPath ′%L′
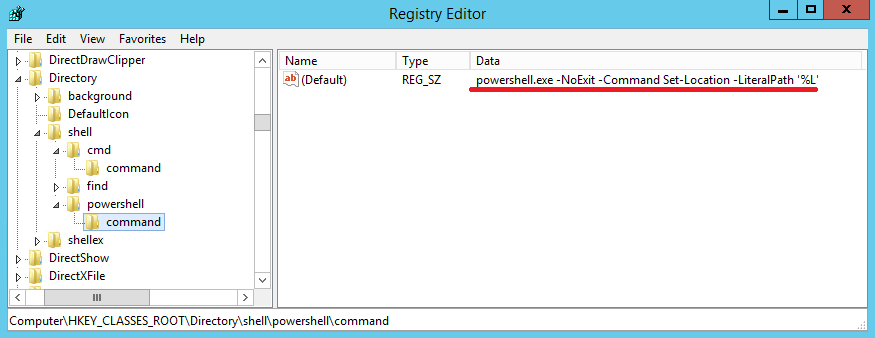
Осталось проверить результат. Для этого берем папку, открываем контекстное меню, выбираем пункт ″Open PowerShell here…″
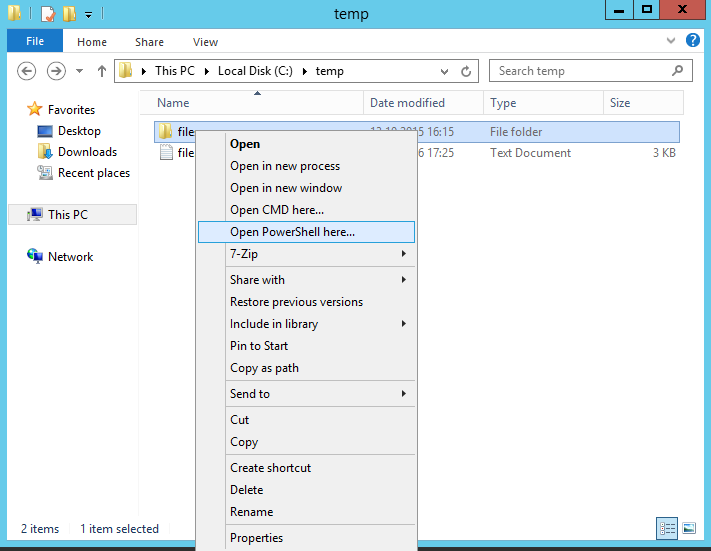
и консоль PowerShell открывается сразу в выбранной папке. Очень удобно.
Теперь для файлов
Когда вы это сделаете, у вас есть окно, чтобы выбрать место, где находится основной файл. Определите правильное местоположение, и если вы выбрали каскадное меню, добавьте другие элементы этой группы. Просто повторите операцию столько раз, сколько необходимо.
Это приведет к появлению окна сохранения файла на вашем экране. Вам нужно будет подтвердить действие. После того, как вы пройдете это, попробуйте щелкнуть правой кнопкой мыши. Обратите внимание, что ваши изменения уже добавлены в меню. Теперь ваши программы уже добавлены в контекстное меню! Это облегчает доступ к ним, когда вам это нужно. С помощью этой меры вы тратите меньше времени на ярлыки и по-прежнему сможете извлекать превосходные результаты из своего опыта использования!

Для того, чтобы убрать пункт из меню, можно просто удалить созданную ветку. Если же требуется временно скрыть его, то можно добавить пустой строковый параметр с именем LegacyDisable . В этом случае пункт не отображается в меню, но остается в реестре.
С помощью этого программного обеспечения можно добавлять ярлыки к программам, а также к интернет-сайтам. Во втором случае сайт откроется в браузере по умолчанию без возможности изменения этого параметра. Вы по-прежнему можете изменить значок, используемый в ярлыке. В случае программ значок используется для приложения по умолчанию, тогда как для интернет-сайтов вы должны выбрать файл, уже присутствующий на машине.
Программа имеет две вкладки, первая - для добавления ярлыков, а вторая для их удаления. Первый делится на два раздела. Верхняя часть предназначена для ярлыков приложений, а вторая для ярлыков на веб-сайтах. Чтобы добавить ярлык к программе, нажмите «Обзор» и найдите исполняемый файл программы. Важно, чтобы исходный файл, а не ярлык, не вызывал ошибок в редакторе контекстного меню.
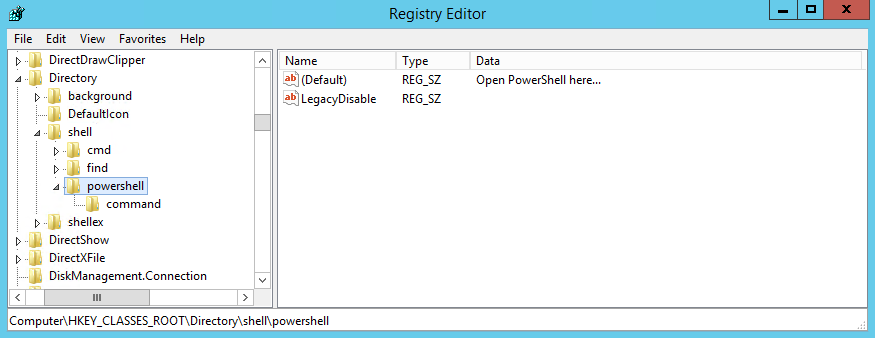
Мы уже знакомы с понятием контекстного меню. Пришло время углубить наши знания о нём и рассмотреть тему - Как удалить или добавить в контекстное меню Windows команды.
По умолчанию новый значок ярлыка будет таким же, как и указанное приложение, но вы можете его изменить, снова нажав «Обзор» и выбрав другой файл. Чтобы изменить значок, вы должны выбрать файл в правильном формате. Недостаточно быть каким-то образом. Наконец, введите имя для своего ярлыка в поле «Текст» и нажмите «Установить», чтобы закончить. С этого момента новый ярлык уже будет показан в контекстном меню рабочего стола.
Второй вариант работает так же: введите адрес, на который должен пойти ярлык, выберите значок, функцию, которую можно оставить пустой, введите имя ярлыка в поле «Текст» и нажмите «Установить». Ниже приведен пример изображения. Важно отметить, что редактор контекстного меню не нужно устанавливать, и любые сделанные им изменения сделаны непосредственно в редакторе реестра. Это означает, что даже если вы удалите программу с компьютера, ярлыки не исчезнут.
Функционал Windows дает возможность редактировать контекстное меню пользователю на свой вкус.
Редактирование контекстного меню (набора команд меню «проводника» или «действий») возможно одним из двух способов:
- Через параметры программ;
- Через реестр Виндовс ;
- С помощью дополнительно устанавливаемых приложений.
Посмотрим как это делается:
Поэтому, если вы хотите удалить одну из созданных ярлыков, лучше всего использовать редактор контекстного меню. Для этого перейдите на вторую вкладку программного обеспечения, щелкните правой кнопкой мыши нужный ярлык и выберите опцию «Удалить». На этой вкладке вы найдете ярлык редактора реестра, хотя и без видимой функции. На третьей и последней вкладках программы вы узнаете некоторую информацию о своем компьютере, такую как графику и атрибуты обработки.
Нажмите здесь и узнайте, как создать точку восстановления. Вы уже дали полное описание редактора контекстного меню и его функций, теперь знаете, что мы думаем об этом. Редактор контекстного меню - очень интересная программа, так как она помогает пользователю изменять компьютерный ресурс, который в противном случае довольно сложно изменить. Это через простой и интуитивно понятный интерфейс, даже для пользователей, незнакомых с английским.
Устанавливаемые программы часто сами обладают (по умолчанию) функцией интеграции в набор команд контекстного меню (КМ). Тогда такой параметр присутствует в их настройках на основных вкладках, а может быть на таких как «Интеграция», «Загрузка» или «Добавление» и др. Например, для архиватора ВинРАР достаточно убрать галочку в настройках:
Кроме того, вам не нужно устанавливать программу, чтобы она работала. К сожалению, нельзя добавлять ярлыки к конкретным документам, только для приложений. В контекстном меню файлов часто есть несколько практических вариантов, добавленных вашим программным обеспечением. Как добавить его самостоятельно? Эти параметры сэкономят вам значительное время. Вместо того, чтобы открывать программу и делать желаемое действие, немного щелкнуть правой кнопкой мыши по файлу и переместить его!
Эта опция позволяет поместить путь к файлу в буфер обмена. Открывает любой тип файла с помощью Блокнота. Удобно редактировать конфигурационный файл с необычным расширением или просто посмотреть, есть ли в нем что-нибудь читаемое. Некоторое программное обеспечение требует имя файла и не имеет возможности просматривать и выбирать файл.
- Копировать имя файла: копирует имя и путь к выбранному файлу или каталогу.
- Затем вы можете вставить его туда, где хотите.
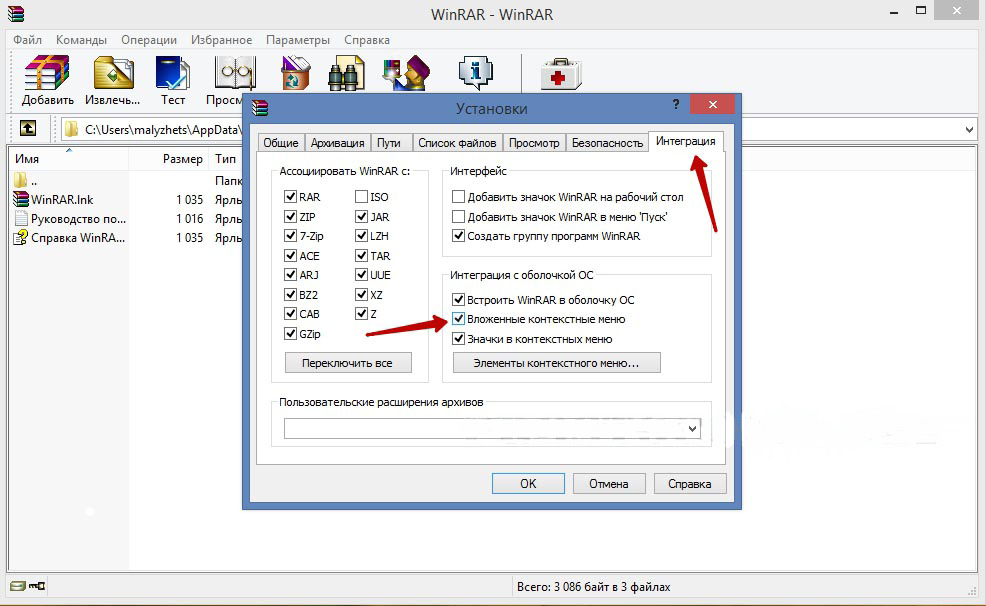
Понятно, что таким образом можно как добавить (устанавливая), так и удалить (снимая) команду (команды) из списка. С другими приложениями поступают аналогично.
Работаем с реестром
При работе с Реестром Windows нужно быть очень внимательным. Чтобы оказаться в реестре нужно в меню «Пуск» задать поиск, набрав «regedit», и запустить найденный исполняющий файл «regedit.exe»:
В типичных приложениях это всплывающее меню очень эксплуатировал и рекомендуются «использовать все» пользователь оптимизировать операции и так, чтобы добраться до команды самого простого и быстрым способом. Затем дважды щелкните по строке, расположенной в правой панели. Появится окно «Изменить строку». Нажмите кнопку «Отмена». Назначьте новый ключ, созданный «оболочкой». Вызовите добавленную команду «команда». На этом этапе дважды щелкните по строке в правой панели.
Как добавить элементы в контекстное меню
Элементы в контекстном меню могут быть добавлены несколькими способами.
Как исправить проблему с гаджетами
Время от времени у некоторых читателей есть проблемы с отображением гаджетов на рабочем столе. При запуске они отображаются неправильно, но они нечеткие цвета и выглядят неполными.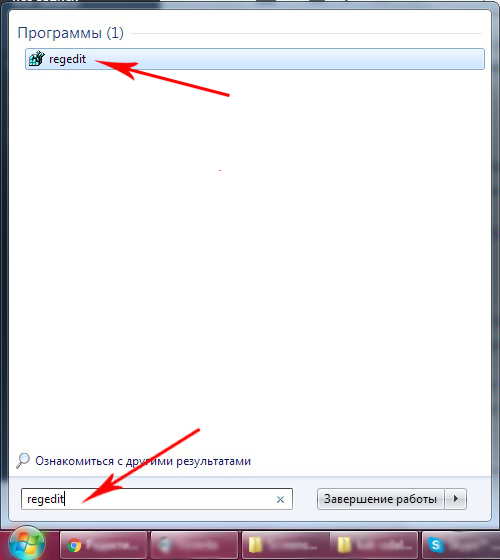
Создаём копию
Перед редактированием Реестра любой версии Виндовс (в том числе и Windows 7) не забываем для подстраховки создавать его резервную копию. Для этого в редакторе нужно на вкладке «Файл» выбрать команду «Экспорт». Избрать «Весь реестр» внизу открывшегося диалога. Присвоив имя и указав место - «Сохранить»:
Существует проблема с регистрацией библиотек. Задача состоит в том, чтобы загрузить и запустить набор для обслуживания. Нам не нужно повторно вводить другой компьютер. В новом окне в левом верхнем углу нажмите «Управление беспроводной связью». Мы выбираем конкретное соединение и нажимаем правую кнопку мыши и выбираем «Свойства». Это может быть полезно в сочетании со сценарием. Это док-станция, расположенная с левой стороны, служащая как для запуска приложений, так и для переключения между запущенными приложениями и отдельными окнами.
Он также служит «носителем» системных меню, а также отображает подключенные диски и другие устройства. Вы можете добавить их в панель «Ожидание», а затем действовать как настоящие стартеры - запустить свои любимые приложения. Приложение, чье окно в настоящее время активно, также имеет эту стрелку справа.
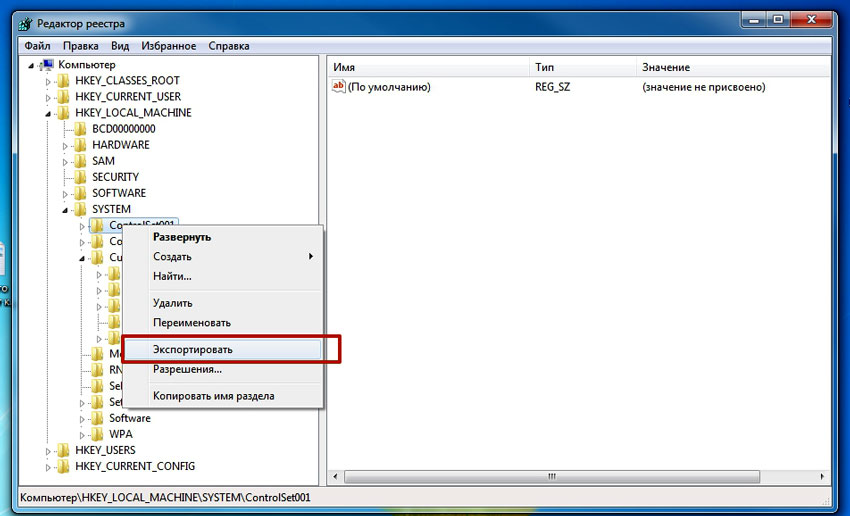
Если случится непоправимое (особенно для неопытного человека) вернуть реестр в прежнее состояние можно по команде «Файл»/«Восстановить», указав ранее созданный резервный файл.
Очистка набора для каталогов
Сам реестр выглядит древовидной блок-схемой (в левой части), каждая из веток которого имеет свои параметры (справа). За контекстное меню папок отвечают ветки «shell», «Shellex ContextMenuHandlers» и «Folder\shell» каталога «HKEY_CLASSES_ROOT\ Directory». Подробнее рассмотрев указанные ветки, можно убедиться, что папка «shell» вбирает в себя верхнюю часть контекстного набора, а «Shellex ContextMenuHandlers» - нижней. Папка же «Folder\shell» - повторяет предыдущую.
Удаление программных элементов из набора производится в каждой из веток. По правой мышке выделяется элемент удаления, вызывается команда «Удалить»:
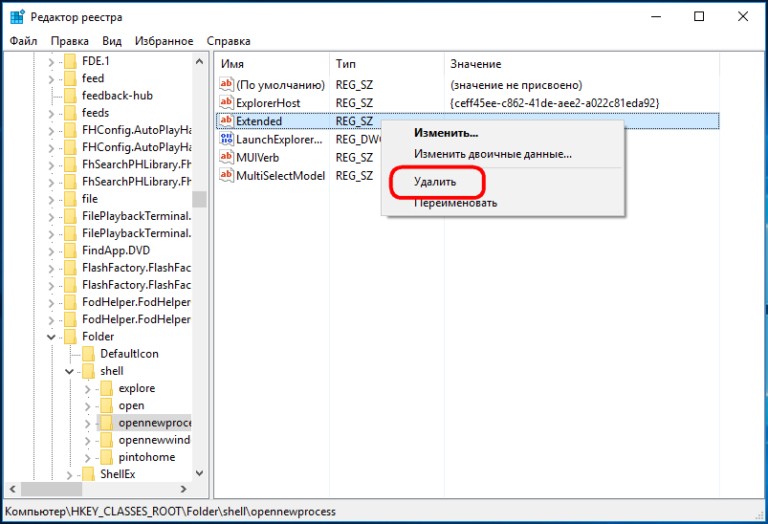
Теперь для файлов
Здесь используется та же процедура, но в других ветках. Так как за набор команд Context Menu для файлов отвечают ветки «*/shellexContextMenuHandlers» и «*/shell» в разделе реестра «HKEY_CLASSES_ROOT»:

Процедура удаления совершенно аналогична. Не забываем только удалять ненужное в обеих ветках.
Используем сторонние приложения
Удалить или добавить пункт в контекстное меню любой версии Виндовс (в том числе и Windows 7) намного проще (и безопаснее для новичка) используя дополнительные утилиты.
После установки и запуска в окне программы (по столбцу «Type») можно увидеть все программы из контекстного меню Windows (type = Context Menu).
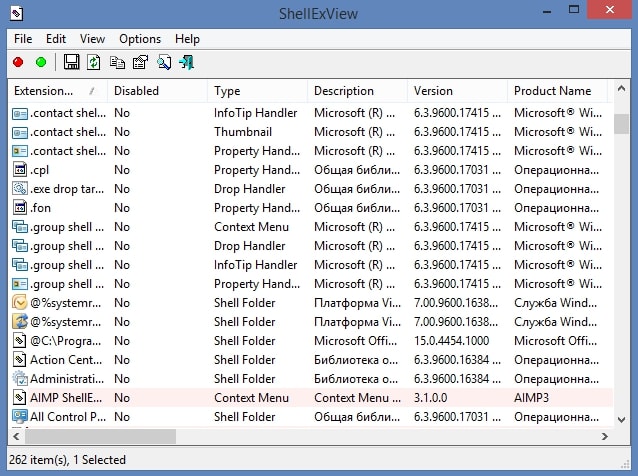
Удаляется ненужное путём выделения и нажатия красного кружка:
Интересная и полезная утилита с говорящим названием (существует в бесплатном варианте) Ccleaner. Обладает многими полезными свойствами. Сайт - http://ccleaner.org.ua/. В нашем случае - очищает реестр от неиспользуемых записей, путей к программам, ярлыкам и пр.:
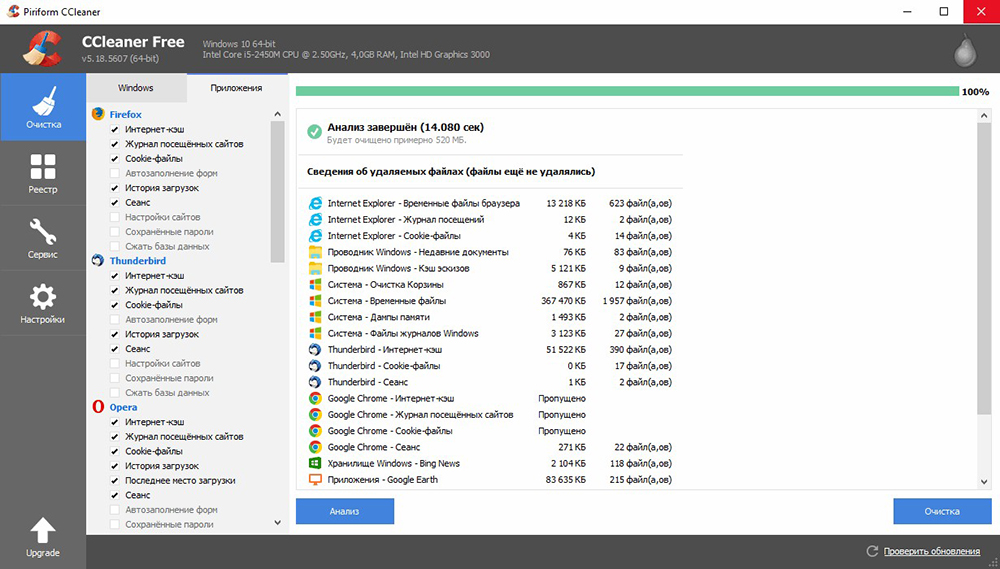
Для очистки Context Menu нужно, перейдя в «Сервис», во вкладках «Автозагрузки» найти «Контекстное меню». Здесь будет отражён перечень добавленных в набор приложений и их статус (включено: да/нет):
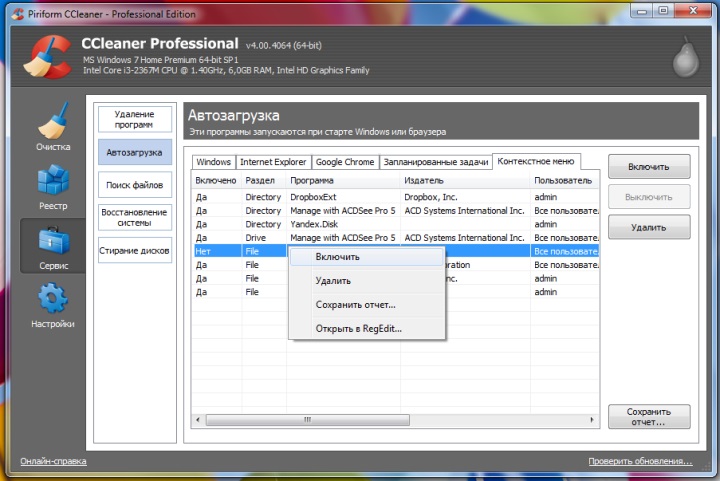
Для удаления - находясь на строке, правой мышкой вызывается команда «Удалить». Поскольку повторный возврат (включение в список) возможен лишь при переустановке или перенастройке приложения, то рекомендуется выбор опции «Выключить». - Тогда её можно будет лего вернуть («Включить»).
Добавляем с FileMenu Tools
Очень просто добавить в контекстное меню новый пункт с помощью программы «FileMenu Tools».
В ней предложено пользователю три вкладки:
- Левая - управление предложенными элементами;
- Средняя - для настройки функции «Отправить»;
- Правая - отключает из списка внесённые сторонними программами команды:
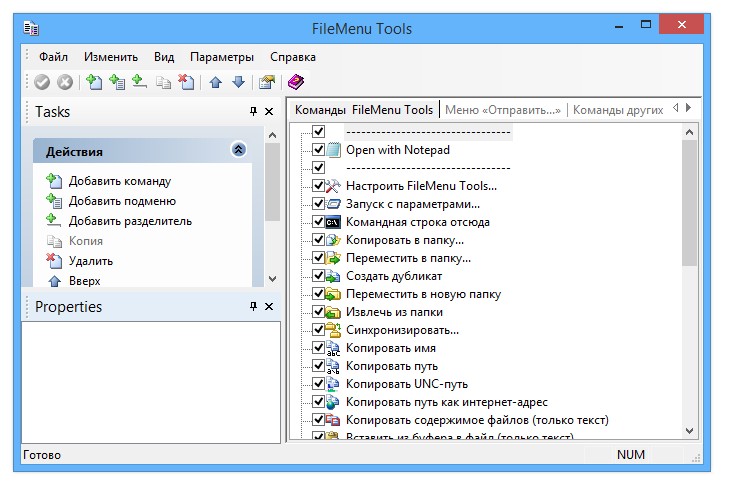
Добавлять новый элемент нужно командой «Add Command». Для указания параметров его предназначена нижняя правая часть окна - «Properties». Например, для внесения в список меню строки «Open in Firefox» (открытие файлов HTM и HTML):
В «Menu Text» нужно вписать название, а в «Extensions» - варианты расширений:

В «Program Properties» прописывается маршрут к исполняющему файлу приложения Firefox.exe:
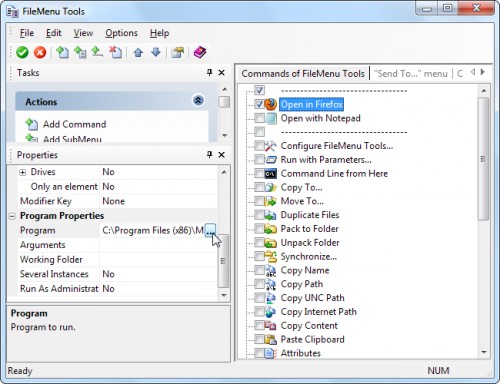
Сохранение добавленного пункта производится нажатием зелёного элемента вверху окна (слева):
Эта статья помогла вам разобраться с разнообразными способами редактирования контекстного меню. Теперь вы знаете как добавить и удалить из него элементы не только средствами Виндовс, но и с помощью других программ.
Оставляйте свои комментарии.
