Любой пользователь интернета довольно быстро привыкает проверять свой почтовый ящик несколько раз в день. Многие заводят себе несколько почтовых ящиков. Не очень удобно открывать сначала браузер, а потом по очереди все страницы. Чтобы не приходилось этого делать, можно собрать всю почту в один ящик, а ярлык почтового клиента или нужной страницы вынести на рабочий стол.
Вам понадобится
- - компьютер с операционной системой Windows;
- - подключение к интернету;
- - почтовый клиент.
Инструкция
Любой пользователь интернета довольно быстро привыкает проверять свой почтовый ящик несколько раз в день. Многие заводят себе несколько почтовых ящиков. Не очень удобно открывать сначала браузер, а потом по очереди все страницы. Чтобы не приходилось этого делать, можно собрать всю почту в один ящик, а ярлык почтового клиента или нужной страницы вынести на рабочий стол.
Вам понадобится
Компьютер с операционной системой Windows;
- подключение к интернету;
- почтовый клиент.
Спонсор размещения P&G Статьи по теме "Как вывести почту на рабочий стол" Как узнать почту пользователя Вконтакте Как найти электронную почту по фамилии Как узнать пароль в mail Агенте
Инструкция
При пользовании почтовым клиентом ярлык можно создать с помощью меню «Пуск». Найдите раздел «Программы», а в нем - название своего почтового клиента. Щелкните по нему правой клавишей мыши. Перед вами появится выпадающее меню, в котором есть функция «Создать ярлык». Вытащите мышью ярлык на рабочий стол. Он представляет собой иконку программы, а название чаще всего выглядит как «Ярлык для...». Если оно не очень вас устраивает, встаньте на иконку мышью и щелкните правой клавишей. Можете сменить название на то, которое вам больше нравится. Например, это может быть просто название программы, без слова «ярлык». Если вы предпочитаете пользоваться веб-интерфейсом, зайдите в свой почтовый ящик и скопируйте адрес. Закройте или сверните окно браузера и все остальные программы. Встаньте мышью на рабочий стол. Щелкните правой клавишей. Перед вами появится табличка, в верхней части которой есть функция «Создать» и стрелочка. Создать предлагается папку или ярлык. Выберите второе. Перед вами появится еще одна табличка с окошком - «Размещение ярлыка». Введите в окошко адрес своего почтового ящика. Нажмите кнопку «Далее». Система предложит вам ввести название ярлыка. Назовите его так, как вам удобно. Это может быть, например, «Почта на Рамблере», «Mail.ru» и вообще все, что вам нравится. Нажмите кнопку «Готово». Ярлык появился у вас на рабочем столе. Нажав на него, вы выйдете сразу на страницу своей почты. Правда, не исключено, что в первый раз вам придется ввести логин и пароль. Как просто
Другие новости по теме:
Иконки, размещаемые на рабочем столе - это графически оформленные ссылки на запуск программ или открытие документов. Устанавливаемые в компьютер программы в процессе инсталляции могут создавать для себя ярлыки на рабочем столе. Пользователь тоже имеет такую возможность, и у него есть на выбор
Ярлыки представляют собой копию значка программы, файла или папки и по сути являются ссылкой на оригинал. Преимущество использования ярлыков в том, что нечаянно удалив или переместив их, вы не потеряете данные. Спонсор размещения P&G Статьи по теме "Как сделать ярлык на рабочем столе" Как вернуть
Категория Интернет содержит приложения для работы с почтовыми ящиками и почтовыми программами на рабочем столе. А также гаджеты для работы с блогами, социальными сетями, популярными интернет порталами и другие. Интернет гаджеты пользуются популярностью среди своих пользователей и получают массу положительных отзывов. Благодаря их разнообразному стилю оформления и многофункциональной направленности вы непременно выберете полезный гаджет и для вас и установите понравившийся гаджет на рабочий стол.
Всегда оперативно получать и реагировать на важные письма и сообщения и при этом не держать круглосуточно открытой вкладку «Почта» помогают почтовые клиенты для Windows – компактные, простые в управлении и симпатичные внешне гаджеты. Их можно скачать на нашем сайте, в соответствующем разделе каталога.
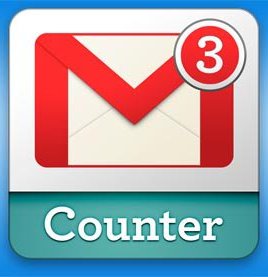
Кроме того, здесь же можно найти и другие полезные виджеты – для управления собственным блогом, для работы с соцсетями, для запоминания и хранения нужных ссылок, для поиска необходимой информации, для оптимизации количества символов в url-адресах и прочие, позволяющие улучшить и сделать более комфортным взаимодействие с сетью Интернет. В дополнение к ним предлагаются удобные опции, например, и природных катаклизмов, программы, мониторящие изменения курсов валют и биржевых котировок и другие.
Что умеет почтовый клиент для Windows 7? Основные функции и возможности
Перед тем, как скачать программу электронной почты для Windows 7, целесообразно узнать о том, что она может делать. Основная функция этого мини-приложения – своевременное уведомление пользователя о полученных письмах. Звук оповещения можно выбрать по своему вкусу, как и внешний вид утилиты – в программе предусмотрено несколько вариантов аудиосопровождения и дизайна обложек. Также можно самостоятельно установить интервал, с которым будет происходить обновление почтового ящика.
Кроме того, почтовый агент для Windows 7 способен проверять сообщения, не загружая их в ваше электронное устройство. Поэтому ненужную информацию и спам можно удалять непосредственно с сервера. Все данные, проходящие через гаджет почтовый клиент для Windows 7, надежно защищены от посторонних вмешательств и остаются абсолютно конфиденциальными. Все виджеты-почтовики оснащены эффективными фильтрами, не пропускающими потенциально опасные и вредоносные элементы.
Мы предлагаем любые понравившиеся вам почтовые программы для Windows 7 скачать бесплатно, без регистрации, СМС и передачи личных данных с нашего сайта актуальных гаджетов. В каталоге вы найдете описания, рисунки и видео, из которых сможете почерпнуть необходимую информацию о каждой представленной здесь утилите.
Безусловно, каких-то опций в этих гаджетах не хватает – ведь это не совсем полноценные почтовые ящики. Но в качестве отслеживания получения важных писем они вполне подойдут. На нашем сайте вы можете подобрать почтовые клиенты для Windows 7 на русском – простые, понятные каждому и максимально адаптированные под языковые возможности большинства отечественных юзеров. Хотя если ваш английский находится хотя бы на среднем уровне, вы без труда сможете разобраться и в интерфейсе англоязычных гаджетов.
Также мы предлагаем мультифункциональные утилиты, в которых, помимо почты, выхода в соцсети и быстрого поиска информации в сети, предусмотрены и другие полезные возможности, например, игр и погоды, гаджеты, информирующие о пробках на дорогах, блокноты и ежедневники, календари, праздничные виджеты и многое другое. В одной программе может быть совмещено 8-9 гаджетов, при этом она остается компактной, легкой, эстетически привлекательной и не тормозящей работу системы или скорость интернет-соединения.
Почтовая программа для Windows 8: особенности установки
Если вы относите себя к активным пользователям, то наверняка уже слышали, что для того, чтобы скачать почтовый клиент для Windows 7 или другой стандартный гаджет и инсталлировать его на восьмую версию ОС Виндовс, приходится сталкиваться с определенными сложностями.
Хотя сложностями это можно назвать лишь условно – вам просто придется сделать на несколько шагов больше, а именно – предварительно установить программу-патч 8GadgetPack. Она вернет все те возможности, которые присутствовали в предыдущей версии операционной системы, после чего вы сможете установить почтовый клиент для Windows 8 без накладок и затруднений.
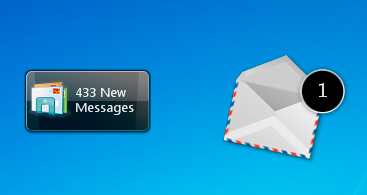
Поэтому для начала пройдитесь по нашему каталогу, изучите весь ассортимент предложений, ознакомьтесь с описаниями и техническими характеристиками, обратите внимание на интерфейс, после чего выберите в вашем понимании лучший почтовый клиент для Windows 7, а затем скачайте и установите вышеописанную программу. После этого смело приступайте к инсталляции выбранного гаджета – и все обязательно получится!
По такому же принципу устанавливаются на восьмерку и другие мини-приложения из актива седьмой версии Виндовс, такие как монитор системы, определитель качества интернет соединения, виджет таймер или календарь, и прочие им подобные.
Наш сайт предлагает скачать программу электронной почты для Windows 7 всем, кто:
• ведет активную переписку;
• часто ожидает писем, требующих срочного ответа;
• не имеет возможности всегда держать вкладку почты открытой по тем или иным причинам;
• находится в пределах досягаемости, но при этом не присутствует непосредственно перед экраном монитора, поэтому ориентируется на звуковое оповещение.
Поскольку, воспользовавшись нашим предложением, вы получаете возможность почтовые программы для Windows 7 скачать бесплатно, вы совершенно ничего не теряете, одновременно приобретая надежного, безопасного, нетребовательного и необременительного в обслуживании секретаря-помощника по электронной переписке.
Заходите на наш ресурс, выбирайте почтовые клиенты для Windows 7 на русском или английском языках, моно- или мультифункциональные, скачивайте бесплатно и пользуйтесь без ограничений! А мы постараемся время от времени радовать и удивлять вас актуальными новинками из мира гаджетов любого направления, пополняя и расширяя наши виртуальные коллекции.
Инструкция
При пользовании почтовым клиентом ярлык можно создать с помощью меню «Пуск». Найдите раздел «Программы», а в нем - название своего почтового клиента. Щелкните по нему правой клавишей мыши. Перед вами появится выпадающее меню, в котором есть функция «Создать ярлык».
Вытащите мышью ярлык на рабочий стол . Он представляет собой иконку программы, а название чаще всего выглядит как «Ярлык для...». Если оно не очень вас устраивает, встаньте на иконку мышью и щелкните правой клавишей. Можете сменить название на то, которое вам больше нравится. Например, это может быть просто название программы, без слова «ярлык».
Если вы предпочитаете пользоваться веб-интерфейсом, зайдите в свой почтовый ящик и скопируйте адрес. Закройте или сверните окно браузера и все остальные программы.
Встаньте мышью на рабочий стол . Щелкните правой клавишей. Перед вами появится табличка, в верхней части которой есть функция «Создать» и стрелочка. Создать предлагается папку или ярлык. Выберите второе.
Перед вами появится еще одна табличка с окошком - «Размещение ярлыка». Введите в окошко адрес своего почтового ящика. Нажмите кнопку «Далее».
Система предложит вам ввести название ярлыка. Назовите его так, как вам удобно. Это может быть, например, «Почта на Рамблере», «Mail.ru» и вообще все, что вам нравится. Нажмите кнопку «Готово». Ярлык появился у вас на рабочем стол е. Нажав на него, вы выйдете сразу на страницу своей почты. Правда, не исключено, что в первый раз вам придется ввести логин и пароль.
Иконка – это ярлык, отображающий ссылку на конкретный файл. В зависимости от формата файла и настроек компьютера используются иконки с изображением логотипов программ, форматов или просто картинки, установленные пользователем. При желании вы можете вывести иконку файла для быстрого доступа, к примеру, в меню «Пуск».
Инструкция
Чтобы вывести иконку в меню «Пуск», откройте папку , содержащую его, и захватите левой кнопкой мыши. Не отпуская кнопку, перетащите курсор вместе со значком на меню «Пуск» на панели рабочего стола , дождитесь, когда оно откроется. Поднимите значок в верхнюю половину меню (над строкой «Программы»). Иконка тут же появится в меню.
Если вы хотите создать ярлык файла в другое место, откройте папку назначения и на пустом месте нажмите правую кнопку. Выберите команду «Создать», далее «Ярлык». Знак ярлыка появится в папке, а в новом окне в поле «Размещение объекта » нажмите кнопку «Обзор». Выберите папку, где находится нужный файл, затем выделите сам файл и кнопку «Далее». Назначьте имя ярлыка и нажмите кнопку «Готово». Ярлык получит ту же иконку , что и файл-источник.
Видео по теме
Ссылки на часто посещаемые ресурсы можно сохранять в виде закладок или копировать их в текстовые файлы, таким образом они не исчезнут случайно. В некоторых случаях пользователи интернета предпочитают делать ярлыки на сайты или даже на само подключение, соединение которого происходит только по двойному клику.
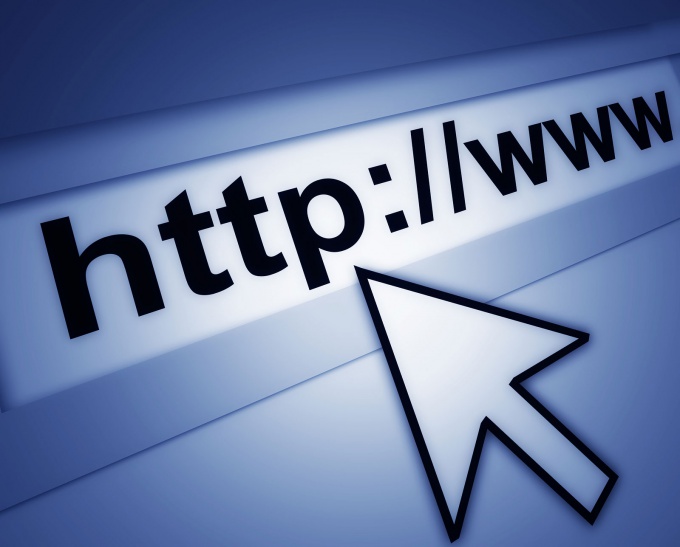
Вам понадобится
- - операционная система семейства Windows;
- - любой интернет-браузер.
Инструкция
Если вы используете соединение, для которого требуется периодическое подключение при запуске системы, выведите ярлык на рабочий стол. Для этого откройте меню «Пуск», выберите пункт «Подключение», в открывшемся списке нажмите элемент «Отобразить все подключения».
В открывшемся окне выберите используемое вами для выхода в интернет подключение, зажмите значок правой кнопкой мыши и тяните на рабочий стол.
Отпустите правую кнопку мыши и в контекстном меню выберите пункт «Создать ярлык». Если у вас есть другие открытые окна, которые мешают вам создать ярлык таким способом, сверните их вручную. Для автоматического сворачивания окон наведите зажатый правой кнопкой мыши значок соединения на панель задач, все окна тут же свернутся.
Чтобы вывести ярлыки на часто посещаемые сайты, необходимо на рабочем столе нажать правой кнопкой мыши и выбрать раскрывающийся элемент «Создать». В открывшемся списке выберите ярлык.
Перед вами появится окно создания ярлыка. Перейдите в браузер, откройте часто посещаемый сайт и скопируйте ссылку из адресной строки, нажав сочетание клавиш Ctrl + C или Ctrl + Ins.
Перейдите обратно к окну создания ярлыка, вставьте скопированную строчку в поле «Укажите расположение объекта», нажав сочетания клавиш Ctrl + V или Shift + Ins.
Вы можете изменить значок ярлыка, указав в его свойствах расположение отображаемой картинки. Нажмите правой кнопкой мыши на недавно созданном ярлыке и выберите пункт «Свойства». В открывшемся окне перейдите к вкладке «Документ интернета» и нажмите кнопку «Сменить значок».
В открывшемся окне нажмите кнопку «Обзор» и укажите путь до папки со значками, выберите наиболее подходящий из них и нажмите кнопку «Открыть». Затем нажмите кнопки «ОК», «Применить» и «ОК».
Иконки, размещаемые на рабочем столе - это графически оформленные ссылки на запуск программ или открытие документов. Устанавливаемые в компьютер программы в процессе инсталляции могут создавать для себя ярлыки на рабочем столе. Пользователь тоже имеет такую возможность, и у него есть на выбор несколько способов сделать это.

Инструкция
Щелкните по фоновому изображению рабочего стола правой кнопкой мыши, чтобы получить доступ к «контекстному меню». В нем раскройте раздел «Создать» и выберите пункт «Ярлык». В результате этого действия откроется окно мастера создания ярлыка на рабочем столе.
Нажмите кнопку «Обзор» и в открывшемся окошке найдите и щелкните файл программы или документа, иконку которого вы хотите видеть на рабочем столе. Затем в диалоге поиска файла нажмите кнопку «OK», а в окне мастера создания ярлыка - кнопку «Далее».
Наберите текст подписи под создаваемым ярлыком и щелкните по кнопке «Готово». Окно мастера закроется, а ярлык появится на рабочем столе.
Есть другой способ, который позволяет одновременно создавать целую группу ярлыков. Чтобы им воспользоваться, вам нужно запустить Проводник Windows. Это можно сделать двойным щелчком по иконке «Мой компьютер» на рабочем столе или нажатием сочетания клавиш win + e. Затем, используя дерево папок в левой панели Проводника, перейдите в каталог, содержащий файлы, ярлыки которых вы бы хотели поместить на рабочий стол.
Выделите нужный файл или группу файлов. Для выделения группы можно щелкнуть первый файл в списке, а затем нажать клавишу shift и, не отпуская ее, выделять последующие файлы с помощью клавиш со стрелками. А можно перещелкать мышкой все нужные файлы при нажатой клавише ctrl.
Перетащите выделенный файл (или группу файлов) на рабочий стол, используя правую кнопку мыши. Когда вы отпустите кнопку, Проводник покажет меню с набором команд - выберите пункт «Создать ярлыки» и на этом операция будет завершена.
Если ссылка на программу, иконка которой нужна вам на рабочем столе, есть в главном меню на кнопке «Пуск», то оттуда ее тоже можно перетащить на рабочий стол правой кнопкой мыши. Но в этом случае после того, как вы отпустите кнопку, в меню надо выбрать либо пункт «Копировать» (если в главном меню тоже надо оставить ссылку на программу), либо «Переместить» (если ссылка в главном меню больше не нужна).
Видео по теме
Обратите внимание
Иконки статуса icq и skype. Мне понадобились иконки статутсов этих двух сетей в едином стиле. И вообще у скайпа только одна маленькая иконка некрасивая и неподходящая и это меня не устраивает (а вас?). Как всегда, показываю с чего начиналось. Иконки вместе с php-скриптом (выдающим свои иконки вместо стандартных) продаются.
Иногда в результате заражения вирусами или сбоя реестра процесс выполняется некорректно. В этом случае «Рабочий стол» и кнопка «Пуск» могут не загрузиться. Чтобы восстановить нормальную работу системы, сначала необходимо избавиться от вирусов. Запустите надежную антивирусную программу (например, DrWeb Curreit) в режиме глубокого сканирования компьютера.
Причина проблем может быть в том, что файл explorer.exe поврежден вирусом или удален антивирусной программой из корневого каталога Windows. Найдите этот файл в установочном диске или на другом компьютере и скопируйте в папку C:\Windows.
Скачайте бесплатную программу AVZ4 http://www.z-oleg.com/secur/avz/download.php.
В меню «Файл» выбирайте команду «Обновление баз» и запишите программу вместе с обновленными базами, например, на флешку . На пострадавшем компьютере сочетанием Ctrl+Shift+Esc или Ctrl+Alt+Delete вызывайте «Диспетчер задач». Нажимайте кнопки «Новая задача» и «Обзор», чтобы запустить AVZ4.
Выбирайте опцию «Восстановление системы» из меню «Файл» и отметьте флажками пункты «Восстановление рабочего стола», «Удаление отладчиков» и «Восстановление ключа запуска». Нажмите кнопку «Выполнить операции». Когда система предложит перезагрузку, отвечайте «Да».
Если вызвать «Диспетчер задач» не удается, перезагрузите компьютер и войдите в систему в режиме «Восстановление службы каталогов». Для этого после одиночного звукового сигнала POST нажмите F8 и выбирайте соответствующую опцию в меню загрузки.
Опять вызывайте «Диспетчер задач». Нажмите «Новая задача» и введите команду regedit. В окне редактора реестра найдите раздел HKCU\Software\ Microsoft\Windows\ CurrentVersion\ Policies и щелкните по нему правой клавишей. Выбирайте опцию «Разрешения», затем отметьте свою учетную запись и поставьте флажок возле пункта «Полный доступ». Перезагрузитесь в нормальном режиме.
Создайте для него ярлык на рабочем столе одним из двух способов. Это можно сделать, щелкнув объект правой кнопкой и выбрав в разделе «Отправить» строку «Рабочий стол (создать ярлык)». А можно просто перетащить его на рабочий стол правой кнопкой мыши. Когда отпустите кнопку, на экране появится небольшое меню, в котором выберите пункт «Создать ярлыки».
Используйте операцию перетаскивания и для создания копий ярлыков из главного меню операционной системы. В этом случае можно использовать как левую, так и правую кнопки мыши - в первом случае контекстного меню не появится, когда вы отпустите кнопку.
Для вывода на экран ярлыков системных компонентов («Корзина», «Компьютер», «Сеть» и др.) используйте специальный диалог ОС. В Windows 7 и Vista его проще всего запустить через поисковый механизм - откройте главное меню и наберите в поле с фразой «Найти программы и файлы» текст «рабоч». Этого будет достаточно, чтобы в списке ссылок на результаты поиска появилась нужная вам «Отображение или скрытие обычных значков на рабочем столе» - кликните по ней. В открывшемся окне поставьте отметки в чекбоксах тех компонентов, которые нужно вывести на рабочий стол и нажмите кнопку OK.
Основа философии айкидо - нападающий всегда проигрывает. Поэтому приемы в этом боевом искусстве преимущественно оборонительные. Причем подавляются выпады соперника мягко, а не агрессивно, как в дзюдо или самбо.
Поскольку бойцы первыми не нападают, то проведение соревнований по айкидо бессмысленно. Проводятся только показательные выступления, где соперники по очереди демонстрируют приемы. Существуют различные стили айкидо - айкикай, есинкан, реальное айкидо.
Несмотря на то, что приверженцы айкидо изначально обороняются, в боевом искусстве присутствуют приемы с применением различного оружия - мечи (деревянные), посохи, ножи, шесты.
Система ранжирования в айкидо аналогична другим боевым искусствам Японии и состоит из ученических «кю» и мастерских «данов». Для первого «дана» боец должен знать базовую технику айкидо без применения оружия. Второй дан обязывает бойца знать технику боя против ножа и написать статью об айкидо.
Спортсмен занимающийся айкидо улучшает осанку, набирает спортивную форму, развивает ловкость. Основной минус единоборства - в реальном уличном бою айкидо применять не всегда получается. Акцент на мягком подавлении силы нередко играет злую шутку с адептами айкидо. Также к минусам можно отнести сложность большинства приемов.
Спортивное самбо
Самбо появилось в 1938 году в Советском Союзе. Его основатель Анатолий Харлампиев в молодости собирал и систематизировал информацию о народных боевых искусствах на территории СССР. В результате получился вариант спортивного самбо.
Это боевое искусство более жесткое, чем айкидо. Требует большей физической силы и выносливости. В самбо собраны лучшие элементы различных единоборств - русского кулачного боя, грузинской борьбы чидаоба, казахской казакша курес, татарской борьбы куреш, бурятской борьбы, финнско-французской и многих других.
В самбо соперники распределяются по категориям. Спортсмен занимающийся самбо должен быть готов к тяжелым физическим нагрузкам. Для реального боя за пределами борцовского ковра самбо (особенно боевое) значительно более адаптировано, чем айкидо и даже реальное айкидо (сербский вариант единоборства). В поединках смешанных боевых искусств многие спортсмены используют элементы из самбо и практически никто не использует айкидо.
Обратите внимание
Почтовый клиент может оповещать вас о получении новых писем. Например, в Microsoft Office Outlook вы можете через меню «Сервис» изменить параметры почты. Найдите вкладку «Параметры», а в ней - «Настройки». Включите «Дополнительные параметры почты». Вы увидите строчку «При получении сообщения» и несколько окошек. Поставьте флажок туда, где предлагается оповещать о новых письмах.
Если у вас несколько почтовых ящиков, совсем не обязательно размещать все ярлыки на рабочем столе. Можно выбрать один и собирать в него все письма. Выйдите на страницу почтового ящика. На некоторых серверах вы сразу найдете ссылку «Сборщик писем». Внесите в окошко адрес нужного почтового ящика и введите пароль.
Любой пользователь интернета довольно быстро привыкает проверять свой почтовый ящик несколько раз в день. Многие заводят себе несколько почтовых ящиков. Не очень удобно открывать сначала браузер, а потом по очереди все страницы. Чтобы не приходилось этого делать, можно собрать всю почту в один ящик, а почтового клиента или нужной страницы вынести на рабочий стол .
Вам понадобится
- - компьютер с операционной системой Windows;
- - подключение к интернету;
- - почтовый клиент.
Инструкция
При пользовании почтовым клиентом ярлык можно создать с помощью меню «Пуск». Найдите раздел «Программы», а в нем - название своего почтового клиента. Щелкните по нему правой клавишей мыши. Перед вами появится выпадающее меню, в котором есть функция «Создать ярлык».
Вытащите мышью ярлык на рабочий стол . Он представляет собой иконку программы, а название чаще всего выглядит как «Ярлык для...». Если оно не очень вас устраивает, встаньте на иконку мышью и щелкните правой клавишей. Можете сменить название на то, которое вам больше нравится. Например, это может быть просто название программы, без слова «ярлык».
Если вы предпочитаете пользоваться веб-интерфейсом, зайдите в свой почтовый ящик и скопируйте адрес. Закройте или сверните окно браузера и все остальные программы.
Встаньте мышью на рабочий стол . Щелкните правой клавишей. Перед вами появится табличка, в верхней части которой есть функция «Создать» и стрелочка. Создать предлагается папку или ярлык. Выберите второе.
Перед вами появится еще одна табличка с окошком - «Размещение ярлыка». Введите в окошко адрес своего почтового ящика. Нажмите кнопку «Далее».
Система предложит вам ввести название ярлыка. Назовите его так, как вам удобно. Это может быть, например, «Почта на Рамблере», «Mail.ru» и вообще все, что вам нравится. Нажмите кнопку «Готово». Ярлык появился у вас на рабочем стол е. Нажав на него, вы выйдете сразу на страницу своей почты. Правда, не исключено, что в первый раз вам придется ввести логин и пароль.
Обратите внимание
Почтовый клиент может оповещать вас о получении новых писем. Например, в Microsoft Office Outlook вы можете через меню «Сервис» изменить параметры почты. Найдите вкладку «Параметры», а в ней - «Настройки». Включите «Дополнительные параметры почты». Вы увидите строчку «При получении сообщения» и несколько окошек. Поставьте флажок туда, где предлагается оповещать о новых письмах.
Полезный совет
Если у вас несколько почтовых ящиков, совсем не обязательно размещать все ярлыки на рабочем столе. Можно выбрать один и собирать в него все письма. Выйдите на страницу почтового ящика. На некоторых серверах вы сразу найдете ссылку «Сборщик писем». Внесите в окошко адрес нужного почтового ящика и введите пароль.
