Каждый человек должен в первую очередь понять, что собой представляет такая компьютерная деталь, как жесткий диск. В народе его часто называют винчестером, но главное определение этой детали – это устройство, способное хранить накопленные человеком данные. На самом деле, именно на жестком диске хранится вся информация, которая только есть на компьютере. Винчестер в себе может содержать операционную систему, программное обеспечение и множество системных файлов, нужных для работы.

По этой причине, когда устройство не может обнаружить нужный ему драйвер, выскакивает информационное сообщение об ошибке, и человек сразу пытается сообразить, что нужно установить, чтобы устранить нависшую проблему.
Проведение диагностических мер.
Оказалось, что если не был обнаружен системой жесткий диск, то не нужно сразу огорчаться и опускать руки, достаточно изучить, в чём проблема. Это может быть ошибка системы либо вообще неисправность самого устройства. Чтобы быстро совершить проверку, нужно снять жесткий диск и подключить его к другому компьютеру. Если он исправен, то система быстро его распознает, и не нужно будет отдавать его в мастерскую, при условии, если жесткий диск не обнаруживается и на другом компьютере, нужно понимать, что скорее всего придётся обращаться в ремонтную мастерскую.
Некоторые люди самостоятельно пытаются исправить проблему неисправности жесткого диска, и делают только хуже, ведь в мастерских сидят опытные специалисты, знающие толк в этом деле.

Полезные советы
- Чтобы попасть в настройки BIOS, достаточно нажать на кнопку Delete, либо F2.
- Следует хорошо обращать внимание на то, с каких выходов вы вытаскиваете SATA-кабель.
- Когда вы из системного блока вытянули ваш винчестер, то лучше корректно завернуть его в «Антистатик».
- Часть устройства, расположенная внизу, также помещается на «Антистатик».
Способы исправление основных проблем.
Имеется целый ряд проблем, которые можно устранить самостоятельно, не обращаясь к помощи профессиональных работников.
Первая проблема кроется в отходящих контактах.
Это самая банальная проблема, ведь бывает такое, что не подаётся на жесткий диск питания. Исправить проблему легко, нужно снять крышку системного блока, и заново подключить все кабеля к жесткому диску.
Вторая проблема скрывается в неправильных настройках BIOS.
![]()
Если у вас установлена в настройках неправильная системная дата, это может свидетельствовать о наличие какой-то проблеме. И оказалось, что эти настройки можно легко сбросить. Оказалось, что выполнить эту несложную манипуляцию, можно путем извлечения батарейки BIOS, после того, как она была снята, нужно подождать тридцать минут, а потом выполнить обратное действие – произвести её установку на прежнее место. После этих действий, ваш винчестер должен будет определиться в качестве устройства.
Третья проблема - недостаточно питания для устройства.
Если вы начали замечать интересную картину, что ваше устройство и подключается, и вновь отключается, то нужно задуматься о том, что ему недостаточно питания. Вам нужно будет разобрать системный блок, и потом отключить какое-то устройство, которое менее важно, нежели жесткий диск.

Четвертая проблема касается конфликтов среди подключенных устройств.
Если на вашем компьютере установлены два жестких диска, и каждый из них одной марки, то вероятно, возникла конфликтность устройств, и вам нужно будет от одного из них отказаться.
Пятая проблема – версия установленной шины.
В этом случае, вам достаточно будет поменять операционную систему, ведь она больше не подходит для ваших нужд, кроме переустановки, нужно не забыть про интеграцию драйверов для всех интерфейсов SATA.
Шестая и последняя проблема – некорректная работоспособность Windows.
Заметив, что в настройках BIOS жесткий диск отображается корректно, а система не видит его, нужно прибегнуть к выполнению несложных действий.
- Открываем на компьютере такое меню, как «Панель управления».
- Нажимаем два раза на пункт «Администрирование».
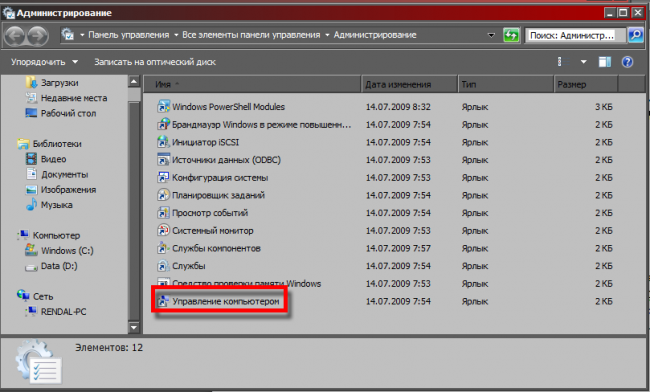
Когда открылось нужное окно, необходимо выбрать пункт «Управление компьютером».

Слева располагается пункт с интересным название «Управление дисками».

Именно в центральной части этого окошка будут располагаться все подключенные диски к компьютеру. Если вы нажмете правой кнопкой мыши на какой-нибудь из них, то сможете вызвать автоматическую настройку диска, и создать в нём данные, которые впоследствии будут необходимы. Оказалось, что необходимо изменить название жесткого диска, после этого выполнить перезагрузку нашего устройства.
Если вы провели все действия, и поняли, что не один из них не помогает реанимировать пациента, тогда следует понимать, что помощь специалистов по компьютерам вам просто необходима.
Если компьютер не грузится, жалуясь на отсутствие винчестера, или в системе не отображается дополнительный диск, эти советы вам пригодятся.
Выполняйте следующие действия по порядку. Если не поможет первое, переходите ко второму и так далее.
Что делать, если Windows-компьютер не видит жёсткий диск
Диск не отображается в BIOS
1. Если вы только что подключили винчестер, проверьте, правильно ли вы это сделали. Найдите официальные инструкции к вашей материнской плате и жёсткому диску и выполните все рекомендации производителей.
2. Если вы пытаетесь установить Windows XP или более старую версию и система сообщает об отсутствии жёсткого диска, убедитесь, что в BIOS включён совместимый с этой ОС режим винчестера - IDE. Для этого найдите в BIOS настройку работы SATA (SATA Mode, SATA Configuration или с подобным названием). В качестве значения установите IDE, сохраните изменения и перезагрузите компьютер.
3. При возможности проверьте работоспособность жёсткого диска, подключив его к другому ПК. Заработает - ищите неисправности в материнской плате или других комплектующих своего компьютера. Если нет, можете отнести винчестер в сервисный центр.
Диск не отображается в Windows
1. Убедитесь, что жёсткий диск включён в настройках BIOS. Для этого перезагрузите компьютер и, как только машина начнёт включаться, нажимайте клавишу F2 или DEL (нужная клавиша обычно высвечивается на экране), пока не попадёте в BIOS.
Затем найдите раздел управления дисками (Storage Configuration, Drive или с подобным названием) и убедитесь, что нужный винчестер активирован. Напротив него должна быть надпись Active, On или нечто похожее. Сохраните изменения и перезагрузите ПК.
2. Проверьте, правильно ли Windows подготовила диск к работе. Сначала откройте окно командной строки (клавиши Windows + R), далее введите в нём diskmgmt.msc и нажмите Enter. Внимательно читайте все предупреждения системы, чтобы случайно не отформатировать накопитель или не изменить записанные на него данные.
Если в меню «Управление дисками» вы увидите диск без метки тома, это и может быть причиной конфликта. Тогда кликните по диску правой кнопкой и назначьте для него букву с помощью соответствующей опции в контекстном меню. Затем перезагрузите компьютер.
Если в этом же меню увидите новый диск с подписью «Не инициализирован», щёлкните по нему правой кнопкой мыши, выберите «Инициализировать диск» и следуйте подсказкам Windows. После инициализации снова кликните по диску для вызова контекстного меню, выберите «Создать простой том» и действуйте согласно указаниям системы. По завершении перезапустите ПК.
3. Скачайте последние драйверы для жёсткого диска с сайта производителя и установите их.
4. Проверьте компьютер на наличие вредоносного ПО с помощью антивируса.
5. Попробуйте , предварительно сохранив все важные данные.
Если ничего из перечисленного не поможет, обратитесь за помощью в сервисный центр.
Что делать, если Mac не видит жёсткий диск
Mac не загружается
Если у вас современный Mac, то в нём, скорее всего, будет один диск. И очевидно, что при проблемах с ним компьютер просто не загрузится. В таком случае нужно провести диагностику с помощью Apple Hardware Test, воспользовавшись сетевым режимом.
Подключите Mac к источнику питания и отключите все внешние устройства, кроме клавиатуры, мыши, монитора и кабеля Ethernet. Выключите Mac, удерживая кнопку питания несколько секунд.
Включите Mac, удерживая клавиши Option + D. После запуска Apple Hardware Test проводите диагностику компонентов, следуя подсказкам мастера.
Если в процессе тестирования будут выявлены ошибки диска, придётся обращаться в сервис. Выполнить ремонт самостоятельно будет возможно лишь на старых моделях c HDD путём замены диска.
Диск не отображается в Finder
1. Если у вашего Mac несколько дисков и проблема возникла не с загрузочным, а со вспомогательным, то компьютер загрузится, но диск будет недоступен. В этом случае нужно проверить, отображается ли он в «Дисковой утилите».

Для этого откройте приложение из папки «Программы» → «Утилиты» или через Spotlight и проверьте, виден ли диск. Если да, то можно попытаться отформатировать его (имейте в виду, что при этом удалятся все данные).
2. Если накопитель в «Дисковой утилите» отсутствует, следует проверить, отображается ли он в «Информации о системе».
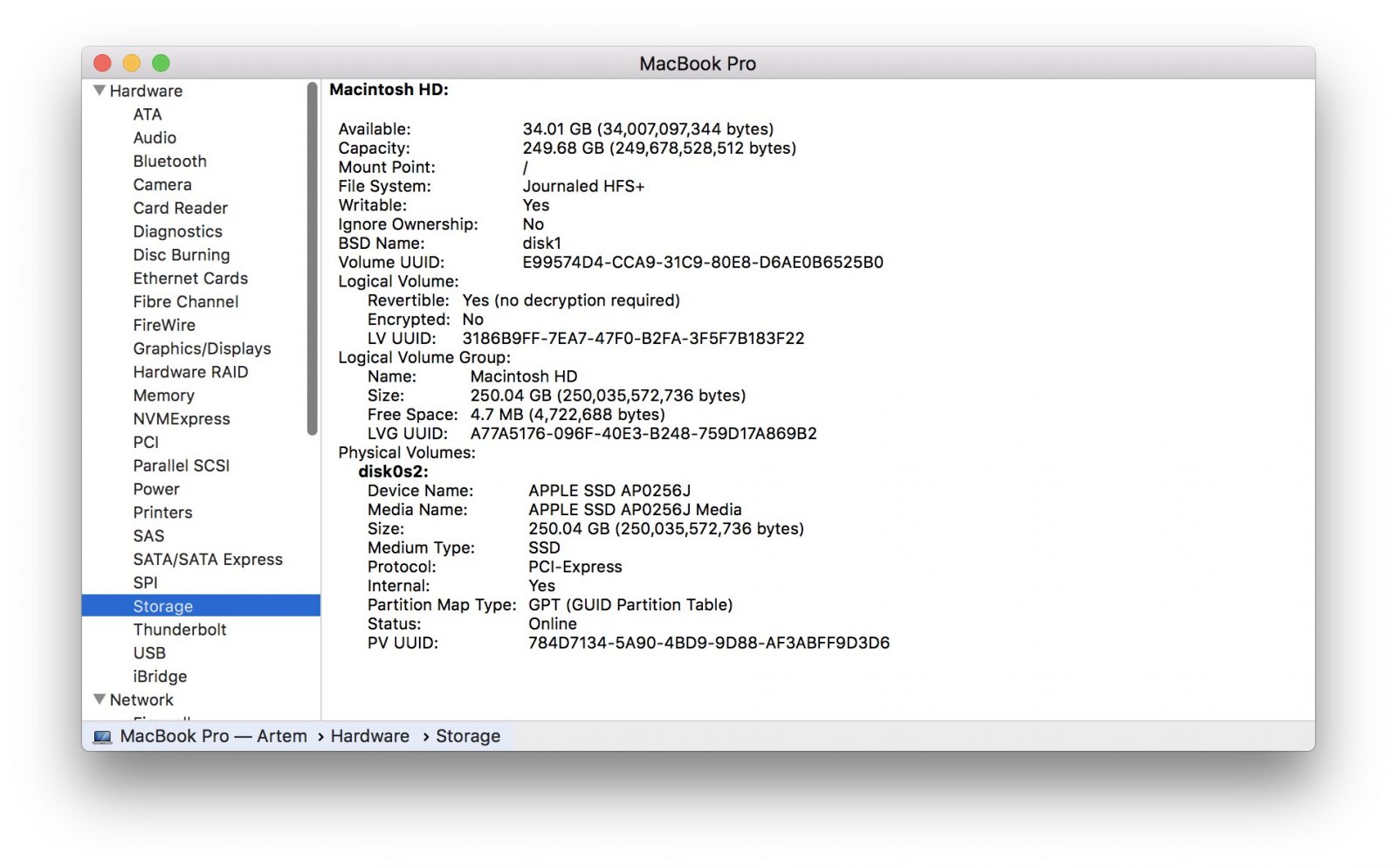
Откройте утилиту через меню Apple → «Информация о системе» и затем нажмите кнопку «Отчёт о системе». Перейдите во вкладку «Накопитель» или интерфейсы SATA / SATA Express. Проверьте, доступен ли нужный диск там.
Если диск не отображается, можно провести диагностику с помощью Apple Hardware Test так, как описано выше, и при обнаружении ошибок с диском обратиться в сервис для ремонта.
Читайте также:
plista плитка
Сейчас читают
РСЯ Motion
2017-09-18 12:41:37
мак, винда. пользователи линукса не настолько тупы что ответ на такой вопрос искать на лайвхакере:)
2017-09-18 12:41:41
С маками плотно не общался, но для Windows есть отличная встроенная!!! утилита chkdsk Правда, работает она только если винды уже видят диск и назначили ему букву.
Не выкидывайте HDD раньше времени. Эта проблема может возникнуть по разным причинам. Например, из-за устаревшего драйвера или неправильной настройки томов. Такие ошибки легко устранить.
Если вы уверены, что накопитель исправен и дело не в аппаратной поломке, попробуйте сделать следующее:
- Подключите винчестер к другому USB-порту.
- Иногда проводник «не видит» жёсткий диск из-за вредоносного программного обеспечения . Проверьте, есть ли на носителе вирусы. Но как это сделать, ведь устройство не отображается? Подсоедините его к другому компьютеру (например, у знакомых или на работе).
- Отформатируйте винчестер. Если на нём хранятся важные данные, предварительно скопируйте их в другое место.
Драйвер
Если не сработало, и проводник по-прежнему «не видит» жёсткий диск, возможно, дело в драйвере. Посмотрите, определяется ли новое устройство при подключении. Система должна установить для него подходящий софт. Вы можете сделать это и вручную.
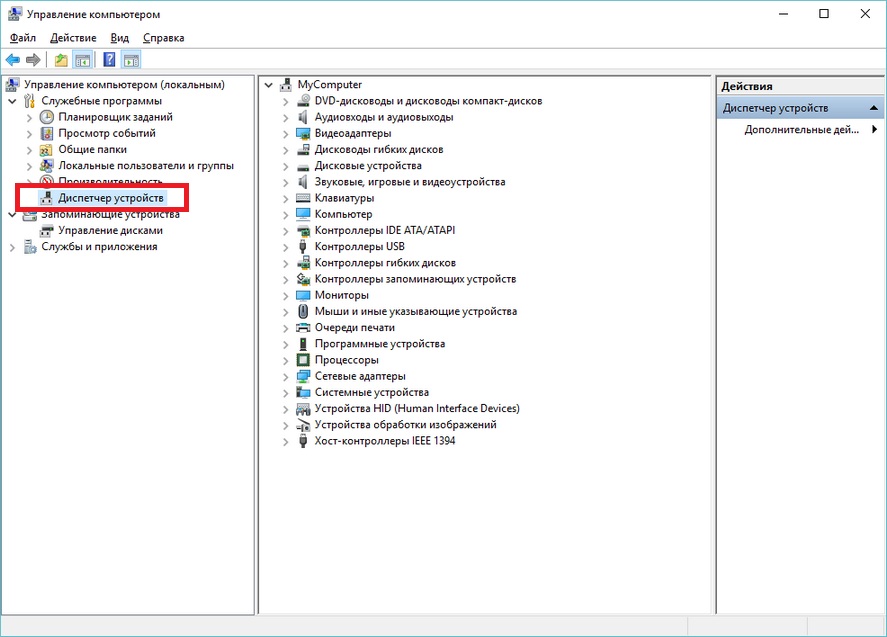
Не помогло? Попробуйте найти программу самостоятельно.
Поиск драйвера
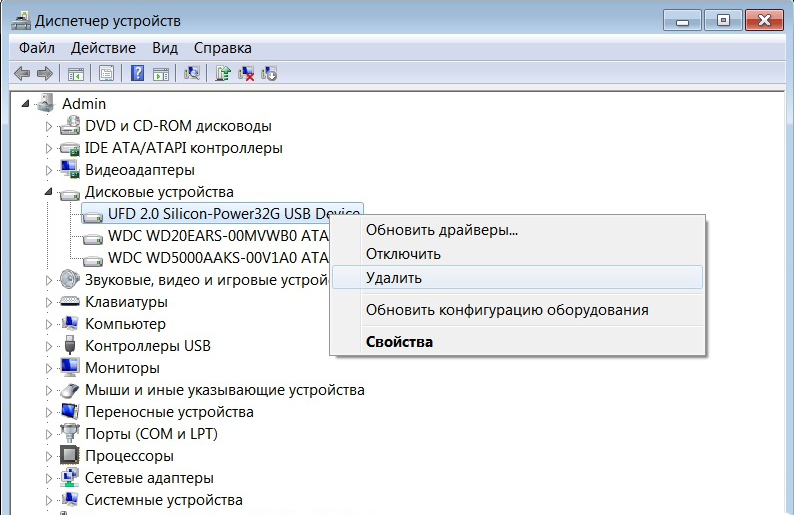
Можете воспользоваться утилитами для автопоиска драйверов. К примеру, «Driver Booster» или «Driver Updater». Они определяют тип оборудования, ищут для него софт, скачивают и устанавливают. И нет никакого риска, что будет установлена неподходящая или неисправная программа.
Управление дисками
Все драйвера на месте и устройства подключены правильно, но внешний жёсткий диск «не виден» в проводнике? Возможно, ему не присвоена метка тома. Или она совпадает с уже существующей. Это латинская «буква», которая нужна для идентификации в файловой системе. У винчестера должно быть имя. Например, есть «Локальный диск C», зарезервированный системой. Директории в нём имеют свои адреса (C:\Любая_папка).
Чтобы присвоить накопителю метку:
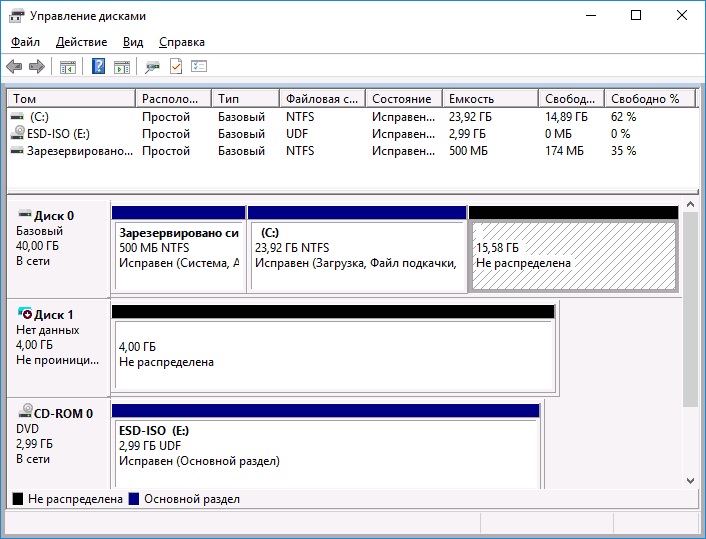
Другие утилиты
- Скачайте с сайта support.microsoft.com утилиту «Автоматическая диагностика проблем с USB». Для этого введите её название в строку поиска.
- Запустите эту программу.
- В открывшемся окне нажмите «Далее».
- Служба предложит извлечь проверяемое устройство. Отметьте его и опять кликните на «Далее».
- Утилита выдаст список ошибок, связанных с USB-девайсами. Некоторые из них она исправит. Если видеть, в чём проблема, её легче решить.
Материалы, изложенные ниже, помогут понять каждому, что нужно делать, если в операционной системе не отображается HDD, а также по каким причинам может возникнуть подобный системный сбой.
Возможно, предоставленная для ознакомления информация дает возможность предпринимать правильные действия в процессе разрешения данной проблемы, а также предотвращать совершение ошибочных действий.
Чтобы было именно так, не рекомендуется относиться к изложенным материалам, как к какой-то пошаговой инструкции. Прежде всего, необходимо полностью ознакомиться с предложенной информацией, и только после этого приступать к устранению возникшей ошибки.
Почему жесткий диск не отображается в Мой компьютер
Среди всех возможных причин, прежде всего, нужно выделить:
- Поврежденные шлейфы;
- неисправности материнской платы;
- проблемы с самим HDD.
Если жесткий диск не отображается в «Мой компьютер», рекомендуется подключить HDD к другим рабочим шлейфам, чтобы определить присутствие или отсутствие проблемы с контактом. После этого при наличии другого исправного Hard disk drive можно подключить его для проверки нормального рабочего состояния материнской платы.
Если такого устройства нет под рукой, можно попробовать, имеющийся HDD, подключить к компьютеру, установленному у кого-нибудь из знакомых.
Естественно, сведения о том, как ремонтировать или настраивать персональный компьютер, в данной статье не приводится. Однако, если наблюдаются какие-то посторонние шумы, дым, едкий запах и т.п., нетрудно догадаться, что HDD неисправен и последующая его эксплуатация уже не представляется возможной.
Нужно учитывать, что в подобной ситуации пользователь имеет дело с неполадками самой электроники или механических частей жесткого диска.
Не следует в подобной ситуации выполнять необдуманных действий:
- Подавать питание на Hard disk drive лишний раз;
- Попытаться провести тестирование при помощи специальных программ;
- Разбирать винчестер для того, чтобы определить, что конкретно находится внутри;
- Снимать и заменять плату и т.п.
Следует остановиться и как следует обдумать свои предстоящие действия. Нужно учитывать, что конкретно является проблемой в сложившейся ситуации: необходимость тратить деньги на новый или получить доступ к сохраненным данным.
Проблемы с распознаванием в системе
Нередко случается, что Hard disk drive определяется в BIOS, но при этом никак не отображается в операционной системе. Windows не может работать с такими комплектующими должным образом. Например, открыв диспетчер устройств, можно найти простую строчку, выделенную на изображении.

Однако, если рассматривать свойства такого Hard disk drive, направив на него курсор и нажав правую кнопку манипулятора, после выбора необходимого пункта в появившемся меню можно увидеть такое.

В диспетчере дисков может отобразиться и вовсе что-нибудь такое.

При этом жесткий диск не отображается в «Мой компьютер». Соответственно, не определяется размер его носителя. Возможно, пользователь заподозрил что-нибудь странное, обнаружив, что при работе с операционной системой отсутствуют привычные разделы E: и F.
Такие буквы могут быть присвоены разделам того носителя, который подключался после первого. Нетрудно при этом догадаться, что может произойти, если попытаться загрузиться с этого Hard disk drive. Ничего не произойдет, система не загрузится, можно прочитать на появившемся черном экране какую-то надпись, оповещающую о том, что устройство жесткого диска не было обнаружено при запуске компьютера.
Вполне возможно, что у такого винчестера возникают определенные трудности со служебной информацией или действующей микропрограммой, качеством ее защиты, предусмотренным заводом-изготовителем. Носитель может плохо работать даже после того, как он был обнаружен в системе BIOS.
Какие меры существуют?
Чтобы решение было разумным и не влекло за собой сопутствующего ущерба, определяется главная цель каждого пользователя. Выбирают в большинстве ситуаций между восстановлением сохраненных данных и ремонтом.
Под восстановлением данных понимается последовательность действий, направленных на получение доступа к данным с поврежденного носителя и последующем сохранении на рабочем HDD. В подобной ситуации последующая оптимизация функциональных характеристик проблемного носителя возможна, но ее нельзя назвать обязательной.
Мастерам, оказывающим услуги по ремонту HDD, нередко приходится участвовать в обсуждении с клиентами предпочитаемых ими вариантов решения проблемы. При этом далеко не все выражают желание получить чистый винчестер без данных, хранившейся на нем ранее.
Нередко система не распознает новый винчестер потому, что на нем просто не созданы и не отформатированы необходимые разделы. Для этого существуют специальные программы, которые можно использовать в самой операционной системе и запускать их перед загрузкой ОС.
Заключение
Пользователи персональных компьютеров наверняка неоднократно размышляли над приобретением нового винчестера. Если информация, изложенная в этой статье, вызывает конкретный интерес, значит такой мечте суждено было сбыться.
При этом не всегда можно увидеть новый винчестер сразу после подключения к персональному компьютеру. Для этого выполняются стандартные процедуры, подразумевающих создание разделов HDD и последующее их форматирование.
В процессе эксплуатации ПК возникают ситуации, когда жесткий диск не отображается в «Мой компьютер». Проблема с распознаванием HDD может возникнуть в случае, если компьютер старый и не подходит для новой модели винчестера.
В таких ситуациях остается надеяться только на то, что разработчики создали для конкретной модели материнской платы BIOS. При обновлении BIOS повышается вероятность распознавания винчестера с последующей нормальной работой.
Люди пользующиеся съёмными накопителями, иногда сталкиваются с ситуациями, когда компьютер (пк) не видит жёсткий диск (HDD). Диски, такие например как Transcend, Western digital, Seagate, Samsung, Ide набирают всё большую популярность и востребованность у людей различных возрастов и используются в личных целях, в учёбе и работе. Основное их предназначение – это хранение и обмен между людьми информацией и благодаря минимальному размеру, практически соизмеримый с параметрами мобильного телефона, его можно без труда хранить среди взятых с собой личных вещей, помещая при это в себе тысячи гигабайтов.
Стоит сразу сказать, что случаи, когда компьютер не видит жёсткий диск, происходят довольно часто и оказываются очень неприятные, особенно когда времени не так уж много. Давайте попробуем разобраться в причинах и возможных решениях данной проблемы.
В первую очередь, необходимо разделить принадлежность диска к новому или уже ранее использованному – это имеет существенное значение в методах решения.

Не отображается новый жёсткий диск HDD на Windows 7, 8, 10
Под новым жёстким диском подразумевается, как это уже понятно, ни его возраст, а то, что на него ни разу не записывали и соответственно не подключали к компьютеру или ноутбуку.
- Нажимаем на ярлык “Мой компьютер ” правой кнопкой и выбираем “Управление “.
- Находим и нажимаем на “Управление дисками “, откроется окно с отображением подключенных к ПК дисков.
Буквенное значение диска
Частой причиной ошибки отображения подключённого диска, является неправильное назначение буквенного значения диска, в результате компьютер не отображает его. Необходимо определить подключённый внешний жёсткий диск HDD , обнаруженный по его названию, размеру в МБ (подробности расположены внизу окна) и отличимый от диска зарегистрированного системой, С, D и или другого локального диска, размеченного при установке оперативной системы.
В том, что Вы определили именно подключённый жёсткий диск HDD, можно убедиться точно: не закрывая окно “Управление дисками” отключить и заново подключить к компьютеру, соответственно он исчезнет из списка и появится.
- После чего нажать на него правой кнопкой и выбирать другую последовательную букву, после имеющихся в системе.
Диск не отформатирован
Очень часто, подключённые жёсткие диски не видны на компьютере из-за того, что они новые и не подвергались раннее форматированию. При обнаружении их в меню “Управление дисками “, изменить буквенное значение, у такого диска не получится, в связи с отсутствием такой функции. Здесь необходимо выбрать значение “Создать простой том “:
Обращаем ваше внимание на то, что во время создания тома произойдёт форматирование – вместе с разметкой произойдёт полная очистка диска. В результате, хранящаяся там информация (если точно не уверены) будет полностью удалена.
Отсутствие драйверов
Ещё одной распространённой причиной того, что подключённый к ПК жёсткий диск не виден – это отсутствие на него драйверов. Несмотря на то, что система Windows учитывает такие случаи и реагирует, пытаясь подобрать из имеющихся или показывая окно с необходимым поиском драйверов для подключённого устройства. Но, всё же сбои происходят и может быть, что никакой информации от компьютера по этому поводу, не появиться.
- В связи с этим нужно в первую очередь убедиться, что USB порт, к которому производилось подключение, работает. Сделать это можно подключив, что-нибудь другое, безошибочно определяемое компьютером (например флэшка).
- После чего зайти в “Диспетчер устройств ” (меню “Пуск” ->”Панель управления ” -> “Система и безопасность” или комбинацией клавиш “Win+Pause Break ” и выбрать “Диспетчер устройств”).
- Открыть вкладку “Дисковые устройства “.
- “Другие устройства ” и посмотреть, не отображается ли устройство, не определённое системой, со значком жёлтого цвета с восклицательным знаком. В случае имеющегося такого названия или неопределённого устройства (например надпись «My passport»), нажать правой кнопкой мыши на него выбрать “Обновить драйверы “.
- Поиск и обновление драйверов можно выполнить в автоматическом режиме, с помощью специальных программ.
- Так же, можно попробовать выбрать команду “Обновить конфигурацию системы ” во вкладке “Действие “. После чего произойдёт поиск имеющихся устройств и установка соответствующих им драйверов.
Не виден подключённый жёсткий диск HDD использовавшийся ранее
Если не отображается диск, который был ранее использован или тем более на нём уже хранится информация, то обязательно надо убедиться (если точно неизвестно) в работоспособности данного жёсткого диска, путём подключения его к другому компьютеру или ноутбуку. Порт USB, к которому производилось подключение, так же должен быть исправен и если требуется проверить подсоединением другого устройства (флэшки) или проверить, подключив диск к другому разъёму.
- Если вы уверены, что диск HDD вместе с портом USB исправен, то нужно открыть меню “Управление дисками ” (Нажав на “Мой компьютер ” правой клавишей и выбрав “Управление ” и далее нажать “Управление дисками “) и посмотреть имеющиеся диски и их принадлежность к буквенному значению (определив по названию и размеру). Если такой диск имеются, то нажав на него правой кнопкой мыши выбрать “Изменить букву диска ” , после это кнопку “Изменить ” и установить последующую букву после уже имеющихся на компьютере буквенных значений дисков.
- Встречаются случаи, когда на таких дисках могут находиться вирусы и препятствовать их корректному отображению в системе или заблокироваться некоторыми антивирусами (бюджетные бесплатные антивирусы, могут и такое сделать) в результате жёсткий диск не виден на компьютере.
Решить данную проблему можно подключив заново или попробовав найти данный диск в меню “Управления дисками ” (выше) и так же изменить буквенное значение, возможно появится какое-либо сообщение от антивируса (о наличие вирусов или его блокировке или “отказано в доступе”) и решить проверкой на вирусы или проверить на наличие вирусов на другом компьютере. После чего, заново подключить к компьютеру – если вирусы действительно присутствовали и в результате проверки удалены, то теперь данный жёсткий диск должен запуститься без проблем (если конечно он был заблокирован по этой причине).
- В Диспетчере устройств в разделах “Дисковые устройства ” или “Другие устройства ” нужно посмотреть наличие определённых или неопределённых устройств с восклицательным знаком в жёлтом цвете, оповещающих о неправильной установке оборудования (пояснение выше в тексте “отсутствие драйверов“). При ошибках такого рода нужно переустановить драйвера контроллера USB на компьютере (вначале обновив конфигурацию оборудования в “Диспетчере задач” и попробовав подключить диск, после перезагрузки компьютера).
- Неисправный шнур, так же может быть причиной данной проблемы.
