Специально для тех пользователей, которые с уважением относятся к времени и к его цене, мы сделали специальную подборку комбинаций из быстрых клавиш, которыми обладает клавиатура. Быстрые клавиши позволяют использовать операционную систему более удобно. При этом вам не придется совершать лишние манипуляции мышью. Давайте рассмотрим основные горячие клавиши, которые имеет клавиатура Macbook.
Открытие настроек Dropbox
Клавиши-модификаторы используются в сочетании с обычными буквенно-цифровыми клавишами для обеспечения альтернативных функциональных возможностей для быстрых клавиш. Они также используются для создания специальных символов, чередующихся наборов символов и диакритических знаков.
Или вы перейдете в меню «Файл» и выберите «Закрыть окно»? Откройте меню «Файл» и просмотрите все выбранные вами варианты. Обратите внимание, что несколько элементов в списке будут меняться каким-то образом - возможно, другой формулировкой или, возможно, исчезновением нормально присутствующих эллипсов, которые непосредственно следуют определенным пунктам меню. Что относительно этого вопроса относительно многоточия? Запрос представлен в виде диалогового окна.
Основные команды

Клавиша с изображением логотипа Apple — это Command. При помощи этой клавиши макбука можно выполнить большинство комбинаций, которые имеет клавиатура. При помощи Option тоже выполняются многие команды. Если вы знакомы с клавиатурой, то вы наверняка пользуетесь такими горячими клавишами, как Cntrl, Shift, escape и Delite. Поэтому мы не будем описывать эти связки, мы будем использовать их только в командах.
Что пригодится обязательно
Меню «Файл» на страницах содержит несколько экземпляров. Где эллипсы появляются после определенных команд. Это связано с тем, что в каждом из этих трех случаев вам будет предоставлен экран подтверждения при его выборе. Вы заметите, что эти эллипсы исчезают. Вы можете быть удивлены тем, что найдете. Имейте в виду, что это не всеобъемлющий список. В меню «Правка» выберите «Все», чтобы отменить выбор всех. Вставьте изменения для перемещения элементов здесь. Вы выбираете нужное приложение, и с этого момента этот файл будет открыт приложением, которое вы указали.
- В меню «Поиск» опция обходит диалоговое окно «Очистить корзину».
- В меню «Файл» параметр изменяется «Закрыть», чтобы закрыть все.
Полезной функцией для вас будет комбинация Command+Shift+Точка. При помощи этого сочетания вы получите доступ к скрытым файлом в какой-либо папке. Просто заходите в любую папку и нажимаете эти горячие клавиши. Эта функция будет комбинацияполезна тем, кто работает с системными файлами и проводит какие-либо настройки.
Если нажать связку Command+Shift+G, то в любой папке или каталоге, то в окне откроется путь к папке. С помощью этого сочетания, вы сможете мгновенно переместиться в какую-нибудь к файла. Как видите, клавиатура позволяет значительно сокращать действия. Если вы зайдете в папку с изображениями и выделите несколько изображений, а затем нажмете сочетание » Command+Option+Y», то начнется автоматический просмотр слайдов.
Часть 3 - Еще больше примеров клавиш быстрого доступа к опции
Дополнительные клавиши быстрого доступа, используемые в доке. Дополнительные клавиши быстрого доступа в диалоговых окнах. Это удобно для устранения неполадок при подключении к оверхед-проекторам и внешним мониторам. Если вы попытаетесь скопировать несколько файлов в папку, в которой уже есть один или несколько файлов с одинаковым именем, вы увидите аналогичное диалоговое окно. Это позволяет вам пропустить первый дубликат, затем обратиться к следующему и так далее, пока операция копирования не будет завершена или отменена. Опция нажатия при появлении диалоговых окон иногда изменяет функциональность кнопок.
Пользователи операционной системы Windows наверняка знают две волшебные клавиши «Ctrl C» и «Ctrl V». В операционной системе MAC OS X вместо этого используются кнопки «Command C» и «Command V». Это наиболее важные и мобильные команды, которые имеет клавиатура. Эти кнопки позволяют максимально быстро работать с файлами и папками, их нужно знать каждому пользователю компьютеров на MAC OS X.
Дополнительные клавиши быстрого доступа в приложениях. С другой стороны, если флажок этого элемента предпочтения снят, в обход ключа опций в меню вы можете выйти и закрыть все окна. Все это, конечно же, определяет, открываются ли открытые окна документов при следующем запуске приложения. Это остановит вас последовательно через каждую ссылку на странице. . Добавьте к обсуждению ниже и расскажите нам о удобных, которые вы нашли. Конечно, эти клавиатуры работают и с другими языками, но клавиши могут быть помечены по-разному.
Быстро перейдите в поле поиска

Быстро закрыть или свернуть несколько окон
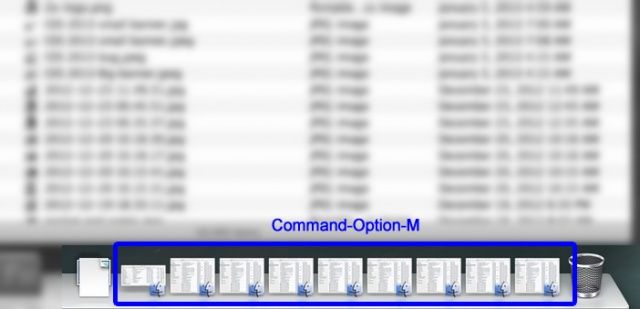
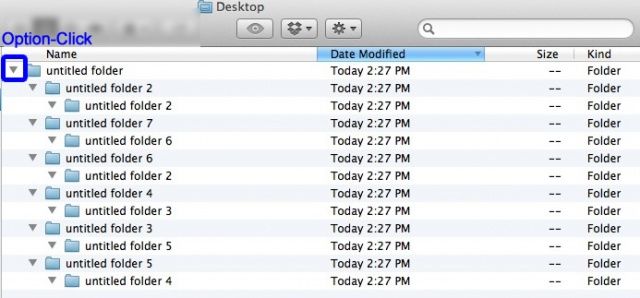
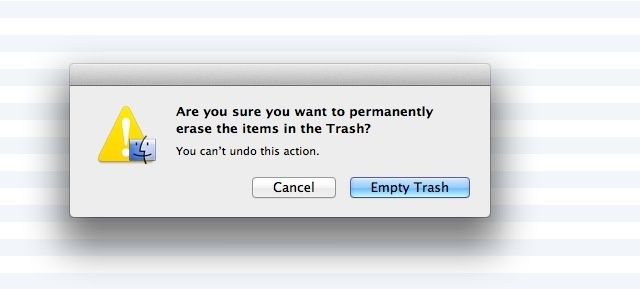
Как правило, вы получите диалоговое окно с предупреждением, спрашивая, уверены ли вы, что хотите это сделать.
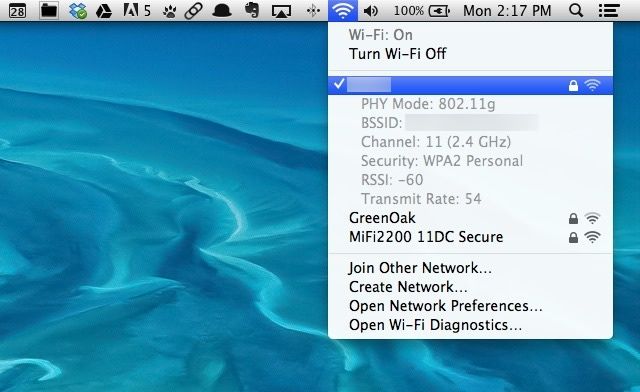
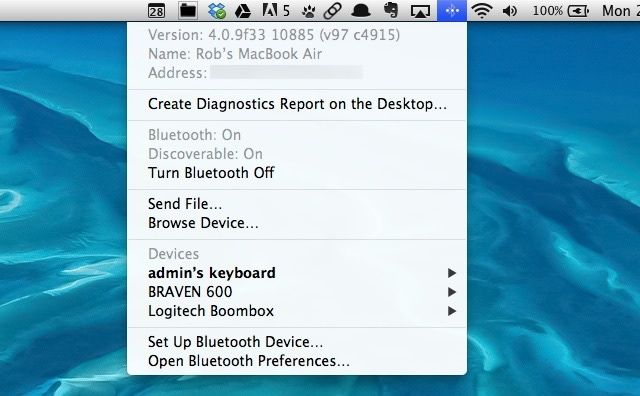
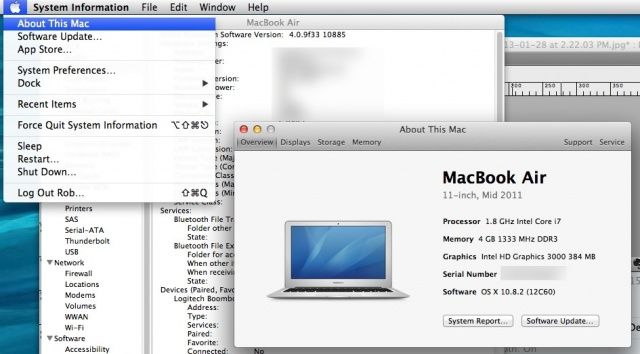
Вам нужно прыгать вверх или вниз по абзацу?
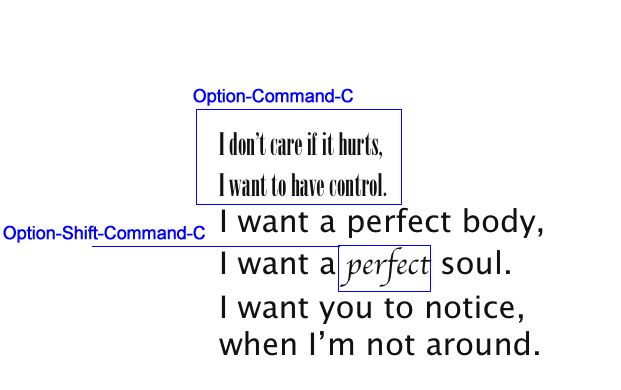
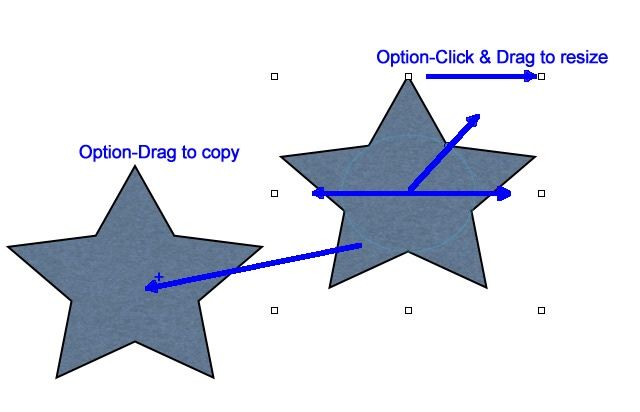
Ваш указатель мыши покажет ему небольшой знак, и вы создадите копию этого объекта при перетаскивании от оригинала. Теперь объект будет увеличиваться или уменьшаться со всех сторон поровну.
Завершаем программы за секунду

Если программа долго не отвечает и никакие действия с курсором не помогают, то можно использовать горячие клавиши Command+Option+Shift+Escape. Как вы поняли, эти кнопки помогут вам принудительно закрыть все процессы, которые относятся к проблемному приложению. Клавиатура с этими клавишами должна быть зажата в течение 2-3 секунд. После этого программа закроется. Если этого не произошло, то нужно перезагружать компьютер. Как это делать, вы можете прочесть на нашем ресурсе. Если вы нажмете клавиши Command+Option +Escape, то перед вами появится диспетчер запущенных приложений. Через него вы уже сможете подробнее изучить, какие программы функционируют исправно, а какие нет.
Еще больше опций Основные трюки и советы
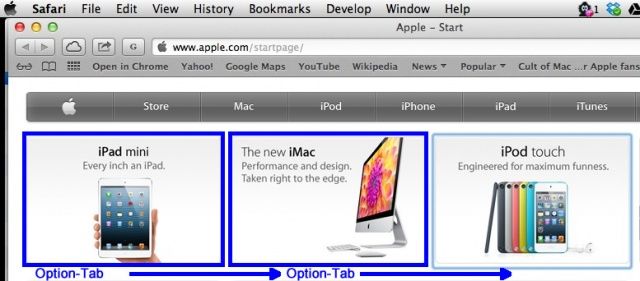

Это похоже на прокрутку, только быстрее. Это также будет работать в любом окне с полосой прокрутки. 
Конечно, да, вот почему они там, конечно. Добавьте параметр к нажатию клавиши или команде меню, хотя вы можете закрыть все остальные вкладки, кроме той, которую вы сейчас просматриваете. 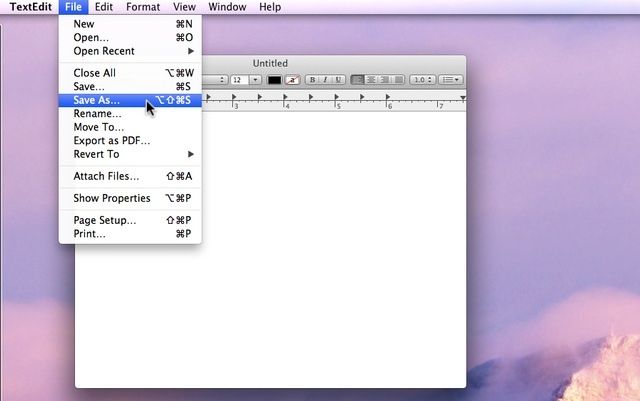

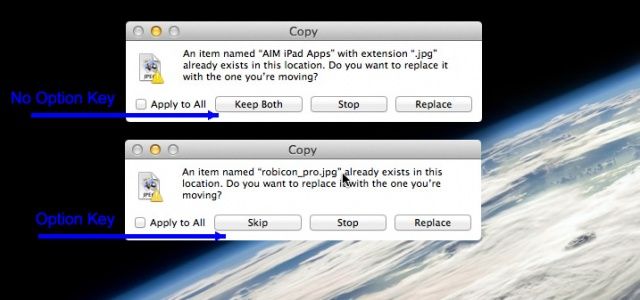
Когда вы пытаетесь скопировать файл в новое место, имя которого совпадает с файлом в этом месте, вы получите диалоговое окно, которое в основном запрашивает, хотите ли вы остановить, заменить его или сохранить оба файла.
Скриншоты и команды для них

Клавиатура может выполнять и другие полезные задачи. К примеру, делать скриншот и сохранять его в буфере обмена. Опять же, эта функция должна быть знакома пользователям операционной системы Windows, там за это кнопка Print Screen. Здесь же все сделали проще, клавиатура значительно упрощена по сравнению с моделью для Windows, поэтому нужно одновременно прожать горячие кнопки: Command+Control+Shift+3.
Пропуск диалогов подтверждения
Если вы попробуете скопировать мне имя, вы получите то же диалоговое окно, но здесь есть трюк. Это может быть не настоящая история, но это должно быть. Пожалуйста, поместите символ на соответствующий ключ. . Сокращение вашей зависимости от мыши поможет вам работать быстрее, и вы, несомненно, произведете впечатление на свою семью, друзей и коллег. Ваша клавиатура также может иметь функциональную клавишу рядом с клавишей управления. Один из способов поиска новых ярлыков - посмотреть справа от любого пункта меню и посмотреть, указан ли список клавиш.
Но некоторые пользователи сразу прожимают горячие клавиши Command+Shift+3, при помощи которых скриншот сразу сохраняется на рабочем столе. Это очень удобно, не нужно после этого рыться в папках и искать скриншот. Если вы нажмете горячие клавиши Command+Shift+4, то у вас появится возможность выбрать конкретную часть монитора, которую можно сфотографировать. Комбинация Command+Shift+4+Пробел поможет вам сделать снимок приложений, окна которых открыты в данный момент.
Продолжайте использовать этот ярлык, чтобы открыть несколько вкладок. 
Изучите эти три основных ярлыка, и вы сэкономите массу времени каждый день. Бум - вы найдете то, что вам нужно. Коснитесь пробела один раз, чтобы сделать снимок экрана для определенного окна, или удерживайте пробел, чтобы перемещать выбранную область, не изменяя ее размеры. 
Мы разделили первую десятку на две простые части. На моих компьютерах командный пробел переключается между языками ввода и раскладками клавиатуры.
- Надеюсь, это поможет ей.
- Фаслан Хорошо образованный ответ брах!
- Джо, вы можете менять функции на этих клавишах в «предпочтениях клавиатуры».
Дополнительные комадны

Есть и дополнительные команды, которые просто упрощают работу с некоторыми задачами пользователя. О них знают не все пользователи не потом что они секретные, а потому что эти горячие клавиши вашего макбука могут быть замены кликам мыши. Если «скопировать» и «вставить» клавиатура позволяет сделать гораздо быстрее, чем если бы вы использовали мышь, то эти команды вообще редко используются. Но, тем не менее, рекомендуем вам познакомиться и с ними.
Поиск и вставка символа команды
Многие варианты зависят от того, что вы удаляете. 1.
. Вот некоторые из наиболее полезных. 
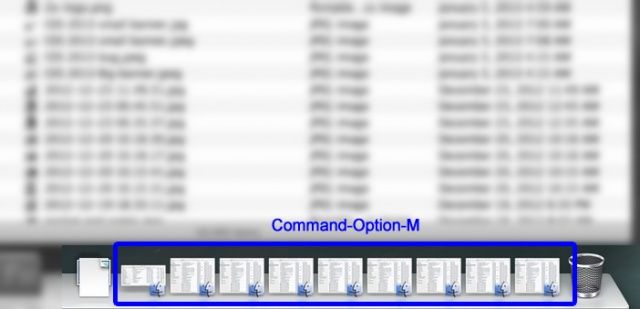
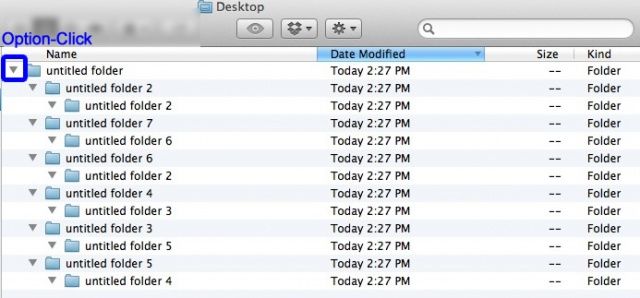
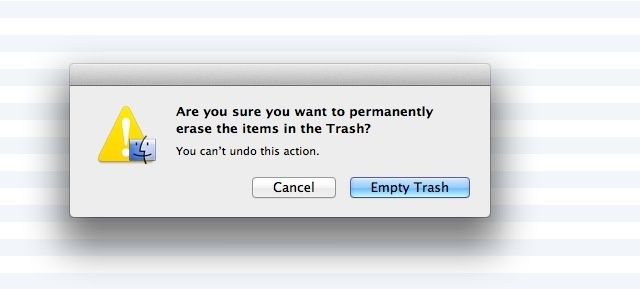
Всегда хотелось вставить символ команды в текст, который вы пишете? Этот командный символ является следующим: ⌘. Где он скрывается и как мы к нему обращаемся? Во-первых, убедитесь, что в панели меню отображается селектор просмотра символов. Он будет выглядеть примерно так.
Первое – это фокусировка на открытом приложении. Если вам мешает множество программ, а вам нужно конкретная утилита, то нажмите Option+Shift+H – перед вами появится список, в котором вы сможете закрыть все ненужные окна. Эта связка отлично помогает, когда вы не можете найти нужное приложение среди огромного количества открытых элементов.
Если вы этого не видите, вам нужно включить его. Перейдите в раздел «Системные настройки», а затем перейдите к «Настройки клавиатуры». Выберите «Показать клавиатуру» и «Просмотр символов» в строке меню. Теперь, когда у вас есть кнопка, отображаемая в строке меню, выберите ее и выберите «Показать средство просмотра символов». Необходимая карта символов называется «Технические символы».
Включите технические символы и любые другие символы и карты символов, к которым вы хотели бы получить доступ в будущем. Первым символом на карте «Технические символы» является символ команды. Вы можете добавить его в избранное. Вы увидите кнопку «Добавить в избранное» справа от окна «Персонажи», прямо под выбранным в данный момент символом.
Также можно свернуть активное приложение при помощи комбинации Command+H на макбуке. После нажатия этих кнопок вы увидите свой рабочий стол или фоновую страничку браузера/другое приложение. Нажав сочетание Control+Shift+Eject, вы моментально заблокируете экран и отправите его на окно ввода пароля. Это помогает, когда вам нужно куда-нибудь отойти. Кстати, если пароля у вас просто нет, то клавиатура отправит макбук в спящий режим. Как видите, клавиатура может вам существенно облегчить жизнь.
Автоматическая вставка символа команды
В окне «Настройки клавиатуры» выберите кнопку «Входные источники». Символ команды появится волшебным образом. Убедитесь, что выбрано использование символа и подстановки текста. Вы также можете использовать что-то более короткое, как! Что вы вряд ли когда-либо напечатаете по другой причине. Он работает за кулисами, обеспечивая вам быстрый доступ к множеству функций и действий - и вы, вероятно, никогда не осознавали. Вот 20 задач, которые вы можете позаботиться с помощью этого одного ключа.
Удалить файлы, не перемещая их в корзину сначала
Вырезание вставки не поддерживается, или так кажется. Это перемещает файл вместо создания дубликата. Вы можете увидеть, как это работает в строке меню. После того, как вы скопируете файл, откройте меню «Правка» и удержите опцию. Это боль, которая должна очистить корзину, чтобы каждый раз удаляться из удаленных файлов.
Чтобы применить сочетание клавиш, удерживайте одну или несколько клавиш-модификаторов при нажатии последней клавиши сочетания. Например, чтобы применить сочетание клавиш Command-C (для копирования), удерживая клавишу Command, нажмите C, затем отпустите обе клавиши. В меню и на клавиатурах Mac часто используются , в том числе для клавиш-модификаторов:
- Command ⌘
- Shift ⇧
- Option ⌥
- Control ⌃
- Caps Lock ⇪
Если используется клавиатура, предназначенная для компьютеров с Windows, используйте клавишу Alt вместо Option и клавишу с логотипом Windows вместо Command. Некоторые клавиатуры и сочетания клавиш Mac используют специальные клавиши верхнего ряда, включая клавиши со значками для настройки громкости, яркости дисплея и других функций. Нажмите клавишу со значком, чтобы выполнить это действие, или используйте ее в сочетании с клавишами Fn, чтобы использовать ее как F1, F2, F3 или другую стандартную функциональную клавишу.
Дополнительные сочетания клавиш можно найти в меню используемых программ. В каждой программе могут быть свои сочетания клавиш, и сочетания, работающие в одной программе, могут не работать в другой.
Сочетания клавиш для копирования, вставки и других часто используемых операций
| Сочетание клавиш | Описание |
|---|---|
| Command-X | Вырезать: удаление выбранного объекта и его копирование в буфер обмена. |
| Command-C | Копировать:
копирование выбранного объекта в буфер обмена. Это сочетание клавиш также работает для файлов в Finder. |
| Command-V | Вставить: вставка содержимого буфера обмена в текущий документ или программу. Это сочетание клавиш также работает для файлов в Finder. |
| Command-Z | Отменить: отмена предыдущей команды. Затем можно нажать сочетание Command-Shift-Z, чтобы выполнить команду Повторить , отменяя результат команды «Отменить». В некоторых программах также можно отменять и повторять несколько команд. |
| Command-A | Выбрать все: выбор всех объектов. |
| Command-F | Найти : поиск объектов в документе или открытие окна поиска. |
| Command-G | Найти дальше: поиск следующего вхождения найденного ранее объекта. Чтобы найти предыдущее вхождение, нажмите сочетание клавиш Command-Shift-G. |
| Command-H | Скрыть: скрытие окон активной программы. Чтобы оставить открытым окно активной программы, но скрыть все остальные, нажмите клавиши Command-Option-H. |
| Command-M | Свернуть: сворачивание активного окна на панели Dock. Чтобы свернуть все окна активной программы, нажмите клавиши Command-Option-M. |
| Command-N | Создать: открытие нового документа или окна |
| Command-O | Открыть: открытие выбранного объекта или вызов диалогового окна для выбора и открытия файла. |
| Command-P | Печать: печать текущего документа. |
| Command-S | Сохранить: сохранение текущего документа. |
| Command-W | Закрыть: закрытие активного окна. Чтобы закрыть все окна программы, нажмите клавиши Command-Option-W. |
| Command-Q | Выйти: выход из программы. |
| Option-Command-Esc | Завершить принудительно: выберите программу, работу которой требуется . Или нажмите клавиши Command-Shift-Option-Esc и удерживайте их в течение трех секунд, чтобы принудительно закрыть только активную программу. |
| Command-пробел | Spotlight: отображение или скрытие поля поиска . Чтобы выполнить поиск Spotlight в окне Finder, нажмите клавиши Command-Option-пробел. Если вы для набора текста на разных языках, эти сочетания клавиш . |
| Пробел | Быстрый просмотр: выбранного объекта. |
| Command-Tab | Переключить программы: переключение на следующую недавно использованную программу среди открытых программ. |
| Shift-Command-тильда (~) | Переключить окна: переключение на следующее недавно использованное окно активной программы. |
| Shift-Command-3 | Снимок экрана: создание снимка всего экрана. . |
| Command-запятая (,) | Настройки: вызов окна с настройками активной программы. |
Сочетания клавиш для перехода в режим сна, выхода из системы и выключения
| Сочетание клавиш | Описание |
|---|---|
| Кнопка питания |
Нажмите, чтобы включить компьютер Mac или вывести его из режима сна. Нажмите и удерживайте в течение 1,5 секунд, когда компьютер Mac находится в активном состоянии, чтобы вызвать диалоговое окно, в котором можно выбрать перезагрузку, переход в режим сна или выключение. Если вы не хотите ждать 1,5 секунды, нажмите Control-кнопка питания или Control-клавиша извлечения диска .* Нажмите и удерживайте в течение 5 секунд, чтобы принудительно выключить компьютер Mac. |
| Control-Command-кнопка питания | |
| Control-Shift-кнопка питания или Control-Shift-клавиша извлечения диска |
Перевод дисплеев в режим сна.* |
| Control-Command-клавиша извлечения диска | Закрытие всех программ и перезапуск компьютера Mac. Если в открытых документах имеются несохраненные изменения, появится запрос на их сохранение.* |
| Control-Option-Command-кнопка питания или Control-Option-Command-клавиша извлечения диска |
Закрытие всех программ и выключение компьютера Mac. Если в открытых документах имеются несохраненные изменения, появится запрос на их сохранение.* |
| Shift-Command-Q | Выход из учетной записи пользователя ОС macOS. Появится запрос на подтверждение. |
| Option-Shift-Command-Q | Немедленный выход из учетной записи пользователя ОС macOS без запроса подтверждения. |
*Не применимо для клавиатур с .
Сочетания клавиш для документов
| Сочетание клавиш | Описание |
|---|---|
| Command-B | Выделение выбранного текста полужирным шрифтом или включение/отключение такого выделения. |
| Command-I | Выделение выбранного текста курсивом или включение/отключение такого выделения. |
| Command-U | Выделение выбранного текста подчеркиванием или включение/отключение такого выделения. |
| Command-T | Отображение или скрытие окна «Шрифты». |
| Command-D | Выбор папки «Рабочий стол» в диалоговом окне открытия или сохранения файла. |
| Control-Command-D | Отображение или скрытие определения выбранного слова. |
| Shift-Command-двоеточие (:) | Открытие окна «Правописание и грамматика». |
| Command-точка с запятой (;) | Поиск в документе неправильно написанных слов. |
| Option-Delete | Удаление слова слева от точки вставки. |
| Control-H | Удаление символа слева от точки вставки. Или используйте клавишу Delete. |
| Control-D | Удаление символа справа от точки вставки. Или используйте клавиши Fn-Delete. |
| Fn-Delete | Удаление вперед на клавиатурах, на которых отсутствует клавиша Forward Delete . Или используйте сочетание клавиш Control-D. |
| Control-K | Удаление текста между точкой вставки и концом строки или абзаца. |
| Command-Delete | Выбор кнопки «Удалить» или «Не сохранять» в диалоговых окнах, где имеется такая кнопка. |
| Fn-стрелка вверх | Page Up: прокрутка вверх на одну страницу. |
| Fn-стрелка вниз | Page Down: прокрутка вниз на одну страницу. |
| Fn-стрелка влево | Home: прокрутка к началу документа. |
| Fn-стрелка вправо | End: прокрутка к концу документа. |
| Command-стрелка вверх | Перемещение точки вставки в начало текущего документа. |
| Command-стрелка вниз | Перемещение точки вставки в конец текущего документа. |
| Command-стрелка влево | Перемещение точки вставки в начало текущей строки. |
| Command-стрелка вправо | Перемещение точки вставки в конец текущей строки. |
| Option-стрелка влево | Перемещение точки вставки в начало предыдущего слова. |
| Option-стрелка вправо | Перемещение точки вставки в конец следующего слова. |
| Shift-Command-стрелка вверх | Выделение текста с точки вставки до начала текущего документа. |
| Shift-Command-стрелка вниз | Выделение текста с точки вставки до конца текущего документа. |
| Shift-Command-стрелка влево | Выделение текста с точки вставки до начала текущей строки. |
| Shift-Command-стрелка вправо | Выделение текста с точки вставки до конца текущей строки. |
| Shift-стрелка вверх | Распространение области выделения текста до ближайшего символа в той же позиции по горизонтали на одну строку выше. |
| Shift-стрелка вниз | Распространение области выделения текста до ближайшего символа в той же позиции по горизонтали на одну строку ниже. |
| Shift-стрелка влево | Расширение области выделения текста на один символ влево. |
| Shift-стрелка вправо | Расширение области выделения текста на один символ вправо. |
| Option-Shift-стрелка вверх | Расширение области выделения текста до начала текущего абзаца, при повторном нажатии - до начала следующего абзаца. |
| Option-Shift-стрелка вниз | Расширение области выделения текста до конца текущего абзаца, при повторном нажатии - до конца следующего абзаца. |
| Option-Shift-стрелка влево | Расширение области выделения текста до начала текущего слова, при повторном нажатии - до начала следующего слова. |
| Option-Shift-стрелка вправо | Расширение области выделения текста до конца текущего слова, при повторном нажатии - до конца следующего слова. |
| Control-A | Перемещение в начало строки или абзаца. |
| Control-E | Перемещение в конец строки или абзаца. |
| Control-F | Перемещение на один символ вперед. |
| Control-B | Перемещение на один символ назад. |
| Control-L | Расположение курсора или выделенного фрагмента по центру видимой области. |
| Control-P | Переход на одну строку вверх. |
| Control-N | Переход на одну строку вниз. |
| Control-O | Вставка новой строки за точкой вставки. |
| Control-T | Обмен позиций символа после точки вставки и символа перед точкой вставки. |
| Command-левая фигурная скобка ({) | Выравнивание по левому краю. |
| Command-правая фигурная скобка (}) | Выравнивание по правому краю. |
| Shift-Command-вертикальная черта (|) | Выравнивание по центру. |
| Option-Command-F | Переход в поле поиска. |
| Option-Command-T | Отображение или скрытие панели инструментов в программе. |
| Option-Command-C | Копировать стиль: копирование параметров форматирования выбранного объекта в буфер обмена. |
| Option-Command-V | Вставить стиль: применение скопированного стиля к выбранному объекту. |
| Option-Shift-Command-V | Вставить и согласовать стиль: применение к вставленному объекту стиля окружающего текста. |
| Option-Command-I | Отображение или скрытие окна «Инспектор» |
| Shift-Command-P | Параметры страницы: отображение окна для выбора настроек документа. |
| Shift-Command-S | Отображение диалогового окна «Сохранить как» или дублирование текущего документа. |
| Shift-Command- знак минуса (-) |
Уменьшение размера выбранного элемента. |
| Shift-Command- знак плюса (+) |
Увеличение размера выбранного элемента. Command-знак равенства (=) выполняет ту же функцию. |
| Shift-Command- вопросительный знак (?) |
Открытие меню «Справка» |
Сочетания клавиш окна Finder
| Сочетание клавиш | Описание |
|---|---|
| Command-D | Создание дубликатов выделенных файлов. |
| Command-E | Извлечение выбранного диска или тома. |
| Command-F | Запуск поиска Spotlight в окне Finder. |
| Command-I | Отображение окна «Свойства» для выделенного файла. |
| Shift-Command-C | Открытие окна «Компьютер» |
| Shift-Command-D | Открытие папки Рабочего стола. |
| Shift-Command-F | Открытие окна «Мои файлы». |
| Shift-Command-G | Открытие окна «Переход к папке». |
| Shift-Command-H | Открытие папки пользователя активной учетной записи ОС macOS. |
| Shift-Command-I | Открытие . |
| Shift-Command-K | Открытие окна «Сеть» |
| Option-Command-L | Открытие папки «Загрузки» |
| Shift-Command-O | Открытие папки «Документы». |
| Shift-Command-R | Открытие окна AirDrop. |
| Shift-Command-T | Добавление выбранного в окне Finder элемента в Dock (OS X Mountain Lion или более ранние версии) |
| Control-Shift-Command-T | Добавление выбранного в окне Finder элемента в Dock (OS X Mavericks или более поздние версии) |
| Shift-Command-U | Открытие папки «Утилиты». |
| Option-Command-D | Отображение или скрытие панели . Эта функция часто работает даже не в окне Finder. |
| Control-Command-T | Добавление выбранного элемента на боковую панель (в ОС OS X Mavericks и более поздних версий). |
| Option-Command-P | Скрытие или отображение строки пути в окнах Finder. |
| Option-Command-S | Скрытие или отображение боковой панели в окнах Finder. |
| Command-косая черта (/) | Скрытие или отображение строки состояния в окнах Finder. |
| Command-J | Отображение параметров вида. |
| Command-K | Открытие окна «Подключение к серверу». |
| Command-L | Создание псевдонима выделенного объекта. |
| Command-N | Откройте новое окно Finder. |
| Shift-Command-N | Создание новой папки. |
| Option-Command-N | Создание новой смарт-папки. |
| Command-R | Отображение первоначального файла для выбранного псевдонима. |
| Command-T | Отображение или скрытие панели вкладок при одной открытой вкладке окна Finder. |
| Shift-Command-T | Отображение или скрытие вкладки Finder. |
| Option-Command-T | Отображение или скрытие панели инструментов при одной открытой вкладке окна Finder. |
| Option-Command-V | Переместить: перемещение файлов, находящихся в буфере обмена, из исходного местоположения в текущее. |
| Option-Command-Y | Просмотр слайд-шоу для выбранных файлов. |
| Command-Y | Предварительный просмотр выбранных файлов с помощью функции «Быстрый просмотр». |
| Command-1 | Просмотр объектов в окне Finder в виде значков. |
| Command-2 | Просмотр объектов в окне Finder в виде списка. |
| Command-3 | Просмотр объектов в окне Finder в виде столбцов. |
| Command-4 | Просмотр объектов в окне Finder в виде Cover Flow. |
| Command-левая скобка ([) | Переход к предыдущей папке. |
| Command-правая скобка (]) | Переход к следующей папке. |
| Command-стрелка вверх | Открытие папки, содержащей текущую папку. |
| Command-Control-стрелка вверх | Открытие папки, содержащей текущую папку, в новом окне. |
| Command-стрелка вниз | Открытие выбранного объекта. |
| Command-Mission Control | Отображение рабочего стола. Эта функция работает даже не в окне Finder. |
| Command-кнопка увеличения яркости | Включение или выключение . |
| Command-кнопка уменьшения яркости | Включение или отключения видеоповтора, когда компьютер Mac подключен к нескольким дисплеям. |
| Стрелка вправо | Открытие выбранной папки. Эта функция работает только в списках. |
| Стрелка влево | Закрытие выбранной папки. Эта функция работает только в списках. |
| Option-двойной щелчок | Открытие папки в отдельном окне и закрытие текущего окна. |
| Command-двойной щелчок | Открытие папки в отдельной вкладке или окне. |
| Command-Delete | Перемещение выделенных файлов в корзину. |
| Shift-Command-Delete | Очистка Корзины. |
| Option-Shift-Command-Delete | Очистка корзины без вывода диалогового окна подтверждения. |
| Command-Y | Предварительный просмотр файлов с помощью функции «Быстрый просмотр». |
| Option-увеличение яркости | Открытие окна настроек «Мониторы». Можно нажимать любую кнопку настройки яркости. |
| Option-Mission Control | Открытие настроек Mission Control. |
| Option-увеличение громкости | Открытие настроек звука. Можно нажимать любую кнопку настройки громкости. |
| Нажатие клавиши Command при перетаскивании | Перетаскивание элемента в другой том или другое место. При перетаскивании объекта указатель меняется. |
| Нажатие клавиши Option при перетаскивании | Копирование перетаскиваемого элемента. При перетаскивании объекта указатель меняется. |
| Option-Command при перетягивании | Создание псевдонима перетаскиваемого элемента. При перетаскивании объекта указатель меняется. |
| Option-щелчок по треугольнику раскрытия | Открытие всех папок в выбранной папке. Эта функция работает только в списках. |
| Command-щелчок по названию окна | Просмотр папок, содержащих текущую папку. |
