Иногда бывает очень важно сохранить снимок экрана и будет правильно, если для этого использовать именно ту программу, функции которой подходят лучше всего для каждого конкретного случая.
В этой статье вы найдете несколько советов о том, как сделать скриншот средствами Windows и с помощью специальных программ, так как знание и использование именно нескольких программ помогает пользователю добиться желаемого результата при создании снимка экрана.
Скриншот(screenshot) – это изображение, на котором хранится информация взятая с экрана монитора, в дословном переводе это означает снимок экрана, что полностью отражает суть такого изображения.
Зачем может понадобится пользователю сохранять информацию с экрана своего монитора?
Причин на самом деле очень много, приведу некоторые из них…
Причин может быть действительно очень много и каждый пользователь компьютера найдет свою причину, зачем ему нужно сохранить снимок экрана.
Создание снимка экрана происходит в два этапа.
- Первый этап – запоминание содержимого экрана в памяти компьютера.
- Второй этап – сохранение этого содержимого в виде графического файла на накопителе или в сети на специальном сайте.
И если на первый этап мы не можем никак повлиять, то от второго этапа в этом процессе может зависеть качество такого снимка в конечном итоге. Это может зависеть от программы, которая забирает себе изображение из буфера обмена для дальнейшего его редактирования и сохранения.
Рассмотрим подробно процесс создания и сохранения изображения с экрана вашего монитора.
Чтобы сделать снимок экрана стандартными средствами Windows, нужно найти клавишу Print Screen (Prt Scr, Prt Sc и т.п.), которая находится в верхнем ряду возле клавиши F12.
Нажатие кнопки Print Screen делает снимок всего экрана. Для того, чтобы запечатлеть только активное окно, необходимо нажать одновременно Alt + Prt Scn. Если вы работаете на ноутбуке, то вам, вдобавок ко всему, придется нажать кнопку Fn:
Fn + Prt Scrn для снимка всего экрана.
Fn + Alt + Print Screen для снимка активного окна.
Клавиша Print Screen не создает никаких графических файлов на жестком диске, она отправляет изображение экрана в буфер обмена.
Все чаще при работе за компьютером, и в интернете в частности, нам требуется делать скрины страниц.
Скорее всего вам уже это требовалось сделать в какой-нибудь игре, или отправить кокой-то отчет в виде скриншота экрана, чтобы подтвердить свои слова.
Ну или бывает такое, что собеседник не совсем понимает, что от него хотят и нужно буквально на пальцах, а точнее, на скине выделить кокой-то элемент на странице и указать на действие.
Именно для этих целей данная статья — чтобы решить вашу задачу, которая не дает покой и помочь.
Если не получается сделать скрин с помощью клавиши Print Screen
Давайте разберем сначала как вообще делается скриншот страницы с клавишей Print Screen, а именно без каких либо дополнительных программ.
Этап 1: помещаем скрин в буфер
Для этого, если у вас большая клавиатура (с цифровой клавиатурой), то достаточно просто нажать на клавишу PrtScr.
В этом случает будет сделан снимок всего экрана и поместится в .

Если вы хотите «сфоткать» только активное окно (в том случае, если открыто несколько окон в Windows), то нужно нажать сочетание клавиш Alt+PrtScr. То есть зажимаете Alt и как бы добавляете PrtScr, чтобы все сработало.

В случае, если у вас не срабатывает комбинация клавиш Alt+PrtScr, то найдите клавишу Fn (возле Alt) и сочитайте Fn+PrtScr.
Такое часто бывает на ноубуке, где клавиатура маленькая и не имеет справа цифрового блока.

Вы можете в это время находится на любом сайте, или просто в программе Word или другой программе, или играть в игру и нажать сочетание этих клавиш чтобы сделать скриншот.
При этом хотим заметить, что никакой информации о том, что клавиши сработали, вы не увидите. Для того чтобы понять, что скрин сделан, нужно перейти к этапу 2.
Этап 2: вставляем сделаный снимок в графический редактор
После того как мы выполнили первый этап — запускаем стандартную программу Paint которая есть на любой ОС Windows:

А затем просто в окне программы нажимаем комбинацию клавиш «Ctrl+V»
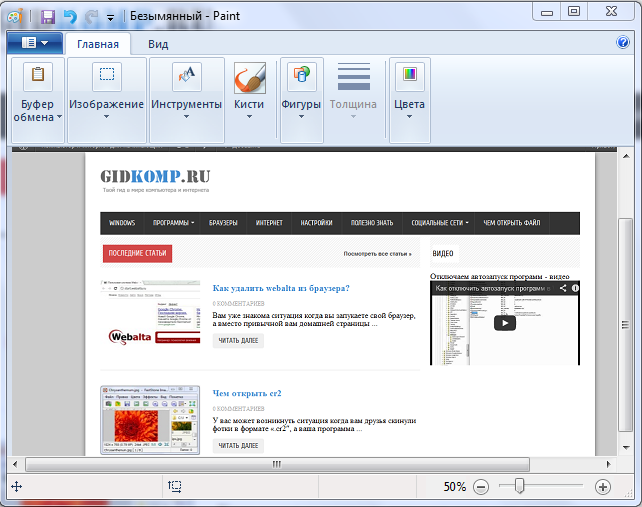
Скриншот вставится в программу из буфера обмена. Сейчас вам просто нужно в верхнем меню выбрать «Сохранить», или нажать комбинацию клавиш «Ctrl+S» и выбрать место на компьютере для сохранения в любом из доступных форматов: jpg, png, gif.
При желании вы можете , растянуть или сжать его.
Делаем снимок страницы в Windows 7 с помощью «ножниц»
Если у вас операционная система Windows 7, то вы можете обойтись без клавиш, описаных в предыдущем разделе, и без всевозможных вставок.
Вам достаточно запустить стандартную и очень удобную программу под названием «Ножницы»(Snipping Tool).
Найти ее можно в меню «Пуск». Если там не видно, то воспользуйтесь поиском, также как мы искали Paint.
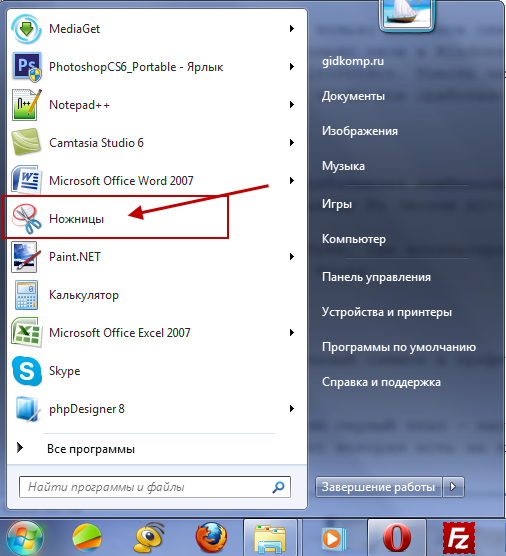
Сразу при запуске программы курсор сменится на крестик. Зажав правую кнопку мыши вы можете выделить нужный участок экрана, отпустить кнопку и автоматически сделается скрин.
Это режим называется «Прямоугольник». Он стоит по умолчанию. Но можно в меню, из выпадающего списка, выбрать и другие варианты: «произвольная форма», «окно», «весь экран».

После того как скриншот сделан, сохраняете его на компьютер сочетанием клавиш «Ctrl+S».
Программа для скриншотов Lightshot
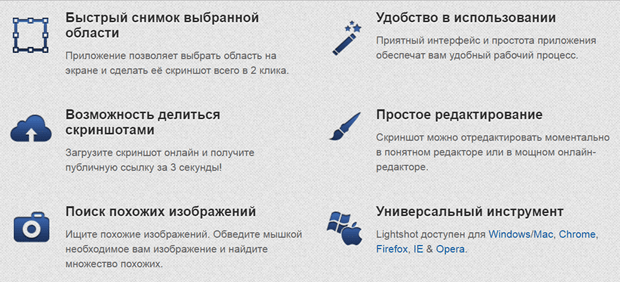
Многие пользователи задаются вопросом, как создать скриншот экрана (снимок экрана). В сети можно часто увидеть скриншоты всего рабочего стола, отдельных окон или даже произвольных областей экрана. Эта небольшая статья расскажет вам, как создать скриншот экрана или так называемый снимок экрана быстро и без лишних проблем. Я расскажу вам, как сделать скриншот экрана компьютера стандартными средствами Windows, а также рассмотрим программы для создания скриншотов.
Стандартные средства Windows (Paint)
Первый способ – с помощью программы Paint. Paint – это графический редактор, очень простой в использовании, который устанавливается по умолчанию вместе с Windows.

Итак. Для начала, найдите на клавиатуре клавишу Print Screen SysRq. Если такой клавиши на вашей клавиатуре нет, то найдите с похожим названием. Часто на ней написано PrtSc. Нажмите её один раз.
После нажатия на эту клавишу, снимок отправляется в буфер обмена компьютера. Теперь его надо вставить в любой графический редактор.
Примечание: часто в ноутбуках надо сочетать функциональную клавишу «Fn» + «Prt Sc», чтобы сделать скриншот.
Открываем Paint: «Пуск» - «Все программы» - «Стандартные» - «Paint». И нажимаем кнопку «Вставить» или можете воспользоваться горячими клавишами «Ctrl» + «V». Открыть Paint можно через «Выполнить», нажмите «Win» + «R» и введите mspaint, нажмите Enter.
Если надо сделать скриншот активного окна, а не всего рабочего стола, тогда нажмите на нужное окно, чтобы сделать его активным, и нажимаете «ALT» + «PrtSc».
После того, когда вставили скриншот в Paint, можете его отредактировать. Вы можете выделить нужную область – вырезать или переставить её, вставить стрелочки, добавить надпись, добавить другие объекты и т.д. Затем сохраняете как картинку (тип файла: jpg, png или bmp), и всё. Скриншот с экрана готов. Теперь его можно переслать, например, по электронной почте.

Этот вариант прекрасно подойдет для тех, кто хочет знать как создать скриншот без использования специальных программ. Если Вы все еще не поняли как это делается, советуем посмотреть следующее видео.
Программы для создания скриншотов
Существует множество программ, которые умеют делать скриншоты. Вам не надо устанавливать несколько, а достаточно установить ту, которая вам понравится больше всего. Работа и возможности программ разные, если вам нужна программа, которая имеет возможность обрабатывать изображения, например, изменять качество картинки, отрезать/вставлять необходимые объекты или еще что – то, тогда придется установить каждую и посмотреть возможности программ, чтобы подобрать ту, которая подойдет под ваши потребности. В свою очередь в этой статье, я напишу свои комментарии по поводу программ, о которых буду упоминать в статье.
FastStone Capture
Одна из продуманных программ, считаю FastStone Capture. С помощью неё вы не только можете создавать скриншоты, но также можно записывать видео с экрана. Это является большим плюсом, потому что вам не надо устанавливать несколько программ под разные задачи. Одной установкой вы убиваете сразу 2 зайца. В разрезе этой статьи я покажу, как сделать скриншот экрана в этой программе.
Программа является условно – бесплатной. Если вы ищите бесплатную программу для создания снимков экрана, тогда можете пролистнуть этот раздел статьи и посмотреть другие программы.
Snagit
Выше я уже рассказал, как сделать скриншот стандартными средствами и одной популярной программой. Но после использования этой программы вы уже навряд ли будете ими пользоваться. Этой программой пользуюсь уже около 2 лет, чтобы делать скриншоты для этого блога и поэтому могу сказать объективно, что она является одной из лучших в своем роде. Она также как и предыдущая программа, создает скриншоты и записывает видео с экрана. Распространяется как платный программный продукт.
При выходе новой версии этой программы, каждый раз вносятся изменения в интерфейс, делая программу еще удобнее, так что мои скриншоты могут немного отличаться, но смысл остается прежним.
Итак, давайте приступим к созданию скриншота в этой программе. После запуска программы вам надо выбрать действия, которые надо сделать через эту программу. Для примера я выбираю «Image» (Картинка), нажимаю на стрелочку, чтобы на скриншоте она была видна.
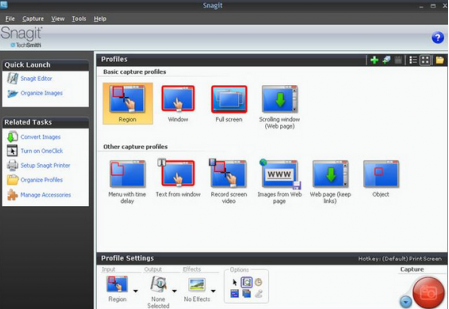
Можете посмотреть видео на тему: как создать скриншот в программе снагит.
Lightshot
Выше я рассмотрел платные программы, теперь давайте посмотрим, какие возможности нам предлагает бесплатная программа Lightshot. Принцип работы следующий, после установки программы, на панели задач в трее (справа внизу) появится значок программы.
Нажмите на него один раз левой кнопкой мыши. После чего, вам нужно будет выделить необходимую область, удерживая левую кнопку мыши. Затем нажимаем кнопку «Сохранить» (дискета), и всё, скриншот готов.
Программа примитивна, потому что операции, которые есть в программе можно также сделать в Paint-е, который не надо устанавливать. Может быть и есть плюсы, но я как – то их особо не увидел.
Онлайн сервисы
При создании скриншотов можно обойтись и без программ! Спросите – как сделать скриншот веб-страницы без программ? Сейчас существуют сервисы, которые помогают сделать скриншот веб –страниц. Один из таких сервисов SSMaker.
Допустим, вам надо сделать скриншот страницы, для этого указываете вверху ссылку сайта, с которого надо сделать скриншот и нажимаете «Создать». Перед этим можете слева выбрать размеры и форматы изображения. Через несколько секунд внизу появятся ссылки, перейдя по которым, можете сохранить изображение на компьютер.
Более интересный сервис для создания скриншотов Snag.gy. Вам надо сначала нажать на клавиатуре клавишу PrtSC, перейти на этот сайт и нажать «Ctrl» + «V» (вставить). После чего ждете, когда появится скриншот в сервисе.
Вверху нажмите «crop or edit this image», что бы отредактировать изображение. После чего на месте этой кнопки появятся элементы редактирования.
Теперь Вы знаете несколько способов, как создать скриншот экрана, осталось только выбрать наиболее предпочтительный для вас.
Всем доброго времени суток!
В сегодняшнем посте мы с вами поговорим о том, экрана? Для большинства из вас тема будет не новая, но все же согласно статистике, этим вопросом интересуется огромное множество начинающих пользователей!
Но даже если вы знакомы со скриншотами, не торопитесь закрывать статью. В ней каждый из вас сможет найти, что-то новое для себя, т.к. мы с вами рассмотрим несколько вариантов создания скриншотов. От простого примитивного способа, до продвинутых программ, в которых можно по-всякому редактировать изображение!
Давайте для начала для тех, кто не в теме разберем само понятие скриншота. Скриншот — это изображение, отснятого экрана монитора, простыми словами, снимок содержимого экрана. Для чего нужны скриншоты?
Как создать скриншот
Самым простым способом создания скриншота является клавиша «Print screen», имеющаяся на любой клавиатуре:
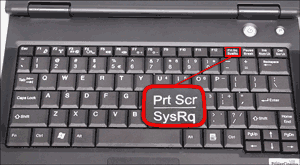
Если вам потребуется сделать снимок экрана, просто нажмите на кнопочку "Print screen" и изображение скопируется в буфер обмена ПК. Для снимка не всего экрана, а только активного окна используйте сочетание клавиш «Alt+Print screen». Дальше вам останется открыть программу, в которой удобно работать с изображением. Это могут быть обычный Miсrosoft Word, Exel, Paint или графический редактор Adobe Photosop и вставить его туда, нажав сочетание клавиш «Ctrl+V» или же вызвать правой кнопки мышки контекстное меню и нажать кнопку «Вставить».
Дальше с изображением можно делать все, что подвластно вашей фантазии. Лишь бы это было под силу программе, в которой вы собрались его редактировать. Если в стандартных программах Miсrosoft Word и Exel функционал не блещет, то в программе Paint, предоставленной все тем же Miсrosoft Office уже возможно сотворить с изображением многое.
Что касается графического редактора Adobe Photosop, то здесь с картинкой можно сделать все, что угодно. Но программа Adobe Photosop для многих пользователей является довольно сложным инструментом и поэтому не каждый сможет в ней работать. Сейчас я вам покажу еще несколько программ, при помощи которых достаточно легко можно сделать скриншот и обработать изображение по вашему усмотрению.
Программы для скриншотов
На самом деле в интернете можно найти очень много программ для снимков изображений с экранов монитора и последующего их редактирования. Я вам приведу в пример лишь несколько программ, а уже каждый для себя сможет решить, какая ему по душе, опробовав одну или две-три из них в реальности:
1. Magic screenshot
 Простенькая программка, распространяется абсолютно бесплатно. Позволяет сделать снимок, как целого экрана, так и выделенной его области. Во время обработки изображений, возможно, воспользоваться подсказками программы. Позволяет сделать надпись встроенной кистью и внести еще ряд небольших корректировок.
Простенькая программка, распространяется абсолютно бесплатно. Позволяет сделать снимок, как целого экрана, так и выделенной его области. Во время обработки изображений, возможно, воспользоваться подсказками программы. Позволяет сделать надпись встроенной кистью и внести еще ряд небольших корректировок.
Сделанный скриншот можно сохранить в форматах (png, jpg, bmp). Плюс ко всему изображение сохраняется на сайте программы и может быть доступно всем пользователям или только вам. Если вам понадобится кому-то его показать, достаточно будут дать ссылку на изображение. Только будьте осторожны, что бы во время создания скриншота в поле экрана не попала никакая лишняя информация, доступная только вам, например пароли.
2. Jing
 Еще одна бесплатная программа для скриншотов. Она имеет боле расширенный набор функций в отличие от предыдущей программы, но есть в ней и минусы. Программа доступна только на английском языке. Хотя там нет никаких сложностей, но все же, если вы не имеете даже начальных навыков знания английского языка, разобраться будет немного сложновато. И еще один минус программы — требуется пройти регистрацию для использования.
Еще одна бесплатная программа для скриншотов. Она имеет боле расширенный набор функций в отличие от предыдущей программы, но есть в ней и минусы. Программа доступна только на английском языке. Хотя там нет никаких сложностей, но все же, если вы не имеете даже начальных навыков знания английского языка, разобраться будет немного сложновато. И еще один минус программы — требуется пройти регистрацию для использования.
 Эта программа куда более серьезней двух предыдущих, но она и платная. Хотя если поискать, то можно найти и бесплатную русскоязычную версию данного софта. С помощью данной программы возможно сделать:
Эта программа куда более серьезней двух предыдущих, но она и платная. Хотя если поискать, то можно найти и бесплатную русскоязычную версию данного софта. С помощью данной программы возможно сделать:
- скриншот экрана целиком;
- сделать снимок только активного окна или любой его части;
- снимок выделенной прямоугольной области;
- снимок активного окна с возможностью последующей его прокрутки;
- нарисовать самостоятельно какую-нибудь область и сделать ее снимок;
- записать видео экрана монитора.
И еще ряд полезных функций. Подробно останавливаться на ней я не буду. Достаточно краткого обзора. Если кого-то заинтересует, скачайте и опробуйте программу самостоятельно. Разобраться в ней легко и сложностей возникнуть не должно.
 А эта программа, на мой взгляд, самая функциональная и таит в себе множество различных способов создания и обработки скриншотов. Программа аналогично предыдущей — платная, но как говорится, кто ищет, тот всегда найдет и бесплатную русскоязычную версию. Достаточно просто сделать запрос в Google.
А эта программа, на мой взгляд, самая функциональная и таит в себе множество различных способов создания и обработки скриншотов. Программа аналогично предыдущей — платная, но как говорится, кто ищет, тот всегда найдет и бесплатную русскоязычную версию. Достаточно просто сделать запрос в Google.
Программа позволяет захватить для снимка любую, понравившуюся вам область и в любой форме. После того, как изображение захвачено вы сможете сделать с ним очень много различных действий:
- наложить на изображение различные эффекты (изменить масштаб, разрешение, глубину цветов, придать эффект отельным областям изображения);
- сделать снимок нескольких областей экрана;
- сделать снимок экрана или отдельного окна с возможностью последующей его прокрутки;
- добавлять различные сноски и пояснения;
- добавлять подписи, штампы и линии;
- вставлять различные фигуры (прямоугольники, произвольные фигуры, стрелки и т.д.)
Все, что я описал, эти лишь небольшая часть того, что умеет эта программа.
Подробное описание программ я думаю, не требуется, да я и не ставил перед собой цель этого сделать. Целью данной статьи было ознакомить вас с программами для скриншотов. А вы уже выбирайте сами, какой способ вам более приглянулся.
Вообще эту статью я написал не просто так. В скором времени я запущу на своем блоге еще одну интересную фишку с денежными призами, в которой как раз и нужно будет сделать скриншот изображения. А если вы не будете знать, , то и не сможете выиграть! Так что изучайте и ждите в скором времени все подробности!
На этом я свой пост буду заканчивать и напоследок хочу поздравить милых дам, девушек, женщин, бабушек с международным женским днем!
ХОЧУ ПОЖЕЛАТЬ ВСЕМ ВАМ ВСЕГДА ОСТАВАТЬСЯ САМЫМИ ЖЕЛАННЫМИ, САМЫМИ КРАСИВЫМИ, САМЫМИ УМНЫМИ, САМЫМИ, САМЫМИ, САМЫМИ... ВСЕХ ВАМ БЛАГ И ОТЛИЧНОГО НАСТРОЕНИЯ!!! РАДУЙТЕ НАС СВОИМИ УЛЫБКАМИ И КРАСОТОЙ! СПАСИБО, ЧТО ВЫ У НАС ЕСТЬ!
Вот еще несколько полезных и интересных статей, с которыми советую вам ознакомиться:
На этом все! Всем пока и до скорых встреч!
Как вам статья? Может, вы знаете еще более простые способы, как сделать скриншот экрана? Жду ваших комментариев!
