В OS X нельзя вырезать файлы. Перемещать их можно лишь перетаскиванием либо копированием-вставкой и последующим удалением исходников. Но если очень хочется, то можно.
Для этого мы просто копируем нужный файл, но вставляем его в новую папку не как обычно, с помощью сочетания клавиш ⌘ + V (Command + V), а ещё и удерживая при этом клавишу ⌥ (Option). Аналогичным образом подобный трюк работает и для строки меню: при удержании клавиши ⌥ (Option) пункт «Вставить объект» сменится на «Переместить объект», что нам и нужно.

В этом разделе вы можете показать или скрыть разные элементы, не подлежащие печати. Вы можете переключаться между двумя разными видами нот, используя раскрывающийся список в области, где. Разрывы строк и разрывы страниц используются автоматически - где это возможно - поэтому запись записывается в доступное пространство. У вас есть возможность перезаписать автоматический макет, добавив собственные кривые строк, страниц или нотации.
Быстрый переход в «Библиотеку»
В последовательной перспективе обозначение обозначается как один непрерывный, невосприимчивый учебный план. Даже если начальная точка отсутствует в представлении, она всегда будет отображаться с левой стороны окна, номерами строк, именами инструментов, клавишами, отметками времени и предпрограммированием.
Удаление файлов без перемещения в корзину
По умолчанию все файлы после удаления попадают в корзину, откуда их можно восстановить или удалить навсегда. Чтобы не приходилось потом ещё дополнительно , файлы можно удалять сразу.
Область панелей инструментов находится между строкой главного меню и окном документа. Он содержит символы, которые позволяют выполнять определенные операции. Его можно разделить на следующие панели инструментов. Чтобы выбрать ту панель для отображения, щелкните правой кнопкой мыши пустое место в области панели инструментов и выберите или отмените выбор необходимых параметров в меню. Это меню также позволяет вам отображать или скрывать клавиатуру, боковую панель для выбора, текстовые инструменты, палитру и менеджер.
Рабочее пространство, администратор и выбор фильтра удобно отображаются в виде боковых панелей слева и справа от заслуживающего внимания окна. Для разблокировки боковой панели используйте одну из следующих процедур. Чтобы переустановить панель, используйте один из следующих способов.
Для этого вместо сочетания ⌘ + ⌫ (Command + Delete) следует использовать ⌥ + ⌘ + ⌫ (Option + Command + Delete). Через строку меню то же самое можно сделать, удерживая ⌥ (Option) и выбрав «Файл» - «Удалить немедленно».
Очистка истории Safari
История браузера - это деликатная штука, которую время от времени приходится чистить хотя бы для увеличения производительности. Однако вместе с историей удаляет также cookie и настройки посещённых сайтов, что, согласитесь, не всегда нужно.
Доступ к картам возможен через карты. . При необходимости дважды коснитесь панели панели, чтобы восстановить ее на прежнем месте, где она была состыкована. Для облегчения движения в нотации доступны различные команды. Они перечислены в сочетаниях клавиш: движение в заметках.
Миниатюры - это дополнительная панель миниатюр, которая позволяет вам перемещаться в длинной заметке менее легко или перейти к определенной странице. Ярлыки клавиш являются полезными помощниками компьютера. Это не только экономит много времени, но во многих случаях намного эффективнее, чем классические управляемые мышью элементы управления. Когда они будут в памяти, вам будет легче работать с вашим компьютером.
И опять нас спасает волшебная клавиша Option. Удерживая её, открываем меню «История» и выбираем изменившийся пункт «Очистить историю, но сохранить данные сайтов». Готово!
Перезапуск Finder
Единственной программой OS X, которую нельзя завершить, является . Однако ситуации, когда его необходимо перезапустить, иногда всё же возникают (например, для вступления в силу каких-нибудь изменений).
Окновизоры привыкли щелкать кроссовер, чтобы выйти из приложения. Первая из клавиш быстрого доступа закрывает активное окно приложения, которое вы используете. Вторая третья комбинация для изменения закрывает все окна активной программы. Вам понравится эта комбинация клавиш в сочетании с интернет-браузером.
Вкладка «Команда», вкладка «Сдвиг команды»
Эта комбинация клавиш работает во всех операционных системах. Когда он активирован, вы просматриваете запущенные приложения и выделяете выбранный элемент. Если вы достигнете тройной комбинации, изменится только направление просмотра открытых приложений.
Самый простой способ сделать это - вызвать контекстное меню по правому клику на иконке Finder в доке, но, как вы уже, наверное, догадались, не просто так, а удерживая клавишу ⌥ (Option).
Копирование пути к файлу или папке
Хотите вставить прямой путь к файлу в каком-нибудь приложении? Да нет проблем!
Здесь, вероятно, нет необходимости в длинном комментарии. С первой аббревиатурой вы удаляете выделенное содержимое, копируете текст со второй комбинацией, а последние два байта вставляют содержимое, хранящееся в буфер обмена. Этот парень знает о подавляющем проценте пользователей, но он не мог пропустить список наиболее используемых сокращений.
Вы знаете это, напишите длинный текст, а затем вспомните, что вам нужно отрегулировать его часть. После вызова появляется простое окно, в котором только слово для поиска и подтверждения. Впоследствии в тексте будет выделен поисковый запрос или ссылка. Первый триплет «захватит» весь экран вашего компьютера.
Перейдите в папку с нужным файлом (или другой папкой) и откройте меню по правому клику. Теперь нажмите ⌥ (Option), и, как по волшебству, появится новый пункт - «Скопировать путь до…».
Быстрый переход в «Библиотеку»
«Библиотека» (Libraries) - это папка, содержащая различные пользовательские данные и настройки. В неё можно попасть через Finder, но гораздо проще и быстрее это сделать с помощью нашей любимой клавиши ⌥ (Option).
Вероятно, каждый из нас иногда должен быстро скрыть то, что происходит на его мониторе компьютера. Не имеет значения, нужно ли скрывать окно браузера друга с выбором подарка для юбилея или замаскировать «рывок» на работе. Оба ярлыка просто хороши. Однако, если у вас есть такой трафик, вы должны увидеть дополнительную, выделенную кнопку.
В этом случае у нас есть две возможности. Чтобы работать, выберите расширение как активное и перезапустите браузер. Как только мы активируем изображение на изображении, вы можете свободно масштабировать уменьшенное видео, переместить его во все четыре угла экрана и даже слегка скрыть его. Одна кнопка также вернется к исходному виду.
В Finder откройте меню «Переход» и, удерживая ⌥ (Option), выберите пункт «Библиотека».
Включение режима «Не беспокоить»
Чтобы на работе, первым делом нужно отключить уведомления, но для этого не обязательно смахивать шторку центра уведомлений и щёлкать соответствующим тумблером. Не по-лайфхакерски это.
Советы по использованию паролей
Часто безопасность связана с необходимостью использования паролей. Один из лучших способов защитить вашу информацию и ваш компьютер - использовать надежные пароли, которые трудно угадать. Например, в местах с низким уровнем риска, таких как информационные веб-сайты, вы можете использовать пароль, который легко запомнить. Вы даже можете использовать один и тот же пароль в других местах с низким уровнем риска. Благодаря этому, даже если кто-то знает один пароль, другие места останутся в безопасности. Большинство людей используют множество ресурсов, требующих дополнительной безопасности, но помнить о надежном пароле для каждого места сложно или даже невозможно. Другие люди могут контролировать сетевой трафик, чтобы взять этот пароль.
- Подумайте, насколько сильный пароль необходим для защиты разных данных.
- Не используйте этот пароль в другом месте.
Лучше просто кликнуть по иконке центра уведомлений в строке меню, удерживая сами знаете какую клавишу. :)
Изменения приложения по умолчанию для определённых файлов
OS X умеет открывать все популярные типы файлов в стандартных приложениях. Если у вас установлено несколько приложений для открытия тех или иных типов файлов, то для выбора их в качестве программ по умолчанию вовсе не нужно блуждать по настройкам и искать там соответствующий пункт. Есть более удобный способ.
Пароль учетной записи администратора не должен быть пустым
Вы можете опустить несколько букв, а другие заменить их цифрами или пунктуацией, которые напоминают оригинальные символы. Конечно, не используйте этот примерный пароль - он будет прочитан каждым читателем этого документа. Сильные пароли содержат более 8 символов и представляют собой комбинацию разных типов символов. Не используйте названия городов и улиц, имена и фамилии людей, имена животных, слова в словаре или популярную книгу, номера телефонов, дни рождения и юбилеи и их простые комбинации. Избегайте использования распознаваемых шаблонов клавиатуры, таких как диагональные линии клавиш. Этот пароль необходим для выполнения различных действий на вашем компьютере, таких как настройка системных настроек, установка программного обеспечения и администрирование учетных записей пользователей. Пароли учетных записей пользователей, которые позволяют им регистрироваться в своих домашних каталогах. Вы можете безопасно хранить пароли для различных приложений и ресурсов на своем компьютере. Дополнительный пароль, который можно использовать, когда пользователь забывает свой пароль для входа.
- Используйте длинную последовательность случайных символов.
- Чтобы легко запомнить свой пароль, вы можете начать с фразы, фразы или песни.
- Вы также можете вставить дополнительные знаки препинания и цифры.
- Пароль администратора - это пароль для входа администратора.
- Они часто называются «паролями входа».
- Такие пароли должны быть сильными.
Нужно просто открыть Finder и, сделав правый клик на файле, нажать ⌥ (Option). После этого пункт «Открыть в программе» изменится на «Всегда открывать в программе», и нам останется лишь выбрать нужное приложение из выпадающего списка. То же самое можно сделать и через пункт «Файл» в строке меню.
Изменения приложения по умолчанию для определённых файлов
Хранение паролей в цепочке ключей. Вам не нужно запоминать все ваши пароли. По умолчанию используется тот же пароль, что и ваша учетная запись, и автоматически открывается после входа в вашу учетную запись. Когда вы используете сайт, приложение или другой элемент, где вы должны ввести пароль, вам может быть предложено ввести пароль при вводе пароля, если вы хотите добавить пароль для ключей. Для этого нажмите «Добавить». Вы также можете вручную добавить пароли. Если вы забыли свой пароль, хранящийся в цепочке ключей, выполните следующие действия.
Сохранение файла
Во время редактирования файлов OS X очень бережно относится к ним и все изменения предлагает записывать в дубликат. Но если вам нужно просто сохранить прогресс в другом файле, можно воспользоваться «скрытой» командой.
В появившемся окне откройте вкладку «Атрибуты» и установите флажок «Показать пароль». Если вы используете брелок по умолчанию, пароль совпадает с паролем входа для учетной записи пользователя. Нажмите Разрешить один раз, чтобы отобразить пароль один раз или Всегда разрешать всегда показывать этот пароль в цепочке ключей. Дважды щелкните элемент, пароль которого вы не помните. . Чтобы улучшить защиту, вы можете создать второй «более личный» брелок, который не будет автоматически разблокирован при входе в вашу учетную запись пользователя.
В меню «Файл» нужно нажать клавишу ⌥ (Option) и выбрать появившийся пункт «Сохранить как». Тем, кто предпочитает , следует запомнить сочетание ⌥ + ⇧ + ⌘ + S (Option + Shift + Command + S).
Точная регулировка яркости, подсветки клавиш и громкости
Шкала регулировки яркости дисплея, громкости и подсветки клавиш имеет 16 градаций. Иногда этого достаточно, а иногда нет.
Лучше защитите свою сеть со следующими дополнительными настройками
Нажмите кнопку, если вам нужна помощь в создании надежного пароля. . Использует следующие методы безопасности. Вот несколько дополнительных настроек, которые помогут вам лучше защитить вашу сеть.
Применение надежных паролей к учетным записям пользователей
Требовать пароль после спящего компьютера или включить экранную заставку. Установите флажок «Требовать пароль сразу после сна или включить экранную заставку». Вот что вам нужно сделать, чтобы заблокировать экран на рабочем столе.Уменьшить шаг изменения можно, если к функциональным клавишам F1 - F2 , F5 - F6 , F10 - F11 добавить сочетание ⇧ + ⌥ (Shift + Option). В этом случае каждое деление шкалы будет дополнительно разбиваться ещё на четыре части.
Ввод спецсимволов
Можно вводить из панели «Эмодзи и символы», которая спрятана в меню «Клавиатура». Там собрана полная таблица символов, разбитая на категории. Если вас такой способ не прельщает, есть другой.
Отключить автозапуск
В меню «Доступ к цепочке ключей» выберите «Настройки» и перейдите на вкладку «Общие». Чтобы заблокировать экран вручную, щелкните значок блокировки и выберите «Заблокировать».
- Установите флажок «Показывать состояние брелка в строке меню».
- Значок блокировки появится в строке меню.
- Щелкните значок блокировки в нижней части окна.
- Введите имя и пароль администратора и нажмите «Разблокировать».
- Нажмите «Параметры входа» и отключите автоматический вход в систему.
- Снова щелкните значок блокировки и закройте окно.
При помощи клавиши ⌥ (Option) можно быстро вводить различные спецсимволы прямо с клавиатуры. Например, сочетание ⇧ + ⌥ + K (Shift + Option + K) вводит символ , который вы всё время видите в строке меню. Таким же образом можно вводить значки валют, арифметических действий и любые другие. Пока не запомните расположение символов, можно подсматривать, включив отображение экранной клавиатуры (клик по иконке источника ввода, затем «Показать панель «Клавиатура»).
Работа с панелью управления и виджетами
Эти виджеты позволяют быстро получать доступ к вашим контактам или событиям, не открывая приложение. Вы можете добавить больше виджетов в свою панель инструментов. Вы даже можете создавать свои собственные виджеты. Если панель инструментов настроена как отдельное пространство, выполните жестовые движения пальца влево двумя пальцами на трекпаде.
- Перейдите к просмотру.
- Выберите место рабочего стола панели мониторинга, чтобы переключиться на него.
Отображение всех подпапок в Finder
Просматривать файлы в режиме списка в довольно удобно. Единственное, что раздражает, это необходимость открывать вручную каждую вложенную папку. Но и эту неприятность можно побороть, если не забывать о клавише Option.
Всего-то нужно нажать стрелочку основной папки, удерживая ⌥ (Option), и всё дерево папок предстанет перед вами.
Пропуск дублирующихся файлов при копировании
Когда вы копируете в папку файлы, которые там уже присутствуют, появляется диалоговое окно, предлагающее оставить оба файла, заменить или остановить процесс копирования.
На самом деле есть ещё одна скрытая опция: возможность пропустить копирование файла-дубликата, и появится она, если в диалоговом окне нажать клавишу Option.
Отмена выделения объектов
Вам наверняка знакомо сочетание клавиш ⌘ + A (Command + А), которое работает во всех приложениях и позволяет выбрать все элементы или содержимое. В Finder есть противоположность этому действию.
Для отмены выделения объектов, будь то файлы или папки, следует нажать то же сочетание, но добавив к нему клавишу ⌥ (Option). Вот так: ⌥ + ⌘ + A (Option + Command + А).
Скрытие окон и принудительное завершение работы приложений
В отличие от Windows, в OS X у приложений может быть несколько окон, и если у вас возникнет необходимость отобразить какое-либо из них, скрыв остальные, то это можно легко сделать с помощью иконки в доке. Ну и, конечно же, клавиши Option. :)
Сделав правый клик на иконке приложения, нужно нажать ⌥ (Option) и выбрать «Скрыть остальные». Там же появится и пункт «Завершить принудительно», который позволит закрыть зависшее приложение.
Открытие настроек различных функций
Опции дисплея, звука, клавиатуры и Mission Control можно изменить из стандартных настроек, а можно и более простым способом.
Чтобы вызвать опции, например дисплея, нужно просто нажать ⌥ + F1 (Option + F1). Для остальных функций - по аналогии с этим - следует использовать сочетание ⌥ + F3 (Option + F3), ⌥ + F5 (Option + F5) и так далее.
Отображение подробной информации о сети
Если нажать на иконку в строке меню, то откроется список доступных сетей и несколько опций настроек. Однако здесь же можно просмотреть детальную информацию об активной сети Wi-Fi, включая скорость подключения, IP- и Mac-адрес и многое другое.
Вы уже наверняка поняли, что нужно сделать для этого, но на всякий случай скажу: надо нажать на иконку Wi-Fi, удерживая клавишу ⌥ (Option).
Переход в режим слайд-шоу в Quick Look
Функция Quick Look, позволяющая просматривать файлы нажатием пробела, одна из моих любимых фич Finder. Казалось бы, тут уже нечего улучшать, но нет, вездесущая клавиша Option отметилась и здесь.
Я говорю о режиме слайд-шоу, для перехода в который нужно развернуть окно предпросмотра на весь экран или запускать его через контекстное меню. Так вот: если вам понадобится быстро просмотреть несколько изображений в режиме слайд-шоу, просто выделите их в Finder и нажмите не просто пробел, а ⌥ + Пробел (Option + Пробел).
Открытие настроек Dropbox
Клик по иконке Dropbox в строке меню отображает последние файлы. Для того же, чтобы попасть в настройки, нужно дополнительно нажать во всплывающем окошке на шестерёнку.
Если лишние телодвижения не входят в ваши планы, то для открытия настроек жмите на иконку в строке меню, удерживая ⌥ (Option), и всё будет намного быстрее.
Пропуск диалогов подтверждения
Когда вы перезагружаете свой Mac, система заботливо спрашивает вас, нужно ли открывать все запущенные приложения после входа. Без сомнения, это полезная фишка, но иногда она раздражает.
Чтобы избежать диалогов подтверждения ваших действий, всего то и нужно, что удерживать клавишу ⌥ (Option) при нажатии на кнопку «Перезагрузить».
Бонус
Надеемся, после прочтения этой статьи вы будете использовать клавишу Option гораздо чаще. Если её расположение вам покажется неудобным, есть хорошие новости: полезную клавишу Option можно переназначить на практически бесполезную Caps Lock. Она и размерами больше, и расположена более удобно.
Тут никаких секретов нет. Совершенно. Всё делается стандартными средствами через настройки клавиатуры. Нужная нам опция находится на вкладке «Клавиатура», где следует нажать кнопку «Клавиши модификации» и указать в выпадающем списке для клавиши Caps Lock замену на клавишу Option.
Дорогие друзья, сегодня мы с вами узнаем про горячие клавиши на macOS и то, как они помогают ускорить вашу работу на компьютерах или ноутбуках Apple . Существует несколько основных клавиш, которые дают разные комбинации для быстрого доступа к функциям или элементам. Эти кнопки называются клавишами-модификаторами.
Ускоряем работу на компьютере с Mac OS
Однако, мы рассмотрим только самые популярные и необходимые для повседневных задач:
- Option
- Shift
Многие могут подумать: а почему опускаются остальные? На самом деле, ответ очень прост - далеко не каждый использует определённые функции. Например, «Режим внешнего дисплея», который можно включить или выключить с помощью сочетания Command и клавиши увеличения громкости звука будет полезен только тем, у кого есть второй дисплей для отображения дополнительной информации. Чтобы воспользоваться сочетанием кнопок нужно поочерёдно нажать их в том порядке, который указывается в описании. Например, для вставки элемента из буфера обмена нужно нажать и удерживать Command, затем нажать кнопку V и отпустить обе клавиши.
Горячие клавиши в сочетании с Command
Обратите внимание, что все представленные ниже клавиши стоит нажимать в сочетании с кнопкой Command на клавиатуре Apple.
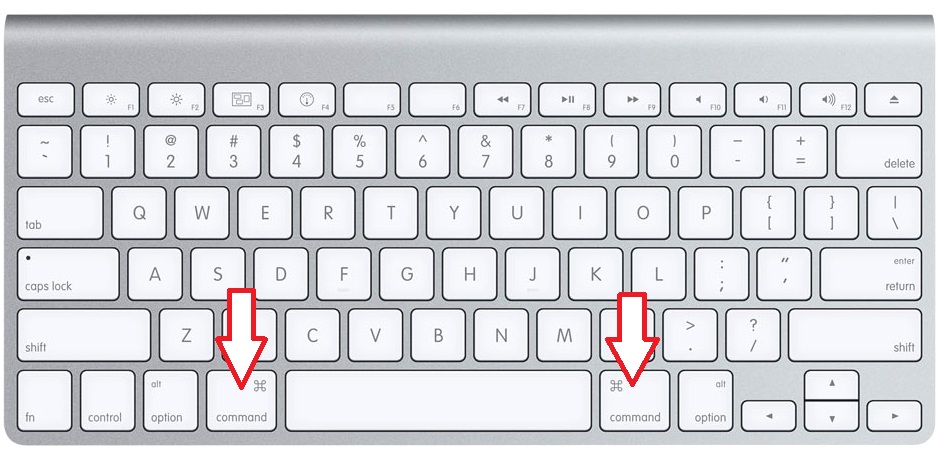
То есть, например, если внизу представлена кнопка Z (все буквы будут на английском языке) со значением «Отменить», то вы должны использовать комбинацию Command и кнопку Z для того, чтобы отменить предыдущую команду. Если вы поняли этот момент, то давайте вместе пополним багаж знаний:
- С - «Копировать». Выделенный объект или область копируется в буфер обмена для его дальнейшего использования.
- X- «Вырезать». Аналогично предыдущей функции, за исключением того факта, что выделенный объект или область удаляется из своего местоположения. Они также хранятся в буфере обмена.
- V-«Вставить». Последний сохранённый объект в буфере выгружается и вставляется в выбранное место. Вставлять таким образом можно несколько раз: объект будет храниться в буфере до замены его другим.
- Z - «Отмена». При нажатии этого сочетания отменяется последнее действие. Часть утилит и приложений позволяет использовать «отмену» несколько раз, другие же дают воспользоваться этой функцией единожды.
- A- позволяет выбрать все объекты в области для дальнейшего редактирования.
- F - «Поиск». Запускает поле для нахождения чего-либо в открытом документе или файле.
- H- «Скрыть». Действие этого сочетания схоже с кнопкой «Свернуть все» в операционной системе Windows , только в этом случае скроется лишь активное окно.
- N - «Создание». Эта комбинация позволит вам открыть новое окно или документ.
- P - позволяет вам распечатать открытый документ, с которым вы непосредственно работаете.
- S- даёт возможность сохранить текущий файл в программе.
- W - это сочетание закроет активное окно приложения или утилиты. Если вы захотите закрыть не только активное, но и остальные окна, то добавьте в эту комбинацию клавишу Option.
- Q - «Выход». Позволяет выйти из запущенного приложения.
Другие сочетания клавиш
- Option+Command+Esc- используется в том случае, когда вы не можете просто закрыть программу стандартными способами. Например, если приложение зависло и не откликается ни на какие команды.
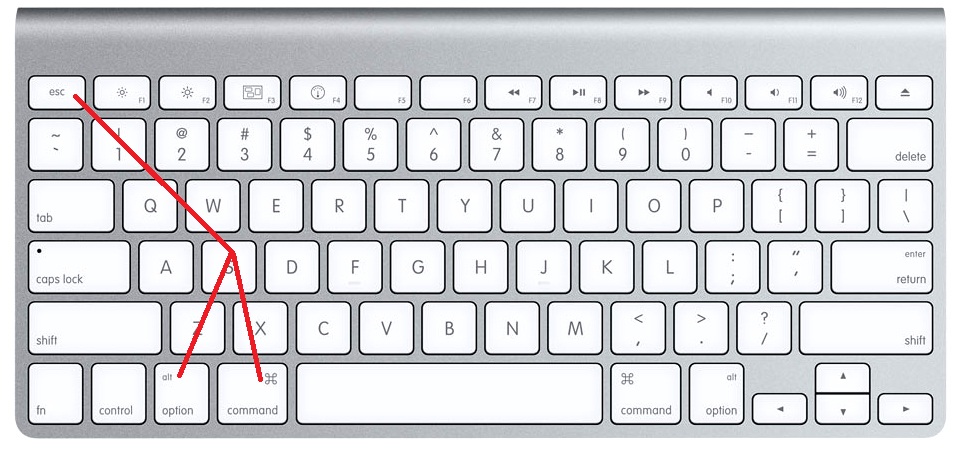
- Сommand+Пробел- это сочетание запускает специальное поле Spotlight для поиска информации на компьютере или ноутбуке под управлением MACOS.
- Command+Tab- «Переключиться между приложениями». Если вы являетесь пользователем планшетного компьютера iPad , то эта комбинация клавиш напомнит вам жест смахивания пятью пальцами для переключения между запущенными программами. Например, вы открыли Pages на своём Macbook, затем зашли в браузер Safari, то при нажатии сочетания Command+Tab вы сможете вернуться в текстовый редактор Pages.
- Shift+Command+3- «Скриншот» позволяет вам снять полностью снимок того, что выведено на экран. Аналогично скриншоту с помощью кнопки блокировки и клавиши Homeна Айфоне.
- Сommand+запятая- эта комбинация позволит вам запустить настройки утилиты или приложения, в котором вы работаете сейчас.
- Пробел - используется для предварительного просмотра выбранного файла или документа.
Комбинации в окне Finder
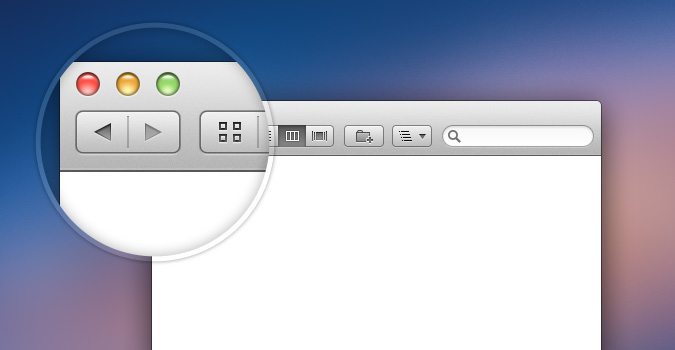
- D-создаются копии выделенных объектов или документов.
- F - открывается поле Spotlight.
- I - запускается окно свойств выбранного объекта.
- N - при использовании этой комбинации откроется новое окно Finder.
- Y- вы сможете запустить предварительный просмотр для тех объектов, что вы выделили.
- 1- меняется режим отображения файлов на вид «Значки».
- 2 - меняется режим отображения файлов на вид «Список».
- 3 - меняется режим отображения файлов на вид «Столбцы».
- 4 - меняется режим отображения файлов на вид «CoverFlow».
- MissionControl- при нажатии этого сочетания вы открываете рабочий стол.
- Delete- выбранные документы или файлы отправляются в корзину.
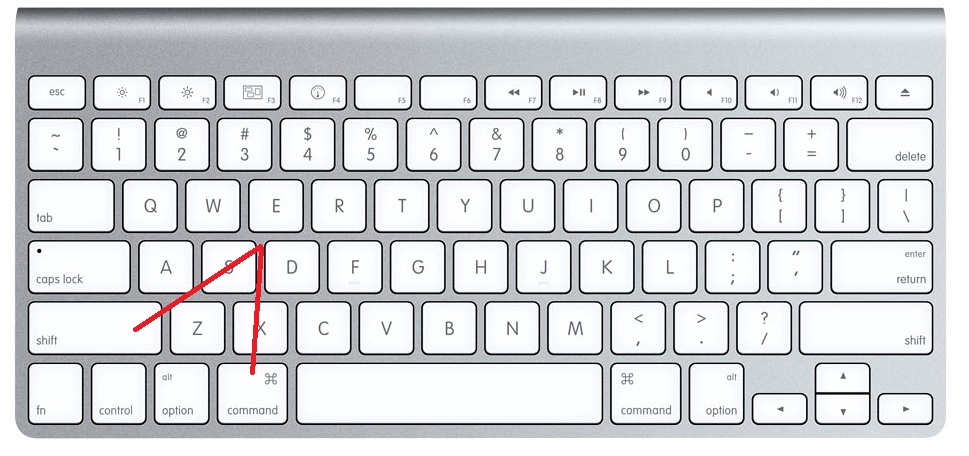
Следующие комбинации с использованием клавиши Shift предполагают запуск определённы папок и рабочих областей в новом окне. Обратите внимание, что здесь вы уже будете нажимать три клавиши на клавиатуре ноутбука или компьютера под управлением операционной системы Mac . Рассмотрим пример на первом сочетании:
- C-Компьютер. То есть, при нажатии комбинации Shift+Command+C вы откроете новое активное окно «Компьютер».
- D- Рабочий стол.
- F- Мои файлы.
- G- Переход к папке.
- I-iCloudDrive.
- L- Загрузки.
- O- Документы.
- R-AirDrop.
- U- Утилиты.
- Delete-позволяет пользователю очистить корзину от файлов.
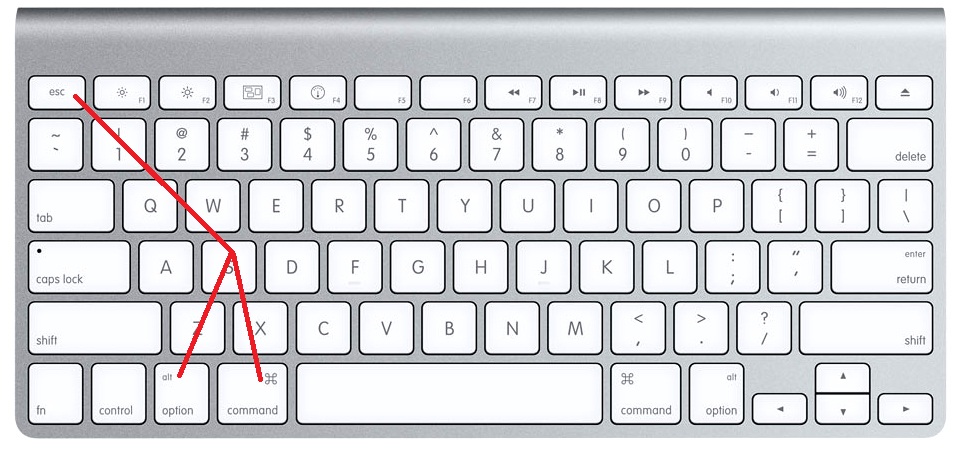
Теперь мы с вами рассмотрим ещё сочетания с клавишами Option+Command, которые также позволяют совершать различные действия для ускорения работы в операционной системе Mac. Какие же это будут функции? В большинстве случаев это будет отображение или скрытие определённого элемента в рабочей области.
- D- позволяет вам скрыть или, наоборот, отобразить Dock-панель.
- P-строка пути.
- S- боковая панель.
- N- позволяет вам создать новую умную папку.
- T- панель инструментов. Работает в том случае, если открыта только одна вкладка в окне Finder.
- Y- запускается слайд-шоу.
Заключение
Дорогие друзья, сегодня вы познакомились с тем, какие горячие клавиши имеются в операционной системе Mac на компьютерах или ноутбуках компании Apple. Как видите, они открывают перед вами огромное количество функций, позволяющие увеличить скорость работы на вашем устройстве. Теперь вы сможете работать не только быстрее, но и эффективнее. Обратите внимание, что полный многочисленный перечень комбинаций и сочетаний клавиш для компьютера Macможно посмотреть на официальном сайте поддержки компании Apple. Делимся своим впечатлением и опытом: расскажите, какие горячие клавиши вы используете чаще всего, и как они помогают вам в работе?
