Бывают случаи, когда необходимо перенести операционную систему на другой жесткий диск. К примеру, представьте, что на Вашем компьютере установлен жесткий диск малого размера, и Вам при этом не хватает памяти. И вот Вы, наконец, купили новый жесткий диск с большим объемом памяти, и хотите установить его на свой ПК. Возникает вопрос – как перенести операционную систему на другой винт . Выполнив мои инструкции, Вы сможете это осуществить абсолютно без проблем. Итак, если готовы, то начнемс!
Жесткий диск не разбит на разделы
На ноутбуках он прикрепляется к нижней панели, а на настольных компьютерах он надевается на верхнюю крышку. У них есть ключ лицензии с ключом активации. В профессиональной версии вы можете хранить информацию и другой компьютер в сети. Эта система позволяет вам ограничить доступ к определенным файлам или папкам на вашем компьютере.
Ваша информация также защищена при использовании облачных сервисов. Эта функция необходима, когда в большой сети это требование. Это не обязательно для домашнего использования. Различия между двумя операционными системами состоят из нескольких дополнительных функций, поддерживаемых профессиональной версией, а именно.
В моем компьютере установлено два жестких диска. Один из них старый на 80 Гб (диск А), второй – новый объемом 500 Гигабайт (диск Б). Вот получается мне необходимо перенести операционную систему Windows с жесткого диска А на диск Б. Для переноса мы будем использовать очень удобную и многофункциональную программу под названием Acronis Disk Director 11 Home. Найти ее не составит труда на различных трекерах, так как она сильно популярна.
Если вы не используете эти функции, вы можете заказать по цене 220 лв. доступен по цене 319 лв. В следующей статье вы узнаете, почему и как клонировать диски и как их создать. Диск-клонирование - это процесс, который принимает содержимое всего диска и переносит его на другой диск. Преимущество этого метода состоит в том, чтобы скопировать все файлы, в том числе те, к которым обычно не удается получить доступ в проводнике. Данные будут перенесены на новый диск точно так же, как и на оригинале. В отличие от простого копирования данных, клонирование позволяет копировать как функциональное, так и установленное программное обеспечение и даже вашу операционную систему.
Ну что ж, программу установили, теперь выключаем ПК. Открываем боковую крышку, вставляем новый жесткий диск (еще его называют винчестер или винт). Включаем компьютер. Вам не придется подготавливать новый жесткий диск для копирования операционки. Итак, запускаем программу Acronis.
ВАЖНО! Перед тем как приступать к переносу ОС нужно выключить в компьютере сонный режим.
Мы можем клонировать как весь репозиторий, так и отдельные его разделы. Диск-клонирование особенно полезно в двух случаях. Вы можете обновить всю систему без необходимости переустановки и настройки нового устройства. Если вы хотите установить лицензию на других компьютерах, подумайте о покупке некоторых переносимых лицензий. Второй случай - резервное копирование важных файлов и приложений в частности. Этот параметр в основном связан с созданием образов дисков как одного из лучших способов надежного резервного копирования.
Образ диска - это точная копия вашего диска в состоянии, в котором оно выполняется. Это позволяет хранить все данные на диске или в разделе, включая операционную систему, в одном или нескольких файлах. Вы можете сохранить такой образ диска, свободно манипулировать им и получить его в случае, если что-то пойдет не так в системе.
Запустив программу, наблюдаем, что появился еще один диск. Теперь нужно перенести систему с одного жесткого диска на другой . Нажимаем правой кнопкой мыши по диску, на котором установлена система, чтобы вызвать контекстное меню, где выбираем пункт Клонировать базовый диск.
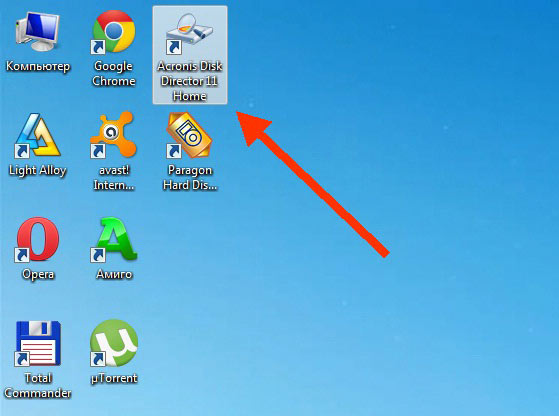
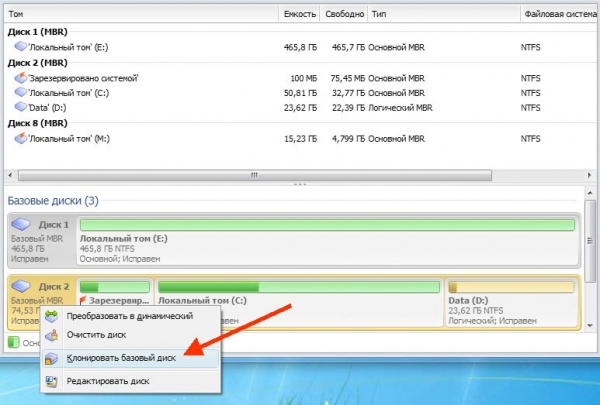
Оба образа диска и клонирование выполняются с использованием специализированного программного обеспечения. Каждое программное обеспечение использует собственный формат данных. В Интернете есть несколько программ, которые предлагают клонирование и создание образа диска. Для удобства использования программное обеспечение должно сочетать мощные инструменты, удобный графический интерфейс и идеально использовать бесплатно.
Мы обнаружили, что самое последнее названное программное обеспечение является наиболее пригодным для использования, поскольку в дополнение к полностью функциональной неоплачиваемой версии оно предлагает среду, которая удовлетворит потребности широкого круга пользователей. Программное обеспечение работает просто и четко, но оно отображает весь спектр информации, и пользовательский надзор за операциями находится на очень хорошем уровне.
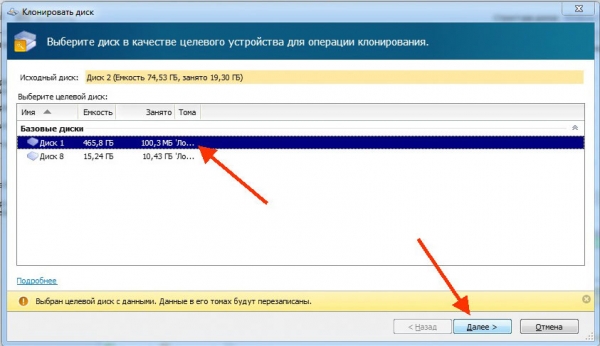
В этом окне не забудьте отметить пунктик Один в один. При таком режиме диск будет скопирован один в один. Жмем Завершить

Нам остается применить действия путем нажатия кнопки с флажком.

Образ виндовс в виртуальной среде. Приложение Live SkyDrive
Прежде всего, нам нужно установить программное обеспечение. Файл, загруженный с сайта производителя, является только клиентом загрузки, который загрузит сам установочный файл в выбранную папку. Запустите его и выполните обычную установку. После того, как вы запустите, вы увидите главный экран приложения, предлагающий множество опций. Как в клонировании дисков, так и при создании изображений мы будем работать в левом верхнем углу вкладки «Диск-изображение» и в подпапке «Создать резервную копию».
Акронис спросит в новом окне, где нажимаем Продолжить
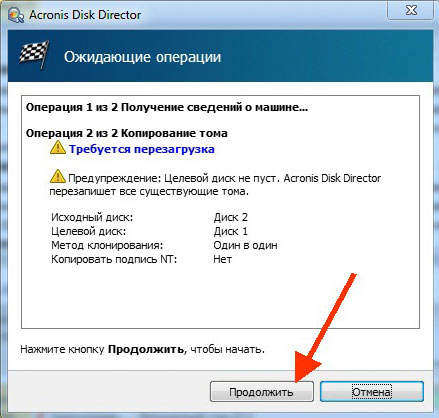
На этом этапе программа сообщит о том, что необходимо перезагрузить компьютер, так как все операции по копированию системы будут осуществляться в DOS режиме. Перед тем как нажмете ОК, ознакомьтесь с картинками ниже, дабы понять, что будет происходить с ПК после его рестарта.
Перенос системы с HDD на HDD
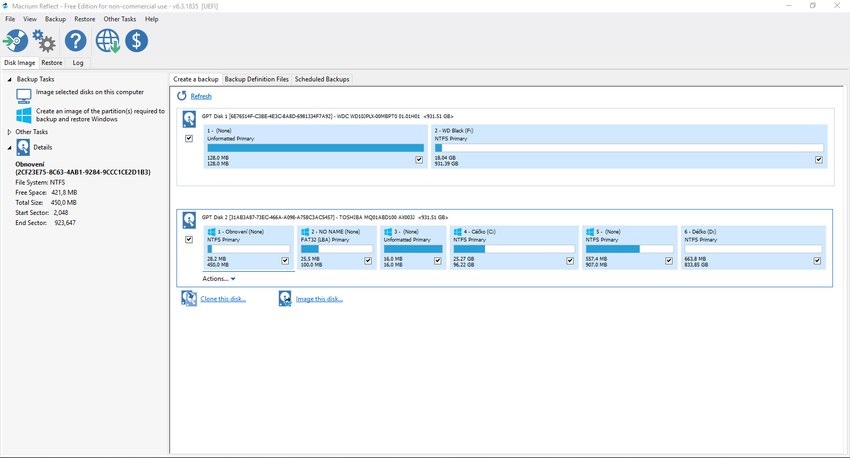
Изображения дисков, вероятно, являются одним из лучших способов резервного копирования состояния выбранных разделов для создания плавкого предохранителя для неожиданных проблем программного обеспечения. Процедуры создания обоих вариантов тривиальны и почти идентичны.
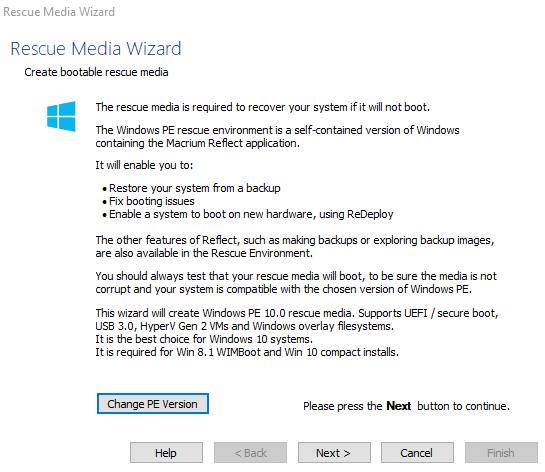
Понятно, что каждая резервная копия бесполезна без восстановления. 
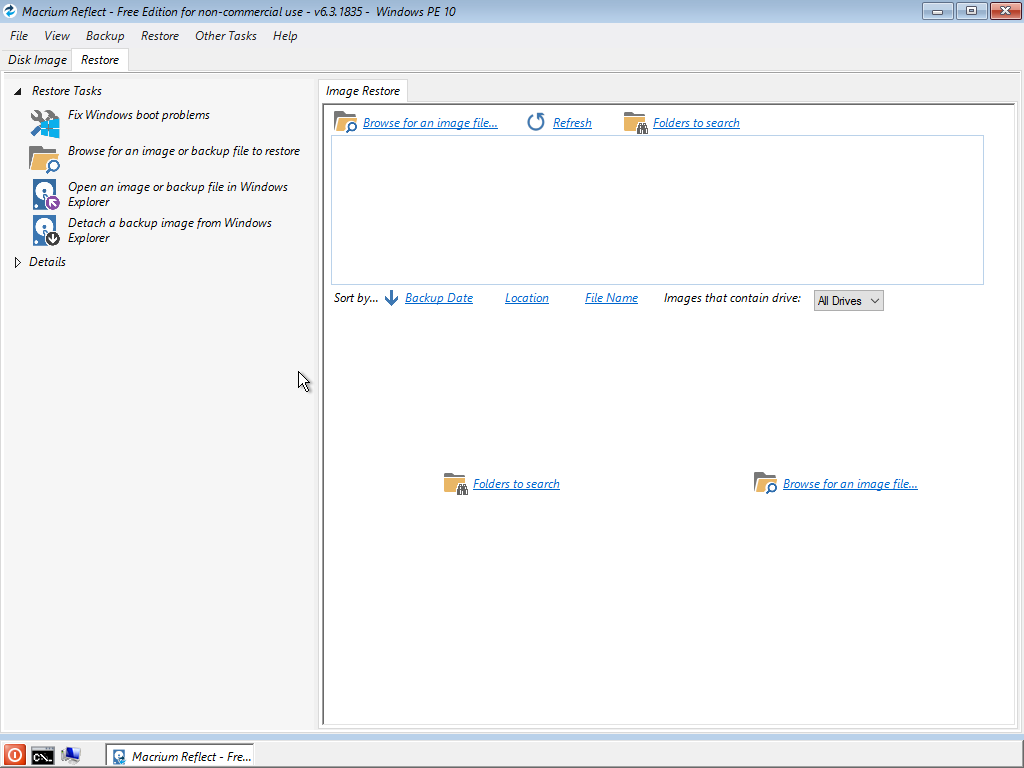
После завершения ваша система должна быть восстановлена и полностью работоспособна во время создания образа диска. Хотя образ диска будет служить вам в трудные моменты, клонирование должно помочь вам, например, при обновлении вашего диска, что обычно является счастливым событием.
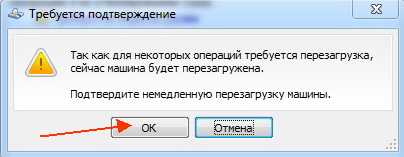
Когда компьютер перезагрузится, ничего не нажимаем, ведь сейчас осуществляются важные операции. После второго раза перезагрузки смотрите внимательно – в левом нижнем углу появится вот такая надпись
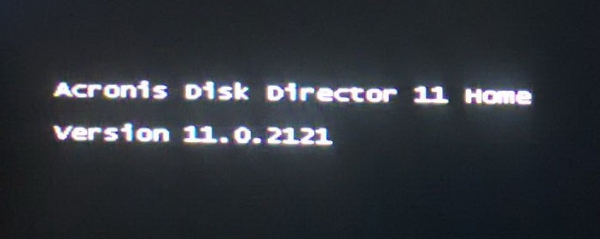
После чего начнется процесс копирования операционной системы Windows.
Следующее видео должно дать вам ответ на то, что происходит, когда вы переводите систему на другой компьютер, и особенно, сколько времени потребуется, чтобы система обработала ее достаточно, чтобы ее можно было использовать. На видеоролике вы можете увидеть, сколько времени требуется для того, чтобы обе системы настраивали новое оборудование. Все части времени не ускоряются и неразрезаны.
Система будет в основном затягиваться, но это не бриз, это бриз. Не двигайте курсором мыши в этот момент, вы ничего не сделаете. Система просто ждет, когда диск будет там, где он должен быть. Тогда это снова оживет, и все будет выглядеть так, как будто ничего не произошло.

Здесь нажимаем Ок.
{banner_ssilki_tekst}
Когда все операции сделаны, мы можем видеть, что вся информация со старого винчестера (в том числе и сама Windows) перенесена на новый. Однако новый жесткий диск имеет объем памяти больший, чем у старого, поэтому у нас останется неразмеченная пустая область. Мы это можем подкорректировать.
Владельцу кафе не придется беспокоиться о операционных системах и, конечно же, о лицензиях на программное обеспечение. С такой лицензией можно предположить, что не будет проблем с перемещением системы с компьютера на компьютер. Много ли двух лет или нет, это вопрос шалости.
Вы, несомненно, задаете этот вопрос, знаете ли вы о работе людей Клауса Ноппера или Марка Шаттлворта. Подготовьтесь к жесткому диску, на котором вы хотите переместить индекс поиска в новую папку и назовите его. В окне «Параметры индексирования» вы увидите список папок, включенных в индексирование. Нажмите «Дополнительно».
Сперва жмем правой кнопкой мыши по диску и в появившемся меню нажимаем Изменить размер тома
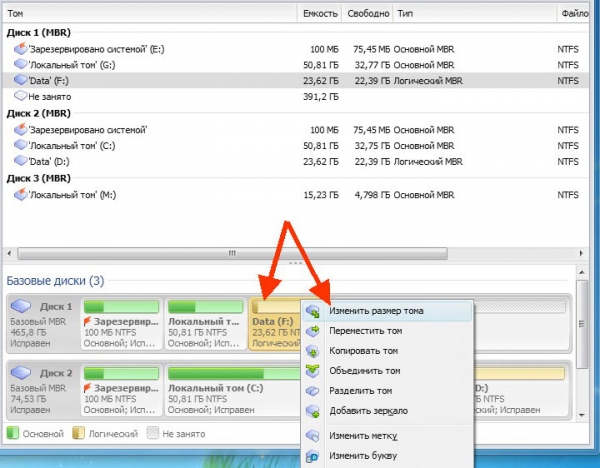
Здесь изменяем размер нашего диска. Для этого протяните ползунок в самый конец.

Далее выставим размер незанятого пространства перед самим диском, так как для увеличения диска С необходимо свободное место. Диск С у меня был 50 Гб, однако я решил увеличить системный диск до 100 Гигабайт. Для этого мне необходимо около 50 Гб оставить, дабы после всех операций добавить к диску С. Теперь нажимаем Ок.
Нажмите «Выбрать новый». Вы можете перестроить индекс в новом месте. В окне «Параметры индексирования» нажмите «Дополнительно». В открывшемся окне в разделе «Руководство по устранению неполадок» нажмите кнопку «Перестроить». Если вы хотите полностью отключить службу индексирования, вы можете сделать это в окне «Службы». Чтобы служба не перезапускалась после перезагрузки компьютера, откройте ее снова правой кнопкой «Свойства» и установите тип загрузки: «Отключено». Файл подкачки - это специальный файл, который служит дополнительной памятью, используемой операционной системой.

Те же операции проделываем с системным диском С. Кстати я писал недавно .

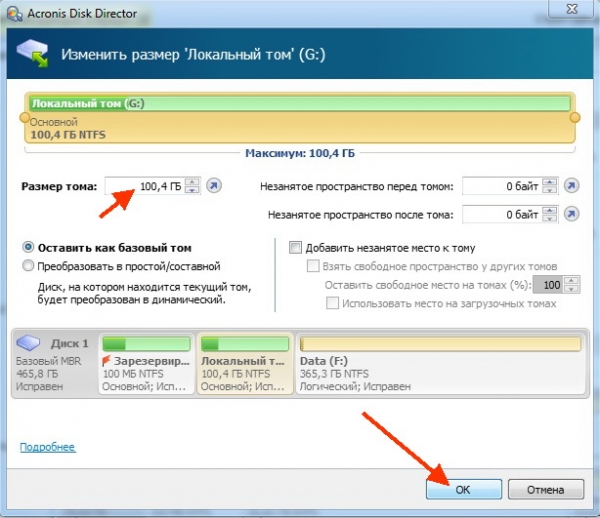
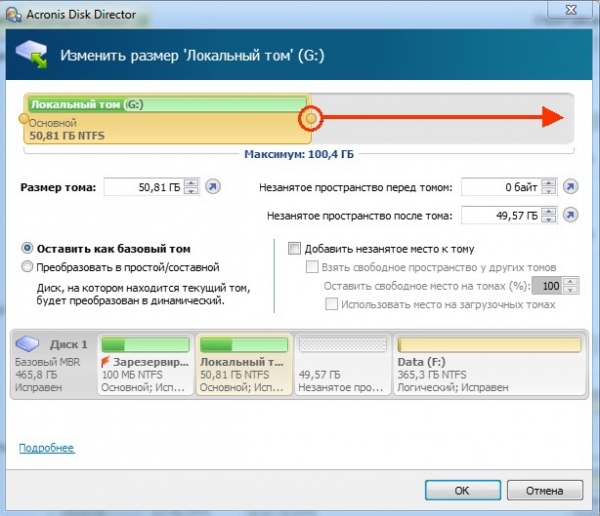
Поскольку файл подкачки является виртуальной памятью, жесткий диск часто записывает в нее информацию. Это неправда - мы можем переместить его, используя трюк, который использует символические ссылки. Все операции могут выполняться таким же образом, заменяя только букву диска на вашем диске. Отключите временные файлы подкачки и выполните настройку. Перейдите на вкладку «Дополнительно» и в разделе «Производительность» нажмите «Настройки». Выберите каждый диск из списка и выберите «Нет файла подкачки», затем нажмите «Установить».
Загрузка и установка программы AOMEI Partition Assistant
Убедитесь, что мы сделали это для каждого диска в списке, так что рядом с каждым разделом будет отображаться сообщение «Нет». Мы перезагружаем компьютер, чтобы изменения вступили в силу. Отображается «Командная строка». Щелкните его правой кнопкой мыши и выберите «Запуск от имени администратора».
После того как размеры дисков подогнали под нужные объемы нажимаем на кнопку с флажком, дабы наши изменения вступили силу.
Как перенести Windows 7 на другой компьютер или локальный диск. Подробная инструкция
В данной статье будет рассмотрен способ переноса Windows 7 с локального диска C на локальный диск D. Данный способ является универсальной инструкцией и подходит для решения следующих проблем:
1.
Перенос Windows 7 на другой компьютер
2.
Перенос Windows 7 на другой винчестер или локальный диск
Сразу хочу вас предупредить! Эта статья в первую очередь ориентирована на продвинутых пользователей компьютера. Если с компьютером вы на «ты» то проблем с пониманием инструкции по переносу Windows на другой диск или винчестер возникнуть не должно. Если Вы начинающий пользователь, то читайте статью внимательно от корки до корки. Если все пункты инструкции вы поймете и вопросов у вас не возникнет, то тогда отлично. Если вам покажется это сложным, то тогда хорошо подумайте! Может Вам будет гораздо проще установить новый Windows на нужный раздел!
Ну, вроди бы разобрались) Ну а тепер вдыхаем и поехали…)
Почему перенести Windows 7 лучше чем просто переустановить его?
Иногда возникает такая ситуация, что нужно не переустановить операционную систему Windows 7, а перенести ее на другой компьютер или другой диск, например с диска С на диск D и при этом сохранить все настройки, установленные программы, драйвера и т.д.
Конечно, можно поставить и чистую систему. Но тогда вам придется ставить драйвера, программы и т.д. В общем это долго и мучительно. А если мы перенесем Windows на другой диск, то сохраним все настройки плюс кучу времени, сил и энергии. При этом система останется именно в том состоянии, к которому вы привыкли , но уже на другом локальном диске или винчестере.
Давайте сейчас подробнее рассмотрим процесс
переноса операционной системы с одного локального диска на другой диск (или с
одного компьютера на другой).
Инструкция
Шаг 1 - Создаем резервную копию Windows 7
У нас имеется два локальных диска. Диск C и Диск D. На диске C установлена операционка, а на диск D её нужно перенести. Первым делом перед переносом системы вам необходимо сделать её резервную копию (бекап).
Для этого я использую программу Acronis True Image. После создания бекапа вам нужно будет разместить его на другой локальный диск (Е, F, G и т.п). Только не на диск С (так как он системный) и не на D, потому, что туда будем ставить Windows.
Кстати, при использовании Акрониса нужно быть внимательным – программа по-своему маркирует диски если работает с загрузочной флешки или диска, поэтому будьте внимательны. Я в этом случае ориентируюсь по размеру дисков, а не по букве.
Делаем Backup
Сделать бекап очень просто. Запускаем программу Acronis True Image и следуем действиям, представленных на фото ниже:
Запускаем резервное копирование:

Указываем диск на котором установлена Windows:
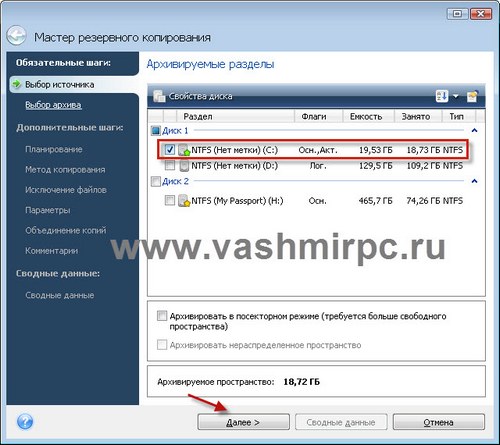
Создаем новый архив (бекап):

Отключаем планирование:
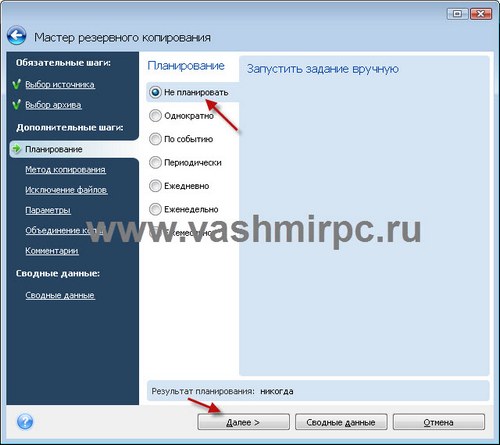
Выбираем инкрементный тип бекапа:
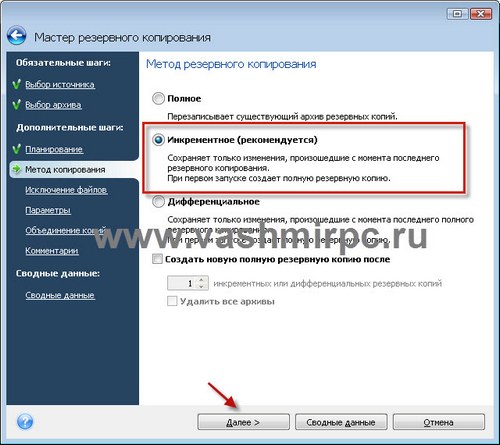
Здесь оставляем все как есть (по умолчанию):
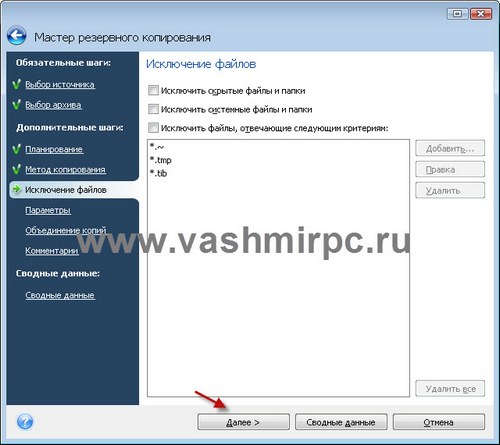
Можете настроить защиту паролем для своего бекапа:
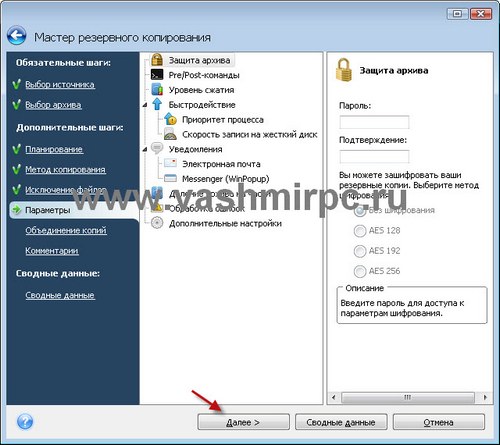
Настройки резервирования (по умолчанию):
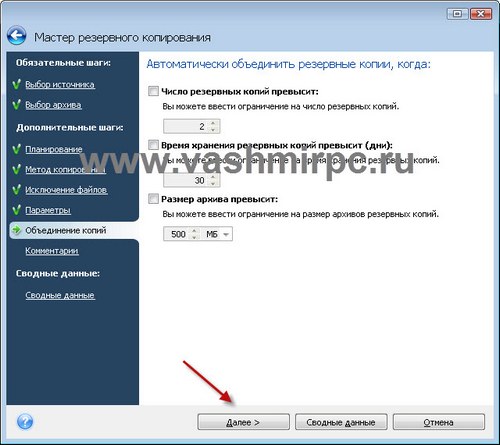



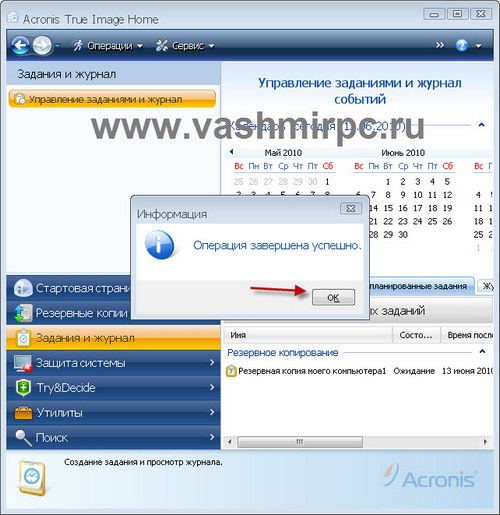
Шаг 2 - Переносим Windows на другой диск (компьютер, винчестер)
Ок. Бекап создан и находиться на стороннем локальном диске или винчестере. Теперь вам нужно его восстановить на локальный диск D.
Сделать это очень просто! Опять запускаете программу Acronis True Image. Теперь вместо пункта «Резервное копирование» выбирайте пункт «Восстановление» . И выполняете действия, которые практически повторяют этапы создания бекапа:

Выбираем созданный нами бекап Windows 7 и нажимаем «Восстановить»:
![]()
Выбираем пункт «Восстановить диски или разделы»:

Не смотря на то, что систему нам нужно поставить на диск D, в этом окне все равно выбираем локальный диск С!!!:
Изменяем место для распаковки бекапа:
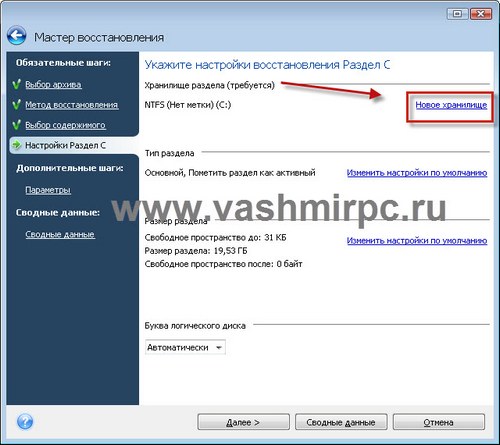
Выбираем диск D для установки в него Windows 7 с нашего бекапа:

Настройки изменены! Теперь система будет распакована на локальный диск D!!!:

Нажимаем кнопку Приступить:

После этого компьютер отправиться на перезагрузку!
Загрузка программы Acronis True Image выполниться автоматически, так что не переживайте, а просто ждите! После того как программа загрузиться запускаем восстановление и, при необходимости, повторяем действия что описаны выше!

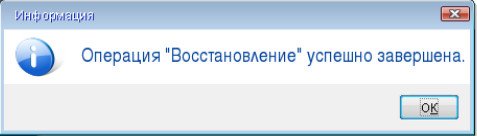
Если вы переносите Windows на другой винчестер!
Хотелось бы отметить, что если вы не намерены больше использовать в работе свой старый винчестер, то перед разворачиванием системы на новый жесткий диск, его лучше снять – это позволит избежать конфликтов, когда на компьютере окажется две одинаковые операционки .
После того, как разворачивание произошло (надеюсь успешно) на диск D, компьютер нужно перезагрузить.
В итоге у вас на компьютере получается две рабочие операционные системы: на Диске C и на Диске D или же на другом диске, в случае если Вы распоковали бекап на другой винчестер.
Шаг 3 - Удаление старой операционной системы
После перезагрузки все равно загрузится старая система. Чтобы работать только с новой, вам нужно удалить старую операционку. Рассмотрим процедуру удаления через .
Windows 7. У вас появляется меню, в котором два пункта – Установить и Восстановление системы. Нам нужен второй пункт:

В параметрах восстановления вам необходимо
выбрать первый пункт «Используйте средства восстановления …» и нажать Далее.
После этого появляется еще одно меню и в нем выбирает последний пункт – «Командная
строка».

Вводим команду Bootrec.exe /RebuildBcd, с помощью которой происходит сканирование всех
разделов жестких дисков на наличие операционной системы. Команда находит вторую
версию системы на диске F и
предлагает внести ее в список загрузки. Вам нужно подтвердить выбор с помощью Y.

![]()



После подтверждения добавления в загрузку
набираете в командной строке Exit и у вас
появляется меню загрузки установленных у вас операционных систем. После этого
вы выбираете вторую систему (восстановленную). После загрузки загрузочному
диску автоматически присваивается имя С, а не D, как было.
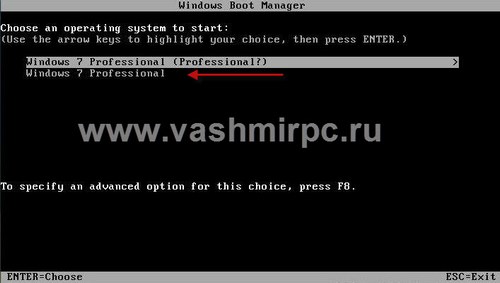
Обратите внимание – ваш старый диск С вообще пропал из Проводника. Но на самом деле он никуда не делся, просто у него отсутствует метка. Назначить ее вы сможете в ручном режиме через «Управление дисками». Зайдя сюда, вы увидите немаркированный диск. Присвойте вручную ему удобную вам букву, скажем F и все, он снова появится в проводнике.

Назначаем букву локальному диску:
![]()
Вот и вся инструкция по переносу Windows на другой локальный диск.
Кстати, после восстановления, скорее всего, ваша Windows 7 может запросить повторную активацию.
