18 декабрь 2014 6413
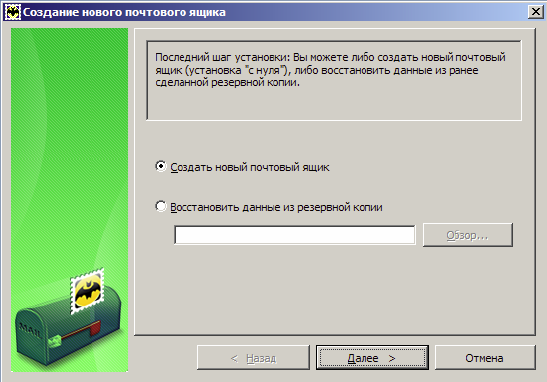
Наверняка каждый из нас знает отечественный . Но вот только далеко не каждый знает, что управлять им можно не только посредством официального сайта.
Существует также ряд программ-почтовиков, которые служат для удобного распоряжения своими почтовыми ящиками на разных доменах. Сегодня разберём настройки Mail.RU для популярнейшей на протяжении практически двух десятилетий .
Существует два типа настроек The Bat для Mail.Ru: по протоколу IMAP и по протоколу POP3. Мы разберём оба, и начнём с IMAP.
Зайдём в сам The Bat!. В меню "Ящик" выберем "Новый почтовый ящик".
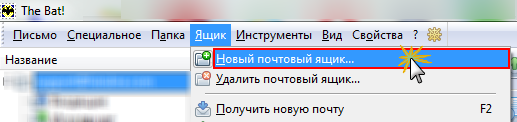
Название ящика - полностью Ваша фантазия. Нажимаем "Далее".
Тут уже более конкретная страница, где нужно ввести "Ваше полное имя", которое будет отображаться в поле "От:" в отправляемых сообщениях, а также "Адрес e-mail", куда Вы вводите Ваш адрес, для которого мы настраиваем программу, и, если необходимо, заполните поле "Организация". Нажмите "Далее".
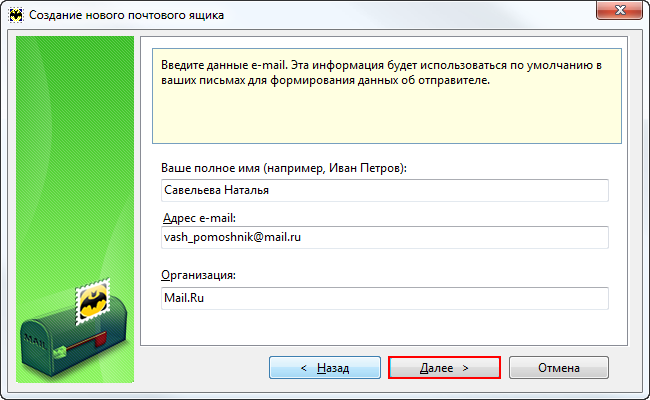
Теперь - страница ещё более напичканная настройками! Тут вводим всё в точности, как на инструкции:
- ля доступа к серверу использовать протокол - IMAP;
- Сервер для получения почты - imap.mail.ru;
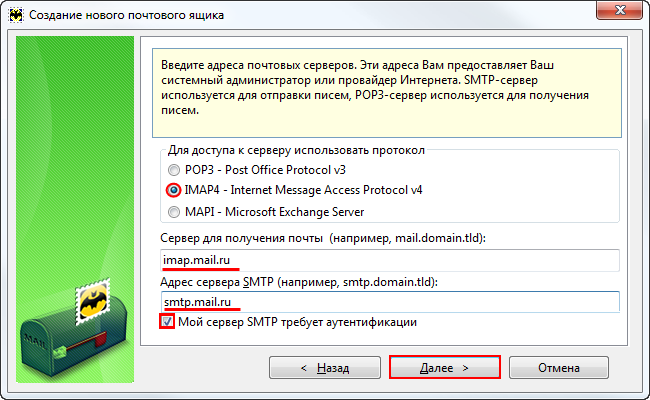
В поле "Пользователь" следующего окна введите Ваш почтовый ящик, включающий логин, знак "@" и домен mail.ru. В поле "Пароль" - пароль от ящика.

После нажатия кнопки "Далее" отвечаем на вопрос "Хотите ли Вы проверить остальные свойства почтового ящика?" положительно, и жмём "Готово". В новом меню выбираем пункт "Транспорт", и в пунктах "Соединение" как для отправки, так и для получения выбираем "Безопасное на спец.порт (TLS)". Необходимо это для обеспечения максимальной безопасности посредством шифрования. Также необходимо проверить, что порт SMTP ("Отправка почты") - 465, а порт IMAP4 ("Получение почты") - 993.
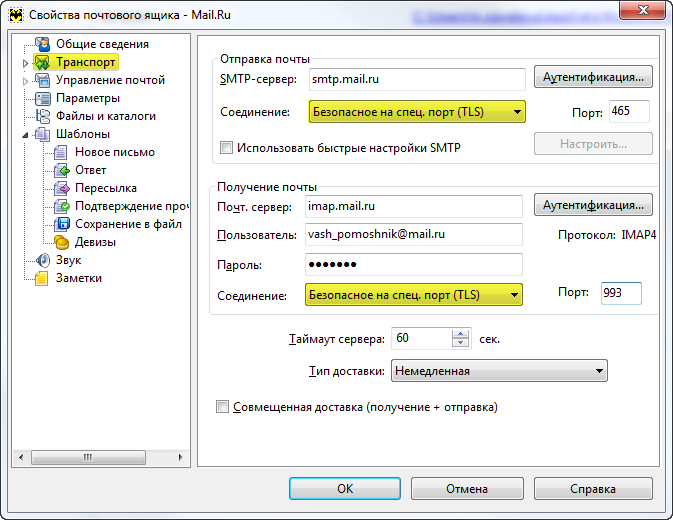
Из этого меню никуда не уходим, а нажимаем "Аутентификация..." напротив поля "SMTP-сервер". Ставим галочку напротив поля "Аутентификация SMTP (RFC-2554)" и выбираем пункт "Использовать параметры получения почты (POP3/IMAP)". Жмём "ОК".

На только что созданной учётной записи далее необходимо нажать правой кнопкой мыши и нажать "Обновить дерево папок", чтобы список папок был аналогичен списку папок в ящике.

Снова возвращаемся в это контекстное меню. Теперь нужно настроить место, где будут сохраняться отправленные при помощи программы письма и другие письма из системных папок. Нажимаем "Свойства почтового ящика...".
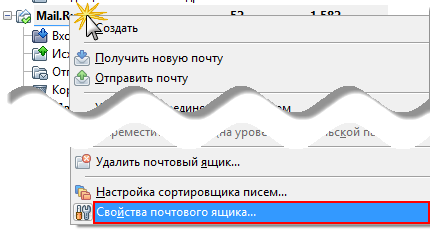
Ищем справа "Управление почтой" и устанавливаем галки напротив "Отправленные" и "Корзина". В поле справа выбираем идентичные по названию пункты.

У раздела "Управление почтой" есть подраздел "Удаление". Заходим в него и расставляем галочки напротив "Переместить в указанную папку", выбираем папку "Корзина" при помощи кнопки "Обзор". Галочку с "Использовать альтернативное удаление для старых писем" убираем, на "Помечать удалённые письма как прочитанные" - ставим.
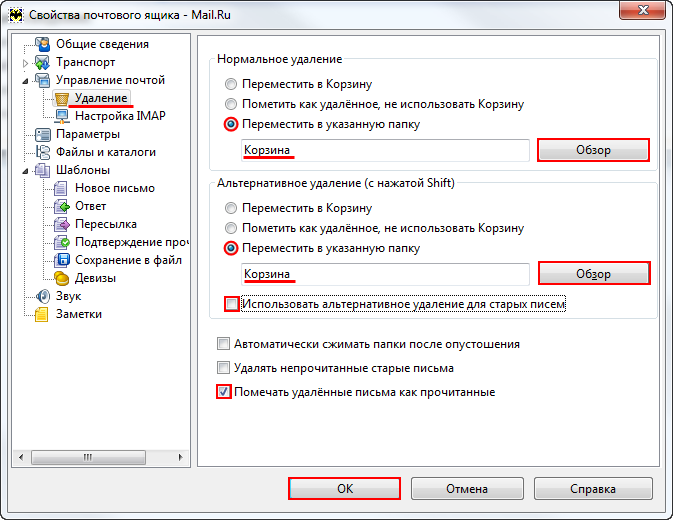
На этом настройка по протоколу IMAP завершена. Теперь рассмотрим настройку POP3.
Точно так же - "Ящик" - "Новый почтовый ящик...".
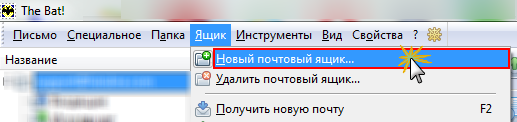
Любое название ящика выбираем в поле "Название ящика" и жмём "Далее".
Идентично предыдущим настройкам, ставим в "Ваше полное имя" имя отправителя, а в "Адрес e-mail" - адрес настраиваемого почтового ящика. Нажимаем "Далее".
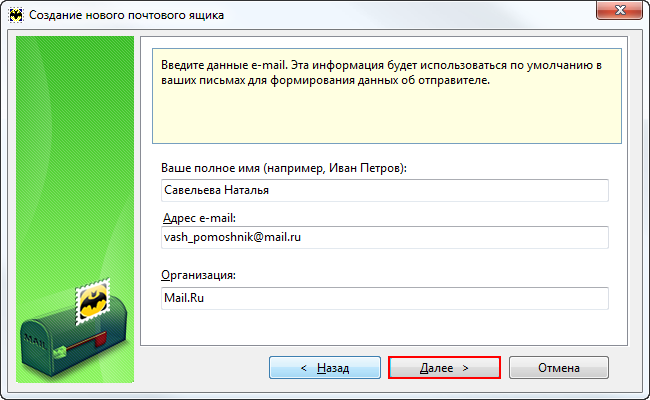
Открывается меню, где нужно выбрать следующие пункты:
- Для доступа к серверу использовать протокол - POP3;
- Сервер для получения почты - pop.mail.ru;
- Адрес сервера SMTP - smtp.mail.ru.
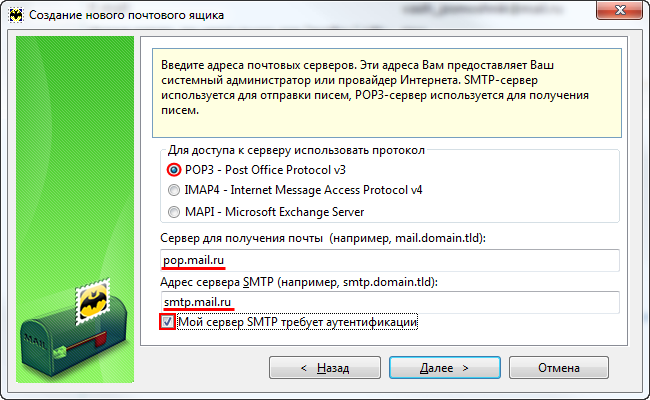
Сразу ставим в следующем окне галочку "Оставлять письма на сервере", в полях "Пользователь" и "Пароль" - Ваши логин и пароль от почты. Логин, напоминаю Вам, должен состоять из названия, значка "собачки" и домена mail.ru.
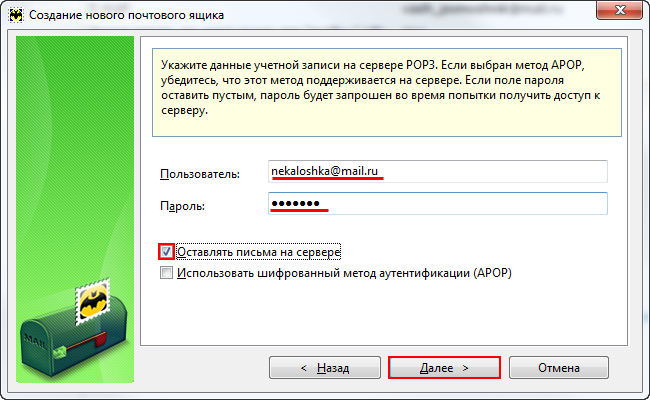
Шифрование включим и здесь. Отвечаем на "Хотите ли Вы проверить остальные свойства почтового ящика?" в следующем окне нажатием "Да" и жмём "Готово", чтобы перейти к свойствам.
В разделе "Транспорт" расставляем в "Соединениях" пункты "Безопасное на спец.порт (TLS)", проверяем порты: POP3-сервер - 995, SMTP-сервер - 465. Напротив "SMTP-сервер" нажимаем "Аутентификация...", ставим галочку напротив "Аутентификация SMTP...", отмечаем пункт "Использовать параметры получения почты (POP3/IMAP)". Везде жмём "ОК" - почта по протоколу POP3 настроена.

Как видите, ничего сложного нет. Пользуйтесь почтовой программой The Bat! с удовольствием. До встречи!
The Bat – одна из наиболее известных программ для работы с электронной почтой. Свою популярность она получила много лет назад в виду широкого функционала и удобства в использовании. Получать Email при помощи нее можно практически с любого сервиса, поддерживающего протоколы SMTP, IMAP или POP3.
Таковым является, например, популярный в Рунете ресурс mail.ru. На основании данных для подключения к нему мы и будем рассматривать создание новой учетной записи в программе. И подробно рассмотрим как производится настройка почты mail.ru в the bat.
Настройка почты mail ru в the bat
И так начнем настройку почты mail.ru в the bat. Для подключения почтового ящика нужно запустить программу и выбрать в верхнем меню раздел «Ящик». После клика на него должен открыть список, из которого нас будет интересовать пункт «Новый почтовый ящик».
Сделав клик по нему, откроется диалоговое окошко.
В первую очередь нужно придумать имя для учетной записи (можно ввести любое) а вот Домашний каталог оставляем по умолчанию. Это то место где буде хранится ваша почта.

В следующем окошке необходимо ввести имя почтовый адрес и организацию. Нажимаем «Далее» и переходим к следующему шагу, на котором потребуется указать реквизиты подключения к сервису.
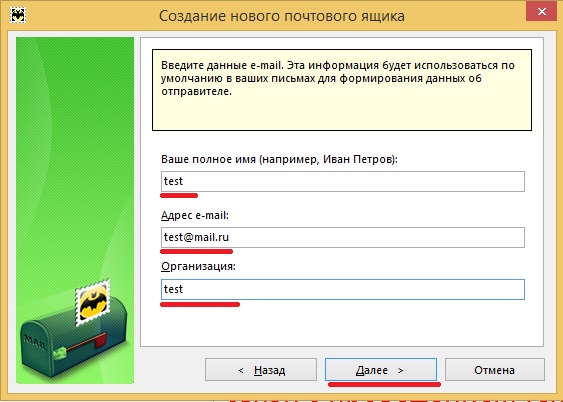
Их следует ввести безошибочно:
— указываем протокол IMAP4 (можно и POP3, но у него есть ряд недостатков и требует других настроек);
— «Сервер для получения почты» – imap.mail.ru;
— «Адрес сервера SMTP» – smtp.mail.ru;
— в чекбоксе «Мой сервер SMTP требует аутентификации» ставим галочку.

Теперь кликом на «Далее» переходим на следующий этап, где потребуются ввести данные авторизации. В соответствующих пунктах вводим адрес электронной почты (в том числе символ «@» и доменное имя) и пароль от электронного ящика.

На этом настройка ящика the bat почти завершена. На завершающем шаге программа спросит: хочет ли пользователь проверить другие настройки. Соглашаемся.
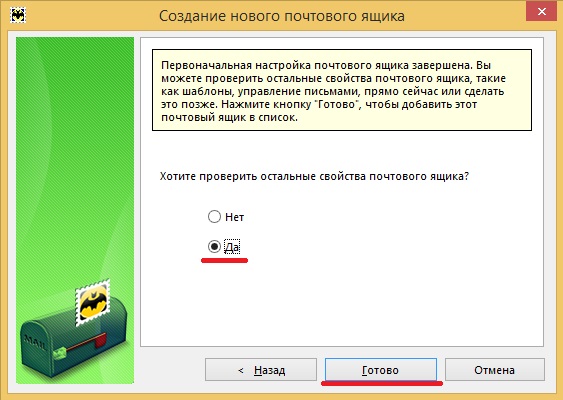
Откроется окно с общими настройками, где нас будет интересовать пункт «Транспорт». Там будет пара выпадающих меню, в которых нужно выбрать «Безопасное соединение спец. порт (TSL)».

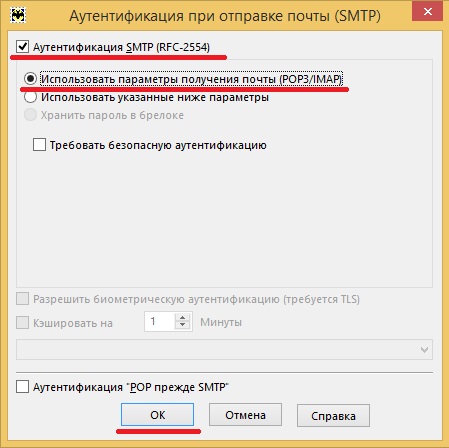
Далее во всех окнах настройки нажимаем на «OK», после чего почта будет настроена и готова к работе. Вот и все настройка ящика the bat завершена теперь вам не нужно постоянно заходить на сайт mail.ru и проверять почту достаточно лишь запустить TheBat.
Если вам что-то не понятно или не получается настроить почтовый ящик mail.ru в thebat то вот вам ссылка — https://help.mail.ru/mail-help/mailer/tb
Используя «The Bat» вы станете получать почту практически моментально. При этом программа будет вас сама уведомлять о новых письмах, и вам не придется каждый раз смотреть в почтовый клиент с целью узнать о новой корреспонденции, как это необходимо делать в случае с веб-версией.
The Bat - популярная почтовая программа. При помощи The Bat можно быстро и удобно в фоновом режиме, управлять множеством электронных почтовых ящиков, периодически проверяя поступление новой почты, и уведомляя при этом пользователя. Использование почтового клиента The Bat! позволяет оперативно управлять почтой и сэкономить Ваше время и трафик Интернета, поскольку для проверки почты Вам не нужно вводить логин, пароль - программа все это делает сама. В этой статье рассмотрим по пунктам настройки почтового клиента The Bat.
Программа интуитивно понятна в использовании, но некоторые пользователи сталкиваются с проблемами при настройке программы the bat. Для того чтоб работать с такими почтовыми гигантами как: mail.ru, rambler.ru, yandex.ru и т.д. нужно правильно настроить программу the bat.
В этой статье рассмотрим по пунктам настройки почтового клиента The Bat для клиентов mail.ru и rambler.ru. Но таким способом вы сможете настроить почту The Bat не только для этих сервисов, но и для других почтовых сервисов, так как между ними нет особых отличий кроме как различий адресов серверов входящих/исходящих писем для протоколов POP3/IMAP и SMTP.
Кстати, настроить почту the bat Вам нужно будет, только, один раз, а для всех последующих установок можно использовать сохраненные настройки the bat. Но об этом позже.
Для начала скачайте и установите русскую версию the bat. Установка, думаю не вызовет ни каких сложностей.
Запускаем программу.
И для того чтоб программа начала работать с почтовым сервером через почтовый клиент The bat нам необходимо создать и настроить в нем новую учетную запись вашего почтового аккаунта.
Выберите в меню «Ящик» команду «Новый почтовый ящик».
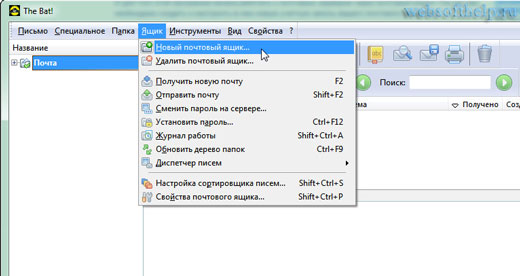
В открывшемся окне Вам будет предложено ввести название Вашего почтового ящика. Дате ему какое-то имя, например: «почта». Для продолжения нажмите кнопку «Далее».
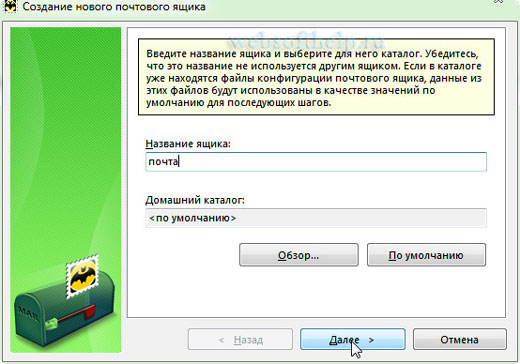
Откроется окно, в которое Вы можете ввести Ваше имя, адрес электронной почты и организацию. Для продолжения нажмите кнопку «Далее».

В следующем окне Вы должны ввести адреса почтовых серверов, через который Вы будете получать и отправлять почту.
В поле ввода «Сервер для приема почты» введите: pop3.rambler.ru
В поле ввода «Адрес сервера SMTP» введите: smtp.rambler.ru
Для отправки почты сервер требует аутентификацию - поставьте галочку в поле "Мой сервер SMTP требует аутентификации".
Для настройки других серверов используйте следующие параметры:
Настройки the bat для Rambler:
Отправка почты SMTP-сервер: smtp.rambler.ru
Получение почти Почт. сервер: pop3.rambler.ru
Настройки the bat для Mail.ru
Отправка почты SMTP-сервер: smtp.mail.ru
Получение почти Почт. сервер: pop.mail.ru
Настройки the bat для Yandex:
Отправка почты SMTP-сервер: smtp.yandex.ru
Получение почти Почт. сервер: pop.yandex.ru
Настройки the bat для GMail:
Отправка почты SMTP-сервер: smtp.gmail.com
Получение почти Почт. сервер: pop.gmail.com

В следующем окне Вам необходимо ввести имя почтового пользователя и его пароль. Имя пользователя вводите в полном формате (вместе с именем домена): user@ rambler.ru
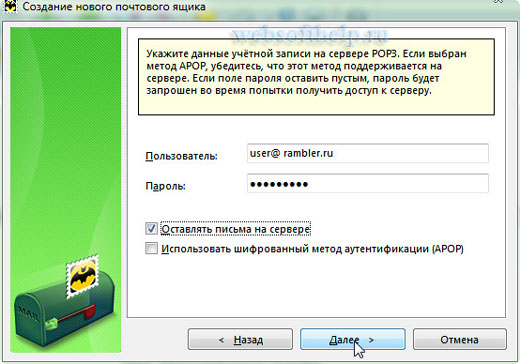
В последнем окне программа предложит Вам проверить другие свойства Вашего почтового ящика. Если хотите - можете настроить. Для завершения создания почтового аккаунта в программе «The Bat» нажмите «Готово».
Вот и все! Очень удобно настроить автоматическую проверку писем с заданным интервалом времени. Когда будет новое письмо в трее появиться «летучая мышь».
Настройка The Bat для Yandex .Почты
Если вы хотите получать почту с помощью ваших почтовых клиентов, включите работу протоколов POP3 илиIMAP .
Чтобы это сделать, зайдите в Настройки вашего почтового ящике на Яндексе, откройте раздел «Почтовые программы ». Выберите протокол, который хотите использовать, отметив его флажком. Сохраните результат, нажав на кнопку «Сохранить изменения».

Подробнее о работе протоколов POP3 и IMAP читайте в этой статье.
Настроить почтовую программу по протоколу IMAP.
IMAP
1. Запустите программу The Bat! . Если вы запускаете ее в первый раз, программа сама предложит вам создать учетную запись для работы. Если вы хотите оставить в первых двух диалоговых окнах настройки по умолчанию, просто пропустите эти страницы, нажав «Далее» и «Ок»:
font-size:10.0pt;font-family:Arial;color:black">2. Если в вашей почтовой программе уже настроена одна учетная запись и вы хотите настроить другую, или вы запускаете программу не в первый раз, вам необходимо зайти в меню управления учетными записями. Для этого зайдите в меню Ящик (Account) пункт «Новый почтовый ящик» (New...).
font-size:10.0pt;font-family:Arial;color:black">3. В окне создания учетной записи, необходимо ввести имя ящика и кликнуть по кнопке «Далее»:
font-size:10.0pt;font-family:Arial;color:black">4. *****@***ru Почту для доменов . То, что вы напишете в поле «Имя», получатели ваших писем увидят в поле «От кого»(From).
font-size:10.0pt;font-family:Arial;color:black">5. В новом окне выберите протокол IMAP и укажите адреса почтовых серверов:
font-size:10.0pt;font-family:Arial;color:black"> imap. ***** .
smtp. ***** .
Мой сервер SMTP требует аутентификации (My smtp server requires authenticationfor for sending mail). Нажмите «Далее».
6. Теперь необходимо указать ваши логин и пароль для доступа к ящику в соответствующих полях: «Пользователь» и «Пароль».
font-size:10.0pt;font-family:Arial;color:black">7. В следующем окне оставьте настройки по умолчанию и перейдите «Далее»:
font-size: 10.0pt;font-family:Arial;color:black">В последнем окне следует перейти к расширенным настройкам, для этого выбирете «Да» и пойтите «Далее»:
font-size:10.0pt;font-family:Arial;color:black">8. В открывшемся окне в разделе «Общие сведения» в графе «ФИО» должны быть указаны ваши имя и фамилия.
font-size:10.0pt;font-family:Arial;color:black">9. После этого переходим в раздел «Транспорт» и устанавливаем параметры безопасного соединения. Для каждого сервера нужно выбрать вариант соединения "Безопасное на спец. порт (TLS)". Для IMAP-сервера нужно указать порт 993 , а для SMTP - 465 .
font-size: 10.0pt;font-family:Arial;color:black">После этого необходимо зайти в параметры аутентификации SMTP-сервера, кликнув по кнопке «Аутентификация» напротив него, и убедиться, что в пункте «Аутентификация SMTP» стоит галочка и выбран вариант «Использовать параметры получения почты».
font-size: 10.0pt;font-family:Arial;color:black">Примените все настройки, нажав «ОК» во всех окошках. После завершения настройки почтовая программа автоматически предложит синхронизировать данные с информацией на сервере, авторизовавшись:
font-size: 10.0pt;font-family:Arial;color:black">Если этого не произошло, кликните по имени только что созданной учетной записи правой клавишей мыши и выберите пункт «Синхронизировать все папки»:
font-size: 10.0pt;font-family:Arial;color:black">Затем перезапустите программу.
10. После того, как вы снова запустили программу, зайдите еще раз в свойства только что созданной учетной записи для того, чтобы указать, в каких папках будут храниться отправляемые и удаленные письма, а также черновики. Для этого, находясь в учетной записи перейдите в меню «Ящик», а затем выберите пункт «Свойства почтового ящика».
font-size: 10.0pt;font-family:Arial;color:black">В открывшемся окне перейдите в раздел «Управление почтой» и выбирете соответствие для папок «Отправленные» и «Корзина», а также установите все галочки, отмеченные на изображении ниже:
font-size: 10.0pt;font-family:Arial;color:black">В подразделе «Удаление» вам необходимо указать, в какую папку перемещать письма при удалении. Для этого нужно в двух полях («Нормальное удаление» и «Альтернативное удаление») кликнуть по кнопке «Обзор» и выбрать папку «Удаленные» из папок вашего почтового ящика:
font-size: 10.0pt;font-family:Arial;color:black">После этого сниите флажок с пункта "Использовать альтернативное удаление для старых писем" и установите галочки в пунктах "Автоматически сжимать папки после опустошения" и "Помечать удаленные письма как прочитанные":
font-size: 10.0pt;font-family:Arial;color:black">Перейдите в раздел "Настройка IMAP" и активируйте пункт "Сжимать папки IMAP при смене текущей папки". Остальные пункты можете заполнить на ваше усмотрение.
font-size: 10.0pt;font-family:Arial;color:black">Затем в разделе "Параметры" устанавливаем галочку на пункте "Синхронизировать папки при запуске".
font-size:10.0pt;font-family:Arial; color:black">Настроить почтовую программу по протоколу POP3.
Чтобы настроить сбор Яндекс. Почты в The Bat по протоколу POP3 , выполните следующие действия:
1. Запустите программу The Bat! . Если вы запускаете ее в первый раз, программа сама предложит вам создать учетную запись для работы. Если вы хотите оставить в первых двух диалоговых окнах настройки по умолчанию, просто пропустите эти страницы, нажав "Далее" и "Ок:
font-size:10.0pt;font-family:Arial;color:black">2. Если в вашей почтовой программе уже настроена одна учетная запись и вы хотите настроить другую, или вы запускаете программу не в первый раз, вам необходимо зайти в меню управления учетными записями. Для этого зайдите в меню Ящик (Account) пункт Новый почтовый ящик (New...).
font-size:10.0pt;font-family:Arial;color:black">3. В окне создания учетной записи, необходимо ввести имя ящика и кликнуть по кнопке "Далее":
font-size:10.0pt;font-family:Arial;color:black">4. В следующем окне укажите ваше имя и адрес вашей электронной почты *****@***ru (или один изалиасов ) или же адрес вашего ящика на домене, если вы используете Почту для доменов . То, что вы напишете в поле "Имя", получатели ваших писем увидят в поле "От кого"(From).
font-size:10.0pt;font-family:Arial;color:black">5. В новом окошке необходимо выбрать протокол POP3 и указать адреса почтовых серверов:
font-size:10.0pt;font-family:Arial;color:black">В качестве сервера входящей почты (Incoming mail server) укажите pop. ***** .
В качестве сервера исходящей почты (Outgoing mail server) укажите smtp. ***** .
Обязательно установите флажок рядом со строкой "Мой сервер SMTP требует аутентификации" (My smtp server requires authenticationfor for sending mail) . Нажмите "Далее".
6. Затем необходимо указать ваши логин и пароль для доступа к ящику в соответствующих полях: Пользователь и Пароль/
font-size:10.0pt;font-family:Arial;color:black">Обратите внимание! Если адрес вашего ящика - *****@***ru, то указывать нужно только первую часть - login . Если же вы используете Почту для доменов, в качестве логина (имени пользователя) нужно указать полный адрес вашего ящика, например, *****@***ru .
7. В следующем окне оставьте настройки по умолчанию и перейдите "Далее":
font-size: 10.0pt;font-family:Arial;color:black">В последнем окне следует перейти к расширенным настройкам, для этого выбирете "Да" и пойтите "Далее":
font-size:10.0pt;font-family:Arial;color:black">8. В открывшемся окне в разделе "Общие сведения" в графе "ФИО" должны быть указаны ваши имя и фамилия.
font-size:10.0pt;font-family:Arial;color:black">9. Затем нужно перейти в "Управление почтой" и указать, что при скачивании писем почтовая программа должна оставлять копии писем на сервере. Для этого нужно сделать активным пункт "Оставлять письма на сервере".
font-size:10.0pt;font-family:Arial;color:black">После этого переходим в раздел "Транспорт" и устанавливаем параметры безопасного соединения. Для каждого сервера нужно выбрать вариант соединения "Безопасное на спец. порт TLS". Для POP-сервера нужно указать порт 995 , а для SMTP - 465 .
font-size: 10.0pt;font-family:Arial;color:black">После этого необходимо зайти в параметры аутентификации SMTP-сервера, кликнув по кнопке "Аутентификация" напротив него, и убедиться, что в пункте "Аутентификация SMTP" стоит галочка и выбран вариант "Использовать параметры получения почты".
font-size: 10.0pt;font-family:Arial;color:black">Примените настройки, нажав "ОК" во всех окошках. Почтовая программа готова к работе с вашим почтовым ящиком.
4,295 Просмотров–это не что-то хитромудрое, а просто почтовая программа , или, по-другому – почтовый клиент . Если вы собираетесь работать через Интернет, то понимаете, что придется часто и помногу работать с почтой. Конечно, можно каждый раз заходить на сайт почты и делать все там, только это очень неудобно. А если еще и скорость Интернета у вас не очень, то… сам сайт будет загружаться дольше, чем письмо, а может оказаться, что и нет там нужного письма и вы время зря тратили. Почтовый клиент же доставит вам почту прямо на компьютер в любой момент, и не нужны никакие сайты…
На самом деле почтовых программ довольно много, но – одна из самых популярных. Я тоже ею пользуюсь, хотя пробовал и другие. В отличие от них, почтовый клиент имеет много преимуществ. Вот некоторые, которые мне особо нравятся:
1) можно настроить на почтовый ящик только один раз, и забыть про это дело. Программа может сохранять свои настройки и почту в отдельной папке, и даже после полной переустановки системы и программы ей достаточно указать эту папку – и все встанет на свое место, как и было. Это самое большое достоинство –в других программах приходится каждый раз тратить время на настройки, а это просто бесит иногда.
2) может загружать только заголовки писем, а вы сами решаете, какие получить, а какие удалить сразу на сервере, и не тратить время на их получение. Выбрал нужные – получил. Все просто.
3) может работать с множеством почтовых ящиков, и это довольно удобно сделано.
4) может проверять почту по расписанию, притом для каждого ящика можно его настроить отдельно. Хотите – будет раз в день получать почту, хотите – каждую минуту. Это удобно.
Ладно, хватит про достоинства, хотя недостатков за несколько лет я не нашел. Перейдем к настройке этой отличной программы. Не буду рассказывать, где ее взять и как установить – почтовая программа есть чуть ли не на каждом диске – сборнике программ, да и в Интернете ее можно найти без проблем. Настройка The bat!, правда, не очень проста, но зато делается только один раз, а не каждый раз после переустановки системы, как в других программах.
Устанавливается она легко, как обычная программа. Но! Нужно потом создать где-нибудь отдельную папку, на каком-нибудь диске, в безопасном месте, и обозвать ее, например, «Моя почта», или еще как-то похоже. В этой папке будут храниться все письма и настройки программы.
Итак, вот окно самой программы:
Как видим, ничего сложного здесь нет, справа почтовые ящики со всеми их «Входящими », «Отправленными » и прочим добром, а слева – их содержимое.
Как настраивать программу, покажу на примере ящика на mail.ru , который мы регистрировали в посте Принцип поймете, с другими примерно так же, только на gmail настройка отличается, а с остальными – разница только в серверах, в остальном все так же.
Итак, идем в меню «Ящик » вверху программы, там жмем на «Новый почтовый ящик ». Вот так:

Появится вот такое окно, где нужно написать название нашего почтового ящика.
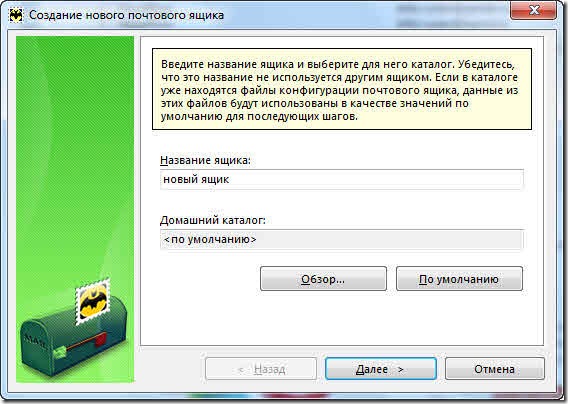
Это будет название, которое используется в правом окне почтовой программы – не адрес, а просто имя. Может, вы его назовете «супер-пупер чемодан », неважно. Чуть ниже нужно указать «домашний каталог». Жмите кнопку «Обзор » и ищите ту папку для писем и настроек, которую я говорил вам создать заранее. В ней и будет все храниться. Ее можно будет даже скинуть на флешку и перенести всю почту на другой компьютер, если надо.
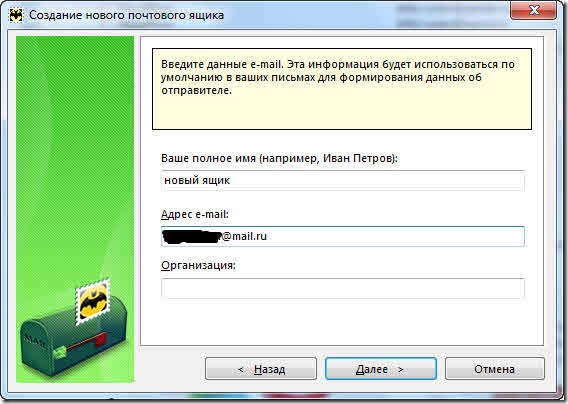
Здесь уже нужно вписать тот адрес e-mail, который вы зарегистрировали себе. Организацию можно не писать. Снова жмем «Далее »

Здесь вам ничего делать не надо, если почтовый ящик зарегистрирован на mail.ru . А вот если на Яндексе , то в первой строке «Сервер для получения почты » нужно будет сделать, чтобы было pop3 . Сама программа ставит просто pop . Галочка внизу должна стоять. Короче говоря, сравните, чтобы было как на рисунке и снова «Далее», у нас – то ящик на mail.ru , так что ничего исправлять не придется.

Здесь нужно ввести имя и пароль , под которыми вы регистрировали свой почтовый ящик, чтобы почтовая программа могла под вашим именем подключаться к почтовому серверу

Последнее окно просто предлагает посмотреть другие настройки вашего почтового ящика, а их еще очень много. Выбираем «Да » и жмем «Готово ». Нужно поменять еще кое-какие настройки.
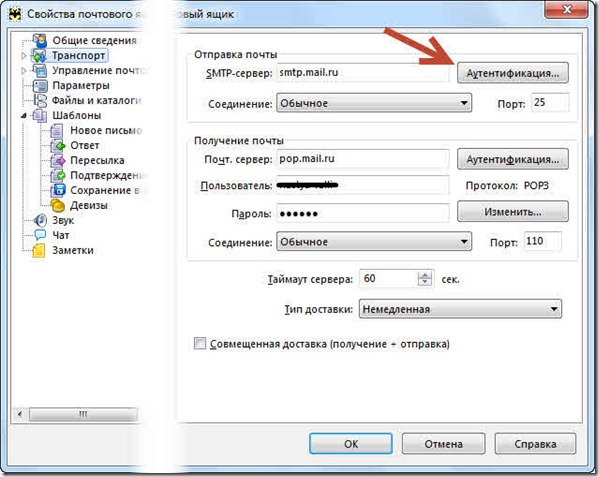
Сначала нажмем на верхнюю кнопку «Аутентификация », там почтовая программа неверные настройки ставит. Видим вот что:
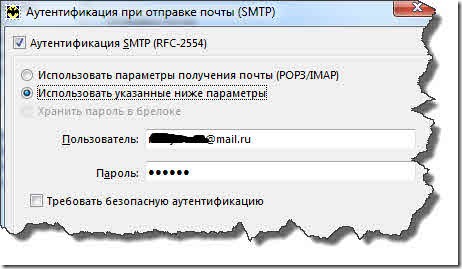
Нам это не надо, переключатель ставим на пункте «Использовать параметры получения почты ». Станет вот так:
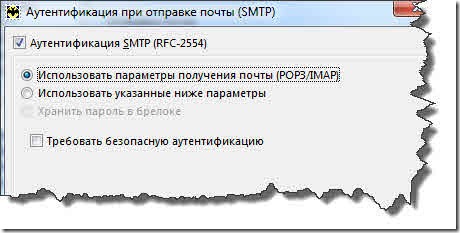
Нажимаем «Ок », чтобы наш выбор сохранился.
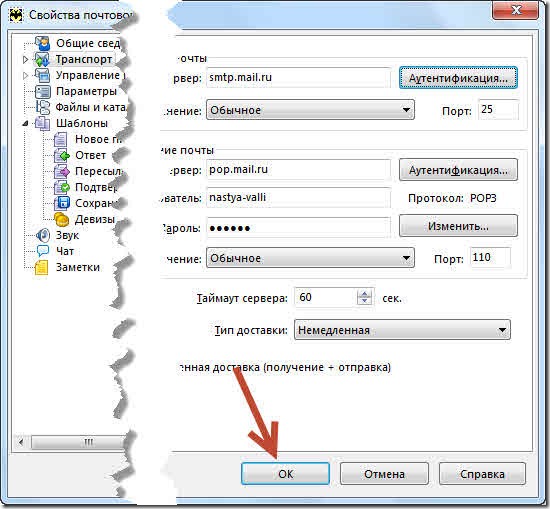
В окне настроек тоже жмем «Ок ». Настройка The Bat! закончена. На самом деле это все делается гораздо быстрее и не так сложно, как кажется здесь. Дел на одну минуту, просто в конце вот так нужно проверить настройки отправки почты, иначе почтовая программа сможет только получать ее, а отправлять письма не получится.

Использовать программу довольно просто, думаю, на этот счет инструкцию писать не надо, разве что особые пожелания будут.
А может, вы пользуетесь другим почтовым клиентом ? Поделитесь в комментариях, каким именно, и чем ваша почтовая программа вам нравится.
2012-10-11