Здесь перечислены основные команды Linux, разбитые на категории. В конце приведены особенности работы с командной строкой и эмуляторами терминалов в Linux.
Получение справки о командах
man Описание команды или файла конфигурации. Синоним info. Описание листается стрелками, выход клавишей q. Пример: man fstab apropos Поиск по описаниям man. Пример: apropos isoКоманды работы с файлами
cd Смена текущего каталога. cd ~ или просто cd всегда переходит в домашний каталог текущего пользователя. Пример: cd /etc ls Выводит список файлов и каталогов. В отличие от dir подсвечивает файлы по типу. С параметром -l выводить дополнительную информацию о файлах: права, владельца, дату создания и т.д. ls без параметров выводит содержимое текущего каталога. ls /proc выводит все работающие процессы. mv Перенос файла. cp Копирование. rm Удаление файла. С ключем -R удаляет в подкаталогах. Пример: rm -R ~/killme mkdir Создание каталога. rmdir Удаление пустого каталога.Права доступа к файлам и каталогам
chown Смена владельца. chgrp Смена группы владельца. chmod Смена прав. Пример: сhmod -R 777 /var/www дает доступ всем ко всем файлам и каталогам ниже /var/www.Просмотр файлов
cat Вывод файла. Пример: cat /etc/fstab . tail Вывод конца файла. Удобно при работе с логами и большими файлами. Пример: tail /var/log/messages .Редактирование файлов
nano и pico — наиболее вменяемые редакторы, работающие в текстовом режиме прямо в терминале. Чтоб изменить файл /etc/fstab, например, надо набрать nano /etc/fstab . Выход из редактора CTRL+X. Редакторы vi и vim предназначены для работы слепым десятипальцевым методом.
Монтирование и отмонтирование дисков
mount [параметры] устройство путь Монтирование устройства. Пример: mount /dev/sda1 /mnt/Disk1 . umount устройство/путь Размонтирование. Пример: umount /mnt/Disk1 . eject Размонтирование и выброс CDROM.Команды работы с драйверами устройств (модулями ядра Linux)
lsmod Список всех загруженных модулей ядра Linux. insmod rmmod modprobe имя-модуля [параметры] Установка модуля, настройка его автозагрузки. Результат можно посмотреть в системном логе. Пример: modprobe radio-aztech io=0x350 . modinfo имя-модуля Информация о модуле, в том числе и список параметров. modconf Удобная программа для просмотра всех модулей по категориям, включения и отключения модулей. По умолчанию как правило не установлена, в Debian, Ubuntu и Kubuntu устанавливается с помощью одноименного пакейджа командой apt-get install modconf .Другие полезные консольные программы и команды Linux
hdparm Управление жесткими дисками и приводами компакт-дисков. Пример: hdparm -E8 /dev/cdrom снижение скорости вращения CDROM. watch Периодическое выполнение команды. Пример: watch -n 60 hdparm -E8 /dev/cdrom раз в минуту тормозить диск чтобы привод не разгонял его и не шумел во время просмотра DVD. pppconfig Простая и надёжная программа настройки Dial-Up выхода в Интернет по модему. pon, poff и plog — команды установления, разрыва и просмотра лога соединения соответственно. pppoeconf Аналогично, настройка выхода в Интернет через ADSL-модем. wget Скачивание файла по HTTP/FTP.Суперпользователь root
Обладает неограниченными правами. Использование прав суперпользователя необходимо при установке драйверов, смене важных параметров Linux. Пароль пользователя root обычно запрашивается при установке дистрибутива. Тогда сразу после установки в систему можно войти с указанным паролем и логином root .
Если вход в систему выполнен под обычным пользователем, то получить права суперпользователя в конкретном экземпляре терминала можно командой su , после ввода которой необходимо ввести пароль суперпользователя. Вернуться к сессии обычного пользователя можно командой exit .
Однако такие дистрибутивы как Ubuntu и Kubuntu не создают суперпользователя при установке. Войти под пользователем root или использовать su не удастся. Права суперпользователя в этих дистрибутивах можно получить командой sudo . Ее необходимо писать перед каждой командой, для которой требуются права суперпользователя. Например sudo nano /etc/fstab . После первой команды sudo необходимо ввести пароль текущего пользователя. Использовать sudo могут пользователи, состоящие в группе sudo или admin (в зависимости от дистрибутива Linux), что для первого пользователя Ubuntu и Kubuntu выполняется автоматически при установке дистрибутива.
Особенности работы терминалов Linux
Записанные в файл команды выполняются командой sh имя_файла .
Стандартные команды в Linux отличаются от команд DOS и Windows -- обычно они короче. При работе с командной строкой как обычно мигающий курсор обозначает позицию ввода текста, командная строка начинается с текущего пути и имени компьютера, за которым следует символ $, % или #. Последний означает, что команды будут выполняться от имени суперпользователя root. Символ ~ означает путь к текущей домашней директории пользователя.
Большинство команд в Linux, не требующих вывода информации пользователю, в случае успешного завершения вообще ничего не выводят на экран. Выводятся только ошибки и предупреждения в случае нарушения нормального выполнения команды. Т.е. в Linux действует общий принцип "молчит, значит работает".
В любом терминале Linux стрелками вверх/вниз на клавиатуре можно листать историю команд, которая сохраняется между сеансами работы и различается для разных пользователей и хостов (в случае подключения из командной строки к другому компьютеру по ssh). Набранное частично команда или имя файла или каталога в текущей директории может быть автоматически дописано клавишей TAB. Если найдено более одного варианта и однозначно продолжить команду по TAB невозможно, то выводятся все подходящие варианты.
При работе в графической среде удобны эмуляторы терминала. Как правило они поддерживают закладки -- несколько терминалов в одном окне, поддерживают цветовые схемы. Наиболее распространены эмуляторы терминала Gnome Terminal, Konsole, XFCE Terminal.
Если вы уже не совсем новичок в Ubuntu и уже немного освоились в своей системе, то, наверное, достаточно часто используете терминал. Современные системы Linux позволяют сделать практически все с помощью графических утилит начиная от установки программного обеспечения, до тонкой настройки системы. Но терминал тоже не теряет свою актуальность. При достаточном уровне знаний, в терминале действия выполняются намного быстрее и эффективнее.
Например, вам не нужно искать пункты меню, кликать несколько раз мышкой, выполнять поиск программы по системе и так далее. Достаточно просто набрать одну команду, передать ей нужные параметры и компьютер выполнит все нужные действия. Просто и быстро. Ситуацию делают еще интереснее возможности комбинации команд, перенаправления вывода одной команды в другую и так далее. Но тема сегодняшней нашей статьи не возможности терминала Linux, а настройка терминала в Ubuntu.
Сначала мы рассмотрим как улучшить внешний вид и удобность использования эмулятора терминала, используемого по умолчанию в Ubuntu — Gnome Terminal, а затем рассмотрим как улучшить командную оболочку.
Настройка терминала Ubuntu
Вы можете запустить терминал из главного меню или нажав сочетание клавиш Ctrl+Alt+T :
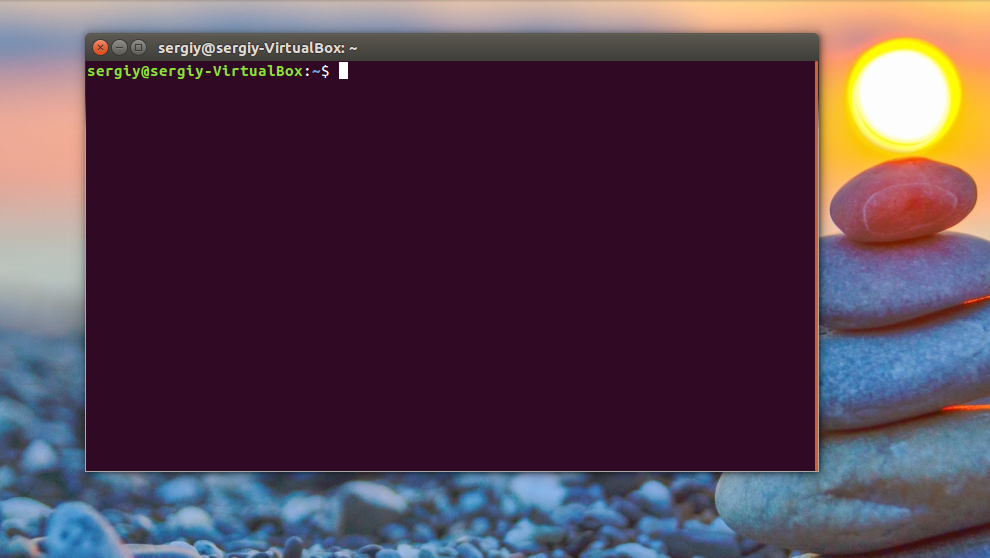
По умолчанию в системе терминал выглядит не очень красиво. Но ситуацию можно исправить с помощью установки другой темы Unity, например, Numix:

Но в этой статье будет рассмотрена ручная настройка терминала Ubuntu, без установки тем. Для того чтобы настроить внешний вид терминала откройте контекстное меню, кликнув в любой области терминала, откройте пункт Профили и выберите Параметры профиля :

На вкладке основные вы можете настроить размеры окна терминала, а также шрифт:
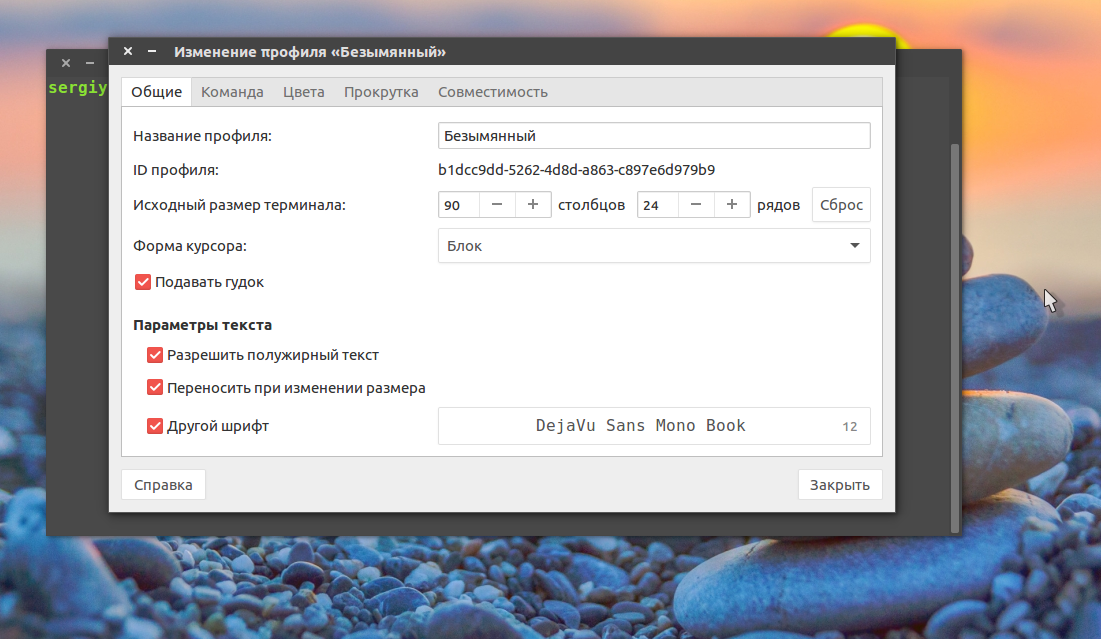
Для настройки шрифта установите галочку использовать другой шрифт и выберите нужный шрифт из списка, например, Dejavu Sans Mono Book:

Самая интересная для нас вкладка Цвета, здесь мы выберем нужные нам цвета для окна терминала, а также настроим прозрачность. Но чтобы разблокировать настройку снимите галочку Использовать цвета из системной темы :

Здесь можно выбрать одну из существующих цветовых схем, но мне из них не понравилась ни одна, поэтому настроим свою. Нужный цвет в поле цвет текста и цвет фона . У меня это светло серый и темно-серый. Также можно добавить немного прозрачности с помощью ползунка или же просто установить галочку использовать прозрачность системной темы:
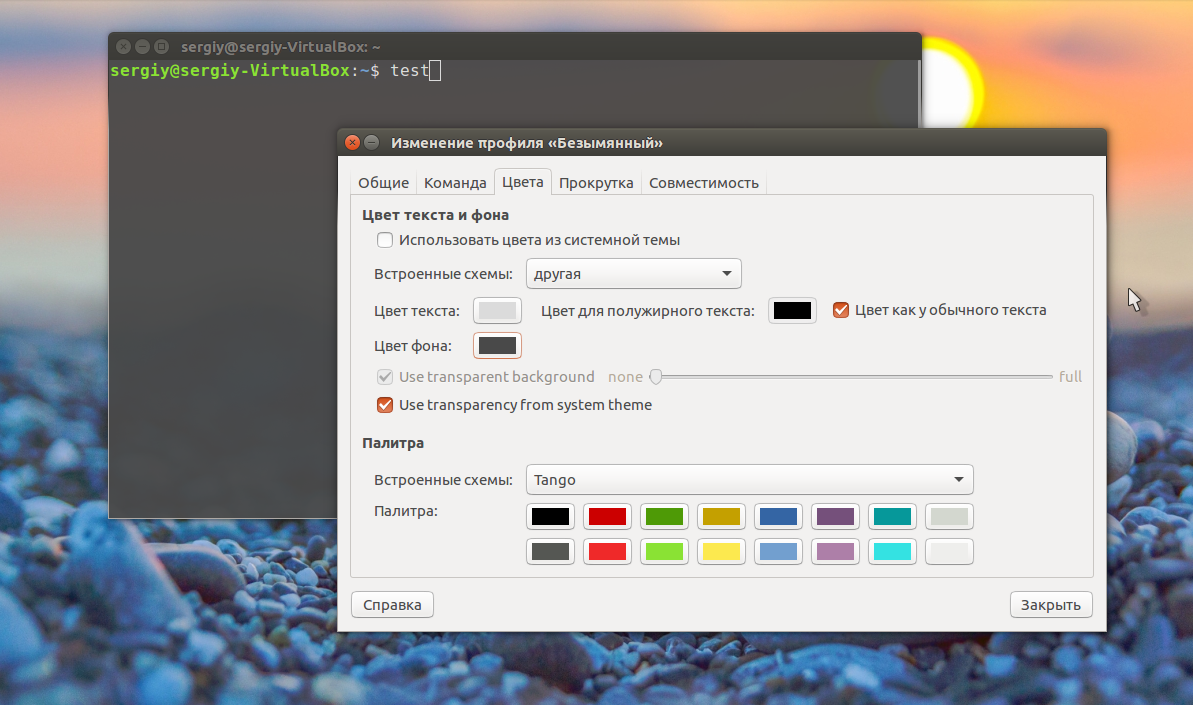
Теперь терминал выглядит вполне приемлемо, но это еще не все. Хотелось бы еще поговорить о командной оболочке.
Настройка командной оболочки Ubuntu
По умолчанию в Ubuntu используется командная оболочка Bash. Она была изобретена еще в далеких 80х годах для операционной системы Unix в лаборатории Bell Labs. Понятное дело, что с тех пор она была модифицирована и очень сильно улучшена, написана свободная реализация Bash, которую вы сейчас используете и так далее. Но все принципы остались те же.
За это время были разработаны лучшие оболочки, которые предоставляют пользователям намного более дружественный интерфейс и более удобны в использовании и написании скриптов.
Одна из таких оболочек — fish, или Frendly Interactive Shell. Рассмотрим вкратце ее преимущества. Очень важным моментом fish есть полная подсветка синтаксиса, каждая правильно введенная команда выделяется одним цветом, неизвестная другим, а правильный путь к файлу подчеркивается, таким образом, вы сразу понимаете правильно ли набрали команду, еще не нажимая Enter. Также здесь очень удобный поиск ранее введенных команд в истории, достаточно набрать первые несколько символов команды и начать листать кнопкой вверх, чтобы увидеть все ранее вводимые команды, начинающиеся с этих символов. Более того, когда вы начинаете набирать команду, то оболочка предлагает вам последнюю выполненную команду, начинающуюся на такие символы, достаточно нажать стрелку вправо, и команда готова к запуску. Автодополнение здесь намного лучше чем в Bash, fish дополняет не только команды и адреса файлов, но и опции команд, а это может быть очень полезно для новичков.
А про скрипты Fish вообще говорить не стоит, они намного легче и проще. Намного проще осваиваются новичками и легче для опытных пользователей, поскольку скрипты Bash славятся своей сложностью.
Если вы еще не уверенны, нужно ли ставить оболочку Fish в своей системе, вас никто не заставляет удалять Bash, вы можете просто установить fish и проверить ее возможности, может вам тоже понравиться. Настройка консоли Ubuntu должна включать установку нормальной оболочки.
Для установки Fish в Ubuntu наберите:
sudo apt install fish
Протестировать оболочку не заменяя ее для вашего терминала можно просто выполнив:
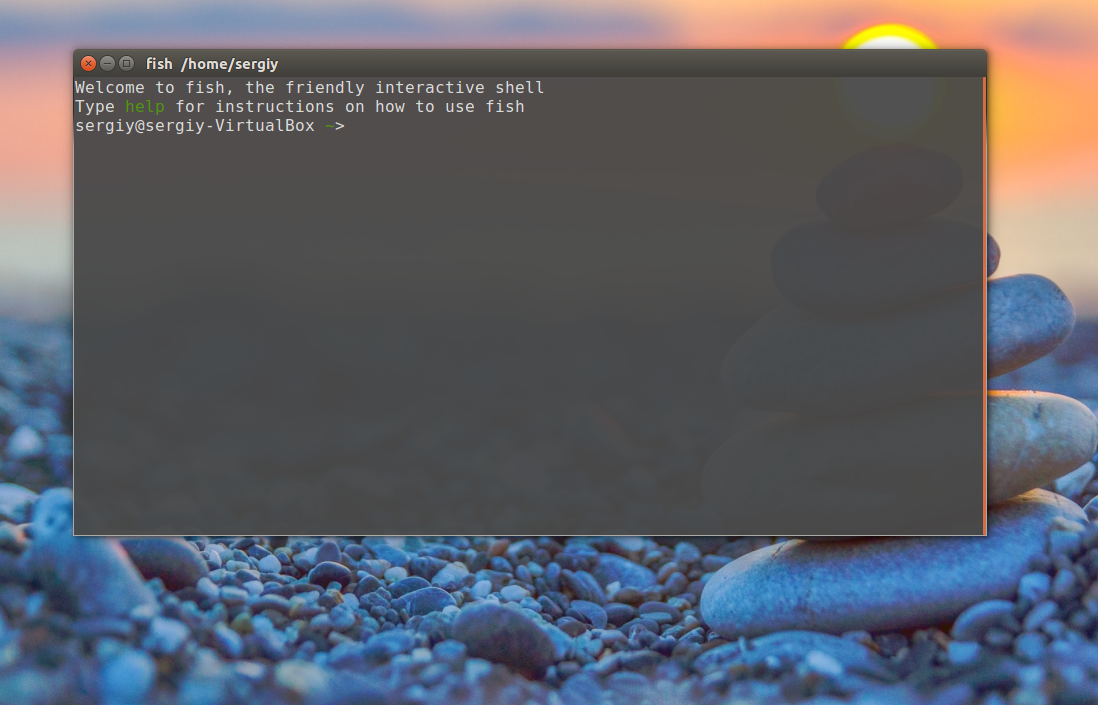
Если же вы хотите, чтобы эта оболочка использовалась по умолчанию, откройте Параметры профиля , и перейдите на вкладку и там отметьте Запускать команду как оболочку входа и Запускать другую команду вместо моей оболочки. Дальше в поле пропишите адрес файла оболочки fish: /usr/bin/fish:
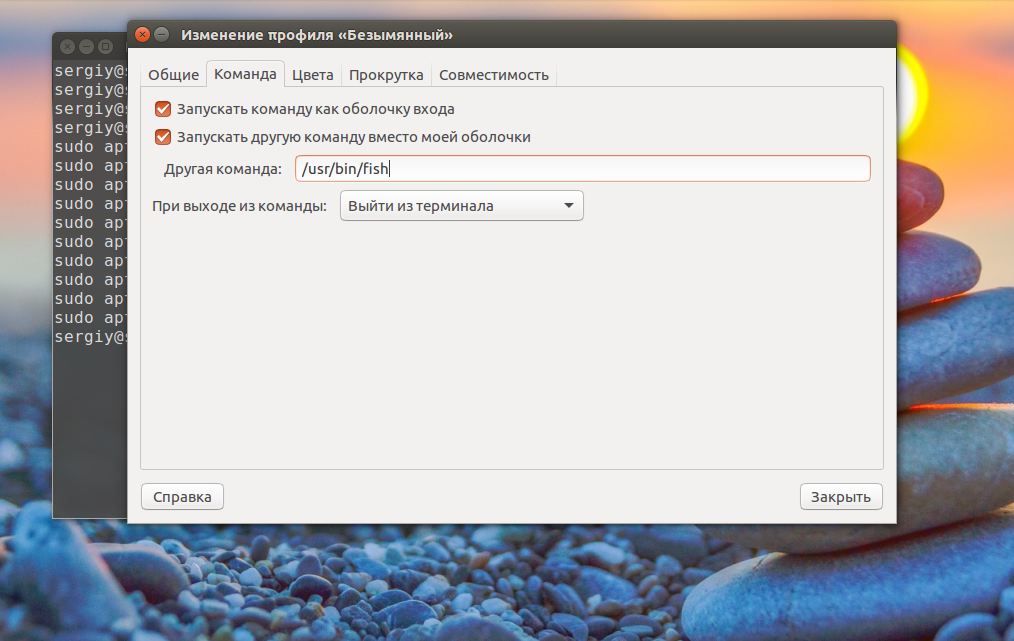
Теперь давайте немного настроим новую оболочку. Как вы уже видели, при запуске показывается сообщение, что нужно нажать help чтобы получить справку, предлагаю его убрать.
Для того чтобы изменить приглашение выполните:
set fish_greeting «Have a lot of fun»
Можно не передавать никакой фразы, и тогда приглашение останется пустым.
В Fish нет файла.bashrc. Но зато есть каталог с настройками и функциями ~/.config/fish/. Там вы найдете все функции, которые могут вызываться из оболочки, а также можете добавить туда свои функции, например создадим алиас для команды rm с помощью функции:
vi .config/fish/functions/rm.fish
function rmi
rm -i $argv
end
Конечно, как и раньше осталась возможность использовать команду:
alias rmi "rm -i"
Ее нужно добавить в конец файла.config/fish/config.fish
Еще одной замечательной особенностью этой оболочки есть возможность настройки через графический интерфейс. Просто наберите:

В открывшимся окне браузера вы можете очень просто настроить общую цветовую схему, а также формат приветствия не вникая в термины bash и коды цветов.
Выводы
Настройка терминала Ubuntu достаточно важное занятие, и важно сделать все как нужно, чтобы вам было удобно работать в системе. В этом вам поможет красивый интерфейс эмулятора терминала, а также функциональная и очень настраиваемая оболочка fish. В нашей статье мы затронули лишь часть возможных настроек, более подробную информацию вы можете найти в официальной документации. Если у вас остались вопросы, спрашивайте в комментариях!
С самого создания операционной системы Linux основным приёмом работы в ней был Интерфейс командной строки. Уже позже к этому универсальному инструменту добавились графические детали, осовременив систему и сделав её более удобной для новых пользователей. Несмотря на дружественную среду многих дистрибутивов Линукс, пользование CLI (Командной строкой) всё так же оправдано. Команды терминала Ubuntu - это возможность для комплексного управления ресурсами ПК с помощью указаний различной длины и сложности. Поэтому освоить Терминал так важно.
Основные текстовые команды для выполнения задач через терминал.
Команды могут состоять из самых разных символов - в них легко сосуществуют цифры, буквы, дефисы и тире. Они вводятся построчно. Выполнение каждой инструкции начинается по нажатии на клавишу Enter или другим похожим способом. Интерфейс Терминала полезен тем, что будет доступен даже при отказе графической части. Он напрямую взаимодействует с ядром ОС.
Такой метод ввода инструкций необычно гибок, он не требует много аппаратных и программных ресурсов. Поддерживается также автозапуск команд.
Если говорить точнее, то Терминал - это эмулятор Консоли. Он поддерживает те же функции, предлагая некоторые дополнительные. Запустить его можно сочетанием клавиш «Ctrl + Alt + T».
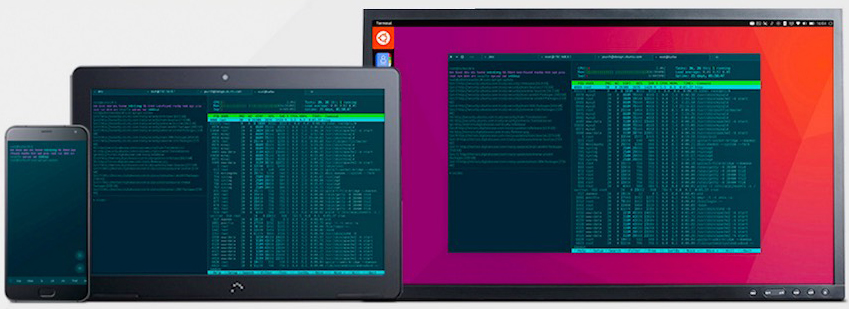
Инструкции для Терминала - это заранее созданный перечень символов, после набора и подтверждения которых ПК выполнит заранее заданную команду. При этом могут быть учтены и дополнительные параметры.
Как правило, команда (инструкция) состоит из трёх частей:
- Название приложения. Это имя исполняемого файла, который уже записан в систему в виде переменной.
- Ключ. Ключи используются для более точных указаний. Они позволяют выполнить конкретное действие или алгоритм.
- Значение. Это некоторая переменная, параметр для ключа.
Именно так формируются инструкции для компьютера под Linux . Основные команды Ubuntu служат для работы с файлами и директориями, запуска программ и администрирования системы, а также для многого другого. Поговорим о них подробнее.
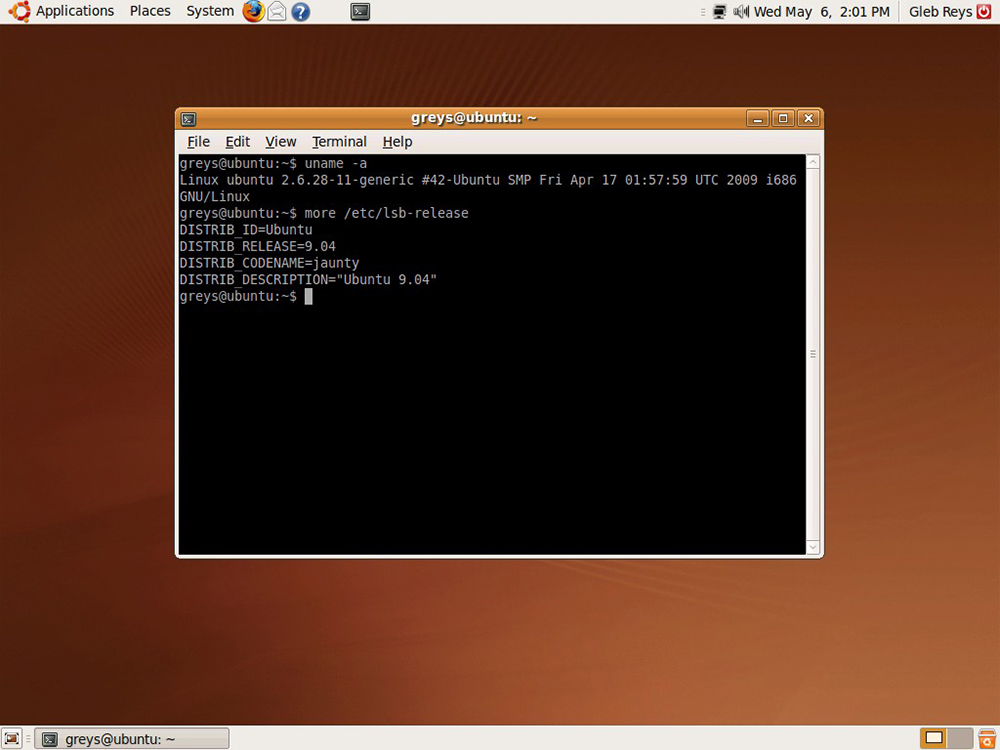
Работа с файлами и директориями
Создать файл:
touch имя_файла
Если нужно внести изменения в дату и время создания, поможет такая команда:
touch -t 0712250000 fileditest
Удалить файл:
Форсированное удаление файла:
Создать копию файла в другом файле:
Показать содержимое файла:
Так можно вывести 10 строк файла с начала…:
…а так - с конца:
rsync -rogpav -e ssh –delete /home ip_address:/tmp
![]()
А вот так можно создать копию локального диска в файле на удалённом компьютере (пример синтаксиса):
dd bs=1M if=/dev/hda | gzip | ssh user@ip_addr ‘dd of=hda.gz’
Так можно выполнить поиск в папке всех файлов с расширением «.txt» и скопировать их в директорию под другим адресом:
find /home/user1 -name ‘*.txt’ | xargs cp -av –target-directory=/home/backup/ –parents
Управление пользователями и группами
Теперь поговорим об инструкциях, которые помогают управлять правами пользователей. Без этих инструкций основные команды Ubuntu были бы неполными. Как правило, они нужны для смены пароля, создания и удаления групп и отдельных лиц, использующих ОС.
Создать новую группу с заданным именем:
Удалить группу с заданным именем:
Сменить имя группы:
groupmod -n new_group_name old_group_name
Создать нового пользователя:

Стереть данные пользователя, включая его личную директорию:
Установить новые атрибуты для пользователя:
usermod -c «User FTP» -g system -d /ftp/user1 -s /bin/nologin user1
Установить новый пароль текущей учётной записи:
Редактировать пароль указанного пользователя. Применяется только с правами root:
Другие полезные команды
В операционной системе Ubuntu команда перезагрузки через Терминал может быть применена, даже если графический интерфейс не работает. Вот она:
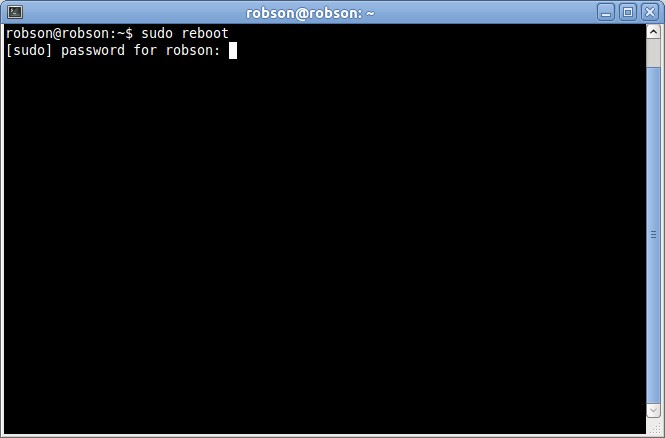
А также могут быть использованы другие команды:
sudo init 6
sudo shutdown -r now
Чтобы выключить ПК, вы можете использовать такие инструкции:
sudo poweroff
sudo telinit 0
sudo halt
sudo shutdown -h now
Завершить текущую сессию:
В завершение
Нами была рассмотрена команда выключения Ubuntu и различные синтаксические конструкции, способы запуска операций с пакетами и приёмы работы с архивами… Надеемся, все инструменты, описанные здесь, серьёзно помогут вам в получении яркого и полезного пользовательского опыта.
В Ubuntu существует два вида интерфейса:
Графический интерфейс пользователя (англ. Graphical user interface, GUI). — управление с помощью графических кнопок, менюшек, панелей, окон. Множество действий можно выполнять с помошью мыши.
Приемущества: визуальное отображениие программ и их содержимого, функционал программ можно изучать без чтения документации.
Интерфейс командной строки (англ. Command Line Interface, CLI). -это управление с помощью команд. Команды состоят из букв, цифр, символов, набираются построчно, выполняются после нажатия клавиши ентер. Основной инструмент здесь клавиатура и ваша память =) без нее команды не набрать.
Этот интерфейс встроен в ядро системы, он будет доступен, даже если графический интерфейс не запустится поэтому всегда есть шанс исправить проблему через консоль не имея графической оболочки достаточно лишь знать необходимые команды. Главные преимущества: небольшой расход ресурсов, гибкость сценариев составленных из команд, автоматизация процессов, возможность скопировать команды из инструкций и выполнить их у себя. Если сравнивать интерфейсы в разных системах, то можно заметить, что основные команды одинаковы во всех дистрибутивах семейства Linux, а вот графические программы в каждой системе могут очень сильно различаться. Добраться до командной строки можно двумя способами: через консоль или терминал.
Консоль
Во время загрузки Ubuntu запускаются семь полноэкранных консолей, у каждой свой независимый сеанс, с первой по шестую с интерфейсом командной строки, в седьмой запускается графический режим. Пользователь во время загрузки видит только графический режим. Переключиться на одну из виртуальных консолей можно нажав сочетание клавиш: Ctrl+Alt+F1 — первая виртуальная консоль; Ctrl+Alt+F2 — вторая виртуальная консоль; Ctrl+Alt+F3 — третья виртуальная консоль; Ctrl+Alt+F4 — четвертая виртуальная консоль; Ctrl+Alt+F5 — пятая виртуальная консоль; Ctrl+Alt+F6 — шестая виртуальная консоль; Ctrl+Alt+F7 — седьмая виртуальная консоль, возврат в графический режим.
Терминал
Терминал — графическая программа эмулирующая консоль. Такие программы позволяют не выходя из графического режима выполнять команды. Терминал по сравнению с консолью имеет дополнительный функционал (различные настройки, вкладки, можно запускать много окон, управление мышью в некоторых программах, контекстное меню, главное меню, полоса прокрутки). Запустить терминал можно следующим образом: В Unity : Dash→набрать слово Терминал или нажать комбинацию клавиш: Ctrl + Alt + T В Gnome Fallback Приложения→Стандартные→Терминал В Xfce (Xubuntu) : В KDE (Kubuntu) : Главное меню→Приложения→Система→Терминал
Горячие клавиши
Копирование команд Часто вам придётся следовать каким-либо инструкциям, которые требуют копирования команд в терминал. Наверное, вы удивитесь, когда обнаружите, что текст, скопированный вами с интернет-страницы при помощи комбинации клавиш Ctrl+C , не вставляется в терминал при нажатии Ctrl+V . И что, неужели придётся перепечатывать все эти команды и имена файлов вручную? Нет, расслабьтесь! Вставить текст в терминал можно тремя способами: Ctrl+Shift+V , нажатием средней кнопки мыши или правой кнопки мыши и выбором строки «Вставить». Экономия набора
| или Ctrl + P | прокрутка недавно использованных команд вверх |
| ↓ или Ctrl + N | прокрутка недавно использованных команд вниз |
| Enter | выполнение выбранной команды |
| Tab | крайне удобная возможность — автозаподстановка команд и имён файлов. Если с выбранных символов начинается только одна команда, подставится именно она, а если их несколько,то по двойному нажатию tab выведется список всех возможных вариантов. |
| Ctrl + R | поиск по командам, которые вы вводили раньше. Если вам нужно повторно выполнить очень длинную и сложную команду, вы можете ввести только её часть, а эта комбинация клавиш поможет найти команду целиком. |
| History | Команда history выводит список всех команд, которые вы вводили. Каждой команде будет присвоен номер. Чтобы выполнить команду под номером x, просто введите »!x» . Если у вас получилась слишком длинная история, можно попробовать «history I less» , это сделает список прокручиваемым. |
Изменение текста Здесь мышь не работает. Используйте стрелки влево/вправо, чтобы перемещаться по строке. Ввод с клавиатуры будет добавлять символы. Существующий текст удаляться не будет.
Программная оболочка
Консоль и терминал обрабатывают команды с помощью программной оболочки. Программная оболочка — интерпритатор команд, она распознает команды введенные в командной строке, и запускает программы для выполнения команды. В Ubuntu по умолчанию используется оболочка bash, он распознает команды на языке bash. Bash можно заменить на другую оболочку, их существует несколько. Каждая оболочка имеет свой набор настроек и возможностей. (ведение истории, можно назначать сокращенные команды).
Команды
Команды — это предопределенный набор букв, цифр, символов, которые можно ввести в терминале и выполнить нажав энтер. Команды делятся на два вида:
команды встроенные в программную оболочку (например history)
команды для управления программами (например cd)
Команды для управления программами состоят из названия программы, ключей, значений, спецсимволов Названия программ — это названия исполняемых файлов из папок bin и sbin. Ключи — это то что пишется после названия программы, например -h, у каждой программы свой набор ключей, какие ключи есть у программы нужно смотреть в справке к программе, ключи используются для указания какие настройки использовать или какое действие выполнить Значения — адрес, цифры, текст Спецсимволы — *, ~/, \, &, » », _ и др. Выполнить команды можно следующим образом:
набрать команду и нажать Enter
скопировать команду из инструкции и вставить ее в командную строку, затем нажать Enter
создать текстовый файл, в первой строке написать #!/bin/bash, ниже написать команды в столбик, сохранить, в свойствах файла разрешить выполнение, нажать два раза по файлу для выполнения всех перечисленных команд
Помните, что терминал чувствителен к регистру! Слова User, user и USER в Linux различаются!
Man и получение справки
Названия консольных программ, которые могут пригодиться, нужно выучить или распечатать, а как ими пользоваться можно узнать в любой момент вызвав справку к программе. Для получения справки по той или иной команде, нужно выполнить: man команда команда -h команда --help
Перемещаться по этому мануалу можно клавишами со стрелками, а выйти из него, нажав клавишу Q .
