С самого создания операционной системы Linux основным приёмом работы в ней был Интерфейс командной строки. Уже позже к этому универсальному инструменту добавились графические детали, осовременив систему и сделав её более удобной для новых пользователей. Несмотря на дружественную среду многих дистрибутивов Линукс, пользование CLI (Командной строкой) всё так же оправдано. Команды терминала Ubuntu - это возможность для комплексного управления ресурсами ПК с помощью указаний различной длины и сложности. Поэтому освоить Терминал так важно.
Рядом с файлами, относящимися ко всем пользователям, есть файлы конфигурации для каждого пользователя. Раньше, когда вы настраивали внешний вид вашей системы, внесенные вами изменения относятся только к одному пользователю. Где хранятся эти настройки?
Эти папки сохраняют определенные настройки для каждого пользователя. Поскольку пользователи редко используют эти файлы, они по умолчанию скрыты. Это не проблема, хотя вам придется отредактировать файл конфигурации. К счастью, эта операция должна выполняться только один раз. Следующим шагом будет создание точек монтирования. Это точка монтирования. Точки монтирования обычно находятся в папке «Медиа».
Основные текстовые команды для выполнения задач через терминал.
Команды могут состоять из самых разных символов - в них легко сосуществуют цифры, буквы, дефисы и тире. Они вводятся построчно. Выполнение каждой инструкции начинается по нажатии на клавишу Enter или другим похожим способом. Интерфейс Терминала полезен тем, что будет доступен даже при отказе графической части. Он напрямую взаимодействует с ядром ОС.
Затем вам нужно открыть файл конфигурации. В нижней части файла добавьте одну строку для каждой точки монтирования. Вам нужно будет переименовать раздел, точку монтирования и файловую систему, чтобы соответствовать реальности. В некоторых разделах появятся новые значки жесткого диска.
Символ \\ используется для объединения команд С помощью чего можно создать так называемые трубопроводы. Трубы могут быть созданы разными способами, и если у вас есть даже базовые знания о возможностях нескольких команд за раз, создание конвейеров из каждой команды поможет вам быстро и легко ориентироваться в ваших задачах, как вы можете себе представить. Вместо описания использования терминала в этом месте мы сделали это в конце книги в специальном приложении. Любой, кто долгое время использовал компьютер, вероятно, услышал совет «резервное копирование, резервное копирование, резервное копирование - резервное копирование».
Такой метод ввода инструкций необычно гибок, он не требует много аппаратных и программных ресурсов. Поддерживается также автозапуск команд.
Если говорить точнее, то Терминал - это эмулятор Консоли. Он поддерживает те же функции, предлагая некоторые дополнительные. Запустить его можно сочетанием клавиш «Ctrl + Alt + T».
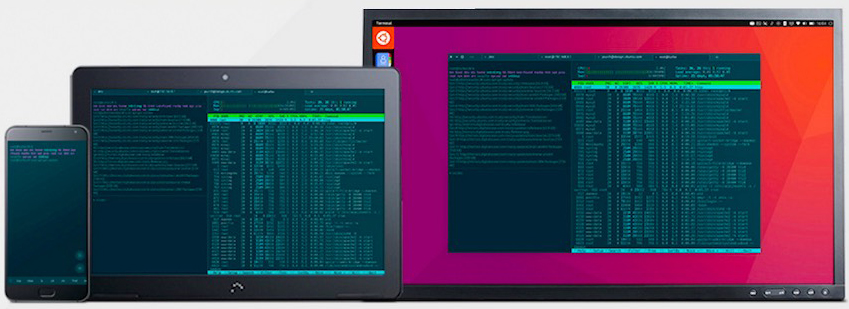
Однако игнорирование этого совета опасно и может привести к потере важных документов, файлов, графики и т.д. Чтобы предотвратить такие потери, разумные пользователи компьютеров, независимо от используемой системы, имеют средства для копирования файлов в безопасное место и регулярного использования. Чтобы помочь нашим читателям разработать лучший метод для них, мы подготовили несколько вариантов для вас. Поскольку проблема обширна, решение о выборе конкретного метода зависит от пользователя. Вместо пошаговых инструкций мы представим несколько вариантов, но мы оставим их с более пристальным взглядом и решением по выбору.
Инструкции для Терминала - это заранее созданный перечень символов, после набора и подтверждения которых ПК выполнит заранее заданную команду. При этом могут быть учтены и дополнительные параметры.
Как правило, команда (инструкция) состоит из трёх частей:
- Название приложения. Это имя исполняемого файла, который уже записан в систему в виде переменной.
- Ключ. Ключи используются для более точных указаний. Они позволяют выполнить конкретное действие или алгоритм.
- Значение. Это некоторая переменная, параметр для ключа.
Именно так формируются инструкции для компьютера под Linux . Основные команды Ubuntu служат для работы с файлами и директориями, запуска программ и администрирования системы, а также для многого другого. Поговорим о них подробнее.
Другие будут покупать внешний жесткий диск с той же целью. Каждый из этих методов достаточно эффективен и прост для большинства пользователей. Третьи скажут: «Должно быть лучшее решение». Возможно, они заметили, что для каждого из этих методов каждый файл должен быть скопирован, даже если он не был изменен с незапамятных времен. Идеальный механизм резервного копирования работает таким образом, что компьютер сравнивает файлы в исходном местоположении с их копиями и затем копирует только те файлы, которые являются совершенно новыми или были изменены.
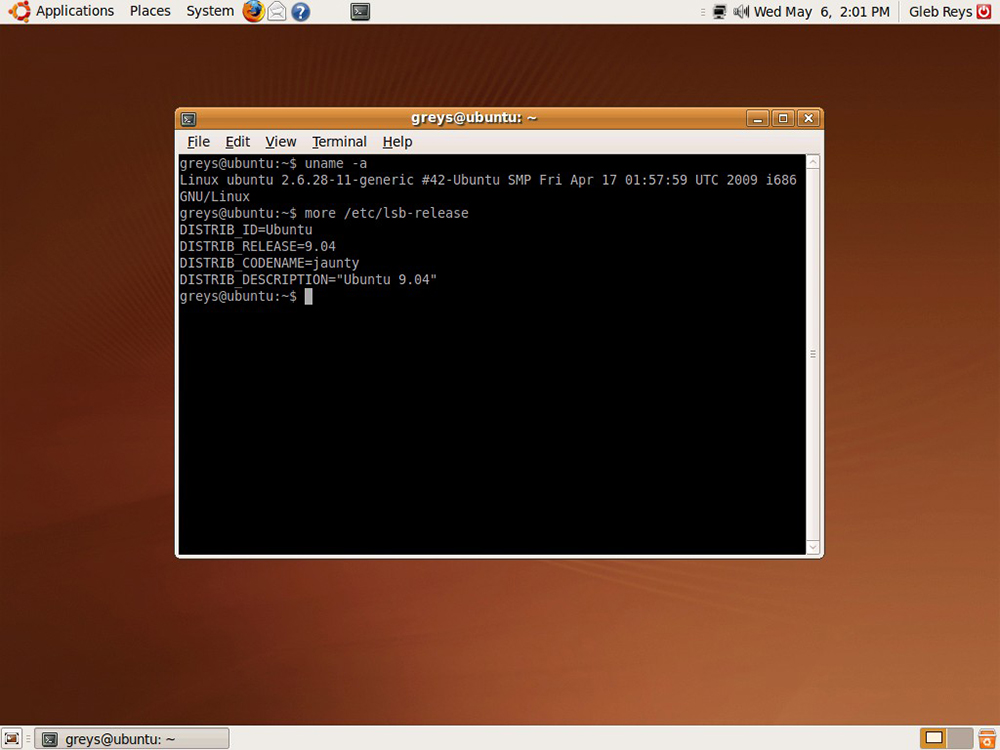
Работа с файлами и директориями
Создать файл:
touch имя_файла
Если нужно внести изменения в дату и время создания, поможет такая команда:
touch -t 0712250000 fileditest
Удалить файл:
Форсированное удаление файла:
Каждый из них имеет удобный интерфейс, легко настраиваемый и простой в использовании; Любой может выполнить полное или частичное резервное копирование. Программы сложны, но быстрые в действии и удивительно эффективны при выполнении и восстановлении резервных копий. К сожалению, это краткое упоминание в небольшом подмножестве очень разнообразного контента может только помочь вам осознать необходимость резервного копирования и помочь вам найти наилучший вариант для вас. Какой бы метод вы ни выбрали, мы призываем вас не игнорировать эту проблему, а найти лучший способ защитить ваши данные.
Создать копию файла в другом файле:
Показать содержимое файла:
Так можно вывести 10 строк файла с начала…:
…а так - с конца:
rsync -rogpav -e ssh –delete /home ip_address:/tmp
![]()
А вот так можно создать копию локального диска в файле на удалённом компьютере (пример синтаксиса):
Чаще всего это относится к конкретным бизнес-приложениям, некоторым инструментам обучения или разнообразным играм. Также обсуждался вопрос установки и использования различных типов внешних устройств. Оставшиеся темы включают удаленный доступ к файлам, короткий курс для использования терминала и советы по регулярному резервному копированию. Это была последняя часть главы 4.
Установите пакет, необходимый для сборки. В окне текстового редактора поместите программный код и сохраните файл. Если вышеуказанная статья не решила или частично не разрешила вашу проблему, добавьте комментарий, описывающий, где вы столкнулись с трудностью.
dd bs=1M if=/dev/hda | gzip | ssh user@ip_addr ‘dd of=hda.gz’
Так можно выполнить поиск в папке всех файлов с расширением «.txt» и скопировать их в директорию под другим адресом:
find /home/user1 -name ‘*.txt’ | xargs cp -av –target-directory=/home/backup/ –parents
Управление пользователями и группами
Теперь поговорим об инструкциях, которые помогают управлять правами пользователей. Без этих инструкций основные команды Ubuntu были бы неполными. Как правило, они нужны для смены пароля, создания и удаления групп и отдельных лиц, использующих ОС.
Хм, какой пакет сборки необходим? Ваша запись показывает, что вы забыли расширить. Так в чем разница между консолью и терминалом? Консоль - это системная оболочка, также называемая текстовым режимом. Терминал работает в графическом режиме и является консольным эмулятором. Поэтому большинство пользователей предпочитают использовать терминал, чем консоль, и сосредоточиться на этом.
Действительно ли использование терминала действительно необходимо, и что-либо не может быть нажата? Поскольку существует так много графических инструментов, почему вы должны использовать еще один терминал и придерживаться любых команд? В конце концов, это не ускоряет работу, а щелчок быстрее. Незнание команд, похоже, использует терминал, это кошмар, и на самом деле это не так. Существует необходимость взломать табличку с некоторыми командами, но эти команды фиксированы, а следующая - с легкостью.
Создать новую группу с заданным именем:
Удалить группу с заданным именем:
Сменить имя группы:
groupmod -n new_group_name old_group_name
Создать нового пользователя:

Стереть данные пользователя, включая его личную директорию:
Хорошо, все красиво, красиво, но почему на форумах они ставят команды на терминал? Прежде всего, большинство продвинутых пользователей знают команды практически наизусть, во-вторых, следует подумать, удобнее ли нам предоставлять одну или две команды или хлопать инструкцию по эксплуатации? Что более удобно, когда вы помогаете кому-то на форуме?
Один клик или клик? Для нас, чтобы помочь форумам, гораздо удобнее дать даже несколько команд, чем инструкции для программы. Кроме того, некоторые пользователи в этом комментируют, что консоль не делает что-то немного быстрее, а клик удобнее или, если быть уверенным? Покрытие дает вам много возможностей, и когда вы это узнаете, вы можете быть уверены, что текстовый режим очень удобен.
Установить новые атрибуты для пользователя:
usermod -c «User FTP» -g system -d /ftp/user1 -s /bin/nologin user1
Установить новый пароль текущей учётной записи:
Редактировать пароль указанного пользователя. Применяется только с правами root:
Другие полезные команды
В операционной системе Ubuntu команда перезагрузки через Терминал может быть применена, даже если графический интерфейс не работает. Вот она:
Большинство оболочек предлагают команды автозаполнения, а не только команды. Это полезно для длинных команд, но еще более полезно, когда вам нужно указать абсолютный путь к файлу, например, когда вы хотите его скопировать. Вы могли бы участвовать в гонках вовремя, консоль определенно сделает это быстрее, чем кликер, и он сделает это.
Для этого мне не нужно повторять ту же команду еще раз, просто вспомните предыдущую и измените только целевой каталог. Такие объекты больше, и каждая оболочка характеризуется ее характеристиками. Для многих людей удобнее щелкнуть, и никто не сбрасывает их, поэтому клики не должны убивать терминал. Каждый должен использовать то, что ему удобно, и позволить ему оставаться там. И консоль для меня может быть, поскольку она должна быть полезной для кого-то еще, чтобы делать все без нее. «Действительно ли использование терминала действительно необходимо и не может быть нажато?» В настоящее время системы, предназначенные для домашних компьютеров.

А также могут быть использованы другие команды:
sudo init 6
sudo shutdown -r now
Чтобы выключить ПК, вы можете использовать такие инструкции:
sudo poweroff
sudo telinit 0
sudo halt
sudo shutdown -h now
Завершить текущую сессию:
Что касается управления файлами, многие файловые менеджеры имеют множество преимуществ, которые могут заставить файловый менеджер работать так же быстро, как консоль с правильно настроенным файловым менеджером. Например, вы можете взять наутилус. Он поддерживает карты, места и имена. Чтобы перейти в подкаталог, мы просто начинаем с ввода его имени, и мы просматриваем список совпадающих файлов с помощью колеса мыши. Известно, что в консоли, и поэтому он будет делать это быстрее, потому что лучше ввести первые два символа и нажать вкладку, кроме мыши, чтобы перейти, например, выбрать домашний каталог.
В завершение
Нами была рассмотрена команда выключения Ubuntu и различные синтаксические конструкции, способы запуска операций с пакетами и приёмы работы с архивами… Надеемся, все инструменты, описанные здесь, серьёзно помогут вам в получении яркого и полезного пользовательского опыта.
Однако графические менеджеры неплохие. Вы не можете его использовать. Это так «милостиво», что рвота собрана. Кроме того, безнадежные взгляды идут рука об руку с нестабильностью и задержкой роста. Это не только облегчает работу, но часто оказывается необходимым инструментом. Те, кто не просто не нуждается в этом. Это так «хорошо», что рвота собрана. Это связано с тем, что автором программы являются другие варианты, другие способы использования даже подобных функций, и, прежде всего, кошмарное именование не имеет большого смысла.
Концепция консоли существует уже 40 лет и несовместима с временем, в котором они в настоящее время пытаются работать. Также как и много браузеров. Наверное, нет, но, видимо, не прыгать. Потому что они понятия не имели, что это проблема. И большинство из них имеют такое качество, что мягкая регрессия, они нормальные в них. Кроме того, в репозитории нет значимой информации об этих миллионах элементов. В результате большинство пользователей всегда работают над случайными бета-приложениями, но хуже, чем в альфа-версиях.
На всякий случай немного коснусь ещё одной темы. Бывает так, что вы что-то запустили в терминале и хотите прервать работу этого чего-то. Обычно это сделать очень просто, достаточно нажать на клавиатуре сочетание клавиш Ctrl + C .
Есть и другие управляющие сочетания, например Ctrl + D посылает сигнал конца файла запущенному приложению, а без запущенных утилит делает тоже, что и терминальная команда exit . Ну а если вы хотите более подробно управлять работающими программами, то посмотрите на системный монитор htop , который, правда, нужно доустанавливать отдельно.
И каков эффект всего этого? И это всего лишь адекватная цена на время, усилия и усилия, которые пользователь должен посвятить использованию. Место пингвина находится в море, а не в его компьютере. Все хорошо, только почему с ошибкой в начале? Консоль - это эмулятор терминала в графическом режиме, а не наоборот. Терминал восходит ко времени телетайпа, когда графического режима не существует. Появились новые типы терминалов, также с цветами, но они поддерживались только на клавиатуре. После ввода графического режима вы можете использовать командную строку, но без терминала.
История введённых команд
Напоследок хочу лишь сказать, что терминал хранит историю введённых пользователем команд, которую вы можете листать в реальном режиме стрелками вверх и вниз на клавиатуре. Это очень удобно для повторного исполнения введённых ранее команд. А посмотреть всю историю можно командой
У каждой команды в истории есть номер, выполнить снова команду с определённым номером можно набрав в терминале восклицательный знак и номер нужной команды:
Лечение новичков на разных форумах и учебниках - это как «молодой» солдат в унитарном. Это тип обучения: падайте! Ползти ползучим вперед! Или: «Это начальное школьное образование, и, безусловно, никакого вреда не будет». Люди предпочитают использовать графический интерфейс, а не писать непонятные слова на незнакомом языке. Помощь должна быть фактической, в одном месте, сделанном всем сообществом. Также должны быть конкретные примеры. Никакие намеки на то, что «даже дети младшего школьного возраста» или «тележки» или другие «бараны» - если это нужно - не могут полагаться на Преследование и унижение или насмешка.
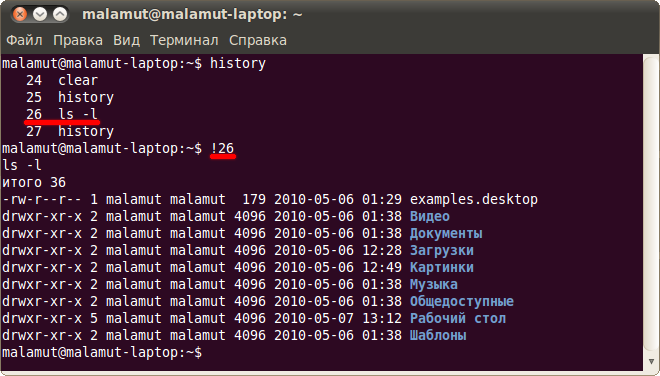
А повторить предыдущую набранную команду можно просто написав два восклицательных знака!! .
Мне кажется, что с непривычки уже всё описанное может показаться дремучим лесом, а на самом деле это только самая верхушка айсберга, существуют ещё тысячи полезных команд и интересных приёмов работы в терминале. С помощью терминала можно редактировать файлы, слушать музыку, смотреть видео и выполнять ещё массу повседневных операций, но описание всего этого выходит далеко за рамки данной статьи.
В терминале или консоли вводятся системные команды, система выполняет команду, отвечает и получает результат нашего действия в виде сообщения. Подробнее о копировании файлов и каталогов содержится в этом разделе. Работа с терминалом включает в себя команды ввода, выполняемые операционной системой. Точка и не нужно переводить. Точка - это путь к каталогу, в котором мы сейчас находимся. Путь к каталогу находится между двоеточием и приглашением.
Команда в терминале типизируется как правило схематически. Если система выполнила нашу команду, терминал перейдет в новую строку без какого-либо дополнительного сообщения и будет ждать следующей команды. Так, как и в случае, показанном на рисунке, содержимое каталога1 было скопировано в каталог2, операция была разрешена, поэтому ошибки не было. Терминал переместился на новую строку и ждет другую команду.
На этом я пожалуй закончу краткое введение в богатейший мир консольных команд Linux и продолжу рассказывать про оставшиеся основные особенности этой многогранной операционной системы:
Или вам сообщат, что справочной страницы для этой команды нет. Хотя в основном информация есть по всем командам, кроме встроенных терминальных, вроде cd .
Если вы вдруг не знаете - практически любая консольная команда является на самом деле отдельной программой, а не какой-либо встроенной возможностью терминала. Фактически, только cd является частью терминала, а для всех остальных команд можно легко найти основной исполняемый файл, набрав в терминале which команда И даже which - это тоже отдельная программа. Если вы вникните во всё это - то, надеюсь, начнёте лучше понимать Linux в целом и терминал в частности. Но если вы считаете всё это слишком сложным, то можете просто использовать терминал когда потребуется и ни о чём не думать.
Как я уже упоминал в предыдущей сноске - каждая команда по сути является отдельной программой. Так вот, справка по --help всегда встроена в саму программу, а man и info берут информацию из отдельных файлов документации, которые не всегда поставляются вместе с приложением. Зачастую, правда, их можно поставить отдельно с помощью соответствующего пакета с припиской -doc , но об установке пакетов я ещё не говорил, так что просто имейте это ввиду.
Это особенно актуально при случайном запуске каких-нибудь крайне опасных команд с неправильными аргументами, например sudo rm -rf / Кстати, знакомьтесь, эта команда удалит абсолютно все файлы с вашего компьютера. Именно поэтому не стоит её никогда выполнять. Даже если вы прервёте её выполнение на середине - систему вы восстановить уже не сможете. Я пишу это лишь затем, чтобы показать, что несмотря на всю мощь терминала (или благодаря ей) при выполнение консольных команд самое главное - это внимательность пользователя. Никогда не выполняйте команд, назначения которых вы не понимаете. Например, команда echo "test... test... test..." | perl -e "$??s:;s:s;;$?::s;;=]=>%-{<-|}<&|`{;;y; -/:-@[-`{-};`-{/" -;;s;;$_;see" делает ровно то же, что и упоминаемая выше rm -rf / И самое ужасное, что запустив её вы даже ничего не заметите до тех пор, пока она не закончит работу и вы не обнаружите пропажу абсолютно всех своих файлов. Так что всегда будьте внимательны!
