Настройка автозапуска (загрузки программ после входа пользователя в учетную запись) приложений на Windows 7 – актуальная для новичков тема. Многие начинающие юзеры задаются вопросами, откуда на компьютере так много программ, если они их не инсталлировали, и как удалить лишние приложения с автозагрузки. Об этом и расскажет сегодняшний краткий обзор.
Прежде чем коснуться редактирования списка автозапуска, дадим определение данному термину. Автозагрузка – это функция операционной системы, позволяющая выполнять запуск каких-либо приложений сразу после загрузки собственных файлов без ведома пользователя, но добавленных им или другими программами в список подвергаемых автоматическому запуску. Эта функция Windows 7 позволяет не беспокоиться о запуске утилит, которыми юзер пользуется постоянно (браузер, менеджер загрузок, аудиоплеер, файловый менеджер).
Под термином «настройка автозагрузки» будем понимать удаление (чаще всего), добавление, временное отключение запуска программ или отсрочка на указанный промежуток времени (десяток секунд, пока запустится Виндовс).
Как открыть список автозагрузки
Увидеть перечень автоматически загружаемых с Windows 7 программ можно несколькими методами, которые сводятся к визуализации содержимого нескольких веток реестра (об этом речь пойдет ниже). Это:
- редактор реестра;
- утилита «Конфигурация системы»;
- функционал посторонних программ.
Редактор реестра
Пути к приложениям, которые загружаются вместе с Windows 7 прописаны в специально отведенных для этого ветках реестра. Получить доступ к ним можно посредством редактора реестра. Запускаем приложение (команда regedit) и открываем указанные ниже ветки системной базы данных.
Первая содержит перечень программ, которые запускаются для активной учетной записи, а вторая относится ко всем пользователям компьютера.
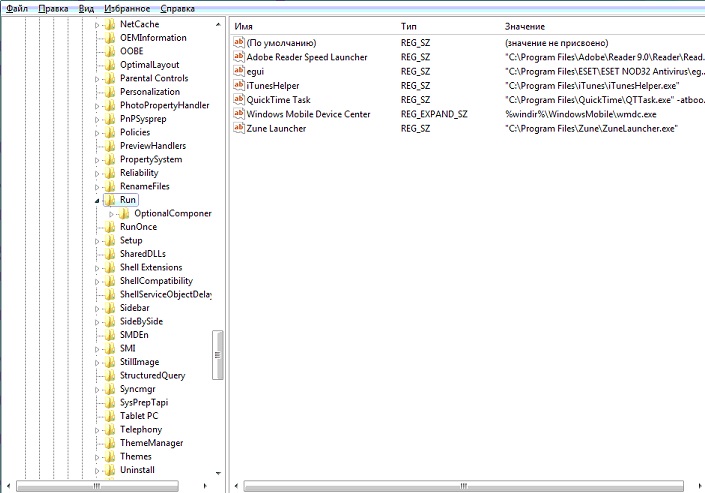
Путем удаления или добавления ключей типа REG_SZ с путями к программам можно легко добавить или удалить нужный объект.
Более простым путем редактирования автозапуска в активной учетной записи является папка «Автозагрузка», расположенная в меню «Пуск».
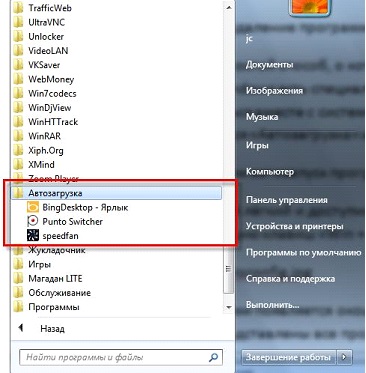
Конфигурация системы
- Выполняем команду «msconfig» в поисковой строке или командном интерпретаторе (Win+R) Windows 7.

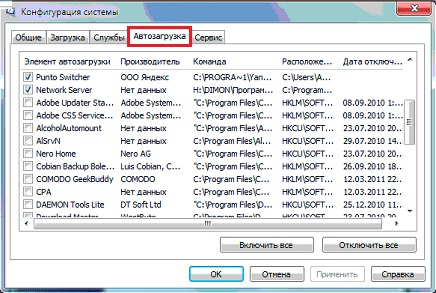
- Жмем «Применить» и перезагружаем компьютер для принятия изменений.
Перезагружать Windows 7 сразу - не обязательно.
Сторонние программы
Средства «семерки», при помощи которых осуществляется настройка списка автозапуска, мы рассмотрели. Перейдем к утилитам от сторонних производителей, позволяющим выполнять аналогичные действия.
CCleaner
Лучшая утилита для обслуживания компьютера CCleaner предлагает не только очистку реестра от ненужных ключей и диска от мусорных файлов, но и открывает возможность редактирования списка автозагрузки.
- Запускаем программу.
- Переходим в пункт «Сервис», где в свою очередь идем во вкладку «Автозагрузка».
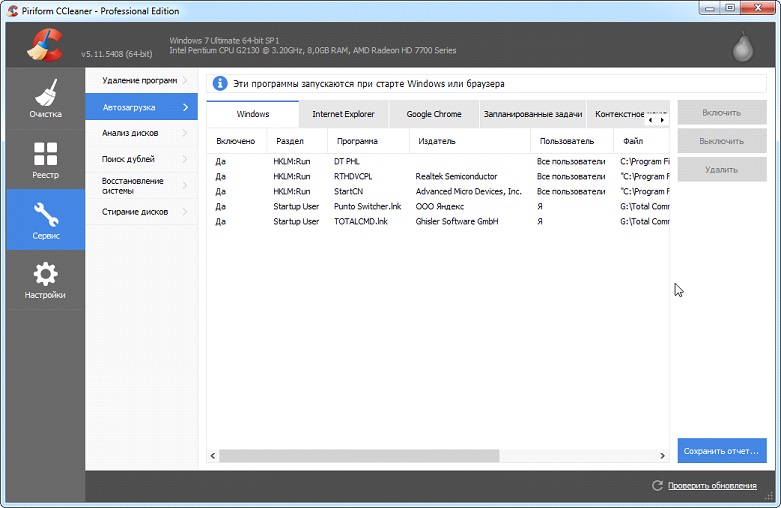
При помощи расположенных правее от главного фрейма кнопок доступно отключение и удаление элементов из автозапуска. Создавать новые записи в CCleaner, увы, не получится.
Обращаем внимание на расположенную вверху панель вкладок. В первой, называемой «Windows», содержатся приложения, которые загружаются после входа пользователя в учетную запись. Далее расположены записи с информацией о плагинах, которые активируются при вызове браузера.
(Visited 11 100 times, 29 visits today)
Весело живём, братцы! Любо мне наблюдать, как программа автоматически запускается при включении компьютера! Только вот не все приложения будут полезны, ибо начнутся тормоза, система начнёт перегружаться.
Следовательно, добавлять что-либо в автозагрузку нужно уверенно и гладко. Так, не нужно кидать сразу две игры или два браузера, чую, вы не слишком поняли сей абзац, посему, разъясню.
– это процессы (программы, игры и иные приложения), что начинают свою работу при запуске системы.
Что это значит?
Вы можете включать нужные программы в автоматическом режиме. Допустим, вы всегда при запуске ПК открываете браузер Google Chrome, так вот, он может сам запускаться! Такую махинацию можно провести и с различными программами, на подобии, и т.д.
Добавление приложения в автозагрузку
Всё что нужно сделать – это перейти в “ПУСК” (кнопка расположена в левом нижнем углу рабочего стола) и выбрать “все программы” , ну а после уже брякнуть правой кнопкой мыши по папке и нажать уже левой клавишей мышки по “проводнику” .

Откроется папка с приложениями, что будут бодрствовать при запуске системы. Изначально, эта папка пустая, в неё мы добавляем рабочие ярлыки приложений, которые в автоматическом режиме будут начинать работу, стоит лишь нашему компьютеру включиться.
Вы можете скопировать ярлык с рабочего стола или же перетащить его с помощью зажатой левой кнопки мыши – рекомендую первый вариант т.к. при перетаскивании ваш с рабочего стола, при копировании же такой оплошности не произойдёт.
Дело сделано, теперь гугл хром будет запускаться в автоматическом режиме. Если же вы хотите убрать приложение, то просто, удалите ярлык из автозагрузки.
![]()
Запомните, что чрезмерное количество приложений в автозагрузке может сказаться на производительности ПК, ведь больше ресурсов будет задействовано.
Скрытая автозагрузка
Скажем так “приложения могут запускаться при включении компьютера, но в папке автозагрузка вы их не найдёте”.
Чтобы отключить автозапуск приложений, нам нужно выдвинуться : Пуск – выполнить , а если у вас нет кнопок, то действуйте клавишами: сочетание кнопок Win+R поможет вам.
Также вы можете ввести в поисковую строку “msconfig”
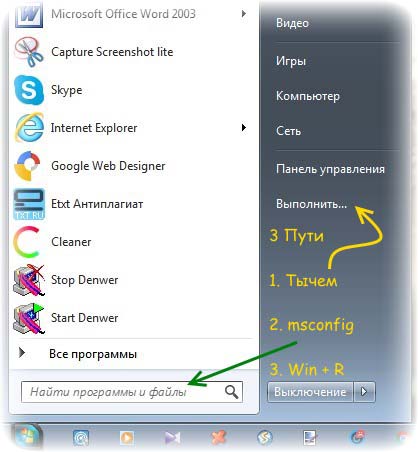
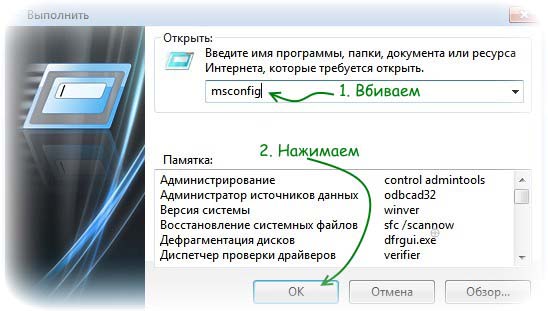
Вот мы перешли в раздел “конфигурация системы” и выбрали графу
Смотрите, тут можно отключить все приложения! Может оказаться так, что какие-то приложения вы используете при запуске компьютера. Конечно, лучше выдворить все галочки с автозагрузки. И не забывайте про кнопку “ОК”, абы все изменения вступили в силу.
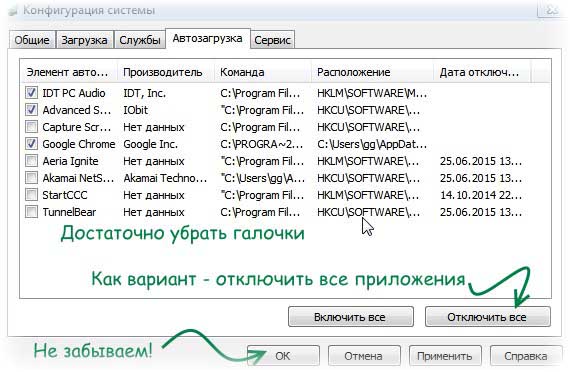
Я сам знаю, что много приложений висит бренным грузом в трее (нижний правый угол рабочего стола), а то и вовсе запрятаны в процессах. Так, может у вас запускаться игровой центр, который всё время качает и обновляет игры (потребляет интернет).
– перейдите по ссылочке, там я детально рассказываю про увеличение производительности за счёт уничтожение посредственных процессов.
Статья для новичков, так для более полномасштабного удаления процессов при запуске ПК ещё заглядывают в редактор реестра, а то и используют программные штучки, например, утилиту Autoruns.
Таким образом, мы научились запускать и удалять процессы , что проявляются при включении компьютера. Этот урок подойдёт для обладателей Windows 7, но может и для вашей операционной системы мои советы будут полезны.
Оставляйте комментарии, всего доброго!
Как же бесит, когда при включении компьютера запускается ещё куча программ, которые, по сути, сейчас и не нужны. Как убрать из автозапуска программы, поговорим прямо сейчас.
Здравствуйте, дорогие друзья! На связи с вами, уставший после ремонта, Геннадий Никулин. Прямо сейчас, вы узнаете, как навсегда отключить автозапуск программ в windows 7 .
На сегодня, существует огромное количество решений, как отключить автозагрузку. Куча программ и так далее. Я напишу всего три решения, которые помогут вам отключить программы при загрузке операционной системы.
Все решения эффективные, рабочие и займут у вас минимум времени и действий. Всего пару кликов мышкой и никаких левых загрузок больше нет.
На самом деле, отключить автозапуск программ в windows 7 очень легко, и сейчас вы в этом убедитесь!
Перед тем, как я начну писать статью, прошу вас оставить комментарии, задавать вопросы и по возможности помогать друг другу. А так же, не забывайте подписываться на обновление блога , и получайте свежие, актуальные материалы на свой электронный ящик.
Я расскажу, три способа, которые на сегодняшний день самые быстрые и эффективные.
Первый, это просто удалить все данные с папки – «Автозагрузка».
Для этого, вам нужно перейти в меню «Пуск », дальше переходите в пункт — «Все программы» и находите папку «Автозагрузка».

Не путайте с автозапуском! Это совсем разные вещи.
Осталось только удалить, с папки автозагрузка, все программы и файлы, которые вы не хотите видеть, при загрузке компьютера.
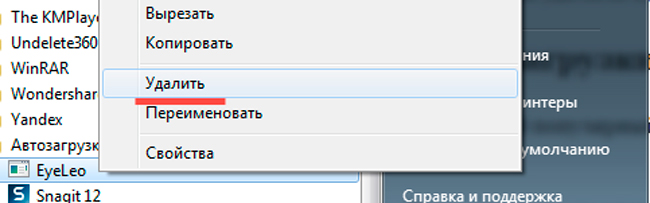
Если, по какой-то причине, вы удалили нужную программу, файл или папку, вы всегда сможете .
Удалить из автозагрузки через msconfig
Следующий способ, он самый популярный, и быстрый. Он выполняется через команду выполнить или .
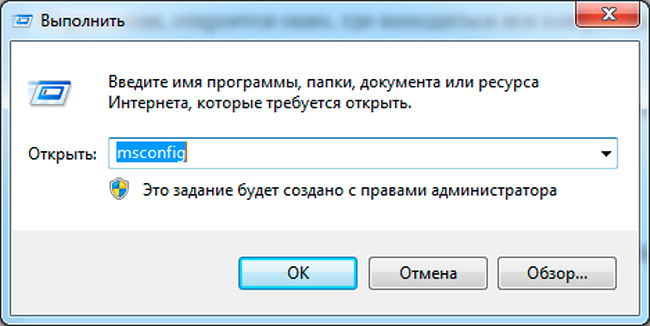
Перед вами, откроется окно, где находиться вся конфигурация системы. Но это, мы будем разбирать в следующих статьях, поэтому подписывайтесь на обновление блога.
Нас же интересует вкладка, «Автозагрузка», теперь вы можете убрать галочки с тех программ или служб, которые вам не нужны.
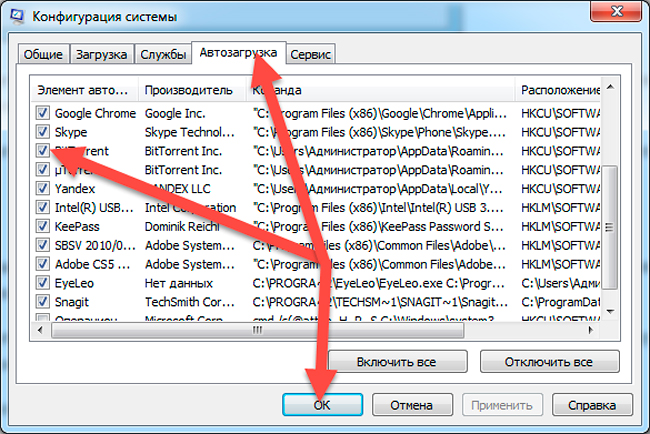
Главное, не удалите важные и нужные файлы, службы и программы, которые нужны самой операционной системе. Там всё подписано.
Есть ещё один, который поможет отключить автозапуск программ в windows 7. Он намного сложнее предыдущих. И я считаю, что этих двух вполне достаточно.
Хотя, если вам интересно, вы можете написать об этом в комментариях, и я обязательно отвечу.
Сразу скажу, что выполняется он через правку реестра.
Вообще, с реестром нужно работать очень аккуратно, а то можно нечаянно и случайно сломать свою систему. А потом переустанавливать. Оно вам надо?
Вот такие вот не хитрые советы, которые помогут отключить при включении компьютера автозагрузку программ. Это влияет и на скорость загрузки. Особенно, это хорошо чувствуется, когда у вас слабенький компьютер.
На этом хотел бы завершить сегодняшний пост, надеюсь, что он будет полезный для вас, и вы навсегда забудете об разных автозапускаемых процессов.
А на этом у меня всё, спасибо за внимание.
Завтра тяжелый день, нужно доделать электрику в дверной арке... Завтра же будет и статья.:)
До скорых встреч.
С уважением, Геннадий Никулин.
Автозапуск - штука весьма полезная, особенно, если речь идет о приложениях, которые должны быть открыты постоянно. Например, скайп или антивирус. Но часто там сидят лишние программы: они только мешают работать и грузят систему.
Например, торрент-клиент uTorrent. Конечно, если вы постоянно что-то скачиваете, тогда это, может, и неплохо, но в большинстве случаев он не нужен. Так зачем же лишний раз загружать систему и расходовать Интернет трафик?!
Способов отключения автозапуска существует несколько. Я расскажу про каждый из них, ведь частенько выкорчевать программу не так-то легко. Начнем с самого простого.
Способ №1
Отключение автозапуска в самой программе
Часто автозагрузку можно отключить прямо в самом приложении. Для этого открыть программу, зайти в ее настройки и убрать в нужном месте галочку. Покажу на примере uTorrent.
1 . В правой верхней части окна нажимаем кнопку «Настройки» и в списке выбираем пункт «Настройки программы».
2 . В открывшемся окошке (в разделе «Общие») убираем галочку напротив пункта «Запускать uTorrent вместе с Windows» и «Запускать свёрнуто», жмем «Применить» и ОК.
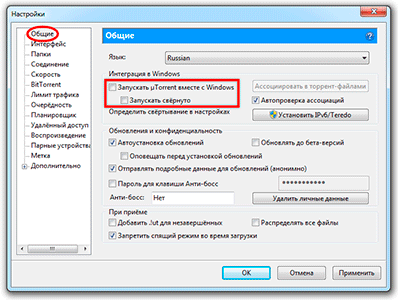
Как видите, все очень просто. Но, к сожалению, работает далеко не всегда. В некоторых приложениях такая настройка может быть глубоко запрятана или вообще отсутствовать.
Способ №2
Чистим папку «Автозагрузка»
Вообще в Windows, причем, в любой версии (XP, 7, 8, 10) есть специальная папка, где лежат ярлыки программ, которые загружаются вместе с системой. Находится она в Пуске, во «Всех программах» и называется «Автозагрузка».
Нашли в ней ненавистное приложение - удаляйте не задумываясь. Делается это как обычно: правой кнопкой мыши - Удалить.
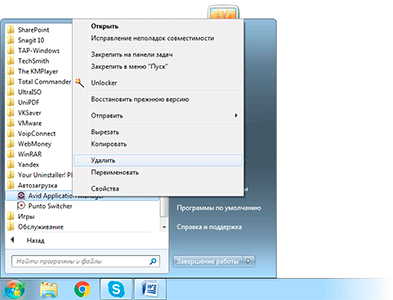
Если этой папки у вас нет, откройте ее через поиск. Для этого в Пуске, в строке поиска напечатайте shell:startup и откройте найденную папку. Удалите лишние приложения и после этого таким же образом откройте и почистите папку shell:common startup
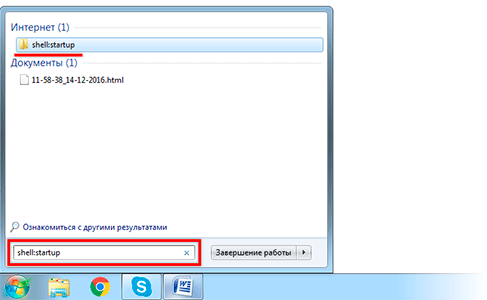
В теории-то оно, конечно, так, но на практике там есть только часть программ, которые находятся в автозапуске. И не факт, что среди них вы найдете ту, от которой хотите избавиться.
Способ №3
Редактирование конфигурации системы
Один из самых надежных способов убрать программу из автозапуска. Работает практически всегда.
1 . Открываем Пуск, в окне поиска вводим msconfig и выбираем найденный файл.

Убираем галочки с ненужных программ, после чего нажимаем «Применить» и ОК.
Кроме обычного софта в этот список попадают еще и служебные программы, отключать загрузку которых крайне не рекомендуется. Поэтому убирать птички стоит только в том случае, если вы точно уверены, что это «та самая» (ненужная) программа.
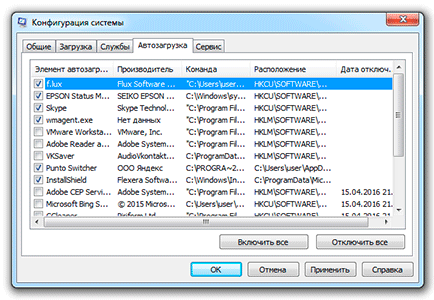
Обычно после этого появляется маленькое окошко, где Windows предлагает перезагрузить систему. Делать это необязательно. В любом случае, при следующем включении компьютера изменения вступят в силу.
Способ №4
Удаляем автозагрузки в CCleaner
CCleaner - это такая программулина, которая помогает обычному пользователю очищать систему от всякого барахла (удалять мусор, чистить реестр и многое другое). В том числе через нее можно настроить автозапуск.
Часто это приложение уже установлено на компьютере и находится в Пуск - Все программы - папке CCleaner. Но если его нет, а вы бы хотели содержать систему в чистоте и порядке, то можно эту утилиту бесплатно скачать и установить вот отсюда .
1 . Запускаем программу, выбираем пункт «Сервис» (Tools), переходим в «Автозагрузка» (Startup). Здесь должна быть открыта вкладка «Windows».
Программы, которые находятся в режиме автозапуска, будут выделены более насыщенным цветом и напротив них в столбце «Включено» (Enabled) будет написано Да или Yes.

2 . Щелкаем по программе, которую хотим убрать из автозагрузки, и нажимаем на кнопку «Выключить» (Disable) справа вверху.
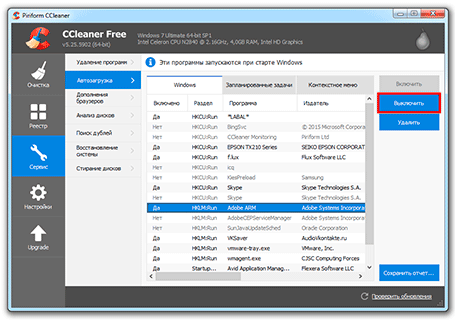
3 . Перезагружаем компьютер, чтобы изменения вступили в силу.
Способ №5
Отключаем автозапуск через реестр
Реестр - это такое место, где находятся все настройки системы Windows. Работать в нем нужно аккуратно, ведь если сделать что-то «не то», можно сильно усложнить себе жизнь.
Особо талантливым, например, удается полностью вывести из стоя систему, после чего компьютер просто отказывается работать. Так что если вы в себе не уверены, лучше не рисковать: используйте способы, о которых я писал выше.
1 . Открываем редактор реестра. Сделать это можно через поиск в «Пуске», набрав туда слово regedit
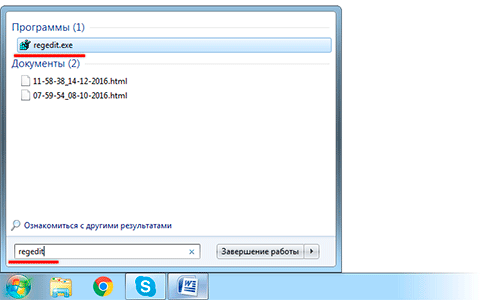
2 . Открываем папки в следующей последовательности (с левой стороны): HKEY_CURRENT_USER - Software - Microsoft - Windows - CurrentVersion - Run
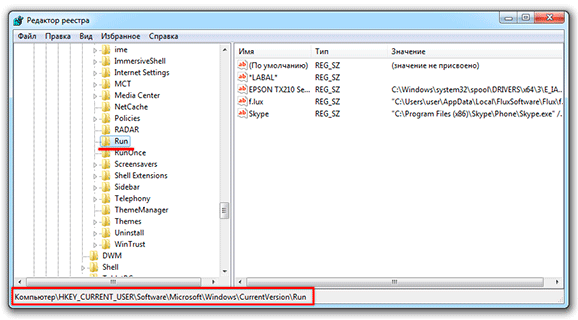
3 . C правой стороны будут находится команды, которые и запускают те или иные программы. Вот отсюда их и нужно удалить.
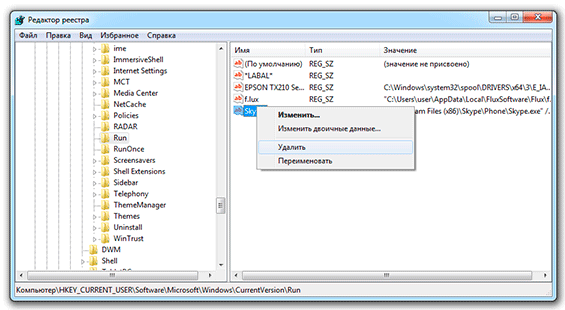
И проверьте соседнюю папку RunOnce. Полный путь к ней: HKEY_CURRENT_USER\Software\Microsoft\Windows\CurrentVersion\RunOnce. Здесь тоже могут быть команды, которые запускают всякие приложения. Удаляем их точно так же.
А еще можно проверить и, если нужно, почистить вот эти две папки:
- HKEY_LOCAL_MACHINE\SOFTWARE\Microsoft\Windows\CurrentVersion\Run
- HKEY_LOCAL_MACHINE\SOFTWARE\Microsoft\Windows\CurrentVersion\RunOnce
Какие программы убрать из автозапуска, а какие лучше оставить
Для максимально быстрой загрузки и работы Windows автозапуск желательно максимально освободить от лишнего. Однако усердствовать не стоит, ведь это может привести к серьезным проблемам, особенно, если задеть служебные приложения.
Такие программы как iTunes, uTorrent, Mail.ru, Яндекс можно спокойно удалить . Обычно они прямо при установке специально добавляются в автозагрузку и ничего полезного не делают.
А вот все, что имеет в своем названии такие слова как Intel, Nvidia, Microsoft лучше оставить . И, конечно, не трогать антивирус - он должен работать постоянно с момента включения компьютера и до его выключения.
С месседжерами ситуация неоднозначна. Скорость загрузки системы, безусловно, страдает, но ручной запуск требует дополнительного времени. А иногда можно и вовсе забыть запустить какой-нибудь Skype и в итоге пропустить важный звонок или сообщение. Так что решайте сами.
А вообще, если сомневаетесь, можно напечатать название программы в поисковик Яндекс или Гугл и узнать, что она делает. Скорее всего, там же будет написано, можно ее без последствий удалить из автозапуска или нет.
Как отключить автозагрузку - этим вопросом задаются очень многие пользователи, в том числе и те, у которых на ПК стоит «семерка». Зачастую он возникает из-за пониженной производительности компьютера. Это происходит по одной причине - большому количеству установленных программ Windows, которые включаются сразу же после запуска всей системы. В итоге, компьютер начинает тормозить, а запуск Виндоус может длиться несколько минут и даже больше. Чтобы избежать этой проблемы, нужно понять, как отключить автозапуск программ в Windows 7.
Подобные ситуации возникают не только у рядовых пользователей, но и опытных. Для большей производительности, чтобы ограничить расход ресурсов и ускорить работу «железа», нужно вовремя отключать ненужные программы в меню автозапуска программ. Суть в том, что практически все программы стандартно включаются после включения. Обычно можно найти специальное «окно», где есть запрос у пользователя об этом, но он настолько маленький или находится в далеком углу, что большинство людей просто не замечают его. Настройка автозапуска или автозагрузка программ - дело нескольких минут, но большинство людей просто не знают, как их выполнить.
При отключении программ нужно быть очень осторожным и не пытаться выключать все подряд. Некоторые утилиты напрямую связаны с работой Виндоус 7, вы можете нанести непоправимый урон системе и сделать только хуже.
Метод первый: удаление программ из папки автозапуска
Как удалить программу из автозапуска Windows 7. Это самый простой и распространенный способ, который знаком практически каждому пользователю. Для его осуществления нужно зайти в меню «Пуск », затем во все программы и нажать на папку «».
Именно эта папка является отправным пунктом включения программ на вашем компьютере. Все, что расположилось в ней, запускается при включении системы. Как же ограничить их автовключение. Самый простой и грубый метод - просто удалить все утилиты, которые расположились в папке «». Практически любой пользователь хоть раз в жизни делал это. Но проблема в том, что хочется ограничить их запуск, но не удалять полностью. Зато вас перестанет мучать автозапуск Скайп или других аналогичных программ.
Метод второй: использование стандартной утилиты MSConfig
Этот метод для тех, кому нужны установленные утилиты, и он не может просто взять их и удалить. Но отключение все равно остается в ваших задачах, в таком случае нужно воспользоваться стандартной программой. Она стандартно встроена в Виндоус 7 и есть на каждом компьютере без исключения, вам не нужно ничего устанавливать или скачивать с интернета.
Чтобы запустить утилиту, нужно открыть меню «Пуск » и нажать на строку поиска, в нее вбиваем следующее название .
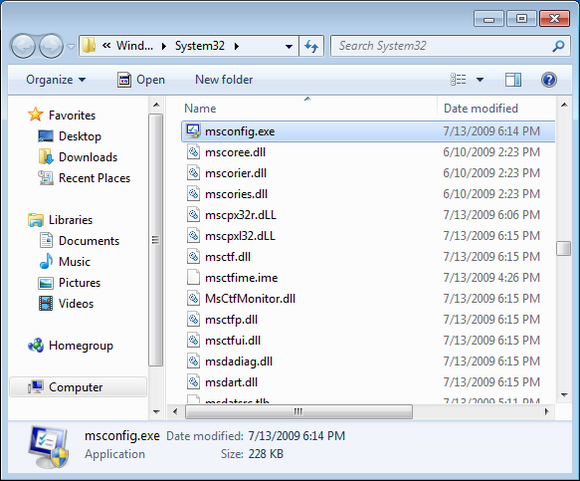
Иногда поиск может показать, что ее нет на вашем ПК. Тогда ищем ее по адресу на скриншоте и запускаем двойным кликом. Далее открывается окошко, все настройки которого находятся в верхнем углу. Нам нужно нажать на вкладку «» и убрать все галочки напротив ненужных программ. Таким образом, они перестанут автоматически запускаться при включении компьютера и приносить вам неудобства.
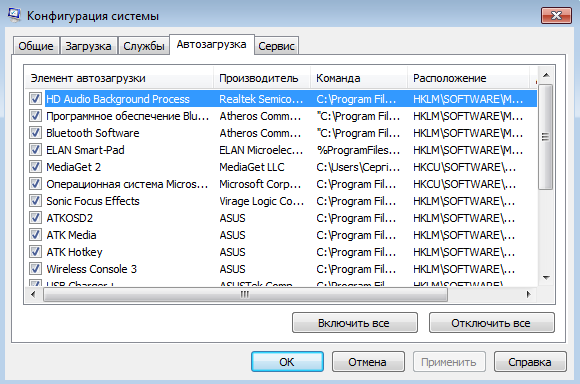
Если же вы не знаете, за что отвечает та или иная утилита, лучше ничего не менять, выключайте только те, с которыми лично знакомы. Нажимаем ОК после того, как исключили все ненужные программы из списка. Вам предложат перезагрузить компьютер. Это решать вам, процесс не повлияет на наши настройки в любом случае. Основное преимущество данной утилиты состоит в ее простоте, а недостаток в маленьком функционале. Она не предоставляет возможность отключать все существующие программы. А это проблема для некоторых пользователей, поэтому стоит рассмотреть другие варианты.
Метод третий: отключение программ вручную
Для выполнения этого процесса нам необходимо открыть редактор реестра. Для этого нажимаем сочетание клавиш Win + R или отдельно заходим в меню «Пуск ». Там нужно в поиске набрать слово «regedit ».
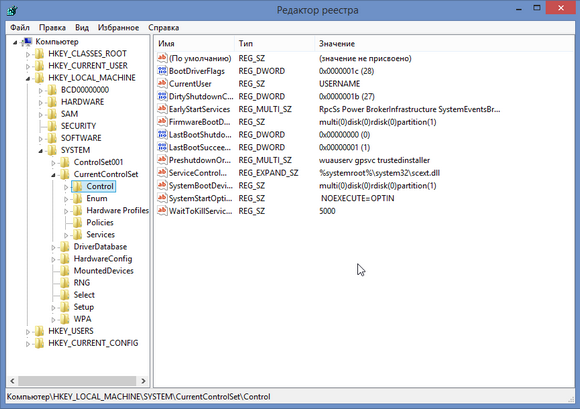
Перед нами появится редактор реестра, выглядит он страшно, но на самом деле ничего подобного. Конечно же, лучше в нем ничего не менять, чтобы не случилось никаких изменений в системе. Но, если вы знаете, что делаете, то бояться не стоит. В нашем случае нужно найти следующий адрес «Компьютер\HKEY_LOCAL_MACHINE\SOFTWARE\ Microsoft\Windows\CurrentVersion\Run ».
Папка «Run » - то, к чему мы стремимся. Если ее запустить, перед нами развернется большое количество новых папок. Здесь список всех файлов, которые запускаются при включении системы. Выбираем любой из них, кликаем правой кнопкой мышки и удаляем. Это достаточно простой, но также не эффективный метод, который может принести некоторые осложнения или будущие сбои в работе Виндоус 7. Тем не менее, такую процедуру сможет провести каждый, именно ее легкость делает этот вариант одним из лучших.
Четвертый метод: отключение программы с помощью скаченных утилит
Это самый популярный метод. Нужно просто установить программу, которая сможет помочь вам отключить любой софт на вашем ПК. Преимущество в том, что для этого нужно будет просто зайти в нужную вкладку и убрать галочки, это все. Но для начала нужно выбрать именно ту программу, которая сможет выполнять свои функции на 100%. В современных условиях это трудная задача, ведь в интернете есть тысячи подобных утилит, большинство из них низкокачественные.
Специалисты предлагают пользоваться программой Autoruns , ее основной плюс в том, что она полностью бесплатна. При этом утилита очень мощная, имеет большой функционал. С помощью нее вы сможете отключить абсолютно любую программу всего в несколько кликов. Это позволит продвинутым пользователям выключить весь тот софт Виндоуса, который им просто не нужен.
Перед использованием любых программ, работающих с реестром, пусть даже самых проверенных и рекомендованных, всегда .
Скачиваем программу с официального сайта, единственный минус - английский язык, хотя можно найти и русифицированную версию. Панель управления Autoruns очень простая, поэтому в ней сможет разобраться каждый. Распаковываем архив и нажимаем на autoruns.exe. Программа не требует установки и запустится сразу.
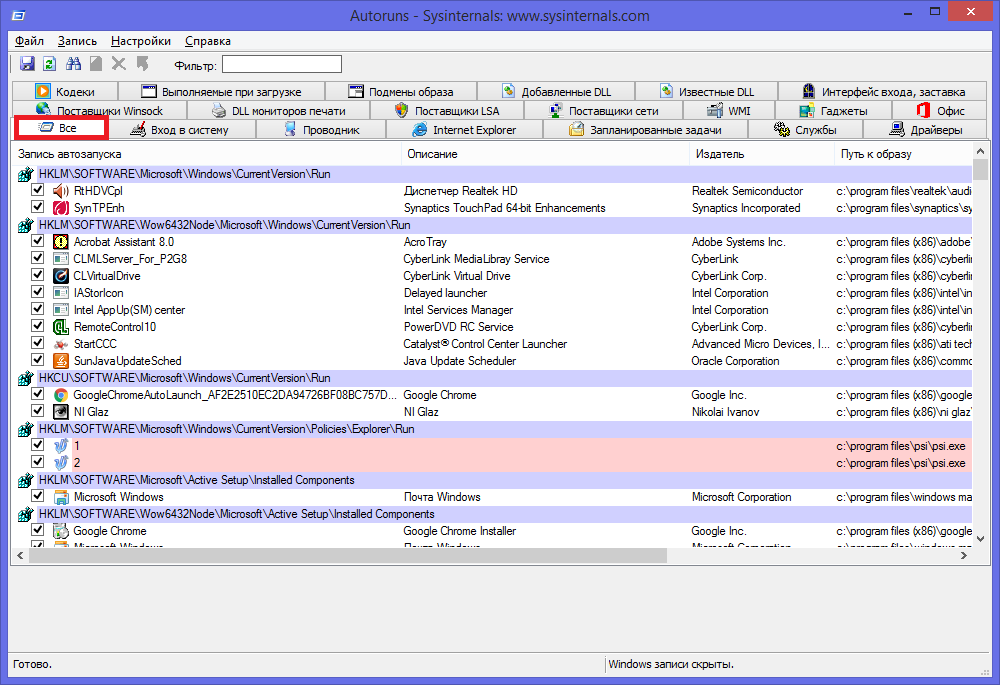 «Все
» или «Everything
» - нужная вкладка, на которой можно увидеть списки абсолютно всех программ, служб, драйверов и так далее, которые включаются во время запуска системы. Остальные вкладки позволяют увидеть то же самое, но в упорядоченном и фильтрованном виде. Отключить автозагрузку программ можно из любой вкладки.
«Все
» или «Everything
» - нужная вкладка, на которой можно увидеть списки абсолютно всех программ, служб, драйверов и так далее, которые включаются во время запуска системы. Остальные вкладки позволяют увидеть то же самое, но в упорядоченном и фильтрованном виде. Отключить автозагрузку программ можно из любой вкладки.
Существует возможность кликнуть по любой из записей, так сможете просмотреть версию софта, его размеры и нахождение на ПК в нижней части окна.
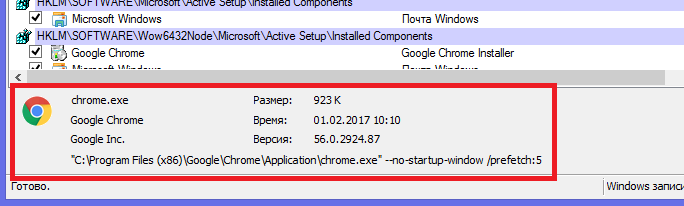
Также интерес представляет двойной клик указателем мыши по строчке записи. При этом откроется соответствующая системная программа (утилита) Windows, отвечающая за запуск файла соответствующей записи. Например, кликнув по строчке SunJavaUpdateSched вы увидите такое вновь открывшееся окно:
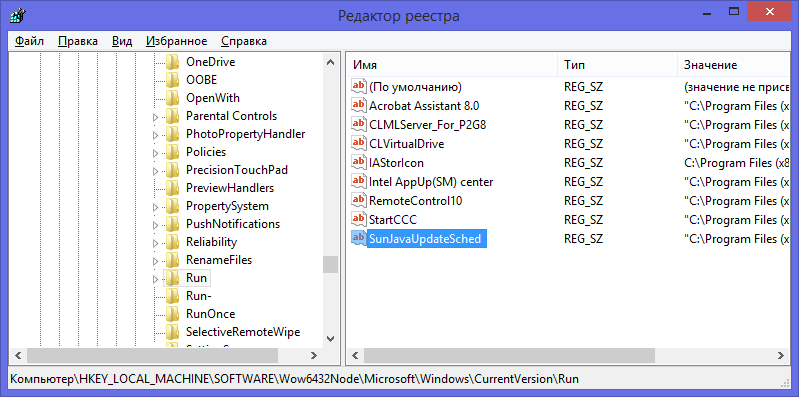
Чтобы отключить автозапуск конкретной программы, нужно просто убрать галочку напротив.
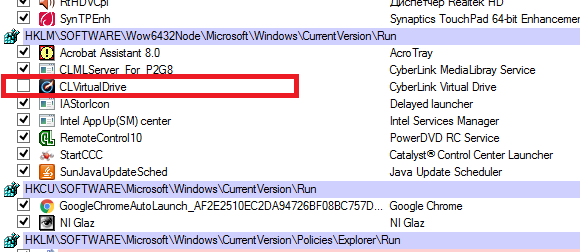
Как видите, Autoruns очень проста в использовании и кроме того не требует инсталляции. Остается только выполнить отключение действительно не нужного ПО. И не забывайте делать точки восстановления перед тем, как выполнить существенные изменения.
Итак, мы надеемся, что вы получили исчерпывающий ответ на вопрос, как отключить автозапуск программ в Windows 7, и теперь сможете значительно ускорить ваш ПК.
Видео по теме
