Никто не станет спорить, что флешка - очень удобное устройство. Места она занимает мало, а загрузить на нее можно достаточно, намного больше чем на диск. К сожалению, загрузить файлы не всегда получается быстро. В чем же проблема, как ускорить флешку? Решений здесь несколько. И дело может быть вовсе не в накопителе, а в компьютере. А теперь обо всем расскажем подробнее.
Первое действие
Для начала стоит убедиться, что все системы компьютера работают нормально. Иногда возникает необходимость переустановить систему, если в работе ПК есть сбои. Также особое внимание стоит уделить установке драйверов на USB порта. Их можно скачать в интернете или найти на установочных дисках к устройствам, что подключаются через USB. Более быстрыми считаются драйвера, которые записаны на дисках, выпущенных после 2008 года. На официальном сайте вашей материнской платы можно обновить драйвера, если возникла такая надобность.
Второе действие
Теперь в BIOSе установим максимальную скорость. Как это сделать? При запуске компьютера сразу нажимаем клавишу «Del» или «F10» (F2). Находим «USB Configuration», выбираем. Здесь нам надо активировать USB 2.0 Controller. Для этого выбираем «enabled». У нас появится пункт – USB Controller Mode, нажимаем «enter», устанавливаем HiSpeed или FullSpeed. При выходе обязательно сохраняем настройки (F10 – Esc). После этого компьютер перезагрузится. Теперь флешнакопитель будет работать с максимальной скоростью.
Третье действие
Еще как ускорить работу флешки? Также очень многое зависит от того, какой у вас тип USB порта. Например, если это USB 1.0, то сделать вы ничего не сможете, разве что купить PCI USB-контроллер. В настоящий момент наиболее часто используют порты типа USB 2.0, а самые быстрые PCI USB 3.0.
Четвертое действие
Если с этим все нормально, надо проверить на полную ли мощность работают все ресурсы ПК. Для этого вызываем диспетчер задач (Ctr-Alt-Delete). Смотрим показания ОП и загрузки процессора. Очень часто «львиную» долю ресурсов занимают антивирусные проверки, что существенно замедляет работу флешки. Тоже самое касается и вредоносных программ.
Пятое действие
Как ни странно многое зависит от того через какой USB порт подключена флешка. Если ОС выдает сообщение, что ваше устройство может работать быстрее, значит, имеет смысл подключить ее через другой разъем. С чем это связано? На передней панели могут устанавливать порты с более низким уровнем, чем на задней. Также не стоит забывать, если вы подключаете флешку через кабель, скорость может быть ниже, нежели у подключения напрямую.
Шестое действие
Если с компьютером все в порядке, значит, надо проверить саму флешку на наличие ошибок. Для этого кликаем по ней правой клавишей мыши. Находим свойства и жмем один раз левой кнопкой мыши. Заходим в раздел «сервис», выбираем «выполнить проверку». В открывшемся окне ставим галочки во всех доступных пунктах. Теперь остается нажать «Запуск» и ждать окончания проверки. Также не лишним будет проверить накопитель на наличие вирусов и отформатировать в обычном режиме. Чтобы сделать последнее, выполняем следующие действия: жмем на флешку правой клавишей – форматировать – быстрая очистка – начать. Только не забудьте, что после этой процедуры с флешки удалятся все имеющиеся на ней файлы. Поэтому, будет разумнее скопировать все на компьютер, а потом уже форматировать.
Седьмое действие
И последнее, как ускорить копирование на флешку. Для этого нам придется изменить файловую систему накопителя. Обычно при покупке на ней установлена FAT32 или просто FAT. Они не очень удобны для работы с файлами большого объема и флешками большой емкости. Для этого наиболее подходит система NTFS, которая считается наиболее удобной и надежной. Делается это следующим образом: кликаем правой клавишей по флешке, выбираем форматировать. В открывшемся окне меняем файловую систему на NTFS, а также размер кластера. Изначально он равен 4К, ставим больший, (максимальная величина 64К) и жмем начать. Ничего сложного нет.
Теперь вы знаете, как ускорить работу флешки. Главное, найти, в чем проблема, а потом уж ее решать. Но иногда все же бывает, что флешка просто бракованная или вышла из строя. В этой ситуации ее можно только поменять.
Флешка - весьма удобное устройство. Размер у нее небольшой, но памяти иногда намного больше чем на жестком диске. К сожалению, часто случается, что загрузить нужные файлы не всегда удается быстро. И тут возникает у многих вопрос: как ускорить флешку? Решений может быть несколько. Как показывает практика, чаще всего дело не в накопителе, а в самом компьютере. В статье мы расскажем об этом более подробно.
В первую очередь стоит убедиться, что все системы и компоненты вашего компьютера работают исправно. В некоторых случаях может возникнуть необходимость в переустановке операционной системы, особенно, если ПК постоянно выдает системные ошибки, и в целом медленно работает. Однако это крайний случай.
Особое внимание стоит уделить установке корректных драйверов для USB порта. Загрузить их можно в интернете, на сайте производителя ПК, ноутбука или флешки, или же на установочных дисках, которые шли в комплекте с ПК или же самой флешкой.
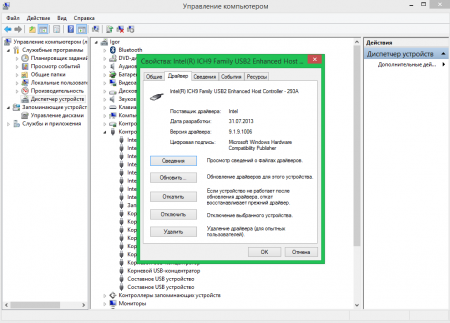
Иногда в BIOSе может стоять не максимальная скорость. Чаще всего это случается, при сбросе настроек. Нам необходимо установить максимальную скорость. Для этого сразу же при старте компьютера нажимаем клавишу «Del» или «F10» или «F2» (зависит от материнской платы). Находим пункт «USB Configuration»и активируем опцию USB 2.0 Controller. Далее в пункте «USB Controller Mode», устанавливаем значение «HiSpeed» или «FullSpeed». После этого сохраняем настройки (F10 – Esc) и перезагружаем компьютер. Теперь накопитель должен работать с максимальной скоростью.
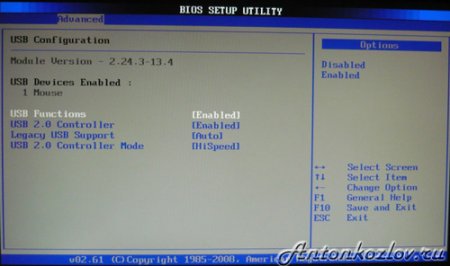
Обратите внимание на тип USB порта. К примеру, если это USB 1.0, то здесь врятли что-то получится сделать. Во всех более-менее современных ПК используют порты USB 2.0, а самые быстрые - это USB 3.0. Если у вас флешка поддерживает стандарт USB 3.0, то стоит проверить порты компьютера, возможно они также поддерживают данный стандарт.

Если у вас стационарный компьютер, который имеет передние выходы USB, то лучше всего подключить вашу флешку к портам, расположенным непосредственно на материнской плате (задняя панель ПК) особенно это актуально, если операционная система выдает сообщение о том, что ваше устройство может работать быстрее. Дело в том, что на передней панели порты могут быть с более низким уровнем питания. Также это касается подключения флешки через удлиняющий кабель, который во многих случаях может гасить скорость (особенно касается удлинителей низкокачественного китайского производства).

Попробуйте сменить файловую систему. Стандартной является FAT32 или просто FAT. При форматировании носителя, укажите файловую систему NTFS и проверьте результат.
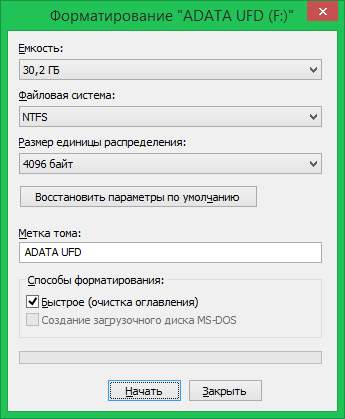
Если вышеперечисленные способы не помогли, значит, стоит проверить саму флешку на наличие ошибок. Сделать это можно стандартными средствами Windows. Не лишним будет проверить носитель антивирусной программой и попробовать выполнить форматирование. Также попробуйте подключить накопитель к другому компьютеру, желательно более мощному.
Если после выполнения манипуляций, описанных в предыдущем пункте скорость флешки не увеличилась, то скорее всего проблема в аппаратной части. Возможно было исчерпано гарантированное количество циклов перезаписи. В этом случае придется приобретать новый носитель.
Максимальная скорость передачи на USB устройства в Windows 7 и Windows Server 2008 ограничена значением 64 Кб, это значение определяет максимальный размер блока данных, который может передаваться с устройства хранения USB на компьютер с Windows 7 (или наоборот)
Чтобы увеличить размер передаваемого блока (maximum transfer size ) с 64 Кб до 2 Мб , необходимо установить специальной патч — KB2581464 . Патч предназначен для ОС Windows 7 (SP1)/ Windows Server 2008 R2 (SP1) и позволяет повысить эффективность работы некоторых устройств USB (не всех!). В настоящее время данный патч автоматически не распространяется через службу обновлений, получить его можно вручную на сайте загрузок Microsoft (ссылку на скачивание можно получить на электронную почту, указанную на форме скачивания). После того, как вы скачали хотфикс, его необходимо установить.
К сожалению, это не все, чтобы увеличить скорость передачи данных на внешнее USB устройство и в Windows 7 и в Windows Server 2008 R2 придется выполнить ряд ручных манипуляций:
1) Необходимо определить идентификатор поставщика и код продукта вашего устройства хранения USB. Для чего откройте диспетчер устройств, найдите и разверните в нем ветку “Контроллеры USB”, выберите интересующее вас USB устройство (“Запоминающее устройство”) и перейдите в его свойства.
2) Перейдите на вкладку “Сведения“, в выпадающем меню выберите пункт “ИД оборудования“ и обратите внимание на значение второго поля. У меня это USB\VID_03 F0 &PID_5607 , т.е. в моем случае VID будет равен 03F0, а PID 5607. Запомним эти значения.
3) Откроем редактор реестра Regedit.exe и перейдем в раздел HKEY_LOCAL_MACHINE\SYSTEM\CurrentControlSet\Control\usbstor
4) Создадим в нем новый раздел вида VVVVPPPP, где VVVV – это VID вашего USB устройства (у меня 03F0), а PPPP – его PID (5607). Т.е. я создаю раздел с именем 03F05607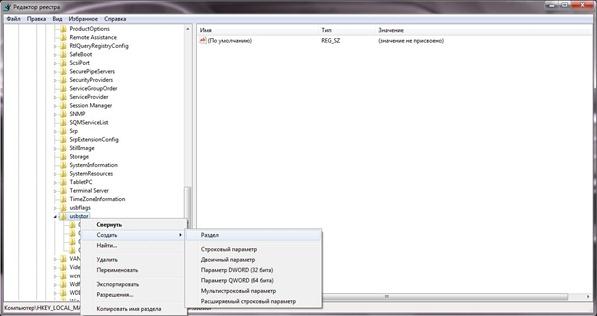
5) В созданном разделе нужно создать новый параметр типа DWORD (”Правка” -> “Создать” -> “Параметр DWORD”) с именем MaximumTransferLength
. Дважды щелкнув по созданному параметру можно интересующее нас значение, определяющую максимальную скорость передачи с данным USB устройством. Значение может быть в диапазоне от 65535 (64Кб)
до 2097120 (2Мб)
. 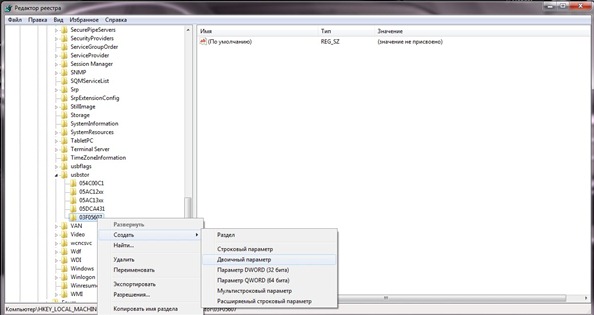
6) После этого необходимо закрыть редактор реестра и перезагрузить компьютер.
После чего оцените скорость копирования данных с внешнего USB устройства, она должна повыситься! У меня, например скорость передачи данных между ОС Windows 7 и USB флешкой повысилась больше чем в два раза (с 30,6 Мб/сек до 77,1 Мб/сек)
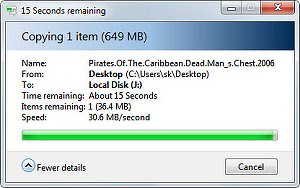
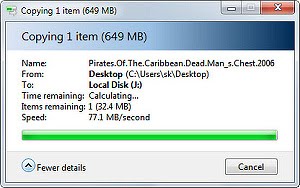
Если же скорость передачи данных с USB устройством не повысилась, значит вам не повезло и ваше устройство просто не поддерживает такую функцию. Дело в то, что скорость передачи задана вендором в информационном файле INF
Дело в том, что данный хотфикс позволяет изменить размер передаваемого блока только для ряда USB устройств, если вендор оборудования предоставляет специальный INF файл. Максимальный размер блока, передаваемого по USB определяется драйвом USB хост контроллера или же драйвером USB порта (Usbport. sys ). В том случае, если вы зададите значение размера блока, превышающее максимально допустимое, то при обмене информацией с USB носителем могут наблюдаться ошибки, или же система может даже упасть в BSoD. Поэтому если что-то пойдет не так, удалите раздел реестра созданный вами ранее.
Как решить проблему с медленным копированием данных на флешку?
Рассмотрим распространенные причины этой проблемы и поговорим о способах ее решения.
1. Производительность флешки
Если с компьютером все в порядке, виновником медленного процесса передачи файлов на флешку, соответственно, является последняя. Бюджетные флешки, как правило, не могут похвастаться внушительной скоростью записи данных. И скорость в 5-7 Мб/с при интерфейсе подключения USB 2.0 для таковых может быть обычным явлением. Протестировать скорость записи данных флешки можно с помощью Windows-программ для тестирования скорости жестких дисков, в частности, посредством популярной утилиты CrystalDiskMark. Больше той скорости, что покажут тесты флешки, не стоит ожидать от нее на деле.
2. USB-порты компьютера
Приобретенная в расчете на более быструю запись данных флешка USB 3.0 будет работать точно так же, как и флешка USB 2.0, если только этот интерфейс поддерживается компьютером, а USB 3.0 – нет. Флешку будет ограничивать скорость работы порта. Чтобы при копировании данных получить производительность интерфейса USB 3.0, им должны быть оборудованы USB-порты компьютера. Это же касается и ситуации, когда накопитель USB 3.0 или 2.0 подключается к порту USB 1.0. О том, что флешка подключена к низкоскоростному порту USB 1.0, Windows, как правило, сразу же сообщает системным уведомлением: мол, это устройство может работать быстрее, если оно подключится к порту USB 2.0.
Если данные медленно копируются на флешку, которая подсоединена к USB-порту на передней панели корпуса ПК, можно протестировать ее скорость работы в условиях подключения к USB-портам материнской платы сзади корпуса. Может быть так, что на переднюю панель корпуса выведены порты USB 2.0 или 1.0, тогда как порты материнской платы предусматривают интерфейсы USB 3.0 или 2.0.
Подобно USB-портам, ограничивающим своими возможностями скорость записи данных, урезать скорость копирования файлов могут USB-удлинители. Если USB-удлинитель предусматривает интерфейс USB 2.0, он своей предельной пропускной способностью ограничит скорость работы интерфейса USB 3.0 флешки и USB-порта компьютера.
3. Слабая аппаратная начинка компьютера
На старых или бюджетных моделях компьютеров медленная запись данных на флешку может быть обусловлена слабой аппаратной начинкой, в частности, малым объемом оперативной памяти или медленным жестким диском. В таком случае поможет только апгрейд компьютера.
4. Драйверы
Медленное копирование данных на флешку может быть следствием некорректно установленных драйверов USB. В этом случае можно либо обновить драйверы материнской платы, либо переустановить драйверы USB-контроллеров. Обновление драйверов материнской платы можно провести вручную, скачав нужные инсталляторы с официального сайта платы или ноутбука, а можно это дело поручить специальным программам – менеджерам установки драйверов. В числе таковых: DriverMax, Auslogics Driver Updater, SlimDrivers, Advanced Driver Updater и т.п.
Для переустановки драйверов USB-контроллеров открываем диспетчер устройств Windows, раскрываем ветвь «Контроллеры USB» и с помощью опции «Удалить» в контекстном меню каждого из устройств перечня удаляем его драйвер.

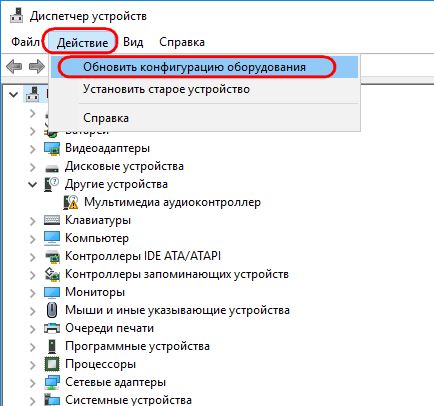
Драйверы USB-контроллеров установятся автоматически.
5. Настройки BIOS
В некоторых случаях медленная скорость записи данных на флешку может быть следствием ограничения скорости работы USB-портов в настройках BIOS. Такое ограничение нужно искать, как правило, в разделе продвинутых настроек BIOS «Advanced». Если напротив параметра «USB 2.0 Controller Mode» стоит значение «Low-speed», его нужно сменить на «Hi-speed».
6. Как ускорить запись данных на флешку программными средствами
Если причина проблемы кроется в низкой скорости записи данных самой флешки, увы, существенно ускорить процесс копирования на нее файлов не получится. Даже если в наличии имеем производительный компьютер. Программными средствами скорость записи файлов можно увеличить лишь незначительно.
Если на флешку нужно скопировать несколько мелких файлов, их лучше объединить в один архивный файл. И помещать на флешку уже этот архивный файл. Один увесистый файл скопируется быстрее, нежели масса мелких. Кстати, при копировании маленьких файлов даже производительные USB-накопители могут «проседать».
Чуть-чуть ускорить перенос файлов на флешку можно с помощью специальных программ, выигрывающих у штатных средств копирования Windows какую-то долю производительности за счет собственных алгоритмов копирования данных. Одна из таких – WinMend File Copy, ее можно бесплатно скачать с сайта создателей www.winmend.com/file-copy .

WinMend File Copy имеет русскоязычный интерфейс, поддерживает пакетное копирование файлов, настройку буфера, а также возобновление передачи данных с места разрыва.
