Не все знают, что оперативную память недостаточно просто установить в компьютер. Её полезно настроить, разогнать. Иначе она будет давать минимально заложенную в параметры эффективность. Здесь важно учесть, сколько планок установить, каким образом распределять их по слотам, как проставить параметры в БИОСе. Ниже вы найдёте советы по установке RAM, узнаете, как правильно установить, настроить и .
Первый вопрос, возникающий при желании повысить производительность, быстродействие ОЗУ у пользователей, - возможно ли установить в компьютер модули памяти разного производства, отличающиеся частотой? Решая, как установить оперативную память в компьютер, приобретайте лучше модули одного производства, с одной частотностью.
Теоретически, если установить модули разночастотные, оперативная память работает, но на характеристиках самого медленного модуля. Практика же показывает, что зачастую возникают проблемы несовместимости: не включается ПК , происходят сбои ОС.
Следовательно, при планах установить несколько планок покупайте набор в 2 либо 4 модуля. В одинаковых планках чипы обладают одинаковыми параметрами разгонного потенциала.
Полезность многоканального режима
Современный компьютер поддерживает многоканальность в работе оперативной памяти , минимально оборудованы 2 канала. Есть процессорные платформы с трёхканальным режимом, есть с восемью слотами памяти для четырёхканального режима.
При включении двухканального режима прибавляется 5–10% производительности процессору, графическому же ускорителю - до 50%. Потому при сборке даже недорогого игрового устройства рекомендуется установка минимум двух модулей памяти.
Если подключаете два модуля ОЗУ, а плата, установленная в компьютер, снабжена 4 слотами DIMM, соблюдайте очерёдность установки. Для включения двухканального режима ставьте в компьютер модули, чередуя разъёмы платы через один, т. е. поставьте в 1 и 3 либо задействуйте разъёмы 2 и 4. Чаще удобен второй вариант, ведь нередко первый слот для ОЗУ перекрывается кулером процессора. Если радиаторы низкопрофильные, подобной проблемы не возникнет.

Проконтролировать, подключился ли двухканальный режим, сможете через приложение AIDA64. Пройдите в нём в пункт «Тест кэша и памяти». Утилита поможет вам также просчитать быстродействие RAM до разгона, понаблюдать, как изменилась память, её характеристики после процедуры разгона.
Настройка частоты, таймингов
Для разгона ОЗУ, нужно знать, как . Когда только поставите ОЗУ в компьютер, оперативка будет работать, скорее всего, на минимально возможной частоте, имеющейся в техпараметрах процессора. Максимальную частоту нужно установить, настроить через BIOS материнки, можно вручную, для ускорения существует технология Intel XMP, поддерживаемая практически всеми платами, даже AMD.
Когда поставите вручную 2400 МГц, память станет функционировать на стандартных таймингах для этой частоты, которые составляют 11-14-14-33. Но модули HyperX Savage справляются со стабильной работой при меньших таймингах на высокой частоте в 2400 МГц, такое соотношение (низкие тайминги с высокой частотностью) являются гарантией высокого быстродействия ОЗУ.
Полезная технология, разработанная корпорацией Intel - Extreme Memory Profile - позволяет избежать ручного проставления каждого тайминга, в два клика выбираете оптимальный профиль из приготовленных производителем.
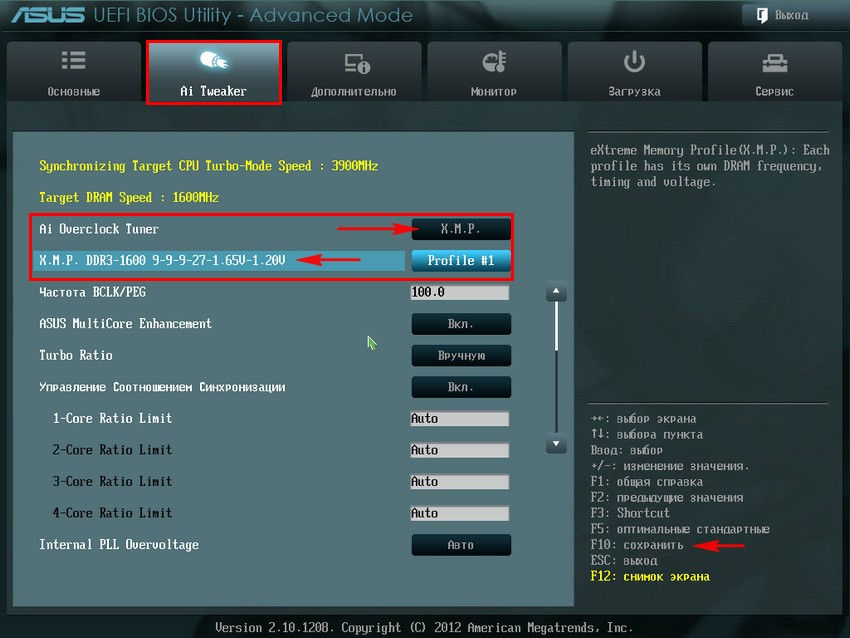
Разгон памяти
Мы выше говорили, что установить, даже правильно, планки оперативки - недостаточно. Включив двухканальный, лучше четырёхканальный режим, подберите оптимальные настройки частоты, соотносимые с таймингом. Помните, прежде всего, что гарантию разгона вам никто не даст, одну память получится разогнать отлично, такую же другую - неудачно. Но не бойтесь, что память может выйти из строя, когда будете разгонять: при слишком высоко задранной она всего лишь не запустится.
Что делать, если разгон оказался неудачным? Обычно материнки снабжены функцией автоотката настроек, которую используйте, когда несколько раз после разгона компьютер не запустится. сможете также вручную, для чего примените перемычку Clear CMOS (она же JBAT).

Подбирается частота экспериментально, так же ставят напряжение питания, тайминги. Разумеется, нет гарантии, что подобранное соотношение будет лучше, чем на максимальном XMP-профиле. Часто при максимальном разгоне частоты приходится повышать тайминги.
Обязательно протестируйте утилитой AIDA64 Cache & Memory Benchmark получившийся у вас результат. Разгон может привести к падению скорости, став практически бесполезным. Обычно у низкочастотных версий потенциал выше, чем у топовых.
Установить память, её разгон - процессы несложные, особенно когда RAM поддерживает XMP-профили, уже готовые. Помните, что покупать ОЗУ на компьютер практичнее комплектом, чтобы получить прирост быстродействия от двухканального режима, не только от разгона. Советуем приобретать на компьютер низкопрофильную оперативку для избегания несовместимости, когда стоит крупноразмерный процессорный кулер. Следуйте советам, тогда сможете разогнать максимально быстродействие оперативки.
«Как установить (добавить) оперативную память в компьютер»
Рано или поздно настает момент когда оперативной памяти стает мало. Потребности растут а память остается на месте, то игра не запускается, то система притормаживает, то какой-то программы нет места развернутся по полной.
Не беда, оперативную память в компьютере можно добавить. Сейчас разберем как добавить оперативную память.
Прежде всего надо убедиться, что есть свободные слоты для памяти.
Для этого снимаем крышку корпуса и смотрим.
На фотографии видно, что все есть 4 слота под память, из них всего один занят. Отлично мест еще валом.
Следующее что надо определить, это тип уже установленной памяти.
Всего для настольных компьютеров существует 3 основных типа оперативной памяти. Перечислим: DDR, DDR2, DDR3. В свою очередь эти типы памяти делятся по скоростям.
Итак, смотрим какая конкретно у вас память. Это должно быть написано на самой линей памяти. В моем случае это Hynix PC2-6400 2Gb, т.е. простым языком 2Gb DDR2-800.

Из этого следует, что добавлять я могу память только такого типа (DDR2-800), а вот объем может быть разный, как правило 1, 2 или 4Gb. Добавляемый объем напрямую зависит от характеристик материнской платы. Это можно посмотреть в документации к ней. В любом случае, что бы не промахнуться можно смело добавлять такую же линейку какая уже стоит (если у вас объем не больше 4Гб).
Главное должны совпадать тип памяти и частота, а вот фирма может быть и другой (хотя предпочтительнее одинаковые).
Для того чтобы установить новую линейку оперативной памяти необходимо отключить системный блок от сети, отодвинуть защелки на слотах памяти в стороны и правильно повернув память вставить до упора в разъем. Защелки должны при этом закрыться.
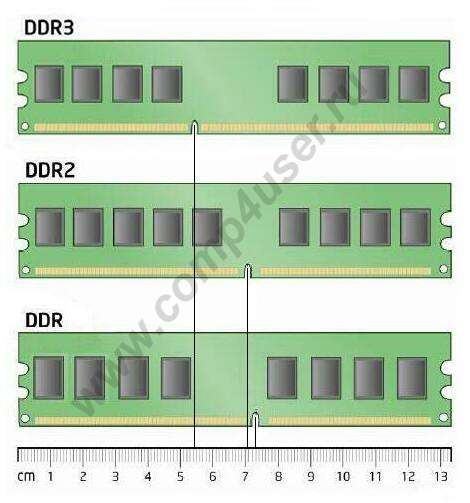
Еще раз повторю: смотрите, чтобы разрез на линейке памяти совпал с выступом на слоте материнской платы.

Это все, да сам процесс не сложен, но главное подготовка и знания.
А что делать если нет свободного места для оперативной памяти?
Тогда надо, опять же смотреть какая память установлена и сколько ее. Например есть два разъема по 512Мб, т.е. вместе 1Гб. В таком случае будет целесообразным поставить вместо них 2 планки по 1Гб или же одну на 2Гб. Не забываем что желательно знать какой максимально допустимый объем на один разъем.
Сегодняшняя заметка будет посвящена ОЗУ (оперативное запоминающее устройство или просто оперативка ). Рано или поздно, каждый начинающий пользователь задаётся с вопросом, а что это такое, как установить или заменить оперативную память . IT технологии стремительно развиваются и аппетиты у многих приложений со временем увеличиваются и требуют более мощных системных ресурсов. К примеру тот же браузер Mozilla Firefox начиная с версии 4.0 заметно увеличил потребление ОЗУ, да и сами сайты завалены, кучей флешь баннеров, которые кушают много памяти. По моим наблюдениям сегодня минимальный размер для ОЗУ это 1Гб, ну так чтобы было легче дышать. В общем тема важная, поэтому если твой комп начал и вообще треплет тебе нервы, то это не обязательно вирус , перегрев или ещё какая пакость. Возможно настало время увеличить оперативку.
Модули оперативной памяти. Для чего и зачем?
Для начала пару слов о том, что из себя вообще представляет оперативка и зачем она нужна. Компьютер состоит из нескольких составляющих таких как: материнская плата, жёсткий диск, процессор, видеокарта, блок питания и ещё ко всему этому прилагается ОЗУ. Все эти компоненты составляют единое целое - ПК. Оперативка это лишь одно из составляющих общего комплекса компонентов. Но всё же элементы памяти, наряду с набором системной логики и центральным процессором, составляют основу любого ПК, потому что в них хранятся необходимые для решения поставленной задачи данные, которые могут быть в любой момент прочитаны или изменены. Более того именно от типа оперативки, а не от процессора зависит быстродействие системы в целом, что в первую очередь связано со скоростью передачи данных от ОЗУ к процессору. Т.е., если процессор достаточно современен, но объём и частота ОЗУ мала, то толку от мощности процессора будет мало.
Оперативка в компьютере выполняет роль посредника между процессором и жёстким диском или любым другим внешним запоминающим устройством. Зачем нужно это посредничество? Всё дело в том, что все программы выполняются непосредственно в процессоре. В свою очередь сами программы хранятся в виде файлов на винчестере. И прежде чем программе запуститься и выполнится она, а точнее её файлы должны попасть в процессор. Скорость считывания с жёсткого диска очень мала, поэтому на помощь приходит оперативное запоминающее устройство, скорость которого в разы выше винчестера. Даже само название оперативная говорит само за себя. Файлы считываются с жёсткого диска, затем попадают в ОЗУ, передаются процессору и выполняются. Результат выполнения чаще всего мы и видим на экране. Т.е. в ОЗУ хранятся программы, которые выполняются в данный момент времени. А вот сколько их может находится там и как быстро они будут выполняться зависит от объёма и скорости ОЗУ.
Характеристики ОЗУ
Модули оперативной памяти, как и все компоненты ПК прошли длинный путь развития, эволюции так скажем. Поэтому я не буду тут описывать всё её типы, остановлюсь на современных.
Итак, на сегодняшний день широко используется тип ОЗУ - DDR 2 и DDR 3 . Основными характеристиками, которых является объём и частота. Какой объём выбрать? Тут всё зависит от того, для каких целей приобретается ПК. На современных машинах стандарт уже от 2 гигабайт, операционные системы Win7 и Vista на минимально включенном наборе функций используют 512 МБ ОЗУ, так что, если вы планируете пользоваться этими системами, то лучше остановиться на 2Гб ОЗУ. Для Хр в принципе 1 Гб будет достаточно. Частота для типа DDR 2 колеблется от 400МГц - 800МГц. Для DDR 3 от 800МГц - 1600МГц. В общем чем больше тем лучше.
Где расположена оперативная память, совместимость слотов, двухканальный режим работы
Оперативная память расположена на материнской плате. Представляет из себя небольшую прямоугольную плату, которая вставляется в специальные слоты. Слотов может быть от двух и более. Как видно на снимке слотов 4 в двух из них вставлены модули памяти.
Стоит сказать несколько слов о совместимости слотов оперативной памяти в режимах их работы. Обычно материнская плата ориентирована на одинаковые модули, что позволяет избежать ошибок в её работе. Но многие производители дают возможность использовать разные модули памяти. Но тип должен быть одинаковым например DDR 2. Причём чипы могут работать на разных частотах. Но установив модули разных частот, Вы получаете ситуацию, когда память работает на минимальной для этих модулей частоте. Т.е. если у одного модуля частота 400 Мгц, а у другого 800 Мгц, то в общем память будет работать на частоте 400 Мгц. Пропускная способность одного модуля уменьшается, но в тоже время общий объём увеличивается.
Обратите внимание на то, что слоты различаются цветом и разбиты как бы на пары. Это не случайно.

Материнские платы позволяют работать в так называемом двухканальном режиме. Для того чтобы задействовать двухканальный режим работы оперативной памяти , нужно чтобы модули вставлялись в слоты одинакового цвета и были одинаковой частоты, объёма и желательно производитель, чтобы тоже был один. В отдельных случаях это позволяет добиться 20-30% прироста скорости работы памяти.
Установка, замена оперативной памяти
Если у Вас частенько вылетает синий экран смерти , а проверка памяти на ошибки показала неисправность, в этом случае стоит заменить модуль памяти. Вытаскиваем планку, предварительно открыв специальные зажимы на слоте.


Или например, Вы заметили тормоза в работе ПК, при помощи программы выяснили, что есть постоянная нехватка объёма ОЗУ, в этом случае стоит добавить ещё один модуль. Но перед этим проверьте может в памяти сидит куча ненужных приложений которые записаны в автозагрузке . Перегрев тоже может вызвать зависания и тормоза.
Установка очень проста. Конструкция самого слота не позволяет сделать это неправильно. Дело в том, что все модули и слоты имеют так называемый ключ или выемку. От модели к модели расположение этого ключа меняется, поэтому модуль DDR не получится вставить в DDR2.

Заменить (установить) оперативную память в ПК очень просто! Для этого не надо нести системный блок в сервисный центр или же вызывать ремонтника на дом. Достаточно выполнить несколько простых шагов.
Для начала определим, какой тип оперативной памяти используется в вашем компьютере. Например, вы хотите нарастить объем, установив в материнскую плату еще модуль-другой. Лучше всего в дополнение к уже имеющимся планкам инсталлировать точно такую память. В таком случае потенциальная проблема несовместимости вас не коснется. Как узнать, какая используется оперативная память в вашем компьютере? Вариант №1: снять боковую крышку и изучить маркировку модуля. Смотрим на пять параметров параметра: тип, частоту, тайминги, объем и напряжение. Элементарный пример: на фотографии ниже приведен пример модуля типа DDR3 с эффективной частотой 1600 МГц, таймингами CL9 и объемом 8 ГБ, функционирующий при напряжении 1,5 В. Следовательно, ищем память со схожими параметрами.
Наиболее распространена на сегодняшний день память типов DDR3 и DDR4. Подробнее об этих стандартах можете прочитать . Какой именно тип памяти используется в вашем компьютере, опять же подскажет CPU-Z. Физически слоты DIMM, в которые устанавливаются модули, снабжены так называемой защитой «от дурака». Это значит, что вы не сможете, скажем, плашку DDR3 установить в матплату с DDR4. Не получится у вас и инсталлировать модули другой стороной. Поэтому перед установкой приложите память к разъему и убедитесь, что ключи (выемка на планке памяти и бороздка на слоте материнской платы) совпадают.
Важно, чтобы оперативная память была совместима с процессором и материнской платой. Самый надежный способ — зайти на сайт производителя матплаты и изучить список поддерживаемых модулей. Если тот или иной комплект присутствует, то это дает 100-процентную гарантию того, что кит запустится. Если комплекта в списке нет, то с вероятностью 99% ОЗУ запустится (если память подходит по основным параметрам), но 1% никто не отменял.
Большинство центральных процессоров оснащены двухканальными контроллерами памяти. Поэтому рациональнее всего покупать набор, состоящий из двух модулей. На материнских платах чаще всего имеется четыре слота DIMM (на очень дешевых — два). Они всегда промаркированы производителем. Если на текстолите нанесен указатель «DIMM_A1/DIMM_B1/DIMM_A2/DIMM_B2», то два модуля необходимо установить в слоты DIMM_A1 и DIMM_B1 соответственно.
Иногда разъемы DIMM номеруют очень просто: 1, 2, 3, 4 или A, B, C, D. Тогда для обеспечения двухканальной работы памяти планки DDR устанавливаются в первый и третий слоты, то есть в DIMM_1 и DIMM_3 или в DIMM_A и DIMM_C.
Оперативная память (RAM) - оперативное запоминающее устройство (далее ОЗУ), предназначенное для хранения текущей информации при работе компьютера. Чем больше оперативная память компьютера, тем быстрее он работает, запускает приложения, игры, видео, скачивает файлы, фото, фильмы и т.д. Именно поэтому, зачастую, возникает необходимость в увеличении объема оперативной памяти. О том, как это сделать и какую оперативную память подобрать, и пойдет речь.
Этап подготовки к покупке модулей памяти для домашнего компьютера
Подготовительный этап включает в себя следующие шаги:
1. Первым делом необходимо обратиться к техническим характеристикам материнской платы, которые можно посмотреть либо в документации к системной плате, либо на сайте фирмы-производителя. Что выясняем?
- Вид оперативной памяти, монтируемой в данную материнскую плату. Видов ОЗУ много, но сейчас чаще всего можно встретить DDR, DDR2, DDR3, DDR4.
- Максимальный объем оперативной памяти, который поддерживает материнская плата. Это может быть 1, 2, 4 Гб и т.д.
- Тактовую частоту, измеряемую в МГц, с которой осуществляется передача данных.
Кстати говоря, на сайтах производителей материнских плат, можно найти рекомендуемые к установке модули памяти.
2. Если уже есть установленная планка оперативной памяти, а стоит задача наращивания, то наиболее оптимальный путь - узнать характеристики уже установленного модуля памяти и приобрести такой же.
Лучше всего будет приобрести и установить планку того же производителя и такой же тактовой частоты. Дело в том, что зачастую модули памяти разных производителей и марок могут работать некорректно в связке.
Как узнать, какой модуль памяти установлен на вашем компьютере? Для этого надо посмотреть наклейку на модуле памяти, где и указана информация о производителе, ее типе и тактовой частоте.

3. Суммарный объем оперативной памяти, указанный на планках ОП, не должен превышать максимальный объем, поддерживаемый материнской платой.
4. Немаловажную роль играет и то, какая операционная система установлена на вашем компьютере. Так, 32-битная версия Windows сможет работать максимум с 3,5Гб памяти.
Установка устройства
Процесс установки памяти включает в себя следующие этапы:
- Отключить от электросети системный блок, монитор и другие устройства.
- Открыть крышку корпуса.
- Найти материнскую плату, а на ней разъемы под оперативную память (они все подписаны).

- Отогнуть защелки по краям разъемов, которыми закрепляется планка.
- Взять линейку оперативной памяти (не за контакты!) и вставить в разъем так, чтобы выемка на планке (так называемый ключ) совпала с выступом на слоте системной платы. Будьте осторожны, статическое электричество с ваших рук может вывести устройство из строя.
- Закрепить линейку ОП по бокам защелками. Зачастую, для того чтобы вставить планку, необходимо приложить немалое усилие.
- Вернуть крышку корпуса в исходное положение.
Проверка работоспособности новой оперативной памяти
Для этого выполняются следующие шаги:
- Включается компьютер. Осуществляется запуск операционной системы Windows. Это уже первый хороший знак!
- Проверяется в установленная память (ОЗУ).
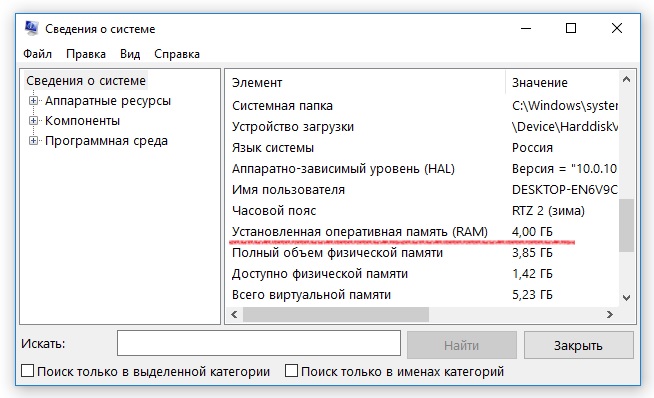
При правильном монтаже оперативной памяти отобразится тот объем ОЗУ, который был установлен на системной плате.
- Для более детальной проверки памяти необходимо запустить приложение
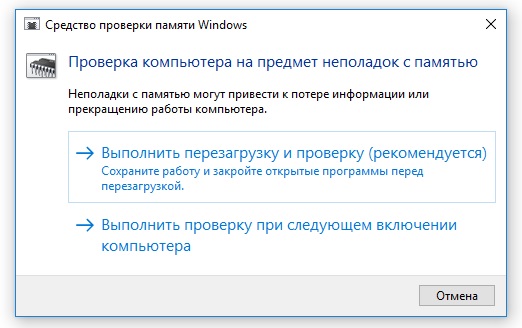
Частые зависания, появление синего экрана и другие проявления нестабильной работы, могут являться признаками нестабильной работы оперативной памяти.
