В виду появления, в последнее время, недорогих и стабильных в работе Wi-Fi-роутеров , пользователи Интернет в многоквартирных домах начали массово обзаводиться подобными устройствами. Однако, в зоне покрытия Wi-Fi в многоквартирных домах могут находиться Wi-Fi-роутеры количество которых превышает количество разрешенных каналов, в результате чего один и более роутеров будут глушиться соседскими. Чем мощнее и дороже роутеры и точки доступа установленные у соседей, тем сильнее усугубляется ситуация со стабильным доступом в Интернет по Wi-Fi. Это может проявляться в следующих вариантах:
- Постоянно пишет получение IP адреса , но индикатор сигнала более двух "палочек"
- Периодически пропадает и появляется соединение по Wi-Fi, но индикатор сигнала более двух "палочек"
Второй и третий симптомы возникают 99% случаев именно из-за зашумлености частот используемых под Wi-Fi, причём это могут быть как соседские Wi-Fi устройства, так и микроволновые печи, ПК, а также беспроводные мыши, клавиатуры, WEB-камеры и т.д.
Со временем такие проблемы будут встречаться всё чаще. Как избежать такой ситуации? Есть несколько путей решения проблемы.
- Подбор WiFi канала вручную - Самостоятельный подбор свободного канала Wi-Fi.
- Покупка 5 ГГц роутера - покупка поддерживающего пока ещё не зашумленный диапазон 5ГГц.
- Покупка съёмных антенн с большим коэффициентом усиления (в случае, если роутер имеет возможность смены антенн).
- Смена расположения роутера в квартире.
- Удлинители антенны.
- Установка репитера или точки доступа
- Покупка или сооружение направленной антенны из подручных материалов
- Замена Wi-Fi-адаптера на более мощный
- Покупка более мощного роутера (читай дорогого)
1.Подбор WiFi канала вручную
Подбор канала можно осуществить как наугад так и пользуясь специальными программами для определения свободных или наименее зашумленых каналов в вашем помещении.
Когда несколько Wi-Fi-роутеров занимают одинаковый канал. Появляется интерференция радиосигналов беспроводных сетей, являющаяся главной причиной проблем с Wi-Fi точками доступа и роутерами. Из-за интерференции не только значительно падает скорость обмена данными, скорость соединения с Интернет, но иногда связь вообще отсутствует.
Такие программы как "inSSIDer", утилита для Android "WiFi Analizer" и многие другие помогут вам найти частоту с найменьшим уровнем сигнала. Затем требуется просто выставить на роутере/точке доступа свободную частоту для вещания на ней.
2.Покупка 5 ГГц роутера
Покупка роутера поддерживающего ac-стандарт Wi-Fi, т.е. работающего на несущей 5 ГГц не всегда может быть панацеей. Стандарт относительно новый и производители конечных устройств не особо спешат его внедрять по разным причинам. Это значит, что если вы не готовы дополнительно приобрести USB Wi-Fi адаптеры к каждому компьютеру не поддерживающему этот стандарт. То и приобретение подобного роутера вам не поможет. Хотя за этой технологией будущее Wi-Fi.
3.Покупка съёмных антенн с большим коэффициентом усиления
Приобретённые съёмные антенны с большим коэффициентом усиления могут быть намного длиннее тех что шли в комплекте и часто достигать нескольких десятков сантиметров. Также диаграмма направленности с учётом преград и помех меняется непредсказуемым для пользователя способом. Плюс комплект из двух "недорогих" антенн может по стоимости превышать стоимость самого роутера.
4.Смена расположения роутера в квартире (меняется диаграмма направленности)
Выбор места расположения в квартире можно осуществить руководствуясь общими правилами для размещения ненаправленных Wi-Fi точек доступа
.
Точку доступа необходимо расположить в центральной части помещения, а также не располагать на полу, вплотную к стене, и близко к массивным металлическим предметам. Существенно ослабляют сигнал стены и перекрытия, поэтому желательно располагать роутер/точку доступа в прямой видимости от подключаемых устройств.
5.Удлинители антенны
Если возможность сместить роутер в более благоприятное место отсутствует, то в случае съёмных антенн, есть возможность вынести анетнну в нужное место с помощью коаксиального кабеля (волновода). Удобным вариантом кажется наличие двух "скручиваемых" антенн, что позволит раздавать сигнал, сразу в двух точках.
6.Установка репитера или точки доступа
В условиях повышенных помех зона покрытия вашего Wi-Fi-роутера может значительно уменьшиться, а сигнал станет не стабильным и слабым. Репитер или точка доступа применяются в случае если проблемы со связью возникают только на определённом расстоянии от роутера. Фактически расширяют его зону покрытия. Отличия репитера от точки доступа состоит в том, что точка доступа соединяется с роутером через LAN порт кабелем, и фактически раздаёт свою сеть, в то время как репитер соединяется с роутером по Wi-Fi и расширяет его сеть за счёт своей зоны покрытия. Многие роутеры можно настроить как репитеры, и все Wi-Fi роутеры можно настроить как точки доступа, также все современные "домашние" точки доступа можно сделать репитером.
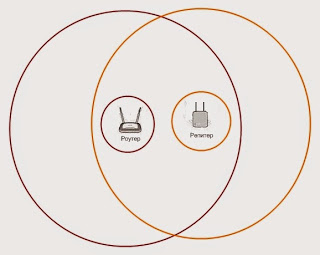 |
| Расширение зоны покрытия Wi-Fi репитером |
7.Покупка или сооружение направленной антенны из подручных материалов
На первый взгляд простейшая самодельная модификация антенны роутера, это добавить параболический отражатель, обычно из фольги или жести, однако этот способ требует точного расчёта расстояния между отражателем и антенной. Вторым вариантом является сооружение направленной антенны, но и он работает только в сторону приёмного устройства, изменяя диаграмму направленности в сторону ослабления сигнала на всех других направлениях.
8. Замена Wi-Fi-адаптера на более мощный
Замена Wi-Fi адаптера, читай покупка на более мощный. Обычно покупка более качественного USB Wi-Fi-адаптера поможет значительно увеличить стабильность соединения с сетью Интернет.9.Покупка более мощного роутера
Покупка более мощного роутера. Большой ассортимент Wi-Fi-роутеров может сбить с толку даже хорошо осведомлённого в работе беспроводного оборудования человека. Реализаторы стремятся слить залежалые модели, правда, опасность может крыться, скорее, в недостаточном функционале и чрезмерной чувствительности к перепадам напряжения, что может выражаться в периодическом сбросе настроек, чем в силе Wi-Fi-сигнала. Как же выбрать роутер:- Покупайте роутер только хорошо известных фирм;
- Обратите внимание на коэффициент усиления антенн и их количество;
- Желательно приобретать со съёмными антеннами для возможной последующей замены;
- Разница зоны покрытия двухантенного роутера и одноантенного значительно превышает, разницу между двух- и трёхантенного;
- Если вам предлагают внешне одинаковые роутеры одной и той же фирмы, берите более дорогой.
Приготовление:
1. Пожалуйста, убедитесь, что подключение к Интернету является стабильным, когда компьютер подключён к маршрутизатору/маршрутизатору с модемом TP - LINK по кабелю. Если нет, попробуйте поменять кабель Ethernet , порт LAN или компьютер, чтобы выполнить проверку. Вы также можете обновить программное обеспечение маршрутизатора/маршрутизатора с модемом .
2. Если вы используете модем от поставщика Интернет-услуг и маршрутизатор от TP - LINK , убедитесь, что Интернет работает стабильно, когда компьютер подключён напрямую к Интернет-модему. Если при таком подключении работа Интернета не является стабильной, свяжитесь с вашим поставщиком Интернет-услуг для устранения неисправностей.
Неисправность:
Беспроводные устройства попеременно отключаются от беспроводной сети, в то время как проводные устройства остаются подключёнными и работают исправно. Встроенное программное обеспечение маршрутизатора уже было обновлено до последней версии.
Причина:
В большинстве случаев данная проблема вызвана местными факторами окружающей среды, влияющими на качество беспроводного сигнала.
Решение:
1. Устанавливайте беспроводные клиентские устройства на разумном расстоянии. Чем больше расстояние устройства от маршрутизатора, тем слабее будет сигнал. Попробуйте приблизиться к маршрутизатору, чтобы проверить, улучшится ли соединение.
2. Размещайте устройство вдали от препятствий. Устанавливайте беспроводной маршрутизатор в центральной точке вашего дома и вдали от препятствий, которые могут блокировать беспроводной сигнал, например, вдали от больших металлических объектов или аквариумов, железобетонных или изолированных фольгой стен и прочих элементов, которые могут серьёзно ослабить беспроводной сигнал при его прохождении.
3. Уменьшите количество беспроводных клиентов. Чем больше устройств используют одну беспроводную сеть, тем меньше пропускной способности будет доступно каждому устройству. Некоторые устройства в сети могут использовать большую часть пропускной способности. Попробуйте отключать какие-либо устройства, чтобы улучшить производительность других устройств. Вы можете попробовать провести тестирование, подключая дополнительные устройства к беспроводной сети, чтобы определить максимально допустимое количество беспроводных клиентов в вашей сети.
4. Устраните интерференцию другого беспроводного оборудования. Все беспроводные устройства передают данные “по воздуху”. Беспроводные телефоны, устройства типа “радионяня”, устройства Bluetooth (например, беспроводные колонки, мыши) и беспроводные сети соседей могут влиять на качество работы вашей беспроводной сети. Переместите устройства Wi - Fi от прочих излучающих устройств или отключите их, если они не используются.
5. Переместите маршрутизатор в более подходящее место.
Для маршрутизаторов с внешними антеннами попробуйте изменить направление антенн для достижения максимальной производительности беспроводной передачи данных. Мы рекомендуем устанавливать устройство на возвышенности и устанавливать антенны под углом в 45˚ (диагонально) или 0˚ (параллельно полу), что будет более эффективно. Поскольку антенны всегда передают слабый сигнал у основания, не рекомендуется размещать беспроводное клиентское устройство под беспроводным маршрутизатором.
6. Измените некоторые настройки маршрутизатора/маршрутизатора с модемом TP - LINK . Если проблема сохраняется, вы можете попробовать изменить беспроводные настройки вашего беспроводного маршрутизатора/маршрутизатора с модемом.
Пожалуйста, выберите необходимую категорию продукции для получения информации об изменении настроек беспроводного режима:
2) Перейдите в Wireless (Беспроводной режим) - Wireless Settings (Настройки беспроводного режима) (или Wireless 2.4 GHz (Беспроводной режим 2,4 ГГц) - Wireless Settings (Настройки беспроводного режима), выберите соответствующий регион/страну. Если в настройках указано местоположение, отличное от вашего, вы можете столкнуться со схожей проблемой разъединения беспроводного подключения.
Каналы 1,6 и 11 inSSIDer 20 МГц “Save” (Сохранить).
4) Перейдите в Wireless (Настройки беспроводного режима) - Wireless Security (Защита беспроводного режима). WPA / WPA 2 Personal (также называется WPA - PSK / WPA 2- PSK ). После выполнения всех настроек нажмите “Save” (Сохранить).

5) Перейдите в меню System Tools (Системные инструменты) - Reboot (Перезагрузка). Перезагрузите маршрутизаторы, чтобы сохранить настройки, протестируйте беспроводное соединение после перезагрузки.
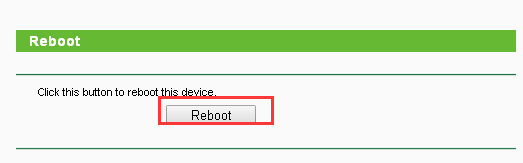
TD - W 8901 G , TD - W 8951 NB , TD - W 8151 N , TD - W 8901 N , TD - W 8951 ND , TD - W 8961 NB , TD - W 8961 ND , TD - W 8961 N
2) Перейдите в меню Interface Setup (Настройка интерфейса) - Wireless (Беспроводная сеть) и выберите соответствующий регион/страну. Если в настройках указано местоположение, отличное от вашего, вы можете столкнуться со схожей проблемой разрыва беспроводного подключения.
3) Попробуйте использовать различные каналы беспроводной связи.
Каналы 1,6 и 11 обычно являются лучшими, но любой канал может быть использован. Вы можете использовать бесплатное ПО, которое называется inSSIDer или Acrylic Wi-Fi Free, для определения свободного канала. Вы также можете изменить ширину канала на 20 МГц , что обеспечит вам более стабильную и менее загруженную беспроводную среду. После выполнения всех настроек нажмите “Save” (Сохранить).
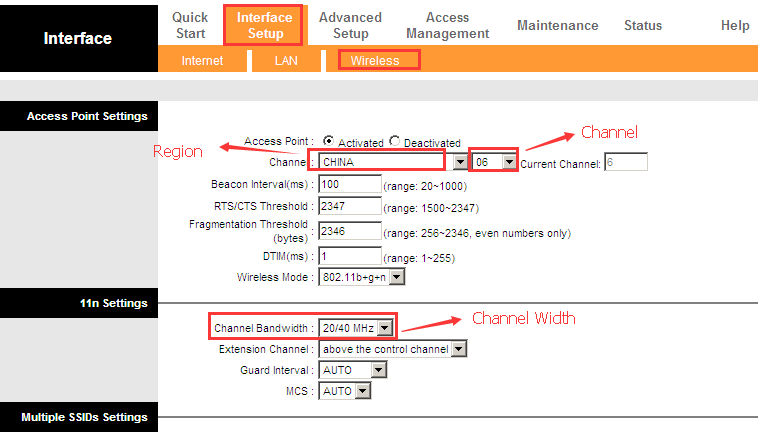
4) Перейдите в меню Interface Setup (Настройка интерфейса) - Wireless (Беспроводная сеть). Выберите наиболее защищённый тип подключения, чтобы избежать возможности подключения к вашей сети сторонних клиентов. Рекомендованный тип шифрования - это WPA - PSK , WPA 2- PSK или WPA - PSK / WPA 2- PSK (смешанный) .
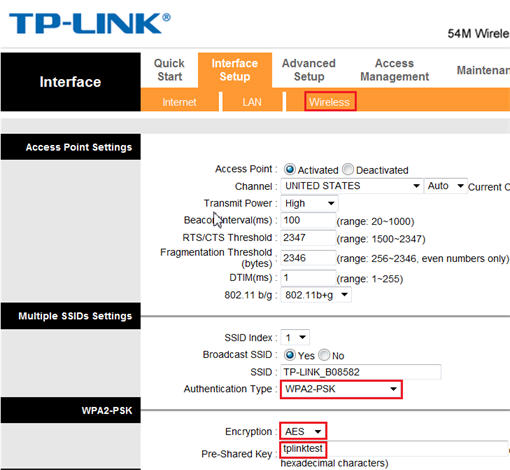
5) Перейдите во вкладку Maintenance (Эксплуатация устройства)
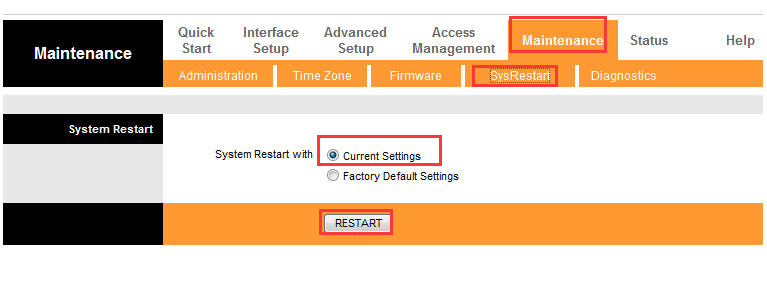
2) Перейдите в Wireless (Беспроводной режим) - Basic (Базовые настройки) . Если в настройках указано местоположение, отличное от вашего, вы можете столкнуться со схожей проблемой разрыва беспроводного подключения. Нажмите Apply / Save
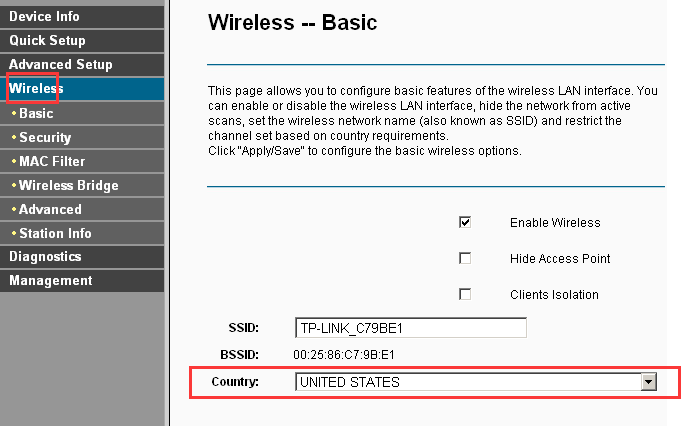
3) Перейдите во вкладку Wireless (Беспроводной режим) - Advanced (Расширенные настройки) и попробуйте использовать различные каналы беспроводной связи. Каналы 1,6 и 11 обычно являются лучшими, но любой канал может быть использован. Вы можете использовать бесплатное ПО, которое называется inSSIDer или Acrylic Wi-Fi Free, для определения свободного канала. Вы также можете изменить ширину канала на 20 МГц , что обеспечит вам более стабильную и менее загруженную беспроводную среду. Нажмите Apply / Save (Применить/Сохранить) для завершения настроек.
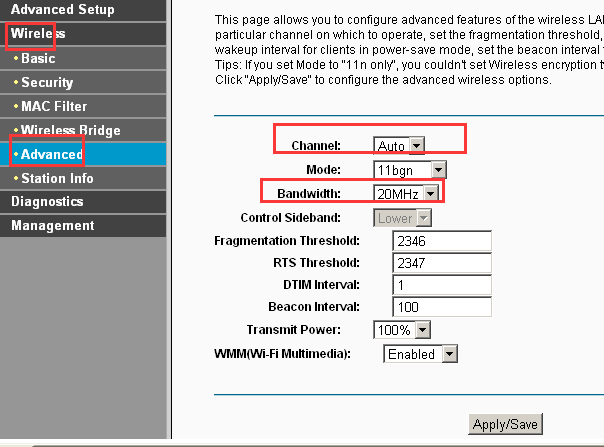
4) Перейдите в меню Wireless (Беспроводной режим) - Security (Защита) . Выберите наиболее защищённый тип подключения, чтобы избежать возможности подключения к вашей сети сторонних клиентов. Рекомендованный тип шифрования - это WPA - PSK (надёжный), WPA 2- PSK (наиболее надёжный) или WPA - PSK / WPA 2- PSK (адаптивный) .
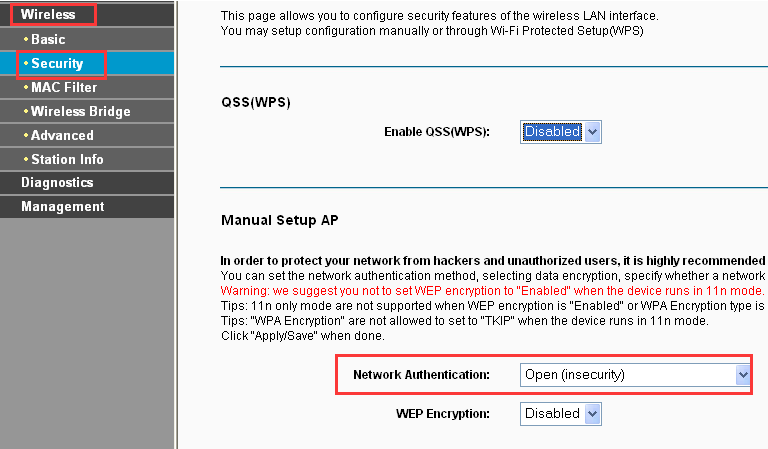

5) Перейдите в Management (Настройки) - . Повторно протестируйте беспроводное соединение после перезагрузки маршрутизатора с модемом.
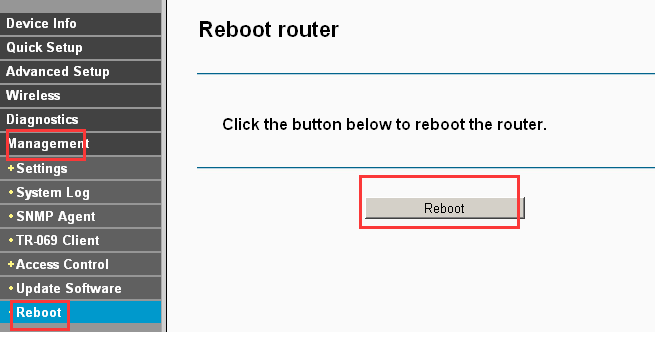
Для маршрутизаторов с модемом ADSL (другие модели ) : Archer D 9, Archer D 7, Archer D 7 b , Archer D 5, Archer D 2, TD - W 8980, TD - W 8980 B , TD - W 8970, TD - W 8970 B , TD - W 8968 V 1& V 2, TD - W 9980, TD - W 9980 B , TD - VG 3631, TD - VG 3511
Среди абонентов белорусских провайдеров сложилась прочная и всеми уважаемая традиция - в любой непонятной ситуации при ухудшении скорости или стабильности интернет-соединения винить операторов. Однако не многие знают, что иногда проблемы с доступом в сеть по Wi-Fi могут быть вызваны из-за определенных специфик работы домашнего роутера.
Сайт подготовил небольшой FAQ, позволяющий сделать пребывание в интернете более комфортным.
Уже давно прошли времена, когда выйти во Всемирную сеть можно было только со стационарного компьютера. Теперь у многих семей в доме есть не только обычный ПК, но и планшеты, ноутбуки, "умные" телевизоры, не говоря уже о смартфонах, и каждый из этих гаджетов обычно подключается к сети по Wi-Fi.
Отметим, что большинство абонентов предпочитает пользоваться выданным при подключении маршрутизатором и не видит смысла в дополнительной подгонке устройства "под себя". Зачастую именно из-за этого решения у абонентов и начинают возникать вопросы из разряда "Почему у меня низкая скорость интернета?" и "Провайдер обещал мне N Мбит/c, а где же они?"
Отметим, что бывают случаи, когда за низкую скорость и перебои соединения стоит винить провайдеров, однако прежде чем звонить в службу поддержки, стоит прочитать наш краткий "ликбез", возможно, он поможет вам вернуть "потерянные" мегабиты в секунду.
Первые симптомы, при которых следует задуматься о правильном использовании вашей беспроводной сети:
Ваше устройство иногда подключается к Wi-Fi, иногда – нет, при этом обрывы происходят неожиданно и без всякой логики.
Скорость скачивания контента по Wi-Fi крайне низкая, даже если данные грузятся по локальной сети или внутренним ресурсам провайдера.
Wi-Fi пропадает в определенном месте, причем иногда оно находится рядом с роутером.
Результаты по увеличению скорости доступа по Wi-Fi показаны на примере интернет-соединения от "Атлант Телеком", с использованием спидтеста Akado .
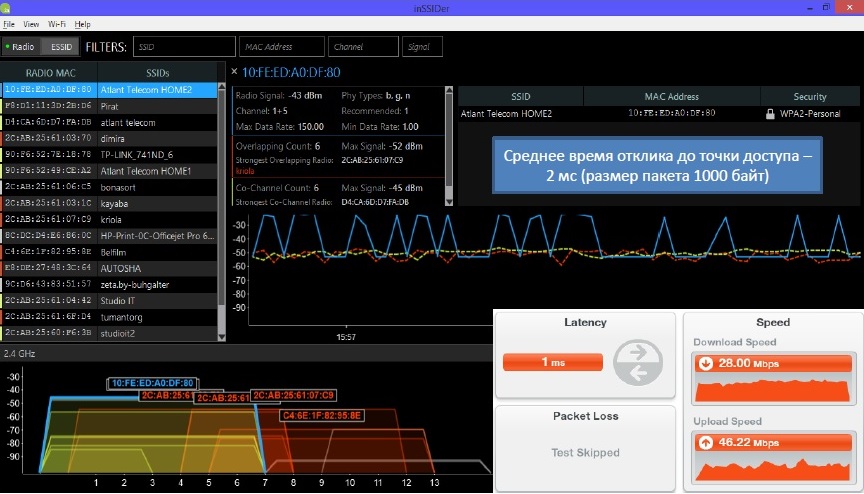 |
В типичной квартире многоэтажного дома скорость соединения по Wi-Fi зачастую может не достигать заявленной провайдером из-за различных нюансов. К примеру, при скорости соединения в 100 Мбит в секунду для внутренних ресурсов "Атлант Телекома" пользователи получают около 28 Мбит в секунду. |
Выбор места для роутера
Первым делом при выборе места вам необходимо учитывать толщину, положение и количество стен, через которые будет проходить Wi-Fi-сигнал. Кроме того, любые предметы мебели, находящиеся между маршрутизатором и вашими гаджетами, создадут дополнительные помехи, из-за которых сигнал будет слабым.
Поэтому постарайтесь разместить ваш "раздатчик интернета" в центре квартиры, к примеру, в коридоре, и на возвышенном месте.
Настройка свободного канала
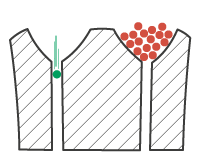 |
Для выбора лучшего канала связи можно воспользоваться приложением , позволяющим выполнить быстрое Wi-Fi-сканирование сети.
Чтобы перевести свой роутер на нужный канал, вам необходимо зайти в меню настроек устройства. Если вы используете маршрутизатор, выданный провайдером, то узнать все нюансы настроек можно по этим ссылкам: "Белтелеком" , "Атлант Телеком" , "Космос ТВ" . Отметим, что в меню вам необходимо найти раздел Wireless (Беспроводная связь), в котором в свойствах Channel (Канал) убрать Auto и выбрать цифру нужного канала.
Установка внешнего Wi-Fi адаптера
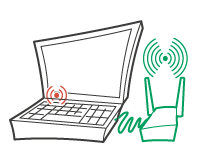 |
При установке внешнего адаптера можно в несколько раз увеличить уровень приема сигнала. Кроме того, это устройство обеспечит повышенную проникающую способность сигнала, благодаря которой доступ в интернет становится возможным, несмотря на мощные перекрытия и бетонные стены.
Отметим, что дополнительным плюсом внешнего адаптера является то, что его можно вынести на USB-удлинителе в место, где прием будет более устойчивым или сильным, обычно хватает даже 1-2 метров.
Замена стандартного роутера на двухантенную модель
 |
При выборе роутера с двумя антеннами одна будет работать на передачу сигнала, вторая - на прием, благодаря чему устройство может разделять потоки и сохранять при этом максимальную скорость.
Если ваши домашние устройства поддерживают прием сигнала на частоте в 5 ГГц (это указывается в технических характеристиках гаджета), то можно приобрести двухантенный роутер, способный передавать сигнал в 2-х диапазонах (2,4 ГГц и 5 ГГц).
В отличие от привычных роутеров, передающих на частоте 2,4 ГГц, эта модель способна раздавать интернет на 19 каналах (на частоте 2,4 ГГц устройства вещают на 13 каналах), при этом все эти 5 ГГц каналы, как правило, свободны.
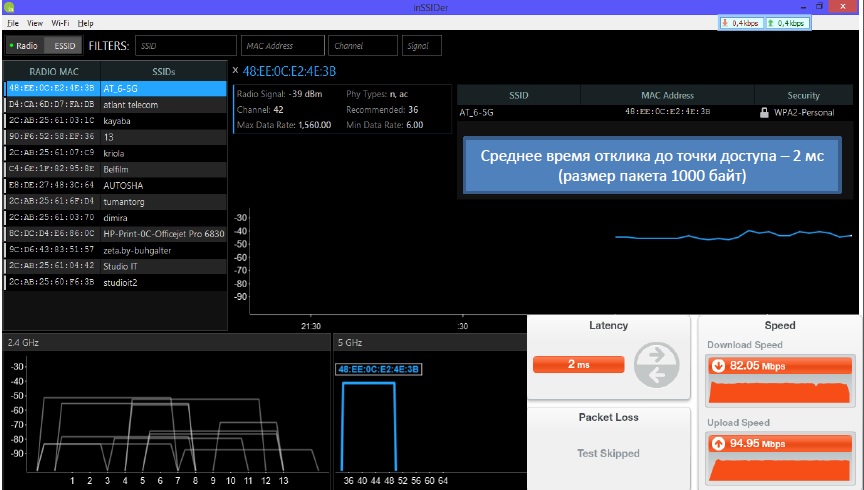 |
При использовании роутера на частоте 5 ГГц мы увидели, что все 19 каналов сигнала свободны, а значит, отсутствуют дополнительные помехи от устройств соседей. Скорость соединения - 82 Мбит/c. |
Подключение Ethernet-кабеля
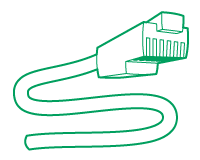 |
