Q. Что такое адаптер беспроводной локальной сети?
A. Адаптер беспроводной локальной сети - это специальное устройство, обеспечивающее связь между беспроводной точкой доступа и устройством: компьютер, ноутбук или нэтбук, планшетный ПК, смартфон.
Современные портативные устройства, такие как: ноутбуки, планшетники и смартфоны имеют этот чудо-модуль «на борту», то есть уже комплектованы и не требуют установки сторонних модулей и планок. Конечно, бывает, что ноутбуку или нэтбуку не хватает мощности внутреннего адаптера беспроводной сети, чтобы «дотянуться» до точки доступа или используется устаревший стандарт B или G, пропускная способность которых существенно меньше или равна 54 Mbps. Часто, подобные моменты огорчают владельцев старенькой техники. Выход из сложившейся ситуации один - приобретение внешнего адаптера беспроводной сети. USB адаптер имеет хорошую мощность и использует современный стандарт N, что позволяет получить скорость внутри беспроводной сети до 100 Mbps. Конечно, становится больше и радиус действия, что позволяет подключаться к точкам доступа на расстоянии до 100-150 м.
С персональными компьютерами ситуация немного сложнее. Для ПК выпускаются 2 основных вида адаптеров беспроводной сети: самый популярный - с USB интерфейсом и его старший брат - PCI адаптер, который устанавливается в специальный слот материнской платы.
PCI адаптеры старше и на порядок дешевле USB адаптеров, менее удобны, хотя попросту не предназначены, для переноса и вызывают ужас в глазах начинающих или простых пользователей ПК. Хотя, стоит отметить, что работают стабильно, быстро, имеют хороший диапазон, поддерживают b\g\n стандарты. Один раз установить и работать долго и счастливо.
Адаптеры с USB интерфейсом дороже только из-за своей «дружелюбности» ко всем категориям пользователей. Потому что в наше время все знают как и куда «воткнуть» флешку. Данные устройства работают со всеми стандартами: b\g\n. Могут иметь размеры, не превышающие размеры самой обыкновенной флешки.
Итак, адаптеры беспроводной локальной сети бывают внутренние и внешние, имеют разную мощность и пропускную способность, работают с разными стандартами: устаревшими b / g и с актуальным на данный момент n.
В наше время почти все устройства оборудованы беспроводным интернетом WiFi. Но на рынке есть отдельная ниша устройств, которые не оборудуются беспроводным интернетом – это персональные компьютеры. Чтобы подключить их к беспроводному интернету, потребуются WiFi-устройства.WiFi на компьютере может потребоваться в нескольких случаях:
- В доме есть беспроводной интернет, например, на смартфоне или планшете, и его необходимо подключить в ПК, на котором нет WiFi;
- На компьютере уже есть интернет, но его хочется раздать по всей квартире, чтобы сэкономить время и деньги на дополнительном тарифе.
Что такое WiFi адаптер
WiFi адаптер используют для реализации функции беспроводной сети на устройствах, где отсутствует поддержка WiFi.Он позволяет компьютеру принимать сигнал от беспроводной сети. Сейчас существует два типа адаптеров: первые способны только принимать сигнал, вторые могут работать в режиме приема и в режиме передачи сигнала. Адаптеры, в которые встроена функция SoftAP,позволяют создать на своем компьютере точку доступа WiFi.
Как выбрать адаптер
При выборе WiFiадаптера важно учесть способ подключения. Есть так называемые USB-адаптеры, которые очень просты в использовании, так как их легко снять и подключить к другому компьютеру. Есть адаптеры, которые используют интерфейс PCI-E. Это набор микросхем, которые вставляются в специальные слоты в системном блоке. Перед покупкой такого адаптера в первую очередь нужно проверить системный блок на наличие свободных PCI-Eслотов, куда можно подключить устройство.
Один из самых главных критериев в выборе адаптера– стандарт WiFi. На сегодняшний день признанным стандартом беспроводной связи является 802.11n, гарантирующий быструю передачу данных до 300 Мбит/с. Кроме этого,существуют новые стандарты связи, такие как 802.11ac. Этот новейший стандарт может передавать данные от 3000 Мбит/с до 10 Гбит/с. Но при домашнем использовании нет необходимости переплачивать дополнительные деньги за скорость, так как 300 Мбит/с вполне достаточно.
Также стоит обратить внимание на приемо-передатчик. Рекомендуемая мощность передатчика составляет 20 dBM. Если исходная мощность передатчика ниже, то сигнал будет очень слабым, даже если источник интернета находится в пределах квартиры.
Если внешний вид адаптера не слишком важен, то можно приобрести адаптер с внешней антенной. Он способен принимать сигнал намного лучше, но имеет большие габариты. Кроме этого, есть устройства со съемными внешними антеннами.
При выборе WiFiадаптера следует обратить внимание на их частоту. Производители начали выпускать устройства с частотой 5 GHz, но сейчас все еще распространены адаптеры, работающие на частоте 2.4 GHz.
Также стоит обратить внимание на наличие в адаптере функции SoftAP. Рекомендуется приобретать адаптеры той же фирмы, что и роутеры, которые находятся в доме, так как их совместимость будет намного лучше. Это поможет избежать различного рода проблем с подключением.
Установка адаптера производится в специальный слот на компьютере. После установки адаптер необходимо настроить — установить необходимое для работы программное обеспечение для осуществления беспроводной передачи данных. Драйвер может быть установлен с диска, который находится в комплекте вместе с устройством, или посредством скачивания с официального сайта. После установки драйвера необходимо произвести настройку сети, выбрать нужные параметры и точки доступа.
Виды адаптеров
Внешние WiFi адаптеры
По внешнему виду такие адаптеры напоминают USB-накопитель. Цена стандартного USB адаптера находится в приделах от 700 до 1000 рублей. Если хорошо поискать, можно найти устройства в пределах 300-400 рублей. Такой адаптер можно подключить к обычному USB порту или к USB кабелю.

.
Внутренние WiFi адаптеры
Чтобы подключить к компьютеру такой адаптер, придется немного разобрать системный блок. Подключаются адаптеры очень легко, и они гораздо более габаритны, нежели внешние адаптеры.
Многие боятся, что при переходе на WiFi, скорость скачки файлов сильно упадет, но на самом деле это не так. Как правило, у каждого WiFiадаптера есть своя пропускная способность. Допустим, скорость интернет соединения составляет 1 Мб/с, а пропускная способность адаптера — 54 Мб/с. Исходя из этих данных, можно сделать вывод, что скорость интернета не будет падать, потому что пропускная способность адаптера намного выше.

.
Wi-Fi Card-Bus адаптеры
Такие адаптеры предназначены для ноутбуков и КПК, у которых имеется специальный слот PCCard. Такие адаптеры имеют встроенную антенну, они очень компактны и не требуют длительной настройки.

WiFi адаптер D-linkDWA 525:
Стоимость данной модели находится на уровне 500-700 рублей. Характеристики модели следующие:
- Поддерживаемые стандарты беспроводной связи: 802.11b, 802,11g, 802.11n
- Максимальная скорость передачи данных: 150 Мбит/c
- Интерфейс подключения: PCI
- Поддерживаемые технологии защиты информации: WEP, WPA, WPA2
- Количество внешних антенн: 1 съемная антенна с разъемом R-SMA

WiFi адаптер ASUS PCI-N10
Стоимость этого адаптера находится на уровне 500-600 рублей.
Адаптер стандарта 802.11n, имеет интерфейс PCI. Он позволяет подключить персональный компьютер к беспроводной интернет сети. Адаптер можно установить в любой 32 битный слот.
Технические характеристики:
- Поддержка шифрования 64/128-битный WEP,WPA2-PSK,WPA-PSK,WPS;
- Кнопка WPS (Wi-FiProtectedSetup) – быстрая настройка защищенного соединения;
- Software AP позволяет WLAN-адаптеру работать в качестве виртуальной точки доступа.
- Стандарта 802.11n (150 Мбит/с) с интерфейсом PCI.

Современные USBWiFi адаптеры обеспечивают получение беспроводных сигналов от точек доступа, роутеров и других устройств. Многие компьютеры и ноутбуки уже оснащены функцией WiFi, но, если она отсутствует, можно использовать usb адаптер. Эти устройства по своему внешнему виду похожи на небольшие флэшки, но у них разные технические характеристики.
Также следует присмотреться к параметрам, которые характеризуют мощность антенны (в идеале – не меньше 20 децибел). Благодаря этому появится возможность четко улавливать даже самые слабые сигналы. Наличие разъема для внешней антенны станет дополнительным преимуществом. Антенну можно приобрести как отдельным устройством, так и в комплекте.
В некоторых моделях адаптеров в рабочем режиме можно поднимать две антенны, что позволит усилить качество сигнала и увеличить скорость передачи данных. Можно приобрести компактные модели, у которых антенны встроены в сам корпус устройства. Корпус желательно должен иметь вентиляционные отверстия, через которые будет происходить отвод тепла. Из-за отсутствия таких отверстий качество работы устройства может сильно ухудшиться.
Основные характеристики адаптера можно узнать на его упаковке. Лицевая сторона содержит информацию, где перечислены стандарты, которые поддерживает устройство, специальные возможности для быстрой настройки адаптера, а также выбор способа защиты. Помимо этого, одним из наиболее важных моментов является поддержка нескольких режимов соединения между двумя компьютерами.
Одними из самых популярных моделей на современном рынке являются адаптеры D-Link DWA-127 и D-Link DWA-566.

Адаптер DWA-127 обладает встроенной антенной, обеспечивающей большую зону беспроводного соединения, и специальной аппаратной кнопкой WPS, служащей для автоматической настройки безопасного WiFi-соединения. Благодаря этому адаптеру обеспечивается качественное соединение с устройствами типовых стандартов (с маркировкой IEEE 802.11).

DWA-566 представляет собой беспроводной адаптер, дающий возможность высокоскоростного подключения компьютерных устройств к сети. При этом осуществлять дополнительную прокладку Ethernet-кабеля нет никакой необходимости. Этот адаптер подходит ко всем стандартным слотам (x1/x4/x8/x16), обладает двумя снимаемыми антеннами (с коэффициентом усиления порядка 2 dBi), способен работать в двух диапазонах: на частоте 2,4 ГГц (маркировка: IEEE 802.11; b/g/n) и на частоте 5 ГГц (маркировка: IEEE-802.11; a/n). За счет этих условий беспроводное соединение может достигать скорость до 300 Мбит/сек.
Эти адаптеры могут работать по протоколам шифрования типов WEP/WPA/WPA2, полностью подходят к защищенным беспроводным сетям и обеспечивают надежную безопасность передаваемых данных.
В комплекте поставки содержится утилита D-LinkManager WC, позволяющая настраивать удобные параметры и сохраняет наиболее часто используемые профили. Стоимость DWA-127 составляет около 22$, а стоимость DWA-566 – около 47$.
Настройка WiFi адаптера на компьютере
Для первичной настройки WiFiадаптера потребуются следующие компоненты:
- Сам WiFi адаптер;
- Диск с драйверами и прочим программным обеспечением;
- Руководство пользователя.
Для начала необходимо произвести установку устройства в USBпорт. Лучше всего использовать порты, которые находятся на тыльной стороне системного блока, так как соединены с материнской платой и уже полностью готовы к работе. Можно использовать порты, расположенные на лицевой стороне системного блока, но предварительно убедиться, что они находятся в работоспособном состоянии. После подключения устройства появится сообщение об обнаружении нового девайса. Далее требуется установить программное обеспечение и драйверный пакет. Так же следует установить программные утилиты, они не будут лишними, так как с помощью них можно регулировать параметры сети и провести более тонкую настройку. Далее необходимо посмотреть на отображение сетевых подключений (значок сетевых подключений находится внизу на панели задач). В выпадающем окне сетевых подключений будет перечислен список устройств, которые подключены к ПК, необходимо выбрать тот, которые был установлен в настоящий момент. После этого нужно по новому подключению левой кнопкой мыши. В открывшимся окне доступных сетевых подключений кликнуть по новой сети, чтобы ввести пароль.
Основные ошибки при выборе WiFi адаптера
Одна из наиболее частых ошибок людей, пришедших в магазин за новым устройством, заключается в том, что они безоговорочно доверяют продавцам-консультантам. В действительности же продавец, как правило, старается продать не ту модель, что лучше остальных подходит по характеристикам, а ту, за которую он может получить свой процент. Именно поэтому перед покупкой рекомендуется ознакомиться с функционалом выбранных моделей и почитать о них отзывы в интернете.
Другая ошибка заключается в том, что люди считают все адаптеры практически одинаковыми. На самом деле разные модели отличаются друг от друга по мощности, характеристикам даже у одного и того же производителя.
Многие люди уверены в том, что тратиться на дорогие устройства нет никакой нужды. Конечно, можно приобрести недорогое устройство, но его мощность будет намного меньше чем у того, за которое придется переплатить всего несколько сотен.
Кроме этого, стоит также отметить одно из самых больших заблуждений о том, что абсолютно вся техника, выпускаемая в Китае, является некачественной. В действительности качество продукции зависит не от того, где находится производитель, а от того, кто и у кого именно заказывал изготовление этой продукции.
Как показывает практика, произвести настройку беспроводной сети может абсолютно любой пользователь. Адаптеры WiFi — это надежные устройства, которые становятся незаменимы для людей. Покупка адаптера может избавить от многих неудобств, таких как большое количество проводов.
Wifi USB-адаптер - это устройство для подключения персонального компьютера либо другого устройства к беспроводной сети.
Для чего нужны Wi-Fi устройства
При построении радиосети в офисе или дома приходится использовать приборы, не обладающие беспроводными функциями. Например, системные блоки компьютеров, телевизоры, игровые приставки и прочее. Даже если устройство оборудовано беспроводным клиентом, часто приходится докупать и устанавливать более современный Wifi USB-адаптер, который поддерживает более скоростные форматы связи. Ведь информационные технологии постоянно развиваются, очень часто оказывается, что устройство, выпущенное 2-3 года назад, на сегодняшний день безвозвратно устарело. С каждым днем выпускаются приборы все миниатюрнее, а функции и параметры при этом увеличиваются. Если пару лет назад для того, чтобы подать Интернет сразу на два персональных компьютера, требовалось устанавливать свитчи, протягивать по квартире кабели витой пары, то сегодня все намного проще. Достаточно установить на ПК Wifii USB-адаптер, который совместим со всеми версиями операционных систем, и все - сеть готова. К такой импровизированной точке доступа можно подключать одновременно несколько беспроводных устройств. Например, коммуникаторы, ноутбуки и другие компьютеры. Для поддержки таких сетей используют специализированное программное обеспечение Virtual Wi-Fi. Этот софт заложен в основу операционной системы Windows 7. Данная беспроводная сеть поддерживает шифрование высокого уровня WPA2 PSK.
Стандарты связи для беспроводных сетей
Выбирая Wifi USB-адаптер, необходимо, прежде всего, обращать внимание на стандарт, который поддерживает данное устройство. Этот параметр должен соответствовать вашему роутеру. Так как, купив прибор, несовместимый с основным оборудованием, вы не сможете согласовать и настроить беспроводную сеть. При этом немаловажным параметром является частота передачи радиосигнала. На сегодняшний день широко используются два (2.4 МГц и 5 МГц). Кроме того, при выборе адаптера необходимо обращать внимание на количество приемно-передающих устройств, которые способен поддерживать прибор.
Интерфейсы, которые поддерживают Wi-Fi приемники
Еще несколько лет назад можно было встретить с разнообразными типами разъемов: PCMCI, PCI, и другими. Однако на сегодняшний день стандарт USB вытеснил все остальные виды интерфейсов. Это очень удобно, поскольку, приобретя упомянутое устройство, пользователь может использовать его с любым персональным компьютером. И даже при замене ПК на новый или апгрейде старого вы всегда сможете использовать этот адаптер.![]()
Технические характеристики
Беспроводной USB Wifi-адаптер передает данные со скоростью 300 Мбит/сек, а некоторые модели способны передавать информацию со скоростью 450 Мбит/сек. Встречаются Wi-Fi-устройства с тремя антеннами, что существенно увеличивает производительность беспроводного соединения и стабильность сигнала. На российском рынке лидерами продаж являются адаптеры производства Asus,D-Link и TP-Link.
Превращение Wi-Fi USB-адаптера в точку доступа
Благодаря технологии Wi-Fi Virtual любой адаптер, у которого реализована в драйверах поддержка данной технологии, можно использовать в качестве раздатчика Wi-Fi-сигнала для клиент-устройств. Для отладки системы установка драйверов необязательна, достаточно использовать персональный компьютер с операционной системой Windows 7. Данное программное обеспечение содержит встроенные установочные утилиты. А при установке оборудования предложит скачать последнюю версию софта. Список моделей адаптеров, которые совместимы с системой Virtual, можно найти на официальном сайте разработчиков программного обеспечения. По сути, Virtual Router - это графическая оболочка, которая работает с оснасткой netsh через консоль. Данная программа делает процесс наглядным и удобным для пользователя, к тому же она полностью бесплатная и обладает всем необходимым функционалом. Она способна, кроме основного назначения, переводить адаптер в режим Ad-hoc, что позволяет создавать одноранговые сети. Практически все ноутбуки и персональные компьютеры способны поддерживать данный стандарт.
Как подключить и наладить Wifi USB-адаптер с системой Virtual Router?
Первым делом необходимо установить на ПК необходимое программное обеспечение (например, Connectify), оно преобразует Wi-Fi-приемник в точку доступа. После этого подключаем в USB-порт персонального компьютера адаптер. Операционная система Windows 7 самостоятельно устанавливает драйвера, для этого ПК должен быть подключенным к сети Интернет. После этого запускаем программу. Первым делом необходимо задать имя беспроводной сети, которое указывается в поле HotspotName. Далее в разделе Password требуется задать пароль доступа к созданной системе. Для надежной защиты рекомендуется указывать пароль из восьми символов и больше, в котором используются заглавные и прописные буквы, цифры, а также специальные символы. В дальнейшем его необходимо вводить на каждом беспроводном клиенте при первом подключении. В поле "Интернет" необходимо выбрать подключенный с помощью которого персональный компьютер получает доступ к Всемирной паутине. Например, это может быть Тогда следует выбрать «Подключение по локальной сети».
Далее в поле Advanced следует указать Wi-Fi-адаптер. Если к компьютеру подключен всего лишь один прибор, тогда выбираем по умолчанию, а если несколько, тогда необходимо указать именно то устройство, которое будет использоваться в виде точки доступа. На этом настройка окончена, остается только включить прибор. По сути, мы создали Wi-Fi-роутер из обычного адаптера и ПК. После нажатия кнопки Start Hotspot в сети появляется еще один NAT-сервер. После этого можно подключать первых клиентов: ноутбук, планшет или смартфон. Для этого проводим поиск беспроводных сетей и «коннектимся» к нашей, используя заданный пароль. После этого устройство готово к работе.
Сколько может стоить USB Wifi-адаптер?
Цена такого устройства будет зависеть в первую очередь от фирмы-производителя и от параметров прибора. В любом случае стоимость USB Wi-Fi-адаптера будет по карману практически каждому, она составляет 10-20 долларов США, в зависимости от выбранной модели.
Роутер с беспроводным соединением пользуется наибольшим спросом среди пользователей, ведь это удобно и практично, тем более в большинстве случаев клиент получает высокоскоростной и качественный Интернет . Но у любого оборудования бывают неполадки, из-за которых подключение работает с перебоями либо отсутствует полностью.
Большинство проблем с Wi-Fi оборудованием можно решить самостоятельно
Давайте рассмотрим, какие проблемы чаще всего возникают при использовании маршрутизатора и как их исправить?
Прежде всего, проверяем, включён ли роутер, так как часто провод задевается, из-за чего он отключается от сети. Если устройство включено в питание, но индикатор WLAN не горит, выключите точку доступа, подождите около минуты и запустите её снова.
Если же указанный индикатор засветился, но подключение отсутствует, а вот лампочка WAN или DSL не горит, то это значит, что отсутствует сигнал от провайдера. Чтобы проверить это, снова выполните перезагрузку роутера, но после выключения подождите около 5 минут. Интернет всё ещё не появился? Значит, проблемы с соединением возникли со стороны провайдера.
Если индикатор Wi-Fi горит , а при подключении провода к компьютеру соединение есть, значит, неполадки возникли в настройках оборудования или параметрах компьютера, с которого вы хотите подключиться.
Как это проверить? Сделайте следующее:
- Зайдите в настройки маршрутизатора через адресную строку браузера и введите IP-адрес сети, после чего перед вами появятся параметры оборудования.
- Включите беспроводной режим работы, чтобы роутер раздавал сигнал через модуль Wi-Fi.
Если же в настройках вы обнаружили, что сеть включена, но её нет на компьютере или ноутбуке, то выполните такие действия:
- Перезагрузите компьютер, после чего сеть должна появиться.
- Если у вас ноутбук, то следует поискать меню включения адаптера беспроводной сети и активировать его.
Не сработало? Следует выяснить, в чём же кроется корень проблемы - в вашем оборудовании или роутере? Если список сетей абсолютно пуст, попробуйте подключиться к точке доступа через другое устройство. В случае, когда остальная техника не может обнаружить подключение, нужно изменить настройки роутера следующим образом:
- Войдите в параметры через адресную строку браузера и зайдите в меню Wi-Fi или Wireless.
- Измените способ работы на смешанный режим (b/g/n).

Если вы не можете подключиться к точке доступа именно с компьютера, а на других устройствах она доступна, то придётся переустанавливать операционную систему.
Ввод неправильного пароля
Проблема адаптера беспроводных сетей или точки доступа часто возникает в случае, когда при подключении пользователи случайно вводят неправильный ключ , из-за чего сеть сохраняется в настройках и создаётся впечатление, что она работает. На деле же оборудование постоянно повторяет попытки подключиться к сети, так и не принимая в результате сигнал.

Чтобы исправить это, соединитесь с сетью заново, введите правильный пароль. Если устройство пропускает этот шаг, то удалите подключение из списка и добавьте его заново, чтобы появился запрос на ввод пароля.
Проблема с распознаванием IP-адреса
Бывает, что вы успешно устанавливаете соединение с сетью, вводите все данные и оборудование сообщает об успешном подключении, но весь процесс останавливается на строке «Получение IP-адреса». Если устройство не может найти правильный адрес, то сигнал обрывается, а компьютер постоянно пытается заново установить связь. Чтобы этого не происходило, в настройках роутера найдите пункт о получении данных IP и активируйте режим автоматического получения этого адреса.
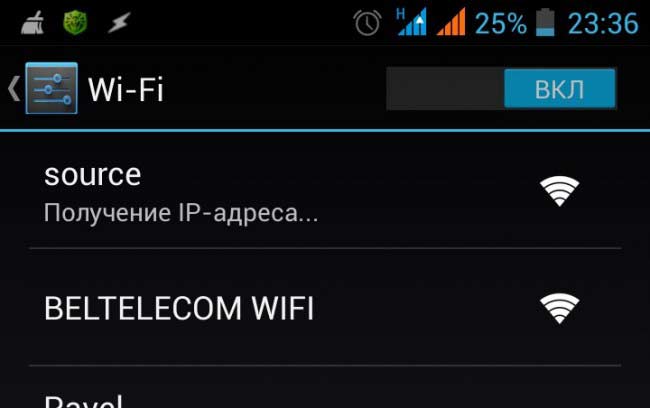
Слабый сигнал и перебои в скорости
В ситуации, когда все пароли введены правильно, соединение установлено, но скорость ниже, чем нужно или сигнал постоянно обрывается, стоит задумать о том, нет ли помех для нормальной работы роутера. Ему могут мешать стены, предметы, отражающие сигнал или другие сети. В первых двух вариантах необходимо установить маршрутизатор так, чтобы он мог создать максимально большую зону покрытия либо переместиться к нему поближе.
Если же рядом с вашей квартирой или домом параллельно установлено несколько аналогичных устройств, то все они мешают друг другу из-за используемого канала связи . Это значит, что вся техника пользуется одним и тем же каналом, который в результате перегружается, а единственный способ исправить ситуацию - поменять его.

Сделать это можно так:
- Зайдите в параметры роутера через IP-адрес в браузере, найдите меню подключения к Интернету (в большинстве случаев это раздел Wireless).
- В строке Chanel измените канал на 5,6 или 11, чтобы между используемыми режимами работы на других устройствах было максимальное расстояние.
Соединение без доступа к Интернету
Во многих случаях проблемы с Wi-Fi представляют собой следующее: при просмотре свойств соединения вы видите, что соединение установлено, но отображается надпись «без доступа к интернету». Что это значит?
Скорее всего, IP-адрес был прописан неверно. Этот вариант актуален, когда при просмотре свойств подключения строка «Без доступа к сети» стоит напротив значения IPv4-подключения. Чтобы исправить это, проверьте, включён ли DHCP-сервер в параметрах сетевого оборудования. Далее, просмотрите настройки IP-адреса, в параметрах соединения нажмите на свойства, а в появившемся окне вы увидите настройки адресов IP и DNS. Если они установлены вручную, то перепишите себе на всякий случай комбинации, затем выберите варианты получения адресов автоматическим способом.
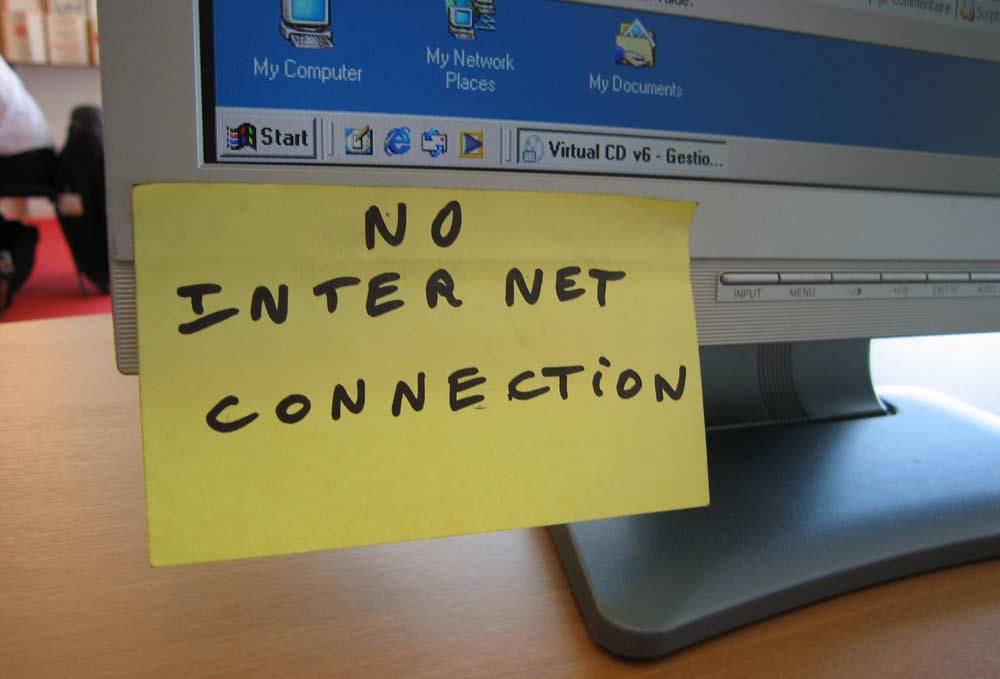
Не помогло? Введите вручную стандартную комбинацию адресов, присущую большинству роутеров:
- IP-адрес - 192.168.1.2., маска подсети - 255.255.255.0, шлюз - 192.168.1.1. В настройках DNS введите в строке сервера тот же адрес, что и для шлюза, альтернативное значение - 8.8.8.8.
- Для моделей марок D-Link и NetGear значения немного отличаются - в строках IP-адреса введите 192.168.0.2, маска – 255.255.255.0, шлюз – 192.168.0.1 и адрес DNS – 192.168.0.1.
Изменений нет, как и прежде? Сверьте настройки локальной сети с параметрами маршрутизатора - все данные IP и DNS должны совпадать, чтобы компьютер мог получить доступ к Интернету.
Выборочная работа соединения
Больше всего пользователей удивляет ситуация, когда соединение присутствует, но страницы не грузятся, а вот Skype работает как ни в чём не бывало. Такое бывает в случае некорректных настроек DNS. Внести правильные данные, чтобы продолжить пользование Интернетом , можно таким образом:
- Выберите своё подключение по сети, нажмите на его свойства, и в появившемся окне выберите кнопку с аналогичным названием.
- В протоколе IPv4-подключения измените комбинацию адреса DNS - в первой строке укажите цифры 8.8.8.8, во второй - 77.88.8.8.
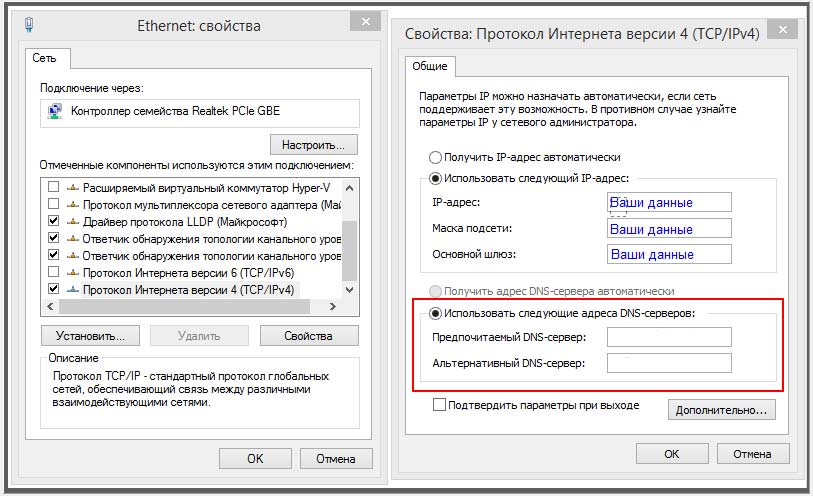
Мы рассмотрели самые распространённые неполадки, которые возникают в работе Wi-Fi-роутеров. Как видите, все их довольно просто решить, поэтому найти и устранить причину отсутствия соединения с Интернетом сможет каждый пользователь - это займёт совсем немного времени и усилий.
Адаптер – устройство используемое для соединения различных устройств между собой. Беспроводной адаптер – способ соединения таких же устройств, но только без использования каких-либо проводов. Беспроводной сетевой адаптер, или другими словами беспроводная точка доступа – это беспроводная базовая станция. Такая станция предназначена для того, чтобы обеспечивать выход к уже имеющейся сети, и не имеет значения буть-то беспроводная или проводная. Такие беспроводные точки доступа обычно используются для предоставления доступа различным мобильным устройствам, таким как: ноутбук, принтер и т. д. Большинство компьютеров производятся со встроенным оборудованием для подключения к различным беспроводным подключениям. Но бывает и так, что адаптер для присоединения к сети не был установлен изначально.
В такой ситуации можно подключить его самостоятельно. Выбирать тип сетевого адаптера необходимо в соответствии с моделью компьютера и имеющегося опыта в этом направлении. Для того, чтобы проверить наличие адаптера беспроводной связи нужно произвести несколько простых действий: через меню Пуск открыть Панель управления, затем выбрать пункт под названием Сеть и подключение к Интернету, далее в этом пункте (или щелкните мышкой на значок панели управления) навести курсор на подпункт под названием Сетевые подключения. Операционная система должна отобразить все присутствующие сетевые адаптеры. Иначе, если над определенным сетевым устройством горит красным цветом – «Х», то это обозначает лишь, что он не работает. В другом случае, если в разделе Сетевые подключения ничего не отображается,
значит на данном ПК не установлено устройство беспроводной или проводной сети. Установленный сетевой адаптер можно настроить на корректную работу. Если на, так называемом, портативном компьютере уже есть адаптер беспроводной сети, он просто на просто выключен. Так как включить беспроводной сетевой адаптер на ноутбуке? Для того, чтобы его включить, необходимо найти переключатель адаптера на компьютере. Данный переключатель может находиться как на передней части компьютера, таки и на задней и передней его частях. На многих ноутбуках этот переключатель установлен для того, чтобы, отключив адаптер, сэкономить расход энергии аккумулятора. Как подключить адаптер беспроводной сети на ноутбуке? Способ, который можно считать простым из всех существующих:
добавить USB-устройство для беспроводной сети. Перед тем как приобрести такой адаптер, следует убедиться в наличии на ноутбуке свободного USB-выхода. В некоторых случаях, прежде чем устанавливать устройство беспроводной сети, следует сначала закрыть Windows, то есть выключить компьютер. Но если все таки есть такой свободный выход, то выключать компьютер совсем не обязательно. После отключения компьютера и получения доступа к USB-порту, нужно вставить диск из комплекта с адаптером в персональный компьютер и выполнять все согласно инструкциям производителя. Следующим шагом будет подключение USB-адаптера к свободному USB-порту. Через некоторое время, операционная система сама обнаружит новое оборудование и начнет его устанавливать, после чего покажет информацию о завершении данной процедуры.
Следующий способ – установить адаптер беспроводной сети CardBusили CF. После приобретения беспроводной сети CardBusили CF необходимо вставить компакт-диск, также прилагаемый в комплекте, и следовать указаниям производителя по установке подходящего ПО (программного обеспечения) . После этого необходимо вставить USB-адаптер в соответствующее гнездо в компьютере. Точно так же, в течение небольшого промежутка времени программное обеспечение распознает адаптер начнет установку необходимых файлов, после чего будет отображено оповещение о завершении установки. После всех этих действий можно будет настроить беспроводную сеть. Другим способом является установка внутреннего адаптера беспроводной сети. Такие адаптеры немного сложнее в установке, чем USB-адаптеры. С этим заданием можно справиться.
Это вызывается тем, что он располагается непосредственно в компьютере. Помимо этого, их устанавливают только в настольные компьютеры, так как только в таких компьютерах для него есть место. В том случае, если отсутствует опыт в разборке компьютера, то этим следует заняться специалисту-технику. Действия, которые необходимо предпринимать для установки такого адаптера: поместить в компьютер компакт-диск и следовать указаниям для установки; выключить компьютер; отсоединить все кабеля от компьютера; подходящие гнезда обычно могут находиться в нижней части панели компьютера. Необходимо найти гнездо и поместить туда купленный адаптер, но перед этим нужно коснуться неокрашенной панели компьютера. Нужно это для того, чтобы разрядить статическое электричество. Отсоедините антенну сетевого адаптера.
После того, как адаптер надежно установлен, нужно присоединить антенну от сетевого адаптера. После обратной сборки всего компьютера нужно его включить, после чего программное обеспечение определит новые файлы и запустит их установку. Для работы сетевого адаптера можно также обновить драйвер для сетевого адаптера. Для этого необходимо скачать необходимые драйвера на компьютер, после этого нужно вставить установочный CD-диск. Затем нужно открыть окно свойств компьютера, затем выбрать пункт Диспетчер устройств. В этом разделе нужно найти свой адаптер и, нажав опять же правой кнопкой мыши, выбрать пункт Обновить драйвер. Далее нужно выбрать опцию Выполнить поиск драйверов на этом компьютере. Указав путь к загруженным драйверам, необходимо начать установку, после чего нажать «ок» и завершить установку.
