В этой статье мы уделим внимание настройке NanoStation M5 , узнаем обо всех возможностях и функциях данного устройства.
Перед началом описания настроек необходимо обновить прошивку до последней версии 5.3.3, которая по сравнению с предыдущими, была значительно доработана. Стоит отметить, что Ubiquiti Networks решила вынести в отдельный раздел настройку своей фирменной технологииAirMax , а также встроенный спектроанализатор AirView .
Несколько слов об AirMax и AirView .
AirMax — это внутрифирменный протокол беспроводной передачи данных, разработанный компанией Ubiquiti Networks. Данный протокол оптимизирует работу в сети точка-многоточка.
AirView — спектроанализатор на основе NanoStation M5, который позволяет сканировать радиочастотный эфир.
Перейдём непосредственно к самой настройке NanoStation M5 .
1. Подключаем NanoStation M5
к устройству PoE
(порт POE), порт LAN
подключаем к локальной сети либо непосредственно к компьютеру (устройству необходимо несколько минут для загрузки операционной системы).
2. Далее в адресной строке браузера набираем http://192.168.1.20 (IP-адрес указан на упаковке изделия).
3. Как только появится окно авторизации, вводим пароль и логин ubnt. После того как мы всё успешно сделали, попадаем в главное меню Main
.
4. Поле Device name
— имя нашего устройства.
5. Wireless mode
— здесь указано, в каком режиме устройство работает — Station
или Acsses Point
(клиент или точка доступа).
6. SSID
— имя сети.
7. Seсurity
— используемое шифрование.
8. Version
— версия прошивки.
9. Channel width
— используемая ширина канала.
10. Signal strength
— уровень сигнала, принимаемый от точки доступа.
11. AirMax
— уровень качества соединения в режиме AirMax.
12. Далее переходим на вкладку Wireless
.
13. В поле Wireless Mode
существует несколько режимов Access Point
(точка доступа) и Station
(абонентское устройство). Режим WDS
означает объединение нескольких точек доступа в единую беспроводную сеть.
14. В поле SSID
можно указать название сети.
15. Поле Country Code
содержит список стран. Данный параметр отвечает за нормы и стандарты, принятые в различных странах для WiFi-оборудования.
16. Channel Width
— это поле ширины канала, от этого значения зависит пропускная способность: 40 МГц до 300 Мбит/с, 20 МГц до 130 Мбит/с, 10 МГц до 65 Мбит/с, 5 МГц до 32,5 Мбит/с.
17. Параметр Channel shifting
по умолчанию имеет значение Disabled, это поле мы не трогаем.
18. Значение Frequency
определяет рабочий канал (частоту), на котором будет работать точка доступа. Поэтому рекомендую всегда указывать определённый диапазон частот.
19. Параметр Extension Channel
включен по умолчанию только при использовании режимов Access Point или Access Point WDS с шириной канала 40 МГц. Это позволяет системе использовать для передачи данных два канала в 20 МГц одновременно с целью увеличения пропускной способности
20. Значение Frequency List
позволяет сканировать определённый диапазон частот при поиске точек доступа.
21. В поле Output Power
— мощность передатчика.
22. Поле Max Data Rate, Mbps
позволяет задать фиксированную скорость передачи данных или выбрать режим Automatic.
23. Поле Security
позволяет обезопасить сеть от несанкционированного доступа. Советую вам выбрать самое безопасное шифрование WPA2-AES
.
Примечание:
При режиме точки доступа в режиме WDS, шифрование WPA2-AES недоступно.
Следующий шаг настраиваем второе устройство в режиме Клиента.
24. Подключаем второе устройство, делаем ту же процедуру что и с первым устройством, пункты 1-3.
25. Далее заходим на вкладку Network
и меняем адрес хоста, к примеру, на 192.168.1.21.
26. На сохранение адреса потребуется некоторое время, после чего устройство перезагрузится и мы вводим в браузере уже нами указанный IP-адрес.
27. В поле Wireless Mode
должен стоять режим Station
.
28. В итоге, ищем нашу точку доступа. Чтобы это сделать нужно нажать на кнопку Select , где в дополнительном окне должна появиться наша точка доступа.
29. Напротив нашей точки доступа ставим галочку, копируем её MAC-адрес
в поле Lock to AP MAC
, далее нужно нажать на кнопку Change,
а затем Apply
для сохранения изменений.
Если мы всё правильно сделали, точка доступа запросит пароль шифрования.
30. Далее заходим на вкладку Advanced
.
31. Здесь нас интересует параметр Distance
, данное значение мы выставляем в зависимости расстояния до точки доступа.
32.Значение ACK Timeout
выставляется автоматически, не рекомендуется его менять.
33. Галочка Auto Adjust
означает автоконфигурирование параметра ACK Timeout
.
Инструкция Ubiquiti NanoStation M5
Комплектация

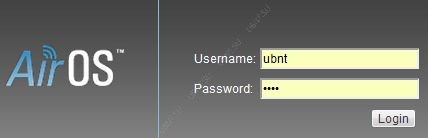
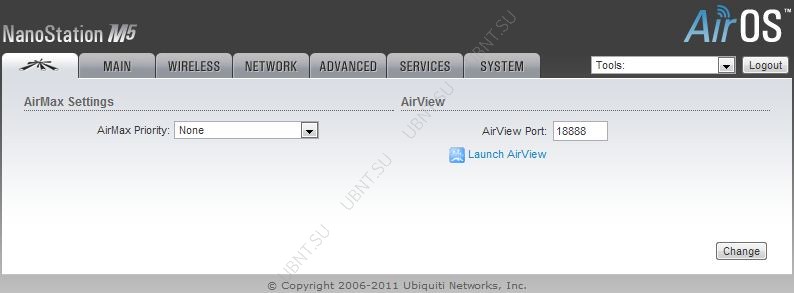
- AirMax
это запатентованная Ubiquiti технология TDMA поллинга. AirMax обеспечивает лучшую устойчивость от помех и увеличивает максимальное количество пользователей, которые могут быть подключены к устройству (при условии, что все устройства поддерживают AirMax)
AirMax Priority- (для Station и Station WDS) Эта функция определяет размер временных интервалов назначеных каждому клиенту. Чем больше приоритет тем больше временной интервал для передачи.
AirView - это анализатор спектра встроенный в NanoStaion ,позволяет оценить зашумленность радиочастотного спектра и о пределение лучш ий канала.
AirView Port - определяет порт для использования утилиты.
Launch AirView- нажмите на эту кнопку для запуска утилиты NanoStaion .
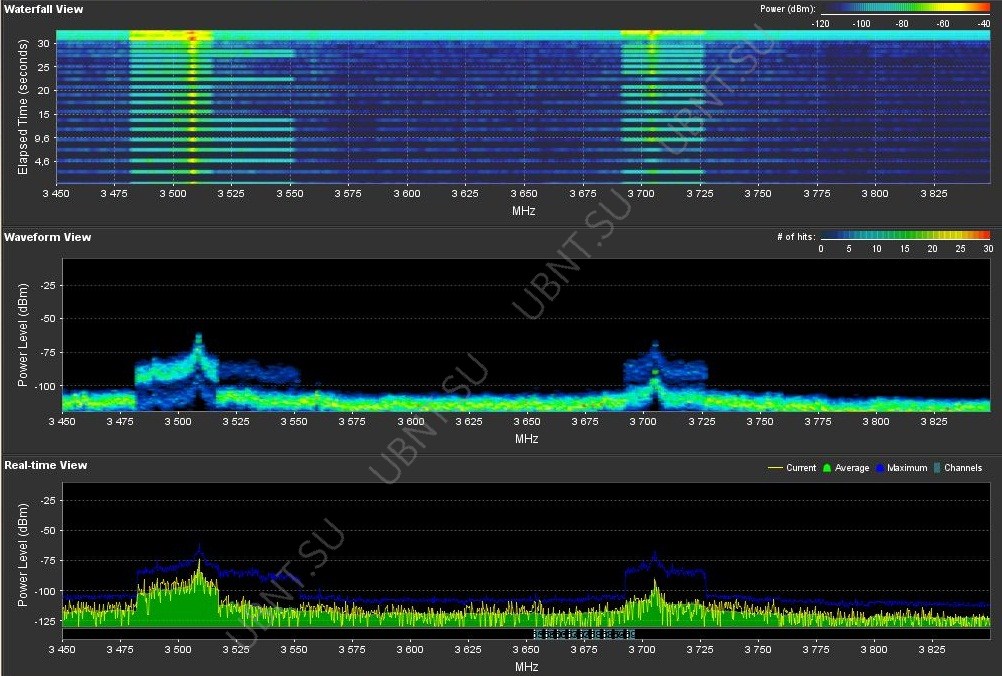
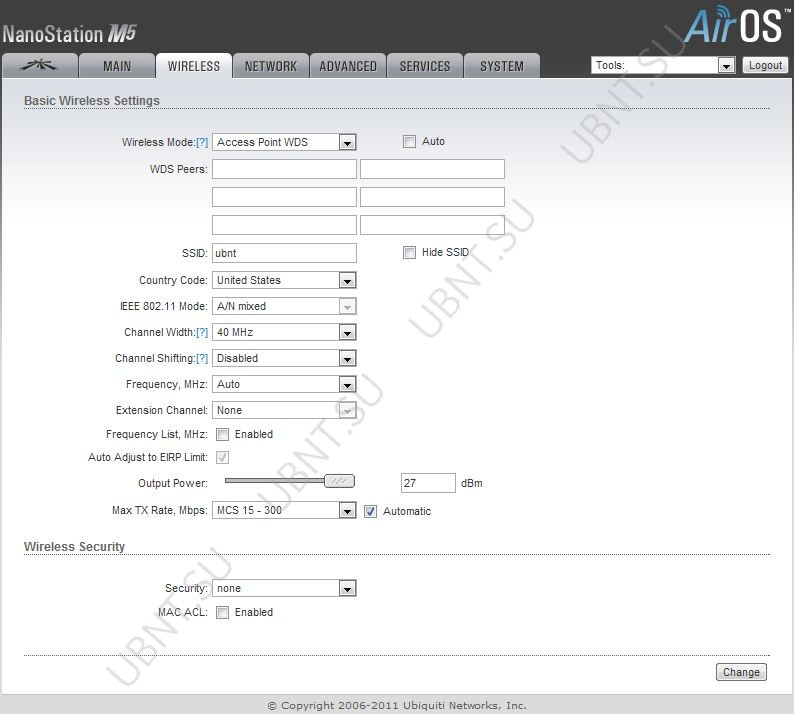
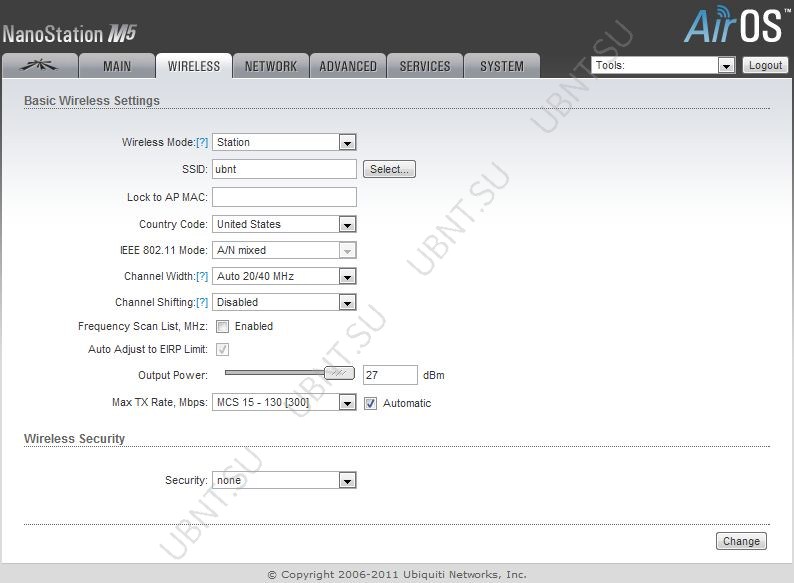
Вкладка Wireless содержит все необходимые настройки беспроводной части SSID, канал и частоты, режим работы устройства, скорость передачи, безопаснось.
Wireless Mode- безпроводные режим работы устройства
Station - режим клиента, который может подключиться к точке доступа. В режиме Station устройства работает как абонентские станции при подключении к точке доступа в режиме
Access Point с уникальным SSID, которая перенаправляет весь трафик на LAN интерфейс.
Station WDS - WDS расшифровывается как Wireless Distribution System. Режим Station WDS должен использоваться при подключении к базовой станции в режиме
Access Point WDS.Station WDS режим совместим с WPA/WPA2 шифрованием. Режим Station WDS – Bridge является полностью прозрачным для всех протоколов второго уровня.
WDS Peers- укажите МАС-адреса WDS устройства в полях WDS Peers. Один MAC-адрес для режима точка-точка, до шести WDS могут быть указаны для использования соединения точка-многоточка.
Опция Auto для того, чтобы установить WDS связь между точками еслиWDS peers не указаны используется в режиме AP WDS. Если опция Auto включена, точки будут выбирать WDS пиров в соответствии с SSID. Точка доступа WDS должна иметь SSID как WDS Peer чтобы автоматически установить связьприпри активации опции Auto . Данная конфигурация также известна как репитер. Базовая станция в режиме WDS и все WDS пиры должны работать на одной частоте, при одинаковой ширине спектра и одинаковых настройках безопасности.SSID- идентификатор используется для 802.11 беспроводной сети в режиме Access Point или Access Point WDS. Устройства, соединенные с базовой станцией, будут получать широковещательные пакеты от точки доступа с данным SSID.
Hide SSID- отключит вещание SSID NanoStation . И наоборот сделает видимым SSID. Доступен только в режиме Access point.
Доступные точки доступа можно посмотреть с помощью кнопки "Select" (не для режима Access Point), Выберите точку доступа из списка и нажмите кнопку "Select" дляподключения к ней. Кнопка "Scan", обновляет список доступных беспроводных сетей.
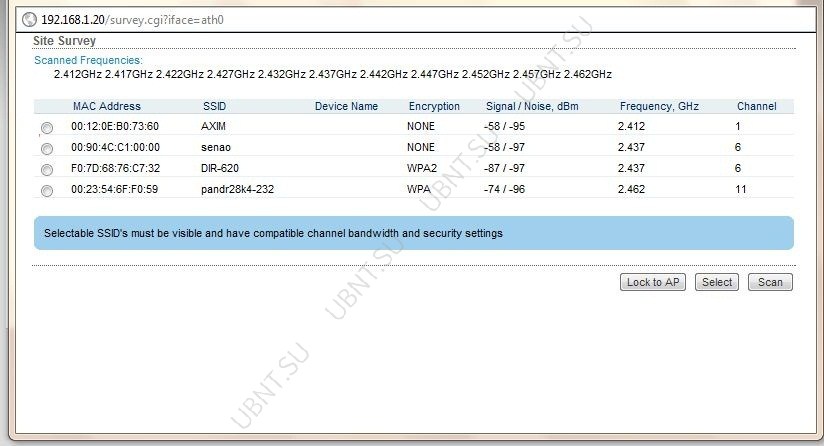
Lock to AP MAC-
устанавливается на Station и Station WDS, в случае несколких базовых станций с одинаковым SSID зная ее MAC можно подключиться к нужной и избежать переключения на другую базовую станцию.
Country Code-
страна, где планируется использовать это устройство.
Ширина спектра канала, ограничение выходной мощности, список каналов, IEEE 802.11 стандарт будут установлены согласно нормативам страны.
I EEE 802.11 mode
A/N mixed
для подключения к сетям по стандартам 802.11a , 802.11n.
B/G/N mixed
для подключения к сетям по стандартам 802.11b, 802.11g , 802.11n.
Channel Width
-
эта ширина спектра канала. Поддерживаемая ширина спектра канала:
5MHz
10MHz
20MHz - 20МГц (установлен по умолчанию)
40MHz
Auto 20MHz/40MHz -улучшенная совместимость только для режим а Station (или Station WDS).
Channel Shifting-
можно сместить частоту канала относительно стандартной. Преимущества данной функции это существенное увеличение безопасности сети. C hannel-shifting, позволяет сделать невидимыми сети WI-Fi организованные на оборудовании Ubiquiti.
Frequency,
Mhz-
выбор частоты канала в режиме Access Point. О пци я "Auto" выбирает канал опираясь на текущем использовании и уровне шума на момент включения/перезагрузки устройства.
Extension Channel - только в режиме AP или AP WDS ширин а канала 40МГц.Позволяет AirMax использовать два канала одновременно, что увеличивает производительность.
Channel Scan List, MHz
-
только р режиме Station и Station WDS. О граничивает сканирование только выбранными каналами.
Frequency List, MHz
-
эта опция использ уется случа е:
частота установлена в режим "Auto", анализироваться будут только перечисленные в списке частоты
В AirSelect будут использованы те каналы которые указаны в списке.
Output Power
-
эта функция устанавливает максимальный уровень мощности (в dBm) беспроводного устройства.
Max
TX
Rate, Mbps
-
эта функция устанавливает скорость передачи данных c которой NanoStation переда ет беспроводные пакеты.
Переходим на вкладку Network
Bridge Mode
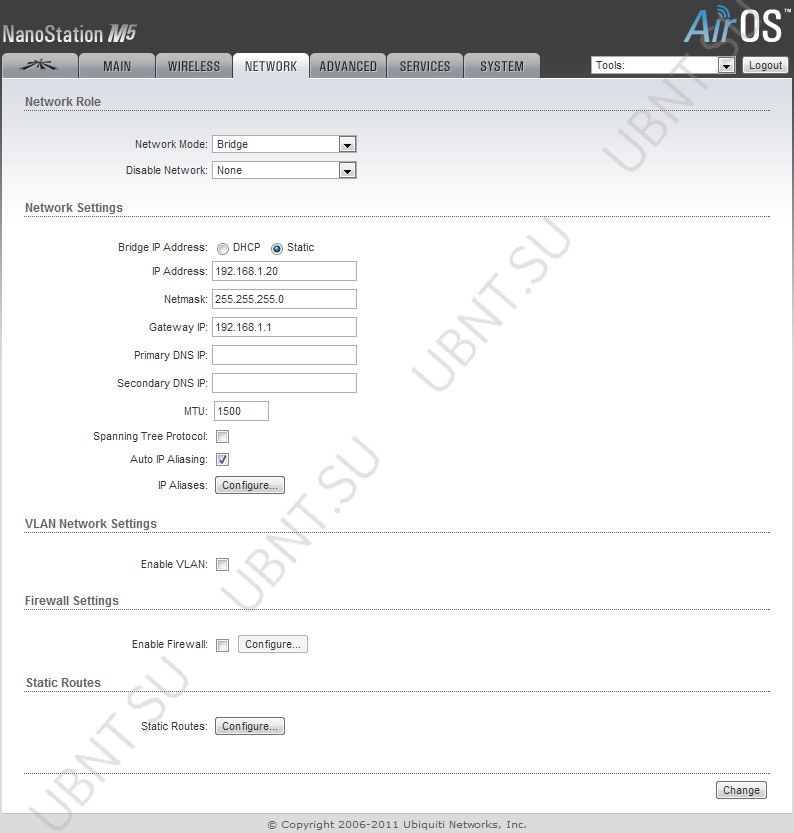
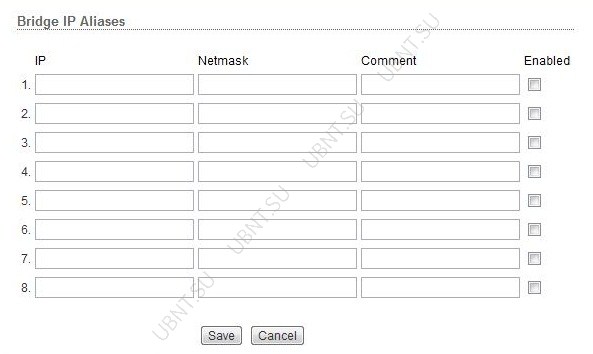
Router mode
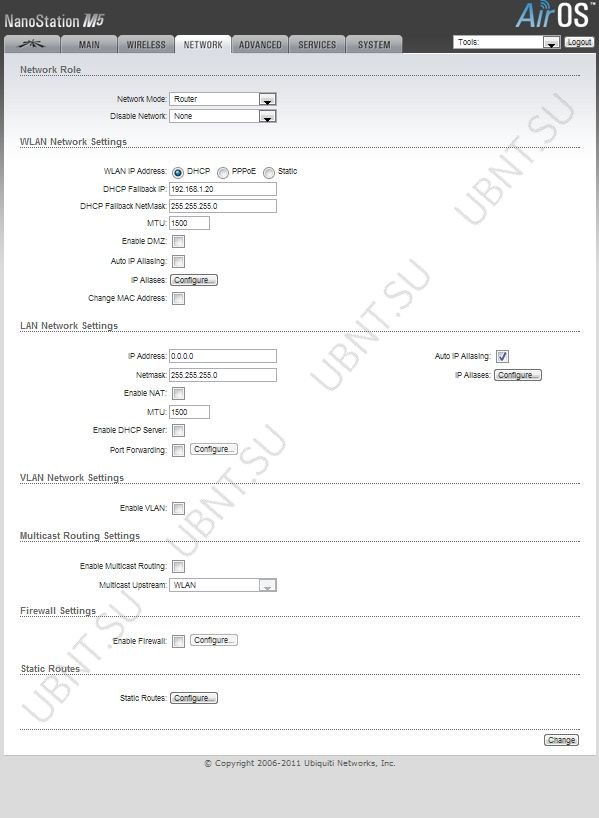
Router mode- В режиме роутера, роли LAN и WLAN интерфейсов согласуются относительно режима Wireless:
AP/AP WDS- Беспроводной интерфейс и беспроводные клиенты считаются локальными, а Ethernet интерфейс подключается к внешней сети;Station/Station WDS- Беспроводной интерфейс и беспроводные клиенты считаются внешней сетью, а Lan интерфейс и все подключенные к нему внутренней сетью.
Проводные и беспроводные клиенты маршрутизируются из внутренней сети во внешнюю по умочанию. NAT- работает.
WLAN Network Settings
IP Address - этот IP адрес назначается WLAN интерфейсу, который подключен к внутренней сети согласно одному из ражимов работы описанных выше. Этот IP использ уется как IP адрес шлюза для маршрутизации в о внутренней сети, и для настройки Nanostation.Netmask
Primary/Secondary DNS IP
MTU- определяет максимальный размер пакета байт, который может быть передан на канальном уровне.
Gateway IP - Обычно это IP адрес роутера через который осуществляется доступ в интернет.
Primary / Secondary DNS IP - The Domain Name System (DNS) - Эти поля определяют IP адреса серверов к которым NanoStaion обращается как к источникам перевода.
Enable DMZ- эта зона может быть включена и использоваться как место, где можно разместить такие сервисы как Web, Proxy,E-mail серверы таким образом, чтобы они могли обслуживать локальную сеть и быть изолированными от нее для высокой безопасности.DMZ Management Port- порт веб интерфейса для устройства используемый для хост устройства если опция DMZ Management Port активирована.
DMZ IP- подключенный к внутренней сети хост, указанный в поле DMZ IP адрес будет доступен из внешней сети.
PPPoE: Point-to-Point Protocol over Ethernet (PPPoE) - виртуальное частное и безопасное подключение между двумя системами
PPPoE Username – имя пользователя для подключения к серверу (на PPPoE сервере должны быть соответствующие настройки);
PPPoE Password – пароль для подключения к серверу.
Show - Установите этот флажок для отображения символов пароля PPPoE .
PPPoE MTU/MRU – максимальный размер байтах передаваемого/принимаемого блока данных инкапсулируемого трафика проходящего через PPP туннель.
PPPoE Encryption – включение/ выключение использования шифрования MPPE
Auto IP Aliasing - создает автоматически генерируемый IP адрес для соответствия WLAN/LAN интерфейсу
IP Aliases(IP псевдонимы) - могут быть настроены как для внутренней так и для внешней сети. Настройка производится в окне конфигурации, которое доступно после нажатия кнопки "Configure".IP Address - альтернативный IP адрес для LAN или WLAN интерфейса, используемый для маршрутизации или управления устройством.
Netmask- адресного пространства для конкретного IP Aliases
Comments- информационное поле для коментария к IP Aliases
Enabled- флажок включающий или выключающий определенный IP Aliases
IP Aliases могут быть сохранены кнопкой Save или отменены кнопкой Cancel.
Change MAC Address- данная функция позволяет легко изменить MAC адрес интерфейса.
LAN Network Settings
IP Address - этот IP адрес назначается LAN интерфейсу, который подключен к внутренней сети согласно одному из ражимов работы описанных выше. Этот IP использ уется как IP адрес шлюза для маршрутизации в о внутренней сети, и для настройки Nanostation.Netmask - эта величина определяющая, какая часть IP-адреса узла сети относится к адресу сети, а какая к адресу самого узла в этой сети.
Enable NAT - позволяет пересылать пакеты с LAN интерфейса на IP беспроводного интерфейса и затем осуществлять маршрутизацию на клиентов расположенных в ЛС.
Enable NAT Protocol: если NAT активен то данные могут быть модифицированы для прохождения через роутер. Для того чтобы предотвратить модификацию специфических пакетов (SIP, PPTP, FTP, RTSP) снимите отметку с нужного.
MTU - определяет максимальный размер пакета байт, который может быть передан на канальном уровне.
Enable DHCP Server - DHCP сервер присваивает IP адреса клиентам подключенным к интерфейсу.
Range Start/End - диапазон определяющий список IP адресов DHCP сервера.
Lease Time - срок аренды IP адреса выдаваемого DHCP сервером.Значение устанавливается в секундах. max 172800.
Enable DNS Proxy - функция позволяет пересылать запросы DNS от устройств находящихся во внутренней сети к DNS серверу.
Port Forwarding - опция позволяет перенаправлять отпределенные порты из внутренней сети во внешнюю.

- Private IP
-IP адрес устройства из внутренней сети к которому нужно получить доступ из внешней сети.
Private Port -TCP/UDP порт приложения работающего на устройстве из внутренней сети;
Type - тип протокола который должен перенаправлятся из внутренней сети.
P ublic Port -TCP/UDP порт устройства NanoStation , которое будет перенаправлять подключение из внешней сети на устройство во внутренней сети.
Comments - текстовое поле для комментария.
Enabled -флажок включающий или выключающий правило перенаправления.
VLAN Network Settings
Enable VLAN - включает возможность использования виртуальных сетейVLAN ID - значение присваемое каждому устройству. VLAN ID представляет отдельную виртуальную сеть.
VLAN Network- определяет какому интерфейсу будет назначен присвоенный VLAN ID.
Multicast Routing Settings
При поддержке Multicast
(многоадресной отправки), приложения могут посылать одну копию каждого пакета группе устройств которые хотять его принять.
Enable Multicast Routing
- активирует пропускание многоадресных пакетов между внешней и внутренней сетями.
Firewall Settings
Firewall может быть ативирован на Nanostation с помощью функции Enable Firewall . Настроить фаервол можно нажав Configure .
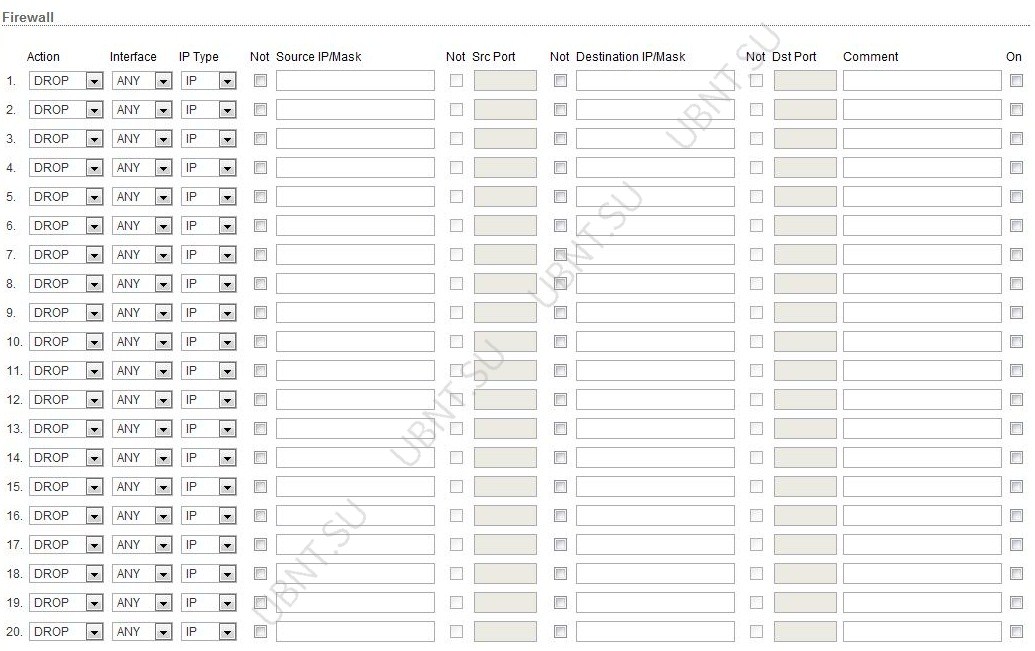
- Action-
выбор между правилами ACCEPT или DROP. Если Accept то пакеты будут проходить без изменений. Если DROP то пакеты будут отклоняться.
Interface - интерфейс на котором осуществляется фильтрация (WLAN, LAN или PPP);
Source IP/mask- источник пакетов, это IP устройства котор ое посылает пакеты.
Source Port- TCP/UDP порт источника пакета.
Destination IP/mask -IP адрес точки назначения пакета, это IP адрес устройства которой адресован пакет.
Destination Port -порт назначения TCP/UDP пакета.
Comments- поле для короткого комментария.
On- флажок включающий или выключающий правило.
No t - операторы инвертирующие значени е полей Source IP/mask, Source Port, Destination IP/mask , Destination Port.
Static Routes
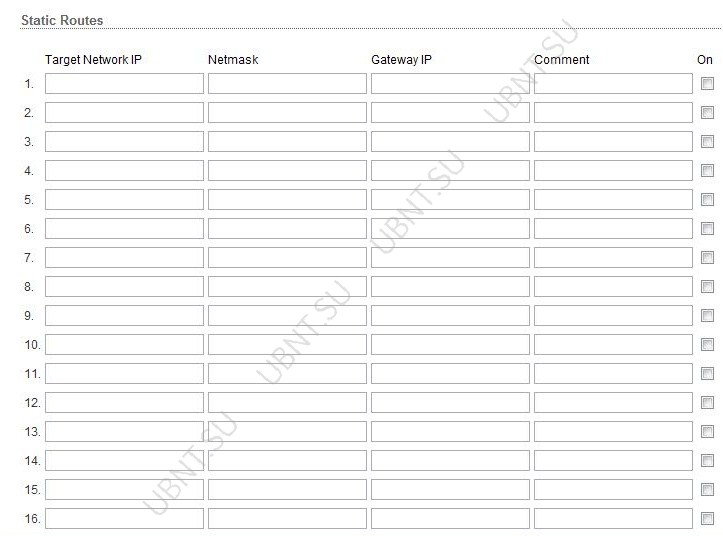
В этом разделе вы можете в ручную добавить статичные правила маршрутизации в таблицу System Routing, это позволит указать конкретный IP адрес(а), которые проходят через определенный шлюз.
Для каждой записи должен быть указан действительный Target Network IP, Netmask, Gateway IP, к омментарий галочка ON для включения правила. После чего нажмите кнопку Save для сохранения изменений или Cancel для отмены.
Enable Traffic Shaping
- контроль пропускной способности устройства.
Страница Advanced
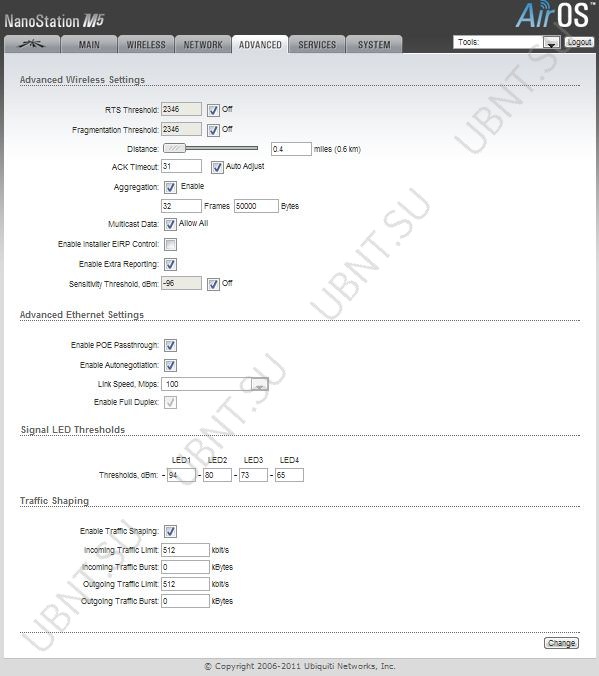
Эта вкладка содержит расширенные настройки маршрутизации и беспроводного интерфейса.
RTS
Threshold-
размер передаваемого пакета и за счет точки доступа, помогает управлять потоками трафика.
Fragmentation Threshold
-
максимальный размер пакета до его разделения на нескольо пакетов. Диапазон равен 256-2346 байт, или off. Использование Fragmentation Threshold
может увеличить надежность передачи кадров.
Distance
-
расстояние в милях/километрах используя слайдер или введите значение. Изменение расстояния изменит значение параметра ACK Timeout в соответствии значению дистанции.
ACK Timeout
-
временной промежуток распознавания. Когда станция получает пакет данных она посылает АСК пакет точке доступа (в случае отсутствия ошибки). Если станция не получает АСК пакет от точки доступа в установленном промежутке времени, она повторяет отправку пакета.
Auto Adjust
- этот флажок включает автоконфигурирование параметра ACK Timeout.
Aggregation
-
часть стандарта 802.11n. Позволяет отправлять несколько кадров при однократном подключении к среде, объединяя кадры в один большой кадр.
Frames
- количество кадров объеди ненном кадре.
Bytes-
размер в байтах объеди ненного кадра.
Multicast
Data-
в ключает пропускание многоадресного трафика. По умолчанию отключена.
Enable Installer EIRP Control
-
контроль э
ффективно изотропно излучаемой мощности.
Enable Extra Reporting
-
позволяет выводить дополнительную информацию в управляющих фреймах 802.11.Обычно используется для идентификации системы и данных о статусе в утилитах для обнаружения и операционных систем маршрутизаторов.
Sensitivity Threshold, dBm
-
минимальный уровень сигнала для клиента при котором возможно подключиться к точке. Клиент с уровнем сигнала ниже указанной величины будет отключен.
Advanced Ethernet Settings
Enable PoE Passthrough
-
устройство позволяет передать питание РОЕ с главного порта на второстепенный, тем самым позволяя запитать например IP камеру.
Enable Autonegotiation
-
автоматическ ое согласование параметров передачи с противной стороной, таких как скорость и дуплекс. В этом процессе устройства обмениваются информацией о своих параметрах и после выбирают быстрейший режим передачи, который оба поддерживают. Если вы хотите установить эти параметры вручную, отключите эту фунцкцию и выбирете необходимые значения:
Link Speed, Mbps:
выбирете максимальную скорость передачи данных. Есть два варианта: 10Mbps или 100Mbps. Если вы используете очень длинный Ethernet кабель, скорость соединения в 10Mbps должна обеспечить лучшую стабильность.
Enable Full Duplex:
выбор режима дуплекса; если включено устройство рабопает в полном дуплексе (позволяет двустороннюю передачу данных в обоих направлениях одновременно). Если отключено, устройство будет работать в режиме полу-дуплекса (позволяет двустороннюю передачу данных в обоих направлениях, но не одновременно, а только в одном напраслении в одно и то ж время).
Signal LED Thresholds
Индикаторы наа задней панели устройств с AirOS v5.3 могут загораться, когда величины получаемого сигнала указаны в соответствующих полях. Это позволяет техникам устанавливать клиентские устройства без необходимости подключения к нему (например выставлять положение антенны).
LED 1(красный) будет включаться если уровень сигнала достигнет з начения в этом поле.
LED 2(желтый) будет включаться если уровень сигнала достигнет з начения в этом поле.
LED 3(зеленый) будет включаться если уровень сигнала достигнет з начения в этом поле.
LED 4(зеленый) будет включаться если уровень сигнала достигнет з начения в этом поле.
7.Переходим на вкладку Services
К онфигурация сервисов таких как: SNMP, SSH, System Log и Ping Watchdog .
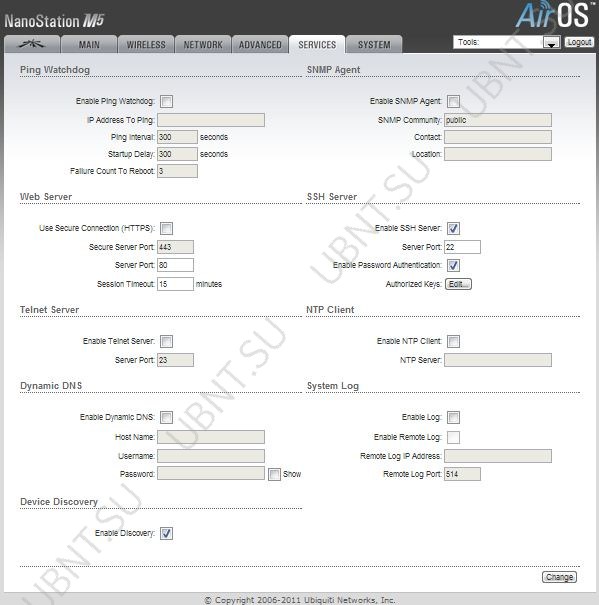
Ping watchdog включает на устройств е NanoStaion в режим переодического пинга у казанного IP адреса. Если определенное количество ответов не приходит — происходит перезагрузка устройства.
IP Address To Ping - IP адреса хоста для контроля связи.
Ping Interval- время в секундах между запросами. П о умолчанию 300.
Startup Delay - время задержки в секундах до запроса. По умолчанию 300 секунд.
Startup Delay должна быть не менее 60 секунд.
Failure Count to Reboot - количество получееных оветов.Если количество запросов не будет получено в течении времени Startup Delay , Ping Watchdog перезагрузит устройство.Simple Network Monitor Protocol (SNMP) используется для мониторинга подключаемых к сети устройств которые требуют вниманя администратора.
SMTP agent
SNMP агент для мониторинга устройства используя Simple Network Management Protocol (протокол обмен а информацией для управления сетевыми устройствами)
Keys
Enable Remote Log
- активация функции отправки сообщений системного журнала на сервер.
Remote Log IP Address - IP адрес сервера хранения жупнал.
Remote Log Port - TCP/IP порт сервера хранения сис темного журнала. 8. Вкладка System содержит административные опции.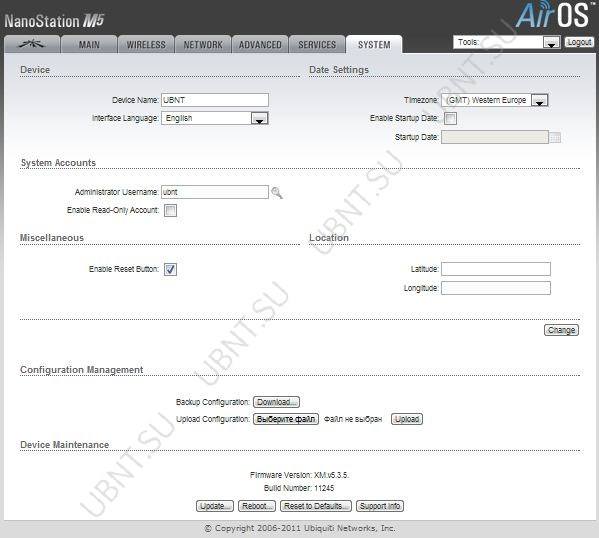
Device Device Name - имя NanoStaion Interface Language - выбор язык веб интерфейса Date setting
Timezone - выбор временной зоны.
Enable Startup Date - позволяет редактировать дату запуска устройства.
Startup Date - дат а запуска устройства.
System Accounts
Administrator Username - имя пользователя с правами администратора.Current Password - парол ь администратора. Н еобходимо для изменения пароля и имени пользователи администратора.
New Password - поле ввода нового пароля. Verify Password - поле для повторного ввода пароля.Enable Read-Only Account - включение аккаунта с правами только для чтения
Read-Only Username - имя пользователя. New Password - новый пароль для учетной записи с правами только для чтения.Предупреждение: ничего особенного в статье нет, люди, хотя бы пару раз ставившие wifi-мосты, всё тут описанное хорошо себе представляют.
Постановка задачи
1) подключить себе провайдеров отсутствующих в доме2) прокинуть свой интернет друзьям
3) получить опыт настройки оборудования Ubiquiti
Выбор оборудования
Прошел быстро и легко - я не раз слышал про недорогие и хорошо себя зарекомендовавшие мосты от Ubiquiti.Выбор NanoBridge M5 был обусловлен частотным диапазоном (работает в менее зашумленном 5 GHz), интегрированной с передатчиком антенной (моя модель с 300мм 22 dBi), готовым к бою комплектом (передатчик+антенна+PoE адаптер), поддержкой MIMO 2х2.
Полторы недели томительного ожидания посылки были скрашены чтением профильных форумов и how-to-шек по настройке, так же в изобилии обнаруживаются отчеты о запуске длинных линков на 10-20-30 км. В мои задачи такие расстояния не входили - всего-то 300 м поверх трёх многоэтажек, гораздо критичнее итоговая полезная полоса.
И вот свершилось - курьер приносит вожделенную коробку. Вскрываем, изучаем комплектацию:


Ламинат завален
Включаем, перешиваемся, забиваем минимально-необходимые настройки, тестируем работу в связке. Ничего непредвиденного - оно просто работает.
Наигравшись с точками на стенде приступаем к самой «увлекательной» процедуре - получением ключей от крыши. Пройдя этот невероятно муторный квест (с читами) начинаем подыскивать удобное местечко для установки оборудования.
Критерии :
1) ничего не сверлить
2) минимум расстояния для прокладки кабеля
3) установленное оборудование никому не должно мешать
В качестве точки закрепления была выбрана вершина опоры радиофикации. В идеале хотелось свои кронштейны, но пункт «1» был строго обязателен.
ВНИМАНИЕ ! Старайтесь избегать использования чужих опор, тем более с проводами под напряжением! Все работы проводите крайне внимательно!
Монтаж

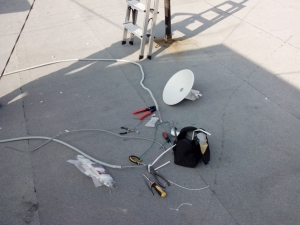
Нарушаем нормы электробезопасности

![]()
Тени принимали непосредственное участие в монтаже, спасибо им


Ответная строна
Настройка
Тут нужно сделать небольшую ремарку - точную юстировку никто не проводил, антенны были сведены исключительно на глаз. Очень маленькое расстояние (по меркам используемой железки) прощает нам эту недоработку.Итоговые настройки точек:
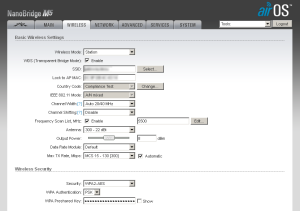
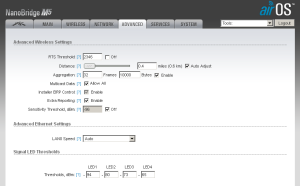
Так же стоит отключить кнопку сброса к заводским настройкам - в сети имеются отзывы о неприятностях при попадании влаги на ее контакты. Снимаем флаг System > Miscellaneous > Reset button
Комментарии по параметрам:
WDS - режим прозрачного моста
Country Code - выбираем «Compilance test» для снятия ограничений по ширине канала
Frequency Scan List - задаем фиксированную частоту работы, ОЧЕНЬ сильно ускоряет соединение точек
Aggregation - повышает утилизацию канала, подбирается эмпирически
ВНИМАНИЕ ! Будьте аккуратны меняя параметры Wi-Fi соединения! Используйте режим предварительного тестирования - этим вы убережете себя от прогулки к удаленной стороне моста.
Точка доступа имеет встроенный тестер скорости соединения, перейдем в Tools > Speed Test и посмотрим что получилось:
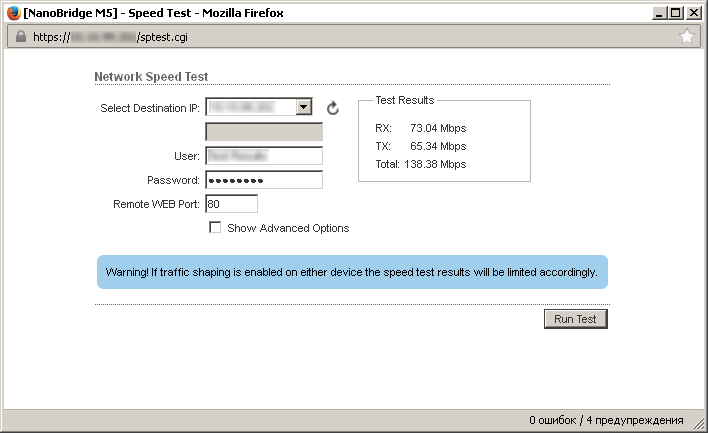
После недолгих раздумий было решено - скорость достаточная, реализуем план дальше.
VLAN и все-все-все
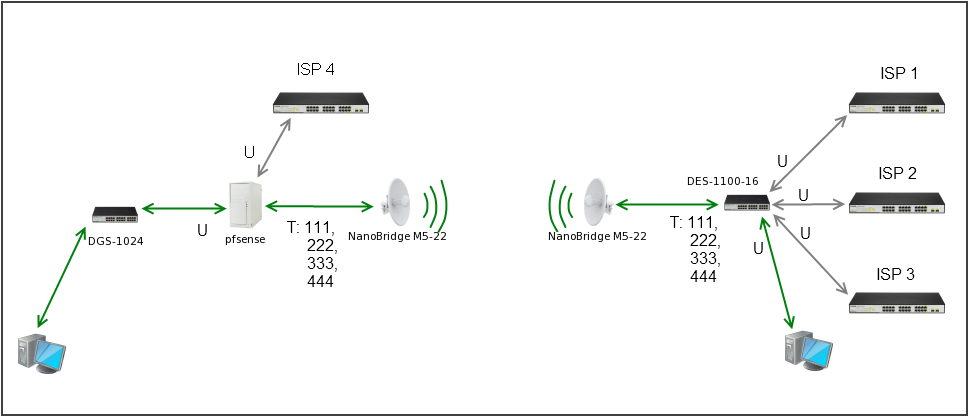
Схема работы сети проста как три копейки - шнурки провайдеров заводятся в DES-1100-16, помечаются vlan tag 111, 222, 333, пересылаются по воздуху до роутера на pfSense 2.0
Тег 444 это management vlan и, по совместительству, локалка до друзей.
Выбираем укромное местечко, подводим питание, монтируем свич:


Голый и обросший провайдерами свич
Послесловие
Линк эксплуатируется с лета - проблем нет. Дождь, снег и ветер на качестве сигнала не сказываются. Думаю о грозозащите и ИБП.Спасибо за внимание.
можно использывать как Передающее устройство (Access point ) или же как Принимающее устройство (Station ) .
Перед настройкой необходимо подключить к компьютеру и ознакомиться с
После настройки сетевой карты открываем Интернет браузер (Firefox, Internet E., Chrome..) и вводим адрес http://192.168.1.20/ . В появившемся окне вводим логин и пароль (по умолчанию: логин-ubnt, пароль-ubnt ).
1)Передающее устройство (Access point )
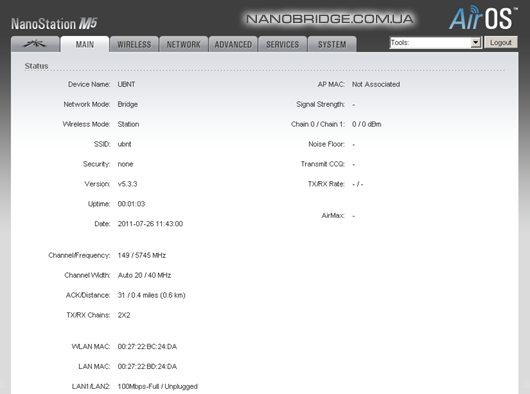
Основные настройки точки доступа размещены во вкладке Wireless . В пункте Wireless Mode нужно выбрать режим базовой станции Access Point .
Пункт SSID предназначен, чтобы примененить уникальное имя сети для подключения клиентов именно к нужной базовой станции.
Country Code по умолчанию оставляем или, для отображения всей полосы частот, выбираем Compilance test .
Пункт Channel Width ответствен за ширину канала. Варианты: 40 MГц - до 300 Mb/c, 20 МГц - 120 Mb/c, 10 МГц - 60 Mb/с пропускной способности.
Channel shifting - выбираем Disabled, пункт для уменьшения помех других беспроводных устройств.
Frequency - по умолчанию Auto - определение рабочих частот.
Frequency List - выбор частотных каналов, которые доступны при сканировании точек доступа (Station WDS или Station).
Output Power - выходная мощность устройства - устанавливайте мощность максимальную для базовой станции.
Max TX Rate - по умолчанию в автоматическом режиме - Auto.
Чтобы защитить от взлома другими пользователями необходимо в Wireless Security выбрать режим шифрования (пример WPA2-AES).
Применяем прописаные настройки кнопкой - Change и в верхнем углу подтверждаем наши изменения кнопкой Apply . После чего автоматически перезагрузится и применит настройки. Удаляем прописаные настройки сетевой карты. Настройка в режиме базовой станции Access Point завершена.
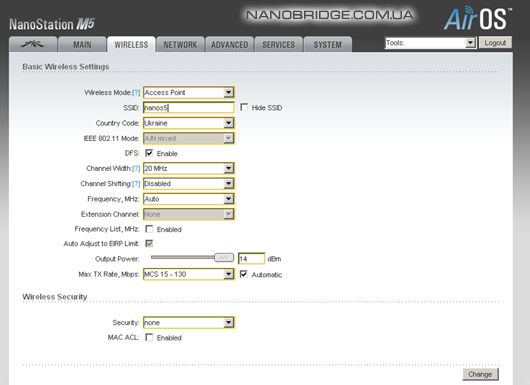
2)Принимающее устройство (Station ).
Подключаем и заходим на - попадаем на главную страницу Main . Тут будут отображаться все параметры нашего подключения. Перед вкладкой Main находится вкладка с логотипом Ubiquiti - именно там находится активация режима Airmax .
После выбора режима Station рядом с пунктом SSID активируется кнопка Select . При нажатии данной кнопки запустится функция Site Servey сканирования эфира на все активные доступные точки доступа. В данном окне будет отображатся Mac адрес устройств, их имя в сети SSID, метод шифрования, качество сигнала, рабочая частота и канал. Находим нужную нам точку доступа, ставим напротив неё галочку и нажимаем Lock to AP и Select , что применит наш выбор. Далее в верхнем углу сохраняем наш выбор нажав кнопку Change и Apply .
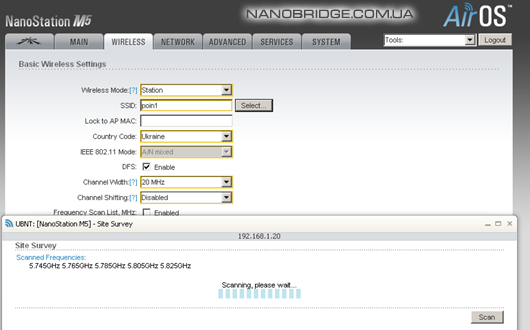
Через 10секунд после применения заходим на главную страницу Main . Если все прошло удачно, то появятся настройки точки доступа к которой подсоеденились и уровень сигнала. Дополнительно внизу можно промониторить качество LAN и WLAN (RX и TX)в качестве графиков.
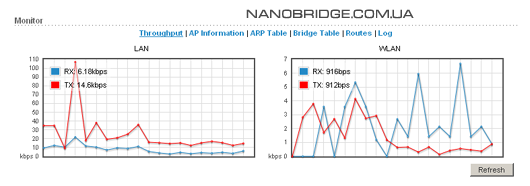
Настройка в режиме клиентской станции Station завершена.
Очень важно обезопасить от статических разрядов и грозы. Для этого необходимо установить специально разработаную грозозащиту NS5-100 poe . Не стоить экономить на защите Вашего оборудование. Установите и спите спокойно.
Беспроводная связь, как мобильная так и Интернет, для современного человека стала незаменимой,предметом первой необходимости. Для создания Wi-Fi сети необходимо только проверенное и качественное оборудование. На нашем портале Вы найдете подробную информация об оборудовании Ubiquiti . Вся линейка беспроводного оборудования на одном сайте - wi fi антенны, 2x2 MIMO базовые станции, wi fi точки доступа, беспроводные радиомосты, маршрутизаторы, грозозащиты ethernet, Nanostation2, Nanostation m2, Nanostation M5, Nanobridge M2, Nanobridge M5, Bullet2, Bullet titanium, Airgrid M2, Airgrid M5, Airmax 2G, Airmax 5g, Airmax titanium, Rocket M2, Rocket M5, Rocket titanium, RocketDish и другое представленно в нашем интернет каталоге. Сетевое оборудование только от проверенного годами производителя- UBNT , поэтому все оборудование для беспроводной сети, представленные в нашем магазине, соответствуют самым высоким стандартам качества. Купить wifi интернет оборудование можно у наших менеджеров как в розницу так и опт. Мы открыты для сотрудничества с интернет провайдерами, продажниками и реселлерами. Приобретая у нас wi-fi оборудование , вы получаете абсолютно новые, качественные, надежные и долговечные решения от мирового производителя беспроводной техники в самый короткий срок. Большой ассортимент и прямые поставки Ubiquiti Networks позволяют нам осуществить любые проекты клиентов. Профессиональные консультанты предоставят квалифицированную помощь в подборе именно нужного оборудования под конкретные цели. Также в нашем интернет магазине Nanobridge можно приобрести аксессуары и дополнительное оборудование: блоки питания, коннектора, крепления, мачты, грозозащиты ethernet и т.д.
Открывайте беспроводной мир Wi-Fi вместе с нами!
All Ubiquiti in our shop - 2012
Как подключается NanoStation M2
Рассмотрим схему подключения NanoStation M2, которая часто используется в домашних условиях.
Чтобы раздать Интернет с помощью NanoStation M2 по Wi-Fi нам понадобятся:
- Роутер или ADSL модем с функцией роутера;
- Два кабеля витая пара с прямым обжимом (используются для подключения типа компьютер-свитч );
- Компьютер или ноутбук.
Подключаем оборудование:
- 1-й кабель витая пара подключаем к роутеру и к POE блоку питания в разъем LAN;
- 2-й кабель витая пара подключаем к NanoStation M2 в разъем Main и в POE блок питания в разъем POE.
Настройка сетевой карты компьютера
Внимание!
Подразумевается, что компьютер подключен к роутеру с помощью кабеля.
Если компьютер подключен к роутеру по Wi-Fi, то Ubiquiti NanoStation необходимо подключить к компьютеру с помощью кабеля и выполнить настройку. После настройки, NanoStation необходимо подключить к роутеру с помощью кабеля.
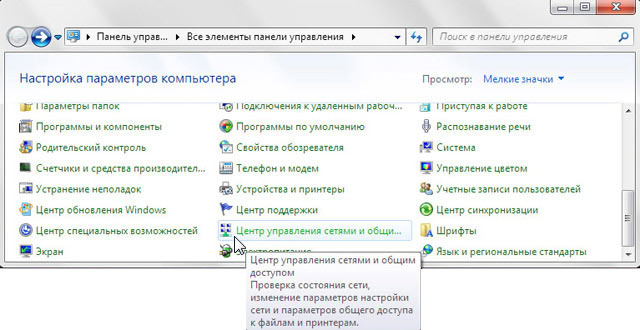
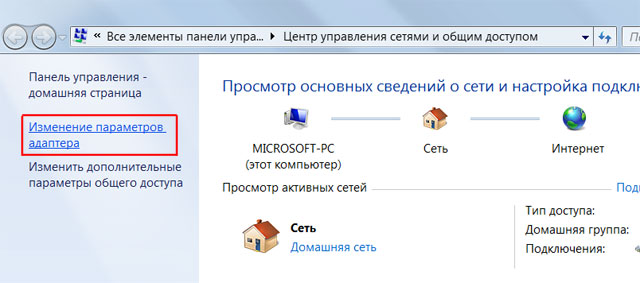
Кликаем правой кнопкой мыши на «Подключение по локальной сети» и выбираем «Свойства».


В открывшемся окне выбираем «Использовать следующий IP-адрес» и указываем IP-адрес 192.168.1.21 , Маска подсети 255.255.255.0 и жмем «OК».
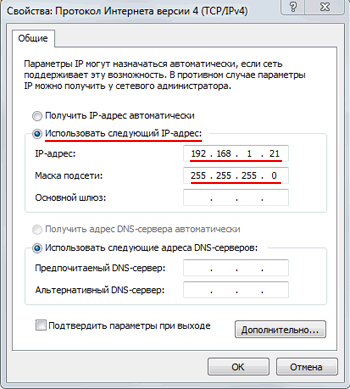
Настройка NanoStation M2 в режиме «точка доступа» (Access Point)
Открываем Internet Explorer (или другой браузер) и вводим адрес 192.168.1.20
В появившемся окне вводим имя пользователя ubnt , вводим пароль ubnt и входим в Web-интерфейс.
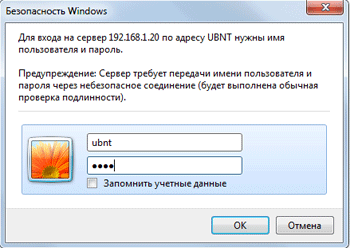
Внимание! Если Вы не можете зайти в настройки по адресу 192.168.1.20 , то у Ubiquiti NanoStation изменен IP-адрес, который используется по умолчанию. Чтобы сбросить устройство к заводским настройкам, нажмите и удерживайте 10 секунд кнопку Reset на NanoStation M2.
Настройка Wi-Fi точки доступа
Переходим на вкладку WIRELESS .
Настраиваем параметры:
- Wireless Mode: Acces Point (режим работы «точка доступа»)
- Country Code: Ukraine (или другую страну в которой используется устройство)
- SSID: указываем имя точки доступа
- Security: WPA2-AES (указываем тип шифрования)
Внимание! Некоторые Wi-Fi устройства могут не поддерживать тип шифрования WPA2-AES. В этом случае выберите тип шифрования, который поддерживается вашим устройством.
- WPA Preshared Key: вводим пароль для подключения к точке доступа по Wi-Fi
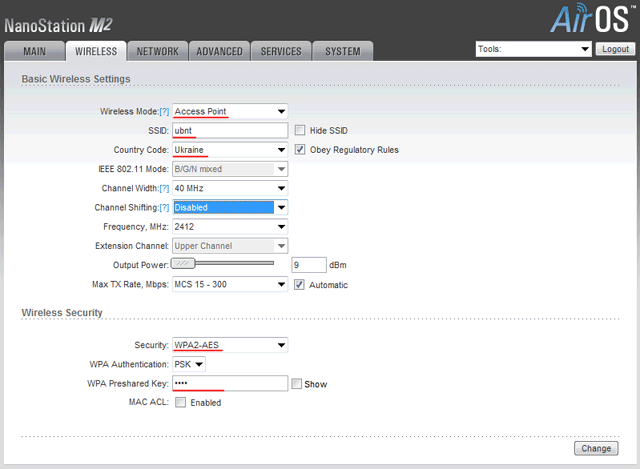
Change
.
Вверху страницы подтверждаем изменение настроек, нажав кнопку Apply
.
Настройка локальной сети в режиме Вridge
Если роутер, к которому подключен NanoStation M2, выдает автоматические настройки сети по DHCP, то необходимо:
- Настроить локальную сеть NanoStation M2 в режим Bridge и выбрать получение настроек по DHCP;
- В параметрах сетевой карты компьютера, выбрать автоматическое получение сетевых настроек.
Переходим во вкладку «Network » и в поле «Bridge IP Address » выбираем DHCP .
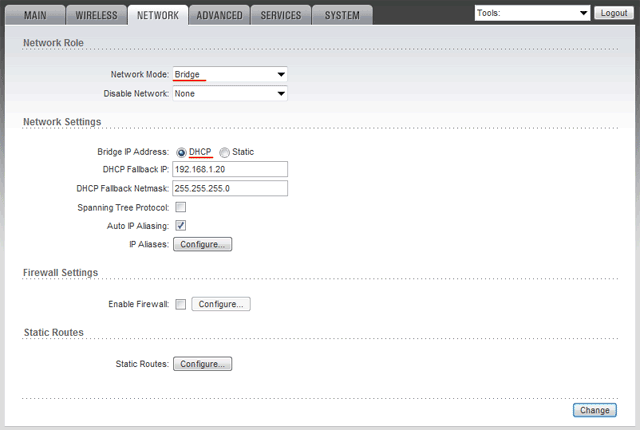
Для сохранения настроек нажимаем кнопку Change . Вверху страницы подтверждаем изменение настроек, нажав кнопку Apply .
Открываем «Панель управления» и выбираем «Центр управления сетями и общим доступом».
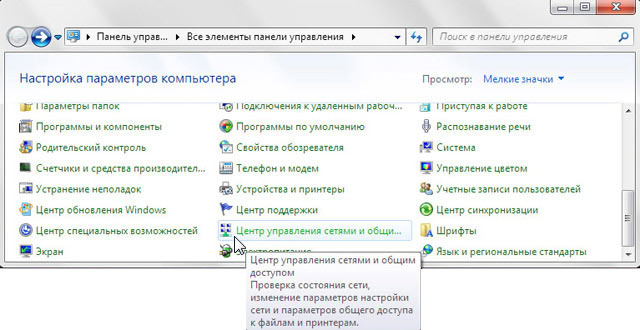
Переходим в «Изменение параметров адаптера».
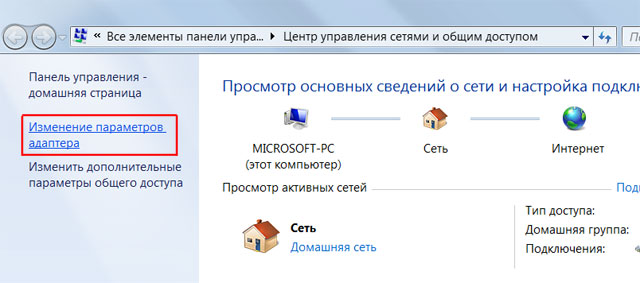
Кликаем правой кнопкой мыши на «Подключение по локальной сети» и выбираем «Свойства»

Выбираем «Протокол Интернета версии 4 (TCP/IPv4)» и жмем «Свойства».

В открывшемся окне выбираем «Получить IP-адрес автоматически» и жмем OК .

Теперь компьютер будет получать настройки от роутера по DHCP.
Точка доступа настроена и к ней можно подключаться по Wi-Fi.
Поиск IP-адреса NanoStation в локальной сети
После применения настроек, роутер назначит NanoStation новый IP-адрес по DHCP. Поэтому войти в настройки по адресу 192.168.1.20 вы уже не сможете.
Новый IP-адрес NanoStation можно найти с помощью утилиты Device Discovery Tool .
Запускаем утилиту и она определяет IP-адреса всех Ubiquiti устройств.
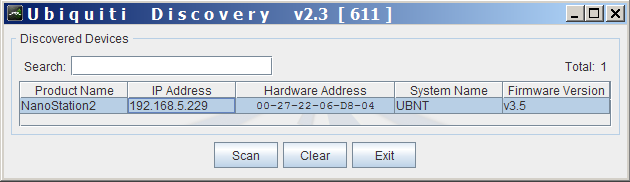
Открываем браузер, вводим адрес, который нашла утилита Discovery Tool и попадаем в настройки NanoStation.
Настройки безопасности NanoStation
Изменять настройки NanoStation должен только администратор. Чтобы никто другой не смог получить доступ к настройкам, нужно изменить пароль доступа.
Для этого переходим в вкладку «System», в разделе «Administrative Account» изменяем стандартный пароль для входа в настройки.
Отзывы о статье
Оценка: 5 , Голосов:
Олег 22.08.2017 05:30:52
Подскажите, настроены две точки airgrid m2, Accses poin и Station в режиме моста статический айпишник, если я подключаю ещё одну станцию к Accses poin она вроде подключается, видит уровень синала, но Accses poin не пингуется и не пропускает через себя PPOE , из-за чего это, может в режиме моста можно только одну точку подключать?
Ответить Отменить ответ
Евгений 02.07.2017 13:02:08
Добрый день, товарищи.
Необходимо передать тегированный трафик по радиомосту на двух NS M5 между двумя коммутаторами. Дистанция 150 м. Видимость прямая.
Какие режимы работы предпочтительней использовать? Точка доступа - клиент, bridge - bridge? Есть ли у них режим равноправных узлов?
Спасибо.
