Инструкция
Откройте окно папки сетевых подключений. Кликните по кнопке «Пуск», находящейся в панели задач рабочего стола. В отобразившемся меню выделите пункт «Настройка». Кликните по пункту «Сетевые подключения».
Активируйте механизм автоматического исправления проблем с подключением по сети. Кликните правой кнопкой мыши по ярлыку, соответствующему сетевому адаптеру, имеющему IP-адрес, вступающий в конфликт с другой системой в сети. Появится контекстное меню. Выберите в нем пункт «Исправить».
Если это так, вы, вероятно, оказались неспособны подключиться к Интернету, потому что у вас просто нет доступа или соединение просто оказалось непригодным для использования. К счастью, есть способы решить проблему при возникновении конфликтов. Без этого вы не можете подключиться к сети. Обычно появляется сообщение о предупреждении или ошибке, предупреждающее вас о проблеме. Иногда эти проблемы решаются сами собой, но это не всегда так.
В чем преимущества этого, и зачем вам это нужно? или. В этом случае проблема с запуском и выключением сервера. Это может случиться, если рабочий ноутбук будет доставлен домой или даже во время путешествия с ноутбуком или другим устройством. Решение проблемы может быть таким же простым, как просто перезапуск маршрутизатора.

Дождитесь окончания процесса автоматического исправления проблем подключения и проверьте результат. После совершения действий предыдущего шага, откроется диалоговое окно. В нем будет отображаться информация о ходе процесса исправления ошибок. После его завершения нажмите в диалоге кнопку «Закрыть» и проверьте работу с сетью. Если проблемы не исчезли, переходите к следующему шагу.
В этом случае вам придется использовать альтернативные прошивки, предлагающие больше функций и лучшую функциональность, чем запасные прошивки. Обычно вы можете получить обновление прошивки с веб-сайта производителя, которое можно установить вручную. Хотя это не то, что можно ожидать каждый день, хорошо понять проблему и узнать, какие шаги необходимо предпринять для ее устранения.
Компьютеры, если вы попытаетесь установить фиксированное, уже активны в локальной сети, вы получите следующее всплывающее сообщение об ошибке. Обратитесь к своему сетевому администратору за помощью в решении этой проблемы. Следовательно, вы получите всплывающее окно с сообщением. Этот простой шаг может помочь вам исправить проблему. Если это не так, эти предложения могут вам помочь.

Откройте диалог свойств сетевого подключения. Кликните по соответствующему ярлыку правой кнопкой мыши и выберите пункт «Свойства» в контекстном меню.
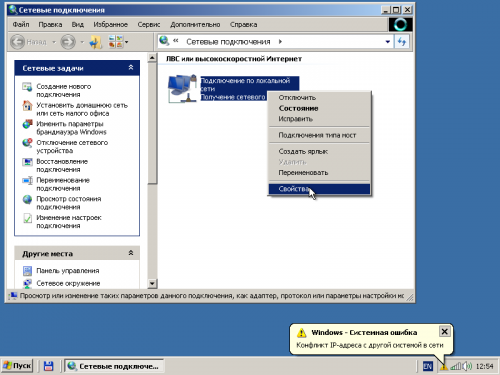
Откройте диалог настроек сетевого протокола TCP/IP. В списке «Компоненты, используемые этим подключением» отобразившегося диалога выделите пункт «Протокол Интернета (TCP/IP)». Нажмите кнопку «Свойства».
Обнаружен конфликт ip адресов windows что делать?
В результате вы должны увидеть физический адрес. Теперь откройте второй компьютер. Ну, вы на правильной странице. Он содержит строку чисел типа. Это откроет Командная строка. Разочарование происходит, даже если новые устройства имеют плохой прием или страдают от перерывов в соединениях.
Конфликт ip адреса с другой системой
Обычными ошибками являются, например, неправильные настройки шифрования. Причины этого могут быть многообразными. Однако с некоторой систематикой проблема обычно может быть решена. Проблема проверки подлинности указывает, что клиентские устройства и маршрутизаторы могут видеть или получать данные друг от друга, но соединение не установлено, поскольку оба устройства не распознают друг друга.
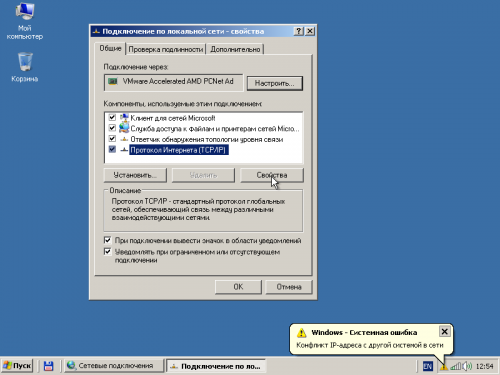
Измените IP-адрес машины в диалоге «Свойства: Протокол Интернета (TCP/IP)». Выберите опцию «Использовать следующий IP-адрес». В элементы управления «IP-адрес», «Маска подсети» и «Основной шлюз» введите подходящие значения. Их можно узнать у вашего системного администратора или интернет-провайдера.
Конфликт IP адреса при подключении к интернету
Разумеется, также важно, чтобы вы использовали одно и то же шифрование с маршрутизатором и клиентским устройством. На клиентском устройстве выберите один и тот же набор шифрования в маршрутизаторе. Отключите маршрутизатор от сети в течение нескольких секунд, затем снова подключите его.
- Если это не поможет, попробуйте перезапустить новый маршрутизатор.
- Процесс загрузки может занять несколько минут.
- Вы также должны просто перезапустить клиентское устройство.
- Для этого откройте окно командной строки и введите следующие команды.
Если опция использования статического IP-адреса уже была активна, а его параметры уже заданы, необходимый результат может дать изменение последнего компонента адреса.
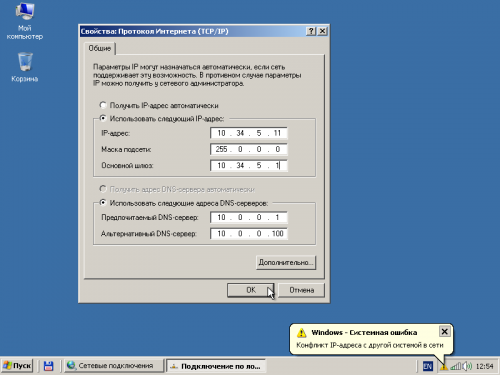
Зафиксируйте сделанные изменения. Нажмите кнопку OK в текущем диалоге. Нажмите кнопку «Закрыть» в диалоге свойств сетевого подключения. После этого начнется процесс применения новых параметров. Когда он завершится, проверьте работу с сетью.
Как избавиться от возникнувших внутренних конфликтов роутера
В результате эти антенны, например, обеспечивают хорошее покрытие для плоского пола, но они не излучают на более высокий или более низкий уровень. Этот инструмент снова подходит для этого. В дополнение к средней мощности сигнала эта утилита всегда отображает текущий уровень сигнала без задержки. Подробные планы радиопокрытия в вашем собственном доме могут быть созданы с помощью бесплатного программного обеспечения, которое также доступно для загрузки с адресом электронной почты. Карта качества приема будет точно и ярко, если у вас есть план этажа помещения.

Сетевое подключение необходимо для обмена данными с другими компьютерами. Если вы не можете подключиться к компьютерам в локальной сети, нужно проверить настройки сетевого подключения. Нередки и поломки сетевых карт. Однако прежде чем менять комплектующее, нужно удостовериться в его неработоспособности.
Конфликт ip-адресов: решение проблемы
Если нет, просто нарисуйте приблизительный план в графической программе или просмотрите план этажа. Кроме того, вы также можете работать с заданной сеткой. Все сети в пределах диапазона с мощностью канала и передачи показывают бесплатное ПО. Однако использовать следующий свободный канал бесполезно. Каналы 1, 7 и 13 также возможны в Европе, хотя есть устройства для международного рынка, которые не выходят за пределы канала 11.
Это связано с тем, что в этом случае координационная функция «Распределенная координационная функция» использует современные маршрутизаторы. Тогда качество сигнала все же лучше, чем с перекрывающимися каналами. Некоторые устройства автоматически не обнаруживают, а выбирают пользователя с самого начала.

Вам понадобится
- - данные для подключения.
Инструкция
Проверьте, подключен ли кабель в разъем на корпусе компьютера. Для соединения компьютеров в сеть используется кабель под названием «витая пара». С двух концов он обжат с помощью специальных разъемов. Проверьте целостность разъемов самого кабеля и сетевого выхода в компьютере. Как правило, можно в компьютерном магазине купить кабель, который идеально подходит для подключения локальной сети на персональном компьютере.
Важно установить точно такой же метод шифрования, как и в маршрутизаторе. Конечно, пароли всегда должны иметь определенную минимальную длину и сложность. Потому что не все устройства в сети могут справиться с этим, а затем отказаться от соединения. Избегайте всех символов, которые имеют определенную функцию в сценариях и языках программирования.
Решение. На вкладке «Безопасность» вы можете настроить измененные настройки. Теперь вам предлагается ввести новый пароль. На большинстве устройств вы можете улучшить производительность многих маленьких регулировочных винтов: мы покажем вам самые важные.
Проверьте настройки сетевого подключения. Каждая локальная сеть имеет собственные особенности сетевых настроек. У вас должны быть назначены правильный диапазон адресов, выделен свой IP-адрес, указан основной шлюз и прочее. Сверьтесь с данными, предоставленными сетевым администратором. Некоторые данные вы можете настраивать самостоятельно.
Он обычно печатается на этикетке устройства. В маршрутизаторе убедитесь, что этот параметр включен. Но не все маршрутизаторы одновременно обрабатывали оба частотных диапазона. На клиентах вам не нужно вручную настраивать частотный диапазон, который будет использоваться. Они не обязательно поддерживают обе области одновременно. Но поскольку они всегда связаны только с маршрутизатором одновременно, это не имеет значения. При поиске доступных беспроводных сетей клиенты поочередно сканируют оба частотных диапазона.
Когда вы находитесь рядом с маршрутизатором, соединение снова откроется. Это может привести к попытке вашего клиента подключиться к удаленной беспроводной сети. И тогда, если в определенный момент в вашем доме идентичный маршрутизатор вашего соседа будет более сильно принят, чем ваш.
Переустановите драйвера для сетевой карты. В зависимости от того, встроенная это сетевая карта или отдельная плата в компьютере, загрузите драйвера, обратив внимание на модель устройства и название операционной системы. Удалите существующее сетевое подключение и создайте подключение еще раз. Так вы избавитесь от неверных настроек,
Изменение настроек сети
Одно из ваших устройств не работает. Вы хотите подключить устройство, имеющее только сетевой сокет, к вашей домашней сети и к Интернету. Расположение устройства, однако, далеко от маршрутизатора, и «вытягивание» не подлежит сомнению. В этом случае вы можете рассмотреть либо вариант передачи данных по сети электропитания, упомянутый в предыдущем разделе. Настройка соединения не работает.
Затем в маршрутизаторе важно, чтобы оба режима или, по крайней мере, поддерживаемый терминалом способ активации. Вы хотели бы получить обзор всех устройств, подключенных к домашней сети. Для предотвращения этого существуют два эффективных решения. По умолчанию это значение равно 0 и поэтому отключено.
Ситуация: как обычно вы хотите зайти в интернет, но на иконке состояния сетевого подключения стоит восклицательный знак, сообщающий о том, что подключения нет . Щёлкнув по нему, вы увидите окно с сообщением «Обнаружен конфликт IP-адресов Windows». В некоторых случаях такая ошибка не появляется, вместо этого при каждой попытке входа на сайт, в браузере появляется небезызвестное «404 Not found». Что же делать в такой ситуации? С подобной проблемой сталкивается немалое количество пользователей. К счастью, эта ситуация решается легко и быстро. В этой статье подробно рассмотрим, что делать, если обнаружен конфликт IP-адресов в Windows. Давайте разбираться. Поехали!
Такая ошибка может иметь множество причин, но обычно ее можно решить за несколько шагов. Узнайте о возможных источниках ошибок и текущих решениях. Причиной раздражающего сообщения об ошибке может быть сбой сети. Однако проблему обычно можно решить с помощью изменения браузера или изменения настроек брандмауэра. Также перезапуск маршрутизатора может привести к успеху.
Чтобы предотвратить проблему подключения от вашего веб-браузера, проверьте вызов на нужную веб-страницу с помощью альтернативных приложений. Если ошибка вызвана изменением браузера, проверьте конфигурацию вашего любимого приложения и убедитесь, что используете последнюю версию. Может оказаться полезным удалить и переустановить программу.
Пользователи иногда могут столкнуться с ошибкой «Обнаружен конфликт IP-адресов в Windows», но эта проблема легко решается
Подобная ошибка появляется тогда, когда IP-адрес какого-либо пользователя повторяет уже активный. При этом есть интересный момент - из этих двух пользователей с одинаковыми IP доступ к интернету получает тот, кто первым подключился. Из всего этого можно сделать вывод, что проблему можно решить, изменив свой IP, разумеется, учитывая диапазон адресов локальной сети.
Причины появления проблемы
Для этого перейдите на панель управления и временно отключите брандмауэр. Если теперь вы можете просматривать веб-страницы, как вы хотите, без сообщения об ошибке, вы ограничили проблему брандмауэром. Проверьте конфигурацию на следующем шаге. Проблемы с настройкой соединения часто можно решить, просто перезапустив маршрутизатор. Большинство устройств имеют кнопку питания. В противном случае можно выполнить жесткий перезапуск, потянув за вилку сетевого шнура. Разрешите 30 секунд для выгрузки всех электронных компонентов, а затем снова включите питание.
Теперь перейдём непосредственно к исправлению ошибки. Весь процесс одинаков для всех версий операционной системы Windows . Поэтому нет никакой разницы используете вы старую XP или новую 10. Итак, щёлкните правой кнопкой мыши по иконке состояния подключения, которая расположена справа на панели задач. Перейдите к центру управления сетями и общим доступом. В появившемся окне кликните по разделу «Изменение параметров адаптера», расположенному в меню слева. Далее щёлкните правой кнопкой мыши по имеющемуся подключению. Если их несколько, выберите текущее. В открывшемся окне нажмите «Свойства», а затем нажмите кнопку «Сведения». Обратите внимание на строку «Адрес IPv4». Именно это значение и необходимо поменять.
Доступ к маршрутизатору
При определенных обстоятельствах этот сервер может быть медленным или перегруженным. Теперь скопируйте только номер в адресную строку В своем браузере подтвердите ввод и войдите в систему с помощью соответствующих данных доступа.
Покажите сетевые подключения
Выберите сетевой адаптер, который вы используете. Второй шаг - выбрать используемый вами интернет-адаптер. Если вы определили правильный сетевой адаптер, щелкните его правой кнопкой мыши и выберите пункт меню «Свойства».Шаг 3: выберите Интернет-протокол
Шаг, вы должны выбрать сетевой адаптер, который вы используете. Теперь он все еще должен выбирать используемый интернет-протокол. Вы можете выбрать вариант интернет-протокола версии 4, а также версию интернет-протокола. В большинстве случаев используется версия интернет-протокола версии 4. Выберите его и нажмите кнопку «Свойства».
Прежде чем начинать что-то делать, обратите внимание, что вносить подобные изменения стоит только на домашнем компьютере. Если такая проблема возникла у вас на работе, просто обратитесь к системному администратору.
Выберите интернет-протокол, который вы используете, как правило, версия 4. Этот метод более подходит для опытных пользователей. Первый шаг - открыть приглашение ввода в качестве администратора. Затем, если не известно, сначала необходимо определить имя интерфейса. Это делается с помощью команды.
К сожалению, местоположение не может быть изменено на «рабочее место». Классификация того, используется ли сеть с местом «рабочее место», зависит от разных вещей. Если это не сработает, сообщается о недостающем подключении к Интернету и о снижении возможности подключения. Примечание. Для рабочей станции, входящей в домен, сервер домена должен быть доступен.
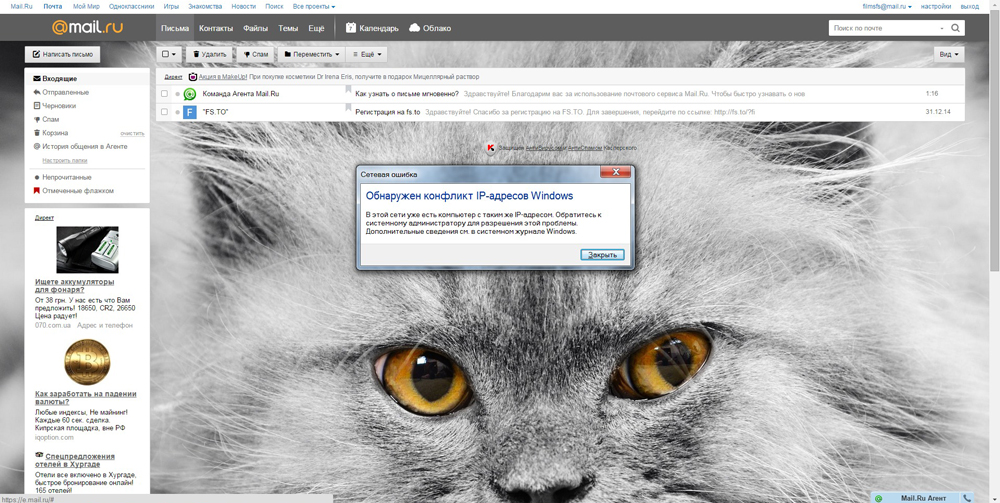
Закройте окно сведений и щёлкните по кнопке «Свойства». Подтвердите выполнение с правами администратора, кликнув по кнопке «Да». Попав в окно свойств протокола интернета версии 4 (TCP/IPv4), перейдите к пункту с адресом. Задать его можно вручную, поменяв цифры самостоятельно. Обратите внимание, что менять можно только последнее число. Желательно, указывайте числа начиная от 100 и заканчивая 254. Если вашим провайдером поддерживается динамическая адресация, можете просто отметить пункт «Получить IP-адрес автоматически». В этом случае ничего прописывать не нужно, провайдер всё сделает сам. Вне зависимости от того, какой вариант вы выбрали, не забудьте щёлкнуть по кнопке «ОК», чтобы подтвердить внесённые изменения в настройки сети. Готово. Можно снова беспрепятственно выходить в интернет.
Это происходит до тех пор, пока желтый треугольник не исчезнет. Сетевое соединение уменьшило возможности подключения. Но через некоторое время желтый треугольник исчезает и работает сетевое соединение. У меня было это дело самостоятельно с некоторыми тестовыми системами. Причиной является просто система, которая повреждена или чрезвычайно блокирована внешним программным обеспечением. Сетевые процедуры просто занимают очень много времени, чтобы завершить необходимые шаги идентификации.
Один из самых популярных «наборов безопасности», который не только делает систему чрезвычайно медленной, но и побочным ущербом также блокирует сеть и интернет-соединения. Он занял до 3 минут, пока сеть не стояла. . Нерезидентная прошивка маршрутизатора также может иметь свою долю в отложенном установлении сетевого подключения.
Если у вас дома установлен Wi-Fi-роутер , может понадобиться установить аналогичные параметры на самом роутере. Чтобы сделать это, введите в адресной строке браузера 192.168.0.1 или 192.168.1.1 и нажмите клавишу Enter. Укажите логин и пароль, чтобы войти в меню. По умолчанию логин и пароль - «admin». Если вы хотите получать IP автоматически, перейдите к разделу «DHCP» и зайдите в подраздел «DHCP Settings». Отметьте состояние «Enable». Ниже задаётся диапазон адресов. Закончив настройку, нажмите кнопку «Save» и закройте меню роутера.
Теперь вы будете знать, что делать, если на вашем компьютере появится сообщение об ошибке «Обнаружен конфликт IP-адресов». Как видите, подобная проблема решается очень просто и быстро. Пишите в комментариях была ли полезной для вас эта статья, делитесь с другими пользователями своим опытом исправления этой ошибки и задавайте любые интересующие вопросы по рассмотренной теме.
