Подключение в скрытой Wi-Fi сети (вез вещания SSID) в Windows XP
Все манипуляции буду проводиться при помощи стандартного настройщика Wi-Fi сетей в Windows XP. Подключении к скрытой сети Wi-Fi сети при помощи сторонних утилит это отдельная тема.
1. Убедитесь, в правильной настройке Wi-Fi роутера и Wi-Fi на ПК
2. Посмотрите в правый нижний угол экрана, Вы увидите иконку беспроводного соединения, Когда нет подключения к Wi-Fi сети, иконка имеет вид (см. рис. выделено красным):
3. Нажмите два раза левой мышкой на этой иконке. Появится окно со списком доступных WiFi сетей (см. рис.). Нажмите на надпись "Изменить порядок предпочтения сетей" (см. рис. выделено красным)
4. Появиться окно (см. рис.). Нажмите кнопку "Добавить" для добавление Wi-Fi сети
5. В появившимся окне (см. рис.) введите название (SSID) скрытой Wi-Fi сети (в данном примере имя "wifi123"). Далее, необходимо установит галочку "Подключаться, даже если сеть не ведет вещание", выбрать тип безопасности (в данном примере "WPA2-PSK"), тип шифрования (в данном примере "AES") и ввести ключ сети. После ввода всех данных нажмите "ОК"
6. Подождите немного, если Вы все правильно сделали иконка в правом нижнем углу экрана поменяется и будет иметь вид (см. рис. выделено красным):
Доброе время суток, дорогие друзья. Я тут немного заболел, восьмое марта и все выходные пролежал с температурой, находил силы только для того, что бы ответить на ваши комментарии. Сегодня к вечеру немного попустило и я решил, что нужно бы что-то написать, да и валяться на диване, даже с ноутбуком мне уже надоело:).
Судя по популярности статей на этом сайте, по решению проблем с Wi-Fi и по настройке Wi-Fi роутеров, можно с уверенностью сказать, что сейчас проходит такая себе массовая установка Wi-Fi оборудования. И это не странно, ведь все хотят иметь беспроводной интернет – это удобно и современно.
Но просто купить роутер не достаточно, его еще нужно подключить, настроить, затем подключить к нему устройства. И здесь как правило возникает очень много проблем, ошибок и вопросов, которые мы стараемся решить.
Что-то меня не в ту сторону понесло, сейчас еще о смысле жизни начну писать:). Я хочу сегодня рассказать вам о том, как подключиться к к Wi-Fi со скрытым именем сети (SSID). Возможно вы уже читали статью , если не читали, то обязательно почитайте. В одном из пунктов я писал о том, что очень хороший способ защитить домашнюю Wi-Fi сеть, это скрыть имя сети (SSID). То есть, ваша сеть не будет отображаться в списке доступных для подключения. А подключиться к ней можно только введя названия сети, ну и пароль.
Как подключиться к обычной Wi-Fi сети думаю вы знаете, хотя судя по комментариям которые я встречал на блоге, как это сделать знают не все. Чем отличается подключение к сети с открытым именем (SSID) и со скрытыми именем? Просто когда вы включите Wi-Fi и посмотрите список доступных сетей, то сеть со скрытым SSID-ом вы там не увидите, и это не значит, что она не работает. Это такая защита, причем очень эффективная.
Подключаемся к Wi-Fi сети у которой скрыто имя (SSID)
Нажимаем правой кнопкой мыши на значок состояния интернет подключения на панеле уведомлений и выбираем .
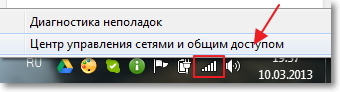
Слева выбираем пункт .

Нажимаем на кнопку “Добавить” и в открывшемся окне выбираем “Создать профиль сети вручную” .
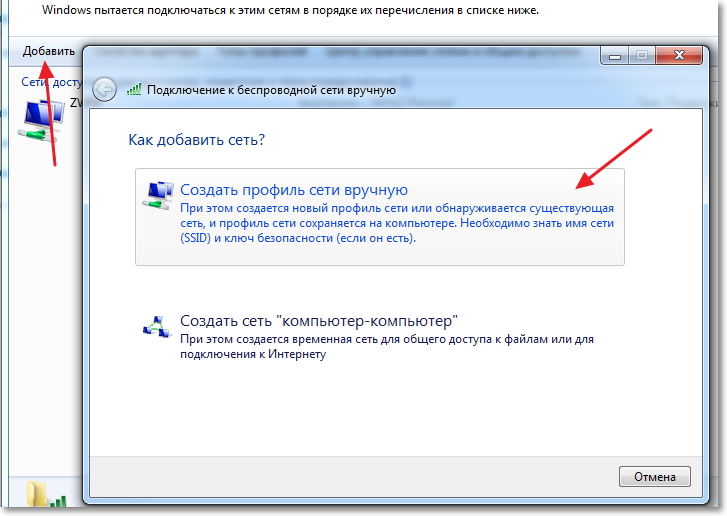
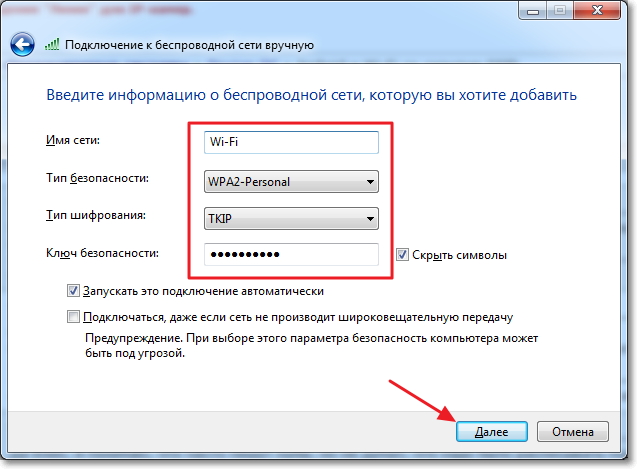
В следующем окне нажмите кнопку “Закрыть” .
Если вы все ввели правильно, то должно произойти подключение к сети. Так же созданное нами подключение появится в списке беспроводных сетей. Там же его можно изменить, или удалить.

Вот такая инструкция друзья, думаю что она вам пригодится. Нужно будет написать еще небольшие статьи о том как подключиться к обычной Wi-Fi сети и как создать подключение компьютер-компьютер по Wi-Fi. Удачи!
Здравствуйте друзья! Сегодня я хотел бы продолжить тему защиты Wi-FI сети. Мы уже писали о том , там мы подробно обсуждали данную тему. В этой статье мы будем говорить о том, как ее скрыть. Скрытие домашней Wi-Fi сети это первый и важный шаг на пути ее защиты, которому совсем не уделяется должного внимания.
В этой статье вы узнаете:
- Как скрыть Wi-Fi в роутере D-Link DI-624
- Как скрыть SSID в роутере D-Link DIR-300
- Сокрытие Вайфай в D-Link DIR-615
- Как спрятать WiFi в роутере TP-Link
Что дает сокрытие Вайфай сети?
После того, как вы скроете вещание SSID вашей домашней беспроводной сети, на всех устройствах, которые находятся в её радиусе действия, вместо имени вашей сети будет отображено «Другие сети». Для подключения к вашей Вай-Фай сети потребуется ввести не только ключ доступа, но и точное имя сети перед вводом ключа.
Как скрыть WiFi сеть?
Я вам покажу как скрыть Wi-Fi сеть на примере нескольких популярных роутеров. Начнем с маршрутизатора D-link. Роутеры D-link из-за большого количества пользователей, считается народными роутерами в России. Скрывать WiFi мы будем на моделях DI-624, DIR-300 и DIR-615.
Кстати, все эти настройки также применимы к роутерам других фирм. Но могут находится в другом месте. В конце статьи будет пример скрытия Wi-Fi для не менее популярных маршрутизаторов TP-Link.
На сайте есть две статьи которые могут вам пригодятся в случае если вы забыли пароль для доступа или не знаете IP-адрес маршрутизатора. Первая статья рассказывает , а вторая, если вы не меняли стандартный пароль роутера, напомнит вам заводской пароль и IP-адрес по умолчанию « «.
D-Link DI-624
В старых моделях маршрутизаторов D-link опция сокрытия Wi-Fi сети находится в разделе Home -> Wireless и называется SSID Broadcast . Для того чтобы скрыть название WiFi сети, установим SSID Broadcast Disabled
Как скрыть WiFi на роутере D-Link DI-624
Ниже я привел пример сокрытия SSID в более новых роутерах.
D-Link DIR-300
Зайдем в раздел SETUP , выберем подраздел Wireless Setup , нажмем на кнопочку Manual Wireless Connection Setup
Установим галочку Enable Hidden Wireless как это показано на скрине и кнопкой Save Settings сохраним настройки.
D-Link DIR-615
Войдем в раздел SETUP , и перейдем в подраздел WIRELESS SETTINGS , установим параметр Visibility Status: Invisible и кнопкой Save Settings сохраним настройки.
TP-Link
Зайдем в раздел Wireless , откроется первый подраздел Wireless Settings , снимим галочку параметра Enable SSID Broadcast и сохраним настройки:
Такие программы не защищают, но оповещают при подключении новых устройств к вашей домашней Wi-Fi сети.
Информация о том, что вы можете скрыть имя своей беспроводной сети, по каким-то причинам доступна далеко не всем пользователям интернета. В случае скрытия имени вашей домашней сети она станет невидимой. В этих условиях подключиться к интернету можно с помощью любого устройства, если вы располагаете информацией об имени этой сети. Конечно, процесс подключения будет характеризоваться несколько повышенной сложностью (по сравнению с сетью с открытым именем), однако подключение проводится лишь один раз с его дальнейшим установлением в автоматическом режиме.
Зачем скрывать вашу домашнюю сеть
Желание или необходимость скрыть имя вашей Wi-Fi сети может иметь несколько причин. Прежде всего, эта опция обеспечивает безопасность, ведь для подключения к вашей беспроводной сети будет недостаточно просто узнать ваш пароль. Необходимым шагом будет введение самого имени сети (SSID). Использование данной опции гарантирует прекрасный уровень защиты, однако даже в этом случае вам не следует пренебрегать установкой пароля.Скрыть имя вашей домашней сети можно на любом маршрутизаторе. Следующая инструкция применима для роутеров Tp-Link и выполнена на примере модели TP-LINK TL-WR941ND.
Как скрыть название беспроводной сети в настройках Tp-Link
Операция осуществляется с помощью панели управления маршрутизатором. Вам следует найти вкладку «Wireless» → «Wireless Settings» («Беспроводная сеть» в русской версии прошивки). Далее необходимо убрать галочку напротив опции «Enable SSID Broadcast» («Разрешить вещание SSID») и нажать на кнопку «Save», что обеспечит сохранение измененных настроек.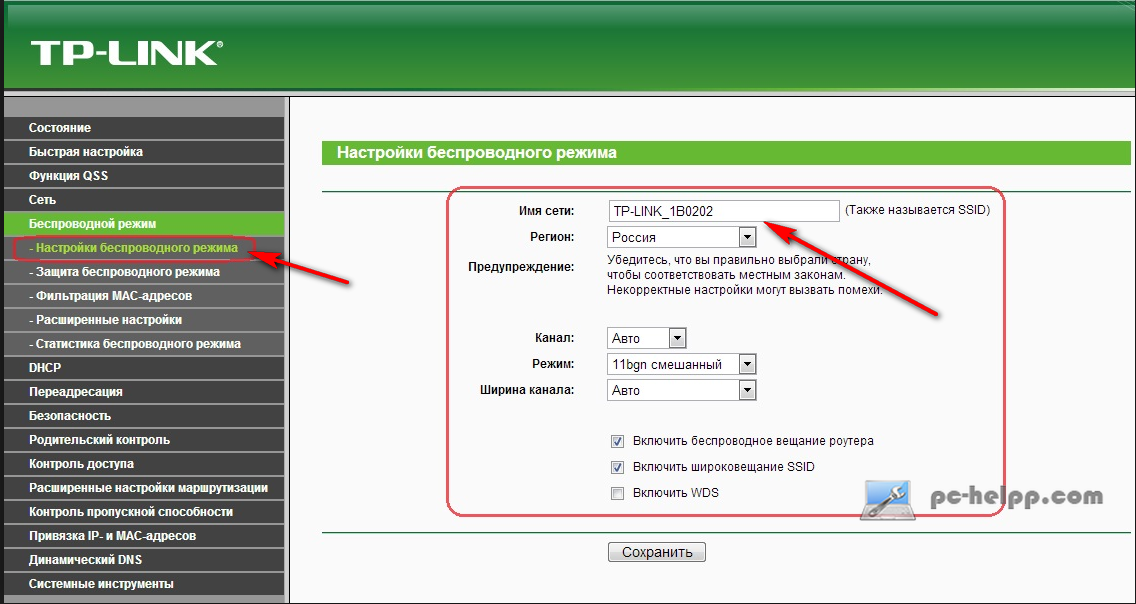
Завершите операцию перезагрузкой маршрутизатора.
После того, как вы перезагрузите роутер, все ваши устройства отключатся от сети, имя которой было скрыто. Вам необходимо будет провести их новое подключение, но способ, который вы использовали ранее, не подойдет. Это связанно с тем, что теперь список доступных сетей не отображает вашу сеть. Далее в статье рассмотрены принципы подключения к скрытой сети с различных устройств, включая ноутбук, смартфон и планшет.
Как подключиться к скрытой Wi-Fi сети с ноутбука?
Чтобы подключиться к скрытой беспроводной сети с ноутбука, для начала вам нужно открыть список доступных сетей. Он отображается при нажатии на соответствующий значок, расположенный на панели уведомлений. Вашему взору открывается перечень соседних сетей, а также новый пункт под названием «Другие сети». Именно он служит индикатором появления некоторой сети со скрытым SSID.

Нажмите на этот пункт и выберите «Подключиться». Откроется окно, в котором вам следует указать имя вашей домашней сети и подтвердить его нажатием кнопки «ОК». Откроется еще одно окно, где вам нужно ввести свой пароль к Wi-Fi.
![]()
Вот и все, подключение к вашей сети осуществлено.
Как подключиться к скрытой беспроводной сети со смартфона или планшета?
Если вы желаете подключиться к сети со смартфона (Android), включите Wi-Fi и откройте список доступных сетей. Естественно, в перечне не будет вашей сети. Нажмите на кнопку «Меню» и выберите опцию «Добавить сеть».Скрытые сети Wi-Fi не отображаются в общей панели сетевых соединений, их необходимо вводить и настраивать вручную. Эти настройки вам нужно получить у людей, ответственных за поддержание этой сети.
Чтобы соединиться со скрытой сетью Wi-Fi, сделайте так:
- На рабочем столе, щелкните правой кнопкой (или коснитесь и удерживайте), сетевой значок справа на панели задач. В раскрывающемся окне щелкните по "Открыть сеть" и "Центр совместного использования". Также можно найти эти настройки в поиске чуда - кнопок.
- В Центре совместного использования сети, щелкните по "Установить новое соединение" или сетевой ссылке в середине страницы.
- Щелкните по "Ручное соединение" в диалоговом окне "Беспроводные сети" и потом щелкните по "Дальше".
- На следующей странице Вам нужно ввести предоставленную менеджером Wi-Fi сети информацию. Эта информация включает название сети, ее пароль и тип шифрования безопасности.
Также может быть полезным проверить автоматическое соединение, которое автоматически соединяет Ваш ПК со скрытой сетью Wi-Fi при нахождении в ее диапазоне. Действия по умолчанию с использованием чудо-кнопок не много отличаются от этих.
Когда Вы соединяете свой ПК с широкополосной мобильной сетью, все делается почти таким же способом, как при соединении с сетью Wi-Fi, у Вас появится дополнительная опция: Автоматическое перемещение. Вы можете захотеть оставить эту опцию неотмеченной, потому что поставленная галочка позволяет Вашему ПК оставаться соединенным с Интернетом, даже вне своей собственной мобильной сети. В разных странах возможны различия.
Это может стать определенной проблемой для людей, живущих или работающих близко к границе страны (области), где могут быть пойманы мобильные сигналы из обеих стран (областей), и где Ваш телефон или компьютер может перепутать место расположения. Учет стоимости трафика при роуминге, специально для данных, может быть очень значительным, так что возможность автоматического предотвращения получения данных по роумингу очень полезное дополнение.
Внимание . Если Вы установили настройку для мобильной сети перемещение (или нет), изменить ее позже не удаляя сеть невозможно. Удобное решение проблемы - включить функцию автоматического перемещения, но при нахождении близко к границе страны (области) отключить мобильные широкополосные соединения в панели сетей.
Соединение с рабочим местом компании.
Если Вы используете свой ноутбук Windows 8.1 или планшет на работе или ПК с Windows 8.1 был предоставлен Вашим работодателем, вероятно, вы должны соединиться с сетью этой компании (сервером). Однако возможно иногда Вы захотите использовать на работе свой собственный компьютер. Для таких целей Microsoft предложила новую функцию под названием Рабочее место. Эта функция позволяет отделу ИТ предоставить своим сотрудникам и их компьютерам определенные сетевые права доступа, не соединяя их непосредственно с сетью компании.
- Чтобы соединиться с рабочим местом, откройте чудо - кнопки "Настройки" (Win+I).
- Щелкните "Изменить настройки ПК" в нижнем правом углу экрана.
- В настройках ПК, щелкните "Сеть" в левой части экрана.
- Щелкните по "Рабочее место", левая часть экрана.
Находясь в настройках рабочего места, введите, в поле ID вашей компании, и по ставшей доступной кнопке "Соединиться". Здесь же вам скорее всего придется вводить пароль.
Ниже Вы увидите маркированное поле приложений и служб администратора IT. Эта функция позволяет системным администраторам удаленно устанавливать важные для вашего рабочего места приложения и программы. Благодаря этому, у вас нет необходимости устанавливать их вручную, что гарантирует корректность версий и своевременность их обновлений. Можно попросить Ваш отдел ИТ активировать эту опцию.
Соединение с доменом компании.
Если Ваша компания не поддерживает функцию Рабочего места или компьютер используется на том же самом рабочем месте, возможно, вам придется присоединиться к домену компании вручную. Это действие предоставит Вам доступ к сети компании и совместное использование файлами и дискам, а также возможность отделу ИТ административное управление вашим ПК.
Чтобы соединиться с доменом компании, следуйте этим инструкциям:
- Открыть "Система" в Панели управления или в поле поиска чудо - кнопок.
- В панели "Система", щелкните по ссылке "Изменить настройки" в разделе Имя компьютера, домен и настройки рабочей группы.
- В появившемся диалоговом окне щелкните по кнопке изменения настроек.
- В следующем диалоговом окне, измените Имя компьютера на предложенное Вашим отделом ИТ.
- Переведите переключатель на элемент домена и в поле ниже введите имя предложенного вашим отделом ИТ домена.
- Компьютер попытается соединиться с доменом, и Вас попросят ввести имя пользователя и пароль Вашей доменной учетной записи.
- Перезапустите свой ПК.
В следующий раз, при входе в систему, Вы увидите окно ввода имени доменного пользователя и пароля.
Соединение с виртуальными частными сетями.
По умолчанию, Windows 8.1 показывает Вам только не скрытые сети. Чтобы соединиться с виртуальной частной сетью рабочего места, (VPN) выполните следующие шаги.
Внимание . Если Вы соединяетесь с установленной для Вашей компании VPN, Вы нуждаетесь в настройках, которые могут быть предоставлены Вашим администратором сети.
- Откройте чудо - кнопки "Настройки" (Win+I).
- Щелкните "Изменить настройки ПК" в нижнем правом углу Вашего экрана.
- В настройках ПК, щелкните "Сеть".
Внимание . Также можно соединиться с VPN из Сети и Центра совместного использования. Щелкните правой кнопкой по сетевому значку в системном лотке панели задач и щелкните "Открыть сеть" и "Центр совместного использования". После этого, щелкните "Установленные соединения" или Сеть в центре панели.
- В разделе настроек сетевых соединений, щелкните по "Добавить соединение VPN".
- Здесь вам потребуется ввести информацию о VPN соединении.
- Для соединения с VPN, щелкните "Сохранить".
Мастера для соединения со скрытыми сетями Wi-Fi и VPN очень просты и удобны, но вам потребуется определенная информация, такая как имя SSID скрытой сети и пароль безопасности, или IP-адрес VPN.
