Сейчас тенденция в мире такова, что у каждого человека появляется всё больше различных устройств и гаджетов, которыми он регулярно пользуется. Практически каждый из нас имеет дома ноутбук, смартфон и планшет, на которых установлены различные программы и хранятся всевозможные данные. Это не всегда удобно, ведь зачастую хочется иметь возможность работать с какой-либо информацией вне зависимости от того, какой гаджет находится в руках. Эта проблема решается при помощи синхронизации устройств между собой. Наиболее успешной в решении этой проблемы среди остальных компаний стала корпорация Apple. Поэтому в этой статье подробно рассмотрим, как синхронизировать iPhone с iPad. Давайте разбираться. Поехали!
Пользователи желают иметь доступ к данным из любого домашнего гаджета
Существует всего два пути решения этой задачи:
- При помощи программы iTunes;
- При помощи облачного сервиса iCloud.
Самый простой вариант для синхронизации Айфона с Айпадом - создать две учётные записи. Первая необходима для входа в iTunes с Айфона, а вторая - с Айпада. После, используя «Мастер переноса данных», можно перенести данные с одного устройства на другое. Такой подход будет уместен в том случае, если на iPhone и iPad разные учётные записи .
Вы также можете создать две раздельных области хранения информации. Сперва создайте медиатеку для iPhone и выйдите из программы. Далее, запустите iTunes заново, держа нажатой клавишу Shift, в случае если на вашем компьютере стоит Windows, либо клавишу Option, если у вас MacBook. Перед вами появится окно, в котором будет предложено выбрать или создать медиатеку. Остаётся создать медиатеку для iPad, но уже под другим именем. Используя этот способ, информация из календарей, контактов и другая текущая будет единой для обоих устройств , при этом хранилища данных будут разными.
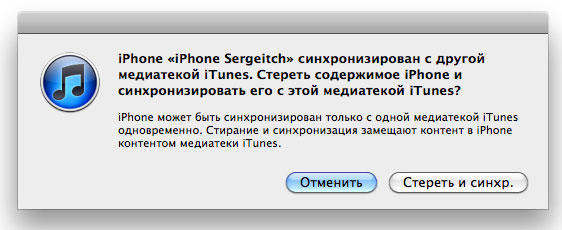
Вообще, если у вас и Айфон, и Айпад под одной учётной записью, то все изменения, сделанные на одном устройстве, будут отражаться на втором. Однако в таком случае iPhone и iPad будут полностью дублировать друг друга. В программе iTunes можно настроить параметры синхронизации таким образом, чтобы дублировались только те данные, которые вы считаете нужными.
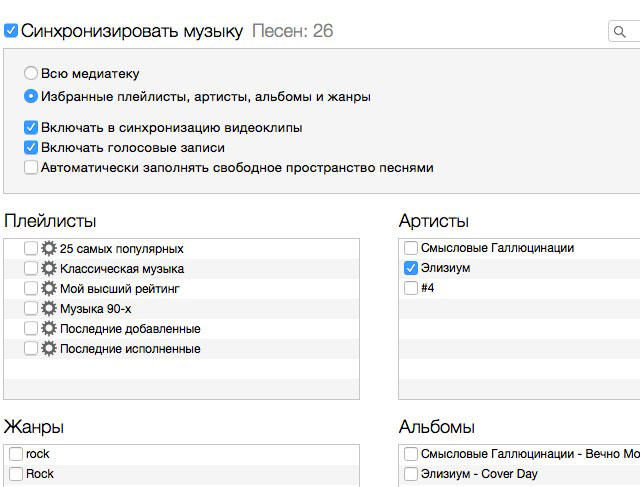
В свою очередь, сервис iCloud также имеет достаточно широкие возможности синхронизации различных документов, почты, заметок, контактов и прочего.
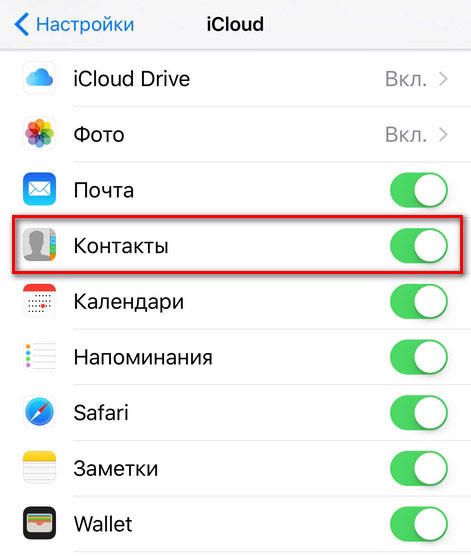
Мировая тенденция движется к тому, что у нас с вами появляется все больше и больше гаджетов. Будет удобно, если информация на iPad и iPhone будет связанна, то есть синхронизированная. Как синхронизировать или объединить iPhone и iPad?
Как включить синхронизацию iPhone и iPad?
Существует всего два способа синхронизировать айфон и айпад. Первый способ состоит в том, что нужно подключить ваш айфон и айпад к компьютеру с помощью кабеля и включить официальное приложение iTunes. Второй способ гласит о возможности, которая заключается в том, как айфон и айпад синхронизировать при помощи сервиса для облачного хранения данных iCloud. Если отменить действия на отдельном девайсе, то изменения будут также дублироватся.
Синхронизируем iPhone с iPad при помощи iTunes
Итак, давайте разберёмся как это сделать. Для того что бы это сделать, нужно иметь две различных между собой учетных записи на iPad и iPhone. С первой будем подключаться с телефона, а со второй с планшета. Для того чтобы перенести данные нужно будет воспользоваться средством переноса данных в iTunes.
Создание медиатеки на iPad и айфон
Музыка является одним из важнейших развлечений на современных гаджетах. Для того чтобы синхронизировать устройства, после чего перенести музыку или видео, вы можете создать медиатеку в iTunes.
Первом делом нужно проделать эту операцию на iPhone, после проделайте то же и с iPad, уберите в медиатеки нужные файлы. Теперь вы сможете подключатся к ним с разных устройств, но хранилища будут уникальные для каждого из них. Таким же образом можно произвести перенос фотографий.
iCloud — синхронизация фото или иного содержимого ваших девайсов
Сервис облачного хранилища данных iCloud также имеет широкие возможности обмена данными между гаджетами. По умолчанию на сервере вам выделяется до пяти гигабайт свободного пространства. Для настройки необходимых для синхронизации файлов, перейдите в раздел Настройки после чего убирайте галочки с тех полей, общедоступность которых вам не нужна.
Синхронизируем приложения
Касательно приложений ситуация немного иная, недостаточно просто перенести настройки программы для переноса данных между помощниками, так как основные данные хранятся во внутренней памяти девайса.
Не расстраивайтесь, все больше и больше программ хранят свои данные в облаке или на специальном сервере. Конечно, это приносит некоторые трудности, в том что когда интернет выключен вы не можете работать с программой.
У официального приложения от Apple для прослушивания музыки Apple music тоже есть функция обмена между устройствами.
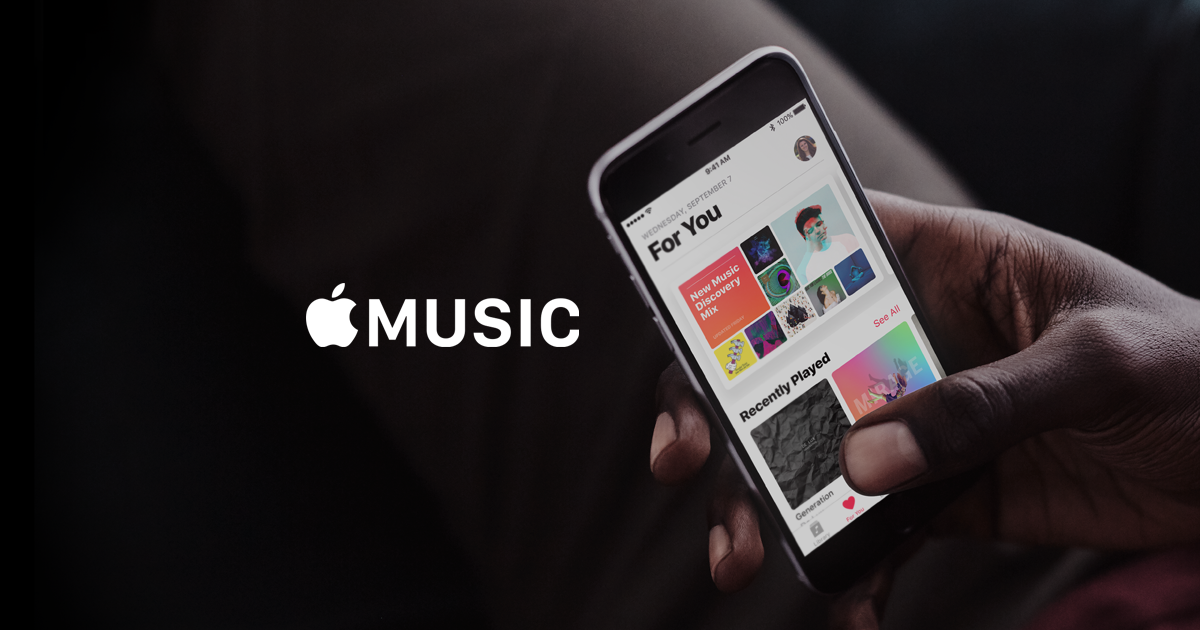
Как отключить синхронизацию айфона?
Если вам по какой-то причине не нужно обмениваться данными с другими устройствами, то вы можете просто отключить эту функцию в iTunes, после чего телефон и планшет перестанут проводить синхронизацию.
Как убрать синхронизацию?
Подключите свой телефон к компьютеру, после чего запустите официальную программу iTunes. В разделе настройки с левой стороны окна вы можете выбрать тип данных для которых требуется отключить синхронизацию. В главном окне программы снимите галочку с пункта Синхронизировать. После чего нажмите на кнопку применить. Теперь все данные ваших девайсов снова будут уникальными.
Если вы нашли ошибку, пожалуйста, выделите фрагмент текста и нажмите Ctrl+Enter .
Если вы являетесь обладателем iPhone и iPad, тогда у вас наверняка возникало желание синхронизировать эти два устройства между собой для передачи файлов, перемещения контактов и так далее. Об этом и поговорим. В настоящее время присутствует всего два варианта, при помощи которых может быть произведена синхронизация iPad с iPhone. Произвести объединение вы сможете при помощи кабеля, а также благодаря беспроводному соединению. Тут уже будет зависеть от вас, какой способ вы сочтете самым подходящим.
Совместная работа
Давайте сразу начнем с обсуждения того, с iPad при помощи проводной связи. Для того чтобы произвести синхронизацию между этими двумя устройствами, вам обязательно потребуется использовать программу iTunes. Для проведения работы с iPad необходимо установить версию 9.1 или более новую. Если вам потребовалось произвести подключение одного из приведенных устройств к персональному компьютеру, в таком случае необходимо следовать всем инструкциям, которые будет предоставлять программа. Но у многих пользователей могут возникать проблемы во время настройки программы iTunes для совместной работы двух устройств. Если вы будете производить обработку этих девайсов по очереди, тогда все файлы объединятся в единое целое. Когда решите синхронизировать iPhone с iPad поочередно и пожелаете удалить один из материалов, тогда стирание произойдет сразу на двух гаджетах. Естественно, проблему можно быстро решить, но не многие знают, как это делается.
Двойная регистрация
 Как мы уже упоминали ранее, в настоящее время присутствует всего два варианта решения поставленной задачи, и мы их сегодня детально рассмотрим. И первым способом будет создание сразу двух учетных записей на персональном компьютере. На самом деле этот ответ на вопрос о том, как синхронизировать iPhone с iPad, является самым простым, а также доступным. Для начала вам необходимо создать одну учетную запись в программе iTunes именно для вашего телефона. Второй аккаунт должен быть точно такой же, только уже для устройства планшета. Соответственно, после того как у вас будет создано две учетные записи, пропадет путаница, которая была ранее. Теперь вы знаете, как синхронизировать iPhone с iPad с помощью этого способа. Далее вам нужно будет воспользоваться мастером переноса данных или же использовать копирование, и если все сделано правильно, вы сможете производить обмен данными между двумя устройствами.
Как мы уже упоминали ранее, в настоящее время присутствует всего два варианта решения поставленной задачи, и мы их сегодня детально рассмотрим. И первым способом будет создание сразу двух учетных записей на персональном компьютере. На самом деле этот ответ на вопрос о том, как синхронизировать iPhone с iPad, является самым простым, а также доступным. Для начала вам необходимо создать одну учетную запись в программе iTunes именно для вашего телефона. Второй аккаунт должен быть точно такой же, только уже для устройства планшета. Соответственно, после того как у вас будет создано две учетные записи, пропадет путаница, которая была ранее. Теперь вы знаете, как синхронизировать iPhone с iPad с помощью этого способа. Далее вам нужно будет воспользоваться мастером переноса данных или же использовать копирование, и если все сделано правильно, вы сможете производить обмен данными между двумя устройствами.
Работа с «Медиатекой»
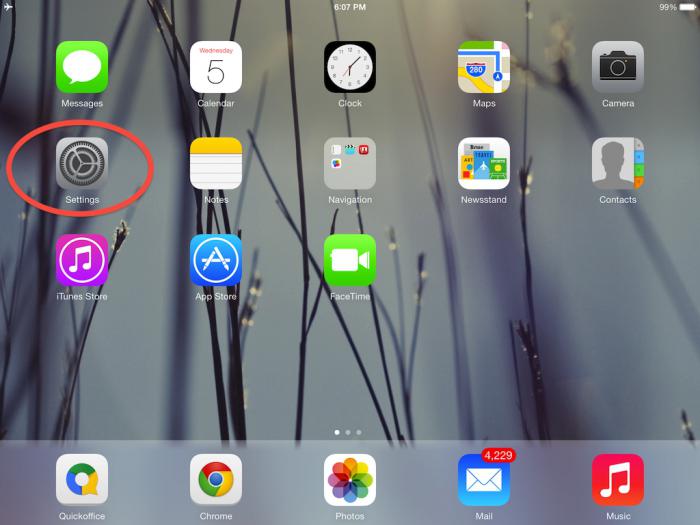 Давайте теперь рассмотрим второй вариант, при помощи которого можно передавать контакты с iPhone на iPad, и для этого мы будем использовать устройство разных Сразу хочется упомянуть о том, что этот процесс для некоторых пользователей может показаться сложным. Придется создавать два хранилища для медиатек. Однако, если вы сможете разобраться со всеми тонкостями, тогда сумеете решить свой вопрос. Для того чтобы производить обмен файлами, для начала потребуется в программе iTunes создать медиатеку для выбранного устройства. К примеру, это может быть iPhone. После этого вам необходимо закрыть программу. Теперь вновь запускаем приложение, при этом удерживая на клавиатуре кнопку Shift, если вы используете операционную систему Windows, а если применяется MAC, тогда следует зажать Option. Если все было правильно, перед вами должно выскочить новое меню, в котором будет предложено открыть одну из созданных медиатек или добавить новую. Теперь вам следует под другим именем создать новый каталог, после чего подключить второе устройство, в нашем случае это iPad, далее производим синхронизацию.
Давайте теперь рассмотрим второй вариант, при помощи которого можно передавать контакты с iPhone на iPad, и для этого мы будем использовать устройство разных Сразу хочется упомянуть о том, что этот процесс для некоторых пользователей может показаться сложным. Придется создавать два хранилища для медиатек. Однако, если вы сможете разобраться со всеми тонкостями, тогда сумеете решить свой вопрос. Для того чтобы производить обмен файлами, для начала потребуется в программе iTunes создать медиатеку для выбранного устройства. К примеру, это может быть iPhone. После этого вам необходимо закрыть программу. Теперь вновь запускаем приложение, при этом удерживая на клавиатуре кнопку Shift, если вы используете операционную систему Windows, а если применяется MAC, тогда следует зажать Option. Если все было правильно, перед вами должно выскочить новое меню, в котором будет предложено открыть одну из созданных медиатек или добавить новую. Теперь вам следует под другим именем создать новый каталог, после чего подключить второе устройство, в нашем случае это iPad, далее производим синхронизацию.
Заключение
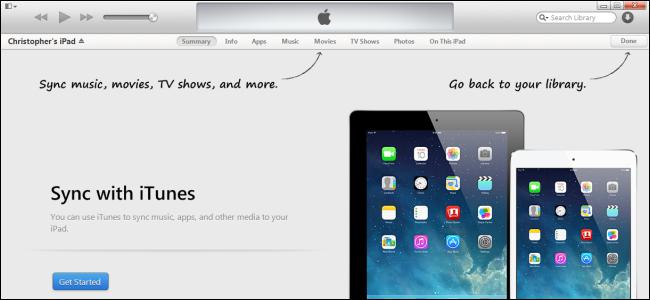 Если вам требуется понять, как синхронизировать iPhone с iPad для передачи данных календаря или контактов, тогда вы можете использовать первый способ, который мы привели, или же воспользоваться локальными инструментами, такими как «Адресная книга» или Outlook. Кстати беспроводное подключение двух устройств имеет те же принципы в описанных способах. Естественное, перед тем как заниматься синхронизацией, вам обязательно нужно убедиться в том, что ваш персональный компьютер является посредником. Что касается беспроводного объединения, здесь можно воспользоваться приложением Wi-Fi Sync. Программа позволяет обойтись без разнообразных кабелей, однако перед ее применением обязательно внимательно изучите руководство.
Если вам требуется понять, как синхронизировать iPhone с iPad для передачи данных календаря или контактов, тогда вы можете использовать первый способ, который мы привели, или же воспользоваться локальными инструментами, такими как «Адресная книга» или Outlook. Кстати беспроводное подключение двух устройств имеет те же принципы в описанных способах. Естественное, перед тем как заниматься синхронизацией, вам обязательно нужно убедиться в том, что ваш персональный компьютер является посредником. Что касается беспроводного объединения, здесь можно воспользоваться приложением Wi-Fi Sync. Программа позволяет обойтись без разнообразных кабелей, однако перед ее применением обязательно внимательно изучите руководство.
Как осуществляется синхронизация Айфона с Айпадом?
Компания Apple предлагает несколько способов выполнения данной процедуры. К примеру, синхронизация возможна при помощи iCloud, по Wi-Fi или же проводным способом (то есть с подключением планшета по USB-кабелю). Как правило, последний вариант оптимально подходит для сопряжения нашего iOS-девайса с домашним ПК или ноутбуком. При этом также потребуется приложение iTunes, установленное на компьютер (желательно последней версии).
Сама по себе синхронизация не является какой-либо сложной процедурой. Трудности могут возникнуть в том случае, если пользователь владеет и «яблочным» планшетом, и смартфоном, и пытается настроить iTunes таким образом, чтобы работать с обоими девайсами одновременно. Дело в том, что поочерёдная синхронизация может создать настоящую путаницу в файлах. Чтобы этого избежать, удобнее всего создать сразу же два идентификатора Apple ID (отдельно для планшета и смартфона), после чего воспользоваться обычным переносом данных с одного устройства на другое. Также нужно будет создать раздельные хранилища информации.
Как синхронизировать Айфон с Айпадом? Начнём с того, что процедура по сети Wi-Fi выполняется практически так же, как и с использованием USB-кабеля из комплекта поставки. В любом случае, нам потребуется приложение iTunes.
Синхронизируем Айфон с Айпадом: инструкция
Чтобы облегчить процедуру, стоит указать в iTunes тип тех данных, которые собираются синхронизировать. Также нужно убедиться в том, что приложение iTunes обновлено до последней версии.
Итак, приступим. Подключаем планшет, используя USB-кабель из комплекта поставки. Открываем iTunes и выбираем своё устройство из списка. Кликаем по нему. Теперь переходим во вкладку «Обзор» под настройками и видим внизу кнопку «Синхронизировать». Нажимаем на неё. При желании можно выбрать синхронизацию только некоторых видов данных (например, аудиокниг, фотоснимков или подкастов), или же, наоборот, убрать отметки с отдельных пунктов. При внесении изменений в какие-либо настройки синхронизации свои действия сперва нужно будет подтвердить, нажав «Применить».
Для переноса информации с устройства на устройство при создании двух отдельных идентификаторов Apple ID можно использовать «Мастер переноса», или же копировать данные обычным способом, как об этом уже было сказано выше.
Видеозаписи по теме:
Другие новости по теме:
Просмотрено: 4 818 раз
__________ _____________ __________ ______ ____ ______ ______________ __________ ________ ______ ________ _____ ________ _______ _____ _________ ____ ______ _____ ______ ___ __________ ____ _______ ______ ______ ______ ________ ______ ____ ________ ____ ________ _______ ______
В вашей семье несколько устройств Apple и вы испытываете неудобства при их синхронизации с iTunes? Или же у вас, наоборот, лишь один iPhone или iPad, которым время от времени активно пользуются дети, то и дело норовящие залезть куда не нужно? В этой развернутой статье мы рассказали о том, как правильным образом совместно использовать iPhone и iPad в обоих таких случаях.
Как синхронизировать два или больше iPhone с одним iTunes
Во многих семьях всего один компьютер, но два или больше мобильных устройства Apple. В таких случаях нередко возникает проблема с синхронизацией и созданием резервных копий iPhone и iPad. iTunes ведь один и контент на каждое устройство он предлагает загружать одинаковый, в то время как членам семьи требуются лишь их определенные песни, фильмы и т.д.
Однако в Apple данную ситуацию предусмотрели и позволили удобным, пусть и не самым очевидным способом, работать с несколькими устройствами (до пяти) под одним iTunes.
Итак, для того чтобы создать вторую (и каждую последующую) медиатеку iTunes для определенного устройства вам необходимо выполнить следующую операцию.
Шаг 1. Зажмите клавишу Shift и удерживая ее запустите iTunes.
Шаг 2. В открывшемся окне нажмите «Создать медиатеку ».
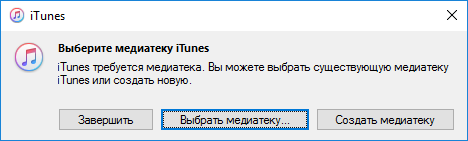 Шаг 3. Укажите папку, в которой будет храниться медиатека, дайте ей имя и нажмите «Сохранить
».
Шаг 3. Укажите папку, в которой будет храниться медиатека, дайте ей имя и нажмите «Сохранить
».
 Медиатека только для вашего устройства создана! Для того чтобы в будущем выбирать ее, придется так же запускать iTunes с зажатой клавишей Shift, но уже нажимать «Выбрать медиатеку» и указывать файл iTunes Library из папки с ней.
Медиатека только для вашего устройства создана! Для того чтобы в будущем выбирать ее, придется так же запускать iTunes с зажатой клавишей Shift, но уже нажимать «Выбрать медиатеку» и указывать файл iTunes Library из папки с ней.
Для того чтобы не запутаться в медиатеках, особенно если их больше двух, рекомендуется при создании называть их говорящими именами. Например, «iPhone Лена», «iPad дочка» и т.д.
В чем главный плюс подобного использования iTunes? При работе с медиатекой, созданной исключительно для вашего устройства, вы можете свободно перемещать на iPhone или iPad любой контент, удалять его, менять данные и выполнять прочие действия без каких-либо опасений. На другие медиатеки, например, iPhone вашей жены, сделанные вами изменения никак не отразятся. Это позволяет избавиться от множества неприятных проблем.
Как избежать главной проблемы при синхронизации нескольких устройств с одним iTunes
Очень важно дать iPhone и iPad, которые подключаются к одному iTunes, разные имена. В ином случае на устройства будут синхронизироваться одинаковые объединенные контактные книги - это и есть главная проблема при совместной работе с одним iTunes.
Изменить имя устройства очень просто:
Шаг 1. На iPhone или iPad перейдите в меню «Настройки » → «Основные » → «Об этом устройстве ».
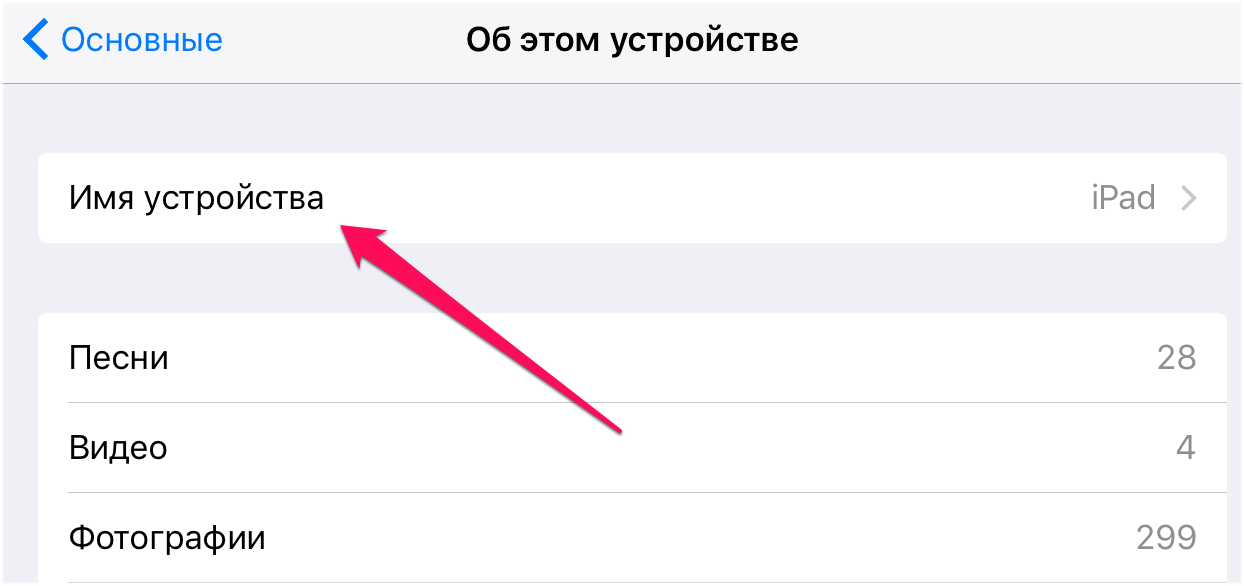 Шаг 2. В самом верху страницы выберите «Имя устройства
».
Шаг 2. В самом верху страницы выберите «Имя устройства
».
Шаг 3. На открывшемся экране укажите имя вашего iPhone или iPad и нажмите «Готово » (Done).
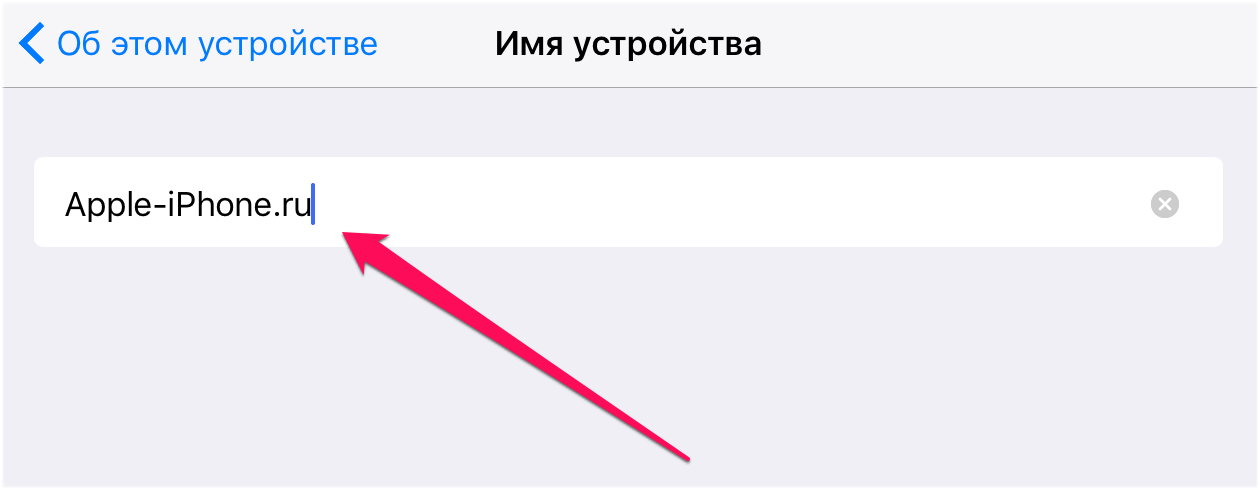 Отметим, что если по какой-то причине пункта «Имя устройства» на вашем iPhone или iPad нет, то изменить имя можно прямо в iTunes. Для этого подключите устройство к iTunes и нажмите на текущее имя в левом верхнем углу окна программы для изменения.
Отметим, что если по какой-то причине пункта «Имя устройства» на вашем iPhone или iPad нет, то изменить имя можно прямо в iTunes. Для этого подключите устройство к iTunes и нажмите на текущее имя в левом верхнем углу окна программы для изменения.
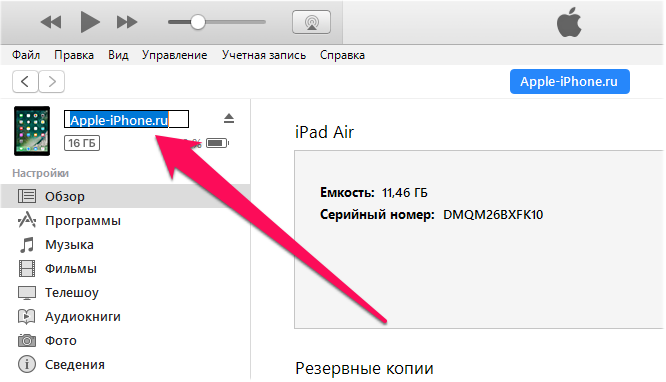
Как в одном iTunes работать с несколькими Apple ID
Учетная запись Apple ID, под которой выполнена авторизация в iTunes, при смене медиатеки не изменяется. Это означает, что приложения (песни, фильмы и т.д.), которые загружены или куплены на вашей персональной записи Apple ID не будут доступны в iTunes, если он авторизован под Apple ID одного из ваших домочадцев.
Для того чтобы получить возможность работать с контентом, находящемся на вашем Apple ID, требуется зайти под аккаунтом в iTunes. Для этого:
Шаг 1. Выберите пункт меню «Учетная запись » → «Выйти » для выхода из учетной записи Apple ID, под которой выполнена авторизация.
 Шаг 2. Нажмите «Учетная запись
» → «Войти
».
Шаг 2. Нажмите «Учетная запись
» → «Войти
».
Шаг 3. Войдите с использованием логина и пароля вашего Apple ID.
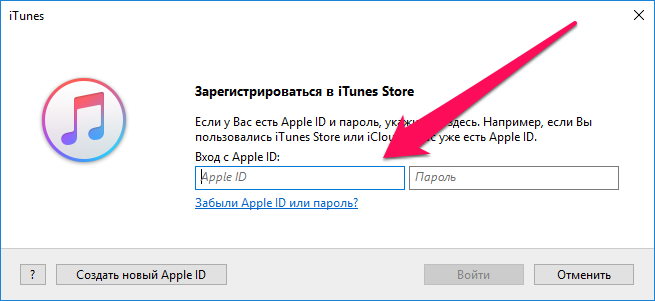 После непродолжительной загрузки ваш персональный контент отобразится в iTunes.
После непродолжительной загрузки ваш персональный контент отобразится в iTunes.
Как настроить «Семейный доступ» на iPhone и iPad
Другой замечательной функцией для семей, в которых активно используется несколько устройств Apple является «Семейный доступ». Функция позволяет:
- Объединить и совместно использовать покупки из App Store, iTunes Store и iBooks Store.
- Делиться семейной подпиской на Apple Music.
- Делиться фотографиями и видео в семейном альбоме.
- Обнаруживать членов семьи на карте.
Каждая из возможностей «Семейного доступа» крайне полезна. Благодаря функции вы можете начать тратить меньше денег на приложения, при этом совместно используя их на нескольких устройствах без необходимости изменять учетную запись Apple ID, делиться с семьей лучшими фотографиями и видео, ну и, конечно же, всегда оставаться в курсе о том, где находятся ваши родные и в безопасности ли они.
В настройке «Семейного доступа» нет никаких сложностей. Первоначально включить функцию необходимо на устройстве главы семьи.
Шаг 1. Перейдите в меню «Настройки » → iCloud и нажмите «Настроить семейный доступ ».
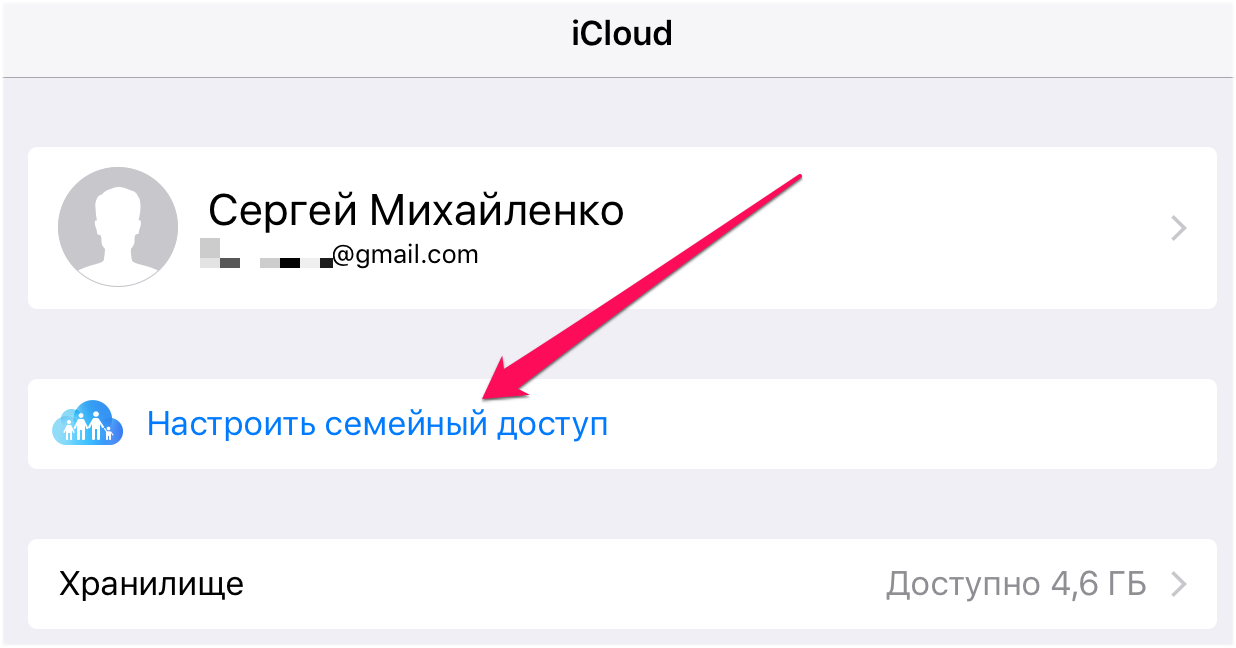 Шаг 2. Изучите ознакомительную информацию о функции на следующих трех экранах.
Шаг 2. Изучите ознакомительную информацию о функции на следующих трех экранах.
Шаг 3. На странице «Способ оплаты » подтвердите использование выбранного по умолчанию способа оплаты. Если у вашей учетной записи он не выбран, то перейдите в меню «iTunes Store и App Store » → «Apple ID: [ваш_Apple_ID] » → «Просмотреть Apple ID » → «Информация о платеже » и добавьте один из способов оплаты.
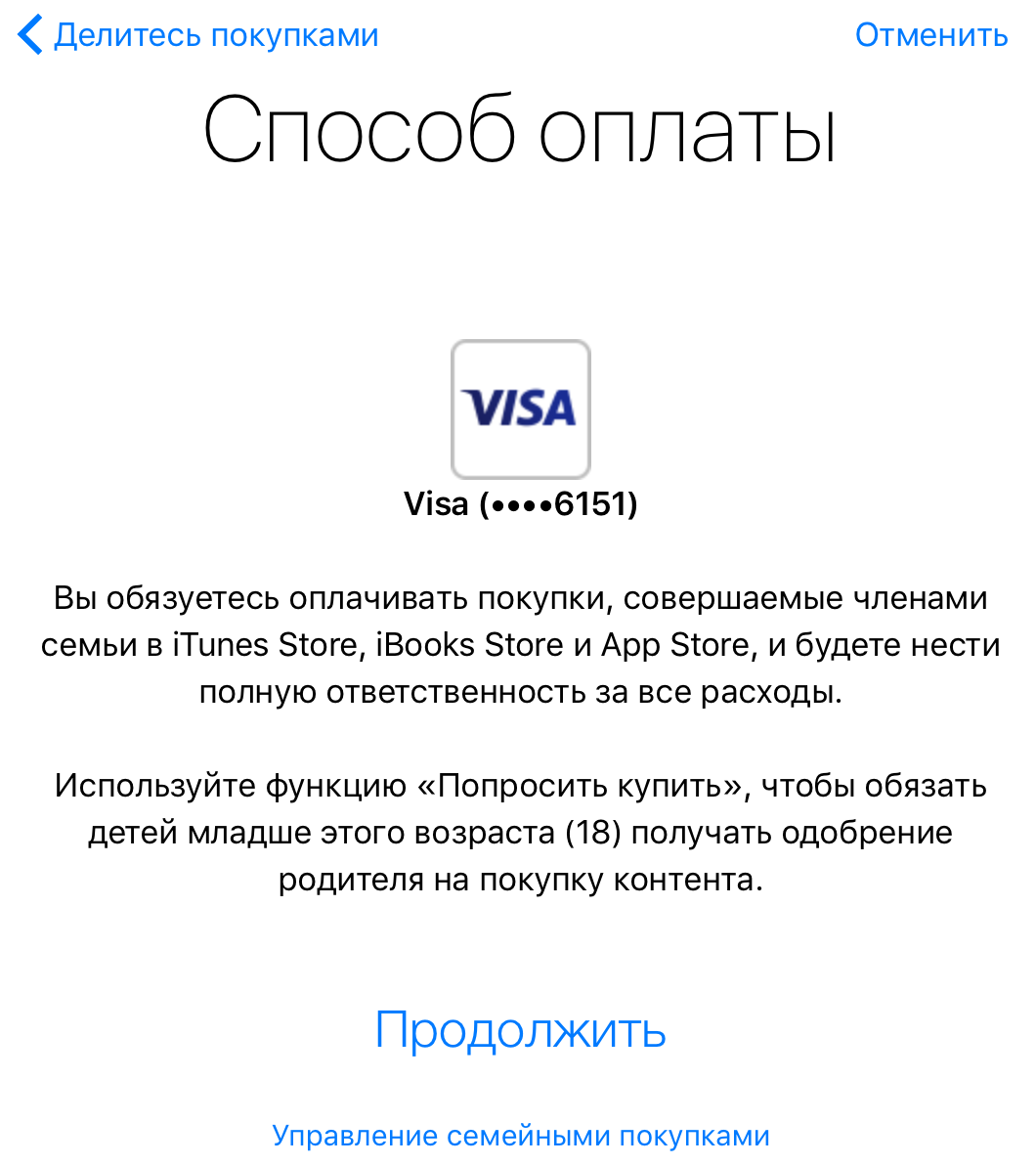 Шаг 4. Укажите, хотите ли вы делиться данными о геопозиции с членами семьи, выбрав «Делиться геопозицией
» или «Не сейчас
».
Шаг 4. Укажите, хотите ли вы делиться данными о геопозиции с членами семьи, выбрав «Делиться геопозицией
» или «Не сейчас
».
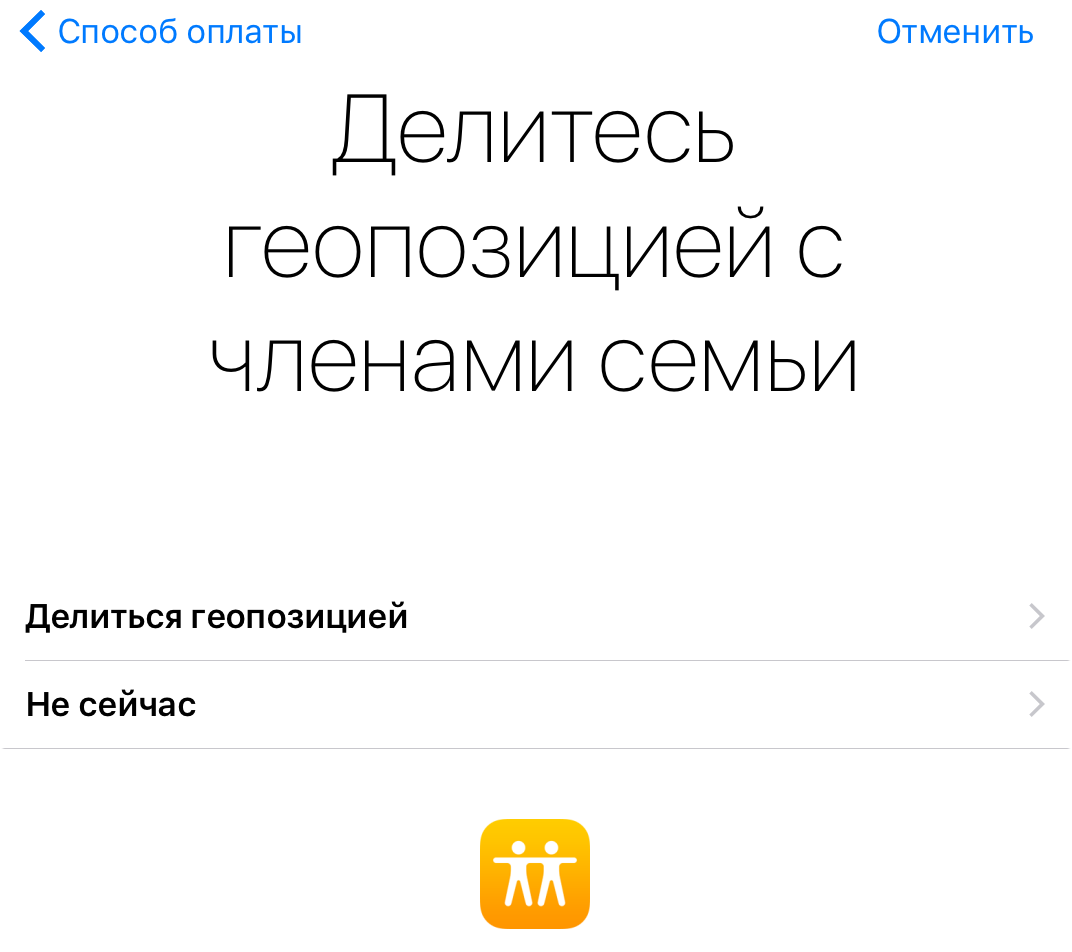 Шаг 5. «Семейный доступ» включен! Нажмите «Добавить члена семьи
» и укажите электронный адрес, который является логином Apple ID, одного из членов семьи. При необходимости отправьте несколько приглашений. Обратите внимание, что «Семейный доступ» поддерживает до шести участников.
Шаг 5. «Семейный доступ» включен! Нажмите «Добавить члена семьи
» и укажите электронный адрес, который является логином Apple ID, одного из членов семьи. При необходимости отправьте несколько приглашений. Обратите внимание, что «Семейный доступ» поддерживает до шести участников.
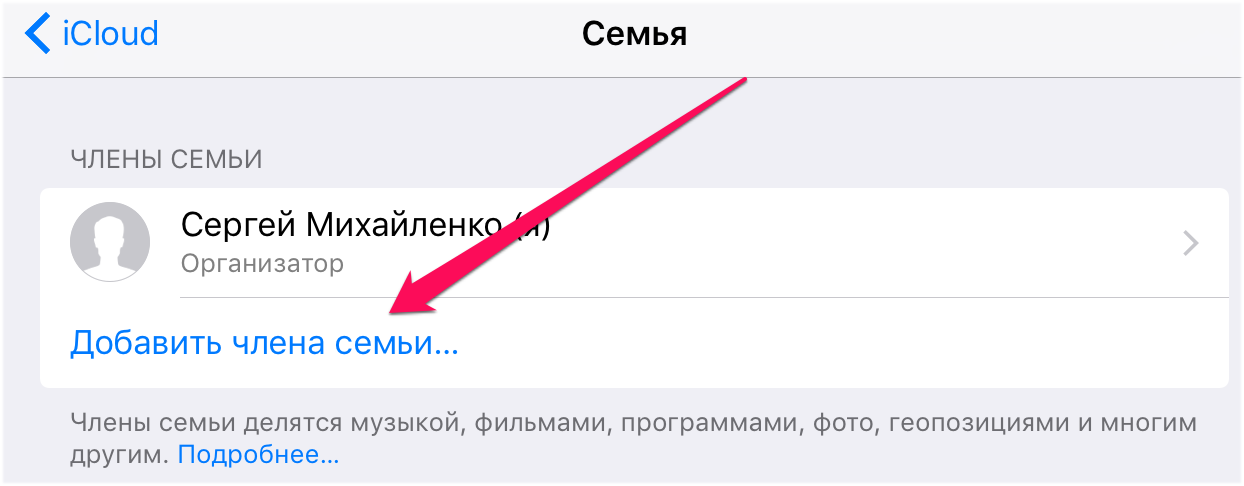 Вот таким простым образом активируется «Семейный доступ». Члену вашему семьи останется лишь принять приглашение в меню «Настройки
» → iCloud
→ «Приглашения
» и вы сможете начать пользоваться общими покупками и наиболее удобным образом делиться другим различным контентом.
Вот таким простым образом активируется «Семейный доступ». Члену вашему семьи останется лишь принять приглашение в меню «Настройки
» → iCloud
→ «Приглашения
» и вы сможете начать пользоваться общими покупками и наиболее удобным образом делиться другим различным контентом.
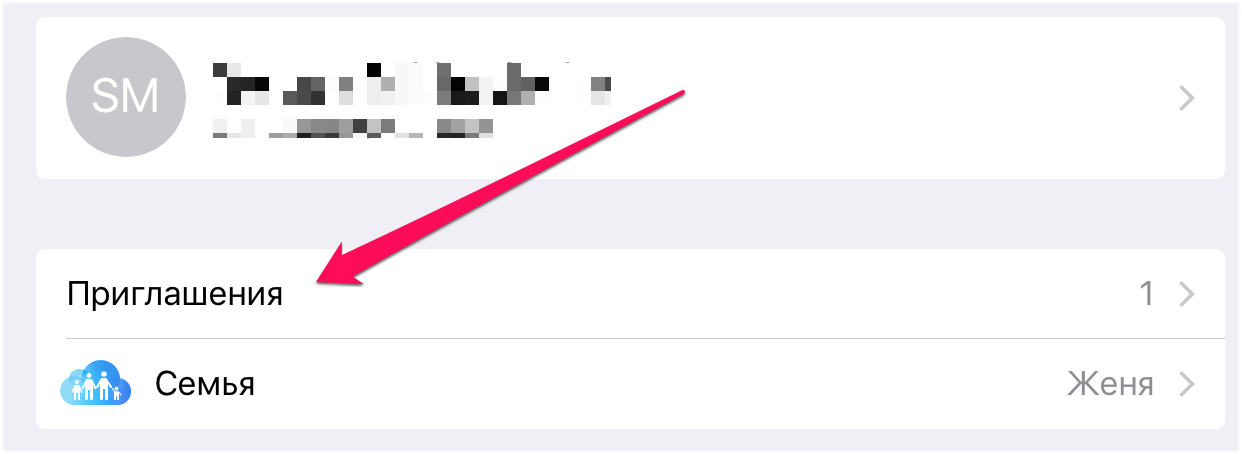
Какие ограничения для детей можно установить на iPhone и iPad
iPhone и iPad признаются лучшими мобильными устройствами для детей. Не только из-за того, что в App Store представлено куда больше качественных игр и развивающих приложений, чем в Google Play, но и потому, что родители могут очень гибко настроить систему родительского контроля и оградить своих детей от различного плохого контента.
Речь идет о функции «Ограничения», которая дает возможность запретить на мобильном устройстве все, что по мнению родителей может оказать пагубное влияние на детей. Включается функция в меню «Настройки » → «Основные » → «Ограничения » → «Включить ограничения ». Во время первичной активации функции потребуется ввести пароль, который не позволит детям (которые сейчас в плане знания техники продвинуты как никогда) отключить неугодные ограничения.
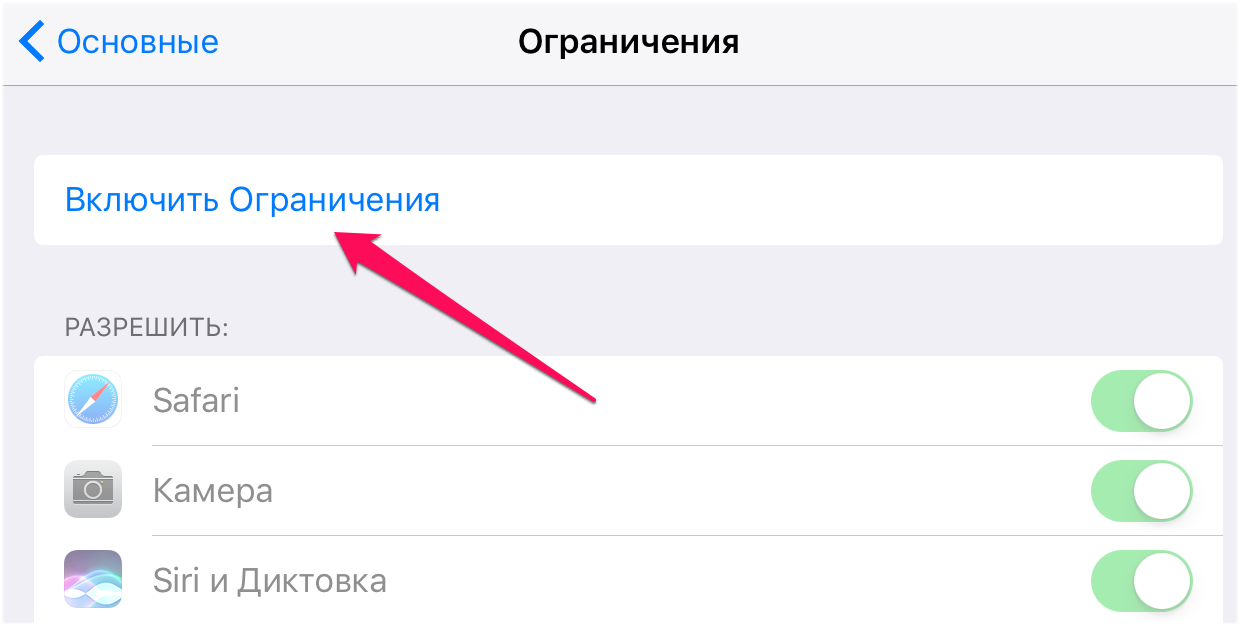 Пароль рекомендуется устанавливать отличный от основного. Если вы забыли пароль, то узнать о том, как его сбросить вы можете в ().
Пароль рекомендуется устанавливать отличный от основного. Если вы забыли пароль, то узнать о том, как его сбросить вы можете в ().
Когда «Ограничения» включены настает пора указания настроек, а именно - выбора тех функций или приложений, которые на устройстве перестанут быть доступными. Какие же наиболее полезные ограничения для детей вы можете установить? Список следующий:
Примечание: отметим, что для ограничения приложений и функций в разделе «Разрешить» переключатели необходимо переводить в неактивное положение.
Страница «Ограничения»:
- «Установка программ» - запретит установку приложений и игр из App Store.
- «Удаление программ» - запретит удалять имеющиеся на устройстве игры или приложения.
- «Встроенные покупки» - запретит совершение внутренних покупок, которые дети часто делают случайно или не осознавая, что тратиться будут реальные деньги.
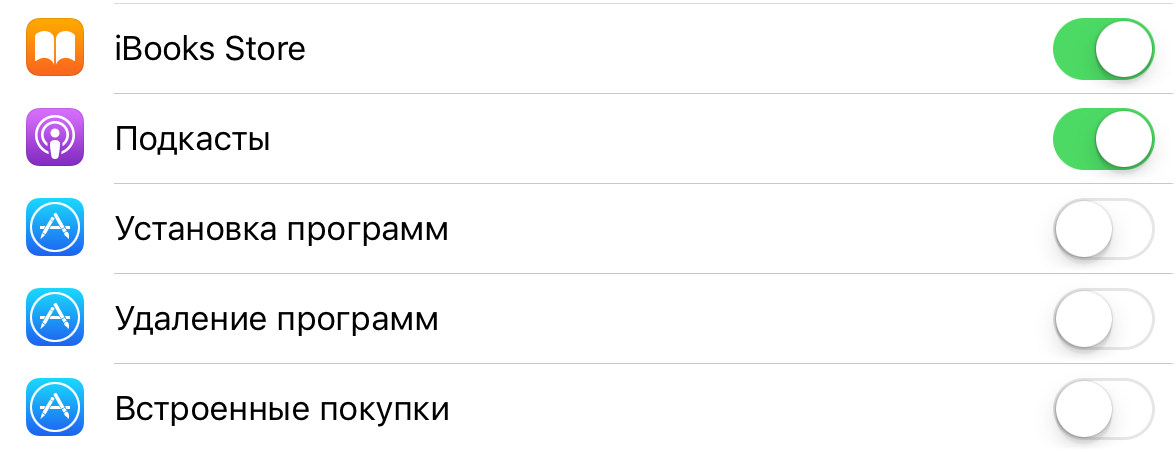
Раздел «Разрешенный контент»:
- «Музыка, подкасты и новости» - если флажок не установлен на пункте Explicit, то в цифровых магазинах Apple перестанет отображаться контент с ненормативным содержанием.
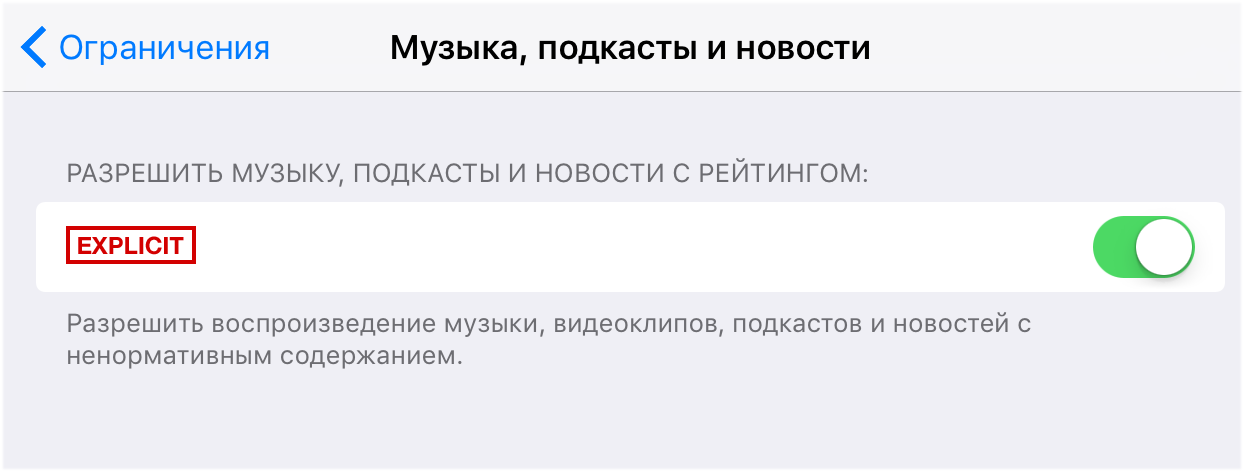
- «Фильмы» - предлагает запретить фильмы с определенным возрастным рейтингом (18+, 16+ и т.д.).
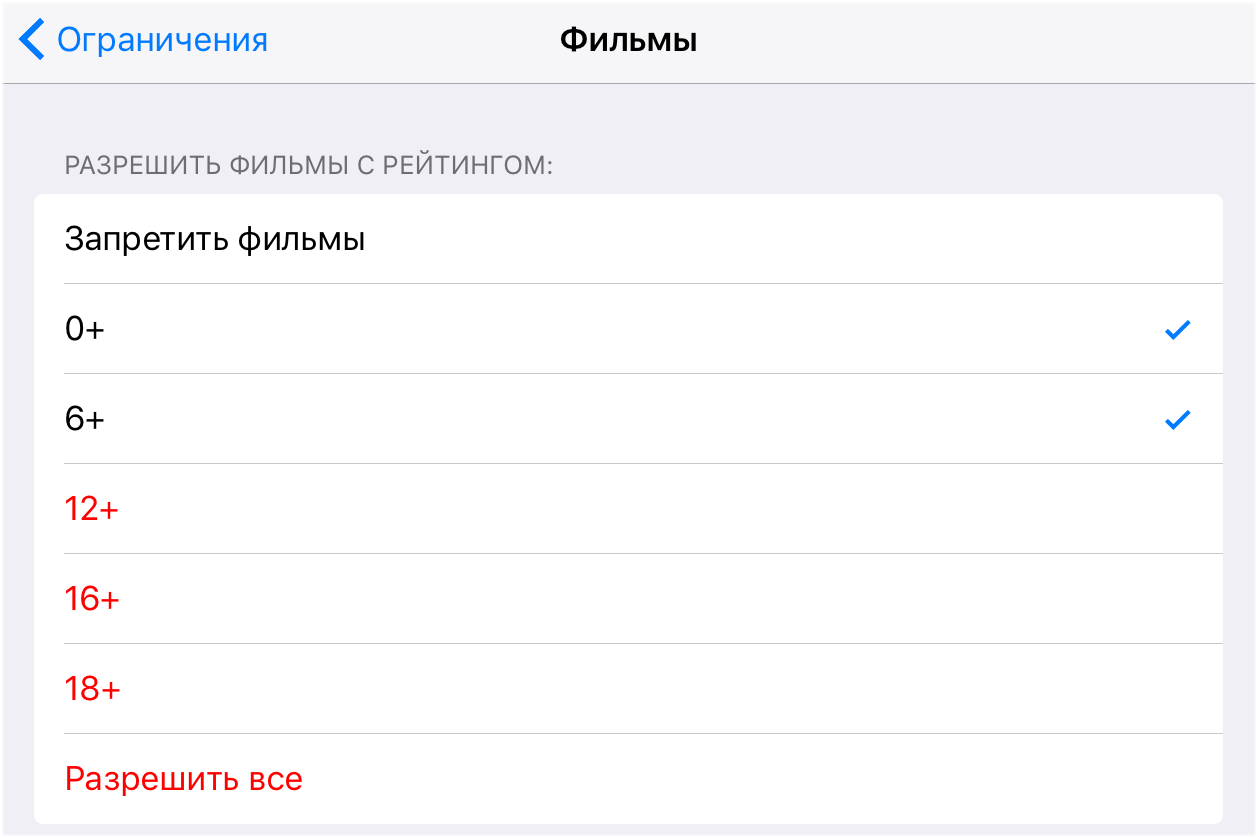
- «Книги» - если флажок не установлен на пункте «Ненормативный сексуальный контент», то в iBooks Store перестанут отображаться книги со «взрослым» содержанием.
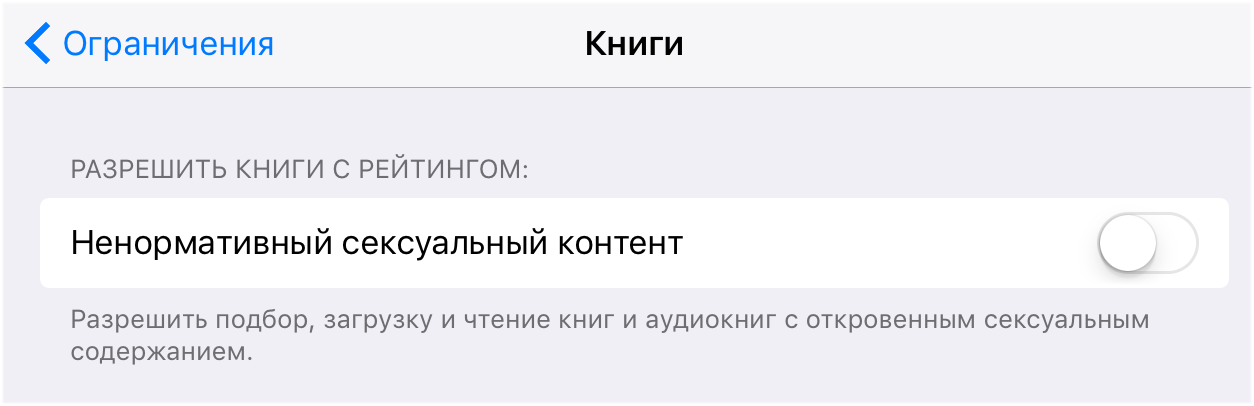
- «Программы» - предлагает запретить приложения с определенным возрастным рейтингом.
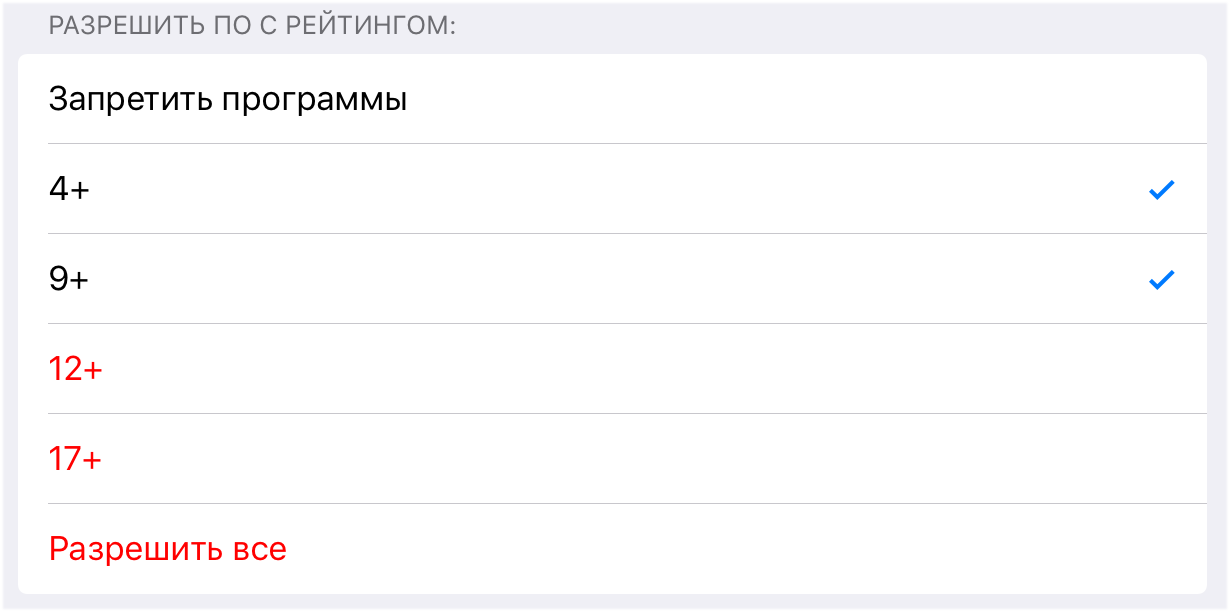
- Siri - отключение переключателя «Ненормативная лексика» запретит Siri распознавать плохие слова.
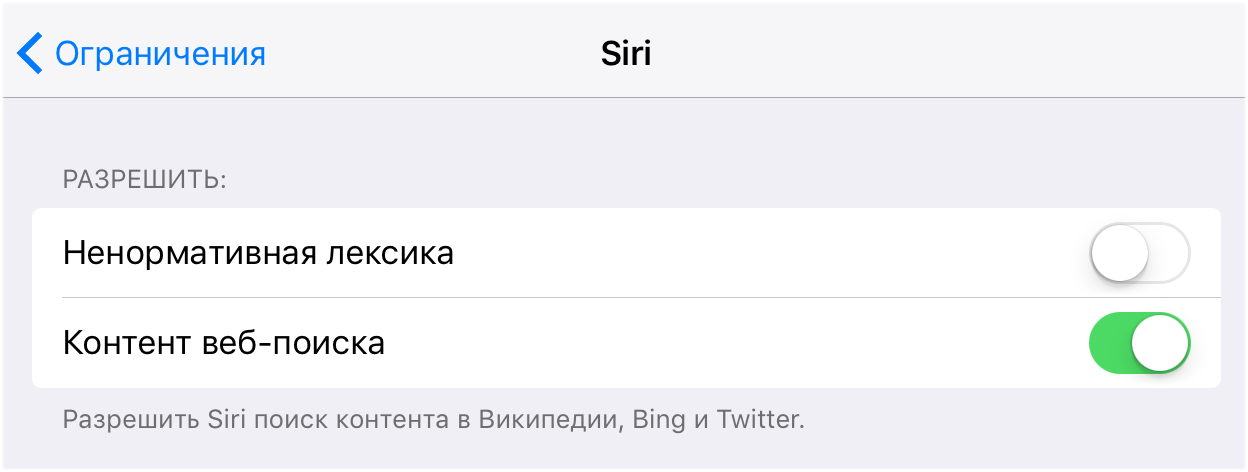
- «Веб-сайты» - данный раздел позволяет запретить сайты с контентом для взрослых, а также занести в черный список конкретные сайты, которые с iPhone или iPad не будут открываться. Кроме этого, активировав переключатель «Только указанные веб-сайты», вы заблокируете доступ ко всем сайтам, кроме тех, что добавили в белый список.
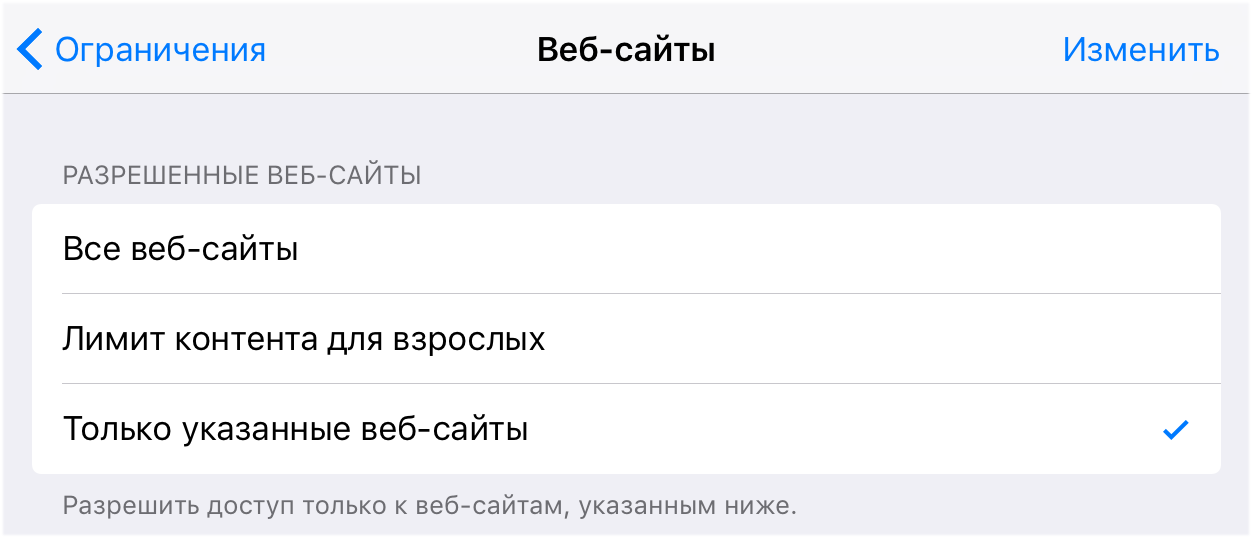
Раздел «Разрешить изменения»
- «Ограничение громкости» - если активен пункт «Запретить изменения», то установленную перед настройкой громкость нельзя будет изменить.
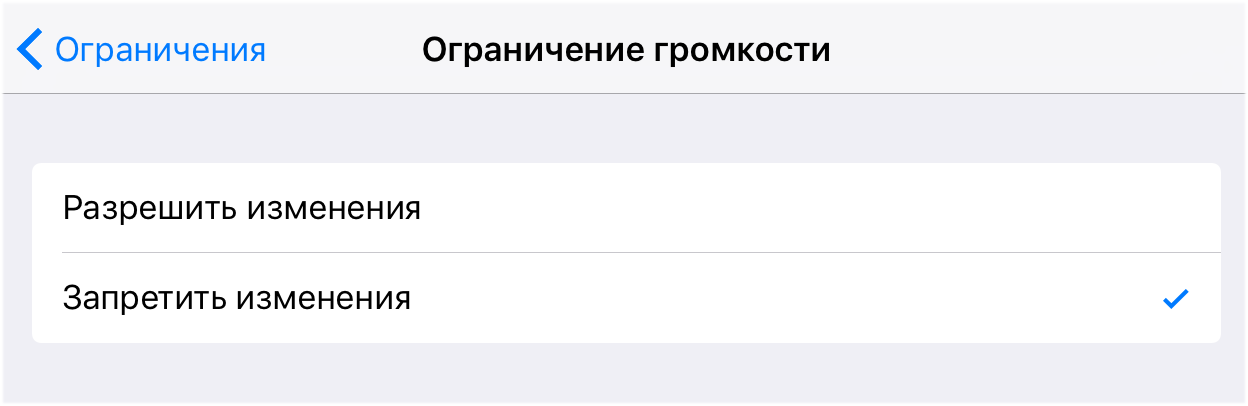 Важно!
Установленные ограничения будут работать только в том случае, если функция «Ограничения» включена.
Важно!
Установленные ограничения будут работать только в том случае, если функция «Ограничения» включена.
Как включить «Гид-доступ» на iPhone и iPad
Также родителям будет полезно знать о функции «Гид-доступ», которая блокирует любое запущенное приложение на iPhone и iPad и не дает возможности выходить из него до ввода пароля. «Гид-доступ» выручает в ситуациях, когда вам необходимо дать мобильное устройство ребенку, например, для игры или обучения в специальном приложении, но вы переживаете, что он отправится на исследование других установленных приложений.
Активируется функция «Гид-доступ» следующим образом:
Шаг 1. Перейдите в меню «Настройки » → «Основные » → «Универсальный доступ ».
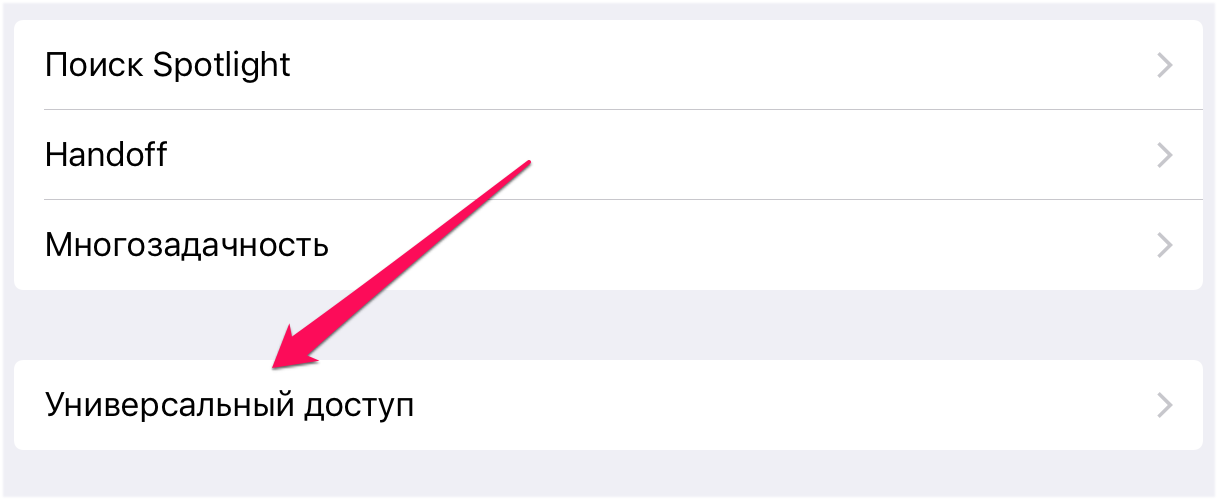 Шаг 2. В самом низу страницу выберите раздел «Гид-доступ
».
Шаг 2. В самом низу страницу выберите раздел «Гид-доступ
».
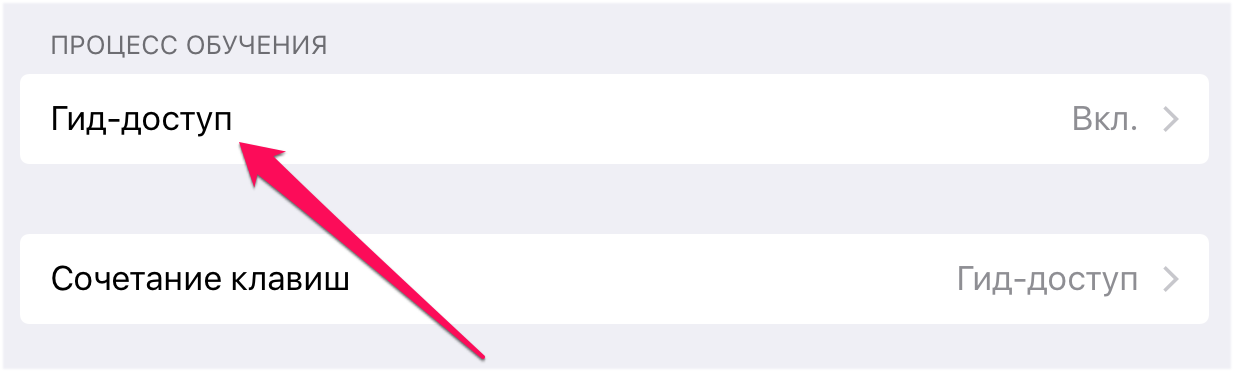 Шаг 3. Активируйте переключатель «Гид-доступ
».
Шаг 3. Активируйте переключатель «Гид-доступ
».
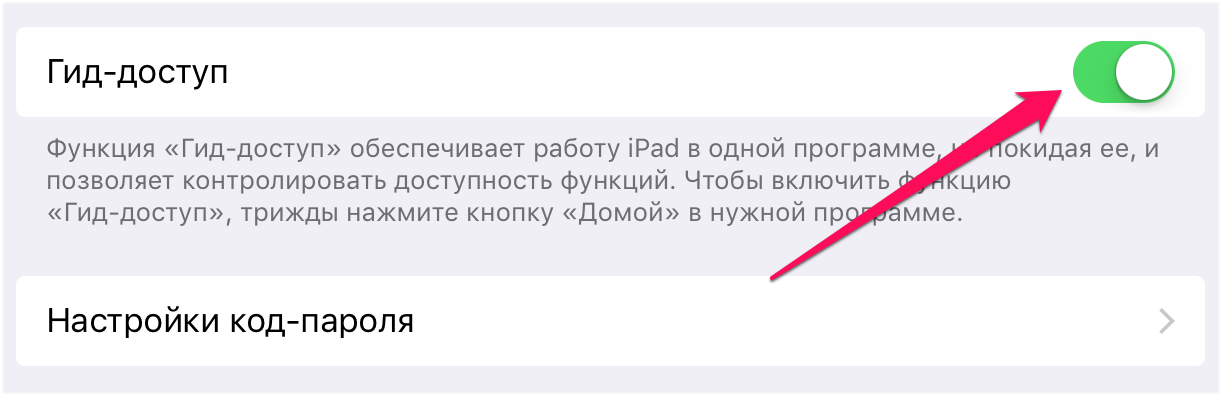 Шаг 4. Установите пароль на выход из режима гида в меню «Настройки код-пароля
».
Шаг 4. Установите пароль на выход из режима гида в меню «Настройки код-пароля
».
Шаг 5. Активируйте переключатель «Сочетание клавиш ».
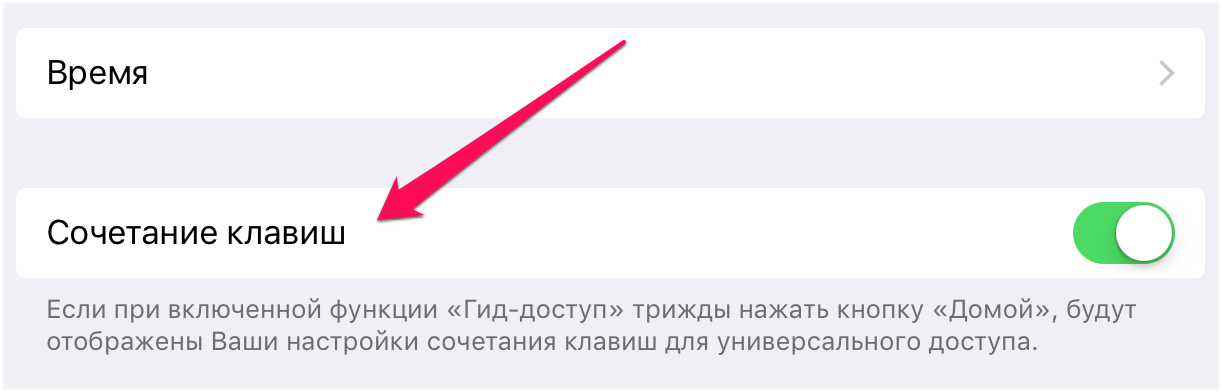 Готово! Теперь по тройному нажатию кнопки Домой, на iPhone и iPad будет блокироваться запущенное приложение. В параметрах функции можно установить временный лимит на работу устройства, запретить нажатия на дисплей и кнопки аппаратуры. Отметим, что включается режим только при запущенном на iPhone или iPad приложении.
Готово! Теперь по тройному нажатию кнопки Домой, на iPhone и iPad будет блокироваться запущенное приложение. В параметрах функции можно установить временный лимит на работу устройства, запретить нажатия на дисплей и кнопки аппаратуры. Отметим, что включается режим только при запущенном на iPhone или iPad приложении.
Вот такие возможности совместного использования имеются на iPhone и iPad. Несмотря на то что о данных функциях многие знают, начинают пользоваться ими далеко не все, по причине банальной нехватки времени на настройку. Надеемся, наше руководство поможет вам быстрее разобраться с необходимыми параметрами и потратить на их установку меньше времени.
